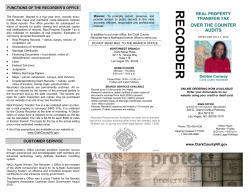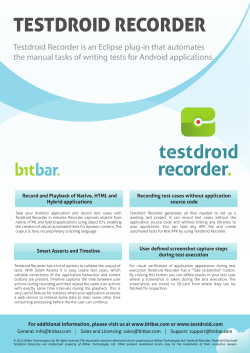Mirasys VMS 7.3 - Installation Guide EN
Mirasys VMS 7.3 Installation Guide CONTENTS Contents .......................................................................................... 2 Default Passwords ........................................................................... 5 Before you start ............................................................................... 6 Help documentation .........................................................................................6 Manuals for third party devices........................................................................ 7 Technical support.............................................................................................. 7 What’s New ...................................................................................................... 8 Introduction .................................................................................... 9 System architecture ..........................................................................................9 System requirements ..................................................................... 12 Network Recommendations ........................................................................... 12 Recorders......................................................................................................... 12 Client programs............................................................................................... 13 OS Compatibility ............................................................................................. 13 Network requirements .................................................................................... 14 Recorder installation...................................................................... 17 Failover Servers - Optional.............................................................18 Installing capture cards..................................................................19 Installing the software................................................................... 23 Installing the .NET Framework..................................................................... 23 Installing the recorder software .................................................................... 23 Set the TCP/IP addresses .............................................................................. 26 Set the Master Recorder’s IP address to the system files ............................. 26 Enable time synchronization ..........................................................................27 Get a license key ............................................................................................. 28 Setting up the system ..................................................................................... 29 MIRASYS VMS7.3 − INSTALLATION GUIDE © MIRASYS LTD. 2015 WWW.MIRASYS.COM PAGE 2 Installing devices ............................................................................ 31 Installing IP Cameras ..................................................................................... 31 Installing PTZ drivers for IP cameras ............................................................ 31 Installing audio devices ..................................................................................33 Installing audio communication ................................................................... 34 Installing analog PTZ cameras .......................................................................35 Installing external devices for analog domes................................................ 44 Connecting digital inputs and outputs .......................................................... 44 Setting up direct-x ptz joysticks .....................................................................45 Setting up the hardware watchdog.................................................................45 Installing client programs ..............................................................47 Installing the .NET Framework......................................................................47 Installing the client programs ........................................................................47 Compatibility.................................................................................................. 49 Updating ........................................................................................ 50 Updating a recorder ....................................................................................... 50 Updating client programs .............................................................................. 50 Updating slave servers from master recorder................................................ 51 Updating components..................................................................................... 51 Flash Memory Backup / Restore ................................................... 52 Flash Memory Backup ....................................................................................52 Flash Memory Restore ....................................................................................53 Mirasys Gateway server installation ..............................................55 Minimum system requirements .....................................................................55 System Restrictions.........................................................................................55 Installing the Mirasys Gateway server ...........................................................56 Verifying the installation ................................................................................56 Streaming options ...........................................................................................56 Installing Spotter Plugins ...............................................................57 MIRASYS VMS7.3 − INSTALLATION GUIDE © MIRASYS LTD. 2015 WWW.MIRASYS.COM PAGE 3 Installing VCA components ........................................................... 58 Database installation ......................................................................................59 Adding license keys .........................................................................................59 Camera configuration .................................................................................... 60 VCA installation ............................................................................................. 60 Supported capture cards for analog VCA ...................................................... 60 Copyrights ......................................................................................61 MIRASYS VMS7.3 − INSTALLATION GUIDE © MIRASYS LTD. 2015 WWW.MIRASYS.COM PAGE 4 DEFAULT PASSWORDS Microsoft® Windows® Username: dvr Password: 32dvr * *)Password in Windows Server OS –systems is: 32dvrDVMS System Manager, Workstation, and System Monitor Username: Admin Password: 0308 The default username and password should not be used even in closed networks. Please ensure that the default username and password are not in use after the system has been installed. MIRASYS VMS7.3 − INSTALLATION GUIDE © MIRASYS LTD. 2015 WWW.MIRASYS.COM PAGE 5 BEFORE YOU START Mirasys VMS software is a distributed Video Management System for video and audio surveillance applications. The software can be used for monitoring real-time and recorded video, audio and text data, and to control dome cameras, I/O devices and IP cameras. The software supports systems consisting of both analog and/or digital surveillance cameras, supporting the creation of analog (DVR), digital (NVR) or hybrid (consisting of both analog and digital) surveillance systems. A centralized surveillance system can consist of up to 100 local or remote recorders. This guide gives instructions for setting up the recorders and for installing audio devices, IP cameras, dome cameras, video matrices, digital inputs and outputs, and client programs (System Manager and Workstation). HELP DOCUMENTATION This help documentation is available: • Installation Guide: Shows how to install the recorders, dome cameras and video matrices, and how to connect digital inputs and outputs. • Administrator’s Guide: Shows how to use the System Manager program for configuring the system. • Mirasys Spotter Quick Guide: Shows how to use the basic features of Mirasys Spotter program for video surveillance. • Mirasys Spotter User Guide: Complete instruction how to operate all features of Mirasys Spotter program. (not available in all languages) • Mirasys WebClient Quick Guide: Shows how to use the Mirasys WebClient program for video surveillance. The PDF help documentation is on the VMS installation medium and the full setup package that can be downloaded from the Mirasys Extranet. You can also access the Administrator’s Guide by clicking Help in System Manager. MIRASYS VMS7.3 − INSTALLATION GUIDE © MIRASYS LTD. 2015 WWW.MIRASYS.COM PAGE 6 MANUALS FOR THIRD PARTY DEVICES When installing third party devices (audio devices, IP cameras, dome cameras, and video matrices), follow the manufacturer’s instructions. TECHNICAL SUPPORT For technical support and warranty issues, please contact the system supplier. MIRASYS VMS7.3 − INSTALLATION GUIDE © MIRASYS LTD. 2015 WWW.MIRASYS.COM PAGE 7 WHAT’S NEW The lists below includes only select update information. For a full list of new features and changes, please refer to the Release Notes (“readme” file) included in the installation package. WHAT’S NEW IN 7.3 Mirasys VMS Version 7.3.1 requires Microsoft SQL Server Express or Microsoft SQL Server to be installed on the Master Server (in single-server installations the only server is the Master Server) and on slave recording servers (nodes) when VCA (Video Content Analytics) is to be utilized. New features in version 7.3: • Workstation client install is optional • C-drive is no longer configured for storage in single hard disk machines • It is possible to define in installer if storage is automatically configured or not • Installer will install Microsoft SQL Express automatically as part of the VMS installation (if the system does not have SQL Server) • New Spotter Plugins o Motion Search o Web Browser o Profile Maps • ThruCast direct camera streaming from camera to Spotter client or AVM (Agile Virtual Matrix) option. See Mirasys VMS – ThruCast User Guide for details. • Spotter Archive support (create and view). • Limit for cameras raised from 64 cameras to 128 cameras per recorder in Enterprise versions (actual capacity depends on license, camera bandwidth requirements – encoding, framerate, resolution – and server performance/resources). See the product Release Notes (“readme” file) for more details. MIRASYS VMS7.3 − INSTALLATION GUIDE © MIRASYS LTD. 2015 WWW.MIRASYS.COM PAGE 8 INTRODUCTION This chapter describes the system architecture. SYSTEM ARCHITECTURE The system has these components: • • 1-150 digital video recorders (DVRs) or network video recorders (NVRs) o Master Recorder (one of the recorders or the only recorder in a single-server environment) o Slave Recorders (the rest of the recorders, “nodes”) Client programs • Mirasys VMS System Manager • Mirasys VMS Spotter for Windows • Mirasys VMS Spotter Mobile • Mirasys VMS WebClient • Mirasys VMS System Monitor • Mirasys VMS Workstation (optional) RECORDERS The DVRs and NVRs record video and audio from multiple cameras and audio channels and write the data on hard disks. You can access a recorder locally or over a network by using the System Manager and Workstation programs, and monitor recorder functionality through the System Monitor application. A recorder contains the computer, the operating system, the recorder software, video capture cards (only DVRs), their drivers, and cameras. An NVR does not have video capture cards. Instead, it records video from IP cameras connected to a network. MIRASYS VMS7.3 − INSTALLATION GUIDE © MIRASYS LTD. 2015 WWW.MIRASYS.COM PAGE 9 In addition, you can connect these devices to a recorder: • Dome cameras • Dome camera keyboard • External devices, such as sensors, to the digital inputs of a DVR • External devices, such as doors, lights, and gates, to the digital outputs of a DVR • Video monitors (only DVRs) • Printer • Backup unit (NAS, SAN, or RAID, for example) MASTER RECORDER One of the recorders must be a Master Recorder. If the system contains only one recorder, that recorder is the Master Recorder. If there is more than one recorder, you can select the Master Recorder freely. The Master Recorder is set when you install the client programs. The rest of the recorders are referred to as Slave Recorders. In a networked environment with multiple servers, do not configure more than one Master Recorder for all Slave Recorders. The Master Recorder does these things: • It verifies the identity of all programs and users who try to log on to the system (authentication). • It writes all system configuration data and user data on disk. • It monitors the system. • It synchronizes the clocks on all recorders. • It produces reports. CLIENT PROGRAMS End users use the Spotter program, for example, for these tasks: • Monitor real-time and recorded video and audio • Control I/O switches and PTZ cameras • Export video and audio clips to local media MIRASYS VMS7.3 − INSTALLATION GUIDE © MIRASYS LTD. 2015 WWW.MIRASYS.COM PAGE 10 • Receive and handle alarm notifications • Create video matrixes via the optional, separately sold Agile Video Matrix (AVM) software • Control automatic license plate recognition systems via the optional, separately sold ANPR+ software System administrators use the System Manager program for these tasks: • Configuring the recorders. • Adding user accounts and user profiles. • Monitoring the system. End users use the WebClient or Spotter Mobile programs, for example, for these tasks: • Monitoring real-time video and examining recorded video through a Web browser (WebClient) or smart phone application (Spotter Mobile). Workstation client is the legacy client that is no longer installed by default. Users can install Workstation client by choosing it separately from the installer option menu. In addition, system administrators can use the System Monitor application to monitor the status of the recorders. This figure shows a system with four recorders (three slave and one master), as well as a connected client computer with four client applications: MIRASYS VMS7.3 − INSTALLATION GUIDE © MIRASYS LTD. 2015 WWW.MIRASYS.COM PAGE 11 SYSTEM REQUIREMENTS NETWORK RECOMMENDATIONS Please see Mirasys Networking White Paper for information on networking recommendations, limitations and rules. RECORDERS The recorders require this minimum system configuration: Hardware: • Intel Core i3 1.4 GHz and faster • 4096 MB RAM (8GB is recommended if system has a lot of cameras) • At least 500 GB HDD. In basic configuration, one disk unit is enough, but for secure multidisk recording (modified RAID 0), at least two disk units are required Note: The recorder reserves 90% of disk space on other drives than drive C for its use. It does not use drive C for storage except when it is the only drive. • Display adapter with at least 128 MB memory (a dual-head display adapter is optional). Please note that display adapter performance can vary greatly depending on the adapter and the bus architecture used to connect the adapter to the motherboard. • Capture card for DVR models. Capture cards are not used in NVR models. Software: • Microsoft .NET Framework 3,5, 4.0, and 4.5 • Microsoft DirectX 9.0c (installed automatically with the VMS software) • Microsoft DirectX for Managed Code (installed automatically with the VMS software) MIRASYS VMS7.3 − INSTALLATION GUIDE © MIRASYS LTD. 2015 WWW.MIRASYS.COM PAGE 12 CLIENT PROGRAMS The client programs (System Manager, Workstation, and System Monitor) require this minimum system configuration: • Intel Core i3 1.4 GHz or faster processor (when using H.264 cameras in the system, quad core processors are recommended) • 4096 MB RAM (8GB is recommended if users view has a lot of cameras) • 20 GB hard disk space • Display adapter with at least 512 MB memory • Microsoft .NET Framework 3,5, 4.0 & 4.5 • Microsoft DirectX 9.0c (installed automatically with the VMS software) • Microsoft DirectX for Managed Code (installed automatically with the VMS software) OS COMPATIBILITY Mirasys VMS supports the following operating systems: Operating System DVR NVR Applications Gateway Spotter Windows XP SP 32 bit - - - - - Windows 7 Pro / Enterprise 32 bit - X X X X Windows 7 Pro / Enterprise 64 bit (in 32 bit mode) X X X X X Windows 8 Pro & Pro Retail 64 bit (in 32 bit mode) - X X X X Windows 2008 Server R2 Enterprise 64 bit (in 32 bit mode) X X X X - MIRASYS VMS7.3 − INSTALLATION GUIDE © MIRASYS LTD. 2015 WWW.MIRASYS.COM PAGE 13 Windows 2008 Server R2 Foundation 64 bit (in 32 bit mode) X X X X - Windows 2012 Server Standard Edition 64 bit (in 32 bit mode) - X X X - NOTE: Mirasys VMS no longer supports Windows XP from VMS version 6.4 onwards. If you continue using Windows XP, do not install Mirasys VMS 6.4. In case of large systems, in which you all recorders cannot be upgraded from Windows XP to a newer, supported OS, but you need to upgrade the VMS system to Mirasys VMS 6.4, you can upgrade the OS on the Master Recorder and continue using Mirasys VMS 6.1 – 6.2.5 on the Slave Recorders. NOTE: DVR means that the server supports analog cameras through capture cards. NVR means that the server supports IP cameras. NETWORK REQUIREMENTS These network requirements apply to systems where users access the recorders over a network. GENERAL A 1Gb Ethernet is required on both the client and the server side (see Bandwidth requirements). Data can be transmitted over the Internet, intranet, LAN, WAN, WLAN, ISDN, ADSL, or any other network using TCP/IP. NETWORK CARD SETTINGS Network card setting requirements: • Interrupt Moderation Rate --> Extreme • Receive Buffers/Receive Descriptors --> 2048 • Transmit Buffers/Transmit Descriptors --> 2048 MIRASYS VMS7.3 − INSTALLATION GUIDE © MIRASYS LTD. 2015 WWW.MIRASYS.COM PAGE 14 IP ADDRESSES The recorders must have static IP addresses, so that the client programs can connect to them. The Agile Virtual Matrix (AVM) Display Servers should also have either static addresses or names, as the connection from AVM operator console to the display servers is done either with IP address or computer name. You can use some NAT solutions with the system but not all: • Static network address translation (NAT) can be used between the recorders and the client programs. • Dynamic NAT cannot be used because the IP addresses can change. • Single-address NAT works if there is only one recorder in the NAT system. It does not work if there is more than one recorder in the same system. PORTS These ports must be open on the recorders: • 5008 (TCP), between SMServer (System Manager service) and client programs Port rule: open inbound • 5009 (TCP), between DVR Server and client programs Port rule: open inbound • 5010 (TCP), between Watchdog Service and client programs Port rule: open inbound • 5011 (TCP), between Streaming Service and client programs Port rule: open inbound NOTE: If you are using Windows Firewall, the VMS installer can automatically create exceptions for the required ports. Please see Installing the recorder software for further information. BANDWIDTH REQUIREMENTS The bandwidth requirements for the network between the recorders and client programs depend on a number of factors. Here are a few aspects to think about: • Data transmission from the recorders to the client computers (uplink) requires more bandwidth than data transmission from the MIRASYS VMS7.3 − INSTALLATION GUIDE © MIRASYS LTD. 2015 WWW.MIRASYS.COM PAGE 15 client computers to the recorder (downlink). The connection does not have to be symmetric. • Real-time monitoring requires more bandwidth than transmitting recorded video or audio. • In addition, signaling and protocols increase the required bandwidth. DATA SECURITY The system uses a light data protection mechanism and user authentication. However, using public networks always includes a security risk because there are no completely secure systems available on the Internet. For this reason, dedicated networks should be used whenever possible to prevent unauthorized access to the system. Consider using a Virtual Private Network (VPN) to create a secure connection between computers on a public network. Antivirus programs should also be used if the system units are on a public network (Internet, intranet). MIRASYS VMS7.3 − INSTALLATION GUIDE © MIRASYS LTD. 2015 WWW.MIRASYS.COM PAGE 16 RECORDER INSTALLATION This chapter shows how to install the video capture cards and the recorder software on a computer that has no previous Mirasys VMS software. To set up a pre-installed recorder: 1. Connect the display, mouse, and keyboard to the computer. 2. Connect the network cable to the computer (for network use). 3. Connect cameras to the BNC connectors. 4. Connect all power cords and turn on the power. 5. The recorder starts automatically and begins to record images from the connected cameras with the default settings. To set up a recorder: 1. If your recorder has analog cameras, install the capture card(s) for the cameras. Please see chapter Installing capture cards for information on installing capture cards. 2. Install the recorder software. Please see the chapter Installing the software for information on installing the required software. 3. Install cameras and other devices. Please see chapter Installing devices for further information. 4. Install the client applications. Please see chapter Installing client programs for further information. 5. If your system will utilize WebClient or Spotter Mobile users, you will need to install the Mirasys Gateway server. For further information, please see chapter Mirasys Gateway server installation. 6. For advanced users only: if your system contains VCA components, install and configure the required software. To update recorder software and client applications: Please see the chapter Updating for information on updating recorder or client software. MIRASYS VMS7.3 − INSTALLATION GUIDE © MIRASYS LTD. 2015 WWW.MIRASYS.COM PAGE 17 FAILOVER SERVERS - OPTIONAL Mirasys VMS 7.0 and later releases support failover servers. Failover servers are servers that are on a passive standby until the system recognizes that one of the active servers (master or slave) has broken down; at this point a failover server takes the place of the broken server. The broken server can be repaired and replaced as a new failover server, while the failover server that took its place can continue operating as an active server. Note: When a failover server is takes the place of an active server, any Spotter plugins (such as ANPR+ or Map Plugins) are not included in the switch and must be re-installed manually after a server restore. MIRASYS VMS7.3 − INSTALLATION GUIDE © MIRASYS LTD. 2015 WWW.MIRASYS.COM PAGE 18 INSTALLING CAPTURE CARDS These capture cards and capture card drivers are used on Mirasys VMS DVRs: Capture Card Channels Max. ips Driver Files (PAL, GIF) MiraCap0405 4 25 MiraSV.inf, MiraSV.sys MiraCap1606LP 16 100 MiraSV.inf, MiraSV.sys MiraCap3206 32 180 ecpsvd.inf, ECPSVD.sys MiraCap3225 32 800 ecpsvc.inf, ECPSVC.sys MiraCapO1625 16 400 ecpsv.inf, ECPSV.sys MiraCapO1625D 16 400* ecpsvu.inf, ECPSVU.sys MiraCapOC0825H 8 200** HPSV.inf, HPSV.sys * = at D1 resolution ** = at D1 resolution in H.264 format The .inf files that are used by MiraCap capture cards start the installation. The .sys file must be present in the same folder. MIRACAP0405LP, MIRACAP1606LP, MIRACAPO1625, MIRACAP1625D, AND MIRACAPOC0825H To install the capture card: 1. Put the capture card to a PCI bus. 2. Connect the video cable connectors to the connectors on the capture card. 3. Connect the cameras to the BNC connectors on the video cables. To install the capture card driver: 1. Start the computer. MIRASYS VMS7.3 − INSTALLATION GUIDE © MIRASYS LTD. 2015 WWW.MIRASYS.COM PAGE 19 2. In Found New Hardware wizard, select No, not this time and click Next. 3. Select Install from a list or specific location and click Next. 4. Select Search for the best driver in these locations and Include this location in the search. Click Browse and, on the VMS Installation DVD, open the folder Drivers and then select the folder with the same name as the capture card. 5. Click Next. If a dialog box about Windows Logo testing is shown, click Continue Anyway. Windows installs the driver. 6. Click Finish. NOTE: The MiraCap1606 card has four video components and four audio components. MiraCapOC0825 has one video component and one component for compression. Repeat the driver installation until you have installed the driver for all components. MiraCap3206 and MiraCapO1612 have only one component each. To make sure that the capture card is correctly installed: 1. Click Start, point to Settings, click Control Panel, and then doubleclick System. 2. On the Hardware tab, click Device Manager. 3. Make sure that capture card devices do not show up as having problems. MIRASYS VMS7.3 − INSTALLATION GUIDE © MIRASYS LTD. 2015 WWW.MIRASYS.COM PAGE 20 A correctly installed MiraCap1606 capture card. PICOLO TYMO To install the capture card: 1. Install the capture card in the correct bus. MIRASYS VMS7.3 − INSTALLATION GUIDE © MIRASYS LTD. 2015 WWW.MIRASYS.COM PAGE 21 2. Connect the video cable connector to the D-15 connector on the capture card. 3. Connect the cameras to the BNC connectors. To install the MultiCam capture card driver: 1. Start the computer. The Found New Hardware wizard is shown. 2. Click Cancel. 3. On the VMS Installation DVD, in the folder Drivers\Euresys\, doubleclick the file Multicam_X_X.exe and follow the instructions on the screen. NOTE: In the Setup Type dialog box, select Typical. To make sure that the capture card is correctly installed: 1. Click Start, point to Settings, click Control Panel and then doubleclick System. 2. On the Hardware tab, click Device Manager. 3. Make sure that the card is shown as in the following figure. A correctly installed Picolo Tymo capture card. MIRASYS VMS7.3 − INSTALLATION GUIDE © MIRASYS LTD. 2015 WWW.MIRASYS.COM PAGE 22 INSTALLING THE SOFTWARE INSTALLING THE .NET FRAMEWORK Install .NET Framework, and all critical updates on the computer. To install .NET Framework: 1. Click Start and then click Windows Update. 2. Install these components (you cannot install all at one time): 3. • .NET Framework 3.5, 4.0 & 4.5 • Security updates and critical updates Start Windows Update again until you have installed all the necessary components. INSTALLING THE RECORDER SOFTWARE During recorder software installation, the installer designates the material disks used to store the recorded data. Effectually, the recorder installer designs the largest available HDD as a material disk, as well as any other HDD that approximately matches the largest available HDD in size. After designating the material disks, the installer defines available space on the smallest designated HDD, appropriates ~90% it for data storage, and appropriates the same amount of space from the other disks. For example, if a recorder has one 1TB HDD and one 2TB HDD, the installer appropriates 900MB of disk space from both disks. In this example, it would be recommendable to split the 2TB HDD into two 1TB logical disks, effectually providing the recorder with three 1TB disks, each with 900MB worth of designated data storage. It is highly recommended not to use USB HDDs in the recorder, as they will be used as data storage disks in addition to other HDDs. If, however, you need to have USB HDDs connected to the recorder, it is highly suggested that you disconnect them before installing Mirasys VMS recorder software. You can attach them after installing the software, and they will not be used as material disks unless specifically designated through System Manager. (The same applies to other HDDs added after recorder installation.) If you do not disconnect the USB HDDs before software installation, the recorder software will automatically use them to store recorder media files. MIRASYS VMS7.3 − INSTALLATION GUIDE © MIRASYS LTD. 2015 WWW.MIRASYS.COM PAGE 23 NOTE: These instructions apply only when installing software to a new recorder or re-installing software to a recorder not provided by Mirasys. When re-installing software to a recorder provided by Mirasys after e.g. a hard disk failure, please see Flash Memory Backup / Restore for further information. IMPORTANT NOTE: VMS 7.3.x version will require SQL Express to be installed on the Master server. Also other Microsoft SQL server works, but then the configuration has to be customized. Mirasys shall provide installer which will install the SQL Express with correct settings as part of the VMS install. If you are planning to use for example Microsoft SQL Server Enterprise, contact Mirasys support on how to configure the SQL connection string to get the database connection working correctly. To install the recorder software: 1. Unzip the installer package somewhere on the machine where you want to do the install. (NOTE: do not change the file locations from the unzipped locations) 2. Start the VMS installer by double clicking the installer file Release_7XX_DVMS_XXX.exe NOTE: The Mirasys VMS 7.X software is not compatible with Mirasys VMS 6.X or earlier licenses. If you are upgrading from Mirasys VMS 6.X or earlier, it is important to update the license key before continuing to install the software. If the software is upgraded before the license key is updated, all recorder specific information (including profiles and stored material) will be lost. Please see Get a license key for information on updating the license key. 3. In Welcome to the VMS Installation, click Install. 4. If you are installing a new system and the installer detects that the system needs MS SQL server, installation of MS SQL Express 2014 will start. This takes approximately 7-8 minutes. If installed detects already a SQL installation on the PC, this step is skipped automatically 5. Installer next installs SlimDX to the system. This takes approximately 30 seconds 6. After this, the “Welcome to VMS Setup Wizard” is displayed. Click Next. 7. In the next screen, you can select various installation options 8. If you install Recorder, you will need a VMS license. If you only install client applications, you will not need a VMS license. MIRASYS VMS7.3 − INSTALLATION GUIDE © MIRASYS LTD. 2015 WWW.MIRASYS.COM PAGE 24 9. By default, the setup program installs the recorder and the applications System Manager, Spotter, and System Monitor: 10. a. If you do not want to install the applications on the recorder, open the menu next to Applications and select Entire feature will be unavailable. b. If you want the Workstation application, choose it from the list. You can also define if Workstation, Spotter or System Monitor should start automatically c. If you want firewall exceptions set automatically for Windows Firewall, open the menu next to Set firewall exceptions and select Will be installed on local hard drive. Do not select this option if you are not using Windows Firewall. 11. Click Next. 12. Select the destination folder and click Next. 13. In the Installation Configuration dialog box, specify the IP address or DNS name of the Master Recorder. The Master Recorder is the recorder where all system configuration data is stored when more than one MIRASYS VMS7.3 − INSTALLATION GUIDE © MIRASYS LTD. 2015 WWW.MIRASYS.COM PAGE 25 recorder is used in the same system. (This dialog box is not shown if only the recorder is installed). If the Master Recorder is the local computer, use the default value 127.0.0.1. Then click Next. 14. Select the video standard and click Next. Then click Install to start the installation. 15. When the recorder has been installed, the dialog box “Completed the VMS Setup Wizard” is shown. 16. Click Finish. For information about setting up the recorder, see Recorder installation. For information about how to install the client programs, see Installing client programs. SET THE TCP/IP ADDRESSES To set the TCP/IP addresses in Windows 7: 1. Click Start, point to Settings and then click Control Panel. 2. Double-click Network and Internet. 3. Double-click Network and Sharing Center. 4. Click “Change adapter settings” 5. Right-click on the network adapter of your choice and choose Properties. 6. Click Internet Protocol v4 (TCP/IP) and then click Properties. 7. Select Use the following IP address and type a static IP address. Also specify the Subnet Mask, Default Gateway and DNS Server address. SET THE MASTER RECORDER’S IP ADDRESS TO THE SYSTEM FILES If the recorder will function as the Master Recorder of a system, and if it will be accessed over a network, you have to set the recorder’s IP address through the System Manager application. MIRASYS VMS7.3 − INSTALLATION GUIDE © MIRASYS LTD. 2015 WWW.MIRASYS.COM PAGE 26 To set the IP address through System Manager: 1. Start System Manager locally on the Master Recorder as instructed in the Administrator’s Guide. 2. In the System tab, click Change recorder addresses. 3. Click on Local Recorder. 4. Click the Change recorder address button 5. Type the new IP address or DNS name of the recorder into the New recorder address field. 6. Click OK. . NOTE: You only need to set the local IP address for the Master Recorder of a system if the recorder can be accessed over a network. If the recorder is accessed locally, there is no need to set the address. ENABLE TIME SYNCHRONIZATION When more than one recorder is used in the same system, the Master Recorder keeps the clocks of all Slave Recorders synchronized. For this reason, one recorder should not belong to more than one system. The Master Recorder synchronizes the clocks once a day. However, if the time difference between the clock on the Master Recorder and the clock on the other recorder is more than 29 minutes, the clocks are not synchronized. For the time synchronization to work correctly, the Windows time synchronization must be disabled on the other recorders. However, it can be enabled on the Master Recorder. To disable Windows time synchronization: 1. Click Start, point to Settings, click Control Panel, and then doubleclick Date and Time. 2. On the Internet Time tab, make sure that the checkbox Automatically synchronize with an Internet time server is not selected. MIRASYS VMS7.3 − INSTALLATION GUIDE © MIRASYS LTD. 2015 WWW.MIRASYS.COM PAGE 27 GET A LICENSE KEY By default, without a VMS license, the recorder supports only one IP camera. To get the full functionality, get a license key from Mirasys. For the license key, you need the MAC address of the recorder. NOTE: The Mirasys VMS 6.X software is not compatible with Mirasys VMS 5.X or earlier licenses. If you are upgrading from Mirasys VMS 5.X or earlier, it is important to update the license key before continuing to install the software. If the software is upgraded before the license key is updated, all MIRASYS VMS7.3 − INSTALLATION GUIDE © MIRASYS LTD. 2015 WWW.MIRASYS.COM PAGE 28 recorder specific information (including profiles and stored material) will be lost. NOTE2: The Mirasys VMS 7.X software is not compatible with Mirasys VMS 6.X or earlier licenses. If you are upgrading from Mirasys VMS 6.X or earlier, it is important to update the license key before continuing to install the software. If the software is upgraded before the license key is updated, all recorder specific information (including profiles and stored material) will be lost. The VMS version needs to be 6.2.1 or higher to accept a VMS 7.x license. To get a license key: 1. Start System Manager. The License Information dialog box is automatically shown when no license key has been specified. 2. On the System tab, under Licenses, double-click the recorder that you want to update. 3. In the License Information dialog box, copy the MAC address and send it to [email protected] In return, you will receive the license key as a text file. 4. Click Import license from file. 5. Click OK. The system is updated immediately. NOTE: The default unregistered state that allows the use of one IP camera has been time limited. The unregistered state can be active for up to 60 days, after which a valid license key is required. Unless a valid license key is not added to the system within 60 days after the installation, the system will cease to operate. NOTE: For information on acquiring VCA feed source licenses, please refer to Installing VCA feed source licenses. SETTING UP THE SYSTEM After connecting the cameras and other devices to the recorders, configure the system settings and add user accounts and user profiles. To configure the system: 1. Start System Manager locally or over a network (click the System Manager icon on the desktop). MIRASYS VMS7.3 − INSTALLATION GUIDE © MIRASYS LTD. 2015 WWW.MIRASYS.COM PAGE 29 2. Add recorders to the system and configure their settings on the Recorders tab. 3. Add user profiles on the Profiles tab. 4. Add user accounts on the Users tab. 5. Install the client programs on the end users’ computers. See Installing client programs. For more information about how to configure the system, see the Administrator’s Guide. MIRASYS VMS7.3 − INSTALLATION GUIDE © MIRASYS LTD. 2015 WWW.MIRASYS.COM PAGE 30 INSTALLING DEVICES INSTALLING IP CAMERAS You can connect supported IP cameras and video servers to a recorder over a TCP/IP network. An IP camera has a built-in component for capturing video images. The camera is connected directly to a local area network, and it has its own IP address. You can also use video servers to change analog cameras into IP cameras. Video servers are also connected directly to the local area network, and they have their own IP addresses. Depending on the software license, you can connect analog and IP cameras to the same recorder. Alternatively, all cameras can be IP cameras. For a list of supported cameras, see the document Supported IP Cameras on that can be accessed from Mirasys Extranet. Please see the Administrator’s Guide for instructions on installing IP cameras to the system. INSTALLING PTZ DRIVERS FOR IP CAMERAS The recorders support the PTZ (pan, tilt, and zoom) functions for IP cameras and video servers. It is important to note, that for most IP dome cameras, the dome functionality is installed simultaneously with the camera driver through automatic camera search or IP camera finder. Please see the Administrator’s Guide for further information. In some cases, however, especially for some older camera models, the PTZ functionality driver needs to be installed separately. For information about these camera models, see the documents Supported IP Cameras and Supported Dome Cameras & Plugins on the VMS Installation DVD. To install the PTZ driver for a camera not supported through automatic camera search or IP camera finder: 1. To install the driver, double-click the driver installer <driver name>_XX.msi, where XX is the version number. For information about the drivers, see the document Supported Analog Dome Cameras & Plugins on the VMS Installation DVD. MIRASYS VMS7.3 − INSTALLATION GUIDE © MIRASYS LTD. 2015 WWW.MIRASYS.COM PAGE 31 2. Click Next until you get to the Destination Folder dialog box. Make sure that you select the same folder as where the recorder is installed. 3. Click Next until the VMS Driver Configuration tool starts. Configure the driver as follows: a. Select the option Show Dome camera drivers. b. From the drop-down list, select the driver that you just installed. c. Type the number of the camera in the DVR camera ID box. 4. Click Configure and do the following: a. In the dialog box that is shown, click Add Connection. b. In the Connection Name dialog box, type a descriptive name for the connection and click OK. c. Click Add Camera. d. Type or select at least the necessary settings. See more details below. 5. Click OK and Close to close all dialog boxes. NOTE: In the camera setup dialog box, type or select at least these settings: • Type a descriptive name for the camera. • Type the IP address of the camera (and the port). • Type the user name and password that are in the camera's settings (by clicking Launch camera setup application, you can access the camera's settings). The user name and password that you type here are written to the recorder’s settings. • For some cameras, you must choose the camera’s mounting type, ceiling or desktop. If you select the incorrect option, the camera will move to the opposite direction when the user tries to control it. • For some cameras, you can click Menu to access additional camera settings. The menu opens on the video window. To see the menu, open a web browser and type the IP address of the camera in the address bar. Use the Up, Down, Left, and Right buttons to navigate in the menu. • If the dome camera is connected to an Axis video server, select the Camera connected to Axis video server check box. Then select the number of the camera input (ID) on the Axis server. MIRASYS VMS7.3 − INSTALLATION GUIDE © MIRASYS LTD. 2015 WWW.MIRASYS.COM PAGE 32 • To make sure that the camera’s IP address is correct and to access other camera settings that are not shown in the dialog box, click Launch camera setup application. • Some models have a Reset Camera button for restarting the camera. • Some models (some Bosch PTZ IP cameras) require additional ports to be opened to the recorder’s firewall. Please refer to the camera manuals for further information. NOTE: The PTZ driver installs only the camera control functions. For instructions on how to install and configure an IP camera or a video server, see Installing IP Cameras. NOTE 2: The Axis PTZ driver makes it possible to control not only the Axis 213 PTZ IP camera, but also analog dome cameras that are connected to an Axis 241Q or 241S video server. Note that the dome cameras must be supported by Axis. Contact Axis to get the dome camera driver and load it on the Axis video server. INSTALLING AUDIO DEVICES Audio recording requires the following: • A digital recording interface, for example, a PCI audio card or a USB device • A preamplifier, if necessary For more information about suitable audio devices, please contact the system supplier. To install an audio device: 1. Connect the device to the recorder. 2. Install the audio driver (capture driver). For more information about installing an audio device, see the manual supplied with the device. To configure audio channels: 1. Start System Manager. 2. In Hardware Settings, on the Audio tab, click Add. 3. Select the capture driver from the list. MIRASYS VMS7.3 − INSTALLATION GUIDE © MIRASYS LTD. 2015 WWW.MIRASYS.COM PAGE 33 4. 5. Select one of these options: • Mono. Select to use two mono channels. • Stereo. Select to combine two mono channels into one stereo channel. Click OK. For information about how to change audio detection settings, see the Administrator’s Guide. INSTALLING AUDIO COMMUNICATION You can connect a call button, a microphone and a speaker to a recorder and use them as a door or gate phone. Each recorder can have one such audio communication channel. Audio is transmitted over a TCP/IP network. When the call button is pushed, the system sends a call signal to the Workstation program. This is shown by an animated telephone icon on the user’s desktop and a ringing sound. The user can then answer the call, which opens a direct, two-way communication channel between the user and the person who pushed the call button. The users can also open the communication channel from Workstation when there is no call signal. To connect the devices: 1. Connect a call button or an equivalent device to one of the digital inputs on the recorder. 2. Make sure that the user’s workstation has audio hardware that supports two-way audio. For example, the audio device can be an integrated sound card. 3. Connect a microphone and a speaker or an earphone to the recorder and to the user’s workstation. To set up audio communication: 1. Start System Manager. 2. In Hardware Settings, on the Audio Communication tab, select the capture driver and the playback device used on the recorder. MIRASYS VMS7.3 − INSTALLATION GUIDE © MIRASYS LTD. 2015 WWW.MIRASYS.COM PAGE 34 3. In Audio Communication Settings, type a name for the communication channel (or use the default name). 4. Type a general description and an administrative description of the channel. All users can see the general description, whereas only system administrators can see the administrative description. 5. Select the digital input that the call button is connected to. INSTALLING ANALOG PTZ CAMERAS NOTE: Supported dome camera models are listed in the document plugin.pdf on the VMS Installation DVD. HARDWARE INSTALLATION Connect the dome camera to the RS-232 serial port of the recorder and the video cable to a BNC connector. Because most dome cameras use the RS-485 or RS-422 standard for transferring control data, use an RS-232/RS-485 or RS-232/RS-422 converter. Connecting a dome camera to a recorder. MIRASYS VMS7.3 − INSTALLATION GUIDE © MIRASYS LTD. 2015 WWW.MIRASYS.COM PAGE 35 For wiring instructions, see Wiring. INSTALLING MULTIPLE DOME CAMERAS Use one of these options to connect more than one dome camera to a recorder: • A multiport serial board. • A daisy chain configuration (each camera is connected in a series from the previous camera). • A daisy chain configuration together with a multiport serial board NOTE: If you connect more than one camera directly to the same serial port (star configuration), the control signal from the recorder can become too weak. USING A MULTIPORT SERIAL BOARD You can use a multiport serial board to connect more than one dome camera to a recorder. Usually, such a board is put into one of the PCI slots of the recorder or plugged to a USB port. Use a board that has RS-422/485 ports. Connect the cameras to the ports by using 2- or 4-wire connectors. Multiport serial boards are available, for example, from Moxa. MIRASYS VMS7.3 − INSTALLATION GUIDE © MIRASYS LTD. 2015 WWW.MIRASYS.COM PAGE 36 Using a multiport serial board to connect multiple dome cameras USING A DAISY CHAIN CONFIGURATION In a daisy chain configuration, the cameras are connected in one line. It is important that you do these: MIRASYS VMS7.3 − INSTALLATION GUIDE © MIRASYS LTD. 2015 WWW.MIRASYS.COM PAGE 37 • Give each camera a unique address by using the switches or dials on the camera. • Terminate the last camera in the chain. Using a daisy chain configuration to connect multiple dome cameras COMBINATION You can also use a configuration that combines a multiport serial board with daisy- chained cameras. Using a combination of daisy chained cameras with a multiport serial board MIRASYS VMS7.3 − INSTALLATION GUIDE © MIRASYS LTD. 2015 WWW.MIRASYS.COM PAGE 38 WIRING RS-232 pin assignment Connect the RS-232/RS-485 or RS-232/422 converter to the RS-232 port on the recorder using a 9-pin D-connector. If you make the connections yourself, connect the conductor wires as shown in this table. Recorder RS-232 port RS-232/RS-485 or RS-232/422 converter Pin Signal Signal 1 Not used 2 Receive Data (Rx) Tx 3 Transmit Data (Tx) Rx 4 Not used 5 Signal ground 6 Not used 7 Not used 8 Not used 9 Not used Signal ground SIMPLEX WIRING Wire the dome camera to the RS-232/RS-485 converter. Connect pins as shown in this table and figure. RS-232/RS-485 converter Camera pin Tx- Rx- Tx+ Rx+ MIRASYS VMS7.3 − INSTALLATION GUIDE © MIRASYS LTD. 2015 WWW.MIRASYS.COM PAGE 39 MIRASYS VMS7.3 − INSTALLATION GUIDE © MIRASYS LTD. 2015 WWW.MIRASYS.COM PAGE 40 DUPLEX WIRING Wire the dome camera to the RS-232/RS2-485 converter. Connect the pins as shown in this table and figure. RS-232/RS-485 converter Camera pin Tx- Rx- Tx+ Rx+ Rx- Tx- Rx+ Tx+ MIRASYS VMS7.3 − INSTALLATION GUIDE © MIRASYS LTD. 2015 WWW.MIRASYS.COM PAGE 41 MIRASYS VMS7.3 − INSTALLATION GUIDE © MIRASYS LTD. 2015 WWW.MIRASYS.COM PAGE 42 CAMERA ADDRESSES When cameras are daisy chained, each camera must have a unique address. Set the address by using the switches or dials on the camera. See the camera manual for more details. NOTE: Terminate the last camera in each chain by using the termination switch or jumper on the camera. INSTALLING ANALOG PTZ CAMERA DRIVERS Available dome camera drivers are on the VMS Installation DVD, in the folder Plug-in. To install the dome camera driver: 1. Double-click the driver installer <driver name>_xx.msi, where xx is the version number. For more information about the driver names, see the document plugin.pdf on the VMS Installation DVD. 2. Click Next until you get to the Destination Folder dialog box. Make sure that you select the same folder where the recorder is installed. 3. Click Next until the VMS Driver Configuration tool starts. Configure the driver as follows: a. Select the option Show dome camera drivers. b. From the drop-down list, select the driver that you just installed. c. Type the number of the camera in the DVR camera ID box. The number is the same as the number of the video input and the number of the camera in the client programs. 4. Click Configure and do the following: a. In the dialog box that is shown, click Create New. b. In the Connection Setup dialog box, type a descriptive name for the connection, and select the C0M port that the dome camera is connected to. Then click OK. c. In the Choose Connection for the New Camera dialog box, select the connection and click OK. 5. In the camera setup dialog box, do the following: a. Type a descriptive name for the camera. MIRASYS VMS7.3 − INSTALLATION GUIDE © MIRASYS LTD. 2015 WWW.MIRASYS.COM PAGE 43 b. Type the camera’s address in the Camera address box. The camera address is set by using the switches or dials on the camera. Usually, the default address is 0 or 1. 6. Close all dialog boxes. For more information about the drivers, see the document Supported Dome Cameras & Plugins on the VMS Installation DVD. INSTALLING EXTERNAL DEVICES FOR ANALOG DOMES External devices - such as joystick controllers for dome cameras - can be configured through Workstation. The control devices can be configured to support customized controls for axis movement and buttons / keys. Please note that the driver for the external device has to be installed in the system. The drivers for Pelco KBD300A keyboard and DirectX compatible control devices (such as DirectX joysticks) are included in the default installation. Please see Mirasys VMS series User’s Guide for further information on configuring external devices. PELCO KBD300A KEYBOARD The system supports the Pelco KBD300A keyboard, which you can use to control dome cameras locally or over a TCP/IP network. The keyboard has a joystick, a numerical keypad, and keys for different functions. You can use the keyboard to pan, tilt, and zoom a dome camera. In addition, you can move a dome camera to a preset position or start a camera tour. The Pelco KBD300A drivers are included in the standard installation package, and the keyboard can be installed directly through the Workstation application. Please see Mirasys VMS series User’s Guide for further information on configuring Pelco KBD300A the keyboard. Please note that PELCO keyboard is only supported by Workstation application, it is not supported by Spotter application CONNECTING DIGITAL INPUTS AND OUTPUTS You can connect external devices to the digital inputs and outputs of a recorder by using an I/O card. Available cards and the default configuration depend on the recorder model. For more information about the cards, see the folder Manuals on the VMS Installation DVD. MIRASYS VMS7.3 − INSTALLATION GUIDE © MIRASYS LTD. 2015 WWW.MIRASYS.COM PAGE 44 SETTING UP DIRECT-X PTZ JOYSTICKS Any Direct-x joystick can be used, but you can contact your supplier for a list of devices that are proven to work best. Connect the direct-x device to your computer and wait for the driver to be installed. Calibrate the joystick in windows. Press “Start” and write “USB game” and then select the “Set up USB game controllers” option Select the device from the list and click “properties” Select “settings” and then “Calibrate” and follow instructions. After this, start Spotter application and then configure the input device settings in spotter to get the joystick working. Please see Spotter user manual for further details. SETTING UP THE HARDWARE WATCHDOG MiraCap capture cards have a hardware watchdog, which restarts the computer if it stops responding. The watchdog is not in use by default. To use the watchdog: • If the computer has an external reset cable, connect the cable from the PC’s reset switch to one of the two watchdog pins on the capture card. • Connect the reset cable provided with the capture card from one of the two watchdog pins on the capture card to the reset pin on the mother board. The location of the reset pin on the mother board depends on the MIRASYS VMS7.3 − INSTALLATION GUIDE © MIRASYS LTD. 2015 WWW.MIRASYS.COM PAGE 45 type of motherboard. For more information, see the motherboard manual. A sample watchdog connection MIRASYS VMS7.3 − INSTALLATION GUIDE © MIRASYS LTD. 2015 WWW.MIRASYS.COM PAGE 46 INSTALLING CLIENT PROGRAMS You can use the client programs locally on the recorder or on a computer that has a network connection to the recorder system. INSTALLING THE .NET FRAMEWORK Install DirectX 9.0c, .NET Framework and all critical updates on client computers. To install .NET Framework: 1. Click Start and then click Windows Update. 2. Install these components (you cannot install all at one time): 3. • .NET Framework 3.5, 4.0 & 4.5 • Security updates and critical updates Start Windows Update again until you have installed all the necessary components. INSTALLING THE CLIENT PROGRAMS To install the recorder software: 1. Unzip the installer package somewhere on the machine where you want to do the install. a. NOTE: Client can be installed either with the VMS installer file Release_7XX_DVMS_XXX.exe OR with an available “spotter application only” installer file. b. NOTE2: SQL Server is not needed for client install, so you are free to copy the VMS installer file only to the target machine. 2. Start the VMS installer by double clicking the installer file Release_7XX_DVMS_XXX.exe 3. In Welcome to the VMS Installation, click Install. MIRASYS VMS7.3 − INSTALLATION GUIDE © MIRASYS LTD. 2015 WWW.MIRASYS.COM PAGE 47 4. Installer next installs SlimDX to the system. This takes approximately 30 seconds 5. After this, the “Welcome to VMS Setup Wizard” is displayed. Click Next. 6. In the next screen, you can select various installation options 7. When you are installing clients, uncheck the “recorder” option and make sure that the “Applications” option is checked. If you want the Workstation application, choose it from the list. You can also define if Workstation, Spotter or System Monitor should start automatically If you want firewall exceptions set automatically for Windows Firewall, open the menu next to Set firewall exceptions and select Will be installed on local hard drive. Do not select this option if you are not using Windows Firewall. 8. Click Next. 9. Select the destination folder and click Next. 10. In the Installation Configuration dialog box, specify the IP address or DNS name of the Master Recorder. The Master Recorder is the recorder where all system configuration data is stored when more than one recorder is used in the same system. (This dialog box is not shown if only the recorder is installed). If the Master Recorder is the local computer, use the default value 127.0.0.1. Then click Next. 11. Select the video standard and click Next. Then click Install to start the installation. 12. When the recorder has been installed, the dialog box “Completed the VMS Setup Wizard” is shown. 13. Click Finish. MIRASYS VMS7.3 − INSTALLATION GUIDE © MIRASYS LTD. 2015 WWW.MIRASYS.COM PAGE 48 COMPATIBILITY • Mirasys 7.x servers are compatible with Mirasys 7.x and 6.x slave servers. Master server always needs to be same or higher version than the slaves • When upgrading from 6.x to 7.x, update the license first and install it to 6.2.5 or later release server. After this you can upgrade server to 7.x version. Drivers or plugins might require updating after the major version upgrade. MIRASYS VMS7.3 − INSTALLATION GUIDE © MIRASYS LTD. 2015 WWW.MIRASYS.COM PAGE 49 UPDATING UPDATING A RECORDER To update a recorder, first remove the current software version and then install the new software version. IMPORTANT: Backup system settings and recorder settings in System Manager before removing the current version and then restore the settings after the update is completed. To remove the current recorder version: 1. Click Start, point to Settings, click Control Panel, and then doubleclick Uninstall programs. 2. Click DVMS and then click Uninstall. To install the new recorder version: • Follow the instructions in Installing the recorder software. UPDATING CLIENT PROGRAMS The client programs are updated automatically to the same program version as the recorder when they are started. To manually update the client programs, first remove the current version and then install the new version by running the VMS installer. To remove the current version: 1. Click Start, point to Settings, click Control Panel, and then doubleclick Uninstall programs. 2. Click DVMS and then click uninstall. To install the new version: • See Installing the client programs. MIRASYS VMS7.3 − INSTALLATION GUIDE © MIRASYS LTD. 2015 WWW.MIRASYS.COM PAGE 50 UPDATING SLAVE SERVERS FROM MASTER RECORDER Updating slave servers remotely through the master server has been possible since Mirasys VMS 6.2.5. To update slave servers remotely, first update the master server to version 7.0. In the System Manager, update the licenses for the slave recorders through the 'Licenses' list in the 'System' tree. After updating the licenses, you can update the slave servers remotely by using the 'Update recorders' tool in system manager. NOTE: This feature is available only if the slave recorders have Mirasys VMS 6.2.5 or later. In case the slave recorders have an earlier version, you need to install Mirasys MMS 6.2.5 or newer on them manually to enable remote server updates. NOTE: in some cases the slave recorders might need restart of PC after remote SW update. Monitor the slave recorders after remote update, and if they do not return online in 10 – 15 minutes, restart the PC they are running on. UPDATING COMPONENTS In addition to camera drivers and Spotter Client Plugins, Since version 7.2.0 it is possible to update also metadata drivers from system manager. Spotter plugins are updated by removing the old version and adding a new version *.spi file to the system. Metadata drivers offer the possibility to update the drivers to whole system or only selected recorders. Contact Mirasys for more information on available metadata drivers and updating them. MIRASYS VMS7.3 − INSTALLATION GUIDE © MIRASYS LTD. 2015 WWW.MIRASYS.COM PAGE 51 FLASH MEMORY BACKUP / RESTORE Mirasys VMS includes an automatic flash memory based backup and restore functionality. This feature is only available on recorders delivered by Mirasys Ltd. The flash memory backup and restore functionality is intended for situations in which the operating system and hard disk have failed and the recorder hard disk needs to be re-formatted or replaced. The automatic flash memory functionality can backup and restore the following: • Windows OS • Mirasys VMS software • Mirasys VMS license • Recorder configuration files The automatic flash memory functionality does not include the following: • Windows OS updates made after recorder delivery • Any VMS software updates made after recorder delivery • Any driver updates made after recorder delivery NOTE: It is important to note that the automatic restore function restores the VMS software version that was delivered with the recorder. The same applies to IP camera drivers. If the recorder has been updated or new drivers installed, the software needs to be updated after restore, and the IP camera drivers will need to be reinstalled. NOTE: It should be noted that the first backup is done on the midnight of each day (unless changes are made to the configuration during the hour before midnight, in which case backup is delayed until the next day). FLASH MEMORY BACKUP The flash memory functionality automatically backs up the recorder configuration and license files at installation and after that each time there are changes in them. The recorder automatically handles all steps of the process, and there is no need for the users to do anything to enable the functionality. MIRASYS VMS7.3 − INSTALLATION GUIDE © MIRASYS LTD. 2015 WWW.MIRASYS.COM PAGE 52 FLASH MEMORY RESTORE In case of operating system being corrupted or hard disk failure, the system administrator may need to restore the system from the automatic backup files. The process is mostly automatized, but the user needs to perform some steps. To use the flash memory restore functionality: 1. Set the computer BIOS to boot from USB devices. Ensure that there are no other USB memory devices or other boot media connected. 2. Once the Windows loader starts, select either: • Format the hard disk – Use this option to format a hard disk that has already been in use. This option should be used when the operating system has been corrupted and the hard disk needs to be reformatted. • Blank installation – Use this option to restore the system to a blank hard disk. This option should be used when the hard disk has been changed and a blank one has been installed on the computer. 3. Once the Windows installer starts, select the appropriate country, time zone, and language options. 4. Once the VMS software loader starts, choose either: • Don’t install VMS – Choose this option if you do not want to install Mirasys VMS software. • Drivers are installed properly. Continue to install VMS – Choose this option if want to install Mirasys VMS software and have checked that the capture card drivers (only in analog or hybrid DVRs) are installed correctly NOTE: If you need to install capture card drivers, you can leave this dialogue on the background while you install the drivers. In most cases, capture card drivers are installed automatically from the OS image during flash memory restore process, but you should ensure that the installation has succeeded. Please Installing capture cards for information on checking whether the capture cards are correctly installed. In no case should you continue installing the software if your system uses capture card drivers but they have not been correctly MIRASYS VMS7.3 − INSTALLATION GUIDE © MIRASYS LTD. 2015 WWW.MIRASYS.COM PAGE 53 installed, as installing them later may result in a broken configuration when the configuration files are restored. 5. After the recorder software has been installed, the configuration files and license information is automatically restored. 6. When rebooting the computer, remember to go to the BIOS to disable booting from USB devices. MIRASYS VMS7.3 − INSTALLATION GUIDE © MIRASYS LTD. 2015 WWW.MIRASYS.COM PAGE 54 MIRASYS GATEWAY SERVER INSTALLATION Mirasys WebClient is a browser-based application that is used for viewing video from Mirasys recorders over a network. Mirasys WebClient uses the same user profiles, user names, and passwords as Mirasys System Manager and Workstation. To be able to use Mirasys WebClient, the Mirasys Gateway server must be first installed on a computer running a HTTP server. Mirasys VMS recorder software is not required on the server. The Gateway server needs to be able to connect to the Mirasys VMS Master Server. MINIMUM SYSTEM REQUIREMENTS Client: • Internet Explorer 6 or Mozilla Firefox 2.0 or newer • Java Runtime Environment (latest version recommended for security reasons) Server: • Windows 7 Enterprise, or Windows 2008 Server • HTTP server software • Intel Core 2 Duo processor • 2 GB RAM NOTE: Please note also that the minimum system requirements are recommended for mostly live viewing. If multiple users access the same WebClient server simultaneously mainly for search and play back functions, a more powerful processor is required, for example, Intel Core 2 Quad or better. SYSTEM RESTRICTIONS The Mirasys VMS Gateway server can be installed on any Microsoft Windows 7 Enterprise, or 2008 Server that meets the system requirements. Mirasys VMS software is not required on the server. The Gateway server has a limitation of 32 simultaneous streams for all WebClient connections. The limit is universal and user independent; if, for MIRASYS VMS7.3 − INSTALLATION GUIDE © MIRASYS LTD. 2015 WWW.MIRASYS.COM PAGE 55 example, User A has 30 open video streams and User B has 2 open video streams, neither can open any more streams unless one or more of the currently open streams are closed. INSTALLING THE MIRASYS GATEWAY SERVER To install the Mirasys Gateway server: 1. Double-click the Gateway.exe installation packet to start the installation. 2. After the VMS Gateway Setup screen has loaded, select the destination folder and click Next. 3. Type the SMServer IP address (the IP address of the Master Recorder) into the SMServer IP field. 4. Click Next 5. When the software has been installed, click Finish. VERIFYING THE INSTALLATION To verify that the server has been correctly installed: Open a compatible web browser and type the following address: http://[WEBCLIENT SERVER URL]:[PORT]/ For example, if the WebClient server is on the same computer: http://localhost:9999/ If the server is correctly installed, the logon screen is displayed. Type a user name and password in the corresponding boxes and click Log On. The user name and password are set in the Mirasys System Manager program. STREAMING OPTIONS The users can view the WebClient streams in JPEG format (default) or in the native format in which they are received by the recorders. This does not require any action on the server side: the users can decide to view the streams in native format by adding ?video=native to the end of the WebClient URL. For example, if the WebClient server is on the same computer: http://localhost:9999?video=native MIRASYS VMS7.3 − INSTALLATION GUIDE © MIRASYS LTD. 2015 WWW.MIRASYS.COM PAGE 56 INSTALLING SPOTTER PLUGINS In Mirasys 7.x, Spotter plugins can be added to system from system manager. Spotter plugins are added to system manager as *.spi files from the system manager first tab – Add-ins – install client plugin. Each plugin needs to be enabled in the master license. If the plugin is not in the license, it ca n be installed, but will not be deployed to the spotter clients of the system. After plugin is installed to system manager, each spotter client that logs in to this SM server, gets the updated plugin next time the client is started. Development of custom plugins is possible. Contact Mirasys for further information. MIRASYS VMS7.3 − INSTALLATION GUIDE © MIRASYS LTD. 2015 WWW.MIRASYS.COM PAGE 57 INSTALLING VCA COMPONENTS Mirasys provides configuration services for the VCA functionality; for further information, please contact Mirasys. This section of the manual only covers installing basic VCA functionality. Please refer to Mirasys VMS VCA Configuration Guide for more information on using VCA with Mirasys products. Mirasys VMS supports both analog and IP based VCA services. The VCA functionality allows using VCA metadata for creating alarms based on metadata information. This functionality requires separate licensing (see below). If you are using the VCA functionality through analog capture cards, please see Supported capture cards for analog VCA for a list of supported capture cards. Installing VCA components to a Mirasys VMS system requires the following steps: 1. Installing a database to each Mirasys VMS recorder with VCA streams 2. Adding the license keys: a. Adding VCA channel license keys to each recorder with VCA streams b. Adding capture card / IP capture specific licenses to each recorder with VCA streams 3. Configuring the VCA cameras 4. Configuring alarm events based on VCA messages in System Manager These steps are further discussed below. IMPORTANT: It is important to note that the licenses and the database are recorder specific and need to be installed on the recorder(s) on which the VCA feeds are situated. If a system contains multiple recorders, the licenses and database must be installed separately on each recorder with VCA feeds. NOTE: VMS release 7.2.0 comes pre-installed with drivers for VCA metadata analysis and metadata enrichment. The drivers can be updated later from system manager application. MIRASYS VMS7.3 − INSTALLATION GUIDE © MIRASYS LTD. 2015 WWW.MIRASYS.COM PAGE 58 DATABASE INSTALLATION Install MS SQL Server with ExpressInstaller.exe or with the built in SQL installer of the VMS installer. The database must be installed separately on each recorder with VCA feeds. ADDING LICENSE KEYS The VCA functionality requires two types of licenses: 1. VCA channel licenses for each VCA camera feed 2. VCA feed source license for each VCA source: a license for each capture card with VCA feeds (if analog cameras are used), and a license for IP VCA capture (if IP cameras are used). The VCA license keys can be acquired at the same time as the recorder license key (see Get a license key for further information). INSTALLING VCA CHANNEL LICENSES The recorder license must include a VCA channel licenses for each VCA camera feed. VCA channel licenses can be added during default VMS license addition or separately (see Get a license key for further information). INSTALLING VCA FEED SOURCE LICENSES The system requires a VCA feed source license for each VCA source; i.e. for each capture card with VCA feeds and for IP camera based VCA feeds. These licenses can be acquired by contacting [email protected] and sending a feed source specific hwguid.txt file for each capture device (capture cards and IP capture) for which you want to add VCA channels. For analog VCA, each capture card needs a separate license. Using VCA through IP cameras requires its own license. To acquire VCA feed source licenses: 1. Start the VCA Configurator (in the DVMS folder) NOTE: Starting VCA Configurator automatically pauses Mirasys VMS recorder functions. Exiting VCA Configurator automatically restarts the recorder functions. MIRASYS VMS7.3 − INSTALLATION GUIDE © MIRASYS LTD. 2015 WWW.MIRASYS.COM PAGE 59 2. On the upper side of the VCA Configurator window, select the devices for which you want to create hwguid.txt files. Each device will have its own HWGUID file. 3. Contact Mirasys to get the VCA capture card licenses. Attach the device specific hwguid.txt files to the mail. 4. After getting the capture device specific licenses, use VCA Configurator to import each license. CAMERA CONFIGURATION After importing the licenses, you can configure the cameras with VCA functionality in the Camera tab in the VCA Configurator application. To configure VCA zones and calibration: 1. Calibrate the VCA functionality. 2. Create zones and rules. 3. Test the functionality of your rules. As the configuration rules and parameters are extremely flexible and it is easy to do user errors, Mirasys can take no responsibility for the functionality of any user specified configurations. However, Mirasys provides configuration services for the VCA functionality. VCA INSTALLATION The VCA based alarms are configured through System Manager through the default alarm management functionality. The VCA events are used as alarm start and end triggers. Please see the Mirasys VMS Administrator Guide for information on creating alarms. SUPPORTED CAPTURE CARDS FOR ANALOG VCA The VCA functionality is supported by the following cards: MiraCapO1612, MiraCapO1625, MiraCapO1625D, MiraCapOC0825H and MiraCapOC1625H. MIRASYS VMS7.3 − INSTALLATION GUIDE © MIRASYS LTD. 2015 WWW.MIRASYS.COM PAGE 60 COPYRIGHTS The contents of this document are provided “as is”, and Mirasys Ltd reserves the right to modify this document as necessary and without prior notice. Any products, services, or features discussed in this document are subject to change by Mirasys Ltd. or a third party when applicable. Mirasys Ltd does not guarantee the availability of all products, services, or features. © Mirasys Ltd. All rights reserved. No part of this document may be reproduced for any purpose, even in part, without an explicit permission from Mirasys Ltd. TRADEMARKS Mirasys, Mirasys DINA, Mirasys N, Mirasys V, Mirasys VMS, Mirasys VMS Pro, Mirasys VMS Enterprise, and Mirasys Carbon are the trademarks of Mirasys Ltd. Microsoft and Windows are either trademarks or registered trademarks of Microsoft Corporation in the United States and/or other countries. Other product and company names may be the registered trademarks of their owners. COPYRIGHT Portions of this software are copyrighted by others, as follows: DirectSkin OCX WindowBlinds: DirectSkin™ OCX © Stardock® log4net Copyright © The Apache Software Foundation MD5 Copyright © RSA Data Security, Inc. Created 1991. All rights reserved. License to copy and use this software is granted provided that it is identified as the "RSA Data Security, Inc. MD5 Message-Digest Algorithm" in all material mentioning or referencing this software or this function. License is also granted to make and use derivative works provided that such works are identified as "derived from the RSA Data Security, Inc. MD5 Message-Digest Algorithm" in all material mentioning or referencing the derived work. RSA Data Security, Inc. makes no representations concerning either the merchantability of this software or the suitability of this software for any particular purpose. It is provided "as is" without express or implied warranty of any kind. These notices must be retained in any copies of any part of this documentation and/or software. Windows Media Format Components This product includes technology owned by Microsoft Corporation and under a license from Microsoft Licensing, GP. Use or distribution of such technology outside of this product is prohibited without a license from Microsoft Corporation and/or Microsoft Licensing, GP as applicable. Xerces This product includes software developed by the Apache Software Foundation (http://www.apache.org/). Copyright © 1999 The Apache Software Foundation. All rights reserved. MIRASYS VMS7.3 − INSTALLATION GUIDE © MIRASYS LTD. 2015 WWW.MIRASYS.COM PAGE 61
© Copyright 2025