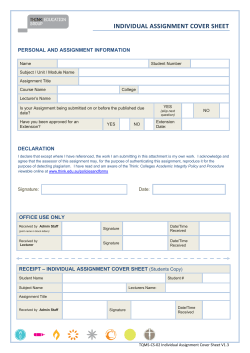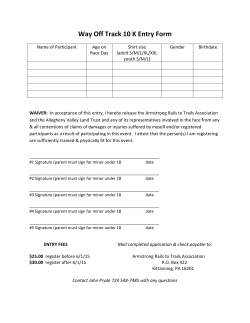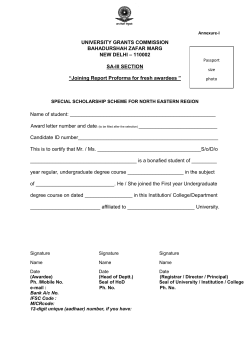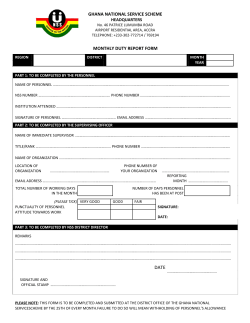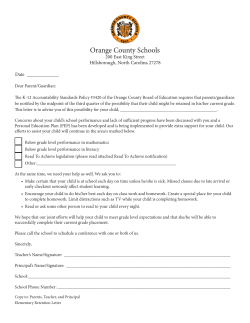MuseScore 2.0 handbook
Handbook
Downloadedfrommusescore.orgonJul072015
ReleasedunderCreativeCommonsAttribution-ShareAlike
GETTINGSTARTED
13
INSTALLATION
13
Windows
13
Install
StartMuseScore
Uninstall
Troubleshooting
13
17
17
17
MacOSX
17
Install
Uninstall
17
18
Linux
18
Fedora
18
Seealso
19
CREATENEWSCORE
19
Startcenter
Createnewscore
Title,composerandotherinformation
Instruments(andvocalparts)
Addstafftoaninstrument
Selectkeysignatureandtempo
Timesignature,pickupmeasure(anacrusis),andnumberofmeasures
Adjustmentstoscoreaftercreation
Templates
Systemtemplatefolder
Usertemplatefolder
19
20
20
21
22
22
23
24
24
24
24
Seealso
Externallinks
24
24
LANGUAGESETTINGSANDTRANSLATIONUPDATES
Changelanguage
Updatetranslation
Seealso
24
25
25
26
CHECKINGFORUPDATES
26
Automatedupdatecheck
Checkforupdate
Seealso
26
27
27
BASICS
27
NOTEINPUT
27
Basicnoteentry
28
Step1:Startingposition
Step2:Noteinputmode
Step3:Durationofthenote(orrest)
Step4:Enterpitch(orrest)
Othershortcuts
28
28
28
28
29
MIDIkeyboard
Coloringofnotesoutofaninstrument'srange
Smallnotes
Noteproperties
Notechanging(withnorhythmchange)
Seealso
Externallinks
29
30
30
30
30
30
30
CONCERTPITCH
30
Seealso
31
COPYANDPASTE
31
Copy
Paste
31
31
2
Quickrepetition
Selectionfilter
Seealso
Externallinks
31
31
32
33
EDITMODE
33
EditMode
33
Text
Lines
Notes
33
33
33
Seealso
33
MEASUREOPERATIONS
34
Append
Insert
Delete
Properties
34
34
34
34
Staves
Measureduration
Other
34
34
35
Numbering
Splitandjoin
Seealso
35
35
36
PALETTES
36
Usingpalettes
Workspaces
Presetpalettes
Masterpalette
Seealso
36
36
37
37
38
PREFERENCES
38
General
Canvas
Noteinput
Score
I/O
Import
Export
Shortcuts
Updates
Seealso
38
39
40
41
42
43
44
44
45
46
SAVE/EXPORT/PRINT
46
Save
Export
Print
Seealso
47
47
48
48
SELECTIONMODES
48
Selectionofasingleobject
Selectionofarange
Selectionofseveralnon-subsequentelements
Selectallsimilar
Whataretheyusedfor
Seealso
48
48
48
48
49
49
UNDOANDREDO
49
VIEWMODES
49
Page/ContinuousView
50
PageView
ContinuousView
50
50
Zoom
50
3
Viewmorethanonescoreatonce
Fullscreen
Navigator
Seealso
51
52
52
52
FILEFORMAT
53
MuseScorenativeformat
53
MuseScoreformat(*.mscz)
UncompressedMuseScoreformat(*.mscx)
53
53
MuseScorebackupfiles
53
MuseScorebackupfile(*.mscz,or*.mscx,)
53
Viewandprint(exportonly)
53
PDF(*.pdf)
PNG(*.png)
SVG(*.svg)
54
54
54
Listen(exportonly)
54
WAVaudio(*.wav)
FLACaudio(*.flac)
OggVorbis(*.ogg)
MP3(*.mp3)
54
54
54
54
Sharewithothermusicsoftware
54
MusicXML(*.xml)
CompressedMusicXML(*.mxl)
MIDI(*.mid,*.midi,*.kar)
MuseData(*.md)(importonly)
Capella(*.cap,*.capx)(Importonly)
BagpipeMusicWriter(*.bww)(importonly)
BB(*.mgu,*.sgu)(importonly)
Overture(*.ove)(importonly)
GuitarPro(*.GTP,*.GP3,*.GP4,*.GP5,*.GPX)(Importonly)
55
55
55
55
55
55
55
55
55
Seealso
55
SHARESCORESONLINE
56
Createanaccount
ShareascoredirectlyfromMuseScore
UploadascoreonMuseScore.com
EditascoreonMuseScore.com
Seealso
56
56
57
58
58
NOTATION
58
ACCIDENTAL
58
Respellpitches
Seealso
Externallinks
58
58
58
ARPEGGIOANDGLISSANDO
58
Externallinks
59
BARLINE
59
Changebarlinetype
Creategrandstaff(greatstave)
Seealso
59
59
60
BEAM
60
Seealso
61
BRACKET
61
Delete
Add
Change
Edit
Horizontaloffset
61
61
61
61
61
BREATHANDPAUSE
61
4
CLEF
62
Add
Remove
62
62
DRUMNOTATION
63
MIDIKeyboard
ComputerKeyboard
Mouse
Drumset
Roll
Externallinks
63
63
63
64
64
64
GRACENOTE
64
Instructions
Externallinks
64
65
HAIRPIN
65
Addahairpin
Editahairpin
Hairpinplayback
65
65
66
KEYSIGNATURE
66
Replaceanexistingkeysignature
Addanewkeysignature
Removeakeysignature
Courtesykeysignature
Naturalsonkeysignaturechanges
Keysignatureandmultimeasurerest
Courtesykeysignatureandsectionbreak
Customkeysignatures
66
66
66
66
67
67
67
67
LINES
68
Changelength
Seealso
69
69
MEASURERESTS
69
Fullmeasurerest
Multimeasurerest
69
70
Instructions
Limitations
70
70
Breakmultimeasurerest
70
REPEAT
70
Playback
Repeatsymbolsandtext
Jumps
Seealso
Externallinks
70
70
71
71
71
SLUR
71
FirstMethod
SecondMethod
ThirdMethod
Adjustments
Dottedline
Seealso
71
72
72
72
73
73
TIE
73
Firstmethod
Secondmethod
Tiedchords
Flipatie
73
73
73
73
5
TIMESIGNATURE
74
CreateyourownTimeSignature
Changedefaultbeaming
Deleteatimesignature
Edittoadditivemeters
Differentdurationfromtimesignature:Pickupmeasures(Anacrusis)andCadenzas
LocalTimeSignatures
TimesignaturechangesandOtherObjects
Seealso
TRANSPOSITION
74
74
75
75
76
76
77
77
77
Chromatictransposition,bykey
Chromatictransposition,byinterval
Diatonictransposition
Transposinginstruments
Seealso
77
77
77
77
77
TREMOLO
77
TUPLET
78
Instructions
Noteinputmode
Properties
Style
Seealso
Externallinks
78
78
79
80
81
81
VOICES
81
Whentousevoices
Instructions
Hiddenspacerrests
Exchangevoicesofnotes
Seealso
Externallinks
81
81
82
82
82
82
VOLTA
82
Text
Playback
Externallinks
83
84
84
SOUNDANDPLAYBACK
84
MIDIIMPORT
84
Availableoperations
85
MID-STAFFINSTRUMENTCHANGE
86
Insertamid-staffinstrumentchange
Seealso{see-also}
86
87
PLAYMODE
87
Playpanel
Countin
Metronomeplayback
Loop
87
88
88
88
SOUNDFONT
88
Overview
ListofSoundFonts
88
88
SpecializedSoundFonts
89
Compression
MuseScoresettings
89
89
6
Troubleshooting
Seealso
90
90
SWING
90
Setupswing
Turnswingoff
Swingsettings
90
91
91
TEMPO
91
Tempotext
Playpanel
91
92
TUNING
92
Changingthemastertuning
Settingthedefaulttuning
Changetuningforanindividualscore
93
93
93
DYNAMICS
93
Dynamicstext
93
Adjustingplaybackvolumeforadynamic
94
PlayPanel
Externallinks
94
94
CHANGEANDADJUSTSOUNDS
94
Mixer
94
MuteandSolo
Dials
Sound
95
95
95
Changeinstrument
Mid-staffsoundchange(pizz.,consordino,etc.)
Seealso
95
95
96
TEXT
96
STAFFTEXT
96
SYSTEMTEXT
96
SEEALSO
97
GRID-BASEDMOVEMENTOFSYMBOLSANDSTAFFTEXT
97
REHEARSALMARKS
97
Howtocreatethem
Properties
Automaticnextrehearsalmark
Searchforarehearsalmark
Seealso
97
97
97
97
97
TEXTEDITING
97
Texteditmode
Symbolsandspecialcharacters
Seealso
97
98
98
TEXTSTYLE
98
Textproperties
Texttypes
Createanewtextstyle
Applyoptions
Resettostyleoption
Seealso
99
99
100
100
100
100
7
CHORDSYMBOLS
100
Chordsymbolsyntax
Chordssymbolstyle
101
101
Appearance
Notespelling
Positioning
101
102
102
Seealso
102
FINGERING
102
Seealso
102
LYRICS
102
Specialcharacters
Adjustingindividuallyriclines
Seealso
Externallinks
104
104
104
104
FORMATTING
104
LAYOUTANDFORMATTING
104
Waystoaffectlayout
Layout→PageSettings...
Layout→IncreaseStretch,DecreaseStretch
Style→General...→Score
Style→General...→Page
Style→General...→Header,Footer,Numbers
Style→General...→System
Style→General...→Measure
Style→General...→Barlines
Palette→Breaks&Spacers
Style→General...→Notes
Style→General...→Clefs
Style→General...→Arpeggios
Style→General...→Beams
Style→General...→Slurs/Ties
Style→General...→Sizes
Style→General...→Hairpins,Volta,Ottava
Style→General...→Pedal,Trill
Style→General...→ChordSymbols,FretboardDiagrams
Style→General...→FiguredBass
Style→General...→Articulations,Ornaments
Style→General...→Accidentals
Style→General...→Tuplets
Editspacingbetweenindividualnotes
ApplyandOKbuttons
Applytoallpartsinonego
SaveandLoadstyle
Seealso
Externallinks
BREAKSANDSPACERS
104
105
106
106
107
108
109
109
110
111
111
112
113
114
115
116
117
118
119
120
121
122
123
124
124
124
124
125
125
125
Addingabreakorspacer
Deletingabreakorspacer
Sectionbreak
Seealso
125
125
125
126
FRAME
126
HorizontalFrame
VerticalFrame
TextFrame
CreateaFrame
DeleteaFrame
126
127
128
128
128
8
Seealso
Externallinks
128
128
IMAGE
128
Seealso
129
IMAGECAPTURE
129
Seealso
130
ADVANCEDTOPICS
130
ACCESSIBILITY
130
Introduction
Initialsetup
Findingyourwayaround
Thescorewindow
Scorereading
130
130
131
131
132
Movingforwardsorbackwardsintime
Movingbetweennotesatagivenpointintime
Filteringscorereading
132
132
133
Scoreplayback
Scoreediting
Customization
133
133
133
ALBUM
133
CreateAlbum
LoadAlbum
PrintAlbum
JoinScores
SaveAlbum
134
134
134
134
134
CROSSSTAFFBEAMING
134
Seealso
135
CUSTOMPALETTE
135
Palettemenu
Creatingandsavingcustompalettesymbols
Seealso
135
136
136
EARLYMUSICFEATURES
136
Unbarrednotation
Mensurstrich
Ambitus
Mensuraltimesignatures
Seealso
136
138
138
138
139
FIGUREDBASS
139
Addinganewfiguredbassindication
Textformat
139
139
Digits
Accidentals
Combinedshapes
Parentheses
Continuationlines
Duration
139
140
140
141
141
141
Editingexistingfiguredbasses
Style
Propersyntax
Summaryofkeys
142
142
144
144
FRETBOARDDIAGRAM
145
AddingaFretboarddiagram,barréandpositionnumber
9
145
INSPECTORANDOBJECTPROPERTIES
146
Inspector
146
Categories
147
Properties(accessedviaright-click)
149
Measureproperties
Staffproperties
149
150
Seealso
152
MASTERPALETTE
152
Seealso
152
PARTEXTRACTION
152
Settinguptheparts
152
Setupallpartsinonego
154
Exportingtheparts
Saving
154
155
PLUGINS
155
Installation
155
Windows
MacOSX
Linux
155
155
155
Enable/disableplugins
Create/edit/runplugins
Pluginsinstalledbydefault
155
156
156
ABCImport
BreakEveryXMeasures
Notes→ColorNotes
CreateScore
helloQml
Notes→NoteNames
panel
random
random2
run
scorelist
ScoreView
Walk
Tools
157
157
157
157
157
157
157
157
157
157
157
157
158
158
REPLACEPITCHESWITHOUTCHANGINGRHYTHMS
Seealso
158
158
SCOREINFORMATION
158
Preexistingmetatags
Modifyametatag
Addanewmetatag
Header/Footer
Seealso
159
160
160
160
161
SHAREDNOTEHEADS
161
STAFFPROPERTIES
162
Overview
Editstaffproperties
162
162
Advancedstyleproperties
163
StandardandPercussionstaffspecificitems
Tablaturestaffspecificitems
166
167
Fretmarks
Notevalues
Preview
167
168
168
TABLATURE
169
Creation
169
Withthe'NewScore'wizard
Bychangingstafftype
169
169
Changinginstrumentstringdata(tuning)
Configuringatablature
169
171
Multiplestaves
171
10
Inputtingnewnotes
Editingexistingnotes
Summaryofkeys
Externallinks
171
172
172
173
TOOLS
173
Add/Removelinebreaks
Explode/Implode
173
173
Explode
Implode
173
174
Fillwithslashes
Togglerhythmicslashnotation
Resequencerehearsalmarks
Seealso
174
174
174
175
WORKSPACE
175
Createanewworkspace
Editaworkspace
Seealso
175
175
176
NEWFEATURESINMUSESCORE2
176
SEEALSO
176
UPGRADINGFROMMUSESCORE1.X
176
HowtoupgradeMuseScore
Opening1.xscoresinMuseScore2
Localrelayout
GettingthesoundfromMuseScore1.x
176
177
177
177
SUPPORT
177
HELPINGANDIMPROVETRANSLATION
177
Softwaretranslation
Websiteandhandbooktranslation
Seealso
177
177
177
HOWTOASKFORSUPPORTORFILEREPORTS
Seealso
178
178
REVERTTOFACTORYSETTINGS
178
InstructionsforWindows
InstructionsforMacOSX
InstructionsforLinux(pleaseadaptforflavorsotherthanUbuntu)
Seealso
KNOWNINCOMPATIBILITIES
178
179
179
179
179
Hardwareincompatibilities
Softwareincompatibilities
179
179
AVGInternetSecurityhangsMuseScore
FontproblemonMacOSX
FontproblemonLinux
SaveAsdialogemptyonLinux
180
180
180
180
APPENDIX
181
KEYBOARDSHORTCUTS
181
Navigation
Noteinput
181
181
Duration
Voices
Pitch
181
181
181
11
Interval
182
Direction
Articulations
Textentry
Lyricsentry
Display
Seealso
182
182
182
182
182
182
KNOWNLIMITATIONSOFMUSESCORE2.0
Basics
182
183
SaveSelection
LocalTimeSignatures
183
183
Noteinput
183
TablaturestafflinkedwithStandardstaff
183
Soundandplayback
183
Instrumentchange
Mixer
183
183
Layout
183
Header&Footer
183
COMMANDLINEOPTIONS
183
QtToolkitOptions
Seealso
Externallinks
184
185
185
GLOSSARY
185
Externallinks
188
12
Published on MuseScore (https://musescore.org)
This handbook is for MuseScore version 2.0 and above. It is maintained by the MuseScore
community. Find out how you can help.
Getting started
This chapter helps you to install and run MuseScore for the first time. The chapter will also show you
how to create a new score.
Installation
MuseScore works on many different computer systems including Windows, Mac OS X, and Linux.
Windows
Install
You can get the Windows installer from thedownload page of the MuseScore website. Click on the
link to start the download. Your Internet browser will ask you to confirm that you want to download this
file. Click Save File.
When the download finishes, double-click on the file to start the installation. Windows may prompt you
with a security window to confirm this before running the software. Click Run to continue, you'll then
briefly see
followed by
In case you don't see this installer window but something else, it's possible that the .msi extension is
13
not associated with msiexec.exe. Either you can fix the association, or download and use the portable
version of MuseScore instead.
Continuing you'll see
If you click Cancel, here or later, you'll see:
If instead you click Next to continue, the setup wizard displays the terms of the free software license.
14
Read the terms of the license, make sure the box next toI accept the terms in the License
Agreement is checked, and click Next to continue. Next the installer will ask you to confirm the location
in which to install MuseScore.
If you are installing a newer version of MuseScore but still want to keep the old version on your
computer, then you should change the folder (version 2.0 and 1.x can coexist and don't overwrite one
another, so no changes are needed for that). Otherwise click Next to continue.
15
Click Install to continue.
Give the setup wizard a few minutes to install the necessary files and configurations. You'll see
and finally
16
Click Finish to exit the installer. You may delete the installer file you downloaded.
Start MuseScore
To start MuseScore choose Start → All Programs → MuseScore 2 → MuseScore 2.
Uninstall
You can uninstall on 32-bit Windows with
cd C:\Program Files\MuseScore
Uninstall.exe /S
and on 64-bit Windows with
cd C:\Program Files (x86)\MuseScore
Uninstall.exe /S
Troubleshooting
On Windows XP and Vista, the installer might be blocked by the system. If you don't manage to install
MuseScore, right click the downloaded file and click Properties. If there is a message "This file came
from another computer and might be blocked to help protect this computer", click on "Unblock", "OK"
and double click on the downloaded file again.
Mac OS X
Install
You will find the DMG (disk image) file on thedownload page of the MuseScore website. Click on the
Mac OS X link to start the download. When the download is complete, double-click the DMG file to
mount the disk image.
17
Drag and drop the MuseScore icon to the Applications folder icon.
If you are not logged in as administrator, Mac OS X may ask for a password: clickAuthenticate and
enter your password to proceed.
When the application has finished copying, eject the disk image. You can now launch MuseScore from
the Applications folder, Spotlight, or Launchpad.
Uninstall
Simply delete MuseScore from Applications folder.
Linux
Please see the download page for instructions pertaining to MuseScore on Linux. Packages are
provided for Debian, Ubuntu, Fedora and PCLinuxOS. Other distributions will require you to build the
application from source. For instructions specific to Fedora, see below.
Fedora
1. Import the GPG key:
su
rpm --import http://prereleases.musescore.org/linux/Fedora/RPM-GPG-KEY-Seve
18
2. Go to the download page of the MuseScore website. Click on the link for the stable Fedora
download and choose the correct rpm package for your architecture.
3. Depending on your architecture, use one of the two sets of commands to install MuseScore
for arch i386
su
yum localinstall musescore-X.Y-1.fc10.i386.rpm
for arch x86_64
su
yum localinstall musescore-X.Y-1.fc10.x86_64.rpm
If you have difficulty with sound, see Fedora 11 and sound
See also
How to change the language in MuseScore
How to install MuseScore on Windows without administrator rights
How to run MuseScore as Administrator on Windows
Create new score
Upon starting MuseScore, you will see the Start Center.
Start center
You can choose between options such as
Create a new score (by using the icon with the plus sign)
Open a previously opened score
If opening MuseScore for the first time, open the "Getting Started" tutorial score
Open an existing score from your computer's file system
See the "In the spotlight" score of the day
19
Search sheet music on musecore.com
Link to mobile apps
Link to follow MuseScore on social networks
Create new score
To create a new score when the Start Center is not open, chooseFile → New... or use the shortcut
Ctrl+N (Mac: Cmd+N). This opens the Create New Score wizard.
Title, composer and other information
Enter the title, composer, or any other information as shown above, then click onNext > and you'll
see:
20
Here, you can choose a template to create the score from. Templates are discussed in more detail
below. If you click "Choose Instruments", however, you will have the option to choose exactly which
instruments will be used in your score.
Instruments (and vocal parts)
21
The instrument window is divided into two columns. The left column lists instruments, or voice parts to
choose from. The right column, while initially empty, will soon contain a list of the instruments for your
new score.
The instrument list in the left column is categorized into instrument families. Click a category to show
the full list of instruments in each family. Select an instrument and click Add. The instrument you
selected now appears in the right column. You can add more instruments or voice parts, if needed.
The default entry is "Common instruments" but you can choose from others, including "Jazz
instruments" and "Early music".
You can also type the name of an instrument into the search box to filter for it in "All instruments".
Staff type is usually standard (five lines), but some instruments may utilize other kinds
(drums/percussion, plucked string).
The order of the instruments in the right column reflects how they will appear in the score. To change
the order, click an instrument name and use the Up or Down buttons to move it higher/lower. When
done, click Next >.
Add staff to an instrument
The Add option is used to create a Grand Staff, where a single instrument (such as a piano or a
guitar and tab staff) uses more than one staff line. Highlight a staff line in your chosen instrument list
in the right column (e.g., "Staff 1"; see image above) and click either Add Staff or Add Linked Staff.
The former will add an appropriate independent staff line to the highlighted choice, the latter will add
an appropriate linked staff line. The difference is that any changes to a staff in a linked pair are
automatically translated to the other (e.g. linked guitar staff/TAB pairs—see Tablature). The spacing of
a Grand Staff can be controlled with the Grand Staff Distance setting.
Select key signature and tempo
22
The wizard asks for two things: The initial key signature and tempo of the score. Select any of the
former and click Next > to continue. An initial tempo can be set here too.
Time signature, pickup measure (anacrusis), and number of measures
You can set your initial time signature here. If the score starts with a pickup, then mark the "Pickup
measure" checkbox and adjust the time signature (a setting known in the context menu 'Measure
23
Properties' as actual duration).
The amount of measures can be specified here, but it is possible to amend this later.
Click Finish to create your new score.
Adjustments to score after creation
You can change any settings specified during the new score wizard, even after you start working on
the score.
To add/delete measures or create a pickup, see Measure operations
To change any text, see Text editing. To add a missing Title (or other text item), use the menu
Add → Text → Title (or other text item)
To add, delete, or change the order of instruments, use the menuEdit → Instruments....
Templates
The second screen of the new score wizard allows you to choose a template to create a new score
from (see above for details). To create a score using this method, click on a template instead of the
"Choose Instruments" option. Continue and finish the new score wizard as usual.
Template files are normal MuseScore files, stored in a template folder. There are two template folders
created by default: the system template folder that contains the templates installed with MuseScore
and a private user template folder to add your own templates to. You can create a template that will
show in the new score wizard by simply saving a score into that folder.
System template folder
On Windows, the system template folder is usually located atC:\Program Files\MuseScore
2\templates or in the 64-bit versions at C:\Program Files (x86)\MuseScore 2\templates .
On Linux, look under /usr/share/mscore-xxx if you installed from the package manager. If you
compiled MuseScore on Linux yourself, then look under /usr/local/share/mscore-xxx (with xxx being
the version you are using).
On Mac OS X, look under /Applications/MuseScore 2.app/Contents/Resources/templates.
User template folder
You can configure the location of your private templates folder inEdit → Preferences... → General ,
but MuseScore does create a folder for this purpose.
On Windows, the user template folder is located at%HOMEPATH%\Documents\MuseScore2\Templates.
On Mac OS X and Linux, the user template folder is located at~/Documents/MuseScore2/Templates .
The new score wizard will show templates from both the system and the user template folder.
See also
Key signature
Time signature
Clef
Tempo
Staff type properties
External links
Video tutorial: MuseScore in Minutes: Lesson 1 - Score Setup
Language settings and translation updates
24
MuseScore will be installed and work with your "System" language (the one used for most programs,
and generally depending on your country and the language settings of the PC, or account).
Change language
1. Go to Edit → Preferences... (Mac: MuseScore → Preferences...)
2. In the General tab, there is a Language section:
You can change it and also update the translation with theUpdate Translations button. A new window
will appear, showing your language at the top - see below.
As then indicated, you will have to exit and reopen MuseScore for changes and updates to take effect.
Update translation
You can update the translation as explained above, via the preferences settings, but there is another
method:
1. Go to Help → Resource Manager
2. Click on the Update button
25
Here too you will have to exit and reopen MuseScore for the update to take effect.
See also
Helping and improve translation
Checking for updates
There are two ways to check for updates.
Automated update check
1. Go to Edit → Preferences... (Mac: MuseScore → Preferences...)
2. Select the Update tab
3. Check for update...
26
Now MuseScore will check for updates on every start and notify you, if need be.
Check for update
1. Select Help → Check for Update
2. A dialog will appear with the update status: either "No Update Available" or "An update for
MuseScore is available:" followed by a link to download it.
See also
Preferences: Updates
Basics
The previous "Getting started" chapter guides you through the installation and process for creating a
new score. The "Basics" chapter gives an overview of MuseScore and describes the general methods
for interacting with the score.
Note input
27
Basic note entry
Adding notes and rests to a staff requires four basic steps:
1.
2.
3.
4.
Select your starting position for note input
Select note input mode
Select the duration of the note (or rest) you want to enter
Enter the pitch (or rest) using keyboard shortcut, mouse, or a MIDI keyboard
To add overlapping notes that start/end at different times (polyphony), see Voices. For chords,
continue reading here.
Step 1: Starting position
First, select a note or rest on the score as your starting position for note input. If you don't select a
starting point, the cursor will be at the beginning of the score when you begin note input (see below).
Note input in MuseScore replaces the existing rests or notes in a measure with your new notes (i.e.
overwrites, rather than inserts). However, you can insert new measures at any point (see Measure
operations: Insert), or use copy and paste to move a passage of notes.
Step 2: Note input mode
The "N" button at the left on theNote Input toolbar indicates whether you are in note input mode. To
enter or leave note input mode, you can click on the button, or you can use the shortcutN. To leave
note input mode, you can also hit Esc.
Step 3: Duration of the note (or rest)
After entering note input mode, select the duration you need from the Note input toolbar, or use the
corresponding shortcut.
Note that if you have an irregular rhythm division (such as three eighth notes in the time of two), see
Tuplet
The shortcuts for selecting the duration are as follows:
1:
2:
3:
4:
5:
6:
7:
8:
9:
.:
64th (hemidemisemiquaver)
32nd (demisemiquaver)
16th (semiquaver)
Eighth (quaver)
Quarter (crotchet)
Half (minim)
Whole (semibreve)
Double whole (breve)
Longa
A period (dot) changes the selected duration into a dotted note/rest
Step 4: Enter pitch (or rest)
For all instruments (except unpitched percussion), you can add note pitches using the mouse by
clicking directly on the staff. (For instructions specific to percussion see Drum notation). However, you
may find it quicker to use a MIDI keyboard (see below), or your alphabetical computer keyboard. The
following examples use the latter method.
Enter pitches by typing the corresponding letter on your keyboard: C D E F G A B C
(Zero) creates a rest: for example, typing C D 0 E gives the result shown below. Notice that the
duration you select for the notes (quarter/crotchet notes in this example) also determines the duration
of the rest (quarter/crotchet rest).
0
28
During note input, the cursor automatically advances in the score. If you want to add a chord note to
your previous entry, hold Shift and enter a note name: C D Shift+F Shift+A E F
To create chords with notes of different durations, seeVoices.
If you want to create a dotted note, press.. For example 5 . C 4 D E F G A
When you type a note on the keyboard, MuseScore places it closest to the previous note entered
(above or below). When entering chords, though, the new notes are added above the current note
(bottom-up).
If either of these leads to a note ending up in the wrong octave, move it up or down by using the
following shortcuts:
Ctrl+↑
Ctrl+↓
(Mac: ⌘+↑): Increase the pitch of a note by one octave.
(Mac: ⌘+↓): Decrease the pitch of a note by one octave.
Other shortcuts
Other useful editing shortcuts available in note input mode:
↑ (Up): Increase the pitch of a note by a semitone (uses ♯).
↓ (Down): Decrease the pitch of a note by a semitone (uses ♭).
Alt+Shift+↑: Increase the pitch of a note using key signature
Alt+Shift+↓: Decrease the pitch of a note using key signature
J: change note to enharmonic note
R: Duplicate the last entered note
Q: Halve the duration of the last entered note
W: Double the duration of the last entered note
Backspace: Undo last entered note
X: Flip direction of note stem (can be reset to Auto position inInspector)
Shift+X: Move note head to opposite side of stem (can be reset to Auto
position inInspector)
MIDI keyboard
You can also insert pitches using a MIDI keyboard.
1.
2.
3.
4.
5.
6.
7.
Connect your MIDI keyboard to the computer and switch the former on
Start MuseScore (this must be done after the keyboard is switched on)
Create a new score
Click the rest (selecting it) in measure 1 to indicate where you want note input to begin
Press N to enter note input mode
Select a note duration such as 5 for quarter notes (crotchets), as described above
Press a note on your MIDI keyboard
The pitch should be added to your score.
Note: The MIDI keyboard enters one note or chord at a time. This mode of note input (often called
"step-time entry") is fast and reliable. Some notation software try to interpret "real-time entry", in which
the musician plays a passage and the software tries to produce notation. However, such results are
generally unreliable. MuseScore focuses on more reliable forms of note input.
If you have multiple MIDI devices connected to your computer, you may need to inform MuseScore
which is the MIDI keyboard. Go to Edit → Preferences... (Mac: MuseScore → Preferences...). In the
29
preferences dialog, click on the I/O tab and select your device under the section labeled "PortAudio".
Coloring of notes out of an instrument's range
Notes within the playable range of an instrument or voice part appear black, while those extending
beyond the normal range of an instrument are marked red. For some instruments, the range depends
on the skill of the musician. For these instruments, notes outside the range of an early amateur
appear dark yellow, and notes outside the typical range of a professional appear red.
The colors are informational and appear on the computer screen, but not on printed copies. To disable
note colors, choose Edit → Preferences... (Mac: MuseScore → Preferences...), click on the Note
Input tab, and unmark "Color notes outside of usable pitch range".
Small notes
1. Select the note(s) you want in small size
2. Check the "Small" checkbox in the Inspector. The one in the Note section is used to only change
the the size of the individual note head; the one in the Chord section will change the note, stem,
beam, and flag sizes as a whole.
By default, the small size is 70% of the normal size. You can change that setting inStyle →
General → Sizes.
Note properties
See Layout and formatting, especially the sections about notes, accidentals and tuplets
See Inspector and object properties for properties for a note or selection of notes
Note changing (with no rhythm change)
If there is only one note, the best way is to select it and change it with either mouse, or keyboard.
If there is more than one note and no rhythm change, you can use either transposition (if the interval is
strictly the same), or re-pitch mode.
See Re-pitch mode
See Transposition
If your accidentals seem strange, you could also try Respell pitches mode (seeAccidental: Respell
pitches).
See also
Drum notation
Preferences
Shared noteheads
Tuplet
Voices
How to enter a chord
How to enter a rest
How to span a stem over two staves
External links
Video tutorial: MuseScore in Minutes: Lesson 3 - Note input
Video tutorial: MuseScore in Minutes: Lesson 4 - MIDI Keyboard Input
Video tutorial: MuseScore in Minutes: Lesson 5 - More Input Ideas
Concert pitch
The Concert Pitch button in the toolbar (towards the right) enables you to switch from displaying
notes on their staves as transposing instruments would need them to be written, where the nominal
pitch may differ from the actual sound of the note, to displaying them as the notes that they actually
sound like. This may change key signatures and/or clefs for transposing instruments.
30
Note: Before printing, make sure that parts are not in concert pitch mode if you have transposing
instruments in your score; otherwise the musicians will not be able to play in the correct key.
See also
Transposition: Transposing instruments
Accidental: Respell pitches
Copy and paste
Copy and paste is a useful tool for repeating a section of music, or for shifting a passage by a beat or
a measure. Before selecting, copying, or pasting, press Esc to make sure you are not innote input
mode.
Copy
1. Click on the first note of your selection
2. Shift+Click on the last note of your selection. A blue rectangle highlights the region you
selected
3. From the menu choose Edit → Copy or press Ctrl+C (Mac: ⌘+C)
Paste
1. Click on the note or measure where you want your pasted selection to begin
2. From the menu, choose Edit → Paste or press Ctrl+V (Mac: ⌘+V)
Quick repetition
1. Select a note, measure, or passage as described above
2. Press R and MuseScore duplicates the selection
Selection filter
It is possible to use a filter before copying a selection, to choose exactly what is going to be copied
and then pasted.
1. Enable the Selection Filter with F6 (Mac: fn+F6) or View → Selection Filter
The Selection Filter will appear by default below the Palettes. It can be undocked and made into a
floating window, and if that window is dragged directly onto the Palettes, or the Inspector, then both
will be accessible in the same space via a tab at the bottom.
1. Uncheck the boxes in the Selection Filter for things you don't want copied
Example: Articulations and Slurs are unchecked.
31
2. Copy and paste as before
(in the example, copy measure 4 and 5 and paste into measure 12 and 13)
3. See the result—slurs haven't been copied:
See also
If you want to change notes without altering the rhythm, you may combinetransposition or re-pitch
32
mode with copy and paste.
External links
Video tutorial: Lyrics, copying & dynamics
Edit mode
Edit Mode
Edit mode is used to edit elements that have
edit mode, but several key types can be.
been added to a score. Not all elements can be edited in
To enter edit mode, double-click any element, right-click on it and chooseEdit Element , or click
on it once and use the shortcut Ctrl+E (Mac: Cmd+E).
To leave edit mode, hit Esc.
Text
For text edit mode, see Text editing.
Lines
Lines and similar elements, such as slurs, arpeggios, and brackets, showhandles in edit mode, which
can adjusted with keyboard commands or by dragging with the mouse to change the shape.
Slur in Edit Mode:
Available keyboard commands:
←:
Move handle left one staff space (the distance between two staff lines, as set inPage
Settings)
→: Move handle right one staff space
↑: Move handle up one staff space
↓: Move handle down one staff space
Ctrl+← (Mac: ⌘+←): Move handle left 0.1 staff space
Ctrl+→ (Mac: ⌘+→): Move handle right 0.1 staff space
Ctrl+↑ (Mac: ⌘+↑): Move handle up 0.1 staff space
Ctrl+↓ (Mac: ⌘+↓): Moves handle down 0.1 staff space
Alt+←: Move handle left 0.01 staff space
Alt+→: Move handle right 0.01 staff space
Alt+↑: Move handle up 0.01 staff space
Alt+↓: Move handle down 0.01 staff space
Shift+←: Move handle's anchor (the note or measure to which it is attached) left
Shift+→: Move handle's anchor right
Tab: Go to next handle
Notes
If for some reason you need to manually adjust the position of a note to the left or right, select the
note head and enter edit mode as described above, and use the directional arrow keys. Alternatively,
you can change the "Horizontal offset" setting in the Inspector without needing to enter edit mode. It
should be noted that edit mode for a note stem allows you to change the length of the stem, not move
it horizontally. To reposition a note stem, use the Inspector.
See also
Text editing
Slur
33
Bracket
Line
Beam
Hairpin
Measure operations
Append
To add an empty measure to the end of a score, pressCtrl+B (Mac: ⌘+B), or use the menu item Add →
Measures → Append One Measure . To add multiple measures to the end of the score, pressAlt+Shift+B
(Mac: Option+Shift+B) or use the menu item Add → Measures → Append Measures... .
Insert
To insert an empty measure into the score, select a measure, then pressIns or use the menu item Add
→ Measures → Insert Measure . To insert multiple measures, press Ctrl+Ins or use the menu item Add
→ Measures → Insert Measures... .
Delete
Select the measure, then press Ctrl+Del (Mac: Fn+⌘+Del).
Properties
To edit the properties of a measure, right-click an empty part of the measure and selectMeasure
Properties...:
Staves
The visible property allows you to show/hide the notes and staff lines for the current measure.
The stemless property allows you to show/hide all note stems for the current measure. Notes
that normally have a stem such as half notes (minims) and quarter notes (crotchets) only show
the note head when marked as stemless.
Measure duration
34
The Nominal duration (which cannot be edited) is the same as the time signature that is
displayed on the score.
You can change the Actual duration of a measure to anything regardless of the time signature
displayed on the score.
Normally, the nominal and actual duration of a measure are identical. However, a measure can
have an actual duration that is shorter, such as a pickup measure (anacrusis), or longer, if
measures have been joined (see below).
In the figure below, the quarter note pickup has a nominal measure duration of 4/4, but an actual
duration of 1/4. The measures in the middle have both nominal and actual durations of 4/4. The
complimentary measure with only a dotted half note at the end has an actual duration of 3/4:
Other
Exclude from measure count
Use "Exclude from measure count" for "irregular" measures, i.e. ones that should not get
counted in the measure numbering. Normally, a pickup measure is marked as "Exclude from
measure count".
Add to measure number
You can also use the "Add to measure number" option to influence the measure numbering. You
can enter positive or negative numbers here. Please note that this affects all subsequent
measures. A value of "-1" has the same effect as marking a measure to be excluded from
measure count.
Layout stretch
You can increase or decrease horizontal space between score elements (notes, rests, etc.) with
this option. This provides a more precise control over the exact same measure spacing property
as the menu commands or keyboard shortcuts for Increase/Decrease Stretch ({ and }), which
are accessed outside of the Measure Properties dialog while a measure is selected.
Repeat count
If the measure is the last of a repeat, you can define how often it is played.
Break multimeasure rests
This property will separate a multimeasure rest at the start of the selected measure. This option
should be checked before you turn on the "Create multimeasure rests" option in Style →
General..., in the "Score" tab.
Multimeasure rests are automatically broken at important breaks, such as rehearsal marks, time
signature changes, double bar lines, irregular measures, etc.
The default for scores is off, for parts is on.
Numbering
MuseScore automatically numbers the first measure of each System (except for the first system,
actually except for a measure with the number 1), but more numbering options are possible. From the
main menu, choose Style → General..., in the left pane, choose the"Header, Footer, Numbers"
tab. At the bottom of the right pane is the "Measure Numbers" ("Bar Numbers") section.
Mark the checkbox next to the "Measure Numbers" ("Bar Numbers") to turn on automatic measure
numbers.
Mark "Show first" if you want the first measure numbered.
Mark "All staves" if you want numbers on all staves. Otherwise, only the top staff of each system
shows measure numbers.
Choose to show numbers on "Every system" which numbers the first measure of each line, or show
numbers by "Interval" and specify the size of the interval. For example, an interval of 1 numbers every
measure; an interval of 5 numbers every fifth measure.
Split and join
35
You may want have to have a longer or shorter measure without changing the time signature. You can
change a measure's duration in Measure Properties, but there is now a new option to split or join
measures. (Beams may be automatically modified.)
Join
1. Select the measures you want to join
2. Edit → Measure → Join Measures
Note: If you select measures on only one staff in a score with multiple staves, the same measures will
be joined in each staff of the system.
Split
1. Select a note (or chord)
2. Edit → Measure → Split Measures
Note: If you select only one note from one staff, each staff of the system will be split at the same
place.
See also
How to delete measures
How to span a measure over multiple systems
How to get scores without time signature (and clef)
Palettes
A palette is a storage space containing a group of related musical symbols. A collection of palettes is
called a Workspace and is docked, by default, on the left-hand edge of the window. It can be
undocked if desired, resized and dragged to any convenient location. It can also be docked at the
right-hand side: either half or full length, effectively sharing space with the Inspector.
Workspaces can be toggled on or off with View → Palettes or by using the shortcut F9 (Mac: fn+F9).
Using palettes
Click on a palette title to view the contents of the palette. Symbols are applied to the score from a
palette by one of:
Selecting one or more score elements and double clicking the palette symbol.
Dragging and dropping the symbol onto the desired position in the staff.
For example, you can quickly add tenuto marks (—) to a group of notes:
1. Select notes (click on the first note, then Shift+click on the last note)
2. In the Articulations & Ornaments palette, double-click on the tenuto symbol
To add other music symbols to your palette, see Custom palettes.
Workspaces
MuseScore provides two preset workspaces – Advanced and Basic (the latter is a cut-down version
of the former with less palettes and a smaller number of symbols). Select one or the other using the
36
drop-down menu at the bottom left of the window, below the palettes themselves.
You can create your own custom workspaces by selecting an existing workspace using the menu in
the bottom left of the window, clicking the plus sign and entering a name for the new workspace. You
are then free to edit the palettes and symbols of this workspace yourself.
Preset palettes
The more fully-featured Advanced workspace contains the following palettes:
Grace Notes
Clefs
Key signatures
Time Signatures
Barlines
Lines
Arpeggios and Glissandos
Breaths and pauses
Brackets
Articulations and ornaments
Accidentals
Dynamics
Fingering
Noteheads
Tremelo
Repeats and Jumps
Tempo
Text
Breaks and Spacers
Bagpipe embellishments
Beam properties
Frames and Bars
Fretboard diagrams
Master palette
37
Music symbols not part of the palettes in the Advanced workspace can be found in theMaster palette
by pressing Z or Shift+F9 (Mac: fn+Shift+F9).
See also
Custom palettes
Workspace
Master palette
Preferences
You may want to have a general style or folders preselected as you use MuseScore.
You can set this via Edit → Preferences... (Mac: MuseScore → Preferences...):
A preference window will appear with tabs to navigate in:
Some changes may need a restart (quit and reopen) of MuseScore to take effect. A message box will
tell you when you click either Apply or OK.
Reset All Preferences to Default will reset them to the ones MuseScore had when you installed it.
Cancel will abandon any changes you just made.
General
38
Here you can define:
Your opening score
The default folder to search for your scores, soundfonts, templates and so on
Your auto save timing
The languages of MuseScore (translations may be updated from here too)
The style of your MuseScore windows and size of icons
The windows to show at startup (Play Panel, Navigator, MuseScore Connect).
Note that language translation updates can also be done via Help → Resource Manager
Canvas
39
Use Canvas to set your preferred color and wallpaper for the score background and paper.
Under Miscellaneous, checking Draw antialiased (on by default) makes diagonal lines and edges of
shapes look smoother (less jagged). Proximity for selecting elements controls the distance the
mouse may be from an object and still act on it. Smaller numbers require more precision, making it
harder to click on small objects. Larger numbers are less precise, making it harder not to click on
nearby objects unintentionally. Choose a comfortable working value.
Note input
40
On this tab there are note input and MIDI remote control preferences. Here the following can be set:
Enter notes via MIDI
Enable playback on entering a note
Its playback duration
Color notes outside the usable pitch range
MIDI Remote Control settings
Score
41
Score preferences include
Default instrument list files (two may be selected)
Default style for score and parts
Default zoom
I/O
42
I/O is for Input and Output
Import
These settings determine how files from other sources are imported:
43
Using either the built in MuseScore style or a style you choose
Guitar Pro and Overture character sets
MusicXML layout options
Shortest note in MIDI files
Export
These settings determine how MuseScore files are exported:
PNG/SVG image resolution (in DPI) and whether to use transparent background
Whether to expand repeats in exported MIDI files
Digital audio sample rate
Whether to export the layout and how to export system and page breaks to MusicXML
Shortcuts
44
Every action possible with MuseScore is listed, with the associated shortcut if it exists. Using the
Define button you can define a new shortcut for an action. You can use up to four keys to define a
shortcut.
You can also reset all the default shortcuts, or clear a shortcut you select.
(Note that some shortcuts, including default ones, can't be used with some keyboards. Test well.)
Updates
45
This sets whether MuseScore will check for updates at startup.
Updates may be checked manually in Help → Check for updates
See also
Keyboard shortcuts
Language settings and translation updates
Update checking
Save/Export/Print
Under the File menu in MuseScore, you can find options such as Save... , Save As..., Save a
Copy... , Save Selection... , Save Online..., Export..., Export Parts... and Print....
46
Save
Save... , Save As..., Save a Copy... ,
and Save Selection... allow you to save native MuseScore files
(.mscz and .mscx).
Save...: Save current score to file.
Save As...: Save current score to new file.
Save a Copy...: Save current score to new file, but continue to edit original file.
Save Selection...: Save selected measures to new file.
Save Online...: Save current score to MuseScore.com (see Share scores online).
Export
and Export Parts... allow you to create non-MuseScore files, such as PDF, MusicXML,
MIDI, and various audio and image formats.
Export...
In the Export dialog, you can choose which format to export to:
47
Export...: Export current score to format of your choice.
Export Parts...: Export current score and all linked parts to separate files in format of your
choice.
Note: Uncompressed MuseScore format (MSCX) is available in both 'Save' and 'Export'.
Print
allows to print your MuseScore file directly to a printer from MuseScore. Depending on your
printer you will have different options, but generally you can define the page range, number of copies
and collation.
Print...
If you have a PDF printer installed, you could also "export" to PDF using that.
See also
File format
Part extraction
Selection modes
There are different selection modes (ways to select objects).
Selection of a single object
Just click on it.
Selection of a range
1. Select the first element (read: click on it)
2. Press Shift
3. Select (click) the last element
All selected elements will be inside a blue rectangle.
Note 1: Some elements can be selected as range: Notes, rests, articulations ...
Note 2: See Copy and paste: Selection filter to select only some objects in your range.
Selection of several non-subsequent elements
1. Select the first element (read: click on it)
2. Press Ctrl and hold it pressed
3. Select (click) the other elements
Note 1 from above still applies.
Select all similar
1. Select an element
2. Right click → Select >
3. Several options are available
All Similar Elements: in the whole score
All Similar Elements in Same Staff: only in the same staff
All Similar Elements in Range Selection: only if a →range selection is active, selects
similar elements only inside that selection
More...
Example: A flat (accidental) selected
48
You can tick (and combine) the following selections:
Same subtype: in this example only flats will be selected (not sharps nor naturals); some
elements have a subtype (e.g. articulations, accidentals ...)
Same staff: only elements in the same staff
Same voice: only elements in the same voice
Same system: only elements in the same system
Same selection: if a selection is active, only elements in that selection
Different actions can be done (only one choice): Add, Subtract, Replace and Search
What are they used for
Copy and paste
Edit mode to Move object similarly
Inspector and object properties
See also
Basics chapter, esp. Note input
Notation chapter, esp. Accidental
Text chapter, esp. Text editing and Grid-based movement of symbols and staff text
Undo and redo
MuseScore remembers an unlimited number of undo/redo actions.
The standard shortcuts are:
Undo Ctrl+Z (Mac: ⌘+Z)
Redo Ctrl+Shift+Z or Ctrl+Y (Mac: ⌘+Shift+Z)
Or use the toolbar buttons:
View modes
You can view your sheet music in different modes.
Except for Page View/Continuous View, all the options below can be found under the View menu in
MuseScore.
49
Page/Continuous View
In Page View, you can see your sheet music formatted as it will appear when printed or exported as a
PDF or image file. In Continuous View, the score will be shown as one unbreaking system.
Note that when switching between Page View and Continuous View, the score is reformatted for the
new view and manual adjustments may require reviewing.
You can switch viewing modes here:
Page View
In Page View, the score is shown as one or more pages of a specific size with margins, and you can
see all lines and page breaks, including those added manually and those automatically calculated by
the software. (Manual page breaks can be helpful to have well-placed page turns in orchestral parts,
for example.)
Continuous View
In Continuous View, the score will be shown as one unbreaking system. If the starting point is not in
view, then a substitute form of measure numbers, instrument names, clefs, time and key signatures
will be displayed.
Before printing a score or uploading it to MuseScore.com, switch to Page View to check line/page
breaks.
Note: Because the layout is simpler, MuseScore may perform faster in Continuous View than Page
View.
Zoom
In Page View or Continuous View, you may change the level of zoom (note that this does not affect
printed size) here.
50
In the dropdown menu you may choose a % of scale to display the score as, or Page Width, Whole
Page, and Two Pages, which are scales related to the size of the window.
You can find Zoom In and Zoom Out options and their shortcut keys in the View menu, and you can also
zoom in and out by scrolling up or down while holding down the Ctrl (Mac: Cmd) key.
View more than one score at once
You may have your documents side by side
or stacked
51
You can drag the barrier separating the two scores to adjust the amount of space in the window
devoted to each.
Full screen
Full Screen mode expands MuseScore to fill your screen so more content is visible.
Navigator
If you have a long score and want to see where you are located in it or go to a specific page, use the
Navigator at the bottom of the screen.
The blue box represents the area of the score that is visible in the main window. You can drag either
the blue box or the scroll bar, or click on an area to immediately go to it.
To enable/disable the Navigator, go to the View menu and select Navigator, or use the shortcut F12
(Mac: fn+F12).
See also
52
Save/Export/Print
File format
Layout and formatting
File format
MuseScore supports a wide variety of file formats, which allows you to share and publish scores in the
format that best meets your needs.
You can import files via File → Open... and export via File → Export....
In addition to the formats detailed below, you can save and share your scores on the web at
MuseScore.com File → Save Online.... See Share scores online.
MuseScore native format
These are the formats used by File → Save or the
File → Save as... dialog.
button or shortcut (Ctrl+S) and
MuseScore format (*.mscz )
MSCZ is the standard MuseScore file format and recommended for most uses.
A score saved in this format takes up very little disk space, but preserves all the necessary
information. The format is a ZIP-compressed version of .mscx files and includes any images.
Uncompressed MuseScore format (*.mscx )
MSCX is the uncompressed version of the MuseScore file format.
A score saved in this format will retain all information, except images. It is recommended for when
manually editing the file format (using a text editor).
Previous versions of MuseScore used the *.msc file extension. However, this conflicts with a file
extension used by Microsoft Windows and is blocked by some email providers. It is, therefore,
superseded by the newer MSCX file extension.
The MSCZ and MSCX formats of MuseScore 2.0 cannot be read by MuseScore 1.3 or older, use
→XML or →MXL for this.
Note about fonts: MuseScore does not embed text fonts in the file, except for the FreeSerif,
FreeSerifBold, FreeSerifItalic, FreeSerifBoldItalic and FreeSans font families. If you want to share a
MuseScore file with other parties, choose either these fonts for your text, or a font that the other
parties have installed too. When a system does not have the fonts specified in the file, MuseScore will
use a fallback one - this may cause your score to appear differently, however.
MuseScore backup files
MuseScore backup file (*.mscz, or *.mscx,)
Backup files are created automatically and saved in the same folder as your normal MuseScore file.
The backup file adds a period to the beginning of the file name (.) and a comma (,) to the end (e.g. if
your normal file is called "untitled.mscz", the backup copy will be ".untitled.mscz,").
The backup copy contains the previously saved version of the MuseScore file and can be important if
your normal copy becomes corrupted, or for looking at an older version of the score.
To open a MuseScore backup file, the period and comma should be removed from the name. As it is
stored in the same folder as your normal MuseScore file, you may also need to give it a unique name
(e.g. changing ".untitled.mscz," to "untitled-backup1.mscz").
In order to see the MuseScore backup files, you may need to change your system settings to "Show
hidden files". See also How to recover a backup copy of a score (MuseScore 2.x).
View and print (export only)
53
PDF (*.pdf)
Portable Document Format (PDF) is ideal for sharing your sheet music with others who do not need to
edit the content. Most users have a PDF viewer on their computer, so extra software won't usually be
required to see it.
PNG (*.png)
Portable Network Graphics (PNG) is a bitmap image format widely supported by software on
Windows, Mac OS, and Linux.
The image format is particularly popular on the web. Multi-page scores export a PNG file for every
page. MuseScore creates images as they would appear on the printed page. On the export tab in Edit
→ Preferences... (Mac: MuseScore → Preferences...), you can set the resolution and whether to use
transparent background.
If you want to create images that show only parts of the score, with or without screen-only items, such
as frame boxes, invisible notes, and out-of-range note colors, use image capture
SVG (*.svg)
Scalable Vector Graphics (SVG) can be opened by most web browsers (except Internet Explorer
before version 9) and most vector graphics software. However, most SVG software does not support
embedded fonts, so the appropriate MuseScore fonts must be installed to view these files correctly.
Listen (export only)
WAV audio ( *.wav)
WAV (Waveform Audio Format) is an uncompressed sound format.
This was developed by Microsoft and IBM, and is widely supported by software for Windows, Mac OS,
and Linux. It is an ideal format for use when creating CDs as full sound quality is preserved. However,
the large file sizes make it difficult to share via email or the web.
FLAC audio ( *.flac )
Free Lossless Audio Codec (FLAC) is compressed audio format.
FLAC files are approximately half the size of uncompressed audio and just as good quality. Windows
and Mac OS do not have built-in support for FLAC, but software such as VLC media player can play
FLAC files on any operating system.
Ogg Vorbis (*.ogg)
Ogg Vorbis is intended as a patent-free replacement for the popular MP3 audio format.
Like MP3, Ogg Vorbis files are relatively small (often a tenth of uncompressed audio), but some sound
quality is lost. Windows and Mac OS do not have built-in support for Ogg Vorbis. However, software
such as VLC media player and Firefox can play Ogg files on any operating system.
MP3 ( *.mp3)
MP3 files are relatively small (often a tenth of uncompressed audio), but some sound quality is lost.
To be able to create MP3 files, an additional library, lame_enc.dll (Windows) or libmp3lame.dylib
(Mac), needs to be installed. MuseScore will prompt you for its location. You can get it at
http://lame.buanzo.org/.
Some Mac users may find MuseScore encounters an error loading the MP3 library. The problem could
be due to that library being a 32-bit library. A 64-bit build that will work with MuseScore is available
from http://www.thalictrum.com/en/products/lame.html (note that it is necessary to rename the file to
libmp3lame.dylib for MuseScore to recognize it).
Share with other music software
54
MusicXML (*.xml)
MusicXML is the universal standard for sheet music.
It is the recommended format for sharing sheet music between different score writers, including
Sibelius, Finale, and more than 100 others.
Compressed MusicXML ( *.mxl)
Compressed MusicXML creates smaller files than regular MusicXML.
This is a newer standard and isn't as widely supported by other score writers at this time.
MIDI (*.mid, *.midi , *.kar)
Musical Instrument Digital Interface (MIDI) is a format widely supported by sequencers and music
notation software.
MIDI files are designed for playback purposes and do not contain score layout information about
formatting, pitch spelling, voicing, ornaments, articulations, repeats, or key signatures, among other
things. To share files between different music notation software, MusicXML is recommended instead.
If you are only interested in playback, use MIDI.
MuseData (*.md) (import only)
MuseData is a format developed by Walter B. Hewlett beginning in 1983 as an early means of sharing
music notation between software.
It has since been eclipsed by MusicXML, but several thousand scores in this format are still available
online.
Capella (*.cap, *.capx ) (Import only)
CAP and CAPX files are created by the score writer,"Capella".
MuseScore imports version 2000 (3.0) or later fairly accurately (2.x doesn't work, while the*.all
format from 1.x versions is not supported at all).
Bagpipe Music Writer ( *.bww) (import only)
BWW files are created by the niche score writer,"Bagpipe Music Writer".
BB (*.mgu, *.sgu) (import only)
BB files are created by the music arranging software,"Band-in-a-Box".
MuseScore's support is currently experimental.
Overture (*.ove) (import only)
OVE files are created by the score writer"Overture".
This format is mainly popular in Chinese-language environments, such as Mainland China, Hong
Kong, and Taiwan.
MuseScore's support is currently experimental.
Guitar Pro ( *.GTP, *.GP3, *.GP4, *.GP5, *.GPX) (Import only)
See also
Save/Export/Print
55
Share scores online
Go to musescore.com/sheetmusic to view other scores from MuseScore.
You can save and share your scores online at MuseScore.com. You can choose to save a score
privately for personal access from any computer, or share it publicly. MuseScore.com enables the
viewing and playback of scores in your web browser - an additional feature entitled VideoScores allows
synchronization between the score and a YouTube video. For use outside of a web browser, you can
download the score in a variety of formats (including PDF, MIDI, MP3, MusicXML, and the original
MuseScore file).
Create an account
1. Visit MuseScore.com and click on "Create new account". Pick a username and enter a valid
email and press "Create New Account".
2. Wait a few minutes for an email from MuseScore.com support. If no email arrives, check your
spam folder.
3. Click the link in the email and visit your user profile to change your password.
Share a score directly from MuseScore
You can directly save a score online from File → Save Online....
If you don't have a MuseScore account yet, create one first by clicking on the Create an account link.
That will open your browser app and bring you to https://musescore.com/user/register
Next, enter your email address or MuseScore username, and password. Upon successfully logging in,
you'll be able to enter your score information.
56
1. The title is the title of the score.
2. The description will appear next to it.
3. Privacy can be set to Public (visible to everyone), or Private (only visible to you or those you
share a "secret link" with).
4. Choose a license. By using a Creative Commons license, you allow people to use your scores
under certain restrictions.
5. You can add tags to help identify scores on MuseScore.com - these are separated using the
Enter key.
6. In case you already saved the score online earlier, it will automatically update the existing one.
Uncheck Update the existing score to save online as a new score.
Upload a score on MuseScore.com
You can also upload a score directly on MuseScore.com.
1. Click the Upload link on MuseScore.com.
2. You have the same options as with the Save Online menu.
3. You have also access to more information, such asGenre.
Note: Should you reach the five score upload limit, you can still uploadscore directly from MuseScore,
but only the last five are visible. If you wish more than this amount, upgrade to a Pro Account first.
57
Edit a score on MuseScore.com
If you want to make changes to one of your scores on MuseScore.com, edit the MuseScore file on
your own computer and follow the steps below.
1. Go to the score page on MuseScore.com.
2. Click the edit link.
3. In the form, you can change the score file, information and privileges.
See also
How to delete a score saved on MuseScore.com
Notation
In the previous "Basics" chapter you learn how to enter notes and interact with the palette. The
"Notation" chapter describes the different types of notation in more detail, including more advanced
music notation.
See also "Advanced topics"
Accidental
Accidentals can be set/changed by dragging an accidental symbol from the Accidentals palette to a
note in the score.
If you only want to change the pitch of a note, you can also select the note and press:
↑: Increase the pitch of a note by one semitone (favors sharps).
↓: Decrease the pitch of a note by one semitone (favors flats).
Ctrl+↑ (Mac: Cmd+↑): Increase the pitch of a note by one octave.
Ctrl+↓ (Mac: Cmd+↓): Decrease the pitch of a note by one octave.
J: Change the enharmonic spelling of a note.
To change an existing accidental into a cautionary accidental (enclosed in parentheses), drag the
parentheses from the accidental palette onto the existing accidental (not the note head). To remove
parentheses, select the accidental and press Del.
If you later change the pitch with cursor keys, manual settings to the accidental are removed.
Respell pitches
The menu function Notes → Respell Pitches tries to guess the right accidentals for the whole score.
See also
Key signature: Change
External links
Accidental on Wikipedia
Arpeggio and glissando
Arpeggios are set by dragging an arpeggio symbol from the Arpeggio & Glissando palette to a note of
a chord.
58
To change the length of the arpeggio, double-click the arpeggio and drag the handle up, or down.
Glissandi are set by dragging a glissando symbol from the Arpeggio & Glissando palette to the first of
two consecutive notes on the same staff.
Edit, or delete the text of a glissando by right-clicking it and select "Glissando Properties" in menu or in
the Inspector. If there isn't enough room between two notes, MuseScore will not display the text.
External links
Arpeggio on Wikipedia
Glissando on Wikipedia
Bar line
Change bar line type
Bar lines are changed by dragging a bar line symbol from the bar line palette to a bar line in the score.
To hide a bar line entirely, select the line and pressV, or uncheck Visible in the Inspector, which can
be enabled from the View menu or by pressing F8 (Mac: fn+F8).
Create grand staff (great stave)
To extend bar lines over multiple staves, double-click on a bar line (seeEdit mode).
59
Click and drag the blue handle down to the next staff.
The staff bar line updates appear after leaving edit mode.
See also
Measure operations
Beam
Beams are set automatically, but they can be altered manually. Drag a beam symbol from the "Beam
Properties" palette to a note in order to change its behavior.
Alternatively, you can first select a note (or rest), and then double-click the appropriate symbol in the
palette.
Start a beam at this note.
Do not end a beam at this note (or rest).
Do not beam this note.
Start a second level beam at this note.
Start a third level beam at this note.
(back to) Automatic mode: the mode MuseScore chooses on note input, dependent on
current time signature.
Start feathered beam (slower) at this note.
60
Start feathered beam (faster) at this note.
To change the beam angle, or the distance of the beam to the notes (i.e. the length of the stems),
double-click on the beam to put it into edit mode, with the right end handle being selected. Up/down
arrow will now change the angle. Selecting the left end handle and using the up/down arrow keys will
lengthen/shorten the stems. Hit Esc to get out of edit mode, once done with the changes.
To move a beam from above to below the notes, or vice-versa, flip the direction of the stems by using
the button along the second top row (before the voice indicators) that shows a note with stems
attached above and below or use the X key.
See also
Cross staff beaming
Edit mode
Note input
How to add a beam over a rest
How to place a beam between notes
Bracket
Delete
Select the bracket and press Del
Add
Drag a bracket symbol from the bracket palette to an empty space in the first measure of a system.
Change
Drag a bracket symbol from the bracket palette to a bracket in the score.
Edit
Double-click on a bracket to enter edit mode. In edit mode, you can drag the height of a bracket to
span arbitrary staves of a system.
Horizontal offset
If you need to move a bracket further left or right, then double-click the bracket to enter edit mode,
and press Shift+← or Shift+→.
Breath and pause
To place a breath symbol, drag it from the breath palette (from theAdvanced workspace) to a note in
the score. The breath symbol is placed after the note.
Breath symbol in score:
61
Caesura (informally called tram lines or railroad tracks) work the same way.
Clef
Clefs are created or changed by dragging a clef symbol from theClefs palette into a measure or onto
another clef. Use F9 (Mac: ⌥+⌘+K) to show or hide thepalette window.
Note: Some clefs are only available from themaster palette.
Add
Drag a clef from the palette into an empty part of a measure - this creates a clef at the beginning of the
measure.
Drag a clef onto a particular note to create a mid-measure clef - if the measure is not the first in the
staff, it is drawn smaller. An example is a piano score, in which the top staff starts with a G clef and
switches immediately to an F clef, then after a note and a rest, back to a G clef.
Note: a clef dragged onto a note (and especially onto the first note), will not be affected by 'Courtesy
clef' properties.
To see whether the change will apply to the note or the measure, check what changes color when you
drag it.
You can also select the note, or measure first, and double-click the clef on the palette to make sure it
affects the right one.
Remove
62
Select a clef and press Del.
Notes:
Changing a clef does not change the pitch of any note. Instead, the notes move to preserve
pitch.
Special/rarely used clefs are not shown in thepalette by default. These can be found in the
aforementioned master palette instead.
Drum notation
Example drum notation:
Notation for drumsets often includes simultaneous upstem and downstem notes. If you are unfamiliar
with editing multiple voices in a single staff, see Voices for an overview. See below for instructions
specific to percussion notation.
MIDI Keyboard
The easiest way to add drum notation to your score is via MIDI keyboard. Some MIDI keyboards have
percussion markings above each key. If you press the key for high hat, then MuseScore will add the
correct notation to the score. MuseScore automatically takes care of the stem direction and type of
note head.
Computer Keyboard
7 drum sounds are mapped to a shortcut (A-G) by default and you can only remap those 7 shortcuts to
other drum-instruments (or change other properties of the drum palettes contents) via the Edit
Drumset button of the drum input palette (see →below).
If you wish to enter a new drum note at the same position as an existing note - for example if you
wanted the snare and hi-hat to sound simultaneously - and you were entering the new note via the
computer keyboard you would need to hold Shift when entering the new note so as not to overwrite
the existing note. This is the same method as used when entering chords for tuned instruments under
MuseScore.
Mouse
Note input for unpitched percussion works differently than for other instruments, so here are the
special steps:
1. Select a note or rest in the percussion staff
2. Press N to begin
Please note that the drum input palette will only appear at the bottom of the screen when you
have completed this step:
3. Select a note duration from the note input palette as in regularnote input
4. Select a type of note (such as bass drum, or snare) from the drum input palette
5. Click on the percussion staff to add the note to the score
63
Drumset
You may wish to change the sounds that are correlated to specific pitches on the staff. To do this,
while in note input mode on a percussion staff click the Edit Drumset button at the left. You can also
reassign keyboard shortcuts to specific notes that you may be using for a specific score.
Drumsets are stored as .drm files, but customizations can be saved and loaded into others.
Roll
To create a drum roll, use Tremolo.
External links
Video tutorial: MuseScore in Minutes: Lesson 7 - Tablature and Drum Notation
Drum Parts [video]
Editing the Drum Palette in MuseScore 1.1 [video]
Saving Drumset Changes in MuseScore 1.1 [video]
Guide to Drum and Percussion Notation
Grace note
Short grace notes (Acciaccatura) appear as small notes with a stroke through the stem.Long grace
notes (Appoggiatura) have no stroke. Both are placed before the normal-sized main note.
Instructions
Create a grace note by dragging a grace note symbol from theGrace Notes palette to a regular note
on the score. It's also possible to create a grace note by selecting a note head and double-clicking a
grace note symbol from the grace notes palette.
To add more than one grace note, drag successive grace notes on the note head.
64
To add a chord of grace notes, enter the first one and select it, then useShift+ note names (C, D, E
etc...)
If you want to change the duration of a previously created grace note, select it and choose a duration
from the toolbar or enter with one of the keys 1 ... 9 (see Note input).
Grace notes after a note (such as a trill termination) may have to be manually adjusted withCtrl +
arrow keys.
External links
Grace note at Wikipedia
Appoggiatura at Wikipedia
Acciaccatura at Wikipedia
Hairpin
Add a hairpin
Hairpins are line objects. To create a hairpin, select the range of notes that you want the hairpin to
cover.
<
>
creates a crescendo hairpin
creates a diminuendo hairpin (decrescendo)
You can also create hairpins by double-clicking a hairpin in the Lines palette while notes are selected.
Edit a hairpin
Once you have a hairpin in your score, you can adjust, extend, or move it.Double click on the hairpin
to enter edit mode.
Then select (click on) the end point to move:
1. Shift+→ or Shift+← moves the anchor of the selected end point, which determines which notes
the playback will affect and enables the hairpin to extend across line breaks:
2. → or ← and Ctrl+→ or Ctrl+← (Mac: Cmd+→ or Cmd+←) move the selected end point without
changing where it is anchored. This method is suitable only for small adjustments to the
visual appearance of the hairpin. To extend the hairpin under more or fewer notes, use
Shift+→ or Shift+← to change the anchor (see above). The "Reset" command Ctrl+R (Mac:
Cmd+R) will undo these small adjustments, but will not undo anchor changes.
65
Hairpin playback
Playback of crescendos and diminuendos is only effective from one note to the next; it currently is not
possible to change the dynamic over the course of a single note. Hairpins will affect playback only if
dynamics are used before and after the hairpin.
Key signature
Key signatures can be created or changed by dragging one from theKey Signatures palette to a
measure, or onto an existing signature.
F9
(Mac: fn+F9) toggles the palette window.
Replace an existing key signature
Drag a key signature from the palette directly onto a key signature in the score. If you want to change
the key signature to only one staff of your score (which might be done in some contemporary music,
for example), press Ctrl (Mac: ⌘) while dragging the key to the right staff.
Add a new key signature
Drag a key signature from the palette onto an empty part of a measure. This will place the key
signature at the beginning of the measure. If you want to add the key signature to only one staff of
your score (which might be done in some contemporary music, for example), press Ctrl (Mac: ⌘)
while dragging the key to the right staff.
Remove a key signature
Click on an existing key signature and press Del, or drag the empty key signature from the palette (in
the advanced workspace) onto the measure.
Courtesy key signature
In the Inspector for a selected key signature, there is an option for "Show courtesy." Additionally,Style
→ General... → Page has on option for "Create courtesy key signatures". The Inspector will affect only
the selected one; the style setting will affect the entire score.
66
Naturals on key signature changes
You can choose whether to show natural(s) in certain cases when changing the key signature. Under
Style → General... → Accidentals you'll see the options:
You can Apply the changes, or click OK. If you are in a linked part, rather than in the primary score, you
can use the Apply to all parts button.
In this example, the key signature change is showing naturals.
]
Key signature and multimeasure rest
Multimeasure rests are interrupted, if there is change in the key signature.
See Multimeasure rest
Courtesy key signature and section break
A courtesy key signature will not be shown just before a section break
See Break or spacer: Section break
Custom key signatures
Press Shift+K to bring up the master key signature palette.
67
You can even use half-flats, half-sharps, etc.
Note, however, that currently the playback of custom key signatures is not supported.
Lines
The Lines palette, like other palettes, works via "drag-and-drop". Use the mouse to drag an item from
the palette and drop it onto the score. As with all palettes, the visible items in the panel depend on the
current workspace setting, here the content of the palette in the advanced workspace:
68
Change length
If you change the length of a line using the mouse, the anchor positions (the notes or measures they
apply to) do not change. Therefore, the following method is recommended for adjusting the start or
end points of a line.
1. If you are in Note Input mode then press Esc to leave note input
2. Double click the line that you want to change
3. Move the handles using the following shortcuts
Shift+→ to move the anchor right by one note (or measure)
Shift+← to move the anchor left by one note (or measure)
4. If you need to change the length visually without changing the notes or measures that the line is
anchored to then drag the handles with the mouse or use the following shortcuts:
→ to move the handle right by one unit
← to move the handle left by one unit
See also
Hairpin
Volta (1st and 2nd endings)
Early music features, Ambitus)
Measure rests
Full measure rest
When an entire measure is devoid of notes, a full measure (full bar) rest is used. A full measure rest
looks like a whole note (semi-breve) rest, except it is centered in the middle of a measure, and instead
of always being equal to four quarter beats it represents whatever the length of the measure is in the
current time signature.
To create a full measure rest, select a measure and pressDel. All notes and rests in this measure are
then replaced by a full measure rest.
69
Multimeasure rest
Multimeasure (multi-bar) rests indicate a long duration of silence for an instrument and are frequently
used in ensemble sheet music. They are automatically interrupted at important points, such as double
bar lines, rehearsal marks, key- or time signatures, etc.
The number above the multimeasure rest indicates the number of measures that the rest lasts for.
Instructions
1. From the menu, choose Style → General...
2. Click on the "Score" tab, if it is not already selected
3. Add a check mark next to "Create multimeasure rests"
Alternatively, press M on your keyboard to turn multimeasure rests on or off.
Limitations
The style option automatically combines empty measures into multimeasure rests throughout the
score. Therefore, it is recommended that you enter all your notes first and then turn on multimeasure
rests afterward.
Break multimeasure rest
See also: Measure operations: Break multimeasure rest
You may want to have a multimeasure rest divided into two multimeasure rests.
This option should be checked before turning on the "Create multimeasure rests" option in Style →
General..., in the "Score" tab.
Select the first measure where you want the second multimeasure rest to start, and do a right-click
Measure Properties → Break multimeasure rest.
Note that multimeasure rests are interrupted if there is a rehearsal mark (not a simple text), section
break, key or time signature change, or double bar line.
Repeat
The start and end of simple repeats can be defined by setting appropriatebar lines. For instructions on
first and second ending measures, see Volta.
Playback
To hear repeats during playback, make sure the "Play Repeats"
button on the toolbar is
selected. Likewise, you can turn off repeats during playback by deselecting the button.
In the last measure of a repeat, you can set theproperty "Repeat count" to define the number of
played repeats.
Repeat symbols and text
Text and symbols related to repeats are located in theRepeats palette.
The repeats palette contains the symbols for measure repeat, segno and coda. It also contains 'D.S.',
'D.C.', and Fine text:
70
To add an object from the repeats palette, drag itonto (not above) the desired measure (so the
measure changes color), then drop. The object will then appear above that measure in your score.
Jumps
Jumps generally consist of three parts:
Jump to tag
Play up to tag
Continue at tag
Tags are names you give to certain measure positions. Two tags ("start", "end") denote the start and
end of the score and don't need to get added explicitly.
Examples:
At the jump instruction Da Capo the playback jumps to the start and plays the entire score again (up
to the implicit end tag).
At the jump instruction Da Capo al Fine the playback jumps to the start and plays the score up to the
tag Fine.
Dal Segno al Fine (or D.S. al Fine) jumps to the Segno tag and then plays up to the tagFine
Dal Segno al Coda jumps to the Segno tag and then plays up the first Coda tag. Playback then
continues at the second Coda tag. The properties of jumps can get set via a right-click at theD.S. al
Coda tag.
See also
Volta
How to separate a coda from the rest of the score
External links
Video tutorial: Codas
Slur
A slur is a curved line between two or more notes that indicates they are to be played without
separation. If you mean to join two notes of the same pitch, see Tie
First Method
1. Leave Note input mode and select the first note:
71
2. S creates a slur:
3. Shift+Right moves the slur end to the next note:
4. X flips the slur direction:
5. Esc ends Slur Edit mode:
Second Method
1. Leave Note input mode and select the first note
2. Ctrl-select (⌘-select on a Mac) or Shift-select the last note
3. Hit S
Third Method
1.
2.
3.
4.
While in Note input mode, key in the first note in the slurred section
Hit S to begin the slurred section
Key in the remaining notes in the slurred section
Hit S to end the slurred section
Adjustments
The handles (displayed in the images for steps 2-4 above) can be adjusted with the mouse. The two
outer ones adjust the start and end of the slur, whilst the two inner handles adjust the contour.
A slur can span several systems and pages. The start and end of a slur is anchored to a note/chord or
rest. If the notes are repositioned due to changes in the layout, stretch or style, the slur also moves
and adjusts in size.
This example shows a slur spanning from the bass to the treble clef. Using the mouse, select the first
note of the slur, hold down Ctrl (resp. ⌘ on a Mac) and select the last note for the slur, and pressS to
add the slur.
72
Dotted line
Dotted slurs are sometimes used in songs where the presence of a slur varies between stanzas.
Dotted slurs are also used to indicate an editor's suggestion (as opposed to the composer's original
markings). To change an existing slur into a dotted or dashed slur, select it and then in Inspector (F8)
change Line type from Continuous to Dotted or Dashed.
X
flips the direction of a selected slur.
See also
Tie
Edit mode
Note input
Tie
A tie is a curved line between two notes of the same pitch. If you want a curved line that spans
multiple pitches, see Slur.
First method
Select first note:
+
creates a tie:
(+ or the tie button,
, located on the top to the right of the notes in the note input toolbar)
Second method
To create ties during note input, press + or the tie button,
, after the first note of the tie.
Tied chords
To add ties between two chords, select the stem of the first chord, orShift + click on the first chord
and press + or the tie button,
. Note input mode must not be enabled.
Flip a tie
73
X
flips the direction vertically of a selected tie.
Time signature
Time signatures are available in the main palette sidebar. You can drag and drop the time signatures
onto the score (see Palette for general information on working with palettes in MuseScore).
Create your own Time Signature
If a time signature is needed that is not found in the corresponding workspace palette, open the
Master Palette directly to the Time Signature section (Shift+T) to create your own. You can edit the
numerator and the denominator in the Create Time Signature Panel by pressing the Add button. Once
added, just drag and drop the time signature to the score from the window where you created it. Be
aware that it will not appear in the workspace palette. If you want to add it in the palette, read Custom
Palette.
Change default beaming
To adjust beams from the automatic offering, you can click the notes you want to modify.
For example: by default 5/8 is beamed 3+2. You can click the third and then fourth note to beam it
2+3. Don't forget to do it for the other two subdivisions. To edit the third one drag an icon from
to the right note. In this example, the "beam start" icon got dragged to the 9th note
and the Beam 16th sub icon to the 13th note.
74
Delete a time signature
Time signatures you don't need (any longer) can be removed in the above dialog box via right-click →
"Delete Content".
Edit to additive meters
In most cases, you'll only need to edit the first of the upper numbers. The additional upper numbers
are for additive meters, which contain multiple upper numbers separated by a plus sign.
75
Different duration from time signature: Pickup measures (Anacrusis) and Cadenzas
There are occasions when the actual duration of a measure is different from the duration specified by
the time signature. Pickup measures and Cadenzas are a common example. To change the actual
duration of a measure without displaying a different time signature, see Measure operations:
Properties, Measure duration.
Local Time Signatures
Time signatures can be different for different staves. An example here is Bach's 26. Goldberg
Variation:
MuseScore has the concept of a global time signature and an actual (local) time signature. To change
the global time signature drag and drop a palette object to a staff. The global time signature is used to
count beats (as shown in the status line) and is the reference for tempo markings. The global time
signature is the same for all staves and normally identical to the actual time signature.
The actual time signature is set in the time signature property dialog and can deviate from the global
time signature for every staff (left hand 18/16 in the example).
76
The text of the time signature can be set independent of the actual values.
A local time signature is set by dropping a time signature symbol while holding the Ctrl key. The local
time signature is set only for one staff. A global time signature is replicated for all staves.
Time signature changes and Other Objects
Multimeasure breaks are interrupted when a time signature change occurs.
Also, a section break will prevent a courtesy time signature being shown at the end of the previous
measure.
See also
Measure rest
Break or Spacer
Transposition
Transposition moves a selection of notes higher, or lower on the staff. MuseScore supports several
kinds of transposition.
Chromatic transposition, by key
Chromatic transposition moves notes up or down in semitone increments. From the main menu,
choose Notes → Transpose... , select which key signature to transpose - closest, up or down.
Chromatic transposition, by interval
Chromatic transposition moves notes up or down in semitone increments. From the main menu,
choose Notes → Transpose... . Tick "By Interval", select the interval from the popup menus and
whether to transpose up or down.
You can also transpose a selection of notes using the arrow keys (↑ or ↓).
Diatonic transposition
Diatonic transposition (also known as scalar transposition) moves notes up, or down the current scale
according to the key signature. You can move a single note by dragging it up, or down. You can move
a selection of multiple notes with Ctrl + click and drag.
Transposing instruments
Certain instruments such as B-flat trumpet or alto sax are known as transposing instruments. These
instruments sound lower, or higher than their written pitch. MuseScore has built-in support for
transposing instruments.
The Concert Pitch button and Notes → Concert Pitch from the main menu lets you switch between
concert pitch and transposing pitch. Concert pitch helps composers and arrangers because it displays
every instrument in the same key, so the notes on the staff match their sounding pitches. When
concert pitch is turned off, the notes on some instrument staves may not match their sounding
pitches, but they are ready for an instrumentalist to play from. If you use concert pitch during your
session, remember to turn off concert pitch before printing the parts.
Instrument transpositions are already set up in MuseScore. However, if you want a rare instrument or
transposition that is not available in MuseScore, you may need to edit the instrument transposition
manually. Right-click an empty part of the instrument staff and choose Staff Properties.... At the
bottom of the Staff Properties window, you can select the interval of transposition, any octave shifts,
and whether the interval is "Up" (sounds higher than written) or "Down" (sounds lower than written).
See also
How to transpose
Tremolo
77
Tremolo is the rapid repetition of one note, or a rapid alternation between two or more notes. It is
indicated by strokes through the stems of the notes. If the tremolo is between two or more notes, the
bars are drawn between them. Tremolo symbols are also used to notate drum rolls.
The tremolo palette contains separate symbols for one note tremolos (shown with stems below) and
for two note tremolos (shown with no stem below).
To add tremolo to the stem of a single note, select the note head and double-click the desired symbol
in the tremolo palette.
In a two note tremolo, every note has the value of the whole tremolo duration. To enter a tremolo with
the duration of a half note (minim), enter two normal quarter notes (crotchets), and after applying a
tremolo symbol to the first note, the note values automatically double to half notes.
Tuplet
Tuplets are used to write rhythms beyond the beat divisions usually permitted by the time signature.
For example, triplet eighth notes (quavers) in a 4-4 time signature divide the quarter note (crotchet)
beat into three instead of two.
Instructions
To create a triplet, first select a note on the score that specifies thefull duration of the triplet group.
For example, a group of triplet eighth notes (quavers) has a "full duration" of one quarter note
(crotchet).
From the main menu, choose Notes → Tuplets → Triplet . This creates a triplet by dividing the full
duration into three equal parts.
They can be further edited.
Note input mode
Tuplet entry works slightly differently in note input mode than the method outlined above. You must
select the duration first, and enter pitches afterward. Below are step-by-step instructions for making
triplet eighth notes.
1. Switch to note input mode by pressing N
2. Make sure the note input marker is in the place that you want to start the tuplet (use the right
and left arrow keys if necessary)
3. Choose the duration for the whole tuplet group from the note input toolbar. For this example,
click on the quarter note (or press 5 on the keyboard)
4. From the main menu, choose Notes → Tuplets → Triplet , or press Ctrl+3 (Mac: ⌘+3)
5. Notice that an eighth note duration is automatically selected. Click on the staff to add pitches or
enter them via computer or MIDI keyboard
78
Properties
To change the display properties of a tuplet, select the tuplet number, or bracket, and use the
Inspector ( F8).
If neither the number nor the bracket is shown, select a note from the tuplet, then use the Tuplet
button in Inspector to see the above dialog.
For Direction, choose Auto to place the bracket on the same side of the note heads as the stem, or
beam. Choose Up, or Down to explicitly place the bracket above or below the note heads, respectively,
regardless of the stem, or beam position.
For Number type, choose Number to show an integer, Relation to show a ratio of two integers, or
Nothing to show no number at all.
For Bracket type , choose Automatic to hide the bracket for beamed notes and show the bracket if the
tuplet includes unbeamed notes or rests. Choose Bracket , or Nothing to explicitly show, or hide the
bracket, respectively.
If you move the bracket, or tuplet number, you can see vertical and horizontal offset being updated
(default offsets are 0sp for both).
You can restore default settings with the arrow return button on the right.
79
Style
Go to Style → General... and select Tuplets . It enables you to change all tuplet properties.
Two adjustments are possible: Vertical and Horizontal
Vertical adjustment has three options with values in space units and one (un)ticked option
Maximum slope: default value is 0.50; range is from 0.10 to 1.00
Vertical distance from stem (see (2) below): default value is 0.25; range is from -5.00 to
5.00
Vertical distance from note head (see (3) below): default value is 0.50; range is from -5.00
to 5.00
Avoid the staves: by default ticked
Horizontal has four options with values in space units
Distance before the stem of the first note (see (5) below): default value is 0.50; range is
from -5.00 to 5.00
Distance before the head of the first note: default value is 0.00; range is from -5.00 to 5.00
80
Distance after the stem of the last note (see (6) below): default value is 0.50; range is from
-5.00 to 5.00
Distance after the head of the last note: default value is 0.00; range is from -5.00 to 5.00
See also
How to create triplets and other tuplets
External links
Tuplet at Wikipedia
How To Create Triplets in MuseScore [video]
The User Guide to Tuplets in MuseScore [video]
Voices
Voices allow you to have notes on a single staff which start at the same time, yet have different
durations. Voices are sometimes called "layers" in other notation software.
In a polyphonic measure, voice 1 usually takes the up-stem notes and voice 2 takes the down-stem
notes.
When to use voices
If you need stems pointing in opposite directions within a chord, on a single staff.
If you need notes of different durations within a single staff, played simultaneously.
Instructions
Start by entering the top voice (the up-stem notes in the image above). When inputting, some notes
may have down-stems, but these will flip automatically when the second voice is added.
If you are using a keyboard (computer or MIDI) to enter notes, use the← key to move your cursor
back to the beginning of the staff (or measure). If you are using the mouse to position notes on the
staff, this is not necessary.
Click on the "Voice 2" button
(at the right in the toolbar).
Enter all the bottom voice notes (all the down-stem notes). When finished, it might look something like
this:
81
Note that you must be in Note input mode to select another voice.
Hidden spacer rests
Only the rests of voices 2, 3, and 4 can be deleted, but those of the main voice (1 - blue) can be
hidden.
To hide a rest, select it and press V or uncheck the "Visible" checkbox in theInspector, which can be
enabled from the View menu or with the shortcut F8 (Mac: fn+F8). If you have Show Invisible turned
on in the View menu, the rest still shows in gray on your screen. The hidden rest will not appear if you
print, or export as PDF, PNG, SVG, etc.
Exchange voices of notes
1. Select range of notes
2. Edit → Voices
3. Exchange any two voices
Note: The selection can encompass content of any voice, but only two will be processed at once.
See also
How to merge/combine/implode two staves in one with two voices
How to input multiple notes on a staff with different durations
How to make notes in unison overlapping
External links
Video tutorial: How To Write Two Parts On One Staff: Voices
Volta
Volta brackets, or first and second ending brackets, are used to mark different endings for a repeat.
To place a volta bracket on the score, drag-and-drop the item from theLines palette.
In order to span more than one measure, drag and drop the volta onto the first measure as
before, then double click to enter edit mode and press Shift+→ to move the end handle one or
more measures to the right. You can also move the end handle back one measure by pressing
Shift+←.
These commands move the "logical" start or end of the volta bracket, which determines correct
playback in MuseScore and layout over multiple systems. Moving the handles using the mouse or
using the left or right arrows keys without Shift allows fine position adjustments, but does not
change how the repeat is played (and may cause playback or spanning issues).
If you move the handles, a dashed line appears on the score from the logical position of the handle to
the adjusted position:
82
Text
You can change the text and many other properties of a volta bracket using the line properties dialog.
Right-click on a volta bracket and choose Line Properties.... The figure below shows the volta text
as "1.-5."
You can also right-click on the volta and bring up the volta properties dialog. From here, you can
change both the displayed Volta text (the same from the line properties above) and the repeat list. If
you want one volta to be played only on certain repeats and another volta on other repeats, enter the
repeat times in a comma separated list. In the example below, this volta will be played during repeat
1, 2, 4, 5 and 7. Another volta will have the other ending, like 3, 6 and possibly other higher numbers
like 8, 9, etc.
83
Playback
Sometimes a repeat plays more than two times. In the figure above, the volta text indicates that it
should play five times before it continues. If you want to change the number of times MuseScore plays
a repeat, go to the measure containing the end repeat bar line and change its Repeat count (see
Measure operations: Other properties for details).
External links
Video tutorial: Repeats, 1st and 2nd time endings
Screencast: Add alternative repeats with MuseScore
Sound and playback
MuseScore has "Sound and playback" capabilities built-in. This chapter covers the playback controls
and ways to extend the instrument sounds beyond the built-in piano sound.
MIDI import
MIDI import is tweakable via the MIDI import panel that appears every time .mid/.midi/.kar files are
opened in MuseScore. With this panel, the user gains finer control of the processing by selecting
tracks and applying operations to them (e.g. quantization, dots/ties usage, etc.). The “Apply” button (at
the top) submits any changes with immediate effect. The "Cancel" button immediately cancels any
unsaved changes.
Use Shift+Wheel or Ctrl+Wheel to scroll track options horizontally; scroll tracks vertically without those
modifiers.
The result should be a better quality score reproduction of the file.
The MIDI import panel shows a list of tracks (only tracks with note events are shown) and operations
available for each track.
If there are multiple tracks, then one more track is added at the top of the list to select all tracks at
once.
In the panel, one can select tracks for import and reorder them. Also some meta information is
displayed here (sound, staff name, and lyrics - if any). The presence of the lyric column is an
indication that the file contains a lyric track - assignable to different tracks through the drop-down list
available upon click.
Operations (at the right) are present as a pair: “name” - “value”. Each value is changeable and
clickable. It may be a combo or checkbox (list of available choices). A set of available options may
84
change from track-to-track, depending on its type (pitched or drum track).
The MIDI import panel updates the relevant information of whatever file is in view, if the user has
several open. If the MIDI import panel is no longer required, it can be closed by clicking the close
button in the top-left corner. The panel will re-appear after clicking on the button "Show MIDI import
panel" which appears right after the panel is closed.
Available operations
MuseScore instrument
Assign a MuseScore instrument (listed in instruments.xml or in specified custom xml file in
Preferences) that defines staff name, clef, transposition, articulations, etc.
Quantization
Quantize MIDI notes by some regular grid. The grid MAX resolution can be set via the dropdown menu:
Value from preferences (default) - quantization value is taken from the main Preferences
dialog of MuseScore (in the “Import” tab)
Quarter, Eighth, 16th, 32nd, 64th, 128th - user-defined values
Actual quantization grid size is adaptive and reduces when the note length is small.
Max. voices
Sets maximum count of allowed musical voices.
Search tuplets
When enabled, this option attempts to detect tuplets and applies the corresponding quantization
grid to the tuplet chords.
Is human performance
If enabled, this option reduces the accuracy of MIDI-to-score conversion in favor of readability. It
is useful for unaligned MIDI files, when no regular quantization grid is provided. For such files the
automatic beat tracking algorithm is used which tries to detect the bar positions throughout the
piece.
2x less measure count
The option is active for unaligned MIDI files (when "Is human performance" is checked by
default). It halves measure count obtained in the internal beat tracking operation. It may be
convenient when the beat tracking gives 2x more frequent bar subdivision than necessary.
Time signature
The option is active for unaligned MIDI files. The user can choose an appropriate time signature
for the whole piece if the default detected value is wrong. The option is useful because it handles
imported tuplets correctly unlike the direct time signature setting from the palette.
Split staff
This option is suited mainly for piano tracks - to assign notes to the left or right hand of the
performer. It uses constant pitch separation (the user may choose the pitch via sub-options) or
floating pitch separation (depending on the hand width - sort of a guess from the program point
of view).
For drum tracks (“Percussion” sound in the track list) it splits the staff into multiple staves, each
of which gets only one drum pitch (i.e. drum sound). There is also a sub-option to allow/disallow
the application of the square bracket for the newly created set of drum tracks.
Clef changes
Small clefs can be inserted within a staff to keep chords closer to the 5 staff lines. Clef changes
depend on the average pitch of the chord. Tied groups of notes are not broken by the clef
insertion (if it occurs, one can report a bug for algorithm in importmidi_clef.cpp). This option is
available for non-drum tracks only.
Simplify durations
Reduces number of rests to form more "simple" note durations. For drum tracks this option can
remove rests and lengthen notes as well.
Show staccato
Option to show/hide staccato markings in the score.
Dotted notes
Controls whether MuseScore will use dotted notes or ties.
Show tempo text
Shows/hides tempo text markings in the score.
Show chord names
Shows/hides chord names in the score, if any, for XF MIDI file format.
Recognize pickup measure
When enabled, this option doesn't change the time signature of the first bar that is shorter than
the second bar. It is also called anacrusis. This option is applicable for all tracks at once only.
Detect swing
85
MuseScore tries to detect swing - to replace the triplet [4th + 8th] by two straight 8ths (for usual
swing, 2:1) or dotted 8th + 16th by two straight 8ths as well (for shuffle, 3:1). It also prints
“Swing” or “Shuffle” at the beginning of the staff with swung notes.
Mid-staff instrument change
Instrument change text (known as "Instrument" in the Text palette) can be used to indicate a change
in the instrument that plays on a specified staff, and the change is accurately reflected in the playback.
A current limitation, however, is that transposition is not affected.
Insert a mid-staff instrument change
1. Select the start point of the change
2. Apply "Instrument" from the Text palette
3. Double-click the newly added text to edit it
Note that you can also format your text
or edit the Text Properties with a right-click after leaving text edit mode (your text should be black and
not brilliant blue) or apply a Text Style (which will apply the same changes to all Change Instrument
text globally).
1. Right-click the text and choose "Instrument Change…"
2. Choose the instrument, then click OK
86
See also {see-also}
Change instrument
Mid-staff sound change
Play mode
MuseScore has an integrated sequencer and synthesizer to play your score.
By pressing the Play
available:
button, you enter Play mode. In Play mode, the following commands are
Seek to previous chord ←
Seek to next chord →
Seek to previous measure Ctrl+← (Mac: Cmd+←)
Seek to next measure Ctrl+→ (Mac: Cmd+→)
Rewind to start of score Home (Mac: ⌘+Home)
Toggle show play panel F11 (Mac: ⌥+⌘+P)
Press the play button again to stop and exitPlay mode.
MuseScore starts playback from the place it last left off. If you select a note, MuseScore plays from
there instead. The toolbar also has a rewind button to quickly return to the beginning of the score for
playback.
To include playback of repeats, activate the
Enable/Disable Repeats-Button.
Play panel
The Play Panel offers more controls over playback, including tempo, starting-ending position, and
general volume for the current session (none of this is saved into the score). From the main menu,
choose View → Play Panel to open it.
87
Note: You can set the default volume via the Synthesizer V( iew → Synthesizer).
Count in
You can switch on and off a count-in to be played each time the playback starts. The count-in plays
beats for a full measure (according to nominal time signature at playback starting point); if the starting
point is mid-measure or at a 'short' measure (anacrusis), it also plays enough beats to fill that
measure. The conductor icon in the play panel enables, or disables count-in.
Metronome playback
You can also switch on/off the accompanying metronome as the score is played (see the metronome
icon on the play panel).
Loop
You can repeat playback of a passage. Use the three buttons at the bottom of the play panel to set
start and ending position first, then play the loop. The loop can also be toggled with a button in the
main toolbar of MuseScore.
Loop start and end will show a blue flag pointing right and left, respectively.
SoundFont
MuseScore comes with a special type of file called a SoundFont that tells MuseScore how to play
each instrument sound. Some SoundFonts are custom designed for classical music, others for jazz,
pop, etc. Some are large and take up a lot of memory; others are very small and light-weight.
MuseScore 0.9.6 to 1.3 featured a relatively light-weight, general-purpose SoundFont called
TimGM6mb.sf2 , while 2.0 comes with the much betterFluidR3Mono_GM.sf3
Overview
A SoundFont file can store any number of instrument sounds. Many SoundFonts are available on the
web. Look for one that covers the 128 sounds of General MIDI (GM). If you use a SoundFont that
does not conform to the General MIDI standard, others may not hear the correct instruments when
you share the score or export a MIDI file.
The file size and sound quality of SoundFonts available on the web varies. Larger SoundFonts often
sound better but may be too large to run on your computer. If you find MuseScore runs slowly after
installing a large SoundFont, or your computer can't keep up during playback, then look for a smaller
SoundFont.
List of SoundFonts
Below are some popular GM SoundFonts of different sizes.
Fluid R3 GM (141 MB uncompressed)
License: released under the MIT license (included in the archive)
88
GeneralUser GS (29.8 MB uncompressed)
Courtesy of S. Christian Collins
Magic Sound Font, version 2.0 (67.8 MB uncompressed)
Arachno SoundFont, version 1.0 (148MB uncompressed)
Courtesy of Maxime Abbey
MuseScore version 1.x shipped with TimGM6mb (5.7 MB uncompressed)
License: GNU GPL, version 2
Courtesy of Tim Brechbill
MuseScore version 2.0 is shipped with the SoundFont FluidR3Mono_GM.sf3 (12.6 MB).
License: released under the MIT license
Timbres of Heaven, version 3.1 (369 MB uncompressed)
Courtesy of Don Allen
In addition to SoundFont files, MuseScore also supports the SFZ format, thanks to thenew
synthesizer Zerberus. Here are some SFZ sound banks:
Sonatina Symphonic Orchestra (503 MB uncompressed)
Downloads: SoundFont | SFZ format
License: Creative Commons Sampling Plus 1.0
Salamander Grand Piano, version 3 (between 80 MB and 1.9 GB uncompressed)
License: Creative Commons Attribution 3.0
Salamander Grand Piano, version 2 (between 80 MB and 1.9 GB uncompressed)
License: Creative Commons Attribution 3.0
Detuned Piano (244 MB uncompressed)
License: Creative Commons Attribution-ShareAlike 3.0
Plucked Piano Strings (168 MB uncompressed)
License: Creative Commons Attribution-ShareAlike 3.0
Specialized SoundFonts
Acoustic grand piano, release 2008-09-10 (132 MB uncompressed)
Description: Yamaha Disklavier Pro piano, sf2 format, 116 samples, 44100Hz, 16bit
More information: http://zenvoid.org/audio/
License: Creative Commons Attribution 3.0
Courtesy of Roberto Gordo Saez
Acoustic grand piano, old version (37.5 MB uncompressed)
Description: Steinway & Sons, sf2 format, 13 samples, stereo, 44100Hz, 16bit (based on the
University of Iowa Musical Instrument Samples)
More information: http://zenvoid.org/audio/
License: Public domain
Courtesy of Roberto Gordo Saez
Compression
Since SoundFont files are large, they often are compressed into a variety of formats, including .zip,
.sfArk, and .tar.gz. You need to decompress these files before they can be used.
ZIP is standard compression format supported by most operating systems.
sfArk is a compression format designed especially for compressing SoundFont files. Use the
special sfArk software to decompress it.
.tar.gz is a popular compression format for Linux. Windows users can use7-Zip; Mac users can
use The Unarchiver, or Mac OS X's built-in Archive Utility. Note that if using 7-Zip, you will need
to apply decompression twice—once for GZip and once for TAR.
MuseScore settings
After finding and decompressing a SoundFont, double-click to open it. MuseScore will start and a
dialog will appear asking if you want to install the SoundFont. Clicking "Yes" will place a copy of the
SoundFont file in MuseScore's SoundFonts directory, which can be viewed or changed in
MuseScore's Preferences. The default location to add SoundFonts to is at:
Windows: %HOMEPATH%\Documents\MuseScore2\Soundfonts
Mac OS X and Linux: ~/Documents/MuseScore2/Soundfonts
89
The initial default SoundFont that is installed with MuseScore is located at:
Windows (32-bit): C:\Program Files\MuseScore 2\sound\FluidR3Mono_GM.sf3
(actually %ProgramFiles%\MuseScore 2\sound\FluidR3Mono_GM.sf3)
Windows (64-bit): C:\Program Files (x86)\MuseScore 2\sound\FluidR3Mono_GM.sf3
(actually %ProgramFiles(x86)%\MuseScore 2\sound\FluidR3Mono_GM.sf3)
Mac OS X: /Applications/MuseScore 2.app/Contents/Resources/sound/FluidR3Mono_GM.sf3
Linux (Ubuntu): /usr/share/sounds/sf2/FluidR3Mono_GM.sf3
To choose which SoundFont is used for playback, go to View → Synthesizer. Click the "Add" button to
add another SoundFont from the SoundFonts directory to the list. The SoundFont at the top of the list
is the one that will be used for playback.
Troubleshooting
If the toolbar play panel is greyed out, or not visible, follow the instructions below to get your sound
working again:
Make sure there is a check mark next to theView → Transport menu item. You can add or
remove the check mark by clicking on the corresponding menu item. If this step does not solve
your problem, continue below.
If the play panel disappears after changing the SoundFont, go toEdit → Preferences... → I/O
tab and click OK without making any changes. After restarting MuseScore, the play panel should
reappear.
If you are setting up a SoundFont for the first time, please use one of the recommended SoundFonts
listed above.
If playback stutters, then your computer is not able to handle the SoundFont being used. Two
solutions:
1. Reduce the amount of RAM (memory) used by MuseScore by using a smaller SoundFont. See
list above for suggestions.
2. Increase the amount of RAM available for MuseScore by quitting all applications except
MuseScore. If you still have problems and a large SoundFont is important to you, consider more
RAM for your computer.
See also
How to change the SoundFont or add another
Swing
MuseScore is capable of performing your score using swung 8th notes (or swung 16th notes) during
playback.
Set up swing
The recommended way to inform MuseScore (and the humans who will read your music) that a swing
feel is intended is to create a "Swing" System Text element.
1. Click the first note
2. Double-click the Swing text in Text palette
The text of the "Swing" text element can be edited, as any other text element, by double-clicking. It can
90
be made invisible using the Inspector.
Swing settings for an individual Swing text marking are available via right-click →System Text
Properties… → Swing Settings. This allows you to choose the amount of swing, and whether it's the
8th note or the 16th note that is swung.
Turn swing off
If you have a score containing both "swing" and "even" sections, and want this reflected in playback:
1. Insert a "Swing" text item as explained above, attached to the first note or rest of the "even"
section.
2. Change the text as desired (double-click on the item you just inserted and change it to "Even";
see Text editing)
3. Turn swing off via right-click → System Text Properties… → Swing Settings → off
Swing settings
By default, in the absence of a "Swing" text element, swing playback is turned off. You can turn on
swing playback without adding a text element by modifying the general (score-wide) swing settings in
Style → General... → Score.
Tempo
Tempo markings can be added to a score in the form oftempo text. Playback tempo can also be
manually overridden temporarily through the Play Panel.
Tempo text
Tempo markings are used to indicate the pace of the music to the person reading the score, and they
are also reflected in playback. It is possible to have multiple tempo markings at different points
throughout a score.
To add a tempo marking:
1. Select the note or rest where the tempo should be added.
2. Open the Tempo palette and double-click a tempo marking style to add it to the selected note or
rest. Alternatively, you can drag-and-drop a tempo from the palette directly onto a note or rest.
You can also add a tempo from the main menu with Add → Text... → Tempo Marking , but you will
not be able to choose what note value the tempo will be created with.
Existing tempo markings can be changed by double-clicking the text to entertext edit mode.
A tempo marking's beats per minute can be changed by directly editing the text, if "Follow text" is
selected in the Inspector and the tempo text is expressed in the form "note duration = number", as in
this example, which includes the information "quarter note = 75":
If a tempo marking has been edited and no longer includes that information (for example, simply the
word "Andante" with no number associated with it), click once on the marking to select it. Uncheck the
"Follow text" checkbox in the Inspector, and you can manually set the number of quarter note beats
per minute that the tempo marking represents.
91
Note: Playback may be faster or slower if the tempo setting in theplay panel is at a percentage other
than 100%.
Gradual tempo changes like ritardando ("rit.") and accelerando ("accel.") can be added to the score
as system text, but currently don't have any effect on playback.
Play panel
Display the play panel: View → Play Panel or F11 (Mac: fn+F11)
Change the percentage of the score's actual tempo using the Tempo slider
This setting is not saved in the score and will proportionally override alltempo markings set in the
score. If you have multiple tempo markings in the score, the BPM (Beats per Minute) number
displayed above the slider will depend on where in the score you are. For example, if you have a
tempo of 80 BPM set, and the Play Panel is set to 120% of tempo, the actual tempo of the playback
will be 96 BPM, which you can tell by the number displayed above the percentage in the Play Panel.
Tuning
For Concert Pitch instruments, MuseScore uses the A4 = 440Hz pitch standard by default. This can
be changed via the Synthesizer (View → Synthesizer).
92
It is possible to change the master tuning for all scores, or to change the tuning for an individual score.
Although a different tuning can be set for each score, a current limitation of MuseScore is that only a
single tuning can be in effect at a time. The master tuning effects playback within MuseScore but does
not affect exported audio files (WAV, OGG, MP3, MIDI) unless the Save to Score option is selected.
Changing the master tuning
Notes: Applies to all scores. Current session only (tuning resets to default on MuseScore exit). Affects
playback but doesn't affect exported audio files (WAV, OGG, MP3, and MIDI).
1.
2.
3.
4.
View → Synthesizer.
Click the Tuning tab.
Enter a new Master Tuning
Click Change Tuning .
value (Default 440Hz).
Setting the default tuning
Note: Applies to all scores. Current session and all subsequent sessions (until you change it again).
Affects playback but doesn't affect exported audio files (WAV, OGG, MP3, and MIDI).
1. Change the Master Tuning as shown above for the current session.
2. Select Set as Default .
Change tuning for an individual score
Note: Applies to current score for current session and all subsequent sessions. Affects playback and
exported audio files (WAV, OGG, MP3, and MIDI).
1. Change the Master Tuning as shown above for the current session.
2. Select Save to Score .
3. You will now get this new tuning in exported audio files of the current score but other scores will
export with the default tuning as expected. However, due to a limitation in MuseScore, you need
to click Load from Score or Load Default as appropriate to get the correct tuning on playback.
Dynamics
Playback volume can be changed for the entire piece by the play panel, or locally by Dynamics text in
the score.
Dynamics text
From the Dynamics palette, drag a dynamic onto a note in the score. Alternatively, you can
select a note in the score and double-click a dynamic in the palette.
93
To mark crescendo and decrescendo, see Hairpin.
For additional dynamics use the Master Palette (ShiftF9). You can also create a custom palette
for future use.
Adjusting playback volume for a dynamic
Click on the dynamic to select it and adjust the "Velocity" number in the Inspector—higher for louder,
lower for softer. If the Inspector is not present, go to View-> Inspector or press F8 (Mac: fn+F8).
Play Panel
Display the Play Panel: View → Play Panel
Change the Volume using the slider
External links
Video tutorial: Lesson 10 - Articulations, Dynamics and Text
Change and adjust sounds
Mixer
The mixer allows you to change instrument sounds and adjust the volume, panning, reverberation,
and chorus for each staff. From the main menu, choose View → Mixer or hit F10 (Mac: fn+F10) to show
the mixer.
94
Mute and Solo
Use the Mute check box to quickly silence certain staves. Alternatively, use the Solo check box to
silence all staves, except the staff you mark as "solo".
Dials
To turn a dial clockwise, click and drag upwards. To turn a dial counter-clockwise, click and drag
downwards.
Sound
The sound drop-down menu lists every instrument supported by your current SoundFont.
Change instrument
You can change a staff to be a different instrument. The following method updates instrument sound,
staff name, and staff transposition all at once.
1.
2.
3.
4.
Right-click on an empty part of the measure and choose Staff Properties...
Click on Change Instrument
Choose your new instrument and click OK to return to the Staff Properties dialog
Click OK again to return to the score
See also Mid-staff instrument change.
Mid-staff sound change (pizz., con sordino, etc.)
Some instruments can change sounds midway in a score. For example, strings may utilize pizzicato,
or tremolo, whilst trumpet can switch to muted trumpet.
The following instructions use pizzicato strings as an example, but the same principles apply to
tremolo strings or muted trumpet.
1.
2.
3.
4.
5.
Select the first note of the section you want to be pizzicato
From the main menu, choose Add → Text → Staff Text
Type Pizz. At this point, this text is a visual reference only and not applied during playback
Right-click on the staff text and select Staff Text Properties...
In the Staff Text Properties dialog, select one or more voices on the left (in the Change
Channel tab)
6. From the dropdown menu, select pizzicato
95
7. Click OK to return to the score
Every note after the staff text you added now sounds pizzicato. To return to a normal strings sound
later in the piece, follow the same guidelines as above except type Arco in step 3 and select normal in
step 6.
See also
SoundFont
How to change instrument sound (e.g. pizz., con sordino) midway through score
Text
There are many types of text available in MuseScore:Lyrics, Chord symbols, Dynamic markings,
Fingerings, Figured bass, Tempo, Rehearsal marks, and many more. Many of these are accessible
from the main menu via Add → Text; others can be found in thePalettes.
For short generic text, use Staff Text or System Text. The difference between these two types of text
is whether you want it to apply to a single staff, or the whole system. This matters when extracting
parts: staff text will only appear in a part that contains the specific instrument the text is attached to,
while system text will appear in all parts. Additionally, if you choose to hide empty staves, any staff text
belonging to an empty stave will also be hidden. System text is never hidden by the "hide empty
staves" feature.
Staff text
Staff text is general purpose text associated with a particular staff at a particular location in the score.
To apply, choose a location by selecting a note or rest. Apply from the menu using Add → Text →
Staff Text, or use the shortcut Ctrl+T (Mac: ⌘+T). A small text box appears and you can immediately
start typing. You can exit the text box at any time (even without typing anything) by pressing Esc.
Staff text can, for example, be used to apply indications such as "Solo" or "Pizzicato" to one staff in a
score. Depending on what the instructions of the staff text are, MIDI playback of that staff at the text
location can be altered to match the instructions by right-clicking on the staff text and selecting Staff
Text Properties…. See How to change instrument sound (e.g. pizz., con sordino) midway through
score.
System text
96
System text is used when you wish to apply text indications to a whole system rather than just to one
staff line. This makes a difference when extracting parts, or if you choose to hide empty staves. To
apply, chose a location by selecting a note or rest. Apply from the menu using Add → Text → System
Text, or use the shortcut Ctrl+Shift+T (Mac: ⌘+Shift+T). A small text box appears and you can
immediately start typing. You can exit the text box at any time (even without typing anything) by
pressing Esc.
See also
Text editing
Text Frame
Mid-staff instrument change
Header/Footer
Grid-based movement of symbols and staff text
When selecting and dragging an element, pressing either Shift or Ctrl will move the selected
element only in one direction. Pressing Ctrl moves an element horizontally, whereas Shift moves it
vertically.
Also in Inspector you can toggle the 'Enable snap to grid' buttons, resulting in the moves being in
steps of a certain space fraction (the same steps as if using the scroll button in Inspector)
Rehearsal marks
Rehearsal marks are often used in scores, especially new ones. They enable musicians to start at the
same place, not having to count measures (rehearsal marks could point to measure numbers though),
and are generally more visible. They are typically a set of consecutive letters or numbers: A, B, C, or
1, 2, 3...
How to create them
1.
2.
3.
4.
Click on the first note or rest at the start of a rehearsal section, on the top staff generally
Add → Text → Rehearsal Mark or Ctrl+M or Palette → Text → Rehearsal marks
Type the text of your Rehearsal Mark
Click elsewhere
Properties
Rehearsal marks are by default system text. They will appear on every part and on the score.
They also automatically break multimeasure rests before and after the rehearsal marks.
Text style is specific by default (Rehearsal marks), and they are framed by default.
Automatic next rehearsal mark
A rehearsal mark added from the text palette will automatically be labeled with the next letter or
number.
Search for a rehearsal mark
You can navigate to a given rehearsal mark withCtrl+F and the name of the rehearsal mark.
See also
Text properties
Text editing
Text edit mode
Double-click on a piece of text to entertext edit mode:
97
In text edit mode, the following commands are available:
Ctrl+B (Mac: ⌘+B) toggles bold face
Ctrl+I (Mac: ⌘+I) toggles italic
Ctrl+U (Mac: ⌘+U) toggles underline
Home End ← → ↑ ↓ moves cursor
Backspace (Mac: Delete) remove character to the left of the cursor
Delete (Mac: → Delete or fn+Delete) remove character to the right
Return start new line
F2 (Mac: fn+F2 ) Insert special characters (see below)
of the cursor
Symbols and special characters
You can use Special Characters to insert quarter notes, fractions, and many other kinds of special
symbols or characters into your text. In the text toolbar, click on the keyboard icon,
(Mac: fn+F2) to open the Special Characters dialog.
, or hit F2
Double-click an item in the Special Characters dialog to add it to the text where the cursor is
positioned.
Note that it is not possible to display the Special Characters dialog when not in text editing mode, and
this should not be confused with the menu item of the same name in the Mac OS X version of
MuseScore.
See also
Chord symbol
Lyrics
Frame
Edit mode
Text style
98
Each text type has a basic style. For example, title text is centered and uses a large font size,
Composer text is smaller and aligned to the right. To edit text styles, go to Style → Text... or rightclick on some text and select Text Style...
During text editing, you can make changes that depart from basic style.
Text properties
They are divided into categories
Text
Font: name of the font such as "Times New Roman" or "Arial"
Size: size of the font in points
Style: style of the font, italic, bold, underline
Color: click on the color demonstrated to change
Size follows "Staff space" setting: whether size follows the distance between two lines in
a 5-lines standard staff
System flag: text applies to all staves of a system.
Offset
Horizontal
Vertical
Offset Unit: in mm or Staff space units
Alignment
Horizontal: left, right, center;
Vertical: align top edge of text to reference point, center text vertical to reference point,
center text vertical to text baseline or align bottom edge of text to reference point
Frame
Frame: add a frame around the text
Frame Type: Circle or Box
Border thickness: thickness of the line of the frame in space units
Border radius: for box frame, radius of rounded corner
Text margin : inner frame margin in space units
Color: of the frame (Foreground) and of the text background (Background)
Text types
99
Title, Subtitle, Composer, Poet: anchored to page
Fingering: Fingerings are anchored to note heads.
Lyrics: Lyrics are anchored to a time position (a note/chord, but not a rest).
Chord symbol: Chord symbols are anchored to a time position.
System text: Applies to all staves in a system.1 Anchored to a time position.
Staff text: Applies to a single staff in a system.1 Anchored to a time position.
Create a new text style
1.
2.
3.
4.
Go to Style → Text... or right-click on some text and select Text Style...
Click on New
Set a name
Set all properties
This will be saved along with the score, which also means it won't be available in another score
Apply options
You can apply to either the score or part you are seeing, if you hitApply and then OK.
If you are in one of the parts of your score, you also have the option to use the Apply to all parts
button before OK, so you don't have to manipulate all parts individually.
Reset to style option
If you already changed the style with another version of MuseScore and you want the style to
correspond to 2.0 style text you have, you may need to reset to style.
To reset the style open the inspector. Select the text you want to reset to style. And click on "Reset to
style text". If you need all your text from one style to be "reset", right click on one, then 'select", then
"select all similar element..." option.
See also
Inspector
Selection
1. The distinction between System and Staff text matters for ensemble scores. System text will
extract to all parts. Staff text will only extract to the part to which it is anchored. ↩ ↩
Chord symbols
Chord symbols can be entered by first selecting a note and then pressing Ctrl+K (Mac: ⌘+K). This
creates a chord symbol text object for the selected chord.
Space moves to the next note or beat.
Shift+Space moves to the previous note or beat.
Ctrl+Space (Mac: ⌘+Space) adds a space to the chord
; moves to the next beat.
Shift+; moves to the previous beat.
Tab moves to the next measure.
Shift+Tab moves to the previous measure.
Esc exits chord symbol edit mode
name.
Chord symbols can be edited as normal text. To add a sharp, type #. To add a flat, type b. To add a
double-sharp type x or ##, and to add a double-flat type bb. These characters will automatically turn
into proper sharp or flat signs when you complete entry. Do not try to use actual flat and sharp signs,
MuseScore will not understand those properly.
100
Chord symbol syntax
MuseScore understands most of the abbreviations used in chord symbols:
major: M, Ma, Maj, ma, maj, Δ (type t or ˆ
minor: m, mi, min, diminished: dim, o (the lower case letter)
half-diminished: ø (type 0, zero)
augmented: aug, +
Note that for half-diminished chords, you can of course also enter abbreviations like mi7b5 and they
will be rendered that way instead of using the ø.
You can also use extensions and alterations like b9 or #5, sus, alt, and no3. You can indicate
inversions and slash chords using notations like C7/E. You can use parentheses and commas within
chord symbols, and you can also enclose an entire chord symbol in parentheses.
Chords symbol style
The chord symbols use the Chord Symbols text style, so you can change font using the controls
described in Text style. There are also style settings found in Style → General... → Chord Symbols,
Fretboard Diagrams. These options are described in this section.
Appearance
MuseScore supports two primary styles of chords symbols: Standard and Jazz. You can select
between these using the radio buttons.
In the Standard style, chords are rendered simply, with the font determined by your chord symbol text
style.
In the Jazz style, the MuseJazz font is used for a handwritten look, and superscript and other
formatting techniques are used as well.
The Jazz style is selected by default if you use any of the Jazz templates.
The third radio button is mostly for compatibility with older scores. You can also use it to specify your
own custom chord descriptions files. These can be created by copying one of the standard files and
101
reading the documentation within them on their structure. However, this is for advanced users only,
and there is no guarantee these files will be supported in the future.
Note spelling
By default, MuseScore uses letter names for chord symbols. For users in regions where other note
naming schemes are used, MuseScore provides the following controls:
Standard: A, Bb, B, C, C#,...
German: A, Bb, H, C, C#,...
Full German: A, B, H, C, Cis,...
Solfeggio: Do, Do#, Reb, Re,...
French: Do, Do#, Réb, Ré,...
In addition, there are options to control capitalization. By default, MuseScore automatically capitalizes
all note names as shown above, whether you originally enter those using capital or lower case letters.
However, you can also choose other automatic capitalization options:
Lower case minor chords: c, cm, cm7,...
Lower case bass notes: C/e,...
All caps note names: DO, RE, MI,...
You can also turn off the automatic capitalization completely, in which case note names are simply
rendered the way you type them.
Positioning
The positioning information in the text style is honored normally, so you can have text alignment and
horizontal/vertical offset there if desired. However, there are also positioning controls here in this
dialog:
Default vertical position: height above staff (use negative values)
Distance to fretboard diagram: if fretboard diagram present, height above the diagram
Minimum chord spacing: space to leave between chord symbols
Maximum barline distance: space to allow before barline
Capo: specify capo setting; correspond chords are automatically displayed in parentheses
See also
How to create stacked chord symbols
Fingering
Fingering can be added to notes by dragging a fingering character from the fingering palette to a note
head in the score. When a note head is selected first, the fingering character can be added using a
double-click. Fingerings are normal text, which can be edited like any other text.
See also
How to position the fingering
Lyrics
1. First enter notes
2. Select first note
3. From the main menu, choose Add → Text → Lyrics or type Ctrl+L (Mac: ⌘+L) and type the
syllable for the first note
4. Continue entering lyrics:
102
Type Space at end of a word to go to the next note
Type a hyphen - at end of syllable to go to next note. The syllables are connected with a
dash
Shift+Space moves to the previous syllable
↵ moves down to the next lyric line (Note: not the Enter key from the numeric keypad!)
Press Up to return to the above lyric line
5. Hitting Esc ends lyrics entry
6. To type a second or further lyric line repeat steps 2 and 3 above, or double-click the first syllable,
hit ↵ and type the syllable for the first note, then continue at step 4
Some examples:
The last syllable of a word can be extended by underlines Shift+_ to notate a melisma:
Entered with: soul, Shift+___ To Esc.
For non-last syllables to extend, just use additional dashes-, only one of them will show, and the
syllable will right-align to the first note, similar to last syllables that got notated with a melisma, see
above.
Two syllables under a note can be joined with an elision character, also known as a "lyric slur" or
"synalepha".
In the text toolbar, click on the keyboard icon
, or hit F2 to open the Text Symbols palette. The
synalepha is the 4th from the end (U+203F ‿ "undertie"). The synalepha will be evenly centered
separating the syllables with two spaces and by inserting it after the first. For the "e A"
͜ example
shown above:
1. Type e
2. Insert the synalepha using the F2 palette
3. Type Ctrl+Space (Mac: ⌥+Space)
103
4. Type A
Not all fonts include the synalepha character. To find out which fonts on your computer support the
synalepha, see "fontlist" (look for any font that shows a tie between "e" and "A" instead of a blank
rectangle). The alignment of the character also varies between fonts.
Special characters
Lyrics can be edited as normal text with the exception of a few characters: If you want to add a space,
hyphen, or underscore to a single syllable, use the following shortcuts:
Ctrl+Space (Mac: ⌥+Space) enters a space ( ) into the lyrics text
Ctrl+- (Mac: ⌥+-) or AltGr+- enters a hyphen (-) into the lyrics text
Ctrl+Shift+_ (Mac: ⌥+_) enters an underscore (_) into the lyrics text
Ctrl+↵ (Mac: ⌥+Return) or Enter (from the numeric keypad) enters a
line feed into the lyrics text
Adjusting individual lyric lines
The top margin and line height of all lyric lines can be adjusted globally from the menu,Style →
General... → Page.
However, the horizontal (and vertical) offset of individual lyric lines can be finely adjusted by rightclicking on a word in the desired line, and using the various selection options available to select all the
words that you wish to change. Then adjust using the offset option in the Inspector.
For example, to change the horizontal position of the lyrics inone staff only of one particular system:
right click on a word in that line, chose Select → More... , then tick the boxes labelled ""Same Stave"
and "Same System". Now use "horizontal offset" in the Inspector to fine tune the line position.
See also
Text
Chord symbol
How to insert Lyrics
How to move lyrics
How to add a block of text to a score
External links
Video tutorial: MuseScore in Minutes: Lesson 6 - Text, Lyrics and Chords
Formatting
Layout and formatting
You've finished your score and you want to print it out. However, you want to improve how it looks.
This page describes many different ways, and how they work together.
Ways to affect layout
Layout → Page Settings...:
Change global settings such as page size, how big a "Staff space"
is (under "Scaling"), and how big page margins are. Staff space is used in other settings
(example: "5.0sp"), so changing "Staff space" will change most other settings.
Layout → Increase Stretch, Decrease Stretch: Adjust spacing—stretch or squash measures
you specifically select.
Style → General... → Page: Change global settings that affect how close staves are and
systems are, how much margin lyrics have, and so on.
Style → General... → System: Fix the number of measures per system, or the measure width.
Style → General... → Score: Change score details, such as whether there are multimeasure
rests or hidden empty staves.
Style → General... → Measure : Set measure spacing, key to controlling number of measures
per line.
Palette → Breaks & Spacers: Break a line at a particular measure, a page at a particular line, or
add space between measures.
104
Style → General... → Sizes:
Set the proportional size of "small" and grace notes. Changing this
would be unusual.
Note: Here, options will almost always apply to all objects you refer to in your score, some options
may be individually done with inspector and other object properties for one, or a selection of objects...
Layout → Page Settings...
You will be able to set the unit of scaling and margin. That is the principal way to affect layout as a lot
of things can be determined with that unit.
It can be in mm or inch(es).
Scaling → Staff space
This is the size of the space between 2 lines of a staff. Since notes fit in that space, it also controls the
size of note heads. Since music is proportional to notes, this also affects note stems, accidentals, clefs
and many more. It also shows up as sp in many other settings (example: system distance "9.2sp").
So, as you change the "Staff space" parameter, many other settings change proportionally. For this
reason, it is also sometimes called "scaling".
Changing the scaling may not change the number of systems per page because of the "page fill
threshold" (see below). To see the effects of changes to scaling without interference, set the "page fill
threshold" to 100%.
Printable Area → Margins
Here page margins can get set. To display page margins in your score on screen go to View → Page
Margin and select (tick) it.
Note: You can have different margins on odd and even pages. And you can preview them with the
navigator just on the right of the window.
Page size
You are able to select the paper format to use, either in name (Letter, A4...) or with height and width in
mm or inch(es). The default one depends on your country.
You also have two tick-boxes: Landscape (if not ticked portrait format will be applicable), and two
sided (like even and odd). Note that if Two sided isn't ticked you will be able to modify odd pages
margins only, but these would then apply to all pages
First page number
Sets the number of the first page of the particular score.
Page numbers below 1 won't get printed, so e.g. a -1 would result in the first and second page to show
no page number and the third page to show as page number 1.
Apply to all Parts
105
When modifying a part of the score (that means being in a part tab when accessing this dialog, rather
than in the score tab, which is the left most one), this button allows to apply the change to all parts in
one go.
Layout → Increase Stretch, Decrease Stretch
To increase or decrease the horizontal spacing of notes within a measure or measures, you can
select the measures you want to affect, then use the "Increase Stretch" command (}) to widen them
so that fewer are on a line, or "Decrease Stretch" ({) to squash them to fit more on a line. You can
also access the exact same property from Measure Properties, where you can precisely edit the exact
percentage of additional space (or negative stretch). To reset a measure's stretch to the default
spacing of 1, use the "Reset Stretch" menu command.
Style → General... → Score
Here you can cause the creation of multi-measure rests and hide empty staves. This can affect score
size greatly. You can also affect size and minimal duration for multimeasure rests.
"Hide instrument name if there is only 1" can also be a good space saver in your parts (or in solo
106
score), as it won't write the instrument name at the beginning of the line.
You can also change the musical font for text and symbols. There are 3 musical fonts available (for
symbols used in the staves): Emmentaler, Gonville, and Bravura. There are 4 musical text fonts
available (for use in texts like dynamics, tempo markings, etc.): Emmentaler, Gonville, Bravura and
MuseJazz. Of these Emmentaler is the default and Bravura the most complete one.
(To change text font and properties see Text style)
Some options are specific to early music, and swing playback.
Style → General... → Page
Here are a lot of options that may affect your layout. Tick-boxes that may affect your layout are about
whether to show or not courtesy elements (key signatures, time signature and clef). You can also
influence the presence of these three elements in each system.
Music interaction with Pages Margin
Music top margin / Music bottom margin: Margin between the music (the top line of the top staff
of the top system and the bottom line of the bottom staff of the bottom system, respectively) and
the corresponding margins set in →Layout → Page settings.
Other music distance
Staff distance: Space between staves within a system
Grand staff distance: Space between the staves of a multi-staff instrument like piano and organ
Min. and max. system distance: Allows you to set the minimal and maximal distance from one
system to another. If both are the same, system distance will be set to that.
Lyrics Margin
107
Top and Bottom margin: Distance between staff and lyrics and between lyrics and next staff.
Lyrics height: this is a proportion from lyrics text style.
Vertical frame margin
Top and bottom vertical frame margin: Space above and below vertical frames.
Last system fill threshold
If the last system is longer than this percentage of the page width, it gets stretched to fill that
width.
Style → General... → Header, Footer, Numbers
You can show the content of a score's meta tags (seeScore information) or show page numbers in a
header or footer for your score. To create a header or footer for a score with linked parts, make sure
the main score is in the active tab. To create a header or footer for an individual part, that part needs
to be the active tab.
If you hover with your mouse over the Header or Footer text region, a list of macros will appear,
showing their meaning, as well as the existing meta tags and their content.
You can create different Headers and Footers for even and odd pages, such as putting page numbers
on the right for odd-numbered pages and on the left for even-numbered pages.
You can also edit whether and how often measure numbers appear.
108
Style → General... → System
Bracket and Braces
See Bracket
Distances
You can set distance between the system and the Brackets and Brace
Width
You can set the width of Bracket and Brace.
Style → General... → Measure
109
Sets measure spacing as well as margins. The measure spacing and minimum measure width are
keys to controlling the number of measures per line. Changing the other settings would be unusual.
Style → General... → Barlines
110
To change the bar lines at the beginning of the staff or multiple staves.
Scale barlines to staff size: See Barline adjustment possibilities
Proportion of thickness and distance are also available, but modifying these would be unusual.
Palette → Breaks & Spacers
Using this palette, you can choose where you want page breaks, line or section breaks or increase the
distance between 2 individual staves or systems using the spacers. Some people do this first, and
some save it until the end, after modifying the global settings.
To insert a page break, drag and drop it to a measure. To insert a line break, drag and drop it to the
last measure you want on a line. If you want the same number of measures for several systems,
select them and use Edit → Tools → Add/Remove line breaks . If some measures end up alone on the
line or page, reduce the scaling, or use Layout → Add More Stretch, Add Less Stretch.
See also Break or spacer.
Style → General... → Notes
111
Distance and thickness of note relative objects (stem, ledger line, accidental dot). Changing this would
be unusual.
Style → General... → Clefs
112
You can choose between Serif and Standard clef for your tablature sheet.
Style → General... → Arpeggios
113
Distance to note, line thickness and hook height proportions are here.
Changing this would be unusual.
Style → General... → Beams
114
Style → General... → Slurs/Ties
115
Style → General... → Sizes
116
Sets the proportional size of "small" and grace notes, as well as small staves and clefs. Changing this
would be unusual.
Style → General... → Hairpins, Volta, Ottava
117
The
button returns the setting to the original value.
Style → General... → Pedal, Trill
118
Style → General... → Chord Symbols, Fretboard Diagrams
119
Enables you to change appearance and other features.
See also Fretboard diagrams
Style → General... → Figured Bass
120
Options about figured bass font, style and alignment.
See also Figured bass
Style → General... → Articulations, Ornaments
121
Position of articulation with respect to the notes and staves
Style → General... → Accidentals
122
Options about naturals at key signature changes
Style → General... → Tuplets
123
Edit spacing between individual notes
You can edit the spacing between notes in your score by the following steps.
1. Double click on the note head for the note you wish to nudge
2. Press the arrow key in the direction (left or right) that you wish to nudge the note
3. Press the Esc key to finalize the process (this will re-draw the note stem).
Note: you may need to delete and then re-enter ties, as they sometimes fail to re-draw.
Apply and OK buttons
With the Apply button you can see (without closing the window) what the changes you make are like.
OK will save the changes you made in your sheet and close the window.
Apply to all parts in one go
When in a part tab while changing layout and formatting, you can use theApply to all Parts button
to apply all changes (either in Layout → Page Settings.... or Style → General...) to apply the new
settings to all parts in just one click.
Save and Load style
You can save a customized style, to apply it easily to all your scores.
1. Go to Style / Save Style
2. Select a folder and name it (the default folder will be the one set in your preferences)
Styles are stored in *.mss format
Note: you can also define a preferred style for scores and parts inPreferences score section
124
See also
A tutorial by Nicolas Froment
A post by Marc Sabatella
Upgrading from MuseScore 1.x, local relayout
External links
A video tutorial, part 1
A video tutorial, part 2
Breaks and spacers
Page breaks, line breaks (system breaks) or section breaks are applied by dragging the
corresponding symbol from the breaks palette to an empty space of a measure or on a horizontal
frame in the score. The break happens after the marked measure or frame. The blue break symbols
are visible on the screen, but do not appear on printouts.
Mid-measure system breaks are sometimes needed (especially for strophic hymns or lieder). For
example, if you want three beats on one system and a one beat pickup on the next system, then you
need to create two measures with a shortened duration. For details, see Measure operations: Split
and join.
Spacers are used to increase the space between two adjacent staves or systems. Drag and drop a
spacer to a measure above the area that needs more vertical space. Double-click on the spacer and
drag the handle using the mouse to adjust the height of the spacer.
If you want to adjust the space between staves score-wide, use the style settings. Spacers are
designed for local adjustments.
Adding a break or spacer
To add a break or spacer:
1. Use the Breaks & Spacers palette (see above)
2. Drag the desired break or spacer from there
3. Drop the break or spacer onto the measure you wish to affect
Deleting a break or spacer
There are times that you may want to remove a break or spacer. To delete a break or spacer:
1. Single click the break or spacer (it will turn into a darker blue to indicate that it is selected)
2. Press the Delete key
Section break
Section Break can be used to separate movements in a concerto for example.
It can be used with either line or page break. It also resets the measure number to 1. Thus, just as on
the first measure of the score, no number appears on the first measure after the break if configured
that way (see Measure Properties).
If you change Time signature or Key signature at the beginning of the new section, there will be no
courtesy signature at the end of the last measure before. See example below:
125
See also
Add/Remove Line Breaks tool
Frame
Frames provide empty space outside of normal measures. They can also contain text or pictures.
MuseScore uses three types of frames: Horizontal, Vertical and Text:
Horizontal Frame
Horizontal frames are used to create a break in a system. The width of the inserted frame is adjustable
and the height equals the system height. Their uses include:
Creating a coda, with an adjustable gap separating it from the rest of the score (as in the above
126
illustration).
Creating an offset at the beginning of the score where there is no staff name to perform the
same function.
Creating an adjustable right margin at the end of the score.
Creating space for some text or image
A horizontal frame can also be inserted in a Vertical frame or Text frame by right clicking on the frame
and selecting Add → Insert Horizontal Frame . It is automatically left-aligned and fills the entire
vertical frame. Double clicking the frame allows you to adjust the width using the editing handle. To
right align, drag it across the vertical frame using the mouse, having made it smaller first. Single
clicking on the frame allows you to edit several parameters in the Inspector:
Left Gap: ?
Right Gap: ?
Width: Adjusts the width of the frame.
Vertical Frame
Vertical frames provide empty space between, before or after systems. The height is adjustable and
the width equals the system width. A vertical frame is automatically created at the beginning of a
score – showing the title, subtitle, composer, lyricist etc. – when you fill in information fields provided
in the Create New Score Wizard.
Selecting a frame allows you to adjust various parameters in the Inspector:
Top Gap: Adjusts distance between frame and element above (negative values not currently
supported).
Bottom Gap: Adjusts distance between frame and element below (Negative values can be entered).
Height: Adjusts height of the frame.
Left Margin: Moves left-aligned text objects to the right.
Right Margin: Moves right-aligned text objects to the left.
127
Top margin: Moves top-aligned text objects downwards.
Bottom Margin: Moves bottom-aligned text objects upwards.
Double-clicking the vertical frame allows you to change the height property using the editing handle.
This is useful for adjusting space between particular systems.
Right-clicking the frame brings up a menu allowing you to create an object within the frame: this can
be text (Text, Title, Subtitle, Composer, Lyricist, and Part name), a picture or a horizontal frame. You
can create as many objects as you like within a frame. Each object can be moved and styled
independently of the others. Text objects can be positioned inside or outside the frame boundaries.
Each text object created within the frame can be moved by left-clicking and dragging (use theCtrl or
Shift buttons to constrain movement in the horizontal or vertical). You can also click on the text object
and make adjustments to color, visibility, horizontal offset and vertical offset in the Inspector. Rightclicking on a text object opens a menu allowing you to apply a unique style to the text ("Text
Properties") or to alter the overall style for that class of objects ("Text Style").
Text Frame
A text frame looks like a vertical frame – and shares some of its features – but is specifically designed
to allow the user to enter text quickly and easily: as soon as the frame is created the user can start
typing. Unlike the vertical frame, only one text object is allowed per frame, the height automatically
expands to fit the content and there is no height adjustment handle. Selecting the frame (not the text
object) allows you to edit various parameters in the Inspector:
Top Gap: Adjusts distance between frame and element above (negative values not currently
supported).
Bottom Gap: Adjusts distance between frame and element below (negative values can be entered).
Height: Not applicable to text frames.
Left Margin: Moves left-aligned text objects to the right.
Right Margin: Moves right-aligned text objects to the left.
Top margin: Moves top-aligned text objects downwards.
Bottom Margin: Moves bottom-aligned text upwards.
You can also click on the text object and make adjustments to color, visibility, horizontal offset and
vertical offset in the Inspector
Create a Frame
Frames are inserted into or appended to the score from theAdd Menu.
To insert a frame, select a measure, and make your choice from theAdd → Frames menu. The frame is
inserted before the selected measure. To append a frame to the end of the score, no measure
selection is required. Chose the desired frame to append from the Add → Frames menu.
Delete a Frame
Select the frame and press Del.
See also
How to add a block of text to a score
Text Properties—put a visual frame (border) around text
External links
Page Formatting in MuseScore 1.1 - 1. Frames, Text & Line Breaks[video]
Image
You can use Images to illustrate scores, or add symbols that are not included in the standard palettes.
To add an image, drag-and-drop an image file either into a frame or onto a note or rest of the score.
Alternatively, right-click into a frame, choose Add → Image, then pick an image from the file selector.
128
MuseScore supports the following image formats:
PNG (*.png)
JPEG files (*.jpg and *.jpeg)
SVG files (*.svg) (MuseScore currently does not support SVG shading, blurring, clipping or
masking.)
See also
Image capture
Create an ossia with image capture
Image capture
Image capture allows to create image snippets out of scores. It can be toggled on/off with the Image
capture button,
.
In image capture mode, a selection rectangle can be spawned withShift + mouse drag.
The selection rectangle can be moved with the mouse, or resized by moving one of the eight handles.
Once you specify the bounding box of the image snippet you want to create, right-click into the
rectangle to popup the context menu:
Saving as a PNG file results in this file:
129
If you save your snippet in "print mode", it will appear as a cut out of the score as it would be printed.
In "Image capture mode", the image will look like the score on your screen (including line break
markers, etc.), which are not printed (100dpi example):
See also
Image
Create an ossia with image capture
Advanced topics
Accessibility
MuseScore comes with support for the free and open source NVDA screen reader for Windows. There
is no support at the moment for other screen readers such as Jaws for Windows, or VoiceOver for
Mac OS X.
Introduction
This document is written for blind and visually impaired users of MuseScore 2.0. It is not intended to
provide a full description of all of the features of MuseScore; you should read this in conjunction with
the regular MuseScore documentation. However, it should be noted that MuseScore 2.0 is not yet
released, so documentation is still very incomplete.
This document applies to any recent nightly builds (since November 1, 2014). The accessibility
features were introduced with the Beta 1 release from August 2014, but there have been a large
number of fixes and improvements since then, both in accessibility and core functionality. The features
in this document have been tested on Windows with NVDA. Other screen readers and other operating
systems may work differently, or not at all.
At this point in time, MuseScore 2.0 is mostly accessible as a score reader, not so much as a score
editor. This document will focus on the score reading features, with only a brief description of score
editing.
Initial setup
When you run MuseScore for the first time, you may want to permanently disable the Start Center
130
window. To do so, go close the Start Center window first, then the Edit menu (Alt+E), choose
Preferences, and in there, uncheck Show Start Center. Save and close the preferences window.
Finding your way around
The user interface in MuseScore works much like other notation programs, or other documentoriented programs in general. It has a single main document window in which you can work with a
score. MuseScore supports multiple document tabs within this window. It also supports a split-screen
view to let you work with two documents at once, and you can have multiple tabs in each window.
In addition to the score window, MuseScore has a menu bar that you can access via the shortcuts for
the individual menus:
File: Alt+F
Edit: Alt+E
View: Alt+V
Add: Alt+A
Notes: Alt+N
Layout: Alt+L
Style: Alt+S
Plugins: Alt+P
Help: Alt+H
Of these, only the File menu is of much interest when using MuseScore as a score reader. Once
opening a menu, it may take several presses of the Up or Down keys before everything is read properly.
There are also a number of toolbars, palettes, and subwindows within MuseScore, and you can cycle
through the controls in these using Tab (or Shift+Tab to move backwards through this same cycle).
When you first start MuseScore, or load a score, focus should be in the main score window. Pressing
Tab takes you to a toolbar containing a series of buttons for operations like New, Open, Play, and so
forth. Tab will skip any buttons that aren't currently active. The names and shortcuts (where
applicable) for these buttons should be read by your screen reader.
Once you have cycled through the buttons on the toolbar, the next window Tab will visit is the Palette.
This would be used to add various elements to a score, but it is not currently accessible except for two
buttons that are visited by Tab: a drop down to select between different workspaces (a saved
arrangement of palettes), and a button to create a new workspace.
If you have opened one of the optional windows, such as the Inspector, or the Selection Filter, the Tab
key will also visit these. You can close windows you do not need by going to the View menu and
making sure none of the first set of checkboxes are selected (the windows that appear before the
Zoom settings). By default, only the Palette, Navigator and MuseScore Connect should be selected,
and the latter two are not included in the Tab order.
To return focus to the score window after visiting the toolbar, or a subwindow, press Esc. This also
clears any selection you may have made in the score window.
The score window
When you first start MuseScore 2.0, an empty example score entitled “My First Score” is loaded by
default. If you wish to experiment with editing features, this would be a good place to begin.
Otherwise, you will probably want to start by loading a score. MuseScore uses the standard shortcuts
to access system commands like Ctrl+O (Mac: Cmd+O) to open a file, Ctrl+S (Mac: Cmd+S) to save,
Ctrl+W (Mac: Cmd+W) to close, etc.
If you press Ctrl+O (Mac: Cmd+O) to load a score, you are presented with a fairly standard file dialog
(actually provided by Qt). MuseScore can open scores in its own format (MSCZ or MSCX) as well as
import scores in the standard MusicXML format, in MIDI format, or from a few other programs such as
Guitar Pro, Capella, and Band-in-a-Box. Once you have loaded a score, it is displayed in a new tab
within the score window. You can move between the tabs in the score window using Ctrl+Tab (does
not apply for Mac).
There are a few interesting things you can do with a loaded score besides reading it note by note. You
can press Space to have MuseScore play the score for you. You can use File / Export to convert to
another format, including PDF, PNG, WAV, MP3, MIDI, MusicXML, etc. And of course, you can print it
via File / Print or Ctrl+P (Mac: Cmd+P).
If a score contains multiple instruments, it may already have linked parts generated. Linked parts are
131
presented as part tabs within score tabs, but currently, there is no way to navigate these part tabs
using the keyboard. The parts would not normally contain information different from the score; they
would just be displayed differently (each part on its own page). If a score does not already have parts
generated, you can do so through File / Parts, and that dialog is accessible. If you wish to print the
parts, you can work around the inability of accessing part tabs individually by using the File / Export
Parts dialog, which automatically exports PDF’s (or other formats) for all parts in one step.
Score reading
When you first load a score, the score window has the keyboard focus, but there will be nothing
selected. The first step to reading a score is to select something, and the most natural place to begin
is with the first element of the score. Ctrl+Home (Mac: Cmd+Home) will do this. You will probably also
want to use this, should you ever clear your selection by pressing Esc.
As you navigate between elements, your screen reader should give the name of the selected element
(most likely the clef at the beginning of the top staff of your score). You will hear it read the name of
the element (for example, “Treble clef”) and also give position information (for example, “Measure 1;
Beat 1; Staff 1”). The amount of information read is not currently customizable, but we tried to place
the most important first so you can quickly move on to the next element before it has finished reading,
or just ignore the rest of what is read. Pressing Shift currently interrupts the reading, which might also
be useful.
Most navigation in MuseScore is centered around notes and rests only – it will skip clefs, key
signatures, time signatures, barlines, and other elements. So if you just use the standard Right and
Left keys to move through your score, you will only hear about notes and rests (and the elements
attached to them). However, there are two special navigation commands that you will find useful to
gain a more complete summarization of the score:
Next element: Ctrl+Alt+Shift+Right (Mac: Cmd+Option+Shift+Right)
Previous element: Ctrl+Alt+Shift+Left (Mac: Cmd+Option+Shift+Left
These commands include clefs and other elements that the other navigation commands skip, and also
navigate through all voices within the current staff, whereas other navigation commands such as Right
and Left only navigate through the currently selected voice until you explicitly change voices. For
instance, if you are on a quarter note on beat 1 of measure 1, and there are two voices in that
measure, then pressing Right will move on to the next note of voice 1—which will be on beat 2—
whereas pressing Ctrl+Alt+Shift+Right (Mac: Cmd+Option+Shift+Right) will stay on beat 1 but move
to the note on voice 2. Only once you have moved through all notes on the current beat on the current
staff will the shortcut move you on to the next beat. The intent is that this shortcut should be useful for
navigating through a score if you don’t already know what the contents are.
When you navigate to an element, your screen reader should read information about it. For notes and
rests, it will also read information about elements attached to them, such as lyrics, articulations, chord
symbols, etc. For the time being, there is no way to navigate directly to these elements.
One important note: Up and Down by themselves, with Shift, or with Ctrl / Cmd are not useful shortcuts
for navigation! Instead, they change the pitch of the currently selected note or notes. Be careful not to
inadvertently edit a score you are trying to read. Up and Down should only be used with Alt/Option if
your intent is navigation only. See the list of navigation shortcuts below.
Moving forwards or backwards in time
The following shortcuts are useful for moving “horizontally” through a score:
Next element: Ctrl+Alt+Shift+Right
Previous element: Ctrl+Alt+Shift+Left
Next chord or rest: Right
Previous chord or rest: Left
Next measure: Ctrl+Right
Previous measure: Ctrl+Left
Go to measure: Ctrl+F
First element: Ctrl+Home
Last element: Ctrl+End
Moving between notes at a given point in time
The following shortcuts are useful for moving “vertically” through a score:
132
Next element: Ctrl+Alt+Shift+Right
Previous element: Ctrl+Alt+Shift+Left
Next higher note in voice, previous voice, or staff above:Alt+Up
Next lower note in voice, next voice, or staff below:Alt+Down
Top note in chord: Ctrl+Alt+Up
Bottom note in chord: Ctrl+Alt+Down
The Alt+Up and Alt+Down commands are similar to the Ctrl+Alt+Shift+Right and
Ctrl+Alt+Shift+Left commands in that they are designed to help you discover the content of a score.
You do not need to know how many notes are in a chord, how many voices are in a staff, or how
many staves are in a score in order to move vertically through the score using these commands.
Filtering score reading
Excluding certain elements like lyrics, or chord names while reading the score is possible by using the
Selection filter (F6). Uncheck those elements you don't want to read.
Score playback
The Space bar serves both to start and stop playback. Playback will start with the currently selected
note if one is selected; where playback was last stopped if no note is selected; or at the beginning of
the score on first playback.
MuseScore supports looped playback so you can repeat a section of a piece for practice purposes. To
set the “in” and “out” points for the loop playback via the Play Panel (F11):
1.
2.
3.
4.
5.
First select the note in the score window where the loop should start
Go to the Play Panel and press the Set loop In position toggle button
Back to the score window, navigate to the note where you want the loop to end
Switch again to Play Panel, and press the Set loop Out position toggle button
To enable or disable the loop, press the Loop Playback toggle button
You can also control the loop playback and control other playback parameters, such as overriding the
basic tempo of a score, using the View / Play Panel (F11).
Score editing
Score editing is currently not very accessible – too many score elements require intervention of the
mouse in order to place objects onto a score. Additionally, visual reference and manual adjustment of
the position of various elements is sometimes necessary due to MuseScore's limited support for
conflict avoidance of elements.
In contrast, MuseScore does often provide ample default, and a platform to experiment with the basics
of note input.
To enter note input mode, first navigate to the measure in which you would like to enter notes, then
press “N”. Almost everything about note input is designed to be keyboard accessible, and the standard
documentation should be good to help you through the process. Bear in mind that MuseScore can
either be in note input or normal mode, and it won’t always be clear which mode of these you are in.
When in doubt, press Esc. If you were in note input mode, this will take you out. If you were in normal
mode, you will stay there, although you will also lose your selection.
Customization
You can customize the keyboard shortcuts using Edit / Preferences / Shortcuts. At some point, we
may provide a set of special accessibility-optimized shortcuts and/or a way of saving and loading sets
of shortcut definitions.
Album
The Album Manager allows to prepare a list of multiple scores and save the list as an album file
("*.album"), print all the scores as one long print job with consistent page numbers, or even join the
scores into a single new score. This is ideal for preparing an exercise book or combining multiple
movements of an orchestration.
To open the Album Manager, go to File → Album…
133
Create Album
1. To create a new album, click the New button. Fill in a title in the "Album Name:" box at the top.
2. To add scores to the album, click Add Score. A file selection dialog will appear and let you
choose one or multiple scores from your file system. Click OK.
3. The scores you add will appear in a list in the Album Manager. You can rearrange their order by
selecting a score and clicking the Up or Down button.
Load Album
If you have previously created an album, you can open it through the Album Manager by clicking the
Load button. A file selection dialog will appear to let you load the .album file from your file system.
Print Album
To print an album as if it were a single document, click Print Album. The scores loaded into the Album
Manager are printed in the order they are listed in with the correct page numbers, ignoring the page
number offset values in Layout → Page Settings... → First page number for all but the first score. As
the album is printed in one print job, double-sided printing (duplex printing) also works as expected.
Join Scores
To combine multiple scores into a single .mscz file, click Join Scores. The scores are combined in the
selected order into one single score. If not already present, line- and section breaks are added to the
last measure or frame of each score in the combined file.
All the scores should have the same number of parts and staves for this to work correctly, ideally with
the same instruments in the same order. If the scores have the same total number of instruments but
not the same ones, or not in the same order, then the instrument names from the first score will
overwrite ones from subsequent scores. If some of the scores have fewer instruments than the first
score, then empty staves will be created for those sections. Any part or staff that is not present in
the first score will be lost in the joined score.
Save Album
Upon clicking the Close button, you will be prompted to save your album as a .album file. This file is
not the same as a joined score; it simply consists of the list of scores. Album files can be loaded into
the Album Manager as described above.
Cross staff beaming
In piano scores, it is common to use both staves (bass and treble clef) to write a musical phrase.
This can be entered in MuseScore as follows:
134
Enter all notes in one staff:
Ctrl+Shift+↓
moves the selected note, or chord to the next staff (Mac:⌘+Shift+↓.)
If you want to move the beam, double-click the beam to show the handles. Drag the handles to adjust
the layout.
See also
Bar line for cross-staff bar lines (i.e. grand staff).
Custom palette
Palettes are highly customizable. You can create/delete single palettes and populate them with
arbitrary elements from the master palette or from elements of a score. A set of palettes is called a
"workspace". You can maintain several workspaces and easily switch between them.
Only palettes in a custom workspace allow access to their context menu. So first you must create your
own workspace.
Palette menu
Right-clicking on a palette title shows the palette menu.
The menu offers the following operations:
Palette Properties: Selecting this entry opens the palette property dialog:
You also have a 'Show more elements' tick box there.
135
Insert New Palette: Creates a new empty palette which can be filled with elements from the
master palette, other palettes, or with elements from the score (see below).
Move Palette Up: Moves the palette up in the list of palettes.
Move Palette Down: Moves the palette down in the list of palettes.
Enable Editing: Tick this to change the content of a palette. To avoid accidental changes,
editing is off by default.
Save Palette: Opens a file dialog and saves the palette into a file.
Load Palette: Opens a file dialog and reads a palette from a file.
Delete Palette
Right-clicking below the list of palettes opens the palette context menu. The menu allows you to
change the palette behavior and to reset all palettes to default.
Single Palette Mode: If ticked allows only one palette to be open.
Reset to factory defaults: Replaces all palettes with the default version.Warning: this may
destroy all changes you make to the current set of palettes.
You can also right-click on an empty field in a palette and be able to add one with "Show More...".
(Enabled if the corresponding item is ticked in the palette's properties)
Creating and saving custom palette symbols
Provided you have created a new workspace, some palette symbols, such as lines, can be customized
to your liking on the score and then saved back to any palette. Press Ctrl+Shift and drag the symbol
from the score into the desired palette.
See also
Palette
Master palette
Early music features
MuseScore 2.0 offers several new functions to create engravings of early music (particularly medieval
and renaissance) akin to commercial editions from the 20th century onwards.
Unbarred notation
Since most renaissance music was unbarred (i.e. not divided into measures), having long notes
divided up and tied over barlines significantly changes the look of the score. Recognizing large
melodic lines and repeated motives could become more difficult. Therefore, MuseScore provides an
experimental display method where the note values stay intact. This method can be activated by
ticking a checkbox in the Score section of the Style dialog, found under Style → General...
136
Apply and the display is adjusted immediately.
Original notation (De Profundis Clamavi for 4 voices by Nicolas Champion)
Before style Change
After style Change
Note that the feature is still experimental and may contain bugs. The longest supported note value is
the longa (a dotted longa is still broken up and tied over).
To get rid of the barlines, just untick the “Show barlines” box in the Staff properties dialog. However,
there is another option.
137
Mensurstrich
Since a complete lack of barlines could make performing the music more difficult for current
musicians, many modern engravers settled on a compromise called Mensurstrich, where barlines are
drawn between, but not across, staves. This is also possible now: double click a barline, drag the
lower end to the top of the staff below it, and drag the upper end to the bottom of the current staff. Do
this in precision mode (hold down Shift). Then deselect the barline and the changes should be
applied to the entire staff.
It may be easier to use the Inspector to change the numbers manually. To open the Inspector, press
F8 and select a barline. The correct values are:
Default
Mensurstrich
Spanned
staves
1
2
Span from
0
8
Span to
8
0
You may want to set the barlines back to the default values at the end of the score or a section, but
remember to hold down Ctrl, or else the entire staff will be reset.
Ambitus
Before there was the concept of an absolute pitch, performers were required to transpose vocal music
to a singable range for their ensemble on the fly. To aid them, an ambitus was sometimes included,
marking the entire range of a voice at the beginning of the piece. The ambitus is located in the palette
at the bottom of the Lines section, from there drag it onto a clef. It will automatically detect the range.
The ambitus will consider all measures of music up until the next section break, beyond which a new
ambitus may be applied. It can be adjusted manually or automatically in the Inspector. First select the
ambitus to adjust. For manual adjustments edit the top and bottom note values. For automatic
adjustment click the Update Range button in the inspector.
Mensural time signatures
In the mensural notation system, time signatures did not define the length of a measure, but the length
of breves and semibreves. MuseScore supports mensural time symbols as a display method in the
Time signature properties dialog rather than as symbols, but they are just for show, as the proportion
of e.g. half notes per whole notes cannot be modified.
One way to make use of these symbols is to replicate when composers of the renaissance had
multiple voices in different time signatures simultaneously without using tuplets. Edit the time
138
signature on a per-staff basis, as long as the beginning and end of a measure in all staves match up. If
they do not, then consider increasing the size of the measures to the lowest common denominator.
De Profundis Clamavi for 5 voices by Josquin Des Prez
See also
Measure Operations: Split and join
Figured bass
Adding a new figured bass indication
1.
2.
3.
4.
Select the note to which the figured bass applies
Press the Figured Bass shortcut (default Ctrl+G; can be changed in Preferences)
Enter the text in the editor 'blue box' as required (see below)
Press Space to move to the next note ready for another figured bass indication (or click outside
the editor box to exit it)
With Space, the editor advances to the next note, or rest of the staff to which figured bass is being
added. To move to a point in between, or to extend a figured bass group for a longer duration, see
below Group Duration.
Tab
advances the editing box to the beginning of the next measure.
Shift+Space
Shift+Tab
moves the editing box to the previous staff note or rest.
moves the editing box to the beginning of the previous measure.
Text format
Digits
Digits are entered directly. Groups of several digits stacked one above the other are also entered
directly in a single text, stacking them with Enter:
139
Accidentals
Accidentals can be entered using regular keys:
To enter:
type:
double flat
bb
flat
b
natural
h
sharp
#
double sharp ##
These characters will automatically turn into the proper signs when you leave the editor. Accidentals
can be entered before, or after a digit (and of course, in place of a digit, for altered thirds), according to
the required style; both styles are properly aligned, with the accidental 'hanging' at the left, or the right.
Combined shapes
Slashed digits or digits with a cross can be entered by adding\, / or + after the digit (combining
suffixes); the proper combined shape will be substituted when leaving the editor:
The built-in font can manage combination equivalence, favoring the more common substitution:
1+, 2+, 3+, 4+ result in
and 5\, 6\, 7\, 8\, 9\ result in
(or
)
(or
)
Please remember that / can only by combined with 5; any other 'slashed' figure is rendered with a
question mark.
can also be used before a digit; in this case it is not combined, but it is properly aligned ('+' hanging
at the left side).
+
140
Parentheses
Open and closed parentheses, both round: '(', ')' and square: '[', ']', can be inserted before and after
accidentals, before and after a digit, before and after a continuation line; added parentheses will not
disturb the proper alignment of the main character.
Notes:
The editor does not check that parentheses, open and closed, round or square, are properly
balanced.
Several parentheses in a row are non-syntactical and prevent proper recognition of the entered
text.
A parenthesis between a digit and a combining suffix ('+', '\', '/') is accepted, but prevents shape
combination.
Continuation lines
Continuation lines are input by adding an '_' (underscore) at the end of the line. Each digit of a group
can have its own continuation line:
Continuation lines are drawn for the whole duration of the figured bass group (but currently are not
continued on following systems, the same as for lyric continuation lines).
'Extended' continuation lines
Occasionally, a continuation line has to connect with the continuation line of a following group, when a
chord degree has to be kept across two groups. Examples (both from J. Boismortier, Pièces de viole,
op. 31, Paris 1730):
In the first case, each group has its own continuation line; in the second, the continuation line of the
first group is carried 'into' the second.
This can be obtained by entering several (two or more) underscores "__" at the end of the text line of
the first group.
Duration
Each figured bass group has a duration, which is indicated by a light gray line above it (of course, this
line is for information only and it is not printed or exported to PDF).
Initially, a group has the same duration of the note to which it is attached. A different duration may be
required to fit several groups under a single note or to extend a group to span several notes.
To achieve this, the key combinations listed below can be used; each of them
advances the editing box by the indicated duration
AND
sets the duration of the previous group up to the new editing box position.
Pressing several of them in sequence without entering any figured bass text repeatedly extends the
previous group.
Type:
to get:
141
Ctrl+1 to
1/64
Type:
get:
Ctrl+2
1/32
Ctrl+3
1/16
Ctrl+4
1/8 (quaver)
Ctrl+5
1/4 (crochet)
Ctrl+6
half note (minim)
Ctrl+7
whole note
(semibreve)
Ctrl+8
2 whole notes (breve)
(The digits are the same as are used to set the note durations)
Setting the exact figured bass group duration is only mandatory in two cases:
1. When several groups are fit under a single staff note (there is no other way).
2. When continuation lines are used, as line length depends on the group duration.
However, it is a good practice to always set the duration to the intended value for the purposes of
plugins and MusicXML.
Editing existing figured basses
To edit a figured bass indication already entered:
Select it, or the note it belongs to and press the sameFigured Bass shortcut used to create a
new one
or
Double-click it
The usual text editor box will open with the text converted back to plain characters ('b', '#' and 'h' for
accidentals, separate combining suffixes, underscores, etc.) for simpler editing.
Once done, press Space to move to a next note, or click outside the editor box to exit it, as for newly
created figured basses.
Style
The Style → General... menu command allows to configure how figured bass is rendered. Select
"Figured Bass" in the list on the left side to display the following dialogue box:
142
The Font drop list contains all the fonts which have been configured for figured bass. A standard
installation contains only one font, "MuseScore Figured Bass", which is also the default font.
The Size is the size of the font (in points). It is linked to thespatium value: for the default spatium, the
entered value is used; for smaller or larger spatium values, a size value proportionally smaller or larger
is used.
Vertical Position is the distance (in spatia) from the top of the staff to the top margin of the figured
bass text. Negative values go up (figured bass above the staff) and positive values go down (figured
bass below the staff: a value greater than 4 is needed to step over the staff itself).
Line Height is the distance between the base line of each figured bass line; it is expressed in percent
of the font size.
The following picture visualizes each numeric parameter:
The Top / Bottom radio buttons select the vertical alignment: with Top, the top line of each group is
aligned with the main vertical position and the group 'hangs' from it (this is normally used with figured
bass notation and is the default); with Bottom, the bottom line is aligned with the main vertical position
and the group 'sits' on it (this is sometimes used in some kinds of harmonic analysis notations):
143
The Modern / Historic radio buttons select the typographic style of the combined shapes. The
difference between the two styles is shown below:
Proper syntax
For the relevant substitutions and shape combinations to take effect and for proper alignment, the
figured bass mechanism expects input texts to follow some rules (which are in any case, the rules for
a syntactical figured bass indication):
There can be only one accidental (before or after), or only one combining suffix per figure;
There cannot be both an accidental and a combining suffix;
There can be an accidental without a digit (altered third), but not a combining suffix without a
digit.
Any other character not listed above is not expected.
If a text entered does not follow these rules, it will not be processed: it will be stored and displayed as
it is, without any layout.
Summary of keys
Type:
to get:
Ctrl+G
Adds a new figured bass group to the selected note.
Space
Advances the editing box to the next note.
Shift+Space
Moves the editing box to the previous note.
Tab
Advances the editing box to the next measure.
Shift+Tab
Moves the editing box to the previous measure.
Ctrl+1
Advances the editing box by 1/64, setting the duration of the previous group.
Ctrl+2
Advances the editing box by 1/32, setting the duration of the previous group.
Ctrl+3
Advances the editing box by 1/16, setting the duration of the previous group.
Ctrl+4
Advances the editing box by 1/8 (quaver), setting the duration of the previous group.
Ctrl+5
Advances the editing box by 1/4 (crochet), setting the duration of the previous group.
Ctrl+6
Advances the editing box by a half note (minim), setting the duration of the previous
group.
Ctrl+7
Advances the editing box by a whole note (semibreve), setting the duration of the
previous group.
Ctrl+8
Advances the editing box by two whole notes (breve), setting the duration of the
previous group.
Ctrl+Space
Enters an actual space; useful when figure appears "on the second line" (e.g., 5 4 -> 3).
B B
Enters a double flat.
B
Enters a flat.
144
H
Type:
#
Enters
to
get: a natural.
Enters a sharp.
# #
Enters a double sharp.
_
Enters a continuation line.
_ _
Enters an extended continuation line.
Fretboard diagram
Adding a Fretboard diagram, barré and position number
1. Drag and drop on the score the fretboard diagram from symbols palette (in the advanced
workspace)
2. Right-click on the diagram → Fretboard Diagram Properties...
3. For example, to get an F chord, first set up this configuration (you may see the number 6 for
strings in the spin box at the bottom of this window)
4. Press the Shift, then click on the first fret of the 6th string, like this:
First result:
Final result on the score for the F chord:
145
You can change the width of the barré line at your convenience by going toStyle → General...
→ Chords symbols → Barré line thickness
Note that the principle is the same if you want a four strings barré (or other). In this case of an
A7 chord: Press Shift, then click on the 4th string, second fret. This then results in:
5. To add a position/fret number to the fretboard, use the scrollbars on the right-hand side of the
window.
Inspector and object properties
Most elements have advanced options available via right-click (also known as secondary-click), and
properties that can be viewed and changed in the Inspector.
Inspector
146
To enable or disable the Inspector, go to View → Inspector or use the shortcut F8 (Mac: fn+F8). The
Inspector will be shown by default on the right of your screen.
When an element is selected, its properties will be shown in the Inspector.
Categories
There are different options in each of the categories in the Inspector.
Element offers the following controls: Visible, Color, and Horizontal/Vertical offset.
If the box for "Visible" is deselected, the element will turn gray in MuseScore and will not be printed
out or shown when exported as a PDF or image.
"Color" lets you choose the color of the element. The element will remain in this color when the score
is printed or exported.
"Horizontal offset" and "Vertical offset" allows you to fine tune the placement of an individual element
by inputting exact values for its offset from default position on an X/Y coordinate plane.
Other categories may be only shown in specific targeted cases, such as Barline, which is only present
when a barline is selected.
147
Some elements may be related to other types of elements. An example would be to select a note that
has a dot and a beam, such as the E selected here:
148
You have several categories of options related to the note, including Chord, Note, and Segment. But
notice that at the bottom, you also have access to options for related elements, including Stem, and in
this example Beam and Dot.
If you select a measure, the Inspector will only show those options common to each note in the
measure: Visible/Invisible and Color. To edit the properties of the measure itself, right-click an empty
part of the measure and select "Measure Properties" as shown below.
When several elements are selected, if they have a different value for a given property, the property
will be displayed in blue. If you change this property, it will change for all selected elements.
Properties (accessed via right-click)
Measure properties
To edit the properties of a measure, right-click an empty part of the measure and select "Measure
Properties."
149
From within an open Measure Properties window, you can move to edit the previous or next measure
via these buttons, at the bottom left of the window:
(note that while the window changes,
the measure shown as selected in your score does not. Be careful). For more details, see Measure
Properties.
Staff properties
150
Staff Properties are also accessed by right-clicking a measure, or by right-clicking the name of an
instrument.
Staff Properties actually includes both a Staff Properties section and a Part Properties section:
Staff options include color, number of lines, space between lines, hiding options, staff size and so on.
Part options include instrument name, part name (used for part extraction), playback transposition,
151
and pitch range.
See also
Measure operations
Note input
Layout and formatting
Staff type properties
Part extraction
Master palette
The Master Palette enables you to access all the possible elements that could be added to custom
palettes, and, in the case of Time Signatures and Key Signatures, make your own.
Go to View → Master Palette or use the shortcut Shift+F9 (Mac: fn+Shift+F9).
Hovering over an item with the mouse shows a tool tip (a short definition in black on yellow
background).
See also
Palettes
Custom palette
Workspace
Part extraction
If you have written a full ensemble score, MuseScore can create sheet music that shows only the
individual part for each musician in the ensemble.
Setting up the parts
You can define the parts at any point after creating a new score. You only need to define the parts
152
once for each score, but you can make changes if needed. The following instructions use a string
quartet as an example, but the same principles apply for any other ensemble.
1. From the main menu, choose File → Parts...
2. In the Parts window click New to create a "part definition"
3. In the right pane, type the words you want to use for the "Part title" (this also serves for the
corresponding part of the filename when exporting)
4. Pick the instrument that you want to appear in your part by marking the relevant box in the righthand pane. Usually, you only want one instrument per part, but sometimes you might need a
part that includes more than one instrument (such as multiple percussion staves). MuseScore
allows you to mark as many instruments per part as you need
5. Repeat steps two through four (above) for each part as needed
153
6. Once you're done, press OK to dismiss the Parts window
You have now finished setting up the parts. You do not need to do this again, unless you add or
remove an instrument from your full score. In the current version of MuseScore, it is not possible to
split a single staff (that contains two or more voices) into separate parts. So, any instrument that you
want to print out a separate part for also needs to have its own staff in the full score.
Setup all parts in one go
If you have an orchestral score in which each instrument should be extracted, you can create the parts
more easily:
1. Go to File → Parts...
2. Press the New All button (parts are named with the instrument name, and if needed with an
appended "-<number>")
3. Hit OK
Now you will see a tab for each part with your score.
Exporting the parts
1. Go to File → Export Parts...
2. Navigate to the place you want them to be exported to and select the file format (PDF is the
default)
3. For filename just enter whatever prefix is useful for all parts, or leave the default (the filename of
your score)
4. Hit OK
This will generate files with the names "<title>" + "-" + "<part name>.<extension>". In addition, when
exporting as PDF, this will also generate "<title>" + "-Score_And_Parts.pdf".
154
Saving
Parts and score are "linked", which means that any change to the content in one will affect the other,
but changes to the layout will not. When you have the parts created, they are saved along with the
score (if you open the score you have tabs for the score and every part you created).
You can, however, save each part individually by selecting its tab and use File → Save As...
Plugins
Plugins are small pieces of code that add a particular feature to MuseScore. By adding a plugin, a new
menu will be appended to the Plugins menu in MuseScore to accomplish a given action on the score
or a part of it. Plugins are a way to let users with minimal programming skills add features to the
software.
Some plugins are already delivered with MuseScore, see →below. You can find many more plugins in
the plugin repository. Some plugins there work with MuseScore 2; others will only work with older
versions of MuseScore.
Installation
Note that some plugins may require the installation of other components (fonts, e.g.) to work. Check
the plugin's documentation for more information.
Most plugins are provided as ZIP archives, so download the plugin's .zip file and uncompress it to one
of the directories mentioned below.
Some may be provided directly as a .qml file, download and place into one of these directories.
Windows
MuseScore looks for plugins in %ProgramFiles%\MuseScore 2\Plugins (or
%ProgramFiles(x86)%\MuseScore 2\Plugins for the 64-bit versions) and in
%LOCALAPPDATA%\MuseScore\MuseScore 2\plugins on Vista and Seven or C:\Documents and
Settings\USERNAME\Local Settings\Application Data\MuseScore\MuseScore 2\plugins (adjusted to
your language version) on XP.
Mac OS X
On Mac OS X, MuseScore looks for plugins in the MuseScore bundle in /Applications/MuseScore
2.app/Contents/Resources/plugins and in ~/Library/Application Support/MuseScore/MuseScore
2/plugins. To be able to move files in the app bundle, right click (Control-click) on MuseScore.app and
choose "Show package contents" to reveal the Contents directory. Be careful to use
Contents/Resources/plugins and not Contents/plugins.
Linux
In Linux, MuseScore looks for plugins in /usr/share/mscore-2.0/plugins and in
~/.local/share/data/MuseScore/MuseScore 2/plugins.
Enable/disable plugins
To be able to access the installed plugins from the Plugins menu, they need to be enabled in the
Plugin Manager:
155
Create/edit/run plugins
It is possible to create new or edit existing plugins and run them via the Plugin Creator:
Here also the documentation of all available elements can be found
Plugins installed by default
156
Some plugins come pre-installed with MuseScore, but they are not enabled by default. See →above
to enable plugins.
ABC Import
This plugin imports ABC text from a file or the clipboard. Internet connection is required, because it
uses an external web-service for the conversion, which uses abc2xml and gets send the ABC data,
returns MusicXML and imports that into MuseScore.
Break Every X Measures
This plugin enters line breaks in the interval you select on the selected measures or, if no measures
are selected, the entire score. It is no longer being distributed and has been replaced by Edit → Tools
→ Add/Remove Line Breaks . If you ever used an early beta version of MuseScore 2, though, you may
still see the plugin left over.
Notes → Color Notes
This demo plugin colors notes in the selection depending on pitch. It colors the note head of all notes
in all staves and voices according to the BoomWhackers convention. Each pitch has a different color.
C and C♯ have a different color. C♯ and D♭ have the same color.
To color all the notes in black, just run that plugin again (on the same selection). You could also use
the 'Remove Notes Color' plugin for this.
Create Score
This demo plugin creates a new score. It creates a new piano score with 4 quarters C D E F. It's a
good start to learn how to make a new score and add notes from a plugin.
helloQml
This demo plugin shows some basic tasks.
Notes → Note Names
This plugin names notes. It displays the English names of the notes (as astaff text), for voice 1 and 3
above, for voice 2 and 4 below the staff, chords in a comma separated list, starting with the top note.
A translated version, which uses note names as per your language settings, is available from the
plugin repository.
panel
This demo plugin creates a GUI panel.
random
Creates a random score.
random2
Creates a random score too
run
This demo plugin runs an external command. Probably this will only work on Linux.
scorelist
This test plugin iterates through the score list.
ScoreView
157
Demo plugin to demonstrate the use of a ScoreView
Walk
This test plugin walks through all elements in a score
Tools
Some tools act as plugin as they "automate" some things, seeTools, actually some of those
mentioned there used to be plugins.
Replace pitches without changing rhythms
If you have a passage where you want a change in notes but not in rhythm, but that is more
complicated than a simple transposition of notes, re-pitch mode is highly useful. In essence, when in
re-pitch mode, new pitches will replace the old ones, following the original rhythm.
Not to be confused with Accidental: Respell pitches
To activate re-pitch mode, use the re-pitch button,
shortcut Shift+Ctrl+I (Mac: Shift+Cmd+I).
, next to the Note input button,
, or use the
To reproduce a rhythmical passage with different pitches, select the passage, copy it, and paste it
where you want. (If you are in a situation of having written the wrong notes but correct rhythm, no
copy and paste is necessary.)
Then click on the first note you want to re-pitch, enter note input mode, and activate re-pitch mode.
Begin typing the new pitches. Unlike normal circumstances, where the length of the notes you are
entering are based on what length you have selected in the toolbar, in re-pitch mode the rhythm (the
notes' length) will stay the same.
See also
Note input
Copy and paste
Transposition
Introduction to the new re-pitch mode
Score information
Several meta tags are generated automatically on creation of a score, and more may be created later.
These may be used in the Footer / Header of your score.
File → Info
shows the values of the existing meta tags (some may be empty).
158
Preexisting meta tags
Every score has the following meta tags. Some are automatically filled in on score creation, as the
following list details:
MuseScore Version: The version of MuseScore the score was last saved with.
Revision: The revision of MuseScore the score was last saved with.
API-Level: The file format version.
arranger: (empty)
composer: As entered in the New Score Wizard (which is also used to fill the composer text in
the top vertical frame—be aware that later changes to one are not reflected in the other).
copyright: As entered in the New Score Wizard. Copyright info appears as seemingly uneditable
text at the bottom of every page of a score, but it can be edited or removed by changing the
value here.
creationDate: Date of the score creation. This could be empty, if the score was saved in test
mode (see Command line options).
lyricist: As entered in the New Score Wizard (which is also used to fill the corresponding lyricist
text in the top vertical frame—be aware that later changes to one are not reflected in the
other).
movementNumber: (empty)
movementTitle: (empty)
platform: The platform the score was created on: "Microsoft Windows", "Apple Macintosh",
"Linux" or "Unknown". This might be empty if the score was saved in test mode.
poet: (empty)
source: (empty)
translator: (empty)
workNumber: (empty)
workTitle: As entered in the New Score Wizard (which is also used to fill the corresponding title
text in the top vertical frame—be aware that later changes to one are not reflected in the
other).
The first three items in the above list cannot be used in the Header or Footer (there are not really
meta tags).
159
Every part additionally has the following meta tag, generated and filled on part creation:
partName: Name of the part as given on part creation (which is also used to fill the
corresponding part name text in the top vertical frame—be aware that later changes to one
are not reflected in the other).
Modify a meta tag
To modify a meta tag of a score with linked parts, make sure the score is in the active tab. To modify
a meta tag for an individual part, that part needs to be the active tab.
Go to File → Info and change the current text or fill in the empty field for any of the tags listed.
Add a new meta tag
To add a meta tag to a score with linked parts, make sure the score is in the active tab. To add a meta
tag to an individual part, that part needs to be the active tab.
Go to File → Info → New
Fill in the name of your new meta tag and clickOK (or Cancel). The meta tag will be added to your tag
list. You can then fill in the content of the tag.
Header/Footer
You can show the content of meta tags in a header or footer for your score. To create a header or
footer for a score with linked parts, make sure the score is in the active tab. To create a header or
footer for an individual part, that part needs to be the active tab.
Go to Style → General... to open the Edit Style window and choose Header, Footer, Numbers from
the sidebar on the left.
If you hover with your mouse over the Header or Footer text region, a list of macros will appear,
showing their meaning, as well as the existing meta tags and their content.
160
You can use these tags (e.g. $:workTitle: ) and macros (e.g. $M) in the appropriate boxes to add them
to headers or footers.
Click Apply to see how the header or footer looks in the score. ClickOK to assign the header or footer
to the score or the active part. If a part is in the active tab, you can also click Apply to all parts if you
want that and then OK to leave the dialog. Cancel allows you to exit without applying the changes.
See also
Layout and formatting: Header and footer
Command line options: Test mode
Shared noteheads
It is common in classical and fingerstyle guitar music for notes in differentvoices that fall on the same
beat to share noteheads. MusScore allows notehead sharing by default if both or neither of the two
notes are a quarter note (crotchet) or less, and if both or neither is dotted—no further adjustment is
needed:
In cases where one of the notes, but not the other, is dotted and/or larger than a quarter note (e.g.
dotted eighth note, dotted quarter note, half note, dotted half note, etc.), then MuseScore offsets the
two notes:
161
This offsetting can be easily overridden by making the smaller-value notehead invisible by selecting it
and using the keyboard shortcut V, or unchecking the "Visible" option in theInspector; or by altering
the notehead type to match the longer one (in the "Note" section of the Inspector, switch "Head type"
from "Auto" to "Half").
Shared noteheads in a regular staff translate to two separate notes in a linkedtablature staff. To
correct this, simply hide one of the notes in the tablature staff using the keyboard shortcut V or by
unchecking the "visible" option in the Inspector.
Staff properties
Overview
In MuseScore, each instrument’s staff has a number of properties which can be modified. Every staff
belongs to one of three groups:
Standard
Tablature
Percussion
Some of the properties of a staff depend on which group it belongs to. TheEdit Staff/Part Properties
dialog box allows you to examine and modify the group-specific properties of a staff.
The staff groups to which a staff can belong depend on the instrument: any staff can be a standard
staff, but only staves of percussion instruments can be (or can be turned into) percussion staves, and
only staves of stringed instruments can be (or can be turned into) tablature staves.
Each score is initially created with 17 pre-defined staff "templates" (not to be confused with
Templates): one standard, three percussion and 13 tablature templates. Each template addresses a
specific need, common enough or standardized enough to deserve a specific template; each template
can be modified (independently for each score staff) and new templates can be created to
accommodate specialized needs.
Edit staff properties
The Edit Staff/Part Properties dialog box is accessed by right-clicking on the instrument name, or on
an empty spot of a staff, and selecting Staff Properties...
162
There are different options depending on the group of the selected staff: standard, tablature or
percussion. Some options, however, are common to all staves:
Name
A human-readable name
Lines
The number of lines making up the staff
Line Distance
The distance between two staff lines, expressed in spaces (abbr.: sp), i.e. the default distance
between two staff lines; 1.0 is (rather obviously) the default, a higher value will generate lines
spaced more widely apart, a lower value generates then more tightly spaced. It is not
recommended to change this value for the standard group (although it is possible); other groups
may have different default values, for instance tablatures usually have a line distance of 1.5 sp.
Extra distance above staff
Use this to increase the distance between the selected staff and the one above.
Show clef
Whether the staff clef will be shown.
Show time signature
Whether the staff time signature(s) will be shown or not.
Show barlines
Whether the staff bar lines will be shown.
Advanced style properties
Clicking the Advanced Style Properties... button will open up a new set of advanced options. For a
standard staff, it looks like this:
163
For a percussion staff it looks like this:
And for a tablature staff it looks like this
164
and this:
165
There are also some buttons:
Template
Displays the list of all the staff templates available in the score and whichcan be applied to the
current staff.
< Reset to Template
Resets all the staff properties to the properties of the selected template.
Add to Templates
Adds the current property set to the score as a new template (not yet implemented).
OK
Closes the dialog box, accepting the changes.
Cancel
Closes the dialog box, rejecting the changes.
Standard and Percussion staff specific items
166
Show key signature
Whether the staff key signature will be shown.
Show ledger lines
Whether the staff ledger lines will be shown.
Stemless
If checked, staff notes will have no stem, hook or beam.
Tablature staff specific items
Upside down
If not checked, the top tablature line will refer to the highest string and the bottom tablature line
will refer to the lowest string (most common case). If checked, the top tablature line will refer to
the lowest string and the bottom tablature line will refer to the highest line (used in Italian style
lute tablatures).
Fret marks
This group of properties defines the appearance of fret marks.
Font
The font used to draw the marks. Currently 4 fonts are provided supporting all the necessary
symbols in 4 different styles (modern serif, modern sans, Renaissance, Late Renaissance).
More fonts (or the possibility to use custom fonts) may be available in the future.
Size
The font size to use, in typographic points. Built-in fonts look usually good at a size of 9-10pt.
Vertical offset
MuseScore tries to place symbols in a sensible way and this value is usually not needed (set to
0) for built-in fonts. If the font has symbols not aligned on the base line (or in some other way
MuseScore does not expect), this value allows to move mark symbols up (negative offsets) or
down (positive offsets) for better vertical positioning. Values are in sp.
Numbers / Letters
Whether to use numbers (‘1’, ‘2’...) or letters (‘a’, ‘b’...) as fret marks. When letters are used, ‘j’ is
skipped and ‘k’ is used for the 9th fret.
On lines / Above lines
Whether marks should be placed on the string lines or above them.
Continuous / Broken
Whether string lines should pass ‘through’ fret marks or should stop at them.
Example of numbers on broken lines:
Example of letters above continuous lines:
Example of 'upside down' tablature (same contents as number example above):
167
Note values
This group of properties defines the appearance of the symbols indicating note values.
Font
The font used to draw the value symbols. Currently 3 fonts are provided supporting all the
necessary symbols in 3 different styles (modern, Italian tablature, French tablature). More fonts
(or the possibility to use custom fonts) may be available in the future. Used only with the Note
symbols option.
Size
The font size to use, in typographic points. Built-in fonts look usually good at a size of 15pt.
Used only with the Note symbols option.
Vertical offset
As for Fret Marks above, but referring to value symbols instead. Used only with theNote
symbols option.
Shown as: None
No note value will be drawn (as in the examples above)
Shown as: Note symbols
Symbols in the shape of notes will be drawn above the staff. When this option is selected,
symbols are drawn only when the note value changes, without being repeated (by default) for a
sequence of notes all of the same value.
Example of values indicated by note symbols:
Shown as: Stems and beams
Note stems and beams (or hooks) will be drawn. Values are indicated for each note, using the
same typographic devices as for a regular staff; all commands of the standard Beam Palette can
be applied to these beams too.
Example of values indicated by note stems:
Repeat: Never / At new system / At new measure / Always
Whether and when to repeat the same note symbol, if several notes in sequence have the same
value (only available with the Note symbols option).
Beside staff / Through staff
Whether stems are drawn as fixed height lines above/below the staff or run through the staff to
reach the fret marks each refers to (only available with the Stems and Beams option).
Above / Below staff
Whether stems and beams are drawn above or below the staff (only available with theStems
and Beams option / Beside staff sub-option).
None / As short stems / As slashed stems
To select three different styles to draw stems for half notes (only available with theStems and
Beams option / Beside staff sub-option).
Show rests
Whether note symbols should be used to indicate also the rests; when used for rests, note
symbols are drawn at a slightly lower position. Used only with the Note symbols option.
Preview
Displays a short score in tablature format with all the current parameters applied.
168
Tablature
Creation
With the 'New Score' wizard
In many cases, it is possible to have a tablature staff simply by choosing the 'right' instrument while
creating a new score with the 'New Score' wizard. Any instrument which is internally configured to use
tablature will generate a tablature staff by default; examples are Classical Guitar [Tablature], Bass
Guitar [Tablature], and Lute [Tablature].
By changing staff type
It is also possible to convert any standard type staff to a tablature-type andvice versa:
1. Right-click an empty spot of a measure of the staff you want to change to see the staff
contextual menu
2. Select Staff Properties... (if this item is not present in the menu, the clicked spot was not
empty and the contextual menu for some other object is shown)
3. Press the Advanced Style Properties... button
4. In the Edit Staff Type dialog box, select one of the Tablature templates in theTemplates drop
list and press the < Reset to Template button and/or customize the tablature as needed (this
dialog box is documented here)
5. Press OK to close the Edit Staff Type dialog box
6. Press OK to close the Edit Staff Properties dialog box
The selected staff will be converted to a tablature staff. Select"Standard" in step 4) to convert a
tablature to a standard staff.
It is then possible to enter a part in a standard staff and convert it to a tablature, and vice versa.
Changing instrument string data (tuning)
Tablatures 'notes' do not refer to pitches but to strings and fret positions. It is mandatory that your
tablature 'knows' which string tuning you refer to, or the note pitches generated from fret marks (for
instance, in linked staves, in playback or in generated audio files) will be wrong. It is important to do
this before starting entering any note, or the music will sound wrong.
Most built-in string instruments already contain 'standard' string tuning data. Occasionally, it is
necessary to adjust this data - such examples include when working with a non-standard tuning
(scordatura), if the specific instrument does not exist and a similar one was been selected when the
score was initially created, or when using an instrument without 'standard' tuning. It is also good
practice to always review the actual tuning, even for 'standard' situations.
To view / edit the string tuning:
1. Right-click on an empty spot of a measure of the staff you want to change to get the staff
contextual menu
2. Select Staff Properties...
3. Press the Edit String Data... button at the bottom of the dialog box (this button is only shown
if the instrument has been defined as a stringed instrument)
169
4. The "String Data" dialog box opens: review the current string data and make any needed
change via the New String..., Edit String..., Delete String buttons
5. Check the Number of frets" is correct or adjust it (if not)
6. Press OK to close the "Edit String Data" dialog box
7. Press OK to close the "Staff/Part Edit Properties" dialog box
Note: The check boxes in the Open column are used to mark individual strings as always open
(unfretted), as in the lute. Proper notations of lute bass strings is not yet implemented, but proper
indication of string properties is already possible to support future developments.
The dialog box activated by Edit String ... assign a new note to the string.
170
If tuning is changed when the tablature for that instrument already contains some notes, fret marks
will be adjusted to produce the same notes with the new tuning (if possible).
The number of frets (either physical frets or 'virtual' positions) determines the maximum fret number a
string can receive.
Any change you make to the string tuning will only affect that particular instrument for that particular
score, and will not alter any program default or built-in definition.
Configuring a tablature
The default properties of a tablature are suitable in a modern guitar tablature score. For other
instruments and/or other genres, it can be useful to change these properties.
Properties of a tablature, as well as of other types of staves, can be changed with the Staff Type
editor. The editor can be accessed as described above and is documented here.
Multiple staves
Sometimes it is useful to show a pitched staff along with a tablature staff. MuseScore allows to "link"
staves so that changes in one staff are also applied to the linked one. If a pitched staff is linked to a
tablature you may use either staff for note input indifferently.
To create a linked staff:
1.
2.
3.
4.
Open the instrument editor (menu Create → Instruments... or I key)
Select the staff you want to link to
Press the Add linked Staff button to create a new staff linked to the selected one
Press OK
Once the new linked staff is created, you will usually want to change its type (e.g. to tablature) and/or
change its type properties, as described above.
If chords are entered in the pitched staff (or copied from another staff withCtrl+C / Ctrl+V), in the
tablature MuseScore tries to distribute the note across the strings to avoid fretting conflicts (multiple
notes on the same string); if this is not possible, conflicting notes are drawn in the tablature with a red
background and have to be adjusted by hand (see below Editing Notes).
Inputting new notes
Keyboard:
Switch to note input mode (N): a short 'blue rectangle' appears around one tablature string: this is
the current string
171
Select note/rest duration (see below)
Press ↑ or ↓ to select the needed string
Press 0 to 9 to enter a fret mark from 0 to 9 on the current string; to enter numbers with several
digits press each digit in sequence (the program will anyway refuse to enter a number higher
than the maximum fret defined for the instrument). Keys A to L (skipping I) can also be used,
which is convenient when working on a French tablature
It is also possible to correct the fret number withShift+↑ or Shift+↓
Mouse:
Enter note input mode and select the note duration (see below)
Click on a string to create a note there
Notes are initially created on fret 0 (or a for French tablatures): press Shift+↑ several times until
the right fret is reached
MuseScore refuses to place a second note on a string which already contains one; for this reason, it is
usually better to fill chords from the highest string to the lowest.
Selecting the note value to enter
While in TAB entry mode, the default shortcuts for selecting note values (0 to 9) are re-used to enter
fret numbers. To select the value for the next entered notes, four different methods can be used:
Shift+1
to Shift+9 (availability of these shortcuts may depend on platforms and/or keyboard
layout)
to Numpad 9 (if a numeric keypad exists and NumLock is on)
the input tool bar at the top of the screen
Q to decrease the selected value and W to increase it
NumPad 1
Editing existing notes
While NOT in entry mode, three key combinations can be used to change a fret mark:
Shift+↑ / ↓
changes the note pitch. MuseScore selects the string and the fret: always the highest
possible string is selected.
↑ / ↓ changes the fret up/down without changing the string (ranging from 0 to the number of frets
defined in the "Edit String Data" dialog box).
Ctrl+↑ / ↓ moves the selected note to upper/lower string (if the string is free and can produce
that note).
Shift+X toggles the ghost note head on/off.
Summary of keys
Note input mode
Type:
to get:
↑
Select above string as current.
↓
Select below string as current.
Shift+1
to Shift+9
Select a duration
NumPad 1
9
to NumPad
Select a duration
Q
Decrease current input duration.
W
Increase current input duration.
0
to 9
Enter a fret digit / letter.
A
to K
Enter a fret digit / letter (I
excluded).
Shift+↑
Increase current fret mark.
Shift+↓
Decrease current fret mark.
Normal mode
Type:
to get:
172
Type:
get: the pitch of the selected note (MuseScore chooses the string).
Shift+↑ to
Increase
↑
Increase the pitch without changing string.
Shift+↓
Decrease the pitch of the selected note (MuseScore chooses the
string).
↓
Decrease the pitch without changing string.
Ctrl+↑
Move note to above string, keeping the pitch.
Ctrl+↓
Move note to below string, keeping the pitch.
Shift+X
Toggle the ghost note head on/off.
External links
Video tutorial: MuseScore in Minutes: Lesson 7 - Tablature and Drum Notation
Tools
Some tools have been developed. They are found in Edit → Tools
Add / Remove line breaks
This tool automatically adds or deletes line breaks:
Add line breaks
every X measures
explicitly at the end of each current system
Remove
all current line breaks
This command operates on a selection of measures, or by default on the entire score.
Optionally select the measures to apply this to
Edit → Tools → Add/Remove Line Breaks
Press OK.
Explode / Implode
These commands allow you to explode the contents of a staff containing a series of chords into
individual melodic lines on subsequent staves, or to implode staves containing individual melodic lines
into a series of chords on a single staff.
Explode
Select a range. Its topmost (or only) staff, referred to here as the "source staff", should contain chords
with multiple notes. Run Edit → Tools → Explode . The top note of each chord in the source staff will
remain where it is, and the under voices will be placed ("exploded") into subsequent staves below the
source staff, one note per staff.
If your selection occupies a single staff only, MuseScore will use as many destination staves as it
needs to accommodate the largest chord. For example, if the largest chord has four notes, the
explosion uses four staves: the source staff plus the three staves below it.
173
However, if your selection includes multiple staves, then the selection itself is considered to be the
destination region, and its topmost staff is considered to be the source staff. MuseScore will discard
the lowest note(s) of any chord that contains more notes than the number of staves in the selection.
In either case, if a given chord has fewer notes than the number of destination staves, then the lowest
note of the chord will be copied into the bottom staves as needed so that every staff receives a note.
Implode
Select a range of measures across staves that have substantially similar rhythms, runEdit → Tools →
Implode . MuseScore will combine the contents of the staves into chords on the top staff - the opposite
of explode. There is a special case if you select only a single staff - MuseScore will do essentially the
same thing but combine the contents of multiples voices on that staff into chords in voice 1.
Fill with slashes
This command fills the selection with slashes, one per beat. The slashes will be centered on the
middle line of the staff and are set to not transpose or playback.
Toggle rhythmic slash notation
This command converts selected notes into rhythmic slash notation: notes with slash heads, set to not
transpose or playback. For notes in voices one or two, the notes are fixed to the middle staff line.
For notes in voices three or four, the notes are fixed above or below the staff and are also marked
small (also known as "accent" notation). You may find it helpful to use the selection filter to exclude
voices one and two from your selection before running this command, so only the notes in voices
three and four are affected.
Resequence rehearsal marks
174
This command resequences rehearsal marks in the selection range:
1. Add rehearsal marks
2. Select a range
3. Edit → Tools → Resequence Rehearsal Marks
MuseScore automatically detects the sequence based on the first rehearsal mark in the selection - all
rehearsal marks in the selection are then altered accordingly.
The sequence can be:
a, b, c,
A, B, C,
numerically simple sequence - 1, 2, 3,
numerically corresponding to measure numbers
See also
Rehearsal marks
Plugins
Workspace
Workspaces are sets of palettes.
You can create your own or just flip between Advanced and Basic in the menu: Edit → Workspace or
at the end of the palette you have a pop-up menu to switch between workspaces.
Create a new workspace
1. Edit → Workspace → New.... (or use the + button at the bottom of the Palettes)
2. Name it
Note: The new workspace will be based on the workspace you were using when clicking +, or Create
a new Workspace.
Edit a workspace
1. Right-click on a palette name
2. Enable Editing (for that palette)
3. Click on a cell of the palette (after having developed it) to do anything of the following:
175
clear it
see cell properties
show more elements (if box is ticked in Palette Properties)
Other possibilities to modify a workspace include:
organize palette order by moving it up, or down via the right-click menu (see above)
save, or load a palette
insert, or delete a palette
see palette properties (here you can tick the "Show 'More Elements...'" box)
See also
Custom palette
New features in MuseScore 2
For an overview of the new features, seeWhat's New in MuseScore 2, Release notes for MuseScore
2.0, Release notes for MuseScore 2.0.1, and Changes in MuseScore 2.0.
Documentation of new features are available in the chapter they belong to logically (except the one
that is referring to upgrading from 1.x) , but for users coming from 1.x here's a collection of links to be
able to see at a glance what can be done now...
See also
Album (→Advanced topics)
View modes: Continuous view and Navigator (→Basics)
Copy and paste: Selection filter (→Basics)
Custom palette (→Advanced topics)
Early music features (→Advanced topics)
Figured bass (→Advanced topics)
Grid-based movement of symbols and staff text (→Text)
Image capture (→Formatting)
Inspector and object properties (→Advanced topics)
Measure operations: Split and join (→Basics)
MIDI import (→Sound and playback)
Mid-staff instrument change (→Sound and playback)
Part extraction (new options available) (→Advanced Topic)
Rehearsal marks: Automatic next rehearsal mark and Search for a rehearsal mark (→Text)
Save/Export (→Basics)
Staff type properties (→Advanced topics)
Swing (→Sound and playback)
Tablature (→Advanced topics)
Workspace (→Advanced topics)
Master palette (→Advanced topics)
Layout and formatting (some options have changed, and there is a new "apply to all parts"
feature) (→Formatting)
Break and spacer: Section break (→Formatting)
Selection modes: Select all similar new options (same subtype)(→Basics)
Create a new score: start center (→Basics)
Languages settings and translation updates (→Basics)
Helping and improve translation (→Support)
Accidentals: Respell pitches (→Notation)
Re-pitch mode (→Advanced topics)
Tools (→Advanced topics)
Meta tags (→Advanced topics)
Upgrading from MuseScore 1.x
How to upgrade MuseScore
Download and install the latest version from the download page as described at Installation. If you
want to remove 1.x, check the installation page of the 1.x handbook.
Installing MuseScore 2 won't uninstall 1.x—both versions can coexist peacefully and can even be used
176
in parallel. So this isn't really an upgrade but an installation of a new and different program.
Opening 1.x scores in MuseScore 2
MuseScore 2 significantly improved the typesetting quality to make scores attractive and easier to
read. Improvements cover many items such as beam slope, stem height, layout of accidentals in
chords and general note spacing. However, this means that sheet music made with MuseScore 1.x
looks slightly different from sheet music made with 2.x.
It also means that scores saved with 2.x won't open with 1.x.
To prevent you from accidentally overwrite your 1.x scores, 2.x treats them as an import, which
means:
the score gets marked as being modified, even if you haven't change anything
on exiting MuseScore you're asked to save the score (as a result from the above)
MuseScore uses the 'Save As" dialog to save it, not the "Save" dialog
MuseScore uses the score's title to create a default filename rather than taking the old filename
Local relayout
If you did not manually adjust the layout of a 1.x score, then MuseScore uses the 2.x typesetting
engine to layout the score. If you did touch the layout of the 1.x score, the individual adjustments you
may have made should remain after opening it in MuseScore 2.x, but due to slight changes in the
surrounding layout they may still not appear correct in context. If you wish to reset even manual
adjustments to use the 2.x typesetting engine throughout, select the complete score with the shortcut
Ctrl+A (Mac: Cmd+A) and reset the layout with Ctrl+R (Mac: Cmd+R).
Getting the sound from MuseScore 1.x
While the sound in 2.x has been much improved, you may still prefer the sound from MuseScore 1.x.
In that case, you can get the 1.x sound in 2.x by downloading the 1.3 SoundFont and add it in 2.x. You
can do this in two steps:
1. Download the 1.3 SoundFont named TimGM6mb
2. Install and use the TimGM6mb SoundFont in 2.0
Support
This chapter describes how to find help using MuseScore: the best places to look, the best way to ask
a question on the forums, and tips for reporting a bug.
Helping and improve translation
Do you have a translation to add? That can be done easily via the web, as mentioned inDevelopment
/ Translating ...
Software translation
1. Ask in the forum to improve translation
2. Connect to Transifex/MuseScore http://translate.musescore.org, which will redirect you to
https://www.transifex.com/projects/p/musescore
3. Select the language and then the section you want to help with (musescore or instruments)
4. Click on the "translate" button (the button text will depend on your language...)
5. Search for "strings" (informational meaning) you want to translate (you could filter "already
translated items")
Here is a technical explanation: Continuous translation for MuseScore 2.0
Website and handbook translation
See Translation instructions
See also
177
Language Settings and Update Translation, Update Translation
How to ask for support or file reports
Before submitting your support request in theforum:
Look for a solution in the Handbook (search the Handbook)
Check the How Tos, FAQ and Tutorials
Search the forums of the website to see if someone has already encountered the same problem
If posting in either the issue tracker (for established reports), or forum (for inquiries/discussions):
Try to reproduce the issue with the latest nightly. You may also view theolder and new version
history to check whether it has been fixed/implemented already.
Please include as much of the following information as you know and limit each issue to one
report:
Version/revision of MuseScore you are using (e.g. version 2.0, revision 2902cf6). Check
Help → About... (Mac: MuseScore → About MuseScore... ).
Operating system being used (e.g. Windows XP SP3, Mac OS 10.7.5 or Ubuntu 10.10)
If reporting a bug, describe the precise steps that lead to the problem (where do you click,
what keys do you press, what do you see, etc.).
If you are not able to reproduce the problem with the steps, it is probably not worth
reporting it as the developers will not be able to reproduce (and solve) it either. Remember
that the goal of a bug report is not only to show the problem, but to allow others to
reproduce it easily.
Remember to attach the score that shows the problem—use the "File attachments" option
at the bottom of the page, just above the Save and Preview buttons when you're typing your
post.
See also
How to write a good bug report: step-by-step instructions
Revert to factory settings
Recent versions of MuseScore have the option to revert back to the standard built-in presets or
"factory-settings". This can be helpful if your settings are corrupted. This is not a normal occurrence,
so it is best to consult the forums first, as there may be a way to solve your problem without resetting
everything.
Warning: Reverting to "factory settings" removes any changes you have made to the preferences,
palettes, or window settings.
Instructions for Windows
1. If you have MuseScore open, you need to close it first (File → Quit)
2. Type Windows key+R to open the Run dialog (The Windows key is the one with the logo for
Microsoft Windows). Alternatively select Start using your mouse.
3. Click Browse...
4. Look for MuseScore.exe on your computer. The location may vary depending on your
installation, but it is probably something similar to My Computer → Local Disk → Program Files
(or Program Files (x86)) → MuseScore2 → bin → MuseScore.exe
5. Click Open to leave the Browse dialog and return to the Run dialog. The following text (or
something similar) should display in the Run dialog
"C:\Program Files\MuseScore2\bin\MuseScore.exe"
For 64-bit Windows, the location is
"C:\Program Files (x86)\MuseScore2\bin\MuseScore.exe"
6. Click after the quote and add a space followed by a hyphen and a capital F:-F
7. Press OK
178
After a few seconds, MuseScore should start and all the settings reverted to "factory settings".
For advanced users, the main preference file is located at:
Windows Vista or later: C:\Users\<USERNAME>\AppData\Roaming\MuseScore\MuseScore2.ini
Windows XP or earlier: C:\Documents and Settings\USERNAME\Application
Data\MuseScore\MuseScore2.ini
The other preferences (palette, session...) are in:
Windows Vista or later: C:\Users\<USERNAME>\AppData\Local\MuseScore\MuseScore2\
Windows XP or earlier: C:\Documents and Settings\USERNAME\Local Settings\Application
Data\MuseScore\MuseScore2\
Instructions for Mac OS X
1. If you have MuseScore open, you need to quit the application first (File → Quit)
2. Open Terminal (in Applications/Utilities) and a session window should appear
3. Type (or copy/paste) the following command into your terminal line (include the '/' at the front):
/Applications/MuseScore\ 2.app/Contents/MacOS/mscore -F
This resets all MuseScore preferences to factory settings and immediately launches the MuseScore
application. You can now quit Terminal, and continue using MuseScore.
For advanced users, the main MuseScore preference file is located at
~/Library/Preferences/org.musescore.MuseScore2.plist.
The other preferences (palette, session...) are in ~/Library/Application\
Support/MuseScore/MuseScore2/
Instructions for Linux (please adapt for flavors other than Ubuntu)
1. If you have MuseScore open, you need to quit the application first (File → Quit)
2. From the Ubuntu main menu, choose Applications → Accessories → Terminal. A Terminal
session window should appear
3. Type, (or just copy/paste) the following command into your terminal line:
mscore -F
This resets all MuseScore preferences to factory settings and immediately launches the MuseScore
application. You can now quit Terminal, and continue using MuseScore.
For advanced users, the main MuseScore preference file is located at
~/.config/MuseScore/MuseScore2.ini. The other preferences (palette, session...) are in
~/.local/share/data/MuseScore/MuseScore2/
See also
Command line options
Known incompatibilities
Hardware incompatibilities
The following software is known to crash MuseScore on startup:
Samson USB Microphone, driver name "Samson ASIO Driver", samsonasiodriver.dll. More info
Digidesign MME Refresh Service. More info
Windows XP SP3 + Realtek Azalia Audio Driver.More info
Wacom tablet. More info and QTBUG-6127
Software incompatibilities
179
Maple virtual cable is known to prevent MuseScore from closing properly.
KDE (Linux) window settings can cause the whole window to move when dragging a note.
Changing the window settings of the operating system avoids the problem.
AVG Internet Security hangs MuseScore
MuseScore requires access to your internet connection with AVG. MuseScore doesn't need an
internet connection to function, but if AVG blocks it, MuseScore hangs.
If AVG prompts you, Allow MuseScore and check "Save my answer as a permanent rule and do not
ask me next time."
If it doesn't prompt you anymore,
1. Open the AVG user interface (right-click on the AVG icon, close to your clock -> Open AVG User
Interface
2. Click on Firewall
3. Click Advanced Settings
4. Click Applications
5. Find MSCORE.EXE in the list and double click it
6. Change Application Action to Allow for All
Font problem on Mac OS X
MuseScore is known to display notes as square when some fonts are damaged on Mac OS X.
To troubleshoot this issue:
1.
2.
3.
4.
5.
Go to Applications -> Font Book
Select a font and press ⌘+A to select them all
Go to File -> Validate Fonts
If any font is reported as damaged or with minor problems, select it and delete it
Restart MuseScore if necessary
In this forum article, a user believes to have found the font "Adobe Jenson Pro (ajenson)" to be the
culprit, regardless of not being reported as broken, or problematic as per the above validation, and
solved the problem by deleting that font, so this is worth checking too.
Font problem on Linux
If the default desktop environment application font is set to bold, MuseScore will not display the notes
properly.
To troubleshoot this issue (gnome 2.*/MATE users):
1.
2.
3.
4.
Right-click on your desktop and select Change Desktop background
Click on Fonts tab
Set Regular style for Application font
Restart MuseScore if necessary
For GNOME 3/SHELL users
1.
2.
3.
4.
Open the shell and open "Advanced Settings"
Click on the Fonts option in the list
Set the default font to something non-bold
Restart MuseScore if necessary
Save As dialog empty on Linux
Some users reported that the Save As dialog is empty on Debian 6.0 and Lubuntu 10.10.
To troubleshoot this issue:
1. Type the following in a terminal
which mscore
2. The command will answer with the path of mscore. Edit it with your preferred text editor and add
the following line at the beginning
180
export QT_NO_GLIB=1
Launch MuseScore and the problem should be solved.
Appendix
Keyboard shortcuts
Most keyboard shortcuts can be customized via Edit → Preferences... → Shortcuts tab (Mac:
MuseScore → Preferences... → Shortcuts tab). Below is a list of some of the initial shortcut settings.
Navigation
Beginning of score: Home
Last page of score: End
Next score: Ctrl+Tab
Previous score: Shift+Ctrl+Tab
Zoom in: Ctrl++ (doesn't work on some systems) or Ctrl + mouse wheel
Zoom out: Ctrl+- or Ctrl + mouse wheel
Next page: Pg Dn or Shift + mouse wheel
Previous page: Pg Up or Shift + mouse wheel
Next measure: Ctrl+→ (Mac: ⌘+→)
Previous measure: Ctrl+← (Mac: ⌘+←)
Next note: →
Previous note: ←
Note below (within a chord or on lower staff): Alt+↓
Note above (within a chord or on higher staff): Alt+↑
Top note in chord: Ctrl+Alt+↑ (Ubuntu uses this shortcut for Workspaces instead)
Bottom note in chord: Ctrl+Alt+↓ (Ubuntu uses this shortcut for Workspaces instead)
Note input
Begin note input mode: N
Leave note input mode: N or Esc
Duration
1
... 9 selects a duration. See also Note input.
Half duration of previous note: Q
Double duration of previous note: W
Voices
Voice 1: Ctrl+I
Voice 2: Ctrl+I
Voice 3: Ctrl+I
Voice 4: Ctrl+I
Ctrl+1 (Mac ⌘+I ⌘+1)
Ctrl+2 (Mac ⌘+I ⌘+2)
Ctrl+3 (Mac ⌘+I ⌘+3)
Ctrl+4 (Mac ⌘+I ⌘+4)
Pitch
Pitches can be entered by their letter name (A-G), or via MIDI keyboard. SeeNote input for full details.
Repeat previous note or chord: R (the repeat can be of a different note value by selectingduration
beforehand)
Raise pitch by octave: Ctrl+↑ (Mac: ⌘+↑)
Lower pitch by octave: Ctrl+↓ (Mac: ⌘+↓)
181
Raise pitch by semi-tone (prefer sharp): ↑
Lower pitch by semi-tone (prefer flat): ↓
Raise pitch diatonically: Alt+Shift+↑
Lower pitch diatonically: Alt+Shift+↓
Circle through enharmonic notes: J
Rest: 0 (zero)
Interval
Add interval above current note: Alt+[Number]
Direction
Flip direction (stem, slur, tie, tuplet bracket, etc.):X
Mirror note head: Shift+X
Articulations
Staccato: Shift+S
Crescendo: <
Decrescendo: >
Text entry
Staff text: Ctrl+T
System text: Ctrl+Shift+T
Tempo text: Alt+T
Rehearsal Mark: Ctrl+M
Lyrics entry
Enter lyrics on a note: Ctrl+L
Previous lyric syllable: Shift+Space
Next lyric syllable: if the current and the next syllables are separated by a '-': -, else Space
Move lyric syllable left by 1sp: ←
Move lyric syllable right by 1sp: →
Move lyric syllable left by 0.1sp: Ctrl+←
Move lyric syllable right by 0.1sp: Ctrl+→
Move lyric syllable left by 0.01sp: Alt+←
Move lyric syllable right by 0.01sp: Alt+→
Up to previous stanza: Ctrl+↑ (Mac: ⌘+↑)
Down to next stanza: Ctrl+↓ (Mac: ⌘+↓)
For more lyric shortcuts, see Lyrics.
Display
Navigator: F12 (Mac: fn+F12)
Play Panel: F11 (Mac: fn+F11)
Mixer: F10 (Mac: fn+F10)
Palette: F9 (Mac: fn+F9)
Inspector: F8 (Mac: fn+F8)
See also
Preferences: Shortcuts
Known limitations of MuseScore 2.0
While all members of the development team did their best to make the software easy to use and bugfree, there are some known issues and limitations in MuseScore 2.0.
182
Basics
Save Selection
'Save Selection...' is currently pretty limited: If the selection doesn't contain a clef, time or key
signature, the saved score will be in treble clef, 4/4 time signature, and C major key signature,
although all pitches are kept, accidentals added as needed, and even irregular measures are kept.
Local Time Signatures
The local time signature feature, which allows you to have different time signatures in different staves
at the same time, is very limited. You can only add a local time signature to measures that are empty,
and only if there are no linked parts. When adding notes to measures with local time signatures, you
can enter notes normally via note input mode, but copy and paste does not work correctly and may
lead to corruption or even crashes. The join and split commands are disabled for measures with local
time signatures.
Note input
Tablature staff linked with Standard staff
With linked Standard and Tablature staves, if multiple note chords are entered in the Standard staff,
each chord should be entered from its top note to the bottom, otherwise the fretting automatically
assigned note by note in the Tablature staff may be unexpected (Note: This does not apply to a) note
input directly in the Tablature staff nor to b) note input in a Standard staff not linked to a Tablature: in
both cases entry order is indifferent).
Sound and playback
Instrument change
An instrument change does not change transposition, should any of the instruments involved require
that. If this is needed, it is necessary to use different staves and the 'Hide empty staves' option.
Actually there is no real instrument change, just a change of the sound, so not only transposition is not
taken into account but also the instrument's range, and the part's name is left unchanged.
Mixer
Changing values in the mixer does not mark the score 'dirty'. That means if you close a score you may
not get the warning "Save changes to the score before closing?". Changing mixer values are also not
undoable.
Layout
Header & Footer
There is no way to edit Header and Footer in a WYSIWYG manner. The fields in Style → General →
Header, Footer, Numbers are plain text. They can contain "HTML like" syntax, but the text style,
layout, etc. can't be edited with a WYSIWYG editor.
Command line options
You can launch MuseScore from the command line by typing
mscore [options] [filename] (Mac and Linux)
MuseScore.exe [options] [filename] (Windows)
[options]
and [filename] are optional.
See also Revert to factory settings for detailed instructions on how and where to find and execute the
MuseScore executable from the command line on the various supported platforms.
The following options are available
183
-? , -h , --help
Display help (doesn't work on Windows)
-v , --version
Displays MuseScore's current version in the command line without starting the graphical
interface (doesn't work on Windows)
--long-version
Displays MuseScore's current version and revision in the command line without starting the
graphical interface (doesn't work on Windows)
-d , --debug
Starts MuseScore in debug mode
-L , --layout-debug
Starts MuseScore in layout debug mode
-s , --no-synthesizer
Disables the integrated software synthesizer
-m , --no-midi
Disables MIDI input
-a , --use-audio <driver>
Use audio driver: jack, alsa, pulse, portaudio
-n , --new-score
Starts with the new score wizard regardless of preference setting for start mode
-I , --dump-midi-in
Displays all MIDI input on the console
-O , --dump-midi-out
Displays all MIDI output on the console
-o , --export-to < filename>
Exports the currently opened file to the specified<filename>. The file type depends on the
filename extension. This option switches to the "converter" mode and avoids any graphical
interface. You can also add a filename before the -o if you want to import and export files from
the command line. For example mscore -o "My Score.pdf" "My Score.mscz"
-r , --image-resolution <dpi>
Determines the output resolution for the output to "*.png" files in the converter mode. The default
resolution is 300 dpi.
-T , --trim-margin <margin>
Trims exported PNG and SVG images to remove surrounding whitespace around the score. The
specified number of pixels of whitespace will be added as a margin; use 0 for a tightly cropped
image. For SVG, this option works only with single-page scores.
-x , --gui-scaling <factor>
Scales the score display and other GUI elements by the specified factor, for use with high
resolution displays.
-S , --style <style>
Loads a style file; useful when you convert with the-o option
-p , --plugin <name>
Execute the named plugin
--template-mode
Save template mode, no page size
-F , --factory-settings
Use only the standard built-in presets or "factory-settings" and delete preferences. For details,
see Revert to factory settings
-R , --revert-settings
Use only the standard built-in presets or "factory-settings", but do not delete preferences
-i , --load-icons
Load icons from the file system. Useful if you want to edit the MuseScore icons and preview the
changes
-e , --experimental
Enable experimental features. See e.g. Layer (experimental)
-c , --config-folder < pathname>
Set config path
-t , --test-mode
Enable Test Mode
-M , --midi-operations <file>
Specify MIDI import operations file
-w , --no-webview
No web view in Start Center
-P , --export-score-parts
Used with -o .pdf, export score and parts
Qt Toolkit Options
184
-style= <style>
-style <style>
Determines the style of the GUI application. Possible values are "motif", "windows" and
"platinum". Depending on the platform other styles may be available
-stylesheet= <stylesheet>
-stylesheet <stylesheet>
Sets the application stylesheet. The value of "stylesheet" is a path to a file that contains the
stylesheet
-platform <platformname[:options]>
Specifies the Qt Platform Abstraction (QPA) plugin.
Example: MuseScore.exe -platform windows:fontengine=freetype
See also
Revert to factory settings
Layer (experimental)
External links
http://doc.qt.io/qt-5/qapplication.html#QApplication
http://doc.qt.io/qt-5/qguiapplication.html#QGuiApplication
Glossary
The glossary is a work in progress, please help if you can. You can discuss about this page on
the documentation forum
The list below is a glossary of frequently used terms in MuseScore as well as their meaning.
The differences between American English and British English are marked with "(AE)" and "(BE)",
respectively.
Acciaccatura
A short →grace note.
Accidental
Accidentals appear in front of notes and shift their pitch.
Accidentals are used to alter the pitch of a note within a piece. The same symbols as in the
→key signature are used, but they are placed before a particular note. Accidentals are for
example →sharps, →flats and →naturals. Accidentals affect all notes on the same →staff
position only for the remainder of the measure in which they occur, but they can be canceled by
another accidental. In notes tied across a →barline, the accidental continues across the
→barline to the tied note, but not to later untied notes on the same →staff position in that
measure.
Anacrusis (BE)
See →Pickup Measure
Appoggiatura
A long →grace note.
Bar (BE)
See →Measure
Bar Line
Vertical line through a →staff or the →system that separates →measures.
Beam
Notes with a duration of an →eighth or shorter either carry a →flag or a beam. Beams are used
for grouping notes.
BPM
Beats Per Minute is the unit for measuring tempo. See →Metronome mark
Breve
Brevis
A double whole note or breve is a note that has the duration of two whole notes.
Chord
The minimal definition of a chord is a minimum of two different notes played together. Chords
are based on the choices made by a composer between harmonics of one, two or three (and
more) fundamental sounds. E.g. in the chord of C, G is the second harmonic, E the fourth of the
fundamental C. Now in C7, the B flat is the 6th harmonic of C and in C Maj7 B is the second
harmonic of E and the fourth harmonic of G...
Clef
Sign at the beginning of a →staff, used to tell which are the musical noteson the lines and
between the lines.
There are 2 F clefs, 4 C clefs and 2 G clefs: F third, F fourth, C first, C second, C third, C fourth,
185
G first, G second (known as treble clef too).
G first and F fourth are equivalent.
Clefs are very useful for →transposition.
Concert Pitch
Enables you to switch between concert pitch and transposing pitch (seeConcert pitch and
Transposition)
Crotchet (BE)
A crotchet is the British English term for what is called aquarter note in American English. It's a
quarter of the duration of a whole note (semibreve).
Demisemiquaver (BE)
Thirty-second note
Duplet
See →Tuplet
Eighth note
A note whose duration is an eighth of a whole note (semibreve). Same as British →quaver.
Endings
See →Volta
Enharmonic notes
Notes that sound the same pitch but are written differently. Example: G# and Ab are enharmonic
notes.
Flag
See →Beam
Flat
Sign that indicates that the pitch of a note has to be lowered one semitone.
Grace note
Grace notes appear as small notes in front of a normal-sized main note. A short grace note
(→acciaccatura) has a stroke through the stem; a long grace note (→appoggiatura) does not.
Half Note
A note whose duration is half of a whole note (semibreve). Same as British →minim.
Hemidemisemiquaver (BE)
Sixty-fourth note
Key Signature
Set of →sharps or →flats at the beginning of the →staves. It gives an idea about the tonality and
avoids repeating those signs all along the →staff.
A key signature with B flat means F major or D minor tonality.
Koron
An Iranian →accidental which means lower in pitch and it lowers a note by a quarter tone (in
comparison to the →flat which lowers a note by a semitone). It is possible to use this accidental
in a →key signature.
See also →Sori
Longa
A longa is a quadruple whole note.
Ledger Line
Line(s) that are added above or below the staff
Measure (AE)
A segment of time defined by a given number of beats. Dividing music into bars provides regular
reference points to pinpoint locations within a piece of music.
Metronome mark
Metronome marks are usually given by a note length equaling a certain playback speed in
→BPM. In MuseScore, metronome marks are used intempo texts.
Minim (BE)
A minim is the British term for a half note. It has half the duration of a whole note
(→semibreve).
Natural
A natural is a sign that cancels a previous alteration on notes of the same pitch.
Operating System
OS
Set of programs written in the aim to set up a computer from a lot of electronic components.
Popular OSes are Microsoft Windows, Mac OS X, and GNU/Linux.
See also →System
Part
Music to be played or sung by one or a group of musicians. In a string quartet, 1st part = Violin
1, 2nd part = Violin 2, 3rd part = Viola, 4th part = Cello.
Pickup Measure (→Anacrusis)
Incomplete first measure of a piece or a section of a piece of music.
See also Create new score: Time Signature... and Measure operations: Exclude from measure
count
Quaver (BE)
The British quaver is what is called an →eighth note in American English. It has an eighth the
186
duration of a whole note.
Quadruplet
See →Tuplet
Quarter note
A note whose duration is a quarter of a whole note (semibreve). Same as British →crotchet.
Quintuplet
See →Tuplet
Respell Pitches
Tries to guess the right accidentals for the whole score (see Accidentals)
Rest
Interval of silence of a specified duration.
Re-pitch Mode
A way in MuseScore to rewrite a passage with note changes but no rhythm change (seeRepitch Mode)
Semibreve (BE)
A semibreve is the British term for a whole note. It lasts a whole measure in 4/4 time.
Semiquaver (BE)
Sixteenth note
Semihemidemisemiquaver (Quasihemidemisemiquaver) (BE)
Hundred twenty-eighth note.
Sextuplet
See →Tuplet
Sharp
Sign that indicates that the pitch of a note has to be raised one semitone.
Slur
→Tie and Slur are two words used to describe a curved line between two or more notes.Slur
means that the notes will be played without attack (legato). Tie is used between two or more
notes on the same pitch to indicate its duration:
Quarter note + Tie + Quarter note = Half note,
Quarter note + Tie + Eighth note = Dotted Quarter note
Quarter note + Tie + Eighth note + Tie + 16th note = Double Dotted Quarter note
Sori
An Iranian →accidental which means higher in pitch and it raises a note by a quarter tone (in
comparison to the sharp which raises a note by a semitone). It is possible to use this accidental
in a →key signature.
See also →Koron
Spatium (plural: Spatia)
Space
Staff Space
sp (abbr./unit)
The distance between two lines of a normal 5-line staff. In MuseScore this unit influences most
size settings. See also Layout and Formatting, Layout / Page Settings
Staff (AE)
Stave (BE)
Group of one to five horizontal lines used to lay on musical signs. In ancient music notation
(before 11th century) the staff/stave may have any number of lines. (The plural of staff is
staves.)
System
System: Set of staves to be read simultaneously in a score.
See also →Operating System (OS)
Tie
See →Slur
Transposition
A tune can be played in any tonality. There are many reasons to change the tonality of a score:
1. The tune is too low or too high for a singer.
2. The score is written for a C instrument and has to be played by a B Flat one.
3. The score is written for an orchestra and you want to imagine what the horn, the flute and the
clarinet are playing.
4. A darker or a more brilliant sound is desired.
- In the first case all the orchestra will have to transpose, which is very difficult without
professional musicians. MuseScore can do it very easily for you.
- In the second case the musician must play D when a C is written. If the score is written with a
G 2nd Clef, he'll have to think that the staff begins with a C 3rd Clef.
- In the third case the conductor has to transpose all the staves which are not written for C
instruments.
- In all cases the key signature must be mentally changed.
- On some instruments (Horns and Tubas for instance) the musicians transpose using
alternative fingerings.
Triplet (BE)
187
See →Tuplet
Tuplet
A tuplet divides its next higher note value by a number of notes other than given by the time
signature. For example a →triplet divides the next higher note value into three parts, rather than
two. Tuplets may be: →triplets, →duplets, →quintuplets, and other.
Velocity
The velocity property of a note controls how loudly the note is played. This usage of the term
comes from MIDI synthesizers. On a keyboard instrument, it is the speed with which a key is
pressed that controls its volume. The usual scale for velocity is 0 (silent) to 127 (maximum).
Voice
Polyphonic instruments like Keyboards, Violins, or Drums need to write notes of different
duration at the same time on the same →staff. To write such things each horizontal succession
of notes has to be written on the →staff independently.
Volta
In a repeated section of music, it is common for the last few measures of the section to differ.
Markings called voltas are used to indicate how the section is to be ended each time. These
markings are often referred to simply as →endings.
External links
http://www.robertcarney.net/musical-terms-definitions.htm
188
© Copyright 2025