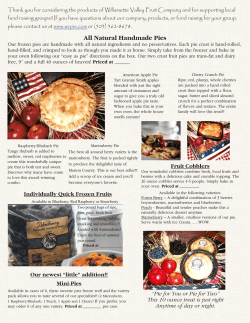Document 123142
Raspberry Pi® User Guide
Table of Contents
Introduction
Programming is fun!
A bit of history
So what can you do with the Raspberry Pi?
Part I: Connecting the Board
Chapter 1: Meet the Raspberry Pi
ARM vs. x86
Windows vs. Linux
Getting Started with the Raspberry Pi
Connecting a Display
Connecting Audio
Connecting a Keyboard and Mouse
Flashing the SD Card
Connecting External Storage
Connecting the Network
Connecting Power
Chapter 2: Linux System Administration
Linux: An Overview
Linux Basics
Introducing Debian
Using External Storage Devices
Creating a New User Account
File System Layout
Logical Layout
Physical Layout
Installing and Uninstalling Software
Finding Software
Installing Software
Uninstalling Software
Upgrading Software
Chapter 3: Troubleshooting
Keyboard and Mouse Diagnostics
Power Diagnostics
Display Diagnostics
Boot Diagnostics
Network Diagnostics
The Emergency Kernel
Chapter 4: Network Configuration
Wired Networking
Wireless Networking
Chapter 5: Partition Management
Creating a New Partition
Resizing Existing Partitions
Automatic Resizing
Manual Resizing
Moving to a Bigger SD Card
Imaging from Linux
Imaging from OS X
Imaging from Windows
Chapter 6: Configuring the Raspberry Pi
Hardware Settings—config.txt
Modifying the Display
Boot Options
Overclocking the Raspberry Pi
Disabling L2 Cache
Enabling Test Mode
Memory Partitioning—start.elf
Software Settings—cmdline.txt
Part II: Using the Pi as a Media Centre, Productivity Machine and Web Server
Chapter 7: The Pi as a Home Theatre PC
Playing Music at the Console
Dedicated HTPC with Rasbmc
Streaming Internet Media
Streaming Local Network Media
Configuring Rasbmc
Chapter 8: The Pi as a Productivity Machine
Using Cloud-Based Apps
Using OpenOffice.org
Image Editing with The Gimp
Chapter 9: The Pi as a Web Server
Installing a LAMP Stack
Installing WordPress
Part III: Programming and Hacking
Chapter 10: An Introduction to Scratch
Introducing Scratch
Example 1: Hello World
Example 2: Animation and Sound
Example 3: A Simple Game
Robotics and Sensors
Sensing with the PicoBoard
Robotics with LEGO
Further Reading
Chapter 11: An Introduction to Python
Introducing Python
Example 1: Hello World
Example 2: Comments, Inputs, Variables and Loops
Example 3: Gaming with pygame
Example 4: Python and Networking
Further Reading
Chapter 12: Hardware Hacking
Electronic Equipment
Reading Resistor Colour Codes
Sourcing Components
Online Sources
Offline Sources
Hobby Specialists
The GPIO Port
UART Serial Bus
I²C Bus
SPI Bus
Using the GPIO Port in Python
Installing the GPIO Python Library
GPIO Output: Flashing an LED
GPIO Input: Reading a Button
Moving Up From the Breadboard
A Brief Guide to Soldering
Chapter 13: Add-on Boards
Ciseco Slice of Pi
Adafruit Prototyping Pi Plate
Fen Logic Gertboard
Part IV: Appendixes
Appendix A: Python Recipes
Appendix B: HDMI Display Modes
Raspberry Pi® User Guide
Eben Upton and Gareth Halfacree
Raspberry Pi® User Guide
This edition first published 2012
© 2012 Eben Upton and Gareth Halfacree
Registered office
John Wiley & Sons Ltd., The Atrium, Southern Gate, Chichester, West Sussex, PO19 8SQ, United
Kingdom
For details of our global editorial offices, for customer services and for information about how to apply
for permission to reuse the copyright material in this book please see our website at www.wiley.com.
The right of the authors to be identified as the authors of this work has been asserted in accordance
with the Copyright, Designs and Patents Act 1988.
All rights reserved. No part of this publication may be reproduced, stored in a retrieval system, or
transmitted, in any form or by any means, electronic, mechanical, photocopying, recording or
otherwise, except as permitted by the UK Copyright, Designs and Patents Act 1988, without the prior
permission of the publisher.
Wiley also publishes its books in a variety of electronic formats. Some content that appears in print may
not be available in electronic books.
Designations used by companies to distinguish their products are often claimed as trademarks. All
brand names and product names used in this book are trade names, service marks, trademarks or
registered trademarks of their respective owners. The publisher is not associated with any product or
vendor mentioned in this book. This publication is designed to provide accurate and authoritative
information in regard to the subject matter covered. It is sold on the understanding that the publisher is
not engaged in rendering professional services. If professional advice or other expert assistance is
required, the services of a competent professional should be sought.
Trademarks: Wiley and the Wiley logo are trademarks or registered trademarks of John Wiley and
Sons, Ltd. and/or its affiliates in the United States and/or other countries, and may not be used without
written permission. Raspberry Pi and the Raspberry Pi logo are registered trademarks of the Raspberry
Pi Foundation. All other trademarks are the property of their respective owners. John Wiley & Sons,
Ltd. is not associated with any product or vendor mentioned in the book.
Google Drive™ is a registered trademark of Google™.
A catalogue record for this book is available from the British Library.
ISBN 978-1-118-46446-5 (pbk); ISBN 978-1-118-46448-9 (ebk); ISBN 978-1-118-46447-2 (ebk); ISBN
978-1-118-46449-6 (ebk)
Set in 10 pt. Chaparral Pro by Indianapolis Composition Services
Printed simultaneously in Great Britain and the United States
Publisher’s Acknowledgements
Some of the people who helped bring this book to market include the following:
Editorial and Production
VP Consumer and Technology Publishing Director
Michelle Leete
Associate Director–Book Content Management
Martin Tribe
Associate Publisher
Chris Webb
Executive Commissioning Editor
Craig Smith
Assistant Editor
Ellie Scott
Project Editor
Kathryn Duggan
Copy Editor
Kathryn Duggan
Technical Editor
Omer Kilic
Editorial Manager
Jodi Jensen
Senior Project Editor
Sara Shlaer
Editorial Assistant
Leslie Saxman
Marketing
Associate Marketing Director
Louise Breinholt
Marketing Manager
Lorna Mein
Senior Marketing Executive
Kate Parrett
Composition Services
Compositor
Erin Zeltner
Proofreader
Wordsmith Editorial
Indexer
BIM Indexing & Proofreading Services
About the Authors
Eben Upton is a founder and trustee of the Raspberry Pi Foundation, and serves as its Executive Director. He is responsible for
the overall software and hardware architecture of the Raspberry Pi, and for the Foundation's relationships with its key suppliers
and customers. In an earlier life, he founded two successful mobile games and middleware companies, Ideaworks 3d Ltd. and
Podfun Ltd., and held the post of Director of Studies for Computer Science at St John's College, Cambridge. He holds a BA, a
PhD and an MBA from the University of Cambridge.
In his day job, Eben works for Broadcom as an ASIC architect and general troublemaker.
Gareth Halfacree is a freelance technology journalist and the co-author of the Raspberry Pi User Guide alongside project cofounder Eben Upton. Formerly a system administrator working in the education sector, Gareth’s passion for open source
projects has followed him from one career to another, and he can often be seen reviewing, documenting or even contributing to
projects including GNU/Linux, LibreOffice, Fritzing and Arduino. He is also the creator of the Sleepduino and Burnduino open
hardware projects, which extend the capabilities of the Arduino electronics prototyping system. A summary of his current work
can be found at http://freelance.halfacree.co.uk.
For Liz, who made it all possible.
—Eben
For my father, the enthusiastic past, and my daughter, the exciting future.
—Gareth
Introduction
“Children today are digital natives”, said a man I got talking to at a fireworks party last year. “I don’t understand why you’re
making this thing. My kids know more about setting up our PC than I do.”
I asked him if they could program, to which he replied: “Why would they want to? The computers do all the stuff they need for
them already, don’t they? Isn’t that the point?”
As it happens, plenty of kids today aren’t digital natives. We have yet to meet any of these imagined wild digital children,
swinging from ropes of twisted-pair cable and chanting war songs in nicely parsed Python. In the Raspberry Pi Foundation’s
educational outreach work, we do meet a lot of kids whose entire interaction with technology is limited to closed platforms with
graphical user interfaces (GUIs) that they use to play movies, do a spot of word-processed homework and play games. They
can browse the web, upload pictures and video, and even design web pages. (They’re often better at setting the satellite TV box
than Mum or Dad, too.) It’s a useful toolset, but it’s shockingly incomplete, and in a country where 20% of households still don’t
have a computer in the home, even this toolset is not available to all children.
Despite the most fervent wishes of my new acquaintance at the fireworks party, computers don’t program themselves. We need
an industry full of skilled engineers to keep technology moving forward, and we need young people to be taking those jobs to fill
the pipeline as older engineers retire and leave the industry. But there’s much more to teaching a skill like programmatic thinking
than breeding a new generation of coders and hardware hackers. Being able to structure your creative thoughts and tasks in
complex, non-linear ways is a learned talent, and one that has huge benefits for everyone who acquires it, from historians to
designers, lawyers and chemists.
Programming is fun!
It’s enormous, rewarding, creative fun. You can create gorgeous intricacies, as well as (much more gorgeous, in my opinion)
clever, devastatingly quick and deceptively simple-looking routes through, under and over obstacles. You can make stuff that’ll
have other people looking on jealously, and that’ll make you feel wonderfully smug all afternoon. In my day job, where I design
the sort of silicon chips that we use in the Raspberry Pi as a processor and work on the low-level software that runs on them, I
basically get paid to sit around all day playing. What could be better than equipping people to be able to spend a lifetime doing
that?
It’s not even as if we’re coming from a position where children don’t want to get involved in the computer industry. A big kick
up the backside came a few years ago, when we were moving quite slowly on the Raspberry Pi project. All the development
work on Raspberry Pi was done in the spare evenings and weekends of the Foundation’s trustees and volunteers—we’re a
charity, so the trustees aren’t paid by the Foundation, and we all have full-time jobs to pay the bills. This meant that occasionally,
motivation was hard to come by when all I wanted to do in the evening was slump in front of the Arrested Development boxed
set with a glass of wine. One evening, when not slumping, I was talking to a neighbour’s nephew about the subjects he was
taking for his General Certificate of Secondary Education (GCSE, the British system of public examinations taken in various
subjects from the age of about 16), and I asked him what he wanted to do for a living later on.
“I want to write computer games”, he said.
“Awesome. What sort of computer do you have at home? I’ve got some programming books you might be interested in.”
“A Wii and an Xbox.”
On talking with him a bit more, it became clear that this perfectly smart kid had never done any real programming at all; that there
wasn’t any machine that he could program in the house; and that his information and communication technology (ICT) classes—
where he shared a computer and was taught about web page design, using spreadsheets and word processing—hadn’t really
equipped him to use a computer even in the barest sense. But computer games were a passion for him (and there’s nothing
peculiar about wanting to work on something you’re passionate about). So that was what he was hoping the GCSE subjects
he’d chosen would enable him to do. He certainly had the artistic skills that the games industry looks for, and his maths and
science marks weren’t bad. But his schooling had skirted around any programming—there were no Computing options on his
syllabus, just more of the same ICT classes, with its emphasis on end users rather than programming. And his home interactions
with computing meant that he stood a vanishingly small chance of acquiring the skills he needed in order to do what he really
wanted to do with his life.
This is the sort of situation I want to see the back of, where potential and enthusiasm is squandered to no purpose. Now,
obviously, I’m not monomaniacal enough to imagine that simply making the Raspberry Pi is enough to effect all the changes that
are needed. But I do believe that it can act as a catalyst. We’re already seeing big changes in the UK schools’ curriculum, where
Computing is arriving on the syllabus and ICT is being reshaped, and we’ve seen a massive change in awareness of a gap in our
educational and cultural provision for kids just in the short time since the Raspberry Pi was launched.
Too many of the computing devices a child will interact with daily are so locked down that they can’t be used creatively as a tool
—even though computing is a creative subject. Try using your iPhone to act as the brains of a robot, or getting your PS3 to play
a game you’ve written. Sure, you can program the home PC, but there are significant barriers in doing that which a lot of children
don’t overcome: the need to download special software, and having the sort of parents who aren’t worried about you breaking
something that they don’t know how to fix. And plenty of kids aren’t even aware that doing such a thing as programming the
home PC is possible. They think of the PC as a machine with nice clicky icons that give you an easy way to do the things you
need to do so you don’t need to think much. It comes in a sealed box, which Mum and Dad use to do the banking and which
will cost lots of money to replace if something goes wrong!
The Raspberry Pi is cheap enough to buy with a few weeks’ pocket money, and you probably have all the equipment you need
to make it work: a TV, an SD card that can come from an old camera, a mobile phone charger, a keyboard and a mouse. It’s
not shared with the family; it belongs to the kid; and it’s small enough to put in a pocket and take to a friend’s house. If
something goes wrong, it’s no big deal—you just swap out a new SD card and your Raspberry Pi is factory-new again. And all
the tools, environments and learning materials that you need to get started on the long, smooth curve to learning how to program
your Raspberry Pi are right there, waiting for you as soon as you turn it on.
A bit of history
I started work on a tiny, affordable, bare-bones computer about six years ago, when I was a Director of Studies in Computer
Science at Cambridge University. I’d received a degree at the University Computer Lab as well as studying for a PhD while
teaching there, and over that period, I’d noticed a distinct decline in the skillset of the young people who were applying to read
Computer Science at the Lab. From a position in the mid-1990s, when 17-year-olds wanting to read Computer Science had
come to the University with a grounding in several computer languages, knew a bit about hardware hacking, and often even
worked in assembly language, we gradually found ourselves in a position where, by 2005, those kids were arriving having done
some HTML—with a bit of PHP and Cascading Style Sheets if you were lucky. They were still fearsomely clever kids with lots
of potential, but their experience with computers was entirely different from what we’d been seeing before.
The Computer Science course at Cambridge includes about 60 weeks of lecture and seminar time over three years. If you’re
using the whole first year to bring students up to speed, it’s harder to get them to a position where they can start a PhD or go into
industry over the next two years. The best undergraduates—the ones who performed the best at the end of their three-year
course—were the ones who weren’t just programming when they’d been told to for their weekly assignment or for a class
project. They were the ones who were programming in their spare time. So the initial idea behind the Raspberry Pi was a very
parochial one with a very tight (and pretty unambitious) focus: I wanted to make a tool to get the small number of applicants to
this small university course a kick start. My colleagues and I imagined we’d hand out these devices to schoolkids at open days,
and if they came to Cambridge for an interview a few months later, we’d ask what they’d done with the free computer we’d
given them. Those who had done something interesting would be the ones that we’d be interested in having in the program. We
thought maybe we’d make a few hundred of these devices, or best case, a lifetime production run of a few thousand.
Of course, once work was seriously underway on the project, it became obvious that there was a lot more we could address
with a cheap little computer like this. What we started with is a long way indeed from the Raspberry Pi you see today. I began
by soldering up the longest piece of breadboard you can buy at Maplin with an Atmel chip at our kitchen table, and the first
crude prototypes used cheap microcontroller chips to drive a standard-definition TV set directly. With only 512 K of RAM, and
a few MIPS of processing power, these prototypes were very similar in performance to the original 8-bit microcomputers. It was
hard to imagine these machines capturing the imaginations of kids used to modern games consoles and iPads.
There had been discussions at the University Computer Lab about the general state of computer education, and when I left the
Lab for a non-academic job in the industry, I noticed that I was seeing the same issues in young job applicants as I’d been seeing
at the University. So I got together with my colleagues Dr Rob Mullins and Professor Alan Mycroft (two colleagues from the
Computer Lab), Jack Lang (who lectures in entrepreneurship at the University), Pete Lomas (a hardware guru) and David
Braben (a Cambridge games industry leading light with an invaluable address book), and over beers (and, in Jack’s case, cheese
and wine), we set up the Raspberry Pi Foundation—a little charity with big ideas.
Why “Raspberry Pi”?
We get asked a lot where the name “Raspberry Pi” came from. Bits of the name came from different trustees. It’s one of the very few successful bits
of design by committee I’ve seen, and to be honest, I hated it at first. (I have since come to love the name, because it works really well—but it took a
bit of getting used to since I’d been calling the project the “ABC Micro” in my head for years.) It’s “Raspberry” because there’s a long tradition of
fruit names in computer companies (besides the obvious, there are the old Tangerine and Apricot computers—and we like to think of the Acorn as a
fruit as well). “Pi” is a mangling of “Python”, which we thought early on in development would be the only programming language available on a
much less powerful platform than the Raspberry Pi we ended up with. As it happens, we still recommend Python as our favourite language for
learning and development, but there is a world of other language options you can explore on the Raspberry Pi too.
In my new role as a chip architect at Broadcom, a big semiconductor company, I had access to inexpensive but high-performing
hardware produced by the company with the intention of being used in very high-end mobile phones—the sort with the HD
video and the 14-megapixel cameras. I was amazed by the difference between the chips you could buy for $10 as a small
developer, and what you could buy as a cell-phone manufacturer for roughly the same amount of money: general purpose
processing, 3D graphics, video and memory bundled into a single BGA package the size of a fingernail. These microchips
consume very little power, and have big capabilities. They are especially good at multimedia, and were already being used by
set-top box companies to play high-definition video. A chip like this seemed the obvious next step for the shape the Raspberry Pi
was taking, so I worked on taping out a low-cost variant that had an ARM microprocessor on board and could handle the
processing grunt we needed.
We felt it was important to have a way to get kids enthusiastic about using a Raspberry Pi even if they didn’t feel very
enthusiastic about programming. In the 1980s, if you wanted to play a computer game, you had to boot up a box that went
“bing” and fed you a command prompt. It required typing a little bit of code just to get started, and most users didn’t ever go
beyond that—but some did, and got beguiled into learning how to program by that little bit of interaction. We realised that the
Raspberry Pi could work as a very capable, very tiny, very cheap modern media centre, so we emphasised that capability to
suck in the unwary—with the hope that they’d pick up some programming while they’re at it.
After about five years’ hard grind, we had created a very cute prototype board, about the size of a thumb drive. We included a
permanent camera module on top of the board to demonstrate the sort of peripherals that can easily be added, and brought it
along to a number of meetings with the BBC’s R&D department. Those of us who grew up in the UK in the 1980s had learned a
lot about 8-bit computing from the BBC Microcomputer and the ecosystem that had grown up around it—with BBC-produced
books, magazines and TV programmes—so I’d hoped that they might be interested in developing the Raspberry Pi further. But
as it turned out, something has changed since we were kids: various competition laws in the UK and the EU meant that “the
Beeb” couldn’t become involved in the way we’d hoped. In a last-ditch attempt to get something organised with them, we
ditched the R&D department idea and David (he of the giant address book) organised a meeting with Rory Cellan-Jones, a
senior tech journalist, in May 2011. Rory didn’t hold out much hope for partnership with the BBC, but he did ask if he could
take a video of the little prototype board with his phone, to put on his blog.
The next morning, Rory’s video had gone viral, and I realised that we had accidentally promised the world that we’d make
everybody a $25 computer.
While Rory went off to write another blog post on exactly what it is that makes a video go viral, we went off to put our thinking
caps on. That original, thumb-drive-sized prototype didn’t fit the bill: with the camera included as standard, it was way too
expensive to meet the cost model we’d suggested (the $25 figure came from my statement to the BBC that the Raspberry Pi
should cost around the same as a text book, and is a splendid demonstration of the fact that I had no idea how much text books
cost these days), and the tiny prototype model didn’t have enough room around its periphery for all the ports we needed to
make it as useable as we wanted it to be. So we spent a year working on engineering the board to lower cost as much as
possible while retaining all the features we wanted (engineering cost down is a harder job than you might think), and to get the
Raspberry Pi as useable as possible for people who might not be able to afford much in the way of peripherals.
We knew we wanted the Raspberry Pi to be used with TVs at home, just like the ZX Spectrum in the 1980s, saving the user the
cost of a monitor. But not everybody has access to an HDMI television, so we added a composite port to make the Raspberry
Pi work with an old cathode-ray television instead since SD cards are cheap and easy to find. We decided against microSD as
the storage medium, because the little fingernail-sized cards are so flimsy in the hands of children and so easy to lose. And we
went through several iterations of power supply, ending up with a micro USB cable. Recently, micro USB became the standard
charger cable for mobile telephones across the EU (and it’s becoming the standard everywhere), which means the cables are
becoming more and more ubiquitous, and in many cases, people already have them at home.
By the end of 2011, with a projected February release date, it was becoming obvious to us that things were moving faster, and
demand was higher, than we were ever going to be able to cope with. The initial launch was always aimed at developers, with
the educational launch planned for later in 2012. We have a small number of very dedicated volunteers, but we need the wider
Linux community to help us prepare a software stack and iron out any early-life niggles with the board before releasing into the
educational market. We had enough capital in the Foundation to buy the parts for and build 10,000 Raspberry Pis over a period
of a month or so, and we thought that the people in the community who would be interested in an early board would come to
around that number. Fortunately and unfortunately, we’d been really successful in building a big online community around the
device, and interest wasn’t limited to the UK, or to the educational market. Ten thousand was looking less and less realistic.
Our Community
The Raspberry Pi community is one of the things we’re proudest of. We started with a very bare-bones blog at www.raspberrypi.org just after Rory’s
May 2011 video, and put up a forum on the same website shortly after that. That forum now has more than 20,000 members—between them they’ve
contributed more than 100,000 posts of wit and wisdom about the Raspberry Pi. If there’s any question, no matter how abstruse, that you want to ask
about the Raspberry Pi or about programming in general, someone there will have the answer (if it’s not in this book, you’ll find it in the forums).
Part of my job at Raspberry Pi involves giving talks to hacker groups, computing conferences, teachers, programming collectives and the like, and
there’s always someone in the audience who has talked to me or to my wife Liz (who runs the community) on the Raspberry Pi website—and some
of these people have become good friends of ours. The Raspberry Pi website gets around one request every single second of the day.
There are now hundreds of fan sites out there. There’s also a fan magazine called The MagPi (a free download from www.themagpi.com), which is
produced monthly by community members, with type-in listings, lots of articles, project guides, tutorials and more. Type-in games in magazines and
books provided an easy route into programming for me—my earliest programming experience with the BBC Micro was of modifying a type-in
helicopter game to add enemies and pick-ups.
We blog something interesting about the device at www.raspberrypi.org at least once every day. Come and join in the conversation!
There were 100,000 people on our mailing list wanting a Raspberry Pi—and they all put an order in on day one! Not
surprisingly, this brought up a few issues.
First off, there are the inevitable paper cuts you’re going to get boxing up 100,000 little computers and mailing them out—and
the fact was that we had absolutely no money to hire people to do this for us. We didn’t have a warehouse—we had Jack’s
garage. There was no way we could raise the money to build 100,000 units at once—we’d envisaged making them in batches of
2,000 every couple of weeks, which, with this level of interest, was going to take so long that the thing would be obsolete before
we managed to fulfil all the orders. Clearly, manufacturing and distribution were something we were going to have to give up on
and hand over to somebody else who already had the infrastructure and capital to do that, so we got in touch with element14
and RS Components, both UK microelectronics suppliers with worldwide businesses, and contracted with them to do the actual
manufacture and distribution side of things worldwide so we could concentrate on development and the Raspberry Pi
Foundation’s charitable goals.
Demand on the first day was still so large that RS and element14’s websites both crashed for most of the day—at one point in
the day, element14 were getting seven orders a second, and for a couple of hours on February 29, Google showed more
searches were made worldwide for “Raspberry Pi” than were made for “Lady Gaga”. I’m writing this in early June 2012, and
orders in the three months since we opened for business have topped half a million units, even though we’re still at a point when
neither company will sell you more than one Raspberry Pi (they’re trying to get rid of their order backlogs before they turn on the
ability to multiorder). At this point, if we’d gone with our original plans, we’d have made 100 or so of these devices for
University open days, and that would have been it.
There is nothing that affects the blood pressure quite like accidentally ending up running a large computer company!
So what can you do with the Raspberry Pi?
This book explores a number of things you can do with your Raspberry Pi, from controlling hardware with Python, to using it as
a media centre, or building games in Scratch. The beauty of the Raspberry Pi is that it’s just a very tiny general-purpose
computer (which may be a little slower than you’re used to for some desktop applications, but much better at some other stuff
than a regular PC), so you can do anything you could do on a regular computer with it. In addition, the Raspberry Pi has
powerful multimedia and 3D graphics capabilities, so it has the potential to be used as a games platform, and we very much hope
to see people starting to write games for it.
We think physical computing—building systems using sensors, motors, lights and microcontrollers—is something that gets
overlooked in favour of pure software projects in a lot of instances, and it’s a shame, because physical computing is massive fun.
To the extent that there’s any children’s computing movement at the moment, it’s a physical computing movement. The LOGO
turtles that represented physical computing when we were kids are now fighting robots, quadcopters or parent-sensing bedroom
doors, and we love it. However, the lack of General Purpose Input/Output (GPIO) on home PCs is a real handicap for many
people getting started with robotics projects. The Raspberry Pi exposes GPIO so you can get to work straight away.
I keep being surprised by ideas the community comes up with which wouldn’t have crossed my mind in a thousand years: the
Australian school meteor-tracking project; the Boreatton Scouts in the UK and their robot, which is controlled via an
electroencephalography headset (the world’s first robot controlled by Scouting brain waves); the family who are building a robot
vacuum cleaner. And I’m a real space cadet, so reading about the people sending Raspberry Pis into near-earth orbit on rockets
and balloons gives me goosebumps.
Success for us would be another 1,000 people every year taking up Computer Science at the university level in the UK. That
would not only be beneficial for the country, the software and hardware industries, and the economy; but it would be even more
beneficial for every one of those 1,000 people, who, I hope, discover that there’s a whole world of possibilities and a great deal
of fun to be had out there. Building a robot when you’re a kid can take you to places you never imagined—I know because it
happened to me!
—Eben Upton
Part I: Connecting the Board
Chapter 1: Meet the Raspberry Pi
Chapter 2: Linux System Administration
Chapter 3: Troubleshooting
Chapter 4: Network Configuration
Chapter 5: Partition Management
Chapter 6: Configuring the Raspberry Pi
Chapter 1: Meet the Raspberry Pi
Your Raspberry Pi board is a miniature marvel, packing considerable computing power into a footprint no larger than a credit
card. It’s capable of some amazing things, but there are a few things you’re going to need to know before you plunge head-first
into the bramble patch.
If you’re eager to get started, skip ahead a couple of pages to find out how to connect your Raspberry Pi to a display, keyboard and mouse.
ARM vs. x86
The processor at the heart of the Raspberry Pi system is a Broadcom BCM2835 system-on-chip (SoC) multimedia processor.
This means that the vast majority of the system’s components, including its central and graphics processing units along with the
audio and communications hardware, are built onto that single component hidden beneath the 256 MB memory chip at the
centre of the board (see Figure 1-1).
It’s not just this SoC design that makes the BCM2835 different to the processor found in your desktop or laptop, however. It
also uses a different instruction set architecture (ISA), known as ARM.
Figure 1-1: The BCM2835 SoC, located beneath a Hynix memory chip
Developed by Acorn Computers back in the late 1980s, the ARM architecture is a relatively uncommon sight in the desktop
world. Where it excels, however, is in mobile devices: the phone in your pocket almost certainly has at least one ARM-based
processing core hidden away inside. Its combination of a simple reduced instruction set (RISC) architecture and low power
draw make it the perfect choice over desktop chips with high power demands and complex instruction set (CISC) architectures.
The ARM-based BCM2835 is the secret of how the Raspberry Pi is able to operate on just the 5V 1A power supply provided
by the onboard micro-USB port. It’s also the reason why you won’t find any heat-sinks on the device: the chip’s low power
draw directly translates into very little waste heat, even during complicated processing tasks.
It does, however, mean that the Raspberry Pi isn’t compatible with traditional PC software. The majority of software for
desktops and laptops is built with the x86 instruction set architecture in mind, as found in processors from the likes of AMD,
Intel and VIA. As a result, it won’t run on the ARM-based Raspberry Pi.
The BCM2835 uses a generation of ARM’s processor design known as ARM11, which in turn is designed around a version of
the instruction set architecture known as ARMv6. This is worth remembering: ARMv6 is a lightweight and powerful architecture,
but has a rival in the more advanced ARMv7 architecture used by the ARM Cortex family of processors. Software developed
for ARMv7, like software developed for x86, is sadly not compatible with the Raspberry Pi’s BCM2835—although developers
can usually convert the software to make it suitable.
That’s not to say you’re going to be restricted in your choices. As you’ll discover later in the book, there is plenty of software
available for the ARMv6 instruction set, and as the Raspberry Pi’s popularity continues to grow, that will only increase. In this
book, you’ll also learn how to create your own software for the Pi even if you have no experience with programming.
Windows vs. Linux
Another important difference between the Raspberry Pi and your desktop or laptop, other than the size and price, is the
operating system—the software that allows you to control the computer.
The majority of desktop and laptop computers available today run one of two operating systems: Microsoft Windows or Apple
OS X. Both platforms are closed source, created in a secretive environment using proprietary techniques.
These operating systems are known as closed source for the nature of their source code, the computer-language recipe that tells
the system what to do. In closed-source software, this recipe is kept a closely-guarded secret. Users are able to obtain the
finished software, but never to see how it’s made.
The Raspberry Pi, by contrast, is designed to run an operating system called GNU/Linux—hereafter referred to simply as Linux.
Unlike Windows or OS X, Linux is open source: it’s possible to download the source code for the entire operating system and
make whatever changes you desire. Nothing is hidden, and all changes are made in full view of the public. This open source
development ethos has allowed Linux to be quickly altered to run on the Raspberry Pi, a process known as porting. At the time
of this writing, several versions of Linux—known as distributions—have been ported to the Raspberry Pi’s BCM2835 chip,
including Debian, Fedora Remix and Arch Linux.
The different distributions cater to different needs, but they all have something in common: they’re all open source. They’re also
all, by and large, compatible with each other: software written on a Debian system will operate perfectly well on Arch Linux and
vice versa.
Linux isn’t exclusive to the Raspberry Pi. Hundreds of different distributions are available for desktops, laptops and even mobile
devices; and Google’s popular Android platform is developed on top of a Linux core. If you find that you enjoy the experience
of using Linux on the Raspberry Pi, you could consider adding it to other computing devices you use as well. It will happily
coexist with your current operating system, allowing you to enjoy the benefits of both while giving you a familiar environment
when your Pi is unavailable.
As with the difference between ARM and x86, there’s a key point to make about the practical difference between Windows,
OS X and Linux: software written for Windows or OS X won’t run on Linux. Thankfully, there are plenty of compatible
alternatives for the overwhelming majority of common software products—better still, the majority are free to use and as open
source as the operating system itself.
Getting Started with the Raspberry Pi
Now that you have a basic understanding of how the Pi differs from other computing devices, it’s time to get started. If you’ve
just received your Pi, take it out of its protective anti-static bag and place it on a flat, non-conductive surface before continuing
with this chapter.
Connecting a Display
Before you can start using your Raspberry Pi, you’re going to need to connect a display. The Pi supports three different video
outputs: composite video, HDMI video and DSI video. Composite video and HDMI video are readily accessible to the end
user, as described in this section, while DSI video requires some specialised hardware.
Composite Video
Composite video, available via the yellow-and-silver port at the top of the Pi known as an RCA phono connector (see Figure 12), is designed for connecting the Raspberry Pi to older display devices. As the name suggests, the connector creates a
composite of the colours found within an image—red, green and blue—and sends it down a single wire to the display device,
typically an old cathode-ray tube (CRT) TV.
Figure 1-2: The yellow RCA phono connector, for composite video output
When no other display device is available, a composite video connection will get you started with the Pi. The quality, however,
isn’t great. Composite video connections are significantly more prone to interference, lack clarity and run at a limited resolution,
meaning that you can fit fewer icons and lines of text on the screen at once.
HDMI Video
A better-quality picture can be obtained using the HDMI (High Definition Multimedia Interface) connector, the only port found
on the bottom of the Pi (see Figure 1-3). Unlike the analogue composite connection, the HDMI port provides a high-speed
digital connection for pixel-perfect pictures on both computer monitors and high-definition TV sets. Using the HDMI port, a Pi
can display images at the Full HD 1920x1080 resolution of most modern HDTV sets. At this resolution, significantly more detail
is available on the screen.
If you’re hoping to use the Pi with an existing computer monitor, you may find that your display doesn’t have an HDMI input.
That’s not a disaster: the digital signals present on the HDMI cable map to a common computer monitor standard called DVI
(Digital Video Interconnect). By purchasing an HDMI-to-DVI cable, you’ll be able to connect the Pi’s HDMI port to a monitor
with DVI-D connectivity.
Figure 1-3: The silver HDMI connector, for high-definition video output
If your monitor has a VGA input—a D-shaped connector with 15 pins, typically coloured silver and blue—the Raspberry Pi
can’t connect to it. Adapters are available that will take in a digital DVI signal and convert it to an analogue VGA signal, but
these are expensive and bulky. The best option here is simply to buy a more-modern monitor with a DVI or HDMI input.
DSI Video
The final video output on the Pi can be found above the SD card slot on the top of the printed circuit board—it’s a small ribbon
connector protected by a layer of plastic. This is for a video standard known as Display Serial Interface (DSI), which is used in
the flat-panel displays of tablets and smartphones. Displays with a DSI connector are rarely available for retail purchase, and are
typically reserved for engineers looking to create a compact, self-contained system. A DSI display can be connected by inserting
a ribbon cable into the matched connector on the Pi, but for beginners, the use of a composite or HDMI display is
recommended.
Connecting Audio
If you’re using the Raspberry Pi’s HDMI port, audio is simple: when properly configured, the HDMI port carries both the video
signal and a digital audio signal. This means that you can connect a single cable to your display device to enjoy both sound and
pictures.
Assuming you’re connecting the Pi to a standard HDMI display, there’s very little to do at this point. For now, it’s enough to
simply connect the cable.
If you’re using the Pi with a DVI-D monitor via an adapter or cable, audio will not be included. This highlights the main difference
between HDMI and DVI: while HDMI can carry audio signals, DVI cannot.
For those with DVI-D monitors, or those using the composite video output, a black 3.5 mm audio jack located on the top edge
of the Pi next to the yellow phono connector provides analogue audio (see Figure 1-2). This is the same connector used for
headphones and microphones on consumer audio equipment, and it’s wired in exactly the same way. If you want, you can simply
connect a pair of headphones to this port for quick access to audio.
While headphones can be connected directly to the Raspberry Pi, you may find the volume a little lacking. If possible, connect a pair of powered
speakers instead. The amplifier inside will help boost the signal to a more audible level.
If you’re looking for something more permanent, you can either use standard PC speakers that have a 3.5 mm connector or you
can buy some adapter cables. For composite video users, a 3.5 mm to RCA phono cable is useful. This provides the two whiteand-red RCA phono connections that sit alongside the video connection, each carrying a channel of the stereo audio signal to the
TV.
For those connecting the Pi to an amplifier or stereo system, you’ll either need a 3.5 mm to RCA phono cable or a 3.5 mm to
3.5 mm cable, depending on what spare connections you have on your system. Both cable types are readily and cheaply
available at consumer electronics shops, or can be purchased even cheaper at online retailers such as Amazon.
Connecting a Keyboard and Mouse
Now that you’ve got your Raspberry Pi’s output devices sorted, it’s time to think about input. As a bare minimum, you’re going
to need a keyboard, and for the majority of users, a mouse or trackball is a necessity too.
First, some bad news: if you’ve got a keyboard and mouse with a PS/2 connector—a round plug with a horseshoe-shaped array
of pins—then you’re going to have to go out and buy a replacement. The old PS/2 connection has been superseded, and the Pi
expects your peripherals to be connected over the Universal Serial Bus (USB) port.
Depending on whether you purchased the Model A or Model B, you’ll have either one or two USB ports available on the right
side of the Pi (see Figure 1-4). If you’re using Model B, you can connect the keyboard and mouse directly to these ports. If
you’re using Model A, you’ll need to purchase a USB hub in order to connect two USB devices simultaneously.
Figure 1-4: Model B’s two USB ports
A USB hub is a good investment for any Pi user: even if you’ve got a Model B, you’ll use up both your available ports just
connecting your keyboard and mouse, leaving nothing free for additional devices such as an external optical drive, storage device
or joystick. Make sure you buy a powered USB hub: passive models are cheaper and smaller, but lack the ability to run currenthungry devices like CD drives and external hard drives.
If you want to reduce the number of power sockets in use, connect the Raspberry Pi’s USB power lead to your powered USB hub. This way, the Pi
can draw its power directly from the hub, rather than needing its own dedicated power socket and mains adapter. This will only work on hubs with a
power supply capable of providing 700mA to the Pi’s USB port, along with whatever power is required by other peripherals.
Connecting the keyboard and mouse is as simple as plugging them in to the USB ports, either directly in the case of a Model B
or via a USB hub in the case of a Model A.
A Note on Storage
As you’ve probably noticed, the Raspberry Pi doesn’t have a traditional hard drive. Instead it uses a Secure Digital (SD) memory card, a solid-state storage
system typically used in digital cameras. Almost any SD card will work with the Raspberry Pi, but because it holds the entire operating system, it is
necessary for the card to be at least 2 GB in capacity to store all the required files.
SD cards with the operating system preloaded are available from the official Raspberry Pi Store along with numerous other sites on the Internet. If you’ve
purchased one of these, or received it in a bundle with your Pi, you can simply plug it in to the SD card slot on the bottom side of the left-hand edge. If not,
you’ll need to install an operating system—known as flashing—onto the card before it’s ready to go.
Some SD cards work better than others, with some models refusing to work at all with the Raspberry Pi. For an up-to-date list of SD card models known to
work with the Pi, visit the eLinux Wiki page: http://www.elinux.org/RPi_VerifiedPeripherals#SD_cards
Flashing the SD Card
To prepare a blank SD card for use with the Raspberry Pi, you’ll need to flash an operating system onto the card. While this is
slightly more complicated than simply dragging and dropping files onto the card, it shouldn’t take more than a few minutes to
complete.
Firstly, you’ll need to decide which Linux distribution you would like to use with your Raspberry Pi. Each has its advantages and
disadvantages. Don’t worry if you change your mind later and want to try a different version of Linux: an SD card can be flashed
again with a new operating system at any point.
The most up-to-date list of Linux releases compatible with the Pi is available from the Raspberry Pi website at
http://www.raspberrypi.org/downloads.
The Foundation provides BitTorrent links for each distribution. These are small files that can be used with BitTorrent software to
download the files from other users. Using these links is an efficient and fast way to distribute large files, and keeps the
Foundation’s download servers from becoming overloaded.
To use a BitTorrent link, you’ll need to have a compatible client installed. If you don’t already have a BitTorrent client installed,
download one and install it before trying to download the Raspberry Pi Linux distribution. One client for Windows, OS X and
Linux is µTorrent, available from http://www.utorrent.com/downloads.
Which distribution you choose to download is up to you. Instructions in the rest of the book will be based on the Debian
Raspberry Pi distribution, a good choice for beginners. Where possible, we’ll give you instructions for other distributions as well.
Linux distributions for the Raspberry Pi are provided as a single image file, compressed to make it faster to download. Once
you’ve downloaded the Zip archive (a compressed file, which takes less time to download than the uncompressed files would)
for your chosen distribution, you’ll need to decompress it somewhere on your system. In most operating systems, you can simply
double-click the file to open it, and then choose Extract or Unzip to retrieve the contents.
After you’ve decompressed the archive, you’ll end up with two separate files. The file ending in sha1 is a hash, which can be
used to verify that the download hasn’t been corrupted in transit. The file ending in img contains an exact copy of an SD card set
up by the distribution’s creators in a way that the Raspberry Pi understands. This is the file that needs to be flashed to the SD
card.
During the following, you’ll be using a software utility called dd. Used incorrectly dd will happily write the image to your main hard drive, erasing
your operating system and all your stored data. Make sure you read the instructions in each section thoroughly and note the device address of your
SD card carefully. Read twice, write once!
Flashing from Linux
If your current PC is running a variant of Linux already, you can use the dd command to write the contents of the image file out to
the SD card. This is a text-interface program operated from the command prompt, known as a terminal in Linux parlance.
Follow these steps to flash the SD card:
1. Open a terminal from your distribution’s applications menu.
2. Plug your blank SD card into a card reader connected to the PC.
3. Type sudo fdisk -l to see a list of disks. Find the SD card by its size, and note the device address (/dev/sdX, where
X is a letter identifying the storage device. Some systems with integrated SD card readers may use the alternative format
/dev/mmcblkX—if this is the case, remember to change the target in the following instructions accordingly).
4. Use cd to change to the directory with the .img file you extracted from the Zip archive.
5. Type sudo dd if=imagefilename.img of=/dev/sdX bs=2M to write the file imagefilename.img to the SD card
connected to the device address from step 3. Replace imagefilename.img with the actual name of the file extracted from the
Zip archive. This step takes a while, so be patient! During flashing, nothing will be shown on the screen until the process is
fully complete (see Figure 1-5).
Figure 1-5: Flashing the SD card using the dd command in Linux
Flashing from OS X
If your current PC is a Mac running Apple OS X, you’ll be pleased to hear that things are as simple as with Linux. Thanks to a
similar ancestry, OS X and Linux both contain the dd utility, which you can use to flash the system image to your blank SD card
as follows:
1. Select Utilities from the Application menu, and then click on the Terminal application.
2. Plug your blank SD card into a card reader connected to the Mac.
3. Type diskutil list to see a list of disks. Find the SD card by its size, and note the device address (/dev/diskX,
where X is a letter identifying the storage device).
4. If the SD card has been automatically mounted and is displayed on the desktop, type diskutil unmountdisk
/dev/diskX to unmount it before proceeding.
5. Use cd to change to the directory with the .img file you extracted from the Zip archive.
6. Type dd if=imagefilename.img of=/dev/diskX bs=2M to write the file imagefilename.img to the SD card connected
to the device address from step 3. Replace imagefilename.img with the actual name of the file extracted from the Zip archive.
This step takes a while, so be patient!
Flashing from Windows
If your current PC is running Windows, things are slightly trickier than with Linux or OS X. Windows does not have a utility like
dd, so some third-party software is required to get the image file flashed onto the SD card. Although it’s possible to install a
Windows-compatible version of dd, there is an easier way: the Image Writer for Windows. Designed specifically for creating
USB or SD card images of Linux distributions, it features a simple graphical user interface that makes the creation of a
Raspberry Pi SD card straightforward.
The latest version of Image Writer for Windows can be found at the official website: https://launchpad.net/win32image-writer. Follow these steps to download, install and use the Image Writer for Windows software to prepare the SD
card for the Pi:
1. Download the binary (not source) Image Writer for Windows Zip file, and extract it to a folder on your computer.
2. Plug your blank SD card into a card reader connected to the PC.
3. Double-click the Win32DiskImager.exe file to open the program, and click the blue folder icon to open a file browse
dialogue box.
4. Browse to the imagefilename.img file you extracted from the distribution archive, replacing imagefilename.img with the
actual name of the file extracted from the Zip archive, and then click the Open button.
5. Select the drive letter corresponding to the SD card from the Device drop-down dialogue box. If you’re unsure which
drive letter to choose, open My Computer or Windows Explorer to check.
6. Click the Write button to flash the image file to the SD card. This process takes a while, so be patient!
No matter which operating system you’re writing from, it’s important to ensure you leave the SD card connected until the image has been
completely written. If you don’t, you may find that Pi doesn’t boot when the SD card is connected. If this happens, start the process again.
When the image has been flashed onto the SD card, remove it from the computer and insert it into the Raspberry Pi’s SD card slot, located
underneath the circuit board. The SD card should be inserted with the label facing away from the board and pushed fully home to ensure a good
connection.
Connecting External Storage
While the Raspberry Pi uses an SD card for its main storage device—known as a boot device—you may find that you run into
space limitations quite quickly. Although large SD cards holding 32 GB, 64 GB or more are available, they are often prohibitively
expensive.
Thankfully, there are devices that provide an additional hard drive to any computer when connected via a USB cable. Known as
USB Mass Storage (UMS) devices, these can be physical hard drives, solid-state drives (SSDs) or even portable pocket-sized
flash drives (see Figure 1-6).
Figure 1-6: Two USB Mass Storage devices: a pen drive and an external hard drive
The majority of USB Mass Storage devices can be read by the Pi, whether or not they have existing content. In order for the Pi
to be able to access these devices, their drives must be mounted—a process you will learn in Chapter 2, “Linux System
Administration”. For now, it’s enough to connect the drives to the Pi in readiness.
Connecting the Network
While the majority of these setup instructions are equally applicable to both the Raspberry Pi Model A and the Model B,
networking is a special exception. To keep the component count—and therefore the cost—as low as possible, the Model A
doesn’t feature any onboard networking. Thankfully, that doesn’t mean you can’t network the Model A; only that you’ll need
some additional equipment to do so.
Networking the Model A
To give the Model A the same networking capabilities as its more expensive Model B counterpart, you’ll need a USB-connected Ethernet adapter. This
connects to a free USB port on the Raspberry Pi or a connected hub and provides a wired Ethernet connection with an RJ45 connector, the same as is
available on the Model B.
A 10/100 USB Ethernet adapter—with the numbers referring to its two-speed mode, 10 Mb/s and 100 Mb/s—can be purchased from online retailers for very
little money. When buying an Ethernet adapter, be sure to check that Linux is listed as a supported operating system. A few models only work with
Microsoft Windows, and are incompatible with the Raspberry Pi.
Don’t be tempted to go for a gigabit-class adapter, which will be referred to as a 10/100/1000 USB Ethernet adapter. Standard USB ports, as used on the
Raspberry Pi, can’t cope with the speed of a gigabit Ethernet connection, and you’ll see no benefit to the more expensive adapter.
Wired Networking
To get your Raspberry Pi on the network, you’ll need to connect an RJ45 Ethernet patch cable between the Pi and a switch,
router or hub. If you don’t have a router or hub, you can get your desktop or laptop talking to the Pi by connecting the two
directly together with a patch cable.
Usually, connecting two network clients together in this way requires a special cable, known as a crossover cable. In a crossover
cable, the receive and transmit pairs are swapped so that the two devices are prevented from talking over each other—a task
usually handled by a network switch or hub.
The Raspberry Pi is cleverer than that, however. The RJ45 port on the side of the Pi (see Figure 1-7) includes a feature known
as auto-MDI, which allows it to reconfigure itself automatically. As a result, you can use any RJ45 cable—crossover or not—to
connect the Pi to the network, and it will adjust its configuration accordingly.
Figure 1-7: The Raspberry Pi Model B’s Ethernet port
If you do connect the Pi directly to a PC or laptop, you won’t be able to connect out onto the Internet by default. To do so,
you’ll need to configure your PC to bridge the wired Ethernet port and another (typically wireless) connection. Doing so is
outside the scope of this book, but if you are completely unable to connect the Pi to the Internet in any other way, you can try
searching your operating system’s help file for “bridge network” to find more guidance.
With a cable connected, the Pi will automatically receive the details it needs to access the Internet when it loads its operating
system through the Dynamic Host Configuration Protocol (DHCP). This assigns the Pi an Internet Protocol (IP) address on your
network, and tells it the gateway it needs to use to access the Internet (typically the IP address of your router or modem).
For some networks, there is no DHCP server to provide the Pi with an IP address. When connected to such a network, the Pi
will need manual configuration. You’ll learn more about this in Chapter 4, “Network Configuration”.
Wireless Networking
Current Raspberry Pi models don’t feature any form of wireless network capability onboard, but—as with adding wired Ethernet
to the Model A—it’s possible to add Wi-Fi support to any Pi using a USB wireless adapter (see Figure 1-8).
Figure 1-8: Two USB wireless adapters, suitable for use with the Raspberry Pi
Using such a device, the Pi can connect to a wide range of wireless networks, including those running on the latest 802.11n highspeed standard. Before purchasing a USB wireless adapter, check the following:
• Ensure that Linux is listed as a supported operating system. Some wireless adapters are provided with drivers for Windows
and OS X only, making them incompatible with the Raspberry Pi. A list of Wi-Fi adapters known to work with the
Raspberry Pi can be found on the following website:
http://elinux.org/RPi_VerifiedPeripherals#USB_WiFi_Adapters
• Ensure that your Wi-Fi network type is supported by the USB wireless adapter. The network type will be listed in the
specifications as a number followed by a letter. If your network type is 802.11a, for example, an 802.11g wireless adapter
won’t work.
• Check the frequencies supported by the card. Some wireless network standards, like 802.11a, support more than one
frequency. If a USB wireless adapter is designed to work on a 2.4GHz network, it won’t connect to a 5GHz network.
• Check the encryption type used by your wireless network. Most modern USB wireless adapters support all forms of
encryption, but if you’re buying a second-hand or older model, you may find it won’t connect to your network. Common
encryption types include the outdated WEP and more modern WPA and WPA2.
Configuration of the wireless connection is done within Linux, so for now it’s enough to simply connect the adapter to the Pi
(ideally through a powered USB hub.) You’ll learn how to configure the connection in Chapter 4, “Network Configuration”.
Connecting Power
The Raspberry Pi is powered by the small micro-USB connector found on the lower left side of the circuit board. This connector
is the same as found on the majority of smartphones and some tablet devices.
Many chargers designed for smartphones will work with the Raspberry Pi, but not all. The Pi is more power-hungry than most
micro-USB devices, and requires up to 700mA in order to operate. Some chargers can only supply up to 500mA, causing
intermittent problems in the Pi’s operation (see Chapter 3, “Troubleshooting”).
Connecting the Pi to the USB port on a desktop or laptop computer is possible, but not recommended. As with smaller
chargers, the USB ports on a computer can’t provide the power required for the Pi to work properly.
Only connect the micro-USB power supply when you are ready to start using the Pi. With no power button on the device, it will
start working the instant power is connected and can only be turned off again by physically removing the power cable.
Chapter 2: Linux System Administration
The majority of modern Linux distributions are user-friendly, with a graphical user interface (GUI) that provides an easy way to
perform common tasks. It is, however, quite different to both Windows and OS X, so if you’re going to get the most out of your
Raspberry Pi, you’ll need a quick primer in using the operating system.
Linux: An Overview
As briefly explained in Chapter 1, “Meet the Raspberry Pi”, Linux is an open-source project which was originally founded to
produce a kernel that would be free for anyone to use. The kernel is the heart of an operating system, and handles the
communication between the user and the hardware.
Although only the kernel itself is rightly called Linux, the term is often used to refer to a collection of different open-source
projects from a variety of companies. These collections come together to form different flavours of Linux, known as distributions.
The original version of Linux was combined with a collection of tools created by a group called GNU. The resulting system,
known as GNU/Linux, was basic but powerful. Unlike other operating systems of the era, it offered facilities like multiple user
accounts where several users can share a single computer. That’s something rival closed-source operating systems have taken on
board, with both Windows and OS X now supporting multiple user accounts on the same system. It’s also still present in Linux,
and provides security and protection for the operating system.
In Linux, you’ll spend most of your time running a restricted user account. This doesn’t mean you’re being limited in what you
can do. Instead, it prevents you from accidentally doing something that will break the software on your Raspberry Pi. It also
prevents viruses and other malware from infecting the system by locking down access to critical system files and directories.
Before you can get started, it’s worth becoming familiar with some of the terms and concepts used in the world of Linux, as
defined in Table 2-1. Even if you’re experienced with other operating systems, it’s a good idea to review this table before
booting up your Pi for the first time.
The Terminal and the GUI
As in OS X and Windows, there are typically two main ways to achieve a given goal in Linux: through the graphical user interface (GUI) and through the
command line (known in Linux parlance as the console or the terminal).
The appearance of various Linux distributions can be quite different, depending on the desktop environment in use. In this book, the recommended Debian
distribution is used, but most of the commands you will be learning are entered at the terminal and are typically the same across all distributions.
Where other distributions differ, you will be given alternative methods of achieving the same goals.
Table 2.1 The Quick Linux Glossary
Term/Concept
Definition
Bash
The most popular shell choice, used in the majority of Linux distributions.
Bootloader
Software responsible for loading the Linux kernel. The most common is GRUB.
Console
A version of the terminal which is always available, and the first thing you see on the Pi.
Desktop environment Software to make the GUI look pretty. GNOME and KDE are popular desktop environments.
Directory
The Linux term for what Windows calls folders, where files are stored.
Distribution
A particular version of Linux. Fedora Remix, Arch and Debian are distributions.
Executable
A file that can be run as a program. Linux files must be marked executable in order to run.
EXT2/3/4
The EXTended file system, the most common format used in Linux.
File system
The way a hard drive or other storage device is formatted so it’s ready for file storage.
GNOME
One of the most common Linux desktop environments around.
GNU
A free software project, which provides many of the tools used in Linux distributions.
GRUB
The GRand Unified Bootloader, created by GNU and used to load the Linux kernel.
GUI
A graphical user interface, in which the user operates the computer via a mouse or touch.
KDE
Another extremely popular Linux desktop environment.
Linux
Properly, the kernel used by GNU/Linux. Popularly, an open-source operating system.
Live CD
A Linux distribution provided as a CD or DVD, which doesn’t require installation.
Package
A collection of files required to run an application, typically handled by the package manager.
Package manager
A tool for keeping track of, and installing new, software.
Partition
A section of a hard drive which is ready to have a file system applied to it for storage.
Root
The main user account in Linux, equivalent to the Windows administrator account.
Shell
A text-based command prompt, loaded in a terminal.
sudo
A program that allows restricted users to run a command as the root user.
Superuser
See Root.
Terminal
A text-based command prompt in which the user interacts with a shell program.
X11
The X Window system, a package that provides a graphical user interface (GUI).
Linux Basics
Although there are hundreds of different Linux distributions available, they all share a common set of tools. These tools, which
are operated via the terminal, are analogous to similar tools on Windows and OS X. To get started, you’ll need to learn the
following commands:
• ls—Short for listing, ls provides a list of the contents of the current directory. Alternatively, it can be called with an
argument of the directory to be listed. As an example, typing ls /home will provide a list of the contents of /home,
regardless of your current directory. The Windows equivalent is dir.
• cd—An initialism of change directory, cd allows you to navigate your way through the file system. Typing cd on its own
puts you back in your home directory. Typing the command along with the name of the directory you wish to move to, by
contrast, switches to that directory. Note that directories can be absolute or relative: cd boot will move you to the directory
called boot under your current directory, but cd /boot will move you straight to the /boot directory wherever you are.
• mv—The move command has two purposes in Linux: it allows a file to be moved from one directory to another, and it also
allows files to be renamed. That latter feature may seem out of place, but in Linux terms, the file is being moved from one
name to another. The command is called as mv oldfile newfile.
• rm—Short for remove, rm deletes files. Any file—or list of files—provided after the command name will be deleted. The
Windows equivalent is del, and the two share a common requirement that care should be taken to ensure the right file is
deleted.
• rmdir—By itself, rm cannot usually remove directories. As a result, rmdir is provided to delete directories once they have
been emptied of files by rm.
• mkdir—The opposite of rmdir, the mkdir command creates new directories. For example, typing mkdir myfolder at
the terminal will create a new directory called myfolder under the current working directory. As with cd, directories
provided to the command can be relative or absolute.
Introducing Debian
Debian is one of the oldest Linux distributions around, and a great choice for the Raspberry Pi thanks to its lightweight nature.
This is why the Raspberry Pi Foundation has chosen it to be the recommended software for newcomers, and the one used for
the examples in this book.
To keep the download size to a minimum, the Raspberry Pi image for Debian includes only a subset of the software you’d find
on a regular desktop version. These include tools for browsing the web, programming in Python, and using the Pi with a GUI.
Additional software can be quickly installed though the use of the distribution’s package manager apt.
The Raspberry Pi build of Debian includes a desktop environment known as the Lightweight X11 Desktop Environment
(LXDE). Designed to offer an attractive user interface using the X Window System software, LXDE provides a familiar pointand-click interface which will be immediately accessible to anyone who has used Windows, OS X or other GUI-based operating
systems in the past.
The GUI doesn’t load by default in most Raspberry Pi distributions. To quickly load it and leave the text-based console behind, log in, type startx
and then press the Enter key.
If you’re using the recommended Debian distribution, you’ll find that you have plenty of preinstalled software to get started.
While hardly an exhaustive example of the software available for the Pi, which numbers in the thousands of packages, it’s a good
introduction to precisely what the system can do.
The software provided with the Debian distribution is split into themed categories. To view these categories, you can left-click
the menu icon, located on the bottom-left of the screen in LXDE (see Figure 2-1).
Figure 2-1: The LXDE desktop, as loaded on the Debian Raspberry Pi distribution
The following lists describe the software packages, grouped by category.
Accessories
• Debian Reference—A built-in reference guide, this provides a detailed explanation of the Debian Linux distribution and how
programmers can contribute to its development.
• File Manager—The PCManFM file manager provides a graphical browser for files stored on the Pi or any connected
storage device.
• Image Viewer—The GPicView lets you view images, such as those from a digital camera or on a connected storage device.
• Leafpad—This is a simple text editor, which is useful for making quick notes or writing simple programs.
• LXTerminal—This LXDE terminal package allows you to use the Linux command line in a window without leaving the
graphical user interface.
• Root Terminal—Similar to LXTerminal, the Root Terminal automatically logs you in as the root super-user account in order
to carry out system maintenance tasks unavailable to a regular user account.
• Xarchiver—If you need to create or extract compressed files, such as ZIP archives, this is the tool for the job.
Education
• Scratch—A graphical programming language aimed at young children. You’ll learn more about Scratch and its capabilities
in Chapter 10, “An Introduction to Scratch”.
• Squeak—The platform on which Scratch runs. You will rarely need to use this menu entry, and should instead use the
Scratch entry above.
Internet
• Midori—A fast yet lightweight web browser, Midori is equivalent to Internet Explorer in Windows or to Safari on OS X.
• Midori Private Browsing—Clicking on this menu entry loads the Midori web browser in private mode, meaning that sites
you visit aren’t saved into the browser’s history.
• NetSurf Web Browser—An alternative to Midori, NetSurf can perform better on certain types of web page. Trying both
will allow you to experiment and find the one which works best for you.
Programming
• IDLE—An integrated development environment (IDE) written specifically for Python. You’ll learn more about using IDLE
to write your own Python programs in Chapter 11, “An Introduction to Python”.
• IDLE 3—Clicking this entry loads IDLE configured to use the newer Python 3 programming language, rather than the
default Python 2.7 language. Both are largely compatible with each other, but some programs may require features of Python
3.
• Scratch—This shortcut opens the Scratch educational language, and is the same as the Scratch entry found in the Education
category. Either can be used to start the program.
• Squeak—As with Scratch, this is a duplicate of the shortcut found in the Education category. You will rarely want to click
this directly, and should instead use the Scratch shortcut.
Sound & Video
• Music Player—LXMusic is a simple and lightweight interface to the XMMS2 music playback software, allowing you to
listen to music files while you work on the Pi.
System Tools
• Task Manager—A tool for checking the amount of free memory available on the Pi, the current workload of the processor,
and for closing programs which have crashed or are otherwise unresponsive.
Preferences
• Customise Look and Feel—A toolkit for adjusting the appearance of the GUI, including the style and colour of windows.
• Desktop Session Settings—A tool for changing how the system works when the user is logged in, including what programs
are automatically loaded and which window manager—the software that draws the borders and title bars of windows—is
used.
• Keyboard and Mouse—A tool for adjusting input devices. If your keyboard is typing the wrong characters for certain keys,
or your mouse is too sensitive, the settings can be altered here.
• Monitor Settings—The resolution that the monitor or TV connected to the Pi runs at can be altered here, although advanced
changes require modification of configuration files. You’ll learn about this in Chapter 6, “Configuring the Raspberry Pi”.
• Openbox Configuration Manager—The LXDE GUI uses a desktop environment called Openbox, which can be adjusted
here. Using thist tool, you can apply new themes to change the GUI’s appearance, or alter how certain aspects of the
interface operate.
• Preferred Applications—A tool for changing which applications are opened for particular file types. If you choose to use an
alternative web browser, the system default can be changed here.
Finding Help
Linux is designed to be as user-friendly as possible to new users, even at the terminal command prompt. Although you’ll learn the most common ways to use
each command in this chapter, not every option will be covered—to do so would require a much larger book.
If you find yourself stuck, or if you want to learn more about any of the tools that are discussed in the following pages, there’s a command you should learn:
man.
Each Linux application comes with a help file, known as a man page—short for “manual page”. It provides background on the software as well as details on
what its options do and how to use them.
To access the man page for a given tool, just type man followed by the command name. To see the man page for ls, a tool for listing the contents of
directories, just type man ls.
Using External Storage Devices
The Pi’s SD card, which stores all the various Pi files and directories, isn’t very big. The largest available SD card at the time of
writing is 64 GB, which is tiny compared to the 3,000 GB (3 TB) available from the largest full-size desktop hard drives.
If you’re using your Pi to play back video files (see Chapter 7, “The Pi as a Home Theatre PC”) you’ll likely need more storage
than you can get from an SD card. As you learned in Chapter 1, “Meet the Raspberry Pi”, it’s possible to connect USB Mass
Storage (UMS) devices to the Pi in order to gain access to more storage space.
Before these external devices are accessible, however, the operating system needs to know about them. In Linux, this process is
known as mounting. If you’re running a version of Linux with a desktop environment loaded—like the recommended Debian
distribution’s LXDE, loaded from the console with the startx command—this process is automatic. Simply connect the device
to a free USB port on the Pi or a USB hub, and the device and its contents will be immediately accessible (see Figure 2-2).
Figure 2-2: LXDE automatically mounting a USB mass storage device
From the console, things are only slightly more difficult. To make a device accessible to Linux when the desktop environment
isn’t loaded, follow these steps:
1. Connect the USB storage device to the Pi, either directly or through a connected USB hub.
2. Type sudo fdisk -l to get a list of drives connected to the Pi, and find the USB storage device by size. Note the device
name: /dev/sdXN, where X is the drive letter and N is the partition number. If it is the only device connected to the Pi, this
will be /dev/sda1.
3. Before the USB storage device is accessible, Linux needs a mount point for it. Create this by typing sudo mkdir
/media/externaldrive.
4. Currently, the device is only accessible to the root user. To make it accessible to all users, type the following as a single
line:
sudo chgrp -R users /media/externaldrive &&
sudo chmod -R g+w /media/externaldrive
5. Mount the USB storage device with sudo mount /dev/sdXN /media/externaldrive -o=rw to gain access to the
device and its contents.
Creating a New User Account
Unlike Windows and OS X, which are largely designed for use by a single individual, Linux is at heart a social operating system
designed to accommodate numerous users. By default, Debian is configured with two user accounts: pi, which is the normal user
account, and root, which is a superuser account with additional permissions.
Don’t be tempted to log in as root all the time. Using a nonprivileged user account, you’re protected against accidentally wrecking your operating
system and from the ravages of viruses and other malware downloaded from the Internet.
While it’s certainly possible for you to use the pi account, it’s better if you create your own dedicated user account. Further
accounts can also be created, for any friends or family members who might want to use the Pi.
Creating a new account on the Pi is straightforward, and the same on all distributions, except for the username and password
used to log on to the Pi initially. Just follow these steps:
1. Log in to the Pi using the existing user account (user name pi and password raspberry if you’re using the recommended
Debian distribution).
2. Type the following as a single line:
sudo useradd -m -G adm,dialout,cdrom,audio,plugdev,users,
lpadmin,sambashare,vchiq,powerdev username
This creates a new, blank user account. Note that the command should be typed as a single line, with no spaces after the
commas.
3. To set a password on the new account, type sudo passwd username followed by the new password when prompted.
To explain what just happened: the command sudo tells the operating system that the command you’re typing should be run as if
you were logged in as the root account. The useradd command says you want to create a new user account. The -m section—
known as a flag or an option—tells the useradd program to create a home directory where the new user can store his or her
files. The big list following the -G flag is the list of groups of which the user should be a member.
Users and Groups
In Linux, each user has three main attributes: their User ID (UID), their Group ID (GID) and a list of supplementary group memberships. A user can be a
member of as many groups as he or she pleases, although only one of these can be the user’s primary group. This is usually a self-named group matching the
user name.
Group membership is important. While users can be granted direct access to files and devices on the system, it’s more common for a user to receive access to
these via group membership. The group audio, for example, grants all members the ability to access the Pi’s sound playback hardware. Without that
membership, the user won’t be listening to any music.
To see a user’s group memberships, type groups username at the terminal. If you use this on the default user pi, you’ll see the list of groups any new
member should join to make use of the Pi. This is where the information used in step 2 of the preceding procedure was found.
File System Layout
The content of the SD card is known as its file system, and is split into multiple sections each with a particular purpose. Although
it’s not necessary for you to understand what each section does in order to use the Raspberry Pi, it can be helpful background
knowledge should anything go wrong.
Logical Layout
The way Linux deals with drives, files, folders and devices is somewhat different to other operating systems. Instead of having
multiple drives labelled with a letter, everything appears as a branch beneath what is known as the root file system.
If you log in to the Pi and type ls / you’ll see various directories displayed (see Figure 2-3). Some of these are areas of the SD
card for storing files, while others are virtual directories for accessing different portions of the operating system or hardware.
Figure 2-3: A directory listing for the Pi’s root file system
The directories visible on the default Debian distribution are as follows:
• boot—This contains the Linux kernel and other packages needed to start the Pi.
• bin—Operating system-related binary files, like those required to run the GUI, are stored here.
• dev—This is a virtual directory, which doesn’t actually exist on the SD card. All the devices connected to the system—
including storage devices, the sound card and the HDMI port—can be accessed from here.
• etc—This stores miscellaneous configuration files, including the list of users and their encrypted passwords.
• home—Each user gets a subdirectory beneath this directory to store all their personal files.
• lib—This is a storage space for libraries, which are shared bits of code required by numerous different applications.
• lost+found—This is a special directory where file fragments are stored if the system crashes.
• media—This is a special directory for removable storage devices, like USB memory sticks or external CD drives.
• mnt—This folder is used to manually mount storage devices, such as external hard drives.
• opt—This stores optional software that is not part of the operating system itself. If you install new software to your Pi, it will
usually go here.
• proc—This is another virtual directory, containing information about running programs which are known in Linux as
processes.
• selinux—Files related to Security Enhanced Linux, a suite of security utilities originally developed by the US National
Security Agency.
• sbin—This stores special binary files, primarily used by the root (superuser) account for system maintenance.
• sys—This directory is where special operating system files are stored.
• tmp—Temporary files are stored here automatically.
• usr—This directory provides storage for user-accessible programs.
• var—This is a virtual directory that programs use to store changing values or variables.
Physical Layout
Although the preceding list is how the file system appears to the Linux operating system, it’s not how it’s laid out on the SD card
itself. For the default Debian distribution, the SD card is organised into two main sections, known as partitions because they split
the device into different areas in much the same way as the chapters of this book help to organise its contents.
The first partition on the disk is a small (75 MB) partition formatted as VFAT, the same partition format used by Microsoft
Windows for removable drives. This is mounted, or made accessible, by Linux in the /boot directory and contains all the files
required to configure the Raspberry Pi and to load Linux itself.
The second partition is far larger and formatted as EXT4, a native Linux file system designed for high-speed access and data
safety. This partition contains the main chunk of the distribution. All the programs, the desktop, the users’ files and any software
that you install yourself are stored here. This takes up the bulk of the SD card.
Installing and Uninstalling Software
The default software installed with the Debian distribution is enough to get you started, but chances are you’re going to want to
customise your Pi according to your own requirements.
Installing new software onto the Pi is simple. The Debian distribution includes a tool called apt, which is a powerful package
manager. Packages are what Linux calls a piece of software, or a collection of different pieces of software designed to work
together.
Although apt is designed to be operated from the command line, it’s very user-friendly and easy to learn. There are GUIs for
apt, such as the popular Synaptic Package Manager, but they often struggle to run on the Pi due to the lack of memory. As a
result, we recommend that software be installed at the terminal.
Other Distributions
Debian, and distributions based on Debian, typically use apt as the package manager. It’s not the only tool out there, and other distributions make different
choices. Fedora Remix, for example, uses the pacman tool.
Pacman is no more difficult to use than apt, but its syntax (the way it expects you to phrase instructions to install new software or remove existing software)
is different. For instructions on how to use pacman instead of apt, type man pacman at the Fedora Remix terminal.
Other distributions may use the yum package manager. If you’re trying a distribution that uses yum, simply type man yum at the terminal for instructions.
A package manager’s job is to keep track of all the software installed on the system. It doesn’t just install new software—it also
keeps tabs on what is currently installed, allows old software to be removed and installs updates as they become available.
Package management is one of the areas where Linux differs greatly from operating systems like Windows or OS X. Although
it’s possible to manually download new software to install, it’s far more common to use the built-in package management tools
instead.
Before trying to install new software or upgrade existing software, you need to make sure the apt cache is up to date. To do this, simply type the
command sudo apt-get update.
Finding Software
The first step to installing a new piece of software is to find out what it’s called. The easiest way to do this is to search the cache
of available software packages. This cache is a list of all the software available to install via apt, stored on Internet servers
known as repositories.
The apt software includes a utility for managing this cache, called apt-cache. Using this software, it’s possible to run a search
on all the available software packages for a particular word or phrase.
For example, to find a game to play, you can type the following command:
apt-cache search game
That tells apt-cache to search its list of available software for anything which has the word “game” in its title or description. For
common search terms, you can end up with quite a list (see Figure 2-4), so try to be as specific as you can.
Figure 2-4: The last few results for an apt-cache “game” search
If your search term brings up too many different packages to see on a single screen display, you can tell Linux that you want it to pause on each
screenfull by piping the output of apt-cache through a tool called less. Simply change the command to apt-cache search game | less and use the
cursor keys to scroll through the list. Press the letter Q on the keyboard to exit.
Installing Software
Once you know the name of the package you want to install, switch to the apt-get command in order to install it. Installing
software is a privilege afforded only to the root user, as it affects all users of the Pi. As a result, the commands will need to be
prefaced with sudo to tell the operating system that it should be run as the root user.
For example, to install the package thrust (a Linux version of a popular Commodore 64 game from days gone by), you would
simply use the install command with apt-get as follows:
sudo apt-get install thrust
Some packages rely on other packages in order to operate. A programming language may depend on a compiler, a game engine
on graphics files, or an audio player on codecs for playing back different formats. These are known in Linux terms as
dependencies.
Dependencies are one of the biggest reasons for using a package manager like apt rather than installing software manually. If a
package depends on other packages, apt will automatically find them (see Figure 2-5) and prepare them for installation. If this
happens, you’ll be shown a prompt asking whether you want to continue. If you do, type the letter Y and press the Enter key.
Figure 2-5: Apt listing the dependencies for the OpenOffice.org package
Uninstalling Software
If you decide you no longer want a piece of software, apt-get also includes a remove command that cleanly uninstalls the
package along with any dependencies which are no longer required. When you’re using a smaller SD card with the Pi, the ability
to try out software and quickly remove it is extremely useful.
To remove thrust, simply open the terminal and type the following command:
sudo apt-get remove thrust
The remove command has a more powerful brother in the form of the purge command. Like remove, the purge command
gets rid of software you no longer require. Where remove leaves the software’s configuration files intact, however, purge
removes everything. If you’ve got yourself into a mess customising a particular package and it no longer works, purge is the
command to use. For example, to purge thrust, you would just type this:
sudo apt-get purge thrust
Upgrading Software
In addition to installing and uninstalling packages, apt can be used to keep them up to date. Upgrading a package through apt
ensures that you’ve received the latest updates, bug fixes and security patches.
Before trying to upgrade a package, make sure the apt cache is as fresh as possible by running an update:
sudo apt-get update
When upgrading software, you have two choices: you can upgrade everything on the system at once or upgrade individual
programs. If you just want to keep your distribution updated, the former is achieved by typing the following:
sudo apt-get upgrade
To upgrade an individual package, simply tell apt to install it again. For example, to install a thrust upgrade, you would type
this:
sudo apt-get install thrust
If the package is already installed, apt will treat it as an in-place upgrade. If you’re already running the latest version available,
apt will simply tell you it cannot upgrade the software and exit.
For more information on package management with apt—in particular, how certain packages can be “kept back” and excluded from upgrades—type
man apt at the terminal.
Chapter 3: Troubleshooting
Sometimes, things don’t go entirely smoothly. The more complex the device, the more complex the problems that can occur—
and the Pi is an extremely complex device indeed.
Thankfully, many of the most common problems are straightforward to diagnose and fix. In this chapter, we’ll look at some of
the most common reasons for the Pi to misbehave and how to fix them.
Keyboard and Mouse Diagnostics
Perhaps the most common problem that users experience with the Raspberry Pi is when the keyboard repeats certain characters.
For example, if the command startx appears onscreen as sttttttttttartxxxxxxxxxxxx, it will, understandably, fail to
work when the Enter key is pressed.
There are typically two reasons why a USB keyboard fails to operate correctly when connected to the Raspberry Pi: it’s
drawing too much power, or its internal chipset is conflicting with the USB circuitry on the Pi.
Check the documentation for your keyboard, or the label on its underside, to see if it has a power rating given in milliamps (mA).
This is how much power the keyboard attempts to draw from the USB port when it’s in use.
The Pi’s USB ports have a component called a polyfuse connected to them, which protects the Pi in the event that a device
attempts to draw too much power. When this polyfuse is tripped, it causes the USB port to shut off, at around 150 mA. If your
keyboard draws anywhere around that much power, it may operate strangely—or not at all. This can be a problem for
keyboards that have built-in LED lighting, which require far more power to operate than a standard keyboard.
If you find that your USB keyboard may be drawing too much power, try connecting it to a powered USB hub instead of
directly to the Pi. This will allow the keyboard to draw its power from the hub’s power supply unit, instead of from the Pi itself.
Alternatively, swap the keyboard out for a model with lower power demands. The repeating-letter problem may also be traced
to an inadequate power supply for the Pi itself, which is addressed in the next section, “Power Diagnostics”.
The issue of compatibility, sadly, is harder to diagnose. While the overwhelming majority of keyboards work just fine with the Pi,
a small number exhibit strange symptoms. These range from intermittent response, the repeating-letter syndrome or even crashes
that prevent the Pi from operating. Sometimes, these issues don’t appear until other USB devices are connected to the Pi. If your
keyboard was working fine until another USB device, in particular a USB wireless adapter, was connected, you may have an
issue of incompatibility.
If possible, try swapping the keyboard out for another model. If the new keyboard works, your old one may be incompatible
with the Pi. For a list of known-incompatible keyboards, visit the eLinux wiki:
http://elinux.org/RPi_VerifiedPeripherals#Problem_USB_Keyboards
The same advice on checking compatibility in advance applies to problems with the mouse: the majority of USB mice and
trackballs work fine, but some exhibit incompatibility with the Pi’s own USB circuitry. This usually results in symptoms like a
jerky or unresponsive mouse pointer, but it can sometimes lead to the Pi failing to load or crashing at random intervals. If you’re
looking to buy a new mouse, an up-to-date list of models known to work with the Pi is available at the eLinux wiki site:
http://elinux.org/RPi_VerifiedPeripherals#Working_USB_Mouse_Devices
Power Diagnostics
Many problems with the Raspberry Pi can be traced to an inadequate power supply. The Model A requires a 5 V supply
capable of providing a 500 mA current, while the Model B’s extra components bump up the current requirement to 700 mA.
Not all USB power adapters are designed to offer this much power, even if their labelling claims otherwise.
The formal USB standard states that devices should draw no more than 500 mA, with even that level of power only available to the device following a
process called negotiation. Because the Pi doesn’t negotiate for power, it’s unlikely that it will work if you connect it to the USB ports on a desktop
or laptop computer.
If you’re having intermittent problems with your Pi—particularly if it works until you connect something to a USB port or start a
processor-intensive operation like playing video—the chances are that the power supply in use is inadequate. The Pi provides a
relatively easy way to check if this is the case in the form of two voltage test points.
To use the voltage test points, you’ll need a voltmeter or multimeter with direct current (DC) voltage measuring capabilities. If
your meter has multiple inputs for different voltages, use an appropriate setting.
Avoid touching the test probes to anything not labelled as a test point. It’s possible to bridge the 5 V supply that comes in to the Pi to the internal 3.3
V supply, creating a short circuit which can damage the device. Be especially careful around exposed header pins.
The two test points are small, copper-clad holes known as vias, which are connected to the Pi’s 5 V and ground circuits. Put the
positive (red) meter probe on TP1, located to the left of the board just above a small black component called a regulator labelled
RG2. Connect the black (negative) meter probe to TP2, located between the copper GPIO pins and the yellow-and-silver RCA
phono connector at the top-left of the board (see Figure 3-1).
Figure 3-1: The two voltage test points, labelled TP1 and TP2
The reading on the voltmeter should be somewhere between 4.8 V and 5 V. If it’s lower than 4.8 V, this indicates that the Pi is
not being provided with enough power. Try swapping the USB adapter for a different model, and check that the label says it can
supply 700 mA or more. A model rated at 1A is recommended, but beware of cheap models—they sometimes have inaccurate
labelling, and fail to supply the promised current. Genuine branded mobile phone chargers rarely have this problem, but cheap
unbranded devices—often sold as compatible adapters—should be avoided
If your voltmeter reads a negative number, don’t worry: this just means you’ve got the positive and negative probes in the wrong
place. Either swap them around or just ignore the negative sign when noting your reading.
Display Diagnostics
Although the Pi is designed to work with almost any HDMI, DVI or composite video display device, it simply may not work as
expected when you plug it in. For example, you may find that your picture is shifted to the side or not fully displayed, or is only
visible as a postage-stamp-sized cut-out in the middle of the screen or in black-and-white—or even missing entirely.
First, check the type of device to which the Pi is connected. This is especially important when you’re using the composite RCA
connection to plug the Pi into a TV. Different countries use different standards for TV video, meaning that a Pi configured for one
country may not work in another. This is the usual explanation for a Pi showing black-and-white video. You’ll learn how to
adjust this setting in Chapter 6, “Configuring the Raspberry Pi”.
When you use the HDMI output, the display type is usually automatically detected. If you’re using an HDMI to DVI adapter to
plug the Pi into a computer monitor, however, this occasionally goes awry. Common symptoms include snow-like static, missing
picture portions or no display at all. To fix this, note the resolution and refresh rate of your connected display, and then jump to
Chapter 6 to find out how to set these manually.
Another issue is a too-large or too-small image, either missing portions at the edge of the screen or sitting in the middle of a large
black border. This is caused by a setting known as overscan, which is used when the Pi is connected to TVs to avoid printing to
portions of the display which may be hidden under a bezel. As with other display-related settings, you will learn how to adjust—
or even completely disable—overscan in Chapter 6.
Boot Diagnostics
The most common cause for a Pi to fail to boot is a problem with the SD card. Unlike a desktop or laptop computer, the Pi
relies on files stored on the SD card for everything. If Pi can’t talk to the card, it won’t display anything on the screen or show
any signs of life at all.
If your Pi’s power light glows when you connect the micro-USB power supply, but nothing else happens and the OK light
remains dark, you have an SD card problem. First, ensure that the card works when you connect it to a PC, and that it shows
the partitions and files expected of a well-flashed card. (For more details, see Chapter 2, “Linux System Administration”,
particularly the section titled “File System Layout” in that chapter.)
If the card works on a PC but not in the Pi, it may be a compatibility problem. Some SD cards—especially high-speed cards
marked as Class 10 on their labelling—don’t operate correctly when connected to the Pi’s onboard SD card reader. A list of
cards known to cause compatibility problems with the Pi can be found on the eLinux wiki:
http://elinux.org/RPi_VerifiedPeripherals#Problem_SD_Cards
Sadly, if you have one of the cards on the list, you may need to replace it with a different card in order for the Pi to work. As the
Pi’s software base is developed, however, work is being carried out to ensure that a wider range of cards operate correctly with
the Pi. Before giving up on a high-speed card completely, check to see if an updated version of your chosen Linux distribution is
available. (See Chapter 1, “Meet the Raspberry Pi”, for more information about distributions.)
Network Diagnostics
The most useful tool for diagnosing network problems is ifconfig. If you’re using a wireless network connection, jump to
Chapter 4, “Network Configuration”, for information on a similar tool for those devices. Otherwise, read on.
Designed to provide information on connected network ports, ifconfig is a powerful tool for controlling and configuring the
Pi’s network ports. For its most basic usage, simply type the tool’s name in the terminal:
ifconfig
Called in this manner, ifconfig provides information on all the network ports it can find (see Figure 3-2). For the standard
Raspberry Pi Model B, there are two ports: the physical Ethernet port on the right side of the board, and a virtual loopback
interface that allows programs on the Pi to talk to each other.
Figure 3-2: The output of ifconfig on a Raspberry Pi Model B
The output of ifconfig is split into the following sections:
• Link encap—The type of encapsulation used by the network, which on the Model B will either read Ethernet for the
physical network port or Local Loopback for the virtual loopback adaptor.
• Hwaddr—The Media Access Control (MAC) address of the network interface, written in hexadecimal. This is unique for
every device on the network, and each Pi has its own MAC address, which is set at the factory.
• inet addr—The internet protocol (IP) address of the network interface. This is how you find the Pi on the network if you’re
using it to run a network-accessible service, such as a web server or file server.
• Bcast—The broadcast address for the network to which the Pi is connected. Any traffic sent to this address will be
received by every device on the network.
• Mask—The network mask, which controls the maximum size of the network to which the Pi is connected. For most home
users, this will read 255.255.255.0.
• MTU—The maximum transmission unit size, which is how big a single packet of data can be before the system needs to
split it into multiple packets.
• RX—This section provides feedback on the received network traffic, including the number of errors and dropped packets
recorded. If you start to see errors appearing in this section, there’s something wrong with the network.
• TX—This provides the same information as the RX section, but for transmitted packets. Again, any errors recorded here
indicate a problem with the network.
• collisions—If two systems on the network try to talk at the same time, you get a collision which requires them to retransmit
their packets. Small numbers of collisions aren’t a problem, but a large number here indicates a network issue.
• txqueuelen—The length of the transmission queue, which will usually be set to 1000 and rarely needs changing.
• RX bytes, TX bytes—A summary of the amount of traffic the network interface has passed.
If you’re having problems with the network on the Pi, you should first try to disable and then re-enable the network interface.
The easiest way to do this is with two tools called ifup and ifdown.
If the network is up, but not working correctly—for example, if ifconfig doesn’t list anything in the inet addr section—start
by disabling the network port. From the terminal, type the following command:
sudo ifdown eth0
Once the network is disabled, make sure that the cable is inserted tightly at both ends, and that whatever network device the Pi
is connected to (hub, switch or router) is powered on and working. Then bring the interface back up again with the following
command:
sudo ifup eth0
You can test the networking by using the ping command, which sends data to a remote computer and waits for a response. If
everything’s working, you should see the same response as shown in Figure 3-3. If not, you may need to manually configure your
network settings, which you’ll learn how to do in Chapter 4, “Network Configuration”.
Figure 3-3: The result of a successful test of the network, using the ping command
The Emergency Kernel
The Linux kernel is the heart of the operating system that drives the Pi. It’s responsible for everything from making sure that you
can access your files to allowing programs to talk to other programs.
When switched on, your Pi will load the normal, default kernel. There’s also a second kernel included in most distributions,
which sits unused. This is the emergency kernel, and as the name suggests, it is typically used only when the normal kernel isn’t
working.
It’s highly unlikely that you’ll ever need to boot a Pi using the emergency kernel, but it’s worth learning how to do so just in case.
This is especially important if you’re upgrading your kernel or are using a new and potentially poorly tested distribution.
Sometimes, newly-released software can have bugs which aren’t spotted before its release. When encountering strange errors
after upgrading, the emergency kernel can be used to narrow down the problem to the new kernel version.
The Linux kernel is a single file located in the /boot directory called kernel.img. When the Pi is first switched on and begins to
load the operating system, it looks for this file, and if the file is missing, the Pi won’t work. The emergency kernel is a second file,
again in the /boot directory, called kernel_emergency.img.
The emergency kernel is, in most cases, almost identical to the standard kernel. When changes are made to the standard kernel,
to boost performance or add new features for example, the emergency kernel is left unaltered. This way, if the changes to the
standard kernel cause stability problems, a user can simply tell the Pi to load the emergency kernel instead.
There are two ways to boot into the emergency kernel, and both require the use of a PC and an SD card reader if the Pi can’t
boot. Otherwise, the following can be carried out on the Pi itself.
The easiest way to boot the emergency kernel is to rename the existing kernel.img file to kernel.img.bak, and then rename
the kernel_emergency.img file to kernel.img. When the Pi loads, it will now load the emergency kernel by default. To go
back to the standard kernel, simply reverse the process: rename kernel.img to kernel_emergency.img and
kernel.img.bak to kernel.img.
An alternative method to load the emergency kernel is to edit the cmdline.xt file (located in the /boot directory) by adding the
following entry at the end of the existing command line:
kernel=kernel_emergency.img
This tells the Pi that it should load the kernel named kernel_emergency.img instead of the usual kernel.img. Reversing the
process is as simple as opening cmdline.txt again and removing the entry.
You’ll learn more about cmdline.txt and how it affects the operation of the Raspberry Pi in Chapter 6, “Configuring the
Raspberry Pi”.
Chapter 4: Network Configuration
For most users, configuring the Pi’s network is as easy as plugging a cable into the Model B’s Ethernet port—or a USB
Ethernet adapter in the case of the Model A. For others, however, the network requires manual configuration.
If you know that your network doesn’t have a Dynamic Host Configuration Protocol (DHCP) server—a system that tells the Pi
and other devices on the network how they should connect—or if you want to use a USB wireless adapter with the Pi, read on.
Wired Networking
If the network still doesn’t work, you may need to configure it manually. Normally, the network in a home, school or office has a
DHCP server that tells the Pi and other devices on the network how they should connect. Some networks, however, don’t have
a DHCP server and need to be set up manually.
The list of network interfaces, along with information about how they should be configured, is stored in a file called interfaces
located in the folder /etc/network. This is a file only the root user can edit, because removing a network interface from this list
will cause it to stop working.
From the terminal, you can edit this file using a variety of different text editors. For simplicity, the nano text editor should be used
for this process. Open the file for editing with the following command:
sudo nano /etc/network/interfaces
Nano is a powerful yet lightweight text editor, with a simple user interface (see Figure 4-1). You can move your cursor around
the document with the arrow keys, save by holding down the CTRL key and pressing O, and quit by holding down the CTRL
key and pressing X.
The line you need to edit for manual configuration starts with iface eth0 inet. Delete dhcp from the end of this line and
replace it with static, press Enter to start a new line, and then fill in the remaining details in the following format with a tab at
the start of each line:
[Tab] address xxx.xxx.xxx.xxx
[Tab] netmask xxx.xxx.xxx.xxx
[Tab] gateway xxx.xxx.xxx.xxx
Make sure that you press the Tab key at the start of each line, and don’t actually type [Tab]. The x characters in the
configuration lines represent network addresses you’ll need to enter. For address, you should enter the static IP address that
you want to assign to the Pi. For netmask, you should enter the network mask—which controls the size of the connected
network—in what is known as dotted-quad format. If you’re using a home network, this is typically 255.255.255.0. For
gateway, you should enter the IP address of your router or cable modem.
As an example, the settings for a common home network would look like this:
iface
[Tab]
[Tab]
[Tab]
eth0 inet static
address 192.168.0.10
netmask 255.255.255.0
gateway 192.168.0.254
Figure 4-1: Editing /etc/network/interfaces with nano
When you’ve finished editing the file, press CTRL + O to save it, and then press CTRL + X to leave nano and return to the
terminal. To use your new network settings, restart the networking service by typing the following:
sudo /etc/init.d/networking restart
If you need to return to automatic settings via DHCP, you need to edit the interfaces file again and delete the address,
netmask and gateway settings. Replace static with dhcp at the end of the iface line, and then restart the networking service
again.
Setting a manual IP address isn’t quite enough to get your Pi connected to the outside world. Computers on modern networks
have both a numerical address identifier known as an IP address and a hostname or domain name. It’s this latter, friendly name
which means you can simply type www.raspberrypi.org into your browser, instead of trying to remember 93.93.128.176.
A system called a Domain Name Service (DNS) server is responsible for looking up the friendly names you supply and
converting them into the numbers required to access the system. It operates much like an automated telephone directory. Before
you’ll be able to access Internet-connected systems via their domain names, you’ll need to tell the Pi which DNS servers to use.
The list of DNS servers, known as nameservers in Linux parlance, is stored in /etc/resolv.conf. When the system gets its
details through DHCP, this file is automatically filled in. When you set an address manually, you need to provide the addresses of
the nameservers on your network. Normally, this would be the address of your router as found in the gateway line from the
interfaces file (described earlier in this chapter).
To set the nameservers, open the file with nano by typing the following command at the terminal:
sudo nano /etc/resolv.conf
Add each nameserver on a separate line, prefaced with nameserver and a space. As an example, the resolv.conf
configuration for a network which uses Google’s publicly-accessible nameservers to resolve domain names would appear like
this:
nameserver 8.8.8.8
nameserver 8.8.4.4
You’ll notice that the nameserver addresses need to be supplied as IP addresses, rather than domain names. If you provided
domain names instead, the Pi would enter an infinite loop of trying to find a nameserver to ask how it can find the nameservers.
Save the file by pressing CTRL + O, and then quit nano by pressing CTRL + X. Restart the networking interface by typing the
following:
sudo /etc/init.d/networking restart
Then test the settings by either opening a web browser or using the following ping command (see Figure 4-2):
ping -c 1 www.raspberrypi.org
Figure 4-2: A successful test of networking on the Raspberry Pi Model B
Wireless Networking
Although no current models of the Raspberry Pi include Wi-Fi networking hardware onboard, it’s possible to add wireless
connectivity with a simple USB Wi-Fi adapter. However, you will need to configure the adapter before you can use it to get your
Pi online.
USB Wi-Fi adapters are very power-hungry. If you connect one directly to the Pi’s USB port, the chances are it simply won’t work. Instead, connect a
powered USB hub to the Pi, and then insert the Wi-Fi adapter into that.
Before you start to set up the wireless interface, you’ll need to know the Service Set Identifier (SSID)—also known as the
network name—of the wireless router to which you want to connect, along with the type of encryption in use and the password
required. You’ll also need to know what type of wireless network it is. A USB adapter designed for 802.11a Wi-Fi may not
connect to an 802.11g network, and vice versa.
In order for the USB wireless adapter to be addressed by the system, a software bundle known as a firmware is required. While
some distributions include a selection of the most common Wi-Fi firmware installed by default, others do not. At present, to save
space, most distributions designed for the Raspberry Pi need the firmware files for a wireless card installing manually.
This, unfortunately, can lead to a Catch-22 situation: in order to download the firmware files, the Pi must be connected to the
Internet. If you can spare a wired port on your router or gateway for a few minutes, that’s not a problem. However, if wireless is
your only way of getting online, you’ll need to manually download the firmware installation package on a different computer, and
then transfer it across to the Pi by either copying it to the Pi’s SD card or connecting an external storage device such as a USB
flash drive.
To find the correct firmware file to download, you’ll need to know what type of wireless adapter you have. Although various
companies sell branded USB wireless adapters, the number of companies that actually manufacture the components is a lot
smaller. Several different manufacturers may use the same type of chip inside their USB wireless adapters, making them all
compatible with the same firmware. As a result, the labelling on a device or its packaging is not enough to know which firmware
you should install. Instead, you’ll need to connect the device to the Pi and check the kernel ring buffer for error messages. If
you’ve already connected the wireless adapter as instructed in Chapter 1, “Meet the Raspberry Pi”, you can continue. If not,
connect the adapter now.
The kernel ring buffer is a special portion of memory used by the Linux kernel to store its human-readable output. It’s an
important part of the Linux operating system: the text flashes by too quickly to read while the Pi boots, so it’s critical that users
are able to view the messages at a later date to read errors and diagnose problems.
With the adapter connected but no wireless firmware packages installed, the kernel will print a series of error messages to the
ring buffer. To read these messages, you can use the dmesg command to print the contents of the buffer to the screen. At the
terminal, or at the console if you haven’t loaded the desktop environment, simply type the following command to view the buffer:
dmesg
This will print out the entire kernel ring buffer, which will contain all messages output by the kernel since the Pi was switched on.
If the Pi has been running a while, that can be a lot of text. To locate error message particular to the wireless adapter, it can help
to send the output of dmesg through a tool called grep. Using grep, you can search through the buffer for text relating to missing
firmware. By piping the output of dmesg through grep with a search term, things become significantly clearer. Type the following
at the terminal:
dmesg | grep ^usb
The | symbol is known as a pipe, and tells Linux to send the output of one program—which would normally go to a file or the
screen—to the input of another. Multiple programs can be chained this way. In this example, grep is being told to search
through the output of dmesg—the screens full of text from the earlier command—for any use of the term usb at the start of the
line (denoted by the ^ character).
The exact output of that search will depend on the manufacturer of your USB wireless adapter. In Figure 4-3, the output is
shown with a Zyxel NWD2015 Wireless USB Adapter connected to the Pi.
Figure 4-3: Searching the kernel ring buffer for usb with a Zyxel wireless adapter connected
The important part of this output is the line that reads Manufacturer. In the case of the example Zyxel NWD2105, this reads
Ralink, which is the company that makes the actual chip found inside Zyxel USB wireless adapter. It’s this company’s firmware
that must be installed for the wireless adapter to work.
If you couldn’t find anything using usb as a search term, you can try the same command using the search term firmware, wlan or wireless. If you
still can’t see anything useful, type lsusb for a list of all USB devices connected to the system.
Using the manufacturer name from dmesg, search for the firmware files using the apt-cache search tool introduced earlier in this
chapter. For the example Zyxel NWD2015 adapter, the apt-cache command would be
apt-cache search ralink
If apt-cache fails to find the firmware, you may need to make a guess based on the firmware packages in the following list.
Don’t worry if you install the wrong one—any firmware can be quickly uninstalled using apt-get remove, and having multiple
firmware packages does no harm. The following wireless firmware packages are available in the recommended Debian
distribution on the Raspberry Pi:
• atmel-firmware—For devices based on the Atmel AT76C50X chipset
• firmware-atheros—For devices based on Atheros chipsets
• firmware-brcm80211—For devices based on Broadcom chipsets
• firmware-intelwimax—For devices based on Intel’s WiMAX chipsets
• firmware-ipw2x00—For Intel Pro Wireless adapters (including 2100, 2200 and 2915)
• firmware-iwlwifi—For other Intel wireless adapters (including 3945, 4965 and the 5000 series)
• firmware-ralink—For devices based on Ralink chipsets
• firmware-realtek—For devices based on Realtek chipsets
• zd1211-firmware—For devices based on the ZyDAS 1211 chipset
The firmware for the example Zyxel wireless adapter is provided by the firmware-ralink package in this list. This package
can be installed using apt-get, but only while the Pi is connected to the Internet through its wired Ethernet port or a USB
Ethernet adapter. When connected, install the firmware by typing the following:
sudo apt-get install firmwarepackage
Replace firmwarepackage in this command with the name of the package that you found by using apt-cache. For the example
Zyxel NWD2105, the full command would be sudo apt-get install firmware-ralink.
Installing Wireless Firmware Offline
If you can’t connect the Pi to the Internet using any method other than a wireless connection, you’ll need to download the firmware on a different computer.
In a web browser, load a search engine and type the name of the firmware package followed by the name of the distribution you’re using and its version.
If you’re using the recommend Debian distribution, the firmware for the Ralink RT2x00 chipset from the example can be found by searching for firmwareralink debian wheezy. The search will lead you to a package file to download. In the case of Debian, this is a .deb file. For Fedora Remix, the same
firmware is provided as a .rpm file.
Download this file, and then copy it to the Pi’s SD card in the /home/pi directory, or onto a USB flash drive or other external storage device. Load the Pi, and
then when it comes time to install the firmware, replace the package name with the name of the file you downloaded. For the example Zyxel NWD2105 card,
the command would be the following:
sudo apt-get install firmware-ralink_0.35_all.deb
With the firmware installed, disconnect the USB wireless adapter and reconnect it to the Pi. This will restart the kernel’s search
for the firmware files, which it will now be able to find. These files will remain in place, and load automatically when the USB
wireless adapter is connected. You will only have to perform the installation process once.
With the firmware installed, setting the wireless connection up should be straightforward. First, check that the USB wireless
adapter is working as it should by using the iwlist command to scan for nearby wireless access points. This list will probably
be larger than a single screen, so pipe the command’s output through less to pause after each screenful, like this:
sudo iwlist scan | less
This command will return a list of all the wireless networks reachable from the Pi and their details (see Figure 4-4). If you receive
an error message at this point—in particular, one that claims the network or interface is down—check that you have installed the
correct firmware, and that the USB wireless adapter is connected to a powered USB hub.
Figure 4-4: Scanning for wireless networks with iwlist
You can check the current status of the network using the iwconfig command. Like ifconfig, the iwconfig command
allows you to check the status of a network interface and issue configuration commands. Unlike ifconfig, however, iwconfig
is specifically designed for wireless networks and includes specific features for this. Type the command name at the terminal as
follows:
iwconfig
The output of iwconfig, as shown in Figure 4-5, is split into the following sections:
• Interface Name—Each device has its own interface name, as with wired networks. If the interface is a wireless connection,
additional details will be shown. The default name for a Pi’s wireless connection is wlan0.
• Standard—The IEEE 802.11 wireless standards have a variety of different types, distinguished by a letter suffix. This
section lists the standards supported by the USB wireless adapter. For the example adapter, this reads IEEE 802.11bgn for
the network types it can address.
• ESSID—The SSID of the network to which the adapter is connected. If the adapter is not currently connected to a
network, this will read off/any.
• Mode—The mode that the adapter is currently operating in, which will be one of the following:
• Managed—A standard wireless network, with clients connecting to access points. This is the mode used for almost all
home and business networks.
• Ad-Hoc—A device-to-device wireless network, with no access points.
• Monitor—A special mode in which the card listens out for all traffic whether or not it is the addressee. This mode is
typically used in network troubleshooting for capturing wireless network traffic.
• Repeater—A special mode that forces a wireless card to forward traffic on to other network clients, to boost signal
strength.
• Secondary—A subset of the Repeater mode, which forces the wireless card to act as a backup repeater.
• Access Point—The address of the access point to which the wireless adapter is currently connected. If the adapter isn’t
connected to a wireless access point, this will read Not-Associated.
• Tx-Power—The transmission power of the wireless adapter. The number displayed here indicates the strength of the signal
that the adapter is sending: the higher the number, the stronger the signal.
• Retry—The current setting for the wireless adapter’s transmission retry, used on congested networks. This does not
normally need changing, and some cards won’t allow it to be changed.
• RTS—The adapter’s current setting for Ready To Send and Clear To Send (RTS/CTS) handshaking, used on busy
networks to prevent collisions. This is normally set by the access point on connection.
• Fragment—The maximum fragment size, used on busy networks to split packets up into multiple fragments. This is normally
set by the access point on connection.
• Power Management—The current status of the adapter’s power management functionality, which reduces the device’s
power demands when the wireless network is idle. This has little effect on the Pi, but is typically enabled for battery-powered
devices like a laptop.
Figure 4-5: The output of iwconfig when not connected to a wireless network
To connect the Pi to a wireless network, you will need to add some lines into the /etc/network/interfaces file. (For full
details on how this file is laid out, see the “Wired Networking” section earlier in this chapter.) First, open the file in the nano text
editor:
sudo nano /etc/network/interfaces
At the bottom of the file, create a new entry for the USB wireless adapter that reads as follows (see Figure 4-6):
auto wlan0
iface wlan0 inet dhcp
wpa-conf /etc/wpa.conf
Figure 4-6: Editing the interfaces file for wireless network access
Once the entry is in place, save the file by pressing CTRL + O and then quit nano with CTRL + X.
The device ID of wlan0 is correct if this is the first wireless device you’ve set up on your Pi. If it isn’t, the number at the end will be different. Type
iwconfig to see a current list of wireless devices, and change the lines in the preceding code example accordingly.
The last line of the interfaces file makes reference to a configuration file, wpa.conf, which does not yet exist. This file is used
by a tool known as wpasupplicant, designed to provide Linux with an easy way to connect to networks secured with Wireless
Protected Access (WPA) encryption.
Using wpasupplicant, you can connect the Pi to almost any wireless network—regardless of whether it’s protected by WPA
or its newer replacement WPA2—in both Advanced Encryption Standard (AES) and Temporal Key Integrity Protocol (TKIP)
modes. Despite its name, wpasupplicant also allows connection to wireless networks using the older Wired Equivalent
Privacy (WEP) encryption standard.
The wpasupplicant program stores its configuration in a file called wpa.conf, located in the /etc directory. To begin
configuring the Pi for wireless access, first open a new blank file for editing by typing the following:
sudo nano /etc/wpa.conf
Enter the following two lines, which again, are the same for any wireless network type. Replace Your_SSID with the SSID for
the wireless network to which you want to connect, and then finish the file with the lines that match your network’s encryption
type.
network={
[Tab] ssid=”Your_SSID”
At this point in the configuration file, the details required differ depending on the type of wireless network you are configuring.
The following subsections provide instructions for completing the configuration for unencrypted, WEP and WPA networks.
No Encryption
If your wireless network has no encryption in place, finish the wpa.conf file as follows:
[Tab] key_mgmt=NONE
}
Save the file with CTRL + O, and then exit nano with CTRL + X.
WEP Encryption
If your wireless network uses WEP encryption, finish the wpa.conf file as follows:
[Tab] key_mgmt=NONE
[Tab] wep_key0=”Your_WEP_Key”
}
Replace Your_WEP_Key with the ASCII key for your wireless network’s WEP encryption. Save the file with CTRL + O, and
then exit nano with CTRL + X.
WEP encryption is extremely insecure. Readily-available software can break the encryption on a WEP-protected network in just a few minutes,
allowing a third party to use your network. If you’re still running WEP, consider switching to WPA or WPA2 for better security.
WPA/WPA2 Encryption
If your wireless network uses WPA or WPA2 encryption, finish the wpa.conf file as follows:
[Tab] key_mgmt=WPA-PSK
[Tab] psk=”Your_WPA_Key”
}
Replace Your_WPA_Key with the pass phrase for your wireless network’s encryption. Figure 4-7 shows an example
configuration for a wireless network with the SSID “Private_Router” and the WPA pass phrase “Private Wireless
Network”. Save the file with CTRL + O, and then exit nano with CTRL + X.
Figure 4-7: Editing the wpa.conf file for a WPA-protected network
Connecting to the Wireless Network
The Pi’s wireless networking is now configured, and will begin the next time the Pi is restarted. To start the wireless network
without rebooting, type the following:
sudo ifup wlan0
To make sure that the network is operational, unplug the Pi’s Ethernet cable (if attached) and type the following:
ping -c 1 www.raspberrypi.org
If you start having problems with your Pi following the installation of a USB wireless adapter, it could be due to a conflict with other USB devices.
Some adapter models are known to cause problems with certain USB keyboards. For an up-to-date list of adapters that are known to be good, as well
as those that are known to cause conflicts, visit http://www.element14.com/community/docs/DOC-44703/l/raspberry-pi-wifi-adapter-testing or the
eLinux wiki at http://elinux.org/RPi_VerifiedPeripherals#Working_USB_Wifi_Adapters.
Chapter 5: Partition Management
Having the Raspberry Pi’s operating system provided as an image of somebody else’s SD card is convenient, but a little
inflexible. Most distribution images available for download assume a 2 GB or 4 GB SD card, meaning that people with 8 GB or
larger cards find much of their space wasted.
Creating a New Partition
One way to make the most of a large SD on the Raspberry Pi is to create a new partition in the empty space at the end of the
card. This partition can be used to store any large files that you want your Pi to be able to access without having to use an
external storage device.
All the tasks required for this can be carried out directly on the Pi, without having to remove the SD card and connect it to a PC.
All you need is an SD card flashed with one of the Raspberry Pi Linux images (as described in Chapter 1, “Meet the Raspberry
Pi”) and some free space.
When using tools that can modify the partitions on a disk, it’s important not to delete any existing partitions. In particular, be careful not to delete
the /boot or root file system partitions, or the Pi will be unable to load.
Follow these steps to create a new partition on an SD card:
1. Open a terminal window, and type sudo fdisk -l to list the storage devices connected to the Pi and their current
partitions. The SD card will appear as /dev/mmcblk0 with a series of partitions numbered p0, p1 and so on.
2. Load the cfdisk menu-based partition management tool by typing sudo cfdisk /dev/mmcblk0. This will use the SD
card as the target device. If you’re trying to create a partition on a USB Mass Storage device, replace mmcblk0 with the
device identifier for the storage device (for example, sda).
3. Using the cursor keys, move the partition selection highlight—which prints the currently selected partition in inverse video,
typically black on white—down the partition list to the section labelled Free Space at the bottom.
4. Again using the cursor keys, move the option selection highlight, located at the bottom of the screen and displayed in
inverse video, right to the New option and press Enter (see Figure 5-1).
Figure 5-1: Creating a new partition using cfdisk
5. You will be prompted to create a Primary or Logical partition. The default is to create a Primary partition, so just press
Enter to accept this.
6. The next prompt will ask you how big the partition should be, in megabytes (MB). The default is to create a partition that
fills the entire available free space on the device, so again, just press Enter.
7. Next, the new details—known as a partition table—need to be written to the disk. Use the cursor keys to move the option
selection highlight to Write and press Enter.
8. You will be prompted to make sure that the changes are correct. Double-check that you’ve created the partition as
instructed, and then type yes and press Enter.
9. Exit cfdisk by moving the option selection highlight at the bottom of the screen to Quit with the cursor keys and then
pressing Enter.
Although the partition table has now been updated with the freshly created partition, it won’t be visible to the operating system
until it has been reloaded. The easiest way to achieve that is to restart the Pi by typing the following:
sudo reboot
When the Pi has restarted and you’ve logged back in, you can use fdisk to verify that the new partition is ready for use with the
following command:
sudo fdisk -l
Before you can store files on the new partition, however, you need to put a file system in place by formatting the drive using the
mkfs tool as follows.
1. Type fdisk -l to list the storage devices connected to the Pi and their current partitions. Note the new partition, which
will appear as /dev/mmcblk0pN where N is the partition number. If you’re doing this on the recommended Debian
distribution, the partition will be /dev/mmcblk0p3.
2. Create a new EXT4 file system in the partition by typing sudo mkfs.ext4 /dev/mmcblk0pN, replacing N with the new
partition’s number. Make sure that you’ve picked the right partition: the mkfs (make file system) command will wipe any data
on the partition it is told to format.
3. Before the new file system can be used, it must be mounted. Create a mount point (an empty directory) by typing sudo
mkdir /storage at the terminal.
4. Use the mount command to make the new partition accessible on the mount point you just created by typing sudo mount
/dev/mmcblk0pN /storage, where N is the new partition number.
When using mkfs to create a new, blank file system on a partition, always double-check the partition details before continuing. If you give mkfs the
wrong partition, it will erase any files you have stored there. If it’s the /boot or root file system that has been wiped, the Pi will no longer load until
you flash the SD card again.
While this gives you a storage device that the root superuser can access, the pi standard user and any user accounts you’ve
created yourself don’t currently have permission to store files there. That can be changed with a trio of commands: chown,
chgrp and chmod.
The first command, chown, is short for change ownership and allows files created by one user to be passed across to another;
chgrp changes the group to which a file belongs so all the members of that group can access it; and chmod modifies the
permissions on a file or directory.
To allow all users to access your new partition, change the group membership from root to users with the chgrp command,
using the -R (recursive) flag to affect the directory’s entire contents as follows:
sudo chgrp -R users /storage
You’ll also need to allow all members of the group to write to the directory. To do this, you use the chmod command with the
option g+w, which tells chmod to allow write access from the group:
sudo chmod -R g+w /storage
The new partition is now ready for use, but there’s still one more task to carry out. At present, the partition needs to be manually
mounted (using the mount command combined with the sudo command for running as the root user) each time the Pi reboots.
To save time, you can tell the Pi to automatically mount the new partition instead by editing the fstab file.
Short for file system table, the fstab file—located in the /etc directory—tells Linux what file systems should be mounted on
which mount points. This table may look complicated at first glance, but its layout follows a logical tabular pattern.
From left to right, the columns tell Linux the location of the device to be mounted, the directory where the device should be
accessible (the mount point), the file system type, any options required, and finally, two numbers that control whether the file
system should be dumped in the event of a system problem and whether it should be checked by the fsck (file system check)
tool.
To make the system mount the new partition automatically, first open the fstab file in nano:
sudo nano /etc/fstab
Add a new line at the bottom of the file, defining the various options required by the new partition, with tabs between each field:
/dev/mmcblk0pN [Tab]/storage[Tab] ext4[Tab] defaults[Tab] 0[Tab] 2
Remember to change N for the partition number of the new partition (see Figure 5-2). If you’re using fstab to mount external
storage devices, use the device name /dev/sdXN where X is the device letter and N is the partition number. Save the file with
CTRL + W, and then exit nano with CTRL + X. When you’re back at the terminal, reboot your system and check if /storage
is mounted automatically by typing mount. If not, double-check your new fstab entry. Remember that you need to press the
Tab key each time you come to the end of a field.
Figure 5-2: Editing fstab to automatically mount the new partition
Resizing Existing Partitions
Creating a new partition is one way to make use of a larger SD card, but it’s not the most flexible. A better method is to resize
existing partitions to make use of the free space. To do this reliably, you’ll need to unplug the Pi, remove the SD card and insert
it into a desktop or laptop through a card reader.
Automatic Resizing
The Debian Linux distribution for the Raspberry Pi comes with a tool called raspi-config, which loads when the system is
booted for the first time. It can also be loaded manually at any time by typing sudo raspi-config at the console or in a
terminal window. This tool provides an interface for many common configuration tasks, including the ability to resize the root file
system to make full use of the available space on an SD card automatically.
Using the raspi-config tool to resize the root file system can, in rare cases, result in data corruption. If you have data stored on the Pi which you
can’t afford to lose, back it up first or consider following the more reliable manual resizing instructions found later in this chapter.
To resize the root file system using the raspi-config tool, follow these instructions:
1. If this is the first time you have loaded Debian on the Raspberry Pi, raspi-config will load automatically. If it does not,
type sudo raspi-config at the console or terminal to load the tool manually.
2. In the raspi-config menu (see Figure 5-3), press the down arrow on the keyboard to highlight the expand_rootfs
option and then press Enter.
Figure 5-3: The raspi-config tool’s menu screen
3. The resizing operation takes just a few seconds, and is followed by a message telling you that the process will complete
when the Pi is next restarted. Press Enter to dismiss this message.
4. Press the Tab key twice to highlight Exit, and then press Enter to quit raspi-config.
5. Type sudo reboot to restart the Pi. The reboot process will take longer than usual, because the file system will need to
be resized. This process happens only once per resize—the next time the Pi is rebooted, it will take no longer than usual.
When the Pi has fully rebooted, the root file system will now be as large as the SD card allows. To verify this, type df -h at the
terminal to list the free space on all connected storage devices.
Manual Resizing
The most reliable way to resize Linux partitions on a desktop or laptop computer is to use a tool called Parted Magic, a free
bootable CD that is designed specifically for adjusting file systems. The disc works on both PCs and Macs, and operates entirely
from memory. As a result, it won’t try to replace your existing operating system. It’s also compatible with any distribution for the
Raspberry Pi, unlike the Debian-specific raspi-config tool.
If you’re a Linux user, you can install gparted—the graphical partitioning tool used in Parted Magic—instead of having to boot from the CD. For
Debian-based distributions, you just type sudo apt-get install gparted followed by sudo gparted to load the program.
Download the Parted Magic ISO image file from http://partedmagic.com and write it to a CD or DVD using the CD
writing program provided on your PC. With the disc still in the drive, reboot your computer and it will load into the Parted Magic
menu system. From here, choose Standard Settings to load the software itself.
Parted Magic is a customised Linux operating system that includes tools specifically designed for managing storage devices.
Connect the Raspberry Pi’s SD card to your computer and load Partition Editor from the desktop by double-clicking the icon
(see Figure 5-4).
Figure 5-4: The Parted Magic desktop
By default, the partition editor will look at the first drive it finds in your system, which is usually your PC’s hard drive. You don’t
want to make changes to that, so make sure to click on the device selector in the top-right corner and choose the device
corresponding to the SD card. On a single-drive system, this will usually be /dev/sdb (see Figure 5-5).
Figure 5-5: Parted Magic’s Partition Editor tool, before resizing the partition
Resizing and moving partitions is a risky process. If the SD card is removed while the resize is in progress, or the PC loses power, it will corrupt the
contents of the card. Always make sure you’ve backed up any irreplaceable personal files from the card before editing the partitions.
The exact partitions that need to be resized and moved will differ according to the distribution chosen. In the case of Debian, you
will need to resize the second partition, which will usually be sdb2. With the partition editor loaded, do the following:
1. Some Linux distributions include a swap partition at the end of the image. This appears as a small partition of type linux-
swap in the partition editor. If this is present, continue with these instructions; if not, skip straight to step 5.
2. Click on the swap partition, which will be the last partition in the list, and choose Resize/Move from the toolbar.
3. In the dialogue box that appears, click and drag the box at the top left over to the top right (see Figure 5-6). Once
complete, the Free Space Following box should read 0.
Figure 5-6: Moving the swap partition in the partition editor
4. Click the Resize/Move button to confirm the change. Moving the partition will trigger a warning about the potential for the
new partition table to lead to booting problems. That doesn’t apply to this change, because you’re not moving the boot
partition, so just click OK.
5. Click on the largest partition in the list, which is typically labelled sdb2, and click Resize/Move on the toolbar again.
6. This time, click and hold the right arrow on the coloured box and drag it to the right edge of the grey box (see Figure 5-7).
This will make the partition larger, rather than just moving it.
Figure 5-7: Resizing the root file system in the partition editor
7. Click the Resize/Move button to confirm your change, and again click OK on the warning box that appears.
8. Click Apply on the toolbar, and again on the dialogue box that appears. Depending on the speed of your SD card, the
resizing process may take a few minutes to complete.
9. When the resize has completed, you can turn off your PC and put the SD card back into your Pi.
Thanks to the changes made in the partition editor (see Figure 5-8), the main partition on the SD card is now as big as the card
will allow it to be. As this is where most Linux distributions store both their own files and the users’ files, the Pi should now have
plenty of space available to use.
Figure 5-8: Parted Magic’s Partition Editor tool, after resizing the partition
Moving to a Bigger SD Card
If you’ve been using the Pi for a while, you may find that the 4 GB SD card you thought would be large enough for your needs
has become full. Buying a new SD card with 8 GB, 16 GB or even more storage is cheap enough, but you don’t want to lose
your files.
Thankfully, it’s pretty straightforward to move the contents of your existing SD card across to a bigger card. The latter half of the
process is no different to how you flashed the SD card back in Chapter 1, “Meet the Raspberry Pi”. Where it differs, however,
is that you will be using the existing SD card as the source rather than a downloaded image file.
The process of cloning an SD card is nondestructive, and will result in both cards having the same data on them. If you have personal files on the old
SD card, make sure to wipe it clean before passing it on to a third party.vIn addition to your original SD card and the newer, larger card, you’ll need
access to a PC or Mac, an SD card reader and—if you’re a Windows user—the Parted Magic disc used to resize the partitions earlier in this chapter.
The first step to moving to a larger SD card is to create an image of the existing card. If you have access to two SD card
readers, you can skip this step and, in the later instructions, replace the name of the image file with the device address of the SD
card reader with the Pi’s original card inserted.
Imaging from Linux
Creating an image of the SD card under Linux is no more difficult than flashing the card was in Chapter 1. Before starting, make
sure you have enough disk space on your computer to hold a file the size of the SD card. Then follow these steps:
1. Open a terminal from your distribution’s applications menu.
2. Plug your Pi’s smaller SD card into a card reader connected to the PC.
3. Type sudo fdisk -l to see a list of disks. Find the SD card by its size, and note the device address (/dev/sdX, where
X is a letter corresponding to the device. For some computers with in-built SD card readers, this may appear as
/dev/mmcblkX where X is a letter corresponding to the device. If so, use that address in the following instructions.).
4. Type sudo dd of=temporaryimage.img if=/dev/sdX bs=2M to read the contents of the SD card and write it to a file called
temporaryimage.img (see Figure 5-9).
Figure 5-9: Creating an image of an existing SD card using dd
Imaging from OS X
Imaging the Pi’s SD card on OS X is almost exactly the same as flashing the SD card was back in Chapter 1. Again, make sure
you have enough hard disk space to hold a file the size of the SD card. Then follow these steps:
1. Select Utilities from the Application menu, and then click on the Terminal application.
2. Plug your Pi’s smaller SD card into a card reader connected to the PC.
3. Type diskutil list to see a list of storage devices. Find the SD card by its size, and note the device address
(/dev/diskX, where X is a letter corresponding to the device).
4. If the SD card has been automatically mounted and appears on the desktop, type diskutil unmountdisk
/dev/diskX to unmount it before proceeding.
5. Type dd of=temporaryimage.img if=/dev/diskX bs=2M to read the contents of the SD card and write it to a file
called temporaryimage.img.
Imaging from Windows
The Windows Image Writer tool that you used to flash the SD card in Chapter 1, “Meet the Raspberry Pi”, doesn’t support the
creation of images. Instead, you’ll need to use the Parted Magic disc to gain access to the Linux dd utility, as follows:
1. Insert the Parted Magic CD into your PC, reboot and choose Standard Settings.
2. Open a terminal window using the third icon from the left on the bottom tool bar, which looks like a computer monitor (see
Figure 5-10).
3. Type fdisk -l to get a list of drives on your PC, and find your main hard drive by size. Note the device name:
/dev/sdXN, where X is the drive letter and N the partition number. For some computers with in-built SD card readers, this
may appear as /dev/mmcblkX where X is a letter corresponding to the device. If so, use that address in the following
instructions.
4. Create a mount point for your PC’s hard drive by typing mkdir /media/harddrive, and then mount the drive with
mount /dev/sdXN /media/harddrive -o=rw to gain access.
5. Insert your SD card reader with the Pi’s smaller SD card into the PC, and then use fdisk -l to find its device node
(/dev/sdY where Y is the drive letter).
6. Type dd of=/media/harddrive/temporaryimage.img if=/dev/sdY bs=2M to read the contents of the SD card
and write it to a file called temporaryimage.img on your hard drive.
Figure 5-10: The terminal icon in Parted Magic
Now that you have your disk image, use the instructions on flashing an SD card from Chapter 1, “Meet the Raspberry Pi”, to
write it to the new card. Remember that writing an image takes time, so be patient and let it finish fully.
When the image writing has finished, you’ll have two SD cards containing the exact same data, including the same partition table.
This means that while the new card might be 16 GB or 32 GB, the Pi will only be able to access the same 2 GB or 4 GB of the
original card.
To ensure the Pi can make use of the space on the new card, follow the instructions in “Resizing Existing Partitions” earlier in this
chapter.
Chapter 6: Configuring the Raspberry Pi
Because of its origins in embedded computing, the BCM2835 chip at the heart of the Raspberry Pi doesn’t have anything like a
PC’s BIOS menu where various low-level system settings can be configured. Instead, it relies on text files containing
configuration strings that are loaded by the chip when the power is switched on.
Before taking a look at the various options available in these files—config.txt, cmdline.txt and start.elf—a word of
warning: changing some of these settings away from their defaults can result in a Pi that, best case, doesn’t boot until the files are
reverted and, worst case, can physically damage the system. These potentially dangerous settings will be highlighted with
warnings in this chapter.
Hardware Settings—config.txt
The Pi’s hardware is controlled by settings contained in a file called config.txt, which is located in the /boot directory (see
Figure 6-1). This file tells the Pi how to set up its various inputs and outputs, and at what speed the BCM2835 chip and its
connected memory module should run.
Figure 6-1: The contents of the /boot directory, with config.txt highlighted
If you’re having problems with graphics output, such as the image not filling the screen or spilling over the edge, config.txt is
where you’ll be able to fix it. Normally, the file is empty or—on some distributions—simply not present; this just means that the
Pi will operate using its preset defaults. If you want to make changes and the file isn’t there, just create a new text file called
config.txt and fill in the settings you want to change.
The config.txt file can control almost all aspects of the Pi’s hardware, with the exception of the way the central processing
unit (CPU) and graphics processing unit (GPU) sections of the BCM2835 apportion the memory. You’ll learn how to alter that
split in the “Memory Partitioning—start.elf” section, later in this chapter.
The config.txt file is only read when the system first starts up. Any changes made while the Pi is running won’t take effect
until the system is restarted, or switched off and back on again. In the event that the changes are unwanted, simply deleting the
file from the /boot directory should be enough to restore the defaults once more. If the Pi won’t boot with your new settings,
just remove the SD card and delete config.txt from the boot partition on another PC, and then reinsert it into the Pi and try
again.
Modifying the Display
Usually, the Raspberry Pi will detect the type of display that’s connected and alter its settings accordingly. Sometimes, however,
this automatic detection doesn’t work. This is often the case when a Raspberry Pi from one country is connected to an older TV
from another country. If you connect your Pi to your TV and there’s nothing to see, you may need to override these defaults.
Various settings in the config.txt file can be used to improve or alter the video output. These settings, and their possible
values, are described in the following list.
Manually adjusting the HDMI or composite video output settings can leave your Pi unable to communicate with your monitor. It’s usually best to
use the automatically-detected settings, unless you’re unable to see a picture in the first place.
• overscan_left—This moves the picture inwards a set number of pixels to compensate for a TV’s overscan. If the text on the
Pi is disappearing off the edge of the screen, adjusting the overscan will fix it. Values should be given as the number of pixels
to skip.
• overscan_right—This does the same job as overscan_left, but on the right side of the screen.
• overscan_top—Again, this ignores a certain number of pixels, but this time on the top of the screen.
• overscan_bottom—This can be used to skip a number of pixels from the bottom of the display. Typically, the values for all
the overscan_ settings would be the same, creating a regular border around the display.
• disable_overscan—If you use a monitor or TV via HDMI, you may find that your image has a black border around it. To
get rid of this border, any default overscan settings can be disabled by setting this value to 1.
• framebuffer_width—This value is measured in pixels, and adjusting it will change the width of the console. If text appears
too small on your screen, try changing this to a lower value than the default width of the connected display.
• framebuffer_height—This affects the size of the console in the same way as framebuffer_width, but vertically rather than
horizontally.
• framebuffer_depth—Controls the colour depth of the console in bits per pixel. The default is 16 bits per pixel, which gives
65,536 colours. Other values, including 8 bits per pixel (256 colours), 24 bits per pixel (around 16.7 million colours) and 32
bits per pixel (around 1 billion colours) are valid, but may cause graphical corruption.
• framebuffer_ignore_alpha—Set to 1, this value disables the alpha channel, which controls transparency in the console.
Disabling the alpha channel is not normally required, but may correct graphical corruption caused when setting
framebuffer_depth to 32 bits per pixel.
• sdtv_mode—This value affects the analogue composite video output of the Pi, adjusting it to operate in various countries.
By default, the Pi uses the North American version of the NTSC video standard; users in other countries may need to change
this value to get a picture on an analogue TV. Possible values are:
• 0—NTSC, the North American video standard
• 1—NTSC-J, the Japanese video standard
• 2—PAL, the video standard for the UK and other countries
• 3—PAL-M, the Brazilian video standard
• sdtv_aspect—Controls the aspect ratio of the analogue composite output. If the picture looks stretched or squished, alter
this to correspond to your TV’s aspect ratio. Possible values are:
• 1—4:3 aspect ratio, common on older sets
• 2—14:9 aspect ratio, common for smaller widescreen TVs
• 3—16:9 aspect ratio, common for modern widescreen TVs
• hdmi_mode—In addition to setting the video mode for the analogue composite output, it’s also possible to override
automatic resolution detection on the HDMI port. This is handy if you want to run your Pi at a lower resolution than the
display’s native resolution in order to make things more readable from a distance. Appendix B, “HDMI Display Modes”, lists
the possible values for this setting.
• hdmi_drive—It’s also possible to alter the voltage output by the HDMI port. This is important when you’re using an HDMI
to DVI adapter, because HDMI and DVI voltages differ slightly. If you find that your picture is snowy or blown out with too
bright an image, try altering this setting. Possible values are:
• 1—DVI output voltages. In this mode, no audio is included on the HDMI cable.
• 2—HDMI output voltages. In this mode, audio is included on the HDMI cable.
• hdmi_force_hotplug—Forces the Raspberry Pi to use the HDMI port, even if it doesn’t detect a connected display. A
value of 0 allows the Pi to attempt to detect the display, while a value of 1 forces the Pi to use HDMI regardless.
• hdmi_group—Sets the HDMI group mode to CEA or DMT. You should change this setting according to the display type
you’re trying to connect, before using hdmi_mode to control the output resolution and frequency. The two possible values
are:
• 1—Sets the HDMI group to that defined by the Consumer Electronics Association of America (CEA). Use this setting
when the Pi is connected to a high-definition television (HDTV) over HDMI and use the first settings list from Appendix B,
“HDMI Display Modes”.
• 2—Sets the HDMI group to that defined by the Video Electronics Standards Association (VESA) in the Display
Monitor Timings (DMT) specification. Use this setting when the Pi is connected to a computer monitor over DVI and use
the second settings list from Appendix B, “HDMI Display Modes”.
• hdmi_safe—Forces the Pi to use a pre-set collection of HDMI settings designed to provide maximum compatibility with
displays connected to the HDMI port. Setting this to a value of 1 is the equivalent of setting hdmi_force_hotpug=1,
config_hdmi_boost=4, hdmi_group=1, hdmi_mode=1 and disable_overscan=0.
• config_hdmi_boost—Some monitors require more power on the HDMI output to operate. If your picture is covered in
snow, try increasing this value in stages from 1 (for short cables) to 7 (for long cables).
Each option in config.txt should be on its own line, with the option name followed by an equals sign (=) and then the required
value. For example, to tell the Pi to use a PAL-format analogue TV with a 4:3 aspect ratio and a 20-pixel overscan on all sides,
put the following lines into config.txt:
sdtv_mode=2
sdtv_aspect=1
overscan_left=20
overscan_right=20
overscan_top=20
overscan_bottom=20
To tell the Pi to use a DVI display through the HDMI port in the 720p60 format with no overscan at all, use the following values
instead:
hdmi_group=1
hdmi_mode=4
hdmi_drive=1
disable_overscan=1
For the changes to take effect, the Pi must be restarted. If you find that your changes have disabled the Pi’s video output on your
monitor, simply insert the SD card into another computer and either modify the config.txt file with new settings or delete it
altogether to restore the defaults.
Boot Options
The config.txt file can also be used to control how Linux is loaded on the Raspberry Pi. Although the most common method
for controlling the loading of the Linux kernel is to use a separate file called cmdline.txt (which you’ll learn about later in this
chapter), it is possible to use just config.txt. The following options control the boot process:
• disable_commandline_tags—This tells the start.elf module (discussed later in this chapter) to skip filling in memory
locations past 0x100 before loading the Linux kernel. This option should not be disabled, as doing so can cause Linux to load
incorrectly and crash.
• cmdline—The command line parameters to be passed to the Linux kernel. This can be used in place of the cmdline.txt
file, usually found in the /boot directory.
• kernel—The name of the kernel file to be loaded. This can be used as a way to load the emergency kernel (see Chapter 3,
“Troubleshooting”).
• ramfsfile—The name of the initial RAM file system (RAMFS) to be loaded. This should rarely be modified, unless you’ve
built a new initial file system with which to experiment.
• init_uart_baud—The speed of the serial console, in bits per second. The default is 115200, but lower values may improve
the connection if the Pi is used with an older hardware serial terminal.
Overclocking the Raspberry Pi
The config.txt file not only controls the graphics outputs of the Pi’s BCM2835 processor, but it also enables you to control
the chip in other ways as well. In particular, it allows you to alter the speed at which the chip runs, increasing its performance at
the expense of the part’s lifespan—a process known as overclocking.
Adjusting any of the settings listed in this section can result in damage to your Pi. In particular, changing settings corresponding to memory, GPU
or CPU voltages will set a fuse in the chip, which invalidates the Raspberry Pi’s warranty even if the setting is returned back to normal before any
damage is done. Damage caused when using these settings will not be put right by the Raspberry Pi Foundation or by the retailer from whom you
purchased your Pi. If in doubt, don’t alter these settings: the performance gains through overclocking are rarely worth the risk to the Pi.
The BCM2835 multimedia processor at the heart of the Pi is a system-on-chip (SoC) design split into two main parts: the
graphics processor (GPU) and the central processor (CPU). Simply put, the CPU handles all the day-to-day processing tasks
while the GPU handles drawing things on the screen, in both 2D and 3D.
Using config.txt, you can overclock one or both parts of the BCM2835. You can also increase the speed at which the
memory module—located on top of the chip in a package-on-package (PoP) mounting format—operates.
Boosting the operating frequency of these components results in a small increase in the Pi’s performance: an increase to the
GPU’s clock frequency means that 3D graphics (such as game graphics) will render at a faster pace, and video will be decoded
quicker for smoother playback; and increasing the CPU’s clock frequency will boost overall performance of the device, as will
increasing the memory’s frequency.
The reason the Pi isn’t provided with higher operating speeds in the first place is related to the chips’ lifespan. The BCM2835 is
rated by its manufacturer, Broadcom, to operate at a speed of 700 MHz. Increasing the speed above this officially-rated level
may work, but it will also have a deleterious effect on the lifespan of the chip. Unlike a desktop processor, SoC designs rarely
have much headroom for overclocking.
Overclocking Settings
If you’re willing to take the risk of breaking the Pi—a process known as bricking in embedded device circles—for the sake of a
small performance gain, there are settings in config.txt which can help. The following settings control performance of the Pi’s
SoC:
• arm_freq—Sets the core clock frequency of the CPU portion of the BCM2835, for a boost in general-purpose
performance. The default speed is 700 MHz.
• gpu_freq—Sets the clock frequency of the GPU portion of the BCM2835, for a boost in graphics performance across all
operations. The default speed is 250 MHz. Additionally, you can adjust individual portions of the GPU’s hardware using the
following options:
• core_freq—Sets the core clock frequency of the GPU, leaving the other frequencies alone, to improve overall GPU
performance. The default speed is 250 MHz.
• h264_freq—Sets the clock frequency of the GPU’s hardware video decoder to improve playback of H.264 video data.
The default speed is 250 MHz.
• isp_freq—Sets the clock frequency of the image sensor pipeline, for improving the capture rate of connected video
hardware (such as a camera). The default speed is 250 MHz.
• v3d_freq—Sets the clock frequency of the GPU’s 3D rendering hardware, for a boost in visualisation and gaming
performance. The default speed is 250 MHz.
• sdram_freq—Sets the clock speed of the random access memory (RAM) chip on the Pi, to give the entire system a small
increase in performance. The default speed is 400 MHz.
• init_uart_clock—Sets the default clock speed of the Universal Asynchronous Receiver/Transmitter (UART), used to
control the serial console. The default is 3000000, which sets a speed of 3 MHz. Altering this is likely to have little effect
beyond corrupting the output of the serial console.
• init_emmc_clock—Sets the default clock speed of the SD card controller. The default is 80000000, which sets a speed of
80 MHz. Increasing this value can result in faster reading and writing from the SD card, but can also lead to data corruption.
As an example, to overclock the CPU to 800 MHz, the GPU to 280 MHz and the RAM to 420 MHz, enter the following
options into config.txt, one per line:
arm_freq=800
gpu_freq=280
sdram_freq=420
As with adjusting the display configuration, any changes made regarding overclocking won’t take effect until the Pi is restarted.
To return the settings to normal, you can either delete the entire config.txt file or—if you’re using it to control the display
settings as well—simply delete the lines that deal with overclocking, and then restart the Pi.
Overvoltage Settings
If you’re overclocking your Pi, you will eventually hit a brick wall past which the device won’t go. The precise point at which the
Pi won’t reliably overclock depends on the individual device, due to natural variations in the chip introduced during the
manufacturing stage. For some users, this limit may be as low as 800 MHz; others may find that they can push their Pi as high as
1 GHz (1,000 MHz) without issue.
If you want to eke a little more performance out of your Pi, there is a way to potentially boost this upper limit: a process known
as overvoltage or overvolting. The Pi’s BCM2835 system-on-chip processor and the associated memory module usually run at
1.2 volts. It’s possible, although potentially inadvisable, to override this default and force the components to run at higher or
lower voltages. Boosting the voltage means boosting the signal within the chip, making it more likely to hit higher speeds—it also
means that the chip runs hotter, reducing its lifespan dramatically compared to overclocking alone.
Setting any of the voltage options in config.txt causes a fuse within the BCM2835 to trip in a way that cannot be reset. It’s a foolproof way to tell if
someone has been attempting to overclock the chip outside its rated specifications, and renders your warranty null and void—even if the cause of
failure is unrelated to overclocking. If you return a Pi for replacement under warranty and the fuse is tripped, it will not be replaced. Do not attempt
to overvolt a Pi that you cannot afford to replace yourself.
Unlike the previously described settings, which are provided in config.txt as absolute values, the voltage adjustment is carried
out using values relative to the Pi’s stock 1.2 V setting. For each whole number above zero, the voltage is increased by 0.025 V
from stock. For each whole number below zero, the voltage is decreased by 0.025 V from stock.
The voltage adjustment settings have upper and lower limits of 8 and -16, equivalent to 0.2 V above stock voltage or 1.4 V
absolute and 0.4 V below stock voltage or 0.8 V absolute. The voltage must be adjusted in whole numbers, and it cannot be
adjusted below 0.8 V (-16) or above 1.4 V (8.)
The following settings are accessible from config.txt:
• over_voltage—Adjusts the BCM2835’s core voltage. Values are given as a whole number (an integer) corresponding to
0.025 V above or below the default value (0,) with a lower limit of -16 and an upper limit of 8.
• over_voltage_sdram—Adjusts the voltage given to the memory chip on the Pi. As with over_voltage, values are given as
a whole number corresponding to 0.025 V above or below the stock (0,) with a lower limit of -16 and an upper limit of 8.
Additionally, you can adjust voltages for individual memory components using the following options:
• over_voltage_sdram_c—Adjusts the voltage given to the memory controller. Acceptable values are the same as with
over_voltage_sdram.
• over_voltage_sdram_i—Adjusts the voltage given to the memory’s input/output (I/O) system. Acceptable values are the
same as with over_voltage_sdram.
• over_voltage_sdram_p—Adjusts the voltage given to the memory’s physical layer (PHY) components. Acceptable
values are the same as with over_voltage_sdram.
As an example, the following lines entered into config.txt will give the BCM2835 a small boost of 0.05 V to 1.25 V and the
memory chip a bigger boost of 0.1 V to 1.3 V:
over_voltage=2
over_voltage_sdram=4
As with other settings, deleting the lines from config.txt or deleting the file itself will return things to normal. Unlike the other
settings in this section, however, the evidence will remain in the form of a blown fuse in the BCM2835—rendering the Pi’s
warranty null and void even after the default settings are restored.
Disabling L2 Cache
The Pi’s BCM2835 SoC processor has 128 KB of Layer 2 cache memory onboard. Although this memory is small, it’s
extremely fast. It’s used to temporarily store—aka cache—data and instructions between the slower main memory and the
processor itself to improve performance.
Because of the BCM2835’s origins as a multimedia processor targeted at set-top boxes, this L2 cache is designed to be used by
the GPU portion of the chip alone. Unlike a traditional processor, the CPU doesn’t have any L2 cache of its own.
Using config.txt, you can tell the BCM2835 to allow its CPU portion access to the L2 cache memory. In some cases, this
can improve performance. In other cases, this can harm performance, due to the physical location of the cache being a relatively
long distance away from the CPU section of the chip and closer to the GPU.
Use of the L2 cache memory also requires a Linux distribution that has been compiled with the cache memory in mind. Enabling
the L2 cache on a distribution built for a standard Pi with cache disabled may result in strange and unwanted behaviour.
To switch the L2 cache on for CPU access, simply add the following line to the config.txt file:
disable_l2cache=0
As with all config.txt settings, the system must be rebooted before the change will take place. To disable the CPU’s access
to the cache memory, replace the 0 with a 1.
Enabling Test Mode
This final option in config.txt is one the overwhelming majority of Pi users won’t need to touch, but is included here for
completeness: test mode. Used during production of the Raspberry Pi at the factory, the test mode—combined with special
hardware used to electrically check the board—allows the factory staff to make sure the Pi is operating as it should.
Enabling test mode won’t do any permanent damage, but the Pi won’t boot into its operating system until the mode is disabled again and the power
to the Pi is switched off and back on.
If you’re curious to see what the Pi looks like to factory staff, you can enable test mode by entering the following option into the
config.txt file:
test_mode=1
As with other config.txt settings, test mode won’t be enabled until the Pi is restarted. Test mode can be disabled again by
removing the line in config.txt, deleting the file altogether, or replacing the 1 with a 0.
Memory Partitioning—start.elf
Although the Raspberry Pi only has a single 256 MB memory chip, that memory can be apportioned to the hardware in a variety
of ways. The BCM2835 is split into two main sections: the general-purpose CPU and the graphics-oriented GPU. Both of these
sections require memory to operate, meaning that the 256 MB of memory on the Raspberry Pi needs to be shared between the
two. This split is controlled by a file called start.elf.
The typical split is chosen by the maintainers of the Linux distribution installed on the Pi. Some choose to split the memory
straight down the middle, at 128 MB each for CPU and GPU, ensuring that the graphics hardware can perform to its fullest
potential. Others allow the CPU to have a larger share in order to improve general-purpose performance.
The majority of distributions include three copies of start.elf in addition to the one that’s loaded when the Pi boots:
arm128_start.elf, arm192_start.elf, and arm224_start.elf (see Figure 6-2). These three files are identical except
for one small change: the amount of memory reserved for the BCM2835’s CPU.
Figure 6-2: The various start.elf files in the /boot directory
The first file, arm128_start.elf, is configured to split the memory down the middle, with 128 MB available to the
BCM2835’s ARM CPU and 128 MB available to the VideoCore IV GPU.
The second and third files gradually reduce the amount of memory available to the GPU. arm192_start.elf gives 192 MB to
the CPU and 64 MB to the GPU, while arm224_start.elf gives 224 MB to the CPU and 32 MB to the GPU. By telling the
Pi to use these files, you can increase the amount of memory available for general-purpose computing.
Applications that do heavy graphics work, such as 3D games and high-definition video playback software, typically need 128 MB of memory for the
GPU. Reducing this can result in a dramatic drop in performance.
Most general-purpose distributions work on a 192 MB/64 MB split, but you can free up more memory for programs by forcing
the Pi to use the 224 MB/32 MB split. This can improve general-purpose performance without the risks associated with
overclocking the Pi.
To change how the memory is apportioned, simply delete start.elf from the /boot directory and copy one of the three other
versions in its place. Make sure you rename the file to start.elf, or the Pi won’t boot. The easiest way to achieve this is to
type the following at the terminal:
sudo cp /boot/arm224_start.elf /boot/start.elf
When you next reboot the Pi, it will have more memory available to the ARM CPU. To check the amount of memory available,
type free at the terminal. To change to another memory split, simply repeat the preceding command with a different version of
start.elf as the source file: arm_192_start.elf or arm128_start.elf.
Software Settings—cmdline.txt
In addition to config.txt, which controls various features of the Pi’s hardware, there’s another important text file in the /boot
directory: cmdline.txt (see Figure 6-3). This file contains what is known as the kernel mode line—options passed to the Linux
kernel as the Pi boots up.
Figure 6-3: The cmdline.txt file in /boot
In a Linux-based desktop or laptop, these options are normally passed to the kernel by a tool known as a bootloader, which has
its own configuration file. On the Pi, the options are simply entered directly into cmdline.txt to be read by the Pi at startup.
Almost any kernel option supported by Linux can be entered into the cmdline.txt file, to alter things like the appearance of the
console or which kernel is loaded. As an example, here is the cmdline.txt file from the Debian distribution, which should be
written in the file as one continuous line:
dwc_otg.lpm_enable=0 console=ttyAMA0,115200
kgdboc=ttyAMA0,115200 console=tty1 root=/dev/mmcblk0p2
rootfstype=ext4 rootwait
The first option, dwg_otc.lpm_enable, tells the Pi to disable the On-The-Go (OTG) mode of its USB controller, to prevent
problems that can occur when the functionality is enabled without proper support in the operating system. The majority of Linux
distributions for the Pi disable this mode.
The console option tells Linux that it should create a serial console—device ttyAMA0—and at what speed it should operate. In
most cases, the speed should be left at the default of 115,200 Kb/s (kilobytes per second). If the Pi is being used to
communicate with older devices, this can be reduced accordingly.
The kgdboc kernel option enables debugging of the Linux kernel over the serial console created using the console parameter.
For most users, this is unnecessary. For developers, having access to kernel debugging over a serial connection is most useful.
Many distributions leave this enabled just in case.
The second console entry creates the device tty1, which is the text-filled screen you see when you first boot the Pi. Without
this entry, you wouldn’t be able to use the Pi without connecting something to the serial console created by the first console
option.
The root option tells the Linux kernel where it can find its root file system, containing all the files and directories required for the
system to operate. In the case of the default Debian distribution, this is on the second partition of the SD card—device
mmcblk0p2. This option can be altered to address an external storage device connected over USB, which can speed up the
operation of the Pi considerably compared to having the root file system stored on the SD card.
In addition to telling the kernel where to find its root file system, it also needs to know what format the partition was created in.
Because Linux supports a variety of different file systems, the rootfstype option specifically tells the Debian distribution uses
an EXT4 file system.
Finally, the rootwait parameter tells the kernel that it should not try to boot the system any further until the device containing the
root file system is available. Without this option, the Pi can get stuck as it begins to boot before the relatively slow SD card is
fully ready for access.
With the exception of the dwc_otg setting, none of these kernel parameters are unique to the Pi. The bootloader configuration of
any Linux distribution will include a list of options very similar to those of cmdline.txt.
Typically, you should leave the cmdline.txt alone. It’s created by the distribution maintainers specifically for that version of
Linux, and may differ from one distribution to the next. Entries that work on Fedora Remix may not work on Debian, and vice
versa. The options available to cmdline.txt depend on what kernel the distribution is using and what features were included
when the kernel was built.
If you’re a kernel developer, you can use cmdline.txt to pass parameters for enabling or disabling new functionality that
you’ve compiled into the kernel. As with config.txt, any changes require a reboot to take effect.
Part II: Using the Pi as a Media Centre, Productivity
Machine and Web Server
Chapter 7: The Pi as a Home Theatre PC
Chapter 8: The Pi as a Productivity Machine
Chapter 9: The Pi as a Web Server
Chapter 7: The Pi as a Home Theatre PC
One of the most popular tasks for a Pi to carry out is that of a home theatre PC, or HTPC. The Broadcom BCM2835 at the
Pi’s heart is specifically designed as a multimedia powerhouse, originally developed for use in HTPCs.
The graphics portion of the BCM2835 system-on-chip (SoC) design, a Broadcom VideoCore IV module, is capable of fullspeed high-definition video playback using the popular H.264 format. The chip is also able to play back audio files in a variety of
formats, both through the analogue 3.5 mm audio output and digitally via the HDMI port.
The small size, low power draw and silent operation combine to make the Pi a tempting device for home theatre enthusiasts. A
variety of distributions and software packages designed to turn the Pi into a user-friendly home theatre PC have appeared since
its launch, but you don’t necessarily need to give up your existing operating system to get started.
Playing Music at the Console
If you’re a developer, you will likely spend most of your time at the Pi’s console. With the majority of music playback software
being aimed at desktop use, it can be a quiet experience—but it doesn’t have to be.
The Pi supports a powerful text-based music playback package called moc (which stands for music on console). Unlike other
tools (such as LXMusic), moc can be installed and used even when there is no graphical user interface (GUI) installed on the Pi.
To get started, install the moc package from your distribution’s repositories. For the Debian distribution, this is as simple as
typing the following command at the console or in a terminal window:
sudo apt-get install moc
Some distributions already have another tool called moc, which has nothing to do with audio playback. If you find that installing moc doesn’t give
you the result you’re expecting, try substituting mocp as the package name.
If you spend a lot of time outside of the graphical user interface and working at the console, moc is a great choice for music
playback. Unlike other tools, it runs in the background, meaning there’s no interruption to your music if you start doing something
else.
To load moc, the command is mocp rather than moc. The reason for this is that there’s another tool which uses the command
moc, so a different name was chosen to prevent the operating system from getting confused between the two packages.
To get started, just enter the console—or a terminal window if you’re using a desktop environment—and type the following:
mocp
The standard mocp interface is split into two panes (see Figure 7-1). The left pane is a file browser, which allows you to look for
music to play. The cursor keys scroll up and down the list, while the Enter key starts playback from the currently highlighted
song. If you press Enter on a directory name, the browser will enter that directory, while pressing it at the ../ entry at the top of
the list goes back one directory level. The right pane shows the current playlist.
Figure 7-1: The standard interface of the mocp console-based music player
Where the power of mocp becomes apparent is when you exit the application by pressing the Q key. If mocp is in the middle of
playing back music, it will continue to do so even as you use the console or terminal window for other tasks. Running the mocp
command again will restore the interface, allowing you to change songs, pause or stop playback. You can also control mocp
directly from the terminal, without having to use the interface. Running the mocp command with flags—the options that follow a
command, prefixed with a hyphen character—allow you to start, stop, pause, skip and otherwise change the playback without
having to go into the software.
The most commonly used mocp flags are the following:
• -s—Stop the current playback
• -G—Pause playback, or resume playback if currently paused
• -f—Skip to the next song in the directory or playlist
• -r—Return to the previous song in the directory or playlist
• -i—Print information on the current song to the terminal or console
• -x—Stop playback and quit mocp altogether
For more information on controlling mocp, type man mocp.
Dedicated HTPC with Rasbmc
Being able to play music on the Raspberry Pi is one thing, but the BCM2835 can do much more than that. Using its VideoCore
IV GPU, it can decode and play back Full HD 1080p H.264 video, making the Pi a powerful media centre machine in a tiny
package and with incredibly low power demands.
To get the most from the Pi as a home theatre PC, however, some additional software is required. This software can be installed
in the Debian distribution, but there’s an easier way to get started: switching to the Rasbmc distribution.
Rasbmc, created by Sam Nazarko, is a distribution aimed specifically at turning the Raspberry Pi into a fully-featured media
centre system, complete with video and music playback, photo viewing and Internet streaming capabilities. It’s based on the
popular Xbmc distribution, which has been chosen by several device manufacturers to power their commercial set-top box
systems.
If you’re planning on making use of the Pi’s high-definition video output and H.264 decoding capabilities in your home theatre
setup, Rasbmc is an excellent choice and no more complicated to get up and running on the Pi than any other Linux distribution.
First, download the installer from the official website at http://www.raspbmc.com/download/. This is the easiest way to get
Rasbmc up and running. Installers for Linux, OS X and Windows are provided which automatically download the image file for
Rasbmc and write it to an SD card connected to the system. Although you can also download an image file and use the
instructions from Chapter 1, “Meet the Raspberry Pi”, it’s not necessary to do so.
If you already have an SD card you use with the Pi, be aware that installing Rasbmc on it will delete the contents of the card. Back up any files you
want to keep, or if you want to be able to switch between the two distributions, buy a second SD card specifically for Rasbmc use.
When the Rasbmc installer has finished, insert the SD card into the Pi and re-connect the power supply—but make sure the
Ethernet cable is connected as well, because Rasbmc needs to download some data from the Internet when it first loads. The
initial load of Rasbmc can take 10 or 15 minutes to complete as it downloads updates and partitions the SD card, but
subsequent loads are significantly faster. Don’t panic if the first boot hangs at the Formatting Partitions stage—an elongated
pause here is normal.
When loaded, Rasbmc automatically starts the Xbmc service (see Figure 7-2). This provides a custom user interface specifically
designed for living-room use. Everything is accessible through the keyboard or mouse, with large and easily readable text and
categorised menus to make it easier to find things. You can also purchase infrared remote controls, which come with a receiver
that plugs into the Pi’s USB port and a transmitter that allows for a true home theatre experience with no bulky keyboard or
trailing wires.
Figure 7-2: The Xbmc home screen, loaded by Rasbmc
Streaming Internet Media
By default, Xbmc is configured to play only files it can find on the Raspberry Pi itself. If you choose Add-ons from beneath the
Video menu, you’ll be able to add some impressive Internet streaming capabilities to the device, including access to various TV
channels and Internet-only streaming services. After clicking Add-ons, choose Get More to access the full list of compatible
plug-ins (see Figure 7-3).
Figure 7-3: Adding new video add-ons in Rasbmc
Scroll through the list with the mouse or cursor keys, and click on an entry or press the Enter key to access more information. To
install an add-on, just click Install from the pop-up information box that appears when you click on an entry in the list. This will
download the add-on from the Internet and automatically install it into Xbmc. Watch out for add-ons listed as Broken—these
have been reported as not working correctly, and should not be installed until the problem is fixed by the add-on developer.
After you finish choosing and installing video add-ons, click the Home button in the bottom-right corner of the screen to return to
the main Xbmc interface. Now click on the word Video in the centre of the screen or press Enter, and then choose Video Addons from the options that appear. This provides access to your installed add-ons. Click on one to download a list of files for
viewing. If an add-on has various categories, it will download those categories first—in this case, click on an individual category
to see the files it contains (see Figure 7-4).
Figure 7-4: A list of videos available through the CollegeHumor Xbmc add-on
Similar add-ons are available under the Music and Video menus, and operate in the same way. Using these add-ons, you can
view picture content and stream audio content from sites such as Flickr, Picasa, The Big Picture, Grooveshark, Sky.fm and
SoundCloud.
Streaming Local Network Media
The Xbmc software supports the Universal Plug and Play (UPnP) media streaming standard, allowing it to connect to a range of
devices on your home network. UPnP support is included in most modern mobile phones, games consoles and networkattached storage (NAS) devices for sharing and streaming videos, music and pictures. Many laptops and desktops also come
with support for UPnP or the closely linked Digital Living Network Alliance (DLNA) standard—check your documentation to
find out how to enable this feature on your own devices.
Xbmc isn’t just limited to UPnP connections, however—the software can also connect to network servers running the Network
File System (NFS) standard common to Unix-based systems, the Server Message Block (SMB) standard common to Windows
servers and the Zeroconf standard common to OS X devices. No matter what network-attached device you use to store your
media content, it’s likely that Xbmc will support at least one way of connecting to it.
To configure Xbmc to connect to a server on your home network, choose the media type—Video, Music or Pictures—and click
the Add Source option. In the window that appears, choose Browse to retrieve a list of source types (see Figure 7-5). These
source types include local drives connected to the Raspberry Pi, which are highlighted with a blue icon as well as network
devices, which are highlighted with a red icon. Choose the type of server you’re trying to connect to from the list, and then click
on the server that appears.
If the server you select has multiple folders available—such as folders for different genres, artists, albums or file types—select the
folder you want Xbmc to connect to and click the OK button. This will return you to the Add Source screen (see Figure 7-6)
with the required information filled in. If additional details are required—such as a user name and password for a protected
server—you’ll need to fill these in before clicking OK.
Figure 7-5: Choosing a network source in Xbmc
Figure 7-6: Adding a UPnP music source to Xbmc
You can also use the same menu to add an external hard drive as a source to Xbmc by selecting its entry in the initial list. Most
external drives will appear automatically, and do not need to be added explicitly—you only need to add a drive as a source if its
contents do not appear in Xbmc’s menus.
Configuring Rasbmc
The Programs menu on the home screen provides access to the Rasbmc Settings menu (shown in Figure 7-7) where network
settings, software upgrade settings and various system settings can be adjusted. Normally, this menu can be ignored—however,
if you’re having problems connecting to the Internet or the Rasbmc system is continuously crashing, the Programs menu can
provide important tools for resolving the issue.
Clicking the Rasbmc Settings option under the Programs menu will open a window with three tabs. The first tab allows you to
adjust the network settings, including disabling DHCP and setting a manual network configuration (see Chapter 4, “Network
Configuration”, for more details). If you needed to set the Raspberry Pi to use a manual network configuration in other
distributions, this is the place to do the same in Rasbmc.
Figure 7-7: Configuring Rasbmc in the Settings menu
The second tab, marked XBMC, allows you to install the nightly build of the XBMC software. The nightly build is so called
because it is created from the program’s source code automatically every night, and contains the latest changes made by the
software’s developers. As a result, it can have fixes for any bugs you may encounter—but it can also have untested changes that
may make matters worse. This same screen allows you to switch between different versions of XMBC, making it easy to test the
nightly build and return to the default version if a problem is found.
Finally, the System tab allows you to set a new password for the pi user account to secure Rasbmc for network access. As with
the general-purpose Debian distribution, this password is set to raspberry by default. The System tab also allows you to disable
automatic upgrading of the Rasbmc software. This should be left enabled where possible, as it will ensure you get the latest
security and bug fixes delivered automatically, but if you’re on a per-megabyte metered Internet connection, you can disable the
feature.
Chapter 8: The Pi as a Productivity Machine
The flexibility of the Raspberry Pi makes it a good choice as a low-power general-purpose desktop computer. Although it will
never reach the same levels of performance as a standard desktop or laptop, its low cost and environmentally-friendly power
consumption help to make up for any problems with occasionally sluggish performance.
Although the Raspberry Pi-specific Debian distribution provided on the official website doesn’t include any of the usual
productivity software you might expect of a general-purpose PC—such as a word processor, spreadsheet or image editing—this
software can be installed via the apt-get command. You can also skip the local installation and use cloud-based software
through the web browser, which can offer improved performance over locally-installed packages at the cost of flexibility and
advanced functionality.
Using either of the methods described in this chapter—locally-installed applications or cloud-based services—the Pi can be used
as a day-to-day machine for office and school work, while not harming its usability as a platform for programming and
experimentation.
If you’re planning to use the Pi as a pure productivity machine, it’s a good idea to reserve more of the 256 MB of memory for general-purpose use
and less for the graphics processor. To learn how to change this split, see the section on “Memory Partitioning—start.elf” in Chapter 6,
“Configuring the Raspberry Pi”.
Using Cloud-Based Apps
If you use your Pi connected to the Internet the majority of the time, either through the Model B’s integrated Ethernet port or a
USB wired or wireless adapter on the Model A, cloud-based software offers a powerful yet lightweight means of using officecentric software on the Pi.
Cloud-based software is so called because it doesn’t live locally on your computer like a regular piece of software. Instead, it’s
stored on powerful servers located in data centres throughout the world and accessed over the Internet using a web browser. By
tapping in to the processing and storage capabilities of a far more powerful remote server, it’s possible for the Pi to work on
more complicated documents and tasks without slowing down.
Cloud-based software has other advantages over locally-installed applications, too. Any given cloud-based application will look
the same on any given device, and many of these applications include mobile-oriented versions designed for access from
smartphones and tablets. Files are also stored on the remote servers, making them accessible from any device without taking up
any room on the Pi’s SD card.
Cloud-based applications aren’t perfect, however. They typically lag behind their locally-installed counterparts in functionality,
and often lack advanced features or support fewer file formats. They are also inaccessible when no Internet connection is
available, making them a poor choice for users with unreliable connections.
If you think that the improved performance and saved space on your Pi’s SD card is worth the trade-off, continue reading. If
not, skip to the next section of this chapter to learn how to install OpenOffice.org, an open-source office suite equivalent to
Microsoft Office.
The most popular cloud-based office suites are the following:
• Google Drive—Run by the search and advertising giant Google, Google Drive (formerly known as Google Docs) includes a
word processor, a spreadsheet and a presentation tool (see Figure 8-1). Corporate users can also sign up for a Google Apps
account, which provides improved functionality. If you have a Gmail web-based email account, it will automatically work for
Google Drive. You can access the service at http://docs.google.com.
Figure 8-1: Google Drive running in Chromium on the Raspberry Pi
• Zoho—With five million registered users, Zoho is another popular choice. As with Google Drive, a word processor,
spreadsheet and presentation package are included, but Zoho also offers enhanced business-centric features like a wikibased knowledge base system, web conferencing, financial management and even customer relationship management. Many
of the advanced features, however, require a paid account. You can access the service at http://www.zoho.com.
• Office 365—If you’re a Microsoft Office user, Office 365 is a great choice. Based on the same user interface as the current
editions of the Microsoft Office suite for desktops, Office 365 is powerful and flexible. Unlike Zoho and Google Drive, Office
365 has no free user level and requires a monthly subscription. Additionally, some features won’t work when the software is
accessed from a Linux computer. You can subscribe the service at http://office365.microsoft.com.
• ThinkFree Online—A web-based interface to the Hancom ThinkFree Office software, ThinkFree Online offers word
processing, spreadsheet and presentation software for free with 1 GB of storage. The system also ties in to ThinkFree Mobile
for tablets and smartphones, as well as the enterprise-targeted ThinkFree Server software. You can subscribe to the service
at http://online.thinkfree.com.
Unfortunately, many of these web-based services require a browser more capable than Midori, which is provided as the default
with the recommended Debian distribution. As a result, you’ll have to install a different browser in order to make use of any of
these packages. The following instructions are for installing the Chromium browser, which is an open-source project on which
Google’s Chrome browser is based. Its relatively lightweight memory usage makes Chromium a good choice for the Pi. If you’re
running the Fedora Remix distribution, which comes with Mozilla Firefox as its default browser, you can skip these instructions
and proceed to the next section.
To install the Chromium browser under Debian, open a terminal and type the following:
sudo apt-get install chromium-browser
Make sure you install the chromium-browser package, and not the chromium package—the latter is a top-down shoot-’em-up arcade game, and
although it’s fun, it won’t help you in your quest to use cloud-based office suites on your Pi!
With Chromium installed, using a cloud-based office suite is as simple as visiting the site, signing up for an account—providing
your credit card details in the case of premium services like Microsoft Office 365—and logging in. If you find performance slow,
changing the memory partitioning to give the ARM processor a larger share can help. Chapter 6, “Configuring the Raspberry Pi”,
has full instructions for how to do this.
Using OpenOffice.org
If you would prefer not to use a cloud-based service, the alternative is to install OpenOffice.org. Designed as an open-source,
cross-platform alternative to the popular Microsoft Office suite, OpenOffice.org is powerful and offers just as much functionality
as its closed-source inspiration.
That functionality comes at a cost, however. The OpenOffice.org package is large, taking up nearly 400 MB of space on the Pi’s
SD card once all the dependencies are included. That can be a problem: in its default setup, the recommended Debian
distribution has less free space available on the SD card than OpenOffice.org requires. (For more information on the partition
layout of the Debian distribution, see the “File System Layout” section in Chapter 2, “Linux System Administration”.)
If you want to install OpenOffice.org, you’ll need a 4 GB or larger SD card. You’ll also need to resize the root filesystem to
make use of the SD card’s free space. For instructions on doing this, see Chapter 5, “Partition Management”. Make sure you
perform this task before continuing with this chapter, or you’ll find your Pi’s SD card running out of space before you can use
OpenOffice.org.
With enough free space on the SD card, installing OpenOffice.org is no more complex than installing any other package.
Although it comes bundled with a great deal of additional packages, a single metapackage takes care of everything and installs
the software with a single command. Open a terminal window and type the following:
sudo apt-get install openoffice.org
If you receive error messages saying files are missing when you’re installing software like OpenOffice.org, the package cache is likely out of date.
Run the command sudo apt-get update to refresh the cache, and then try again. (See Chapter 2, “Linux System Administration” for more details.)
When installed, OpenOffice.org will appear as a series of entries in the Applications Menu in the Pi’s desktop environment.
These entries are as follows:
• OpenOffice.org—The main application, which provides links to the individual sections of the suite
• OpenOffice.org Calc—The spreadsheet application, equivalent to Microsoft Excel
• OpenOffice.org Draw—A vector illustration application, designed for drawing high-quality scalable images for use as clipart
in other OpenOffice.org programs
• OpenOffice.org Impress—The presentation application, equivalent to Microsoft PowerPoint
• OpenOffice.org Math—A small yet powerful package designed to make it easy to create and edit scientific formulae and
equations for embedding in other OpenOffice.org programs
• OpenOffice.org Writer—The word processor application, equivalent to Microsoft Word (see Figure 8-2)
Figure 8-2: OpenOffice.org Writer running on the Raspberry Pi
By default, OpenOffice.org saves and loads files in a format known as the Open Document Format (ODF). This is a standardsbased, royalty-free file format supported by the majority of office suite packages—including newer versions of Microsoft Office.
When saving a file in OpenOffice.org, you can change the format using a drop-down menu in the Save As dialogue. Under File
Type, you can select a variety of formats, including several which are fully compatible with older versions of Microsoft Office.
When you’re sharing files created on the Pi in OpenOffice.org with users of older software, remember to change the format to
ensure that everyone can open the files. Alternatively, you could convince them to install OpenOffice.org themselves, which is
available free for Linux, Windows and OS X.
Image Editing with The Gimp
OpenOffice.org is a powerful piece of software, but one area where it lacks is in image editing. Although OpenOffice.org Draw
is a powerful tool for illustrative work, unfortunately, you can’t use it to touch up digital photographs. These are known as
bitmapped images, and are very different to the vector images Draw is designed to edit.
For image editing, one of the most powerful tools available for Linux is the GNU Image Manipulation Program, usually referred
to as The Gimp. The Gimp is one of the most popular projects in open source, because it offers powerful features for editing
bitmapped images with a user interface that is similar to the interface that’s used by the commercial Adobe Photoshop package
(see Figure 8-3).
Figure 8-3: The Gimp running on the Raspberry Pi
The Gimp is not installed by default in most Raspberry Pi distributions, so you’ll have to connect your Pi to the Internet and install
it through the package management system (see Chapter 2, “Linux System Administration”, for details). The Gimp takes up quite
a lot of space on the SD card—although not as much as OpenOffice.org—so make sure you have enough free space before
installing it.
To install The Gimp, open a terminal window and type the following:
sudo apt-get install gimp
The Gimp can take a little while to get used to, because its user interface uses three different windows rather than just one. By
default, the window on the left contains the Toolbox; the window on the right displays the Layers, Channels, and Gradients
options; and the middle window displays the image you’re currently editing. If you open more than one image, you’ll get more
than one main window—but still only one each of the Toolbox and the Layers, Channels, and Gradients windows.
By default, The Gimp User Manual is not installed. For the Pi, this is a good thing: The Gimp is a powerful tool, and its user
manual takes up a not-inconsiderable amount of space on the SD card. If you try to access the manual by pressing the F1 key or
choosing Help from the Help menu, you’ll be prompted to read an online, web-based version instead. Click the Read Online
button to open the user manual in your browser.
The Gimp is a very powerful utility, and uses a lot of memory. As a result, it runs relatively slowly on the Raspberry Pi—although
it is definitely usable. Be patient with it, especially if you’re opening large photographs from a digital camera. It may help to
increase the amount of system memory available by changing the start.elf file (see Chapter 6, “Configuring the Raspberry
Pi”, for more details on how this is achieved).
When saving files in The Gimp, you can use a variety of file formats. If you’re planning on coming back to the file and doing more
editing, you should use The Gimp’s default XCF file format. This keeps important metadata intact, uses lossless compression to
maximise image quality and supports images comprised of multiple layers.
If you’re planning on uploading your image to the Internet or otherwise sharing it with others, a more-portable format like JPG or
PNG is recommended. To change the format of the file, choose the Export option from the File menu rather than the Save option
(see Figure 8-4). This allows you to choose the file format from a wide variety of file types.
Figure 8-4: Exporting a file from The Gimp
Chapter 9: The Pi as a Web Server
Although the Pi is significantly less powerful than most devices you would find in a data centre, that doesn’t mean that it can’t
act as a useful server in a home or business environment. Despite a small amount of memory and relatively underpowered
processor, the Pi’s low power draw and silent running makes it a great choice for serving low-traffic simple pages to a local
network or even out onto the Internet.
A large proportion of modern web servers run a combination of Linux, Apache, MySQL and PHP—commonly referred to as a
LAMP stack. Linux provides the underlying operating system; MySQL the database back-end; Apache the web server; and
PHP a scripting language for dynamic pages. Using a LAMP-based server, you can run some quite complex packages ranging
from content management systems like WordPress to interactive forums like phpBB. All of this is possible with the Raspberry Pi,
so long as you don’t expect performance similar to that of a powerful commercial server.
Web servers work best with plenty of memory. To ensure maximum performance, switch the Pi’s memory partitioning to a 224/32 MB split (see
Chapter 6, “Configuring the Raspberry Pi”) and don’t run a graphical user interface (GUI) at the same time.
Installing a LAMP Stack
If you’re running the recommended Debian distribution for the Raspberry Pi, you’re already one-quarter of the way to having a
fully-operational LAMP stack—specifically, you’ve already got the Linux portion installed. The next step is to install the missing
components: Apache, MySQL and PHP. At the terminal or console, type the following commands to install these packages:
sudo apt-get update
sudo apt-get install apache2 php5 php5-mysql mysql-server
This will prompt the apt package manager (see Chapter 2, “Linux System Administration”) to find a number of dependencies
required to get a fully-functional LAMP stack running (see Figure 9-1). These packages and their dependencies take up a lot of
room on the Pi’s SD card—around 113 MB in total—so if you haven’t resized the root partition on the SD card, turn to
Chapter 5, “Partition Management”, for instructions on how to free up more space.
Installation of the full LAMP stack can take quite some time on the Pi. Don’t panic if the system appears to freeze for a minute or
two; the installation should continue normally after. Partway through the installation process, MySQL will prompt you for a
password (see Figure 9-2). Make sure you pick a secure password, as this protects the MySQL database—which, depending
on what your web server is designed to do, can store user names, payment details and other personally identifiable information.
Also make sure you pick a password you can remember! You’ll be asked to confirm the password—to check for typing errors
—and then the installation will continue.
Figure 9-1: Installing the LAMP stack on Debian
Figure 9-2: Choosing a password for MySQL
When the software installation has finished, both the MySQL and Apache servers—known in Linux parlance as daemons—will
be running in the background. To check that the server is working correctly, use another computer on the network to connect to
the Raspberry Pi using a web browser. In the address bar, type the IP address of the Pi to display the default Apache installation
page (see Figure 9-3). If you’re not sure what IP address the Pi is using, type ifconfig at the terminal and look for the IP
address listed in the eth0 section, or the section corresponding to the network adapter in use on your Pi if you’re not using the
Model B’s built-in Ethernet port. For more information on checking and adjusting network settings on the Pi, see Chapter 4,
“Network Configuration”.
Figure 9-3: Connecting to the Pi’s Apache server using a web browser
The final step is to confirm that the PHP scripting module is loaded correctly in Apache. This module is important: it allows the
Apache web server to run PHP scripts to serve dynamic content. Without a working PHP module—or an alternative module for
another scripting language like Python—Apache is only able to server static pages. To test the Apache PHP module, create a
new PHP script file using the following command, typed as a single line:
sudo sh -c ‘echo “<?php phpinfo(); ?>” >
/var/www/phptest.php’
This command creates a new file called phptest.php in the /var/www directory. This file tells PHP to create an information
page for diagnostic purposes. Visit this using either a browser on another computer by typing http://ipaddress/phptest.php
(replacing ipaddress with the IP address of the Raspberry Pi) or on the Pi itself by typing http://localhost/phptest.php
into the address bar (see Figure 9-4).
Figure 9-4: Testing Apache’s PHP module on the Raspberry Pi
When you’ve finished testing, remove the phptest.php file with the following command:
sudo rm /var/www/phptest.php
Although Apache is the most common web server, there are others. If you find the performance of Apache too slow, experiment with lighttpd—a
lightweight web server designed to use less memory than Apache. It can be installed under Debian with the command sudo apt-get install lighttpd.
With the LAMP stack installed and working, you can now create your own websites that will be served by the Pi. As long as the
sites aren’t too complex, and don’t receive too many simultaneous users, the Pi should be able to cope with the task admirably
—and the device’s small size and extremely low power draw more than make up for any slowdown should your site become
popular.
By default, files for the web server are stored in the /var/www folder, which is writeable only by the root user. To adjust where
Apache looks for its files—to move the website onto more capacious external storage, for example—edit the text file 000default found in the folder /etc/apache2/sites-enabled. For more information on configuring Apache, PHP and
MySQL, type the following commands at the terminal or console:
man apache2
man php5
man mysql
Installing WordPress
One of the most popular blogging platforms around, WordPress is an open-source project that aims to give users a simple yet
powerful platform to create attractive, interactive websites. WordPress is built on a base of PHP and Javascript, and offers an
attractive web-based interface for creating rich websites. For example, some of the most popular news sites in the world are built
on a customised WordPress platform.
To install WordPress on the Raspberry Pi, type the following command at the terminal or console:
sudo apt-get install wordpress
Like the LAMP stack, WordPress comes with a selection of dependencies (see Figure 9-5). You’ll need to make sure you have
around 37 MB of free space on the Pi’s SD card for the full installation, in addition to the 113 MB required for the LAMP stack.
If you have enough free space, type Y to continue the installation process.
When WordPress has finished installing, its default installation directory—/usr/share/wordpress—needs to be linked into
the /var/www directory in order for Apache to see the files. Type the following command at the terminal:
sudo ln -s /usr/share/wordpress /var/www/wordpress
Figure 9-5: Installing WordPress on the Raspberry Pi
Linking a file or directory is different to moving: the files for WordPress now exist in both /usr/share and /var/www
simultaneously, without taking up any extra space on the Pi’s SD card. If you’ve told Apache to use a different directory for the
default website, change the linking command accordingly. Next, run the WordPress MySQL configuration script using the
following command, typed as a single line:
sudo bash /usr/share/doc/wordpress/examples/setup-mysql
-n wordpress localhost
This adds a new database into MySQL, installed as part of the LAMP stack, for WordPress to use. This database stores your
user accounts, posts, comments and other details. Once this script has completed, you’ll be told to visit http://localhost in
a browser on the Raspberry Pi to continue the installation. This instruction is slightly incorrect: the address you need to visit to
finish the WordPress installation is http://localhost/wordpress (see Figure 9-6).
Figure 9-6: Configuring WordPress in the NetSurf web browser
Fill in the form that loads in the web browser, picking a descriptive name for your site and setting a secure—but memorable—
password for your user. Be sure to change the Username field from admin to something else in order to make it more secure.
When you have filled in all the fields, click the Install WordPress button at the bottom of the page.
The installation process will take a minute or two to complete, and then a new page confirming the successful installation of
WordPress will load in the browser. To start using WordPress, click the Log In button at the bottom of this page to log into
WordPress with the user name and password you chose at the earlier screen (see Figure 9-7).
Figure 9-7: Logging in to WordPress on the Raspberry Pi
Before you can access WordPress from another computer, you’ll need to create an additional configuration file. This is created
by linking the existing configuration file—set up for local access—using the following command, typed as a single line:
sudo ln -s /etc/wordpress/config-localhost.php
/etc/wordpress/config-ipaddress.php
Replace ipaddress in this code with the IP address of your Raspberry Pi. If you’ve given the Raspberry Pi a hostname in DNS,
you can also create a configuration file for that hostname using the same command, but replacing ipaddress with the chosen
hostname. If you do not have a hostname, simply use the Pi’s IP address. For example, the command for a Pi on IP address
192.168.0.115 would be as follows:
sudo ln -s /etc/wordpress/config-localhost.php
/etc/wordpress/config-192.168.0.115.php
To complete configuration for external access, choose General from the Settings menu that’s located on the left side of the
WordPress Dashboard, and change the URL to match either the IP address of the Pi or the chosen hostname (see Figure 9-8).
Figure 9-8: Altering the URL in the WordPress General Settings menu
WordPress is very memory intensive. For best results, use the Pi as a headless server, which is a system that runs without a graphical user interface
loaded. Then use a web browser on another computer connected to the network to access the WordPress Dashboard at http://ipaddress/wordpress/wplogin.php. Accessing the WordPress Dashboard directly on the Pi can result in a very long wait!
The WordPress software includes an automatic update feature, which ensures that your installation is running the latest version.
Because of its popularity, WordPress is often the target of malware attacks, and frequent updates are released to patch security
holes or add new features. However, when installed via APT, WordPress lacks the permissions required to keep itself up-todate. To correct this, type the following command at the terminal:
sudo chown -R www-data /usr/share/wordpress
This gives the www-data user—the account used by the Apache web server—the rights to change files located in the
/usr/share/wordpress folder. This will allow automatic upgrading to operate when chosen from the WordPress Dashboard.
For more information on using WordPress, visit the official website at http://www.wordpress.org.
Part III: Programming and Hacking
Chapter 10: An Introduction to Scratch
Chapter 11: An Introduction to Python
Chapter 12: Hardware Hacking
Chapter 13: Add-on Boards
Chapter 10: An Introduction to Scratch
So far in this book, you’ve learned a lot about how to use programs that other people have written on your Raspberry Pi. The
chief goal of the Raspberry Pi project is to get people writing their own programs, however—and not just adults. The Raspberry
Pi Foundation is working to get the device adopted as an educational tool for all age ranges.
A key requirement for reaching that goal is ensuring that young children can experience the joy of creating their own software,
rather than just consuming other people’s code. The secret to this is Scratch.
Introducing Scratch
Created by the Lifelong Kindergarten group at the Massachusetts Institute of Technology Media Lab in 2006 as an offshoot of
the Squeak and Smalltalk languages, Scratch takes the core concepts of programming and makes them accessible to all. Longwinded typing—tiring and dull for younger children—is replaced with a simple jigsaw-like drag-and-drop environment, which
nevertheless encourages programmatic thinking and introduces the core concepts used by all programming languages.
Officially considered a program for ages eight and above, but accessible to even younger programmers with a little help and
guidance, Scratch is deceptively powerful. Behind its colourful and mouse-driven user interface is a programming language that
includes impressive multimedia functionality. It should come as no surprise then that, of the more than two-and-a-half million
Scratch projects shared by users of the software on the official website, the majority are games.
Encouraging children to learn how to make their own games can be a great way of sneaking a little learning into their playtimes.
Scratch’s friendly user interface and excellent handling of core concepts mean that children are unlikely to get frustrated by a
sudden steep learning curve. Better still, the concepts learned in Scratch offer an excellent foundation for progression to a more
flexible language like Python (see Chapter 11, “Python Basics”).
Even before moving on to another language, Scratch offers more than just a framework for games. It can be used to create
interactive presentations and cartoons, as well as interfaces with external sensors and motors through the use of add-on
hardware such as the PicoBoard and the LEGO WeDo robotics kit.
The recommended Debian distribution for the Raspberry Pi comes with the latest version of the Scratch development
environment pre-loaded, so if you’ve been following the recommendations throughout this book you’re ready to start. If you’re
using a different operating system, visit the official Scratch website at http://scratch.mit.edu to download the software—
and you can find versions for Windows and Apple’s OS X in the same place.
Example 1: Hello World
When learning a new programming language, it’s traditional to start with a very basic program: one that displays a single line of
text. This is typically referred to as a Hello World program, and it’s the first step towards learning how to create your own
programs.
Unlike a traditional programming language, Scratch doesn’t expect the user to memorise the names of instructions like print or
inkey$. Instead, almost everything is done by dragging and dropping blocks of code and arranging them into a logical pattern.
To begin, load Scratch by double-clicking its icon on the desktop or clicking on its entry in the Programming menu. After a few
seconds, the main Scratch interface will appear (see Figure 10-1). If it’s off-centre or small, press the Maximise button—the
middle of the three window control buttons on the right side of the top title bar—to fill the screen.
The Scratch interface is split into multiple panes. At the left is the block palette, which holds all the different code blocks you can
use to create a program. A list of objects in the program, known as sprites, appears at the bottom-right along with a control for
the stage on which the sprites appear. The stage itself is at the top-right of the window, which is where you will see the program
running. Finally, the middle of the window is where the program itself is constructed.
Figure 10-1: The main Scratch interface, shown running on the Raspberry Pi
To get the user started, a new Scratch project already includes a blank stage and a single sprite. What it lacks is a program, so
clicking the green flag icon at the top-right of the window achieves nothing, because Scratch doesn’t yet know what you want it
to do.
For the Hello World program, you’ll need to change the blocks palette at the left of the screen to the Looks mode by clicking on
its button. Partway down the list of Looks blocks is one that reads say Hello!—click this block and drag it into the empty
space in the middle of the window labelled Scripts. To obey the decades of tradition behind this type of program, you can also
click on the block where it says Hello! and customise it to read Hello World! if you so desire (see Figure 10-2).
Figure 10-2: The first block placed in a Scratch program
If you click the green flag again, the program still does nothing. That’s because although Scratch knows that it is supposed to
make the cat sprite say something, it doesn’t know when. The event requires a trigger block, which can be found in the Control
section of the block palette.
Enter this section now by clicking Control, and then drag the top entry—marked when [flag icon] clicked—and place it
just above the purple say brick (see Figure 10-3). If you drop it close enough, it should automatically join to the existing brick
like a jigsaw piece.
Figure 10-3: A Control block joined to a Looks block in Scratch
This concept of connecting multiple bricks together is the heart of Scratch. If you look at the Control brick you just placed, you’ll
see there’s no connecting hole at the top. This means that you can’t stack another brick on top, because this Control brick is
designed to trigger a series of other bricks directly and must come at the start of a stack. The bottom of the say brick,
meanwhile, has a connector that fits into the top of other bricks, which indicates that more bricks can be placed underneath.
With the two bricks in place, click the green flag icon at the top-right of the screen again. This time, a speech bubble will appear
from the cat’s mouth (see Figure 10-4), and the Hello World program is complete.
Before moving on to the next example, take the time to save your work using the File menu. Scratch is designed to have a single
project open at a time, so if you create a new blank file, the current file will be closed to make room. Don’t worry if you forget
about this when you go to create a new file—if there are unsaved changes in the existing file, Scratch will prompt you to save
these changes before closing it.
Figure 10-4: The Hello World program executing in Scratch
Example 2: Animation and Sound
While Hello World is a very traditional example, it’s not particularly interesting. It also fails to show off the true power of
Scratch, which lies in its impressive multimedia capabilities and sprite-handling system. This system is particularly well suited to
simple animations, which can form the basis of an interactive game.
To begin, start a new project in Scratch by either loading the program afresh or choosing New from the File menu. As with any
starter project, Scratch will provide a default sprite—it’s this sprite that you will be controlling.
To control a simple animation in Scratch, you use the Motion section of the blocks palette. When you start a new project, this is
the default palette. Drag the block labelled move 10 steps to the Scripts area. As its name suggests, this block tells the
selected sprite to move 10 steps in the direction it is currently facing. The default sprite in Scratch is always started facing directly
to the right—thus, the move 10 steps block will move the sprite 10 steps to the right.
Ten steps isn’t a very large value, so click on the value 10 and change it to 30. The block should then read move 30 steps. An
animation of a cat moving to the right of the stage isn’t that interesting, however, so switch to the Sound block palette and drag
the play sound meow block to the Scripts area and link it beneath the existing move block. To keep the cat in this position for
a while, add in a wait 1 secs block from the Control block palette. Without this, the sprite will appear to flick quickly
between its starting position and the target position.
To make it so the program can be run multiple times without the cat sprite disappearing off the edge of the stage, add another
move 10 steps block beneath the play sound block and modify it to read move -30 steps. Scratch will happily allow you
to use negative figures like this: if a value of 30 makes the sprite move a certain distance to the right, -30 will make it move the
exact same distance in the opposite direction.
Finally, add the when [flag icon] clicked block from the Control block palette to the top of the Script area’s stack of
blocks to complete the program as shown in Figure 10-5. Clicking the green flag icon on the top-right of the screen will trigger
the program—make sure you’ve got speakers or headphones connected to the Pi for the full effect!
Figure 10-5: The completed animation program in Scratch
This simple animation program can be extended in a variety of ways. Using the New Sprite option just below the stage on the
right side of the Scratch window allows the programmer to add more sprites that can move and play sounds independently.
Adding in the say block from the first example—or the similar think block, which creates a thought bubble rather than a
speech bubble—allows for the creation of an animated comic strip.
More importantly, even this simple example teaches important programming concepts: despite being a mere five blocks long, it
covers sprite movement in positive and negative distances, sound playback and the concept of delays in a program. To introduce
yet another concept—at the risk of driving yourself insane with repetitive noises—try adding a forever block from the Control
block palette (see Figure 10-6). This adds a loop to the program, causing it to run through its list forever—or at least until the
noise becomes too much and you click the red stop button at the top of the stage!
Figure 10-6: Adding an infinite loop to the simple Scratch animation
Example 3: A Simple Game
Using Scratch for simple animation is one thing, but the software also allows users to read inputs from the keyboard to introduce
interactivity. By combining some simple animation controls to the previously described program, you can create a simple game—
and, at the same time, introduce the concepts of sprite collision, if statements and input.
For this example, start a new Scratch project—remembering to save the previous example, if you haven’t already done so—and
begin by dragging a move 10 steps block to the Scripts area. This time, rather than telling the code blocks to execute when the
flag icon is clicked, go to the Control block palette and drag a when space key pressed block above the move block.
As the name suggests, the when space key pressed block looks for input from the user—in this instance, the spacebar being
pressed—and uses that as the trigger for executing a list of blocks. The block works at any time—if you press the spacebar
now, the sprite will obey its instructions and move 10 steps to the right.
The when space key pressed block also differs from the when [flag icon] clicked block in another important way: it
can be customised. Click the down-arrow button next to the word space to see a list of all the keys the block can watch, and
then select right arrow from the list to change the block into a when right arrow key pressed block.
A game in which the player can move in only one direction isn’t much fun, so drag a new when space key pressed block
into the Scripts area. This can’t link to the existing block list—you can only have a single trigger block—so start a new list
somewhere further down. As before, use the down-arrow button next to the word space to customise the block, turning it into a
when left arrow key pressed block. Finally, switch the block palette back to Motion mode and connect a move 10
steps block beneath the new when left arrow key pressed block before changing it to read move -10 steps.
If you press the left and right arrow keys now, you’ll see that the cat moves according to your input (see Figure 10-7): pressing
the left arrow moves the cat 10 steps to the left (although, as far as Scratch is concerned, it’s moving minus 10 steps to the right),
and pressing the right arrow moves the cat 10 steps to the right.
Figure 10-7: Using input blocks to control the motion of a sprite in Scratch
Now that the sprite can be moved by the player, it’s time to give the sprite something to do. As this is just a very simple game,
the goal should also be simple: to collect some food. Click the Choose New Sprite From File button, found in the middle of the
three buttons above the Sprite palette at the bottom-right of the Scratch window.
A dialogue box will appear asking you to pick a sprite: double-click on the Things folder, and then double-click on the CheesyPuffs sprite (shown in Figure 10-8). This will place the sprite as a new entry in the Sprite palette, giving you a new object to
control in the game.
The Scratch language is naturally multi-threaded and partially object-oriented. This means that each object in the program, including sprites, can
have its own code attached, and that each section of code runs simultaneously and independently of any other block. Used properly, these features
allow for some quite complex programs to be created.
Figure 10-8: Adding the Cheesy-Puffs sprite to the Scratch game project
By default, any sprite added into a Scratch project will appear in the dead centre of the stage. As a result, this obscures the
existing cat sprite. Click on the new sprite and drag it to the right of the cat to fix the problem.
With the bowl of Cheesy-Puffs moved, it’s still too large for our anthropomorphic two-legged cat to eat. Click the Shrink Sprite
button, which is located at the top-right of the stage area and looks like four arrows pointing inwards. If you’re not sure which
one it is, hover the mouse pointer over each icon for a short description of what it does.
Clicking the Shrink Sprite button—or the Grow Sprite button, which does exactly the opposite—changes the mouse cursor into
a duplicate of the button’s icon. Using this new cursor, click on the Cheesy-Puffs sprite to shrink it. Keep clicking, and the sprite
will continue to shrink. Once it’s a sensible-looking size, click anywhere outside of the stage area to return the mouse cursor to
normal. You can then drag the bowl closer to the right edge of the stage, if you so choose.
Try using the arrow keys on the keyboard to move the cat sprite towards the Cheesy-Puffs sprite now. As you can see, when
the two sprites meet, nothing happens. That’s because the program doesn’t contain any instructions for what to do when the two
sprites overlap—known as a sprite collision—so it doesn’t do anything. This can be rectified with a new type of block: a Sensing
block.
With the Cheesy-Puffs sprite currently active (its image should appear at the top of the Scripts pane, but if it doesn’t, just
double-click the sprite on the stage), switch the Blocks palette into Sensing mode by clicking the Sensing button. From the
Sensing palette, drag a touching ? block into the Scripts pane.
Like the when space key pressed block used to control the cat sprite’s motion, the touching ? block can be customised.
Click the down-arrow button next to the question mark, and choose Sprite1 (the cat sprite) from the list. This block will now be
activated when the two sprites collide.
You can name a sprite by clicking on the box next to its image in the Scripts pane and typing in a name. Giving the sprites sensible names—such as
Cat, CheesyPuffs, and so forth—makes it significantly easier to track what’s going on in the program.
Look at the shape of the touching Sprite1? block. As you can see, it has no jigsaw-like connectors on the top or the
bottom, and it’s shaped like a diamond—the same shape used for a decision point in a flowchart. That’s no accident: the
majority of the Sensing blocks need to be embedded in a Control block in order to operate.
Switch the Blocks pallete to Control mode, and look for the if block—it’s shaped like a squished and bumpy letter C. Note
that the if block has a diamond-shaped indentation—the same shape as the touching Sprite1? block. Drag the if block
onto the Scripts pane, and then drag the touching Sprite1? block onto its diamond-shaped indentation. The result is a twocoloured block that now reads if touching Sprite1?.
This represents an if conditional in the program: when this point is reached, any code located within its confines will be executed
if and only if the condition is met. In this case, the condition is that Sprite2 is being touched by Sprite1. With the use of and, or
and not logic blocks from the Operators block palette, some quite complex scenarios can be accommodated.
From the Looks block palette, drag a say Hello! For 2 secs block into the centre of the if touching Sprite1?
conditional. Change the text to read Don’t eat me!, and then add a wait 1 secs Control block, changing the value to 2.
Add a when space key pressed block to the top, changing the value to read when right arrow key pressed. Finally,
drag a hide block from the Looks palette to the bottom of the loop to end up with the block list that’s shown in Figure 10-9.
Figure 10-9: Controlling the Cheesy-Puffs with a Scratch if block
Boolean Logic
Named for George Boole, Boolean logic or Boolean algebra is a key concept to understanding how computers work. In Scratch, Boolean logic is implemented
in three Operators bricks: and, or and not.
The and operator requires that two inputs—in Scratch’s case, Sensing blocks—are both true before its own output will be true. If neither of its inputs is true,
or if both inputs are false, its own output will be false. You can use this operator to check to see if a sprite is touching two other sprites, as an example.
The or operator requires that one or the other of its two inputs are true. If either input is true, the operator’s output will also be true. This is a handy way of
re-using code: if you have multiple sprites that are lethal to the player sprite, a single block of code can be used with the or operator to trigger when any of
the enemy sprites are touched.
Finally, the not operator is known as an inverter: whatever its single input is, it outputs the opposite. If its input is false, then the output is true; if the input
is true, then the output is false.
Double-click the cat sprite on the stage to return to editing its scripts. The script you created for the Cheesy-Puffs sprite will
disappear, but don’t worry—it’s still saved but only appears when you’re editing that particular sprite.
Drag another if block from the Control palette along with another touching ? sensing block, and this time, change the Sensing
block so both blocks together read if touching Sprite2?. Into this block, insert a wait 1 secs Control block with the
value changed to 2 and a say Hello! for 2 secs Looks block with the message changed to read Yum-yum-yum!. Finally,
drag the whole stacked block up so it connects to the bottom of the existing when right arrow key pressed block,
beneath the move 10 steps block. The final code for the cat sprite should look like the blocks in Figure 10-10.
Figure 10-10: The completed code for the simple Scratch game’s cat sprite
If you move the cat towards the Cheesy-Puffs with the right-arrow key on the keyboard, the game starts. When the cat reaches
the Cheesy-Puffs, the dialogue exchange takes place and the bowl should disappear.
Although this example is effective for introducing some important programming concepts, it’s hardly the best way the game could
be coded. Scratch includes a message broadcast system that allows code attached to one object to communicate with code
attached to another, which enables you to create much neater collision results that don’t rely on carefully-timed pauses in order
to make sense.
To experiment with broadcasting, try using the broadcast and when I receive blocks from the Control palette. A message
created for a broadcast block in any object can trigger code in any other object using the when I receive flag, meaning you
can use it to link multiple objects and their code together.
Robotics and Sensors
In addition to purely software-based inputs and outputs, it’s also possible to tie Scratch into external hardware using sensor
boards and robotics systems. Thanks to its multithreaded nature and powerful inter-process messaging system, Scratch can be
used to create a surprisingly advanced robotics engine and is by far the easiest way to place a Raspberry Pi at the heart of a
simple robot.
Unlike Python, which is a more powerful but significantly more complex programming language, Scratch can’t make use of the
Raspberry Pi’s GPIO port to communicate with external hardware. As a result, it needs some additional equipment before it can
interact with the physical world.
Sensing with the PicoBoard
Designed by the SparkFun electronics company, the PicoBoard is an add-on module that connects to a computer running
Scratch and provides a variable slider input, a light sensor, a button, a sound sensor and four pairs of alligator clips that can be
used to monitor external electrical devices.
There are currently two types of PicoBoard: the original model, which uses a serial connection, and its replacement, which uses a
USB connection. The latter is supported by the Raspberry Pi. Simply connect it to a free USB port or a port on a USB hub
connected to the Pi, restart Scratch, and you’ll be able to use its various functions within the Scratch interface.
Details on the PicoBoard can be found at http://www.sparkfun.com/products/10311.
Robotics with LEGO
In addition to add-in sensor modules, it’s possible to control an external robotics system through Scratch. The LEGO Education
WeDo robotics kit is designed to connect motors, distance sensors, and speed sensors to a computer—all of which can be
controlled using specialised blocks found in Scratch.
For children, the WeDo kit is an excellent way to get started with robotics: the components clip together just like regular LEGO,
and there are no risks of receiving an electric shock should anything be badly connected. The WeDo kit boasts compatibility with
regular LEGO and LEGO Technik kits, too, meaning it’s possible to build large projects quickly and easily.
More information on using a LEGO Education WeDo kit with Scratch can be found at
http://info.scratch.mit.edu/WeDo.
Further Reading
Although this chapter serves as a brief introduction to Scratch, it’s far from exhaustive. It’s also a little verbose for younger
readers, who tend to learn more quickly when their lessons are accompanied by lots of colour pictures.
The Support section of the official Scratch website, hosted by MIT at http://info.scratch.mit.edu/support, includes a
link to a Getting Started Guide in PDF format. The guide describes how to work with Scratch in a colourful, child-friendly
manner, and is a great educational tool. This learning experience can be enhanced even further when combined with Scratch
Cards, which are downloadable flash cards containing explanations for each of the block types found in Scratch.
MIT also runs a user forum for Scratch, allowing enthusiasts of the software to learn together and share solutions for common
problems. Membership is free, and the site works well using the Midori web browser included in the Debian distribution for the
Raspberry Pi. The forums can be accessed at http://scratch.mit.edu/forums/.
The easiest way to advance your Scratch skills, however, is to play. The name Scratch has its roots in turntablism: when a DJ
spins a record, the needle creates a scratching sound. Just as DJs remix existing songs into something new, Scratch enthusiasts
are encouraged to submit their creations to the official website for others to download, examine, modify and remix. The official
Scratch site currently hosts more than 2.5 million Scratch programs, making it a perfect source for learning how Scratch is being
used to create projects and for sharing your own ideas with others. A list of the most recently shared projects can be found at
http://scratch.mit.edu/latest/shared.
Chapter 11: An Introduction to Python
The Raspberry Pi gets the first half of its name from a long-standing tradition of using fruit to name new computing systems—
from classic microcomputers like the Acorn, Apricot and Tangerine to more recognisably modern brands including Apple and
BlackBerry—but the second half comes courtesy of the Python programming language.
Introducing Python
Flexible and powerful, Python was originally developed in the late 1980s at the National Research Institute for Mathematics and
Computer Science by Guido van Rossum as a successor to the ABC language. Since its introduction, Python has grown in
popularity thanks to what is seen as a clear and expressive syntax developed with a focus on ensuring that code is readable.
Python is a high-level language. This means that Python code is written in largely recognisable English, providing the Pi with
commands in a manner that is quick to learn and easy to follow. This is in marked contrast to low-level languages, like assembler,
which are closer to how the computer “thinks” but almost impossible for a human to follow without experience. The high-level
nature and clear syntax of Python make it a valuable tool for anyone who wants to learn to program. It is also the language that is
recommended by the Raspberry Pi Foundation for those looking to progress from the simple Scratch (described in Chapter 10,
“An Introduction to Scratch”) to more “hands-on” programming.
Python is published under an open-source licence, and is freely available for Linux, OS X and Windows computer systems. This
cross-platform support means that software written using Python on the Pi can be used on computers running almost any other
operating system as well—except where the program makes use of Pi-specific hardware such as the GPIO Port. To learn how
Python can be used to address this port, see Chapter 12, “Hardware Hacking”.
Example 1: Hello World
As you learned in Chapter 10, “An Introduction to Scratch”, the easiest way to learn a new programming language is to create a
project that prints “Hello World!” on the screen. In Scratch, you just had to drag and drop bricks of prewritten code, but in
Python, you need to write this program entirely by hand.
A Python project is, at heart, nothing more than a text file containing written instructions for the computer to follow. This file can
be created using any text editor. For example, if you enjoy working at the console or in a terminal window, you can use nano; or
if you prefer a graphical user interface (GUI), you can use Leafpad. Another alternative is to use an integrated development
environment (IDE) such as IDLE, which provides Python-specific functionality that’s missing from a standard text editor,
including syntax checking, debugging facilities and the ability to run your program without having to leave the editor. This chapter
gives you instructions on how to create Python files using IDLE, but of course, the IDE program that you choose to use for
programming is up to you. The chapter also includes instructions for running your created files directly from the terminal, which
can be used in conjunction with any text editor or other IDE.
To begin the Hello World project, open IDLE from the Programming menu in the Debian distribution’s desktop environment. If
you’re not using IDLE, create a blank document in your favourite text editor and skip the rest of this paragraph. By default,
IDLE opens up in Python shell mode (see Figure 11-1), so anything you type in the initial window will be immediately executed.
To open a new Python project which can be executed later, click on the File menu and choose New Window to open a blank
file.
Figure 11-1: The IDLE Python Shell window
Choosing IDLE 3 from the Programming menu instead of IDLE loads the Python 3.0 version. This includes features not available in the version of
Python used by IDLE, but none of those features are used in this chapter. You can safely load either version, and these examples will still work.
It’s good practice to start all Python programs with a line known as a shebang, which gets its name from the # and ! characters
at the beginning of the line. This line tells the operating system where it should look for the Python files. Although this is not
entirely necessary for programs that will be run from within IDLE or will call Python explicitly at the terminal, it is required for
programs that are run directly by calling the program’s filename.
To ensure the program runs regardless of where the Python executable is installed, the first line of your program should read as
follows:
#!/usr/bin/env python
This line tells the operating system to look at the $PATH environment variable—which is where Linux stores the location of files
that can be executed as programs—for the location of Python, which should work on any Linux distribution used on the Pi. The
$PATH variable contains a list of directories where executable files are stored, and is used to find programs when you type their
name at the console or in a terminal window.
To achieve the goal of printing out a message, you should use Python’s print command. As its name suggests, this command
prints text to an output device—by default, to the console or terminal window from which the program is being executed. Its
usage is simple: any text following the word print and placed between quotation marks will be printed to the standard output
device. Enter the following line in your new project:
print “Hello, World!”
The final program should look like this:
#!/usr/bin/env python
print “Hello, World!”
If you’re creating the example program in IDLE rather than a plain text editor, you’ll notice that the text is multicoloured (see
Figure 11-2, where colours are represented as differing shades of grey in the print edition). This is a feature known as syntax
highlighting, and is a feature of IDEs and the more-advanced text editing tools. Syntax highlighting changes the colour of sections
of the text according to their function, in order to make the program easier to understand at a glance. It also makes it easy to
spot so-called syntax errors caused by forgetting to put an end-quote in a print command or forgetting to comment out a
remark. For this short example, syntax highlighting isn’t necessary—but in larger programs, it can be an invaluable tool for finding
errors.
Figure 11-2: Syntax highlighting in IDLE
Before you run your program, save it as helloworld.py using the File menu. If you’re using IDLE, the file will be given the
extension .py automatically. If you’re using a text editor, be sure to type .py at the end of the filename (not .txt) when you
save it. This extension indicates that the file contains Python code—although Python is clever enough to run the program even if
it’s saved with a different file extension.
How you run the file will depend on whether you’re using IDLE or a text editor. In IDLE, simply choose Run Module from the
Run menu, or press the F5 key on the keyboard. This will switch IDLE back to the Python shell window and run the program.
You should then see the message Hello, World! appear onscreen in blue (see Figure 11-3). If not, check your syntax—in
particular, check that you have quotation marks at both the beginning and end of the message on the print line.
Figure 11-3: Running helloworld.py in IDLE
If you created the helloworld.py program in a text editor, you’ll need to open a terminal window from the Accessories menu
on the desktop. If you saved the file anywhere except your home directory, you’ll also have to use the cd command to change to
that directory (see Chapter 2, “Linux System Administration”). Once you’re in the right directory, you can run your program by
typing the following:
python helloworld.py
This tells the operating system to run Python and then load the helloworld.py file for execution. Unlike the Python shell in
IDLE, Python will quit when it reaches the end of the file and return you to the terminal. The result, however, is the same: the
message Hello, World! is printed to the standard output (see Figure 11-4).
Figure 11-4: Running helloworld.py at the terminal
Making Python Programs Executable
Normally, the only way to run a Python program is to tell the Python software to open the file. With the shebang line at the top of the file, however, it’s
possible to execute the file directly without having to call Python first. This can be a useful way of making your own tools that can be executed at the
terminal: once copied into a location in the system’s $PATH environment variable, the Python program can be called simply by typing its name.
First, you need to tell Linux that the Python file should be marked as executable—an attribute that means the file is a program. To protect the system from
malware being downloaded from the Internet this attribute isn’t automatically set, since only files that are marked as executable will run. To make the
helloworld.py file executable, use the chmod command (described in detail in Chapter 2, “Linux System Administration”) by typing the following:
chmod +x helloworld.py
Now try running the program directly by typing the following:
./helloworld.py
Despite the fact that you didn’t call the Python program, the helloworld.py program should run just the same as if you’d typed python helloworld.py.
The program can only be run by calling it with its full location—/home/pi/helloworld.py—or from the current directory by using ./ as the location. To
make the file accessible in the same way as any other terminal command, it needs to be copied to /usr/local/bin with the following command:
sudo cp helloworld.py /usr/local/bin/
The sudo prefix is required because, for security reasons, non-privileged users cannot write to the /usr/local/bin directory. With the helloworld.py file
located in /usr/local/bin, which is included in the $PATH variable, it can be executed from any directory by simply typing its name. Try changing to a
different directory, and then run the program by typing the following:
helloworld.py
To make your custom-made programs seem more like native utilities, you can rename them to remove the .py file extension. To change the helloworld.py
program in this way, just type the following line at the terminal as a single line:
sudo mv /usr/local/bin/helloworld.py
/usr/local/bin/helloworld
Once renamed, the program can be run simply by typing helloworld at the terminal or console.
Example 2: Comments, Inputs, Variables and Loops
Although the Hello World program is a useful, gentle introduction to a language, it’s not terribly exciting. By its nature, it covers
only the basics and fails to introduce some of the concepts required for creating useful or interesting programs. The next example,
however, uses some of the basic tools required to make interactive programs in Python.
As in Example 1, begin by opening a new blank document in IDLE or your text editor, and then start the program with the
following shebang line:
#!/usr/bin/env python
As previously discussed, this line isn’t strictly necessary unless the program is going to be made executable, but it does no harm
and is a good habit to develop.
Next, add a comment to the program to provide context if you need to open the file at a later date. Note that this needs to be
entered as a single line, as with all code lines that end in a symbol:
# Example 2: A Python program from the
Raspberry Pi User Guide
In Python, anything following a hash symbol—with the exception of the shebang line—is treated as a comment. When a
comment is found, Python ignores it and skips to the next line. Commenting your code is good practice: although you might know
what a particular section of code does now, things might not be so clear when you open the file again six months down the line.
Comments also help make code more maintainable, and if you decide to share your code with other people, your comments help
them understand what each section is supposed to do. For simple programs, it’s not strictly necessary to include comments—but
as with adding the shebang line, it’s a very good habit to get in to. Comments can be on their own line, as with the preceding
comment, or at the end of a line, in which case Python will run the code line up until it reaches the hash symbol.
Next, ask the user for his or her name using the following line:
userName = raw_input(“What is your name? “)
This small line actually achieves quite a lot. The first part, userName =, tells Python to create a new variable—a location for
storing a piece of information—called userName. The equals symbol tells Python that the variable should be set to whatever
follows. However, in this case what follows isn’t just a piece of information, but another command: raw_input. This is a tool
designed to accept string (text) input from the keyboard, and allows for a message to be printed to the default output so the user
knows what to type. This helps keep the program simple—without the ability to print a prompt telling the user what to type, a
second line with a print command would be required. Remember to leave a space at the end of the prompt; otherwise, the
user’s input will begin immediately after the question mark.
When asking the user to type in text, always use raw_input. This provides security that the input command alone does not—if you just use input, a
user may inject his or her own code into your program and have it crash or work contrary to your intentions.
With the user’s name now stored safely in the userName variable, the program can begin to get clever. Welcome the user using
the following line:
print “Welcome to the program,”, userName
This line demonstrates a secondary function of the print command introduced in Example 1: the ability to print out the contents
of variables. This print command is split into two: the first section prints everything between the two quotation marks, and the
comma tells print that more should be printed to the same line. Simply typing the variable name userName is enough for
Python to know that it should print the contents of that variable, resulting in a message customised to the user’s own name.
An easy way to achieve neat formatting when printing output is to use the .format instruction at the end of a print command. If you’re using .format,
the print line could be as follows instead:
print “Welcome, {0}, to this program.”.format(userName)
This example program is going to take the form of a simple but friendly calculator. Unlike Example 1, it will continue to run until
the user tells it otherwise. This is achieved using a loop, just as in Scratch. Begin the loop by typing the following two lines:
goAgain = 1
while goAgain == 1:
Why ==?
Previously, you’ve been using a single equals symbol to set the value of variables. The while loop, however, uses two. Using two equals symbols next to
each other performs an evaluation, which compares a variable’s value to whatever follows. A single equals symbol instead sets the variable to the value that
follows.
There are other evaluations as well as the double-equals, which is only true if the variable matches the given value exactly: > means greater than, < means less
than, >= means greater than or equal to, <= means less than or equal to, and != means not equal to.
Using these evaluation symbols, you can control the flow of a program according to the rules of Boolean logic. For more information on Boolean logic, see
Chapter 10, “An Introduction to Scratch”.
The first line creates a new variable called goAgain and sets it to 1. The second line begins the loop, and tells Python that while
the goAgain variable is equal to 1, it should continue to loop through the following code. As the next few lines are written, they
will need to be indented by inserting four spaces at the start of each line. These spaces tell Python which lines are part of the loop
and which lines are outside the loop. If you’re using IDLE, the spaces will be inserted automatically; if you’re using a text editor,
remember to insert the spaces manually.
In its most basic form, a calculator takes two numbers as input and performs a mathematical operation on them. To make your
calculator work, first take the two numbers from the user with the following lines:
firstNumber = int(raw_input(“Type the first number: “))
secondNumber = int(raw_input(“Type the second number: “))
These lines not only use the raw_input instruction to ask for two numbers, but they also use int. Short for integer, the int
instruction tells Python to treat input as a number rather than a string. Obviously, this is important for a calculator program since it
won’t be calculating words.
With the two numbers stored as variables, the program can perform its calculations. Type the following lines, which add, subtract
and multiply the two numbers and send the output to the user:
print firstNumber, “added to”, secondNumber, “equals”,
firstNumber + secondNumber
print firstNumber, “minus”, secondNumber, “equals”,
firstNumber - secondNumber
print firstNumber, “multiplied by”, secondNumber, “equals”,
firstNumber * secondNumber
Notice that while the addition and subtraction operations use the expected plus and minus symbols, multiplication uses the *
symbol. Also notice that there are no formatting spaces between the quotation marks. This is because Python automatically adds
spaces where required when it prints integers and strings together. Finally, note that there is no division operation (which would
be indicated with the / symbol). This is because the example calculator program uses integers, which can only be whole numbers,
with no decimal places or fractions allowed.
Although the calculation part of the program is now complete, it will run forever because there is currently nothing to tell Python
when it’s time to exit the loop. To provide the user with a way to exit the program, add the following line:
goAgain = int(raw_input(“Type 1 to enter more numbers,
or any other number to quit: “))
This allows the user to change the goAgain variable, which controls the while loop. If the user enters the number 1, the
goAgain variable is still equal to 1 and the loop will run again. However, if the user enters any other number, the evaluation is no
longer true (goAgain is no longer equal to 1), and the loop will end.
The finished program should look like this, remembering that anything marked with
#!/usr/bin/env python
# Example 2: A Python program from the
Raspberry Pi User Guide
userName = raw_input(“What is your name? “)
print “Welcome to the program,”, userName
goAgain = 1
while goAgain == 1:
firstNumber = int(raw_input(“Type the first number: “))
secondNumber = int(raw_input(“Type the second number: “))
print firstNumber, “added to”, secondNumber, “equals”,
should be entered onto a single line:
firstNumber + secondNumber
print firstNumber, “minus”, secondNumber, “equals”,
firstNumber - secondNumber
print firstNumber, “multiplied by”, secondNumber, “equals”,
firstNumber * secondNumber
goAgain = int(raw_input(“Type 1 to enter more numbers, or
any other number to quit: “))
Save the program as calculator.py, and run it by choosing Run Module from the Run menu in IDLE or by typing python
calculator.py at the terminal. Enter your user name when prompted, and then provide the numbers that you want to calculate
(see Figure 11-5) until you get bored and type anything other than 1 to exit the program.
Figure 11-5: Running calculator.py in IDLE
For more short programs that introduce important Python concepts, visit the official Python Simple Programs wiki page at
http://wiki.python.org/moin/SimplePrograms.
Example 3: Gaming with pygame
To illustrate the power of Python, this example creates a fully-functional arcade game based on the classic game of Snake or
Nibbles. To accomplish this, it uses an external Python library called pygame.
Originally written by Pete Shinners, pygame is a collection of python modules designed to add new functionality to the language
—functionality specifically designed to make it easy to write a game in Python. Each pygame module provides a function
required by a modern game, including sound, graphics and even networking support. Although it’s possible to write a game in
Python without using pygame, it’s a lot easier if you take advantage of the code already written in the pygame library.
Before you can write a pygame program, you need to install the pygame library. If you’re using the recommended Debian
distribution, this is as simple as typing the following at the console or terminal:
sudo apt-get install python-pygame
For other distributions, the pygame source files can be downloaded from the official pygame website at
http://www.pygame.org/download.shtml. Instructions for installation are provided on the same page.
Starting a pygame program is the same as starting any other Python project. Open a new blank document in either IDLE or a
text editor, and add the following shebang line to the top:
#!/usr/bin/env python
Next you need to tell Python that this program uses the pygame modules. To do this, you use an import instruction, which tells
Python to load an external module (another Python file) and make it accessible from the current program. Type the following two
lines to import the necessary modules into your new project:
import pygame, sys, time, random
from pygame.locals import *
The first line imports the main pygame module along with the Python modules sys, time and random, which will also be used in
this program. Typically, a module must then be called by typing its name followed by a full stop and the name of the instruction
from within the module, but the second line in the preceding code tells Python to load all the instructions from the
pygame.locals module as though they’re native instructions. As a result, you will need to do less typing when using these
instructions. Other module names—such as pygame.clock, which is separate to pygame.locals—will still need to be typed
in full.
Enter the next two lines to set up pygame so it’s ready to use in the example program:
pygame.init()
fpsClock = pygame.time.Clock()
The first line tells pygame to initialise itself, and the second line sets up a new variable called fpsClock, which will be used to
control the speed of the game. Next, set up a new pygame display surface—the canvas onto which in-game objects will be
drawn—with the following two lines:
playSurface = pygame.display.set_mode((640, 480))
pygame.display.set_caption(‘Raspberry Snake’)
Next, you should define some colours for the program to use. Although this step isn’t strictly necessary, it again saves on typing:
if you want to set a particular object to be red, you can simply use the redColour variable rather than having to call the
pygame.Color instruction and remember the three colour values for red, green and blue. To define the colours for this example
program, type the following lines:
redColour = pygame.Color(255, 0, 0)
blackColour = pygame.Color(0, 0, 0)
whiteColour = pygame.Color(255, 255, 255)
greyColour = pygame.Color(150, 150, 150)
The next few lines initialise some of the game’s variables so they’re ready for use. This is an important step, because if these
variables are left blank when the game begins, Python won’t know what to do. Don’t worry about what each variable does for
now—just type in the following lines:
snakePosition = [100,100]
snakeSegments = [[100,100],[80,100],[60,100]]
raspberryPosition = [300,300]
raspberrySpawned = 1
direction = ‘right’
changeDirection = direction
Notice that three of the variables—snakePosition, snakeSegments and raspberryPosition—are set to a list of commaseparated values. This causes Python to create the variables as lists—a number of different values stored in a single variable
name. Later, you’ll see how you can access individual values stored in a list.
Next, you need to define a new function—a fragment of Python code which can be called upon later in the program. Functions
are useful for avoiding code repetition and making the program easier to understand. If you have a particular set of instructions
that are needed at multiple points in the same program, using def to create a function means you’ll only have to type them once
—and only have to change them in a single place if you alter the program later. Type the following lines to define the gameOver
function:
def gameOver():
gameOverFont = pygame.font.Font
(‘freesansbold.ttf’, 72)
gameOverSurf = gameOverFont.render
(‘Game Over’, True, greyColour)
gameOverRect = gameOverSurf.get_rect()
gameOverRect.midtop = (320, 10)
playSurface.blit(gameOverSurf, gameOverRect)
pygame.display.flip()
time.sleep(5)
pygame.quit()
sys.exit()
As with loops, the code for a function should be indented. Every line after the def instruction should have four spaces at the start
—if you’re using IDLE, these spaces will be inserted automatically, but if you’re using a text editor, you will need to insert the
spaces yourself. After the final line of the function—sys.exit()—you can stop indenting.
The gameOver function uses a selection of pygame’s commands to perform a simple task: write the words Game Over to the
screen in a large font, pause for 5 seconds, and then quit both pygame and Python itself. It may seem strange to set up the
instructions for quitting the game before the game has even begun, but functions should always be defined before they are called.
Python won’t execute these instructions until it is told to do so using the newly-created gameOver instruction.
With the beginning of the program complete, it’s time to start the main section. This takes place in an infinite loop—a while loop
that never exits. This is so that the game can continue to run until the player dies by hitting a wall or eating his or her own tail.
Begin the main loop with the following line:
while True:
Without anything to evaluate, Python will check to see if True is true. Because that’s always the case, the loop will continue to
run forever—or, at least until you tell Python to quit out of the loop by calling the gameOver function.
Continue the program with the following lines, paying attention to the indentation levels:
for event in pygame.event.get():
if event.type == QUIT:
pygame.quit()
sys.exit()
elif event.type == KEYDOWN:
The first line, which comes right after the while loop begins, should be indented four spaces—but it’s a loop of its own, using a
for instruction to check for pygame events like key presses. As a result, the line under that needs to be indented an additional
four spaces for a total of eight—but that line, too, is a loop, using an if instruction to check whether the user has pressed a key.
As a result, the next line—pygame.quit()—is indented an additional four spaces for a total of 12 spaces. This logical
progression of indentation tells Python where each loop begins and ends, which is important: if the wrong number of spaces is
used, the program won’t work correctly. This is why using a development environment like IDLE, which attempts to
automatically indent code where required, can be easier than using a plain text editor to create Python programs.
An if loop tells Python to check to see if a particular evaluation is true. The first check, if event.type == QUIT, tells
Python to execute the indented code below if pygame reports a QUIT message (which happens when the user presses the
Escape key). The two lines beneath that should be familiar from the gameOver function: they tell pygame and Python to close
down and exit.
The line beginning elif is used to extend if loops. Short for else if, an elif instruction is evaluated when a previous if
instruction was found to be false. In this case, the elif instruction is used to see if pygame is reporting a KEYDOWN event, which
is returned when the user is pressing a key on the keyboard. As with the if instruction, code to be executed when an elif is
true should be indented by an additional four spaces plus whatever indentation the elif instruction itself has. Type the following
lines to give the elif instruction something to do when the user presses a key:
if event.key == K_RIGHT or event.key == ord(‘d’):
changeDirection = ‘right’
if event.key == K_LEFT or event.key == ord(‘a’):
changeDirection = ‘left’
if event.key == K_UP or event.key == ord(‘w’):
changeDirection = ‘up’
if event.key == K_DOWN or event.key == ord(‘s’):
changeDirection = ‘down’
if event.key == K_ESCAPE:
pygame.event.post(pygame.event.Event(QUIT))
These instructions modify the value of the changeDirection variable, used to control the direction the player’s snake is
travelling during the game. Using or with an if statement allows more than one evaluation to be made. In this case, it provides
two ways of controlling the snake: the player can use the cursor keys, or the W, A, S and D keys to make the snake go up, right,
down or left. Until a key is pressed, the snake travels to the right according to the value set for changeDirection at the start of
the program.
If you look back at the variables you initialised at the start of the program, you’ll see that there’s another variable called
direction. This is used alongside changeDirection to see if the instruction the user has given is valid. The snake should not
be allowed to turn immediately back on itself—if it does, the snake dies and the game is over. To prevent this from happening,
the direction requested by the player—stored in changeDirection—is compared to the current direction in which the snake is
travelling—stored in direction. If they are opposite directions, the instruction is ignored and the snake continues in the same
direction as before. Type the following lines to set up the comparisons:
if changeDirection == ‘right’ and not
direction == ‘left’:
direction = changeDirection
if changeDirection == ‘left’ and not
direction == ‘right’:
direction = changeDirection
if changeDirection == ‘up’ and not
direction == ‘down’:
direction = changeDirection
if changeDirection == ‘down’ and not
direction == ‘up’:
direction = changeDirection
With the user’s input checked to make sure it makes sense, the snake—which appears on the screen as a series of blocks—can
be moved. During each turn, the snake moves a distance equal to the size of one of its blocky segments. With each segment
measuring 20 pixels, you can tell pygame to move the snake a single segment in any direction. Type in the following code:
if direction == ‘right’:
snakePosition[0] += 20
if direction == ‘left’:
snakePosition[0] -= 20
if direction == ‘up’:
snakePosition[1] -= 20
if direction == ‘down’:
snakePosition[1] += 20
The += and -= operators are used to change the value of a variable by a certain amount: += sets the variable to its previous value
plus the new value, while -= sets the variable to its previous value minus the new value. By way of example,
snakePosition[0] += 20 is a shorthand way of writing snakePosition[0] = snakePosition[0] + 20. The number in
square brackets following the snakePosition variable name is the position in the list being affected: the first value in the
snakePosition list stores the snake’s position along the X axis, while the second value stores the position along the Y axis.
Python begins counting at zero, so the X axis is controlled with snakePosition[0] and the Y axis with snakePosition[1].
If the list were longer, additional entries could be affected by increasing the number: [2], [3] and so on.
Although the snakePosition list is always two values long, another list created at the start of the program is not:
snakeSegments. This list stores the location of the snake’s body, behind the head. As the snake eats raspberries and grows
longer, this list increases in size and provides the difficulty in the game: as the player progresses, it becomes harder to avoid
hitting the body of the snake with the head. If the head hits the body, the snake dies and the game is over. Type the following line
to make the snake’s body grow:
snakeSegments.insert(0,list(snakePosition))
This uses the insert instruction to insert a new value into the snakeSegments list: the current position of the snake. Each time
Python reaches this line, it will increase the length of the snake’s body by one segment, and locate that segment at the current
position of the snake’s head. To the player, it will look as though the snake is growing. However, you only want this to happen
when the snake eats a raspberry—otherwise the snake will just grow and grow. Type the following lines:
if snakePosition[0] == raspberryPosition[0]
and snakePosition[1] == raspberryPosition[1]:
raspberrySpawned = 0
else:
snakeSegments.pop()
The first instruction checks the X and Y coordinates of the snake’s head to see if it matches the X and Y coordinates of the
raspberry—the target the player is chasing. If the values match, the raspberry is considered to have been eaten by the snake—
and the raspberrySpawned variable is set to 0. The else instruction tells Python what to do if the raspberry has not been
eaten: pop the earliest value from the snakeSegments list.
The pop instruction is simple but clever: it returns the oldest value from the list but also removes it, making the list one item
shorter. In the case of the snakeSegment list, it tells Python to delete the portion of the snake’s body farthest away from the
head. To the player, it will look as though the entire snake has moved without growing—in reality, it grew at one end and shrank
at the other. Because of the else statement, the pop instruction only runs when a raspberry has not been eaten. If a raspberry
has been eaten, the last entry in the list doesn’t get deleted—so the snake grows in size by one segment.
At this point in the program, it’s possible that the player has eaten a raspberry. A game in which only a single raspberry is
available is boring, so type the following lines to add a new raspberry back to the playing surface if the player has eaten the
existing raspberry:
if raspberrySpawned == 0:
x = random.randrange(1,32)
y = random.randrange(1,24)
raspberryPosition = [int(x*20),int(y*20)]
raspberrySpawned = 1
This section of code checks to see if the raspberry has been eaten by testing if the raspberrySpawned variable is set to 0, and
if so, the code picks a random location on the playing surface using the random module you imported at the start of the program.
This location is then multiplied by the size of a snake’s segment—20 pixels wide and 20 pixels tall—to give Python a place on
the playing field to position the new raspberry. It’s important that the location of the raspberry is set randomly: this prevents the
player from learning where the raspberry will appear next. Finally, the raspberrySpawned variable is set back to 1, to make
sure that there will only be a single raspberry on the playing surface at any given time.
Now you have the code required to make the snake move and grow, and cause raspberries to be eaten and created—a process
known in gaming as respawning. However, nothing is being drawn to the screen. Type the following lines:
playSurface.fill(blackColour)
for position in snakeSegments:
pygame.draw.rect(playSurface,whiteColour,Rect
(position[0], position[1], 20, 20))
pygame.draw.rect(playSurface,redColour,Rect
(raspberryPosition[0], raspberryPosition[1], 20, 20))
pygame.display.flip()
These tell pygame to fill in the background of the playing surface in black, draw the snake’s head and body segments in white,
and finally, draw a raspberry in red. The last line, pygame.display.flip(), tells pygame to update the screen—without this
instruction, items will be invisible to the player. Every time you finish drawing objects onto the screen, remember to use
pygame.display.flip() so the user can see the changes.
Currently, it’s impossible for the snake to die. A game where the player can never die would rapidly get boring, so enter the
following lines to set up some scenarios for the snake’s death:
if snakePosition[0] > 620 or snakePosition[0] < 0:
gameOver()
if snakePosition[1] > 460 or snakePosition[1] < 0:
gameOver()
The first if statement checks to see if the snake has gone off the playing surface vertically, while the second if statement checks
if the snake has gone off the playing surface horizontally. In either case, it’s bad news for the snake: the gameOver function,
defined earlier in the program, is called to print a message to the screen and quit the game. The snake should also die if its head
hits any portion of its body, so add the following lines:
for snakeBody in snakeSegments[1:]:
if snakePosition[0] == snakeBody[0] and
snakePosition[1] == snakeBody[1]:
gameOver()
The for statement runs through each of the snake segments’ locations, from the second list entry to the end of the list, and
compares it to the current position of the snake’s head. It’s important to start the comparison at the second entry using
snakeSegments[1:] and not the first. The first entry is always set to the position of the head, and starting the comparison here
would result in instant death for the snake as soon as the game begins.
Finally, all that is required for the game to be complete is to control the speed using the fpsClock variable. Without the variable,
which you created at the start of the program, the game would run too quickly to play. Type in the following line to finish the
program:
fpsClock.tick(20)
If you think the game is too easy or too slow, you can increase this number; or if the game is too hard or too fast, decrease the
number. Save the program as raspberrysnake.py, and run it either by using IDLE’s Run Module option in the Run menu or
from the terminal by typing python raspberrysnake.py. The game will start as soon as it has loaded (see Figure 11-6), so
make sure you’re ready!
Figure 11-6: Playing Raspberry Snake on the Raspberry Pi
A full copy of the program listing for Raspberry Snake is included in Appendix A, “Python Recipes”, and on the Raspberry Pi
User Guide website at http://www.wiley.com/go/raspberrypiuserguide. Downloading the source code from the
website will save you some typing, but entering the code by hand is a good way of ensuring that you understand what each
section does. In addition to the functions used in Raspberry Snake, pygame provides lots of features not used in this program,
including audio playback, sprite handling for better graphics and mouse control. The best place to learn about pygame’s moreadvanced functions is on the official website, http://www.pygame.org/wiki/tutorials, where you can download tutorials
and example programs to get a handle on how things work.
Example 4: Python and Networking
So far, you have learned how Python can be used to create standalone programs, but the language can also be used to create
programs that communicate with the outside world over a computer’s network connection. This next example, written by Tom
Hudson, offers a brief glimpse of these possibilities with a tool for monitoring the users connected to an Internet Relay Chat
(IRC) channel.
As usual, create a new project in IDLE or a text editor and enter the shebang line along with a comment describing the purpose
of the program:
#!/usr/bin/env python
# IRC Channel Checker, written for the
Raspberry Pi User Guide by Tom Hudson
Next, import the modules required by the program—sys, socket and time—with the following line:
import sys, socket, time
You used the sys and time modules previously in the Raspberry Snake program, but you have not yet used socket. The
socket module provides Python with the ability to open, close, read from and write to network sockets—giving Python
programs rudimentary networking capabilities. It’s the socket module that provides this example with its ability to connect to a
remote IRC server.
There are some constants needed for this program to operate. Constants are like variables in that they can have values assigned
to them—but unlike variables, the value in a constant shouldn’t change. To help differentiate a constant from a variable, it’s good
practice to use all-capital letters for their names—that way it’s easy to see at glance whether a particular section of the code is
using a constant or a variable. Type the following two lines into the program:
RPL_NAMREPLY = ‘353’
RPL_ENDOFNAMES = ‘366’
These are IRC status codes, provided by the server to indicate when particular operations have completed. These are used by
the program to know when it has received the required list of names from the IRC server. Next, set up the variables for the
server connection by entering the following lines:
irc = {
‘host’ : ‘chat.freenode.net’,
‘port’ : 6667,
‘channel’ : ‘#raspiuserguide’,
‘namesinterval’ : 5
}
The first line tells Python to create a dict data type. Short for dictionary, this allows multiple variables to be stored in a single
master variable—in this case, irc. These individual variables can then be recalled later in the program. Although you could write
this program without using dicts to store variables, it would make the program significantly more difficult to read. The dict begins
with the opening curly brace, and ends with the closing curly brace on the final line.
The host variable should be set to the fully-qualified domain name (FQDN) of the IRC server to which the program will
connect. In this example, chat.freenode.net is used, but if you want to customise the program to use a different server,
change the domain name here. The port variable tells the program which network port IRC is running on, which will usually be
6667. The channel variable tells Python which channel to join in order to monitor the users, while namesinterval controls
how long the program waits to refresh the list of users, measured in seconds.
Set up a second dict to store the user-specific variables by typing in the following lines:
user = {
‘nick’ : ‘botnick’,
‘username’ : ‘botuser’,
‘hostname’ : ‘localhost’,
‘servername’ : ‘localhost’,
‘realname’ : ‘Raspberry Pi Names Bot’
}
As with irc, all these variables are stored within a dict called user to make it clear which variables pertain to which section. The
nick variable should be set to the IRC nickname the program will use. Don’t use your usual nickname if you’re planning to
connect to the IRC server at the same time; instead, try appending -bot to the end of your name to make it clear that the user is
a program rather than a real person. Do the same with username, and fill in the realname variable with a descriptive message
about whom the bot belongs to. The hostname and servername variables can be left set to localhost, or altered to match
your Internet address.
The socket module requires the user to create a socket object. This object provides network connectivity to the rest of the
program. Create the socket object by typing in the following line:
s = socket.socket(socket.AF_INET, socket.SOCK_STREAM)
Next, you need to tell the program to try connecting to the IRC server specified in the variables at the start of the program. Type
the following lines:
print ‘Connecting to %(host)s:%(port)s...’ % irc
try:
s.connect((irc[‘host’], irc[‘port’]))
except socket.error:
print ‘Error connecting to IRC server
%(host)s:%(port)s’ % irc
sys.exit(1)
The try and except commands are included in this code for error handling. If the system fails to connect to the server—
because the Pi isn’t connected to the Internet, for example, or because the server is down for maintenance—the program will
print an error message and gracefully exit. The s.connect line tells the socket module to try connecting to the IRC server, using
the host and port variables held in the irc dict.
If the program doesn’t quit from the exception, it has successfully connected to the IRC server. Before you can get a list of
names in a channel, however, you need to identify yourself to the server and issue some commands using the send function of the
socket module. Type the following lines into the program:
s.send(‘NICK %(nick)s\r\n’ % user)
s.send(‘USER %(username)s %(hostname)s
%(servername)s :%(realname)s\r\n’ % user)
s.send(‘JOIN %(channel)s\r\n’ % irc)
s.send(‘NAMES %(channel)s\r\n’ % irc)
The send function works in almost exactly the same way as the print function, except that instead of printing to the standard
output—usually the terminal window or console—it sends the output through the network connection. In this case, the program
is sending strings of text to the IRC server and telling it to register the program using the nickname held in the nick variable and
the user details held in the username, hostname, servername and realname variables. Next, the program sends the
command to join the channel specified in the channel variable, and finally, it sends the command to receive the list of users in
that channel. Although this example is tailored to IRC, the same basic principle can be used to issue commands to any network
service—with modifications, this program could be used to list the files on an FTP server, or unread emails on a POP3 server.
Receiving data from the socket is a little more complicated. First, you’ll need to create an empty string variable that will act as the
receive buffer, holding data from the server as it’s received until it can be processed. Initialise the buffer by typing in the following
line:
read_buffer = ‘‘
Note that there are two single quotes after the equals sign, not one double quote.
Next, create an empty list ,which will be used to store the names of users, by typing the following line:
names = []
The list data type is the same as you used to store the locations in the Raspberry Snake game. Unlike a normal variable, it can
store multiple values—in this case, the names of users present in the IRC channel.
The next step is to create an infinite loop, during which the program will continuously query the server for user names and print
them to the screen. Start the loop by typing:
while True:
read_buffer += s.recv(1024)
The first line of the loop, following while True:, tells the socket module to receive 1,024 bytes (1 KB) of data from the IRC
server and place it into the read_buffer variable. Because the += operator is used, rather than just =, the received data will be
appended to anything already in the buffer. The value of 1024 bytes is more or less arbitrary.
The next step is to split the buffer into individual lines of text, using the following program lines:
lines = read_buffer.split(‘\r\n’)
read_buffer = lines.pop();
The first line sets the lines variable to a full line of text from the receive buffer, by using the split function to find end of line
characters—signified by \r\n. These characters only occur at the end of a line, so when the buffer has been split in this way you
know that lines contains only full-line responses from the server. The pop instruction in the second line makes sure that only full
lines are removed from the read_buffer: because responses from the server are read in 1 KB chunks, it’s likely that at any
given time the buffer will contain only fractions of a line. When that’s the case, the fraction is left in the buffer ready to receive the
remainder of the line the next time the loop runs and the next 1 KB chunk is received from the server.
At this point, the lines variable contains a list of full responses—full lines—received from the server. Type the following to
process these lines and find the names of channel participants:
for line in lines:
response = line.rstrip().split(‘ ‘, 3)
response_code = response[1]
if response_code == RPL_NAMREPLY:
names_list = response[3].split(‘:’)[1]
names += names_list.split(‘ ‘)
This runs through every line found in the lines variable, and looks for the numerical IRC response code provided by the server.
Although there are plenty of different response codes, this program is only interested in the two defined as constants at the start
of the program: 353, which means a list of names follows, and 366, which means the list has ended. The if statement looks for
the first of these responses, and then uses the split function to retrieve these names and add them to the names list.
Now, the names list contains all the names received from the server in response to the program’s query. This may not be all the
names, however: until the 366 response, which signals the end of the member names, is received, the list is incomplete. That is
why the last line—names += names_list.split(‘ ‘)—is appending the newly-received names to the existing list, rather
than blanking it out entirely: each time that section of the code runs, the program is only likely to have received a sub-section of
the entire member list. To tell Python what to do when the full list has been received, enter the following lines:
if response_code == RPL_ENDOFNAMES:
# Display the names
print ‘\r\nUsers in %(channel)s:’ % irc
for name in names:
print name
names = []
This tells Python that when the 366 response has been received, it should print out the now-complete list of names to the
standard output before blanking the names list again. This last line—names = []—is important: without it, each time the loop
runs it will add users’ names to the list even though they already exist from an earlier run.
Finally, finish the program by entering the following lines:
time.sleep(irc[‘namesinterval’])
s.send(‘NAMES %(channel)s\r\n’ % irc)
This tells Python to wait the namesinterval number of seconds before sending another request for user names and beginning
the loop again. Be careful to set namesinterval to a reasonable value—if the IRC server receives too many requests in too
short a space of time, it may forcibly disconnect you for flooding.
Save the program as ircuserlist.py, and run it either by using IDLE’s Run Module option in the Run menu or from the
terminal by typing python ircuserlist.py. When the program first runs, it may take a while to connect to the server; once
connected, however, the list of names (see Figure 11-7) should refresh quickly. To quit the program, press CRTL + C.
Figure 11-7: Using Python to list users in an IRC channel
A full copy of the program listing for the IRC user list is included in Appendix A, “Python Recipes”, and on the Raspberry Pi
User Guide website at http://www.wiley.com/go/raspberrypiuserguide. Downloading the source code from the
website will save you some typing, but entering the code by hand is a good way of ensuring that you understand what each
section does.
Further Reading
Hopefully, this chapter has given you a taste of what you can do with Python. It’s far from exhaustive—to do the language full
justice would take a considerably larger book. However, there are plenty of resources out there for learning more about the
Python language, including the following:
• The official Beginner’s Guide to Python, which you can access at http://wiki.python.org/moin/BeginnersGuide.
• A free, interactive tutorial that runs entirely in your browser is available for download at
http://www.learnpython.org/.
• Zed A. Shaw’s Learn Python The Hard Way (Shavian Publishing, 2012) offers great insight into best-practice coding for
Python, and despite the name, it’s suitable for beginners. This book is commercially available, or you can read it for free at
http://learnpythonthehardway.org/.
• Although somewhat outdated and since replaced by Dive Into Python 3 (APRESS, 2009), Dive Into Python by Mark
Pilgrim (APRESS, 2004) does a good job of addressing the basics of writing programs in Python. It’s available for free
download at http://www.diveintopython.net/ or for purchase in printed format from all good booksellers.
• If you prefer hands-on learning with other interested individuals, a list of local Python User Groups—sometimes called
PIGgies—can be found at http://wiki.python.org/moin/LocalUserGroups.
• For learning pygame, Al Sweigart’s book Making Games with Python & Pygame (CreateSpace, 2012) is a great
introduction with practical examples. You can purchase the hardcopy book or downloaded it for free at
http://inventwithpython.com/.
Chapter 12: Hardware Hacking
In earlier chapters, you learned how the Raspberry Pi can be turned into a flexible platform for running a variety of software.
In this, it’s not alone: any desktop or laptop can run the same software, and in many cases run it far faster than the Pi’s lowpower processor can manage.
The Pi has another trick up its sleeve, though, which places it above and beyond the capabilities of the average PC: its 26-pin
general-purpose input-output (GPIO) port, located on the top-left of the Pi’s printed circuit board.
The GPIO enables the Pi to communicate with other components and circuits, and allows it to act as a controller in a larger
electronic circuit. Through the GPIO port, it’s possible to have the Pi sense temperatures, move servos and talk to other
computing devices using a variety of different protocols including Serial Peripheral Interface (SPI) and Inter-Integrated Circuit
(I²C).
Before you can get begin building circuits to use with the Pi’s GPIO port, however, you’re going to need some additional
equipment.
Electronic Equipment
To start building circuits that can be controlled by the Pi’s GPIO port, you’ll need various components and tools. The following
list provides a sample shopping list for getting started with electronics:
• Breadboard—An electronic breadboard provides a grid of holes spaced at 2.54 mm intervals into which components can
be inserted and removed. Below each grid is a series of electrical contacts, which allow components in the same row to be
connected together without wires. A breadboard is a valuable tool for electronics work, because it allows you to quickly
make mock-up circuits that can be modified without needing to be soldered or desoldered.
• Wires—While a breadboard allows some components to be joined without wiring, you’ll still need wires to connect one
row to another. These are known as jumper wires, and if you’re working on a breadboard, it’s a good idea to get solid-core
wire rather than stranded-core wire. Solid-core wire is easier to insert into the breadboard’s holes compared to stranded. It’s
also helpful to get various colours, so you can colour-code each connection according to its purpose.
• Resistors—The vast majority of electrical circuits make use of components called resistors, and the example projects in this
chapter are no exception. Resistors are measured in ohms, written as the symbol Ω. Always try to have a handful each of a
variety of common values: 2.2 KΩ, 10 KΩ, and 68Ω are good values to start with. Some retailers carry resistor kits, which
include a wide range of useful values.
• Push-Buttons—A very common input component, a push-button completes an electrical circuit when pushed. At the most
basic level, a keyboard is little more than a collection of push-buttons. If you’re designing a circuit to provide a simple input to
the Pi, pick the button labelled momentary switch.
• LEDs—Light-emitting diodes (LEDs) are the most common output device in existence. An LED lights up when voltage is
applied, giving you visual feedback on whether a pin on the Pi’s GPIO port is high or low. When you’re buying LEDs for use
with the Pi, opt for low-power ones. The GPIO port isn’t that powerful, and high-current LEDs—such as bright-white or
bright-blue models—will require an external power supply and an extra component known as a transistor.
Additionally, if you’re planning on making something more permanent once you’ve finished your breadboard prototype (which
you’ll learn about later in this chapter), you’ll also need the following:
• Stripboard—This can be thought of as a single-use breadboard. As with breadboards, holes are arranged in a 2.54 mm
grid. Unlike breadboards, the components need to be soldered into place—after which you’ve got a permanent electronic
circuit.
• Soldering Iron—When you need to connect a component permanently into a circuit, you need to solder it. You don’t have
to spend a fortune on a soldering iron, but if your budget stretches to a temperature-controlled model, it’s a wise investment.
Make sure any soldering iron you buy has a small, pointed tip—chisel-tip irons aren’t suitable for delicate electronic work.
• Solder—Your soldering iron needs solder. Solder is a mixture of conductive metals mixed with a cleaning substance known
as flux. Make sure the solder you buy is suitable for electronics work—thick, plumbing solder is cheap but may damage
delicate circuits, because it requires too much heat to melt.
• Stand and Sponge—It’s important to have somewhere to put the hot soldering iron when it’s not in use, and a way of
cleaning the tip of the iron while you’re using it. Some soldering irons come with a stand with a built-in cleaning sponge—if
yours didn’t, buy a separate stand-and-sponge set.
• Side Cutters—Through-hole components have long legs, which are left sticking out after you’ve soldered them in place.
Side cutters allow you to cleanly and quickly trim these excess legs without damaging the solder joint.
• Tweezers—Electronics components can be small and fiddly, and a good pair of tweezers is invaluable. If you’re thinking of
using surface-mount components, instead of the easier-to-solder through-hole components, tweezers are an absolute
necessity—without tweezers, you’ll burn your fingers if you try to hold the component and solder it at the same time!
• Work Stand—Commonly referred to as helping hands, these are weighted stands with clamps or clips that hold the item to
be soldered in place. Some work stands include an integrated magnifying glass for delicate work, while the most expensive
work stands add a light to help illuminate the work area.
• Multimeter—Multimeters are test meters that have multiple functions including voltage, resistance and capacitance
measurement, along with continuity testing for finding breaks in circuits. Although a multimeter is not an absolute necessity, it
can be extremely useful for diagnosing issues with circuits. Professional multimeter units can be quite expensive, but a simple
model is fairly inexpensive and is a sound investment for anyone getting started in electronics.
• Desoldering Wick—Mistakes happen, but they don’t have to be permanent. A desoldering wick is a braided metal tape
that can be placed over a solder joint and heated, pulling the solder away from the component and into the wick. With
practice, it’s possible to use a desoldering wick to salvage components from discarded electronic equipment—a handy way
to gather common components cheaply.
Reading Resistor Colour Codes
Most electronic components are clearly labelled. For example, capacitors will have their capacitance, measured in farads, printed
directly on them, while crystals will have their frequency likewise marked.
The major exception is a resistor, which typically has no writing on its surface. Instead, the resistance value in ohms is calculated
from the colour bands that adorn the resistor’s surface. Learning to decode these bands is an important skill for a hardware
hacker to learn, because once a resister is removed from its packaging, the only way to figure out its value is to use a multimeter,
which is an awkward and slow measuring tool for this particular job.
Thankfully, the resistor colour codes follow a logical pattern. Figure 12-1 shows a typical four-band resistor. A high-resolution
colour version of this diagram is available on the Raspberry Pi User Guide website at
http://www.wiley.com/go/raspberrypiuserguide. The first two bands are assigned a colour that equates to a resistance
value in ohms. The third band is the multiplier, by which the first two numbers are multiplied to arrive at the actual resistance
value. The final band indicates the tolerance of the resistor, or how accurate it is. A resistor with a lower tolerance will be closer
to its marked value than a resistor with a higher tolerance, but you’ll pay more for the component.
Figure 12-1: A four-band resistor and the decoding table for its colour code
To read the example resistor, first take the two resistance bands starting from the left: these are coloured red and red. Red, on
the table included in Figure 12-1, equates to the value 2, so the initial reading is 22. The next band is green, which is the multiplier
and equates to 105 or 100,000 (10 followed by five zeros). Multiplying 22 by 100,000 equals 2,200,000, which is the
resistance value in ohms: 2,200,000 Ω.
There are 1,000 ohms in a kiloohm, and 1,000 kiloohms in a megaohm. Thus, 2,200,000 Ω would typically be written as 2,2
MΩ. The final band, located on the right side of the resistor, is gold and details the tolerance, or accuracy, of the resistor, which
is plus or minus 5 percent in the example shown in Figure 12-1.
There are also five-band resistors. You read these in the same way as a four-band resistor, except that the first three bands offer
resistance figures, the fourth the multiplier, and the fifth the resistance.
Sourcing Components
If you haven’t dabbled in electronics before, it can be difficult to find components and tools. Thankfully, there are plenty of online
and offline sources that specialise in the hard-to-find components you might need to complete your project.
Online Sources
Two of the largest retailers of electronic components and tools in the world are RS Components and Farnell. Both operate
offices and warehouses across the world, and both have a substantial selection of hardware from which to choose. Chances are
you’re familiar with at least one of the two retailers. At the time of this writing RS Components and Farnell were the only two
companies licensed to produce the Raspberry Pi hardware by the Raspberry Pi Foundation, so unless you’re reading this book
while considering the purchase of a Raspberry Pi, you’ll have ordered the device from one of the two.
Both RS Components and Farnell focus on business-to-business transactions, meaning that their main source of income is from
electronics companies buying large quantities of components. However, both will happily allow consumers to register with their
respective web stores and place orders as small as individual components.
When you’re placing small orders, be aware that there may be additional charges incurred. RS Components charges for its nextday delivery service, and while the charge is quite reasonable for larger orders, it can cost significantly more than the components
being purchased for smaller orders. On the other hand, Farnell doesn’t charge for next-day delivery but does mandate a
minimum total value for orders placed through its website.
Depending on where you live, you may be able to reserve items for collection at one of RS Components’ or Farnell’s trade
counters. This saves on the cost of postage and gets you the goods faster, but it may not be an option at your location. The
websites for both retailers can be found here:
RS Components: http://www.rs-online.com
Farnell: http://www.farnell.com
Offline Sources
You may find that you need a component immediately, and even next-day delivery would not be soon enough. Or you may only
need a single resistor or a small length of wire and can’t justify a high delivery cost or minimum order value for one of the online
retailers. Thankfully, there are brick-and-mortar stores that specialise in electronic components. Although there are not as many
of these types of stores as in previous decades, most major towns and cities will include at least one physical shop that stocks the
most commonly required tools and components.
In the UK, the most popular chain of electronic component shops is Maplin Electronics. Established in Essex in 1972, the
company has grown from a small mail-order outlet to include 187 stores across the UK. Inhabitants of most cities will find
themselves within reach of a Maplin Electronics store, which can be a handy source of hardware if you’re running low on
common parts.
Maplin Electronics also offers a mail-order and click-and-reserve service through its website, but beware its business-toconsumer focus. Many components are significantly more expensive when ordered from Maplin than from RS Components or
Premier Farnell, because the company relies on mark-up rather than high-volume trade to make a profit.
In the US and other countries, Radio Shack remains the most popular chain of electronics stores. Founded in 1921 and boasting
over 7,150 stores across the world, the company stocks a wide selection of common electronic components and tools that can
be purchased in person or ordered for delivery through its website.
As with Maplin Electronics in the UK, Radio Shack is a business-to-consumer operation. As a result, buyers can expect to pay
more for components purchased at Radio Shack than the same parts ordered from RS Components or Farnell. However, the
large number of Radio Shack stores make it a convenient choice for buyers who are in a hurry or who are looking for one-off
items.
Both Maplin and Radio Shack also have the advantage of being staffed by people to whom you can speak. Many employees of
both companies have significant knowledge in electronics, and are happy to offer advice and assistance if you’re unsure of what
parts you need for a given project. The websites for both retailers can be found here:
Maplin Electronics: http://www.maplin.co.ukhttp://www.maplin.co.uk
Radio Shack: http://www.radioshack.com
Hobby Specialists
In addition to the major chains, there are smaller companies that specialise in working with hobbyists. Although their selection is
dwarfed by those of the larger chains, it’s typically hand-picked and comes with the personal recommendation of the people
behind the company.
Many of these hobby shops sprang up in the wake of the Arduino, an open-source project to create an educational-friendly
microcontroller prototyping platform. With the Raspberry Pi appealing to much the same audience as the Arduino—albeit for
very different tasks—the majority are investigating support for the Pi in addition to their existing product lines.
Buying from a hobby specialist has several advantages. If the products are sold as working with the Pi, then they’ve been tested
for that specific reason—taking much of the guesswork out of the equation. Several companies also design their own add-on
hardware for various platforms, with the Pi being no exception. These devices, designed to address a need in the community,
may include additional ports and/or extra hardware, or can otherwise extend the functionality of the target device.
In the UK, one of the most popular hobby specialists is oomlout. Founded by open-source enthusiasts working with Arduino
hardware, it’s an excellent source of add-on kits as well as common components including push-buttons, displays and
transistors. Unlike the larger retailers, oomlout equips its components with all necessary extras—such as pull-up resistors for the
push-buttons—and a circuit schematic for easy assembly. Where possible, sample source code is also provided to get you up
and running as quickly as possible.
In the US, Adafruit offers a similar service. Founded with the intention of making open-source add-ons for the Arduino boards,
Adafruit offers a wide selection of components and kits—including one of the first add-on boards designed specifically for the
Raspberry Pi (see Chapter 13, “Add-on Boards”, for more details).
The websites for both retailers can be found here:
oomlout: http://www.oomlout.co.uk
Adafruit: http://www.adafruit.com
The GPIO Port
The Raspberry Pi’s GPIO port is located on the top-left of the printed circuit board, labelled P1. It’s a 26-pin port, fitted with
two rows of 13 male 2.54 mm headers at the factory. The spacing of these headers is particularly important: 2.54 mm pin
spacing (0.1 inches in imperial measurements) is a very common sight in electronics, and is the standard spacing for prototyping
platforms that include stripboards and breadboards.
Each pin of the GPIO port has its own purpose, with several pins working together to form particular circuits. The layout of the
GPIO port can be seen in Figure 12-2.
Figure 12-2: The Raspberry Pi’s GPIO port and its pin definitions
Pin numbers for the GPIO port are split into two rows, with the bottom row taking the odd numbers and the top row the even
numbers. It’s important to keep this in mind when working with the Pi’s GPIO port: most other devices use a different system for
numbering pins, and because there are no markings on the Pi itself, it’s easy to get confused as to which pin is which.
Never connect anything to the pins marked Do Not Connect; these are reserved for internal functions of the Pi’s BCM2835 system-on-chip (SoC)
hardware. Connecting anything to these will result in damage to the Pi.
Although the Pi’s GPIO port provides a 5 V power supply, tapped from the incoming power on the micro-USB hub, on Pin 2,
the Pi’s internal workings are based on 3.3 V logic. This means that the components on the Pi work from a 3.3 V power supply.
If you’re planning on creating a circuit that will interface with the Pi through its GPIO port, make sure you are using components
compatible with 3.3 V logic or are passing the circuit through a voltage regulator before it reaches the Pi.
Connecting a 5 V supply to any pin on the Raspberry Pi’s GPIO port, or directly shorting either of the power supply pins (Pin 1 and Pin 2) to any
other pin will result in damage to the Pi. Because the port is wired directly to pins on the Broadcom BCM2835 SoC processor, you will not be able to
repair any damage you do to it. Always be extra careful when working around the GPIO port.
The GPIO port provides seven pins for general-purpose use by default: Pin 11, Pin 12, Pin 13, Pin 15, Pin 16, Pin 18 and Pin
22. Additionally, Pin 7—while defaulting to providing a clock signal for general purpose use—can also be used as a generalpurpose pin, giving eight pins in total. These pins can be toggled between two states: high, where they are providing a positive
voltage of 3.3 V; and low, where they are equal to ground or 0 V. This equates to the 1 and 0 of binary logic, and can be used
to turn other components on or off. You’ll learn more about this later in the chapter.
The Pi’s internal logic operates at 3.3 V. This is in contrast to many common microcontroller devices, such as the popular Arduino and its variants,
which typically operate at 5 V. Devices designed for the Arduino may not work with the Pi unless a level translator or optical isolator is used
between the two. Likewise, connecting pins on a 5 V microcontroller directly to the Raspberry Pi’s GPIO port will not work and may permanently
damage the Pi.
In addition to these general-purpose pins, the GPIO port has pins dedicated to particular buses. These buses are described in
the following subsections.
UART Serial Bus
The Universal Asynchronous Receiver/Transmitter (UART) serial bus provides a simple two-wire serial interface. When a serial
port is configured in the cmdline.txt file (as described in Chapter 6, “Configuring the Raspberry Pi”), it’s this serial bus that is
used as the port for the messages. Connecting the Pi’s UART serial bus to a device capable of displaying the data will reveal
messages from the Linux kernel. If you’re having trouble getting the Pi to boot, this can be a handy diagnostic tool—especially if
nothing is showing on the display.
The UART serial bus can be accessed on Pins 8 and 10, with Pin 8 carrying the transmit signal and Pin 10 carrying the receive
signal. The speed can be set in the cmdline.txt file, and is usually 115,200 bits per second (bps).
I²C Bus
As the name suggests, the Inter-Integrated Circuit (I²C) bus is designed to provide communications between multiple integrated
circuits (ICs). In the case of the Pi, one of those integrated circuits is the Broadcom BCM2835 SoC processor at the heart of
the system. These pins include access to pull-up resistors located on the Pi, meaning no external resistors are required to access
the I²C functionality.
The I²C bus can be accessed on Pins 3 and 5, with Pin 3 providing the Serial Data Line (SDA) signal and Pin 5 providing the
Serial Clock (SCL) signal. The I²C bus available on these pins is actually only one of two provided by the BCM2835 chip itself,
and is known as I²C0. The second, I²C1, is terminated at resistors on the Raspberry Pi circuit board itself and is not available for
general-purpose use.
SPI Bus
The Serial Peripheral Interface (SPI) bus is a synchronous serial bus designed primarily for in-system programming (ISP) of
microcontrollers and other devices. Unlike the UART and I²C buses, it’s a four-wire bus with multiple Chip Select lines which
allow it to communicate with more than one target device.
The Pi’s SPI bus is available on Pins 19, 21 and 23, with a pair of Chip Select lines on Pin 24 and Pin 26. Pin 19 provides the
SPI Master Output, Slave Input (MOSI) signal; Pin 21 provides the SPI Master Input, Slave Output (MISO) signal; Pin 23
provides the Serial Clock (SLCK) used to synchronise communication; and Pins 24 and 26 provide the Chip Select signals for
up to two independent slave devices.
Although additional buses are present in the Raspberry Pi’s BCM2835 SoC processor, they are not brought out to the GPIO
port and are thus unavailable for use.
Using the GPIO Port in Python
With the theory out of the way, it’s time to get practical. In this section, you’ll learn how to install a library to allow easy access
to the general-purpose pins on the Raspberry Pi’s GPIO port in Python. You’ll also be shown two simple electronic circuits
which demonstrate how to use the GPIO port for input and output.
As you saw in Chapter 11, “Python Basics”, Python is a friendly yet powerful programming language. It’s not, however, the
perfect choice for every scenario. Although it works fine for the simple circuits you’ll be creating in this chapter, it does not offer
what is known as deterministic real-time operation. For the majority of users, this doesn’t matter; if you’re planning on using the
Pi at the heart of a nuclear reactor or a complex robotics platform, however, you may want to investigate a lower-level language
such as C++ or even assembler running on a dedicated real-time microcontroller.
If true real-time operation is required for your project, the Pi may be a bad choice. Instead, consider using a microcontroller
platform such as the popular open-source Arduino, or one of the MSP430 family of microcontrollers from Texas Instruments.
Both of these devices can interface with the Pi either through the GPIO header or over USB, and provide a specialised real-time
environment for control and sensing.
Installing the GPIO Python Library
Since the launch of the Pi, numerous developers have created software modules known as libraries for making full use of its
various functions. In particular, programmers have addressed the Pi users’ need to access the GPIO port without having to know
low-level programming.
These libraries are designed to extend the functionality of the base Python language, much like the pygame software described in
Chapter 11, “Python Basics”. Installing one of these libraries gives Python the ability to easily address the Pi’s GPIO port,
although it means that anyone planning to use the software you create will also have to download and install the library before it
will work.
There are several GPIO Python libraries available, but for the purpose of this section, we recommend that you use the
raspberry-gpio-python library, which was at version 0.2.0 at the time of writing. You can access this library from the
Google Code website at the following address: http://code.google.com/p/raspberry-gpio-python/
Although it’s possible to download the Python library through a web browser, it’s significantly quicker to do so through the
terminal as part of the installation process. Just follow these steps:
1. Open a terminal window on your Raspberry Pi from the Accessories menu, or use the console if you haven’t loaded a
desktop environment.
2. Type wget http://raspberry-gpio-python.googlecode.com/files/RPi.GPIO-0.2.0.tar.gz to download
the library to your home directory. If a newer version has been released, replace the version number—0.2.0—with the
current version.
3. Type tar xvzf RPi.GPIO-0.2.0.tar.gz to extract the contents of the file. This command is case-sensitive, so make
sure to type the capital letters.
4. Type cd RPi.GPIO-0.2.0 to change to the newly created directory. Again, if you downloaded a newer version of the
library, replace the version number with that of the downloaded version.
5. Type sudo python setup.py install to install the library into Python.
Although the GPIO library is now installed in Python, it won’t be loaded by default. Like pygame, the library needs to be
explicitly imported into your program. To use the library, start your program with import RPi.GPIO as GPIO at the top.
You’ll learn more about this in the following examples.
The Raspberry Pi’s GPIO port does not provide any protection against voltage spikes or electrical shorts. Always make sure you’ve checked that
your circuit is sound before connecting it to the Pi. If possible, use an isolation board such as the Gertboard (discussed in Chapter 13, “Add-on
Boards”) to provide protection.
Calculating Limiting Resistor Values
An LED needs a current limiting resistor to protect it from burning out. Without a resistor, an LED will likely only work for a short time before failing and
An LED needs a current limiting resistor to protect it from burning out. Without a resistor, an LED will likely only work for a short time before failing and
needing to be replaced. Knowing a resistor is required is one thing, but it’s also important to pick the right resistor for the job. Too high a value and the LED
will be extremely dim or fail to light at all; too low a value and it will burn out.
To calculate the resistor value required, you will need to know the forward current of your LED. This is the maximum current the LED can draw before being
damaged, and is measured in milliamps (mA). You’ll also need to know the forward voltage of the LED. This latter value, measured in volts, should be 3.3 V
or lower—any higher, and the LED will require an external power supply and a switching device known as a transistor before it will work with the Pi.
The easiest way to work out how large a resistor is required is with the formula R=(V-F)/I, where R is resistance in ohms, V is the voltage applied to the
LED, F is the forward voltage of the LED and I is the maximum forward current of the LED in amps (with a thousand mA to the amp).
Taking a typical red LED with a forward current of 25 mA and a forward voltage of 1.7 V, and powering it using the 3.3 V supplied by the Pi’s GPIO port,
you can calculate the resistor needed as (3.3 – 1.7) / 0.025 = 64. Thus, a resistor of 64 Ω or higher will protect the LED. These figures rarely come out
to match the common resistor values as sold, so when you’re choosing a resistor, always round up to ensure the LED is protected. The nearest commonly
available value is 68 Ω, which will adequately protect the LED.
If you don’t know the forward voltage and forward current of your LEDs (for example, if the LEDs did not come with documentation or were salvaged from
scrap electronics), err on the side of caution and fit a reasonably large resistor. If the LED is too dim, you can revise downwards—but it’s impossible to repair
an LED that has been blown.
GPIO Output: Flashing an LED
For the first example, you’ll need to build a simple circuit consisting of an LED and a resistor. The LED will provide visual
confirmation that the Pi’s GPIO port is doing what your Python program tells it to do, and the resistor will limit the current drawn
by the LED to protect it from burning out.
To assemble the circuit, you’ll need a breadboard, two jumper wires, an LED and an appropriate current-limiting resistor (as
described in the “Calculating Limiting Resistor Values” sidebar). Although it’s possible to assemble the circuit without a
breadboard by twisting wires together, a breadboard is a sound investment and makes assembling and disassembling prototype
circuits straightforward.
Assuming the use of a breadboard, assemble the circuit in the following manner to match Figure 12-3:
1. Insert the LED into the breadboard so that the long leg (the anode) is in one row and the shorter leg (the cathode) is in
another. If you put the LED’s legs into the same row, it won’t work.
2. Insert one leg of the resistor into the same row as the LED’s shorter leg, and the other resistor leg into an empty row. The
direction in which the resistor’s legs are placed doesn’t matter, as a resistor is a non-polarised (direction-insensitive) device.
3. Using a jumper wire, connect Pin 11 of the Raspberry Pi’s GPIO port (or the corresponding pin on an interface board
connected to the GPIO port) to the same row as the long leg of the LED.
4. Using another jumper wire, connect Pin 6 of the Raspberry Pi’s GPIO port (or the corresponding pin on an interface
board connected to the GPIO port) to the row that contains only one leg of the resistor and none of the LED’s legs.
Be very careful when connecting wires to the Raspberry Pi’s GPIO port. As discussed earlier in the chapter, you may do serious damage to the Pi if
you connect the wrong pins.
Figure 12-3: A breadboard circuit for a simple LED output
At this point, nothing will happen. That’s perfectly normal: by default, the Raspberry Pi’s GPIO pins are switched off. If you
want to check your circuit immediately, move the wire from Pin 11 to Pin 1 to make the LED light up. Be careful not to connect
it to Pin 2, though: a current-limiting resistor suitable for a 3.3 V power supply will be inadequate to protect the LED when
connected to 5 V. Remember to move the wire back to Pin 11 before continuing.
To make the LED do something useful, start a new Python project. As with the projects in Chapter 11, “An Introduction to
Python”, you can use a plain text editor or the IDLE software included in the recommended Debian distribution for this project
as well.
Before you can use the GPIO library you installed earlier in this chapter, you’ll need to import it into your Python project.
Accordingly, start the file with the following line:
import RPi.GPIO as GPIO
Remember that Python is case-sensitive, so be sure to type RPi.GPIO exactly as it appears. To allow Python to understand the
concept of time (in other words, to make the LED blink, rather than just turning it on and off), you’ll also need to import the time
module. Add the following line to the project:
import time
With the libraries imported, it’s time to address the GPIO ports. The GPIO library makes it easy to address the general-purpose
ports through the instructions GPIO.output and GPIO.input, but before you can use them, you’ll need to initialise the pins as
either inputs or outputs. In this example, Pin 11 is an output, so add the following line to the project:
GPIO.setup(11, GPIO.OUT)
This tells the GPIO library that Pin 11 on the Raspberry Pi’s GPIO port should be set up as an output. If you were controlling
additional devices, you could add more GPIO.setup lines into the project. For now, however, one will suffice.
With the pin configured as an output, you can switch its 3.3 V supply on and off in a simple demonstration of binary logic. The
instruction GPIO.output(11, True) will turn the pin on, while GPIO.output(11, False) switches it off again. The pin will
remember its last state, so if you only give the command to turn the pin on and then exit your Python program, the pin will remain
on until told otherwise.
Although you could just add GPIO.output(11, True) to the Python project to switch the pin on, it’s more interesting to make
it blink. First, add the following line to create an infinite loop in the program:
while True:
Next, add the following lines to switch the pin on, wait 2 seconds, and then switch it off again before waiting another 2 seconds.
Make sure each line starts with four spaces, to signify that it is part of the infinite while loop:
GPIO.output(11, True)
time.sleep(2)
GPIO.output(11, False)
time.sleep(2)
The finished program should look like this (see Figure 12-4):
import RPi.GPIO as GPIO
import time
GPIO.setup(11, GPIO.OUT)
while True:
GPIO.output(11, True)
time.sleep(2)
GPIO.output(11, False)
time.sleep(2)
Figure 12-4: The gpiooutput.py program, being edited in nano, and waiting for its final line
Save the file as gpiooutput.py. If you’re using a Python development environment such as SPE, don’t try to run the program
from within the editor. Most Raspberry Pi Linux distributions restrict the use of the GPIO port to the root user, so the program
will need to be run using the command sudo python gpiooutput.py at the terminal to get it started. If all has gone well, you
should see the LED begin to blink on and off at regular intervals—and you’ve created your first home-made output device for
the Pi.
If things don’t work, don’t panic. First, check all your connections. The holes in a breadboard are quite small, and it’s easy to
think you’ve inserted a component into one row only to find it’s actually in another. Next, check that you’ve connected the circuit
to the right pins on the GPIO port—with no labelling on the Pi itself, mistakes are unfortunately easy to make. Finally, doublecheck your components—if the forward voltage of your LED is higher than 3.3 V or if your current limiting resistor is too large,
the LED won’t light up.
Although this example is basic, it’s a good demonstration of some fundamental concepts. To extend its functionality, the LED
could be replaced with a buzzer to make an audible alert, or a servo or motor as part of a robotics platform. The code used to
activate and deactivate the GPIO pin can be integrated into other programs, causing an LED to come on when new email arrives
or a flag to be raised when a friend has joined an IRC channel.
GPIO Input: Reading a Button
Being able to use the GPIO as an output is undeniably useful, but it becomes significantly more so when you can combine that
with one or more inputs. In the following example, you’ll see how to connect a push-button switch to another pin on the GPIO
port and read its status in Python.
As with the earlier LED output example, this input example makes use of the Python GPIO library. Assuming that you have this
library installed, you can begin to build the circuit. (If you haven’t installed the Python GPIO library yet, skip back a few pages
and follow the installation instructions.)
If you’ve already built the GPIO output example, you can either disconnect that from your Pi or leave it connected—this
example uses different pins, so both can co-exist quite happily. If you do leave the previous example connected, make sure to
use different rows on the breadboard for the new components or you’ll find things don’t work quite as planned.
Build the circuit as follows:
1. Insert the push-button switch into the breadboard. Most switches have either two or four legs. You only need worry about
two of the legs in the circuit. If the button has four legs, they’ll be set up in in pairs: check the push-button’s data sheet to find
out which legs are paired together.
2. Connect a 10 KΩ resistor to the same row as one of the push-button’s legs and an unused row. This is a pull-up resistor,
and will provide the Pi with a reference voltage so it knows when the button has been pressed.
3. Connect the unused leg of the pull-up resistor to Pin 1 of the Raspberry Pi’s GPIO port. This provides the 3.3 V reference
voltage.
4. Connect the unused leg of the push-button switch to Pin 6 of the Raspberry Pi’s GPIO port. This provides the ground
connection.
5. Finally, connect Pin 12 of the Raspberry Pi’s GPIO port to the other leg of the push-button switch in the same row as the
10 KΩ resistor. Your breadboard should now look like Figure 12-5.
Figure 12-5: The example breadboard layout for a simple push-button input
The circuit you just built creates a situation whereby the input pin, which in this instance is Pin 12 of the Raspberry Pi’s GPIO
port, is constantly high thanks to the pull-up resistor connected to a 3.3 V supply. When the push-button is pressed, the circuit is
grounded and becomes low, providing the cue for your Python program to know that the button has been activated.
You may wonder why the resistor is required at all, and why the switch does not simply connect Pin 12 to Pin 6 or Pin 1 directly.
While this is possible, it creates what is known as a floating pin, which is a pin that doesn’t know whether it’s high or low. As a
result, the circuit will act as though the button is being pressed even when it isn’t, and may fail to detect the button being pressed
even when it is.
Open a new Python file, either in a text editor or using one of the Python integrated development environments (IDEs) available
on the Raspberry Pi. To begin, you will need to import the same GPIO library as in the previous GPIO output example:
import RPi.GPIO as GPIO
You don’t need to import the time library, because this example doesn’t need any timing instructions. Instead, you can get right
to setting up Pin 12 as an input. This is done in the same way as setting a pin as an output, with just the final part of the instruction
changed accordingly:
GPIO.setup(12, GPIO.IN)
If you’re not using Pin 12 for this, make sure you change the pin number in the preceding instruction.
As with the previous example, the next step is to create an infinite loop that constantly checks the input pin to see if it’s been
brought low (in other words, if it’s been pressed). Begin the loop with the following code line:
while True:
Reading the status of an input pin is very similar to setting the status of an output pin, with one exception: before you can do
anything useful with the resulting value, you’ll need to store it in a variable. The following instruction tells Python to create a new
variable called input_value (as described in Chapter 11, “An Introduction to Python”) and set it to the current value of Pin 12:
input_value = GPIO.input(12)
Although the program could be executed now and work, it doesn’t do anything useful. To make sure you know what’s going on,
add the following print instruction to get feedback:
if input_value == False:
print(“The button has been pressed.”)
while input_value == False:
input_value = GPIO.input(12)
The last two lines—the second while and the second input_value, an embedded loop—are important. Even on the
Raspberry Pi’s processor, which is relatively underpowered when compared to high-performance desktop and laptop
processors, Python runs very quickly. This embedded loop tells Python to keep checking the status of Pin 12 until it’s no longer
low, at which point it knows the button has been released. Without this loop, the program will loop while the button is being
pressed—and no matter how quick your reflexes, you’ll see the message printed to the screen multiple times, which is
misleading.
The final program should look like this:
import RPi.GPIO as GPIO
GPIO.setup(12, GPIO.IN)
while True:
input_value = GPIO.input(12)
if input_value == False:
print(“The button has been pressed.”)
while input_value == False:
input_value = GPIO.input(12)
Save the file as gpioinput.py, and then execute it from the terminal with sudo python gpioinput.py. At first, nothing will
happen—but if you press the push-button switch, the program will print the message from line six to the terminal (see Figure 126). Release the button and press it again, and the message will be repeated.
As with the previous input example, this is a deceptively simple program that can be used for many purposes. In addition to being
able to read when a switch is pressed, the same code can be used to read when the pins of a separate device—such as a sensor
or external microcontroller—have been pulled high or low.
Figure 12-6: The output of the gpioinput.py program
By extending the code to look for multiple push-buttons, each on an individual GPIO pin, you could even create a simple fourbutton game controller. For example, you could combine the preceding code with the Raspberry Snake game from Chapter 11,
“An Introduction to Python”, to turn the Raspberry Pi into a simple games console. You can also combine both input and output
examples into a single program, which waits for the button to be pushed and then turns on the LED by sending the output pin
high. To ensure that you’ve understood the concepts in this section, try creating that combined program now. If you get stuck, or
you want to check your method, turn to Appendix A, “Python Recipes”, for a sample solution.
Moving Up From the Breadboard
As the previous examples in this chapter have shown, breadboards are excellent for quickly creating prototype circuits for
experimentation. They’re fast and reusable, and they don’t damage components.
However, breadboards also have some disadvantages. They’re bulky, expensive, and prone to loose connections—which can
result in critical components falling out, especially while the breadboard is being transported from place to place. Figure 12-7
demonstrates this perfectly: despite best efforts, the push-button component is only loosely secured in the breadboard, and is
likely to fall out if the circuit is handled roughly.
Figure 12-7: A sample breadboard circuit, with loose-fitting components
This, among other reasons, is why the Raspberry Pi itself is built on a printed circuit board (PCB) rather than a breadboard—
although the breadboard method was certainly used in the early days of prototyping the device. It’s possible to print and etch
your own PCBs at home, but there is a simpler intermediate step you can take: using stripboard to create permanent stand-alone
circuits.
At first glance, stripboard looks similar to breadboard, because its surface is covered in small holes at 2.54 mm spacing. Unlike a
breadboard, however, there’s no clever mechanism for ensuring that electronic components placed into these holes stay in place
—instead, you’ll have to solder them onto the stripboard. Stripboard is often referred to by the trade name Veroboard, which is
a trademark of Vero Technologies in the UK and Pixel Print in Canada.
Creating a stripboard circuit has many advantages over using a breadboard. A sheet of stripboard is significantly cheaper than an
equivalently-sized breadboard, and it can be snapped to size for smaller circuits. This also allows a single, large piece of
stripboard to be used in the creation of several smaller, independent circuits.
Because components are soldered onto stripboard, it’s also significantly more robust than a breadboard prototype. A stripboard
circuit can be carried around from place to place with little risk that one of its components will become dislodged and lost. Figure
12-8 shows a piece of stripboard flipped to show the copper tracks on its underside.
Figure 12-8: The copper tracks on the underside of a piece of stripboard
Stripboard is extremely easy to use, which makes it a great stepping-stone to custom circuit board design and manufacturing.
However, you should be aware of the following before you buy stripboard:
• There are different types of stripboard. Some stripboards have copper tracks on the underside, which go all the way across
a row or down a column, while other stripboards are split into two separate rows with a gap in the middle like a breadboard.
Yet another type of stripboard, often called a project board, has no copper tracks at all and requires the use of wires to join
components together electrically.
• Stripboard can be made in different thicknesses and with different materials, and one type of stripboard may be more suited
to a particular project than another. For example, a heatproof stripboard is good for a circuit that is going to be in a hightemperature environment, while thicker stripboard should be used for circuits that may be exposed to rough handling.
• To make the component layout on a stripboard neater, it’s possible to break the tracks on the underside to separate
components electrically. This avoids wasted board space and is an absolute necessity in more complex circuits—but to
achieve the neatest results, you’ll need a small hand-held tool called a track cutter. Remember to add that to your shopping
list if you’re planning on using stripboard, although a small drill bit can also be used.
There are also some tricks to handling stripboard that, if ignored, can make things harder than they have any reason to be:
• The copper tracks on the underside of stripboard are not usually coated in any way. As you touch the tracks, you will
tarnish the copper and make it difficult to solder. Avoid touching the underside of stripboard unless you’re going to use it
immediately; if it’s too late, get some steel wool and give the copper a gentle brush to remove the corrosion before attempting
to solder.
• Unlike a printed circuit board, stripboard has no solder mask—a substance that prevents solder from going anywhere it
isn’t supposed to. As a result, soldering is somewhat trickier than it is on a PCB—it’s all too easy to accidentally join tracks
together with too-large a blob of solder. If this happens, use your desoldering wick to remove the excess solder and try again.
• The holes in stripboard make it easy to snap into custom sizes, but leave the edges ragged. After snapping stripboard, take
the time to file down the edges before assembling your circuit. Make sure you wear a face mask when doing this, because the
dust from stripboard isn’t particularly healthy to breathe.
A Brief Guide to Soldering
Having a soldering iron is one thing, but you also need to know how to use it. Soldering, like any skill, takes practice to become
proficient. If you follow the tips in this section and keep practising, you’ll be creating clean, tidy solder joins in no time.
This may seem obvious, but it’s worth pointing out: soldering irons get extremely hot during use. Make sure you don’t touch any exposed metal
surface, even away from the tip, and be careful where you put the iron down. If possible, buy an iron with a stand, or obtain a separate heatproof
stand. Never leave a hot iron unattended, and if you drop an iron, don’t be tempted to try to catch it!
Soldering works by melting a small quantity of metal to form a join between two components. If you turn the Raspberry Pi over,
you’ll see plenty of evidence of this. All the larger components are connected using what’s called through-hole soldering, where
the components’ leads are passed through holes in the printed circuit board and then soldered into place. Smaller components
are attached via surface-mount soldering.
Solder isn’t pure metal—it also contains a substance called flux, which is designed to etch away any tarnish on the surfaces to be
soldered in order to ensure as clean a join as possible. Most electronic solder includes three to five cores of flux. You can also
buy flux separately as a paste or in liquid form, although for most hobby soldering, this isn’t necessary.
When you’re starting a soldering project, make sure you have a clean, well-lit workspace. Also make sure the area is well
ventilated. Solder fumes aren’t very healthy, and while they’re extremely unlikely to build up to dangerous levels in low-volume
hobby soldering, it’s still a good idea to keep exposure to a minimum.
In addition, you should protect the work surface in some way. It’s not uncommon for small blobs of molten solder to fall, which
can burn and mark tables. You can purchase an anti-static workmat (see Figure 12-9 for an example), but a glossy magazine
works just as well. Don’t be tempted to use a few sheets of cheap newspaper—solder can burn through thin paper before it
cools.
Figure 12-9: An example soldering work area, with a protective anti-static workmat
If you’re doing delicate, close-up work, you should wear protective glasses. Sometimes the boiling flux inside the solder can
cause it to spit upwards, and if it hits you in the eye, you’ll be in for a world of pain.
Don’t let these warnings put you off soldering, however. Although solder is extremely hot, it cools quickly and burns are not only
rare but nearly inconsequential. Respect the equipment, but don’t fear it.
With your work surface chosen and protected, lay out your equipment. The iron should be placed on the side of your dominant
hand, and positioned so that the cable isn’t trailing across your work area. Make sure you can move the iron freely before
plugging it in. If the cable gets caught on something, you may end up burning yourself.
Dampen your soldering sponge with water—it should be damp, but not dripping wet. This is important: the damp sponge will be
used to clean the iron, and if it’s dry, it will burn and may damage the iron’s delicate tip.
It will take a few minutes for the soldering iron to reach its operating temperature. If you’ve purchased a temperature-controlled
iron, this will normally be indicated either by a light that switches on or off to indicate the temperature has been reached or by a
numerical temperature read-out. (See the operating manual that came with your soldering iron to find out how temperatures are
indicated on it.)
Once the operating temperature has been reached, it’s time to prepare the soldering iron using a process known as tinning.
Follow these steps:
1. Push the tip of the solder against the tip of the iron, allowing a small amount to melt onto the iron. Be careful not to melt too
much onto the iron: not only is this a waste of solder, but it can cause excess solder to fall onto the work area.
2. Wipe the tip of the iron onto the sponge. If it hisses and spits, the sponge is too wet; allow it to cool, then remove it from
the stand and wring it out.
3. Keep wiping the tip of the iron until it is coated in a silver layer of solder (see Figure 12-10). If necessary, apply more
solder to the tip.
Figure 12-10: A soldering iron tip that is in the process of being tinned with solder
This process of tinning the tip protects it against damage and ensures that it will efficiently transfer heat onto the surfaces to be
soldered. Failure to properly tin the iron’s tip is one of the most common causes of bad solder joints. You may need to repeat
this process more than once if you’re soldering a lot of connections, and you’ll need to do it again at the end of the soldering
session. In general, if the tip of the soldering iron loses its shiny coating, repeat the tinning process.
With the iron prepared, it’s time to start soldering. Place the items to be soldered—such as a printed circuit board and the legs of
a component—into the work stand and ensure that you’ve got a good view. Extend a length of solder from the container or reel,
and begin to solder the components using these basic steps:
1. If you’re soldering through-hole components into a printed circuit board, stripboard or similar through-hole board, place
the legs of the component through the holes and bend them outwards so the component doesn’t fall out when the board is
flipped over.
2. With the board secured in the work stand, push the tip of the iron against both the component and the copper contact on
the board. It’s important that the iron touches both items: if the iron is only in contact with one, the finished joint will be bad.
3. It only takes a few seconds for the area to heat up. Count to three, and then push the solder against the component and
copper contact (see Figure 12-11). If the solder doesn’t melt, withdraw it, count a couple of seconds more, and then try
again. If it still doesn’t melt, try repositioning the soldering iron.
Figure 12-11: Soldering a through-hole component into a printed circuit board
4. As the solder flows, you’ll see it drawn down into the hole in the board. This is an indication that the area is hot enough for
a good solder join. If the solder floats, it indicates that the area is not yet hot enough.
5. Remove the solder from the join first, followed by the iron. (If you remove the iron first, the solder will harden and leave
your spool of solder stuck to the contact!)
If all went well, you’ll be left with a solid solder join that will last for many years. If not, don’t be disheartened—just press the
iron against the join to reflow the solder, and use the desoldering wick if you need to clean up a spill or any excess. A perfect
solder joint should have a shape somewhat like a volcano, rising up from the surface of the board to meet the leg of the
component.
Never leave the iron in contact with the parts for more than a few seconds. This is especially important when soldering heatsensitive components like integrated circuits, which can be damaged by prolonged contact with a hot soldering iron. If you’re
using a temperature-controlled solder station, make sure the temperature is set to an appropriate level for the solder being used
(check the solder’s packaging or data sheet for details).
When you’ve finished, remember to re-tin the tip of the iron. If you don’t, the tip may corrode in storage and need to be
replaced significantly sooner than would otherwise be the case.
Remember to heat both surfaces with the iron. Heating only one surface results in what is known as a dry joint or cold joint, where the solder is not
properly mated to one surface. Over time, these joints will fail and need to be re-soldered.
As with any skill, soldering takes practice. Many electronics shops sell kits that include a printed circuit board and a selection of
components, which you can use to practice soldering through-hole components. Some add-on boards for the Raspberry Pi are
also provided in kit form and require soldering, including the Slice of Pi from Ciseco. You’ll learn about these in Chapter 13,
“Add-on Boards”.
Chapter 13: Add-on Boards
Although you can to use the Raspberry Pi’s general-purpose input-output (GPIO) header directly, as you learned in Chapter
12, “Hardware Hacking”, a much better idea is to use a specialist prototyping board. Prototyping boards are add-on boards
designed to sit between your project and the Raspberry Pi, and range from the relatively simple—such as Ciseco’s Slice of Pi—
to the complex and powerful Gertboard.
At their most basic, add-on boards simply provide easier access to the Raspberry Pi’s GPIO pins. This may mean they can be
connected to a breadboard easier, or are spaced further apart and labelled to make connecting other devices simpler. Some
boards include circuitry to connect specific add-on devices, such as a small XBee wireless transceiver, and still others provide a
small surface onto which you can solder your own components to make a custom board.
The hardware market is constantly and rapidly changing, and the Raspberry Pi Foundation continues to encourage developers to
create more add-on devices. It would be impossible to create an exhaustive list of all the add-on boards available or planned for
release in the near future, but in this chapter, you’ll learn about three of the most common boards and how they can be used.
Ciseco Slice of Pi
The most basic of boards, Ciseco’s Slice of Pi (see Figure 13-1) is nevertheless useful. Supplied in kit form, Slice of Pi features
a small prototyping area, a space for an XBee wireless module and full access to the Raspberry Pi’s GPIO pins.
The compact Slice of Pi is designed to be connected directly to the GPIO headers on the top of the Raspberry Pi, with the rest
of the board covering part of the Pi’s surface—but not extending beyond the edges of the board nor obscuring any commonly
used ports. The Slice of Pi does, however, sit over the DSI video output connector. In most cases where this connector is used,
the ribbon cable can be routed underneath the Slice of Pi board without trouble.
Figure 13-1: The Ciseco Slice of Pi
The primary advantages over using the low-cost Slice of Pi rather than just connecting directly to the Pi’s GPIO header are the
labelling on the circuit board, which the GPIO header lacks, and the use of female headers. These allow you to use male-to-male
jumper leads or even just lengths of trimmed wire to connect the board to a breadboard (as shown in Figure 13-2) or other
circuit board—or even to connect components directly into the headers. The Pi’s male headers, in contrast, require the use of
specialised male-to-female jumper leads.
The Slice of Pi also offers a small amount of protection for the Pi. The use of female headers means it’s harder to accidentally
short-circuit two pins, and the spacing of the headers—with the eight general-purpose pins brought to one header and the other
specialised pins brought to another—makes wiring mistakes less likely. More importantly, the Slice of Pi doesn’t provide direct
access to any of the pins labelled as Do Not Connect (see Chapter 12, “Hardware Hacking”), so there’s less risk of damaging
the Pi with a wrong connection.
Figure 13-2: Connecting the Slice of Pi to a breadboard
The connections for an XBee wireless interface could also prove useful if you are considering using the Pi in an embedded
computing project. When combined with a compatible transceiver—such as an XBee, RF-BEE or RN-XV module—it allows
for wireless access to the Pi’s UART serial port. Such access could be used to read sensor details from the Pi, take control of
the Pi’s software or even control a Pi-powered robot from a remote location.
Finally, the prototyping area provides an alternative to breadboards or stripboards for smaller circuit designs. If you are
considering developing a small add-on module for the Raspberry Pi, such as a sensor board for reading temperatures or
detecting moisture, the required components can be soldered directly to the Slice of Pi. Thanks to the low cost of the board, this
provides an easy way to create bespoke add-on modules for the Pi that are entirely self-contained, with no wiring required—just
connect the Slice of Pi to the Raspberry Pi’s GPIO port and the device is ready to go (see Figure 13-3).
The disadvantage of the Slice of Pi lies in its simplicity. Its compact size means that it is unsuitable for the creation of larger or
more complex prototypes, and while the header layout provides some protection against short circuits, there’s no protection
against the use of 5 V components that can damage the Pi’s 3.3 V logic circuits. The labelling is also different to that used to
typically describe the Raspberry Pi’s GPIO pins, which can lead to confusion when using a GPIO library not written with the
Slice of Pi in mind. Table 13-1 provides a translation from one labelling system to another.
Figure 13-3: The Slice of Pi, connected to the Pi’s GPIO port
Table 13.1 Slice of Pi GPIO Translations
Physical Pin Number Official Designation
Slice of Pi Label
7
General Purpose Clock (or GPIO Pin 4) GP7
11
GPIO Pin 17
GP0
12
GPIO Pin 18
GP1
13
GPIO Pin 21
GP2
15
GPIO Pin 22
GP3
16
GPIO Pin 23
GP4
18
GPIO Pin 24
GP5
22
GPIO Pin 25
GP6
The Slice of Pi is available from Ciseco’s web shop at http://shop.ciseco.co.uk/slice-of-pi/.
Adafruit Prototyping Pi Plate
The Prototyping Pi Plate by Adafruit is based around the same general principle as Ciseco’s Slice of Pi. The add-on is provided
in kit form, and offers you a prototyping surface along with easy access to the Pi’s GPIO pins (see Figure 13-4). Unlike the Slice
of Pi, however, the Prototyping Pi Plate is a full-coverage board built to the same size as the Pi itself. As a result, the plate offers
a much larger area to work with than the Slice of Pi, allowing for larger circuits to be constructed. The Prototyping Plate also
features 3.5 mm screw terminals for connecting the pins, making it easy to use ordinary wire to make strong temporary
connections—although 2.54 mm holes for male or female headers are also provided should you want to use those instead.
Figure 13-4: The Adafruit Prototyping Pi Plate
The design and layout of the Prototyping Pi Plate will be familiar to anyone who has used an Arduino microcontroller. An add-on
board with the same footprint as the target device, designed to connect to on-board headers and sit above the surface of the
original board is a common sight in the Arduino world, where such add-on boards are known as shields. The idea for the
Prototyping Pi Plate, in fact, comes from Adafruit’s self-designed Protoshield add-on for the Arduino.
As a full-coverage add-on board, the Pi Plate is designed to connect to the GPIO header and cover the entire surface of the Pi.
This positioning above the Pi can make it difficult to access the DSI video output and MIPI CSI-2 camera input connectors,
although longer ribbon cables should route beneath the Pi Plate without trouble. If you’re planning to use an add-on camera
module or DSI-connected display, be sure to check the length of ribbon cable provided before planning your project around the
Pi Plate.
The prototyping surface of the Pi Plate is split into two, with both halves offering through-hole construction in common 2.54 mm
spacing. The first half of the prototyping surface is set up in a similar way to a breadboard: copper tracks on the underside link
rows together, and a central bus in the middle provides common power and ground connectivity. The second half of the
prototyping surface does not have such tracks, allowing more custom circuits to be constructed. Overall, the surface provided
for circuit creation is significantly larger than that of the Slice of Pi, making the Pi Plate suitable for more-complex projects. It
additionally offers an SOIC surface, designed for soldering a surface-mount component for parts that aren’t available in throughhole format.
Thanks to its large size, you can also use the Pi Plate with a quarter-size breadboard (sold in the Adafruit shop as a “tiny
breadboard”). This small, two-section breadboard comes with a self-adhesive foam backing and can be stuck to the top of the
Pi Plate over the prototyping area (see Figure 13-5). Doing so means that it’s impossible to use the prototyping area to make a
permanent circuit, but the combination offers a self-contained add-on for rapid temporary prototyping of smaller circuits.
As with the Slice of Pi, the Prototyping Pi Plate is at heart a basic device. The kit contains no active components, but simply
headers, terminals and the board itself. As a result, it provides little extra protection for the Pi’s GPIO ports beyond making it
more difficult to accidentally short-circuit two connections. Unlike the Slice of Pi, the Pi Plate provides access to all 26 of the
Pi’s GPIO header pins—meaning that you could accidentally connect things to the pins marked as Do Not Connect on the
GPIO header diagram (see Chapter 12, “Hardware Hacking”). As with connecting things to these pins directly, this is
inadvisable and can result in permanent damage to the Pi.
Figure 13-5: A Pi Plate with a quarter-size breadboard
Perhaps the biggest reason for choosing a Pi Plate over the Slice of Pi is its clever design. Once connected to the GPIO header
on the Pi, there is little reason to remove it unless you need access to the DSI or MIPI CSI-2 camera connectors. Because it
only increases the height of the Pi, rather than the width or length, and because it includes the screw terminals for side-on access
to GPIO pins, it’s also compatible with a surprising number of Raspberry Pi cases (see Figure 13-6). If you’re planning to use
the Pi and Pi Plate combination with a case, however, be sure to check that the case can be adjusted for height or has access to
the GPIO port through its lid.
Figure 13-6: The Pi Plate connected to a cased Raspberry Pi
You can purchase the Prototyping Pi Plate Kit from Adafruit at http://www.adafruit.com/products/801.
Fen Logic Gertboard
Properly termed the Raspberry Pi I/O Extension, the Gertboard (shown in Figure 13-7) is named for its inventor Gert van Loo.
An employee of Broadcom and a member of the team that designed the BCM2835 SoC processor at the heart of the Raspberry
Pi, van Loo created the Gertboard as a way of unlocking some of the power of the chip hidden by the Pi’s overall design and
providing a powerful and versatile platform for electronic tinkering.
Figure 13-7: The Gertboard, designed by Gert van Loo
Unlike the Slice of Pi and Prototyping Pi Plate, the Gertboard is an active add-on board with numerous components designed to
extend the functionality of the Pi. The Gertboard provides 12 buffered IO ports with status LEDs, three push-button switches,
six open collector drivers, a 48 V 4 A motor controller, a two-channel digital to analogue converter (ADC) and a two-channel
analogue to digital converter (DAC). Additionally, the Gertboard has support for an additional 28-pin microcontroller, such as
the Atmel ATmega328 used in the Arduino prototyping system, which can be inserted into a socket on the Gertboard and
programmed directly from the Raspberry Pi.
As the list of features indicates, the Gertboard is a powerful and complex device. Its flexibility makes it a great choice for more
complex projects—but that same complexity affects its size. The Gertboard is almost two-and-a-half times larger than the
Raspberry Pi itself, making it both the most powerful and the largest add-on board for the Pi available at the time of writing. To
counteract its size, the Gertboard connects to the Pi through a ribbon cable terminated in male sockets (see Figure 13-8). This
cable allows the Gertboard to sit away from the Pi, or to be mounted in a project permanently yet still be quickly detached from
the Pi if necessary.
Figure 13-8: The Gertboard connected to a Raspberry Pi
Perhaps the most important feature of the Gertboard is the protection it offers to the Pi. Using a 3.3 V regulator, the Gertboard is
designed to prevent the Pi’s GPIO port from receiving voltages it cannot handle. Like the Slice of Pi, it also attempts to restrict
access to the six pins labelled Do Not Connect as well as the 3.3 V and 5 V pins to help prevent accidental shorting. Although
care must be taken while wiring up circuits, following the instructions included in the Gertboard’s user manual guarantees the Pi’s
safety.
The motor controller functionality of the Gertboard makes it easy to integrate the Pi into a robotics project. It’s suitable for
motors of up to 48 V at 4 A, which is easily powerful enough to drive a small robot vehicle. Sadly, the motor is not included as
standard with the Gertboard. Instead, you are asked to supply your own controller—with the L6203 package being
recommended—if motor control forms part of your project. With the motor controller soldered into place, the Gertboard can be
used to control surprisingly powerful motors either through instructions received from the Pi itself or from the optional Atmel
microcontroller module. Figure 13-9 shows an example circuit that’s using the Gertboard to drive a 12 V motor from a battery
pack power supply.
Figure 13-9: Using the Gertboard motor controller
For project building, the Gertboard offers significantly more functionality than a bare Raspberry Pi. The 12 buffered IO ports,
located at the top of the board, can be configured as inputs or outputs and provide more connectivity than the seven or eight
general-purpose IO pins provided on the Pi’s own GPIO port. The inclusion of LEDs, which indicate when a pin is high or low,
helps with both circuit troubleshooting and electronics education, making it easy to see what the various inputs and outputs are
doing at any given time.
For sensing or feedback projects, the Gertboard’s ADC and DAC components are handy additions. Unlike the GPIO pins on
the Pi itself, which can only receive and send digital signals, the Gertboard includes two ADC and two DAC connections. The
ADC pins, located on the upper-left of the Gertboard, allow analogue components to be converted into digital signals compatible
with the Pi. As an example, Figure 13-10 shows how you can use the ADC pins to read the status of a potentiometer—a
component which varies its resistance according to the position of a slider or knob. This circuit could be used to control the Pi’s
volume in a media centre application, or to alter the speed of an attached motor. The DAC pins provide the opposite
functionality, taking a digital signal from the Pi and converting it to analogue. This could drive a speaker to create audio, or alter
the speed of a motor or the brightness of an LED.
For more complex projects, the Gertboard provides an open collector driver, which uses transistors to switch on and off devices
that have different power requirements to the 3.3 V used by the Gertboard or that draw a large amount of current and require an
external power supply to operate. The open collector driver can control the power supplies of up to six devices simultaneously
without requiring any hardware. This gives the Gertboard a large amount of flexibility—although transistors or relays can be used
with passive add-on boards like the Prototyping Pi Plate to achieve the same goal.
Figure 13-10: Connecting a potentiometer to the Gertboard’s ADC pins
Finally, the Gertboard provides access to a 28-pin microcontroller, which can be fitted to a socket located on the board itself.
When fitted, the Gertboard can be wired to address either the Raspberry Pi’s GPIO port or the microcontroller, or a
combination of the two. The Gertboard is designed to operate with an Atmel ATmega168 or ATmega328 microcontroller—the
same type of microcontroller used in the Arduino prototyping project. When fitted, you can write programs for the Gertboards’
ATmega microcontroller in the Atmel IDE, giving the Pi a useful level of compatibility with the wide array of existing ATmegatargeted software available to download. It also gives the Pi the ability to address external hardware in a real-time manner, with
the microcontroller taking over responsibility for hardware interfacing and simply providing feedback to the Pi.
The Gertboard is a very advanced device, and isn’t suitable for every project. For many simple uses, a cheaper passive add-on
board like the Slice of Pi will usually be enough. However, for in-depth experimentation of just what is possible with the
Raspberry Pi’s BC2835 processor and/or to ensure that you’ll be able to interface almost any hardware with your Pi, it’s a great
choice and a powerful extension to the Pi’s already impressive abilities.
The Gertboard is available through Farnell at http://www.farnell.com/.
Part IV: Appendixes
Appendix A: Python Recipes
Appendix B: HDMI Display Modes
Appendix A: Python Recipes
The following recipes provide the program code for Example 3 and Example 4 in Chapter 11, “An Introduction to Python”,
and a sample solution for the combined input-output program suggested in Chapter 12, “Hardware Hacking”. Each recipe is also
available for download from the Raspberry Pi User Guide website at http://www.wiley.com/go/raspberrypiuserguide.
If you’re typing the code in by hand, look out for the symbol: this indicates that the line is wrapped due to space constraints in
the book. If you see the symbol at the end of a line, don’t press Enter until you reach the end that doesn’t have a symbol present.
Raspberry Snake (Chapter 11, Example 3)
#!/usr/bin/env python
# Raspberry Snake
# Written by Gareth Halfacree for the Raspberry Pi User Guide
import pygame, sys, time, random
from pygame.locals import *
pygame.init()
fpsClock = pygame.time.Clock()
playSurface = pygame.display.set_mode((640, 480))
pygame.display.set_caption(‘Raspberry Snake’)
redColour = pygame.Color(255, 0, 0)
blackColour = pygame.Color(0, 0, 0)
whiteColour = pygame.Color(255, 255, 255)
greyColour = pygame.Color(150, 150, 150)
snakePosition = [100,100]
snakeSegments = [[100,100],[80,100],[60,100]]
raspberryPosition = [300,300]
raspberrySpawned = 1
direction = ‘right’
changeDirection = direction
def gameOver():
gameOverFont = pygame.font.Font(‘freesansbold.ttf’, 72)
gameOverSurf = gameOverFont.render
(‘Game Over’, True, greyColour)
gameOverRect = gameOverSurf.get_rect()
gameOverRect.midtop = (320, 10)
playSurface.blit(gameOverSurf, gameOverRect)
pygame.display.flip()
time.sleep(5)
pygame.quit()
sys.exit()
while True:
for event in pygame.event.get():
if event.type == QUIT:
pygame.quit()
elif event.type == KEYDOWN:
if event.key == K_RIGHT or event.key == ord(‘d’):
changeDirection = ‘right’
if event.key == K_LEFT or event.key == ord(‘a’):
changeDirection = ‘left’
if event.key == K_UP or event.key == ord(‘w’):
changeDirection = ‘up’
if event.key == K_DOWN or event.key == ord(‘s’):
changeDirection = ‘down’
if event.key == K_ESCAPE:
pygame.event.post(pygame.event.Event(QUIT))
if changeDirection == ‘right’ and not direction == ‘left’:
direction = changeDirection
if changeDirection == ‘left’ and not direction == ‘right’:
direction = changeDirection
if changeDirection == ‘up’ and not direction == ‘down’:
direction = changeDirection
if changeDirection == ‘down’ and not direction == ‘up’:
direction = changeDirection
if direction == ‘right’:
snakePosition[0] += 20
if direction == ‘left’:
snakePosition[0] -= 20
if direction == ‘up’:
snakePosition[1] -= 20
if direction == ‘down’:
snakePosition[1] += 20
snakeSegments.insert(0,list(snakePosition))
if snakePosition[0] == raspberryPosition[0] and
snakePosition[1] == raspberryPosition[1]:
raspberrySpawned = 0
else:
snakeSegments.pop()
if raspberrySpawned == 0:
x = random.randrange(1,32)
y = random.randrange(1,24)
raspberryPosition = [int(x*20),int(y*20)]
raspberrySpawned = 1
playSurface.fill(blackColour)
for position in snakeSegments:
pygame.draw.rect(playSurface,whiteColour,Rect
(position[0], position[1], 20, 20))
pygame.draw.rect(playSurface,redColour,Rect
(raspberryPosition[0], raspberryPosition[1], 20, 20))
pygame.display.flip()
if snakePosition[0] > 620 or snakePosition[0] < 0:
gameOver()
if snakePosition[1] > 460 or snakePosition[1] < 0:
for snakeBody in snakeSegments[1:]:
if snakePosition[0] == snakeBody[0] and
snakePosition[1] == snakeBody[1]:
gameOver()
fpsClock.tick(30)
IRC User List (Chapter 11, Example 4)
#!/usr/bin/env python
# IRC User List
# Written by Tom Hudson for the Raspberry Pi User Guide
# http://tomhudson.co.uk/
import sys, socket, time
RPL_NAMREPLY = ‘353’
RPL_ENDOFNAMES = ‘366’
irc = {
‘host’:
‘chat.freenode.net’,
‘port’:
6667,
‘channel’:
‘#raspiuserguide’,
‘namesinterval’: 5
}
user = {
‘nick’:
‘botnick’,
‘username’: ‘botuser’,
‘hostname’: ‘localhost’,
‘servername’: ‘localhost’,
‘realname’: ‘Raspberry Pi Names Bot’
}
s = socket.socket(socket.AF_INET, socket.SOCK_STREAM)
print ‘Connecting to %(host)s:%(port)s...’ % irc
try:
s.connect((irc[‘host’], irc[‘port’]))
except socket.error:
print ‘Error connecting to IRC server
%(host)s:%(port)s’ % irc
sys.exit(1)
s.send(‘NICK %(nick)s\r\n’ % user)
s.send(‘USER %(username)s %(hostname)s %(servername)s :
%(realname)s\r\n’ % user)
s.send(‘JOIN %(channel)s\r\n’ % irc)
s.send(‘NAMES %(channel)s\r\n’ % irc)
read_buffer = ‘’
names = []
while True:
read_buffer += s.recv(1024)
lines = read_buffer.split(‘\r\n’)
read_buffer = lines.pop();
for line in lines:
response = line.rstrip().split(‘ ‘, 3)
response_code = response[1]
if response_code == RPL_NAMREPLY:
names_list = response[3].split(‘:’)[1]
names += names_list.split(‘ ‘)
if response_code == RPL_ENDOFNAMES:
print ‘\r\nUsers in %(channel)s:’ % irc
for name in names:
print name
names = []
time.sleep(irc[‘namesinterval’])
s.send(‘NAMES %(channel)s\r\n’ % irc)
GPIO Input and Output (Chapter 12)
#!/usr/bin/env python
# Raspberry Pi GPIO Input/Output example
# Written by Gareth Halfacree for the Raspberry Pi User Guide
import RPi.GPIO as GPIO
GPIO.setup(11, GPIO.OUT)
GPIO.setup(12, GPIO.IN)
GPIO.output(11, False)
while True:
input_value = GPIO.input(12)
if input_value == False:
print “The button has been pressed. Lighting LED.”
GPIO.output(11, True)
while input_value == False:
input_value = GPIO.input(12)
print “The button has been released. Extinguishing LED.”
if input_value == True:
GPIO.output(11, False)
Appendix B: HDMI Display Modes
You can use the values in Table B-1 and Table B-2 with the hdmi_mode option in config.txt to alter the HDMI video
output stream. For more information, see Chapter 6, “Configuring the Raspberry Pi”.
Table B-1 HDMI Group 1 (CEA)
Value Description
1
VGA (640x480)
2
480p 60Hz
3
480p 60Hz (16:9 aspect ratio)
4
720p 60Hz
5
1080i 60Hz
6
480i 60Hz
7
480i 60Hz (16:9 aspect ratio)
8
240p 60Hz
9
240p 60Hz (16:9 aspect ratio)
10
480i 60Hz (Pixel quadrupling enabled)
11
480i 60Hz (Pixel quadrupling enabled) (16:9 aspect ratio)
12
240p 60Hz (Pixel quadrupling enabled)
13
240p 60Hz (Pixel quadrupling enabled) (16:9 aspect ratio)
14
480p 60Hz (Pixel doubling enabled)
15
480p 60Hz (Pixel doubling enabled) (16:9 aspect ratio)
16
1080p 60Hz
17
576p 50Hz
18
576p 50Hz (16:9 aspect ratio)
19
720p 50Hz
20
1080i 50Hz
21
576i 50Hz
22
576i 50Hz (16:9 aspect ratio)
23
288p 50Hz
24
288p 50Hz (16:9 aspect ratio)
25
576i 50Hz (Pixel quadrupling enabled)
26
576i 50Hz (Pixel quadrupling enabled) (16:9 aspect ratio)
27
288p 50Hz (Pixel quadrupling enabled)
28
288p 50Hz (Pixel quadrupling enabled) (16:9 aspect ratio)
29
576p 50Hz (Pixel doubling enabled)
30
576p 50Hz (Pixel doubling enabled) (16:9 aspect ratio)
31
1080p 50Hz
32
1080p 24Hz
33
1080p 25Hz
34
1080p 30Hz
35
480p 60Hz (Pixel quadrupling enabled)
36
480p 60Hz (Pixel quadrupling enabled) (16:9 aspect ratio)
37
576p 50Hz (Pixel quadrupling enabled)
38
576p 50Hz (Pixel quadrupling enabled) (16:9 aspect ratio)
39
1080i 50Hz (Reduced blanking)
40
1080i 100Hz
41
720p 100Hz
42
576p 100Hz
43
576p 100Hz (16:9 aspect ratio)
44
576i 100Hz
45
576i 100Hz (16:9 aspect ratio)
46
1080i 120Hz
47
720p 120Hz
48
480p 120Hz
49
480p 120Hz (16:9 aspect ratio)
50
480i 120Hz
51
480i 120Hz (16:9 aspect ratio)
52
576p 200Hz
53
576p 200Hz (16:9 aspect ratio)
54
576i 200Hz
55
576i 200Hz (16:9 aspect ratio)
56
480p 24Hz0
57
480p 24Hz0 (16:9 aspect ratio)
58
480i 240Hz
59
480i 240Hz (16:9 aspect ratio)
Table B-2 HDMI Group 2 (DMT)
Value Description
1
640×350 85Hz
2
640×400 85Hz
3
720×400 85Hz
4
640×480 60Hz
5
640×480 72Hz
6
640×480 75Hz
7
640×480 85Hz
8
800×600 56Hz
9
800×600 60Hz
10
800×600 72Hz
11
800×600 75Hz
12
800×600 85Hz
13
800×600 120Hz
14
848×480 60Hz
15
1024×768 43Hz, incompatible with the Raspberry Pi
16
1024×768 60Hz
17
1024×768 70Hz
18
1024×768 75Hz
19
1024×768 85Hz
20
1024×768 120Hz
21
1152×864 75Hz
22
1280×768 (Reduced blanking)
23
1280×768 60Hz
24
1280×768 75Hz
25
1280×768 85Hz
26
1280×768 120Hz (Reduced blanking)
27
1280×800 (Reduced blanking)
28
1280×800 60Hz
29
1280×800 75Hz
30
1280×800 85Hz
31
1280×800 120Hz (Reduced blanking)
32
1280×960 60Hz
33
1280×960 85Hz
34
1280×960 120Hz (Reduced blanking)
35
1280×1024 60Hz
36
1280×1024 75Hz
37
1280×1024 85Hz
38
1280×1024 120Hz (Reduced blanking)
39
1360×768 60Hz
40
1360×768 120Hz (Reduced blanking)
41
1400×1050 (Reduced blanking)
42
1400×1050 60Hz
43
1400×1050 75Hz
44
1400×1050 85Hz
45
1400×1050 120Hz (Reduced blanking)
46
1440×900 (Reduced blanking)
47
1440×900 60Hz
48
1440×900 75Hz
49
1440×900 85Hz
50
1440×900 120Hz (Reduced blanking)
51
1600×1200 60Hz
52
1600×1200 65Hz
53
1600×1200 70Hz
54
1600×1200 75Hz
55
1600×1200 85Hz
56
1600×1200 120Hz (Reduced blanking)
57
1680×1050 (Reduced blanking)
58
1680×1050 60Hz
59
1680×1050 75Hz
60
1680×1050 85Hz
61
1680×1050 120Hz (Reduced blanking)
62
1792×1344 60Hz
63
1792×1344 75Hz
64
1792×1344 120Hz (Reduced blanking)
65
1856×1392 60Hz
66
1856×1392 75Hz
67
1856×1392 120Hz (Reduced blanking)
68
1920×1200 (Reduced blanking)
69
1920×1200 60Hz
70
1920×1200 75Hz
71
1920×1200 85Hz
72
1920×1200 120Hz (Reduced blanking)
73
1920×1440 60Hz
74
1920×1440 75Hz
75
1920×1440 120Hz (Reduced blanking)
76
2560×1600 (Reduced blanking)
77
2560×1600 60Hz
78
2560×1600 75Hz
79
2560×1600 85Hz
80
2560×1600 120Hz (Reduced blanking)
81
1366×768 60Hz
82
1920×1080 (1080p) 60Hz
83
1600×900 (Reduced blanking)
84
2048×1152 (Reduced blanking)
85
1280×720 (720p) 60Hz
86
1366×768 (Reduced blanking)
© Copyright 2025