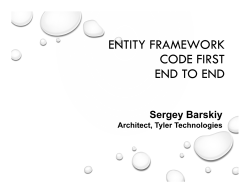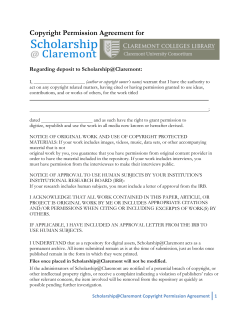Version Control with Git Jon Loeliger Beijing Cambridge
Version Control with Git Jon Loeliger Beijing • Cambridge • Farnham • Köln • Sebastopol • Taipei • Tokyo Version Control with Git by Jon Loeliger Copyright © 2009 Jon Loeliger. All rights reserved. Printed in the United States of America. Published by O’Reilly Media, Inc., 1005 Gravenstein Highway North, Sebastopol, CA 95472. O’Reilly books may be purchased for educational, business, or sales promotional use. Online editions are also available for most titles (http://my.safaribooksonline.com). For more information, contact our corporate/institutional sales department: (800) 998-9938 or [email protected]. Editor: Andy Oram Production Editor: Loranah Dimant Proofreader: Katie Nopper DePasquale Production Services: Newgen North America Indexer: Fred Brown Cover Designer: Karen Montgomery Interior Designer: David Futato Illustrator: Robert Romano Printing History: May 2009: First Edition. Nutshell Handbook, the Nutshell Handbook logo, and the O’Reilly logo are registered trademarks of O’Reilly Media, Inc. Version Control with Git, the image of a long-eared bat, and related trade dress are trademarks of O’Reilly Media, Inc. Many of the designations used by manufacturers and sellers to distinguish their products are claimed as trademarks. Where those designations appear in this book, and O’Reilly Media, Inc. was aware of a trademark claim, the designations have been printed in caps or initial caps. While every precaution has been taken in the preparation of this book, the publisher and author assume no responsibility for errors or omissions, or for damages resulting from the use of the information contained herein. ISBN: 978-0-596-52012-0 [M] 1242320486 Table of Contents Preface . . . . . . . . . . . . . . . . . . . . . . . . . . . . . . . . . . . . . . . . . . . . . . . . . . . . . . . . . . . . . . . . . . . . . xi 1. Introduction . . . . . . . . . . . . . . . . . . . . . . . . . . . . . . . . . . . . . . . . . . . . . . . . . . . . . . . . . . . 1 Background The Birth of Git Precedents Time Line What’s in a Name? 1 2 4 5 6 2. Installing Git . . . . . . . . . . . . . . . . . . . . . . . . . . . . . . . . . . . . . . . . . . . . . . . . . . . . . . . . . . . 7 Using Linux Binary Distributions Debian/Ubuntu Other Binary Distributions Obtaining a Source Release Building and Installing Installing Git on Windows Installing the Cygwin Git Package Installing Standalone Git (msysGit) 7 7 8 9 9 11 12 13 3. Getting Started . . . . . . . . . . . . . . . . . . . . . . . . . . . . . . . . . . . . . . . . . . . . . . . . . . . . . . . . 17 The Git Command Line Quick Introduction to Using Git Creating an Initial Repository Adding a File to Your Repository Configuring the Commit Author Making Another Commit Viewing Your Commits Viewing Commit Differences Removing and Renaming Files in Your Repository Making a Copy of Your Repository Configuration Files Configuring an Alias 17 19 19 20 22 22 22 24 24 25 26 28 v Inquiry 28 4. Basic Git Concepts . . . . . . . . . . . . . . . . . . . . . . . . . . . . . . . . . . . . . . . . . . . . . . . . . . . . . . 29 Basic Concepts Repositories Git Object Types Index Content-Addressable Names Git Tracks Content Pathname Versus Content Object Store Pictures Git Concepts at Work Inside the .git directory Objects, Hashes, and Blobs Files and Trees A Note on Git’s Use of SHA1 Tree Hierarchies Commits Tags 29 29 30 31 31 32 33 33 36 36 37 38 39 41 42 43 5. File Management and the Index . . . . . . . . . . . . . . . . . . . . . . . . . . . . . . . . . . . . . . . . . . 45 It’s All About the Index File Classifications in Git Using git add Some Notes on Using git commit Using git commit --all Writing Commit Log Messages Using git rm Using git mv A Note on Tracking Renames The .gitignore File A Detailed View of Git’s Object Model and Files 46 46 48 50 50 51 52 54 55 56 58 6. Commits . . . . . . . . . . . . . . . . . . . . . . . . . . . . . . . . . . . . . . . . . . . . . . . . . . . . . . . . . . . . . 63 Atomic Changesets Identifying Commits Absolute Commit Names refs and symrefs Relative Commit Names Commit History Viewing Old Commits Commit Graphs Commit Ranges vi | Table of Contents 64 65 65 66 67 69 69 72 76 Finding Commits Using git bisect Using git blame Using Pickaxe 81 81 85 86 7. Branches . . . . . . . . . . . . . . . . . . . . . . . . . . . . . . . . . . . . . . . . . . . . . . . . . . . . . . . . . . . . . 87 Reasons for Using Branches Branch Names Dos and Don’ts in Branch Names Using Branches Creating Branches Listing Branch Names Viewing Branches Checking Out Branches A Basic Example of Checking Out a Branch Checking Out When You Have Uncommitted Changes Merging Changes into a Different Branch Creating and Checking Out a New Branch Detached HEAD Branches Deleting Branches 87 88 89 89 90 92 92 94 95 96 97 99 100 101 8. Diffs . . . . . . . . . . . . . . . . . . . . . . . . . . . . . . . . . . . . . . . . . . . . . . . . . . . . . . . . . . . . . . . . 105 Forms of the git diff Command Simple git diff Example git diff and Commit Ranges git diff with Path Limiting Comparing How Subversion and Git Derive diffs 106 110 113 116 118 9. Merges . . . . . . . . . . . . . . . . . . . . . . . . . . . . . . . . . . . . . . . . . . . . . . . . . . . . . . . . . . . . . . 119 Merge Examples Preparing for a Merge Merging Two Branches A Merge with a Conflict Working with Merge Conflicts Locating Conflicted Files Inspecting Conflicts How Git Keeps Track of Conflicts Finishing Up a Conflict Resolution Aborting or Restarting a Merge Merge Strategies Degenerate Merges Normal Merges Specialty Merges 119 120 120 122 126 126 127 131 133 135 135 138 140 141 Table of Contents | vii Applying Merge Strategies Merge Drivers How Git Thinks About Merges Merges and Git’s Object Model Squash Merges Why Not Just Merge Each Change One by One? 142 144 144 144 145 146 10. Altering Commits . . . . . . . . . . . . . . . . . . . . . . . . . . . . . . . . . . . . . . . . . . . . . . . . . . . . . 149 Caution About Altering History Using git reset Using git cherry-pick Using git revert reset, revert, and checkout Changing the Top Commit Rebasing Commits Using git rebase -i rebase Versus merge 151 152 159 161 161 163 165 167 171 11. Remote Repositories . . . . . . . . . . . . . . . . . . . . . . . . . . . . . . . . . . . . . . . . . . . . . . . . . . 177 Repository Concepts Bare and Development Repositories Repository Clones Remotes Tracking Branches Referencing Other Repositories Referring to Remote Repositories The refspec Example Using Remote Repositories Creating an Authoritative Repository Make Your Own origin Remote Developing in Your Repository Pushing Your Changes Adding a New Developer Getting Repository Updates Remote Repository Operations in Pictures Cloning a Repository Alternate Histories Non-Fast-Forward Pushes Fetching the Alternate History Merging Histories Merge Conflicts Pushing a Merged History Adding and Deleting Remote Branches viii | Table of Contents 178 178 179 180 180 181 182 183 185 186 187 189 189 190 192 196 197 198 199 200 201 202 203 203 Remote Configuration git remote git config Manual Editing Bare Repositories and git push Publishing Repositories Repositories with Controlled Access Repositories with Anonymous Read Access Repositories with Anonymous Write Access 204 205 205 206 206 208 208 210 213 12. Repository Management . . . . . . . . . . . . . . . . . . . . . . . . . . . . . . . . . . . . . . . . . . . . . . . 215 Repository Structure The Shared Repository Structure Distributed Repository Structure Repository Structure Examples Living with Distributed Development Changing Public History Separate Commit and Publish Steps No One True History Knowing Your Place Upstream and Downstream Flows The Maintainer and Developer Roles Maintainer-Developer Interaction Role Duality Working with Multiple Repositories Your Own Workspace Where to Start Your Repository Converting to a Different Upstream Repository Using Multiple Upstream Repositories Forking Projects 215 215 216 217 219 219 220 220 221 222 222 223 224 225 225 226 227 229 231 13. Patches . . . . . . . . . . . . . . . . . . . . . . . . . . . . . . . . . . . . . . . . . . . . . . . . . . . . . . . . . . . . . 233 Why Use Patches? Generating Patches Patches and Topological Sorts Mailing Patches Applying Patches Bad Patches Patching Versus Merging 234 235 242 243 246 253 253 14. Hooks . . . . . . . . . . . . . . . . . . . . . . . . . . . . . . . . . . . . . . . . . . . . . . . . . . . . . . . . . . . . . . . 255 Installing Hooks Example Hooks 257 257 Table of Contents | ix Creating Your First Hook Available Hooks Commit-Related Hooks Patch-Related Hooks Push-Related Hooks Other Local Repository Hooks 258 260 260 261 262 263 15. Combining Projects . . . . . . . . . . . . . . . . . . . . . . . . . . . . . . . . . . . . . . . . . . . . . . . . . . . 265 The Old Solution: Partial Checkouts The Obvious Solution: Import the Code into Your Project Importing Subprojects by Copying Importing Subprojects with git pull -s subtree Submitting Your Changes Upstream The Automated Solution: Checking Out Subprojects Using Custom Scripts The Native Solution: gitlinks and git submodule gitlinks The git submodule Command 266 267 269 269 273 274 275 276 278 16. Using Git with Subversion Repositories . . . . . . . . . . . . . . . . . . . . . . . . . . . . . . . . . . . 283 Example: A Shallow Clone of a Single Branch Making Your Changes in Git Fetching Before Committing Committing Through git svn rebase Pushing, Pulling, Branching, and Merging with git svn Keeping Your Commit IDs Straight Cloning All the Branches Sharing Your Repository Merging Back into Subversion Miscellaneous Notes on Working with Subversion svn:ignore Versus .gitignore Reconstructing the git-svn cache 283 286 287 288 290 290 292 293 294 296 296 297 Index . . . . . . . . . . . . . . . . . . . . . . . . . . . . . . . . . . . . . . . . . . . . . . . . . . . . . . . . . . . . . . . . . . . . . 299 x | Table of Contents Preface Audience While some familiarity with revision control systems will be good background material, a reader who is not familiar with any other system will still be able to learn enough about basic Git operations to be productive in a short while. More advanced readers should be able to gain insight into some of Git’s internal design and thus master some of its more powerful techniques. The main intended audience for this book should be familiar and comfortable with the Unix shell, basic shell commands, and general programming concepts. Assumed Framework Almost all examples and discussions in this book assume the reader has a Unix-like system with a command-line interface. The author developed these examples on Debian and Ubuntu Linux environments. The examples should work under other environments, such as Mac OS X or Solaris, but the reader can expect slight variations. A few examples require root access on machines where system operations are needed. Naturally, in such situations you should have a clear understanding of the responsibilities of root access. Book Layout and Omissions This book is organized as a progressive series of topics, each designed to build upon concepts introduced earlier. The first 10 chapters focus on concepts and operations that pertain to one repository. They form the foundation for more complex operations on multiple repositories covered in the final six chapters. If you already have Git installed or have even used it briefly, you may not need the introductory and installation information in the first two chapters, nor even the quick tour presented in the third chapter. xi The concepts covered in Chapter 4 are essential for a firm grasp on Git’s object model. They set the stage and prepare the reader for a clearer understanding of many of Git’s more complex operations. Chapters 5 through 10 cover various topics in more detail. Chapter 5 describes the index and file management. Chapters 6 and 10 discuss the fundamentals of making commits and working with them to form a solid line of development. Chapter 7 introduces branches so that you may manipulate several different lines of development from your one local repository. Chapter 8 explains how Git derives and presents “diffs.” Git provides a rich and powerful ability to join different branches of development. The basics of branch merging and resolving merge conflicts is covered in Chapter 9. A key insight into Git’s model is the realization that all merging performed by Git happens in your local repository in the context of your current working directory. The fundamentals of naming and exchanging data with another, remote repository are covered in Chapter 11. Once the basics of merging have been mastered, interacting with multiple repositories is shown to be a simple combination of an exchange step plus a merge step. The exchange step is the new concept covered in this chapter; the merge step is covered in Chapter 9. Chapter 12 provides a more philosophical and abstract coverage of repository management “in the large.” It also establishes a context for Chapter 13 to cover patch handling when direct exchange of repository information isn’t possible using Git’s native transfer protocols. The remaining three chapters cover advanced topics: the use of hooks, combining projects and multiple repositories into a superproject, and interacting with Subversion repositories. Git is still evolving rapidly because there is an active developer base. It is not that Git isn’t mature enough to be used for development; rather, ongoing refinements and user interface issues are being enhanced regularly. Even as this book was being written, Git evolved. Apologies if I was unable to keep up accurately. I do not give the command gitk the complete coverage that it deserves. If you like graphical representations of the history within a repository, you should explore gitk. Other history visualization tools exist as well, but they are not covered here either. Nor am I able to cover a rapidly evolving and growing host of other Git-related tools. I’m not even able to cover all of Git’s own core commands and options thoroughly in this book. Again, my apologies. Perhaps, though, enough pointers, tips, and direction can be found here to inspire readers to do some of their own research and exploration! xii | Preface Conventions Used in This Book The following typographical conventions are used in this book: Italic Indicates new terms, URLs, email addresses, filenames, and file extensions. Constant width Used for program listings, as well as within paragraphs to refer to program elements such as variable or function names, databases, data types, environment variables, statements, and keywords. Constant width bold Shows commands or other text that should be typed literally by the user. Constant width italic Shows text that should be replaced with user-supplied values or by values determined by context. This icon signifies a tip, suggestion, useful hint, or a general note. This icon indicates a warning or caution. Furthermore, you should be familiar with basic shell commands to manipulate files and directories. Many examples will contain commands such as these to add or remove directories, copy files, or create simple files: $ $ $ $ $ $ cp file.txt copy-of-file.txt mkdir newdirectory rm file rmdir somedir echo "Test line" > file echo "Another line" >> file Commands that need to be executed with root permissions appear with a sudo operation: # Install the Git core package $ sudo apt-get install git-core How you edit files or effect changes within your working directory is pretty much up to you. You should be familiar with a text editor. In this book, I’ll denote the process of editing a file by either a direct comment or a pseudocommand: Preface | xiii # edit file.c to have some new text $ edit index.html Using Code Examples This book is here to help you get your job done. In general, you may use the code in this book in your programs and documentation. You do not need to contact us for permission unless you’re reproducing a significant portion of the code. For example, writing a program that uses several chunks of code from this book does not require permission. Selling or distributing a CD-ROM of examples from O’Reilly books does require permission. Answering a question by citing this book and quoting example code does not require permission. Incorporating a significant amount of example code from this book into your product’s documentation does require permission. We appreciate, but do not require, attribution. An attribution usually includes the title, author, publisher, and ISBN. For example: “Version Control with Git, by Jon Loeliger. Copyright 2009 Jon Loeliger, 978-0-596-52012-0.” If you feel your use of code examples falls outside fair use or the permission given above, feel free to contact us at [email protected]. Safari® Books Online When you see a Safari® Books Online icon on the cover of your favorite technology book, that means the book is available online through the O’Reilly Network Safari Bookshelf. Safari offers a solution that’s better than e-books. It’s a virtual library that lets you easily search thousands of top tech books, cut and paste code samples, download chapters, and find quick answers when you need the most accurate, current information. Try it for free at http://my.safaribooksonline.com. How to Contact Us Please address comments and questions concerning this book to the publisher: O’Reilly Media, Inc. 1005 Gravenstein Highway North Sebastopol, CA 95472 800-998-9938 (in the United States or Canada) 707-829-0515 (international or local) 707-829-0104 (fax) xiv | Preface We have a web page for this book, where we list errata, examples, and any additional information. You can access this page at: http://www.oreilly.com/catalog/9780596520120/ To comment or ask technical questions about this book, send email to: [email protected] For more information about our books, conferences, Resource Centers, and the O’Reilly Network, see our website at: http://www.oreilly.com Acknowledgments This work would not have been possible without the help of many other people. I’d like to thank Avery Pennarun for contributing substantial material to Chapters 14, 15, and 16. He also contributed some material to Chapters 4 and 9. His help was appreciated. I’d like to publicly thank those who took time to review the book at various stages: Robert P. J. Day, Alan Hasty, Paul Jimenez, Barton Massey, Tom Rix, Jamey Sharp, Sarah Sharp, Larry Streepy, Andy Wilcox, and Andy Wingo. Also, I’d like to thank my wife, Rhonda, and daughters, Brandi and Heather, who provided moral support, gentle nudging, Pinot Noir, and the occasional grammar tip. And thanks to Mylo, my long-haired dachshund, who spent the entire writing process curled up lovingly in my lap. I’d like to add a special thanks to K.C. Dignan, who supplied enough moral support and double-stick butt tape to keep my behind in my chair long enough to finish this book! Finally, I would like to thank the staff at O’Reilly as well as my editors, Andy Oram and Martin Streicher. Preface | xv CHAPTER 1 Introduction Background No cautious, creative person starts a project nowadays without a back-up strategy. Because data is ephemeral and can be lost easily—through an errant code change or a catastrophic disk crash, say—it is wise to maintain a living archive of all work. For text and code projects, the back-up strategy typically includes version control, or tracking and managing revisions. Each developer can make several revisions per day, and the ever-increasing corpus serves simultaneously as repository, project narrative, communication medium, and team and product management tool. Given its pivotal role, version control is most effective when tailored to the working habits and goals of the project team. A tool that manages and tracks different versions of software or other content is referred to generically as a version control system (VCS), a source code manager (SCM), a revision control system (RCS), and with several other permutations of the words “revision,” “version,” “code,” “content,” “control,” “management,” and “system.” Although the authors and users of each tool might debate esoterics, each system addresses the same issues: develop and maintain a repository of content, provide access to historical editions of each datum, and record all changes in a log. In this book, the term version control system (VCS) is used to refer generically to any form of revision control system. This book covers Git, a particularly powerful, flexible, and low-overhead version control tool that makes collaborative development a pleasure. Git was invented by Linus Torvalds to support the development of the Linux Kernel, but it has since proven valuable to a wide range of projects. 1 The Birth of Git Often, when there is discord between a tool and a project, the developers simply create a new tool. Indeed, in the world of software, the temptation to create new tools can be deceptively easy and inviting. In the face of many existing version control systems, the decision to create another shouldn’t be made casually. However, given a critical need, a bit of insight, and a healthy dose of motivation, forging a new tool can be exactly the right course. Git, affectionately termed “the information manager from hell” by its creator is such a tool. Although the precise circumstances and timing of its genesis are shrouded in political wrangling within the Linux Kernel community, there is no doubt that what came from that fire is a well-engineered version control system capable of supporting worldwide development of software on a large scale. Prior to Git, the Linux Kernel was developed using the commercial BitKeeper VCS, which provided sophisticated operations not available in then-current, free software version control systems such as RCS and CVS. However, when the company that owned BitKeeper placed additional restrictions on its “free as in beer” version in the spring of 2005, the Linux community realized that BitKeeper was no longer a viable solution. Linus looked for alternatives. Eschewing commercial solutions, he studied the free software packages but found the same limitations and flaws that led him to reject them previously. What was wrong with the existing VCS systems? What were the elusive missing features or characteristics that Linus wanted and couldn’t find? Facilitate distributed development There are many facets to “distributed development,” and Linus wanted a new VCS that would cover most of them. It had to allow parallel as well as independent and simultaneous development in private repositories without the need for constant synchronization with a central repository, which could form a development bottleneck. It had to allow multiple developers in multiple locations even if some of them were offline temporarily. Scale to handle thousands of developers It isn’t enough just to have a distributed development model. Linus knew that thousands of developers contribute to each Linux release, so any new VCS had to handle a very large number of developers, whether they were working on the same or on different parts of a common project. And the new VCS had to be able to integrate all of their work reliably. Perform quickly and efficiently Linus was determined to ensure that a new VCS was fast and efficient. In order to support the sheer volume of update operations that would be made on the Linux Kernel alone, he knew that both individual update operations and network transfer operations would have to be very fast. To save space and thus transfer time, compression and “delta” techniques would be needed. Using a distributed model 2 | Chapter 1: Introduction instead of a centralized model also ensured that network latency would not hinder daily development. Maintain integrity and trust Because Git is a distributed revision control system, it is vital to obtain absolute assurance that data integrity is maintained and is not somehow being altered. How do you know the data hasn’t been altered in transition from one developer to the next, or from one repository to the next? For that matter, how do you know that the data in a Git repository is even what it purports to be? Git uses a common cryptographic hash function, called Secure Hash Function (SHA1), to name and identify objects within its database. Although perhaps not absolute, in practice it has proven to be solid enough to ensure integrity and trust for all of Git’s distributed repositories. Enforce accountability One of the key aspects of a version control system is knowing who changed files, and if at all possible, why. Git enforces a change log on every commit that changes a file. The information stored in that change log is left up to the developer, project requirements, management, convention, etc. Git ensures that changes will not happen mysteriously to files under version control because there is an accountability trail for all changes. Immutability Git’s repository database contains data objects that are immutable. That is, once they have been created and placed in the database, they cannot be modified. They can be recreated differently, of course, but the original data cannot be altered without consequences. The design of the Git database means that the entire history stored within the version control database is also immutable. Using immutable objects has several advantages, including very quick comparison for equality. Atomic transactions With atomic transactions, a number of different but related changes are performed either all together or not at all. This property ensures that the version control database is not left in a partially changed (and hence possibly corrupted) state while an update or commit is happening. Git implements atomic transactions by recording complete, discrete repository states that cannot be broken down into individual or smaller state changes. Support and encourage branched development Almost all VCSs can name different genealogies of development within a single project. For instance, one sequence of code changes could be called “development” while another is referred to as “test.” Each version control system can also split a single line of development into multiple lines and then unify, or merge, the disparate threads. As with most VCSs, Git calls a line of development a branch and assigns each branch a name. Along with branching comes merging. Just as Linus wanted easy branching to foster alternate lines of development, he also wanted to facilitate easy merging of The Birth of Git | 3 those branches. Because branch merging has often been a painful and difficult operation in version control systems, it would be essential to support clean, fast, easy merging. Complete repositories So that individual developers needn’t query a centralized repository server for historical revision information, it was essential that each repository have a complete copy of all historical revisions of every file. A clean internal design Even though end users might not be concerned about a clean internal design, it was important to Linus and ultimately to other Git developers as well. Git’s object model has simple structures that capture fundamental concepts for raw data, directory structure, recording changes, etc. Coupling the object model with a globally unique identifier technique allowed a very clean data model that could be managed in a distributed development environment. Be free, as in freedom ’Nuff said. Given a clean slate to create a new VCS, many talented software engineers collaborated and Git was born. Necessity was the mother of invention again! Precedents The complete history of version control systems is beyond the scope of this book. However, there are several landmark, innovative systems that set the stage for or directly led to the development of Git. (This section is selective, hoping to record when new features were introduced or became popular within the free software community.) The Source Code Control System (SCCS) was one of the original systems on Unix and was developed by M. J. Rochkind in the very early 1970s.* This is arguably the first VCS available on any Unix system. The central store that SCCS provided was called a repository, and that fundamental concept remains pertinent to this day. SCCS also provided a simple locking model to serialize development. If a developer needed files to run and test a program, she would check them out unlocked. However, in order to edit a file, she had to check it out with a lock (a convention enforced through the Unix filesystem). When finished, she would check the file back into the repository and unlock it. In the early 1980s, Walter Tichy introduced the Revision Control System (RCS)† RCS introduced both forward and reverse delta concepts for efficient storage of different file revisions. * “The Source Code Control System,” IEEE Transactions on Software Engineering 1(4) (1975): 364–370. † “RCS—A System for Version Control,” Software Practice and Experience 15 (7) (July 1985): 637–654. 4 | Chapter 1: Introduction The Concurrent Version System (CVS), designed and originally implemented by Dick Grune in 1986 and then crafted anew some four years later by Berliner et al., extended and modified the RCS model with great success. CVS became very popular and was the de facto standard within the open source community for many years. CVS provided several advances over RCS, including distributed development and repository-wide change sets for entire “modules.” Furthermore, CVS introduced a new paradigm for the lock. Whereas earlier systems required a developer to lock each file before changing it and thus forced one developer to wait for another in serial fashion, CVS gave each developer write permission in his private working copy. Thus, changes by different developers could be merged automatically by CVS unless two developers tried to change the same line. In that case, the conflict was flagged and the developers were left to work out the solution. The new rules for the lock allowed different developers to write code concurrently. As often occurs, perceived shortcomings and faults in CVS eventually led to a new version control system. Subversion (SVN), introduced around 2001, quickly became popular within the free software community. Unlike CVS, SVN committed changes atomically and had significantly better support for branches. BitKeeper and Mercurial were radical departures from all the aforementioned solutions. Each eliminated the central repository; instead, the store was distributed, providing each developer with his own shareable copy. Git is derived from this peer-to-peer model. Finally, Mercurial and Monotone contrived a hash fingerprint to uniquely identify a file’s content. The name assigned to the file is a moniker and convenient handle for the user and nothing more. Git features this notion as well. Internally, the Git identifier is based on the file’s contents, a concept known as a content-addressable file store. The concept is not new. (For example, see “The Venti Filesystem,” (Plan 9), Bell Labs, http: //www.usenix.org/events/fast02/quinlan/quinlan_html/index.html.) Git borrowed the idea immediately from Monotone, according to Linus.‡ Mercurial was implementing the concept simultaneously with Git. Time Line With the stage set, a bit of external impetus, and a dire VCS crisis imminent, Git sprang to life in April 2005. Git became self-hosted on April 7 with this commit: commit e83c5163316f89bfbde7d9ab23ca2e25604af29 Author: Linus Torvalds <[email protected]> Date: Thu Apr 7 15:13:13 2005 -0700 ‡ Private email. Time Line | 5 Initial revision of "git", the information manager from hell Shortly thereafter, the first Linux commit was made: commit 1da177e4c3f41524e886b7f1b8a0c1fc7321cac2 Author: Linus Torvalds <[email protected]> Date: Sat Apr 16 15:20:36 2005 -0700 Linux-2.6.12-rc2 Initial git repository build. I'm not bothering with the full history, even though we have it. We can create a separate "historical" git archive of that later if we want to, and in the meantime it's about 3.2GB when imported into git - space that would just make the early git days unnecessarily complicated, when we don't have a lot of good infrastructure for it. Let it rip! That one commit introduced the bulk of the entire Linux Kernel into a Git repository.§ It consisted of the following: 17291 files changed, 6718755 insertions(+), 0 deletions(-) Yes, that’s an introduction of 6.7 million lines of code! It was just three minutes later when the first patch using Git was applied to the kernel. Convinced that it was working, Linus announced it on April 20, 2005 to the Linux Kernel Mailing List. Knowing full well that he wanted to return to the task of developing the kernel, Linus handed the maintenance of the Git source code to Junio Hamano on July 25, 2005, announcing that “Junio was the obvious choice.” About two months later, version 2.6.12 of the Linux Kernel was released using Git. What’s in a Name? Linus himself rationalizes the name “Git” by claiming “I’m an egotistical bastard, and I name all my projects after myself. First Linux, now git.”‖ Granted, the name “Linux” for the kernel was sort of a hybrid of Linus and Minix. The irony of using a British term for a silly or worthless person was not missed either. In the meantime, others had suggested some alternative, more palatable interpretations: the Global Information Tracker seems to be the most popular. § See http://kerneltrap.org/node/13996 for a starting point on how the old BitKeeper logs were imported into a Git repository for older history (pre-2.5). ‖ See http://www.infoworld.com/article/05/04/19/HNtorvaldswork_1.html. 6 | Chapter 1: Introduction CHAPTER 2 Installing Git At the time of this writing, Git is (seemingly) not installed by default on any GNU/ Linux distribution or any other operating system. So, before you can use Git, you must install it. The steps to install Git depend greatly on the vendor and version of your operating system. This chapter describes how to install Git on Linux and Microsoft Windows and within Cygwin. Using Linux Binary Distributions Many Linux vendors provide pre-compiled, binary packages to make installation of new applications, tools, and utilities easy. Each package specifies its dependencies, and the distribution’s package manager typically installs the prerequisites and the desired package in one (well-orchestrated and automated) fell swoop. Debian/Ubuntu On most Debian and Ubuntu systems, Git is offered as a collection of packages, where each package can be installed independently depending on your needs. The primary Git package is called git-core, documentation is available in git-doc, and there are other packages to consider, too: git-arch, git-cvs, git-svn If you need to transfer a project from Arch, CVS, or Subversion to Git or vice versa, install one or more of these packages. git-gui, gitk, gitweb If you prefer to browse repositories in a graphical application or your Web browser, install these as appropriate. git-gui is a Tcl/Tk-based graphical user interface for Git; gitk is another Git browser written in Tcl/Tk but focuses more on visualizing project history. gitweb is written in Perl and displays a Git repository in a browser window. 7 git-email This is an essential component if you want to send Git patches through electronic mail, which is a common practice in some projects. git-daemon-run To share your repository, install this package. It creates a daemon service that allows you to share your repositories through anonymous download requests. Because distributions vary greatly, it’s best to search your distribution’s package depot for a complete list of Git-related packages. git-doc and git-email are strongly recommended. Debian and Ubuntu provide a package named git, but it isn’t a part of the Git version control system discussed in this book. git is a completely different program called GNU Interactive Tools. Be careful not to install the wrong package by accident! This command installs the important Git packages by running apt-get as the root: $ sudo apt-get install git-core git-doc gitweb \ git-gui gitk git-email git-svn Other Binary Distributions To install Git on other Linux distributions, find the appropriate package or packages and use the distribution’s native package manager to install the software. For example, on Gentoo systems, use emerge: $ sudo emerge dev-util/git On Fedora, use yum: $ sudo yum install git The Fedora git is roughly equivalent to Debian’s git-core. Other i386 Fedora packages include: git.i386 The core git tools git-all.i386 A metapackage for pulling in all Git tools git-arch.i386 Git tools for importing Arch repositories git-cvs.i386 Git tools for importing CVS repositories git-daemon.i386 The Git protocol daemon 8 | Chapter 2: Installing Git git-debuginfo.i386 Debug information for package Git git-email.i386 Git tools for sending email git-gui.i386 Git GUI tool git-svn.i386 Git tools for importing Subversion repositories gitk.i386 Git revision tree visualizer Again, be mindful that, like Debian, some distributions may split the Git release among many different packages. If your system lacks a particular Git command, you may need to install an additional package. Be sure to verify that your distribution’s Git packages are sufficiently up-to-date. After Git is installed on your system, run git --version. If your collaborators use a more modern version of Git, you may have to replace your distribution’s precompiled Git packages with a build of your own. Consult your package manager documentation to learn how to remove previously installed packages; proceed to the next section to learn how to build Git from source. Obtaining a Source Release If you prefer to download the Git code from its canonical source or if you want the latest version of Git, visit Git’s master repository. As of this writing, the master repository for Git sources is http://git.kernel.org in the pub/software/scm directory. The version of Git described in this book is roughly 1.6.0, but you might want to download the latest revision of the source. You can find a list of all the available versions at http://kernel.org/pub/software/scm/git. To begin the build, download the source code for version 1.6.0 (or later) and unpack it: $ wget http://kernel.org/pub/software/scm/git/git-1.6.0.tar.gz $ tar xzf git-1.6.0.tar.gz $ cd git-1.6.0 Building and Installing Git is similar to other pieces of open source software. Just configure it, type make, and install it. Small matter of software, right? Perhaps. If your system has the proper libraries and a robust build environment and you do not need to customize Git, building the code can be a snap. On the other hand, if your machine lacks a compiler or a suite of server and software development libraries, or if Building and Installing | 9 you’ve never built a complex application from source, consider building Git from scratch only as a last resort. Git is highly configurable, and building it shouldn’t be taken lightly. To continue the build, consult the INSTALL file in the Git source bundle. The file lists several external dependencies, including the zlib, openssl, and libcurl libraries. Some of the requisite libraries and packages are a bit obscure or belong to larger packages. Here are three tips for a Debian stable distribution: • curl-config, a small tool to extract information about the local curl install, can be found in the libcurl3-openssl-dev package. • The header file expat.h comes from the libexpat1-dev package. • The msgfmt utility belongs to the gettext package. Because compiling from sources is considered “development” work, the normal binary versions of installed libraries are not sufficient. Instead, you need the -dev versions because the development variants also supply header files required during compilation. If you are unable to locate some of these packages or cannot find a necessary library on your system, the Makefile and configuration options offer alternatives. For example, if you lack the expat library, you can set the NO_EXPAT option in the Makefile. However, your build will lack some features, as noted in the Makefile. For example, you will not be able to push changes to a remote repository using the HTTP and HTTPS transports. Other Makefile configuration options support ports to various platforms and distributions. For instance, several flags pertain to Mac OS X’s Darwin operating system. Either hand-modify and select the appropriate options or find what parameters are set automatically in the top-level INSTALL file. Once your system and build options are ready, the rest is easy. By default, Git is installed in your home directory in subdirectories ~/bin/, ~/lib/, and ~/share/. In general, this default is useful only if you’re using Git personally and don’t need to share it with other users. These commands build and install Git in your home directory: $ $ $ $ cd git-1.6.0 ./configure make all make install If you want to install Git into an alternate location, such as /usr/local/ to provide general access, add --prefix=/usr/local to the ./configure command. To continue, run make as a normal user, but run make install as root: $ $ $ $ cd git-1.6.0 ./configure --prefix=/usr/local make all sudo make install 10 | Chapter 2: Installing Git To install the Git documentation, add the doc and install-doc targets to the make and make install commands, respectively: $ cd git-1.6.0 $ make all doc $ sudo make install install-doc Several more libraries are needed to do a complete build of the documentation. As an alternative, prebuilt manpages and HTML pages are available and can be installed separately as well; just be careful to avoid version mismatch problems if you choose to go this route. A build from source includes all the Git subpackages and commands, such as git-email and gitk. There is no need to build or install those utilities independently. Installing Git on Windows There are two competing Git packages for Windows: a Cygwin-based Git and a “native” version called msysGit. Originally, only the Cygwin version was supported and msysGit was experimental and unstable. But as this book went to press, both versions work well and support an almost identical set of features. The most important exception, as of Git 1.6.0, is that msysGit does not yet properly support git-svn. If you need interoperability between Git and Subversion, you must use the Cygwin version of Git. Otherwise, the version you choose is a matter of personal preference. If you aren’t sure which one you want, here are some rules of thumb: • If you use Cygwin already on Windows, use Cygwin’s Git because it interoperates better with your Cygwin setup. For example, all your Cygwin-style filenames will work in Git, and redirecting program input and output will always work exactly as expected. • If you don’t use Cygwin, it’s easier to install msysGit because it has its own standalone installer. • If you want Git integration with the Windows Explorer shell (for example, the ability to right-click on a folder and pick “Git GUI Here” or “Git Bash Here”), install msysGit. If you want this feature but prefer to use Cygwin, you can install both packages without harm. If you’re still in doubt about which package to use, install msysGit. Make sure you get the latest version (1.5.6.1 or higher), as the quality of Git’s Windows support steadily improves in successive versions. Installing Git on Windows | 11 Installing the Cygwin Git Package The Cygwin Git package, as the name implies, is a package inside the Cygwin system itself. To install it, run Cygwin’s setup.exe program, which you can download from http://cygwin.com. After setup.exe launches, use the default settings for most options until you get to the list of packages to install. The Git packages are in the devel category, as shown in Figure 2-1. Figure 2-1. Cygwin setup After choosing the packages you want to install, click Next a few more times until the Cygwin installation finishes. You can then start the Cygwin Bash Shell from your Start menu, which should now include the git command (Figure 2-2). 12 | Chapter 2: Installing Git Figure 2-2. Cygwin shell As an alternative, if your Cygwin configuration includes the various compiler tools like gcc and make, you can build your own copy of Git from source code on Windows under Cygwin by following the same instructions as on Linux. Installing Standalone Git (msysGit) The msysGit package is easy to install on a Windows system because the package includes all its dependencies. It even has SSH commands to generate the keys that repository maintainers require to control access. msysGit is designed to integrate well with the Windows-style native applications such as the Windows Explorer shell. First, download the latest version of the installer from its home at http://code.google .com/p/msysgit. The file to collect is usually called something like the following: Git-1.5.6.1-preview20080701.exe. After the download completes, run the installer. You should see a screen that looks something like Figure 2-3. Depending on the actual version being installed, you may or may not need to click Next through a compatibility notice as shown in Figure 2-4. This notice concerns incompatibilities between Windows-style and Unix-style line endings, called CRLF and LF, respectively. Installing Git on Windows | 13 Figure 2-3. msysGit setup Figure 2-4. msysGit notice 14 | Chapter 2: Installing Git Click Next a few more times until you see the screen shown in Figure 2-5. Figure 2-5. msysGit choices The best way to run msysGit day-to-day is via Windows Explorer, so check the two pertinent boxes, as shown. In addition, an icon to start Git Bash (a command prompt that makes the git commands available) is installed in the Start menu in the section called Git. Since most of the examples in this book use the command line, use Git Bash to get started. All the examples in this book work equally well on Linux and Windows, with one caveat: msysGit for Windows uses the older Git command names mentioned in “The Git Command Line” on page 17. To follow the examples with msysGit, enter git-add for git add. Installing Git on Windows | 15 CHAPTER 3 Getting Started Git manages change. Given that intent, Git shares much with other version control systems. Many tenets—the notion of a commit, the change log, the repository—are the same, and workflow is conceptually similar among the corpus of tools. However, Git offers many novelties, too. The notions and practices of other version control systems may work differently in Git or may not apply at all. Yet, no matter what your experience, this book explains how Git works and teaches mastery. Let’s get started. The Git Command Line Git is simple to use. Just type git. Without any arguments, Git lists its options and the most common subcommands: $ git git [--version] [--exec-path[=GIT_EXEC_PATH]] [-p|--paginate|--no-pager] [--bare] [--git-dir=GIT_DIR] [--work-tree=GIT_WORK_TREE] [--help] COMMAND [ARGS] The most commonly used git commands are: add Add file contents to the index bisect Find the change that introduced a bug by binary search branch List, create, or delete branches checkout Checkout and switch to a branch clone Clone a repository into a new directory commit Record changes to the repository diff Show changes between commits, the commit and working trees, etc. fetch Download objects and refs from another repository grep Print lines matching a pattern init Create an empty git repository or reinitialize an existing one log Show commit logs merge Join two or more development histories mv Move or rename a file, a directory, or a symlink pull Fetch from and merge with another repository or a local branch push Update remote refs along with associated objects rebase Forward-port local commits to the updated upstream head 17 reset rm show status tag Reset current HEAD to Remove files from the Show various types of Show the working tree Create, list, delete, the specified state working tree and from the index objects status or verify a tag object signed with GPG For a complete (and somewhat daunting) list of git subcommands, type git help --all. As you can see from the usage hint, a small handful of options apply to git. Most options, shown as [ARGS] in the hint, apply to specific subcommands. For example, the option --version affects the git command and produces a version number: $ git --version git version 1.6.0 In contrast, --amend is an example of an option specific to the git subcommand commit: $ git commit --amend Some invocations require both forms of options (here, the extra spaces in the command line merely serve to visually separate the subcommand from the base command and are not required): $ git --git-dir=project.git repack -d For convenience, documentation for each git subcommand is available using either git help subcommand or git subcommand --help. Historically, Git was provided as a suite of many simple, distinct, standalone commands developed according to the “Unix toolkit” philosophy: build small, interoperable tools. Each command sported a hyphenated name, such as git-commit and git-log. However, the current trend among developers is to use the single git executable and affix a subcommand. That said, both forms, git commit and git-commit, are identical. You can visit http://www.kernel.org/pub/software/scm/git/docs/ to read the complete Git documentation online. Git commands understand both “short” and “long” options. For example, the git commit command treats the following examples as equivalents: $ git commit -m "Fixed a typo." $ git commit --message="Fixed a typo." 18 | Chapter 3: Getting Started The short form, -m, uses a single hyphen, whereas the long form, --message, uses two. (This is consistent with the GNU long options extension.) Some options exist only in one form. Finally, you can separate options from a list of arguments via the “bare double dash” convention. For instance, use the double dash to contrast the control portion of the command line from a list of operands, such as filenames: $ git diff -w master origin -- tools/Makefile You may need to use the double dash to separate and explicitly identify filenames if they might otherwise be mistaken for another part of the command. For example, if you happened to have both a file and a tag named main.c, you would get different behavior: # Checkout the tag named "main.c" $ git checkout main.c # Checkout the file named "main.c" $ git checkout -- main.c Quick Introduction to Using Git To see git in action, let’s create a new repository, add some content, and manage a few revisions. There are two fundamental techniques for establishing a Git repository. You can either create it from scratch, populating it with an existing body of work, or you can copy, or clone, an existing repository. It’s simpler to start with an empty repository, so let’s start there. Creating an Initial Repository To model a typical situation, let’s create a repository for your personal website from the directory ~/public_html and place it in a Git repository. If you don’t have content for your personal website in ~/public_html, create the directory and place some simple content in a file called index.html: $ mkdir ~/public_html $ cd ~/public_html $ echo 'My website is alive!' > index.html To turn ~/public_html or any directory into a Git repository, run git init: $ git init Initialized empty Git repository in .git/ Quick Introduction to Using Git | 19 Git doesn’t care whether you start with a completely empty directory or with a directory full of files. In either case, the process of converting the directory into a Git repository is the same. To signify that your directory is a Git repository, the git init command creates a hidden directory, called .git, at the top level of your project. Whereas CVS and Subversion place revision information in CVS and .svn subdirectories within each of your project’s directories, Git places all its revision information in this one top-level .git directory. The contents and purpose of the data files are discussed in more detail in “Inside the .git directory” on page 36. Everything in your ~/public_html directory remains untouched. Git considers it your project’s working directory, or the directory where you alter your files. In contrast, the repository hidden within .git is maintained by Git. Adding a File to Your Repository git init creates a new Git repository. Initially, each Git repository is empty. To manage content, you must explicitly deposit it in the repository. Such a conscious step separates scratch files from important files. Use git add file to add file to the repository: $ git add index.html If you have a directory populated with several files, let Git add all the files in the directory and all subdirectories with git add .. (The argument ., the single period or “dot” in Unix parlance, is shorthand for the current directory.) After an add, Git knows that the file, index.html, is to remain in the repository. However, so far Git has merely staged the file, an interim step before committal. Git separates the add and commit steps to avoid volatility. Imagine how disruptive, confusing, and timeconsuming it would be to update the repository each time you add, remove, or change a file. Instead, multiple provisional and related steps, such as an add, can be “batched,” keeping the repository in a stable, consistent state. Running git status reveals this in-between state of index.html: $ git status # On branch master # # Initial commit # # Changes to be committed: # (use "git rm --cached <file>..." to unstage) # # new file: index.html 20 | Chapter 3: Getting Started The command reports that the new file index.html will be added to the repository during the next commit. In addition to actual changes to the directory and to file contents, Git records several other pieces of metadata with each commit, including a log message and the author of the change. A fully qualified git commit command supplies a log message and an author: $ git commit -m "Initial contents of public_html" \ --author="Jon Loeliger <[email protected]>" Created initial commit 9da581d: Initial contents of public_html 1 files changed, 1 insertions(+), 0 deletions(-) create mode 100644 index.html You can provide a log message on the command line, but it’s more typical to create the message during an interactive editor session. This gives you an opportunity to compose a complete and detailed log message in your favorite editor. To open your favorite editor during a git commit, set your GIT_EDITOR environment variable: # In tcsh $ setenv GIT_EDITOR emacs # In bash $ export GIT_EDITOR=vim After you commit the addition of the new file into the repository, git status indicates that there are no outstanding, staged changes to be committed: $ git status # On branch master nothing to commit (working directory clean) Git also takes the time to tell you that your working directory is clean, meaning the working directory has no unknown or modified files that differ from what is in the repository. Obscure Error Messages Git tries hard to determine the author of each commit. If you haven’t set up your name and email address in a way that Git can find, you may encounter some odd warnings. But there is no need to have an existential crisis if you see a cryptic error message like one of these: You don't exist. Go away! Your parents must have hated you! Your sysadmin must hate you! The error indicates that Git is unable to determine your real name, likely due to a problem (existence, readability, length) with your Unix “gecos” information. The problem can be fixed by setting your name and email configuration information as described in “Configuring the Commit Author” on page 22. Quick Introduction to Using Git | 21 Configuring the Commit Author Before making many commits to a repository, you should establish some basic environment and configuration options. At a bare minimum, Git must know your name and email address. You may specify your identity on every commit command line, as shown earlier, but that is the hard way and quickly becomes tedious. Instead, save your identity in a configuration file using the git config command: $ git config user.name "Jon Loeliger" $ git config user.email "[email protected]" You can also tell Git your name and email address using the GIT_AUTHOR_NAME and GIT_AUTHOR_EMAIL environment variables. If set, these variables override all configuration settings. Making Another Commit To show a few more features of Git, let’s make some modifications and create a complex history of changes within the repository. Let’s commit an alteration to the index.html file. Open the file, convert it to HTML, and save the file: $ cd ~/public_html # edit the index.html file $ cat index.html <html> <body> My website is alive! </body> <html> $ git commit index.html When your editor comes up, enter a commit log entry, such as “Convert to HTML,” and exit the editor. There are now two versions of index.html in the repository. Viewing Your Commits Once you have one or more commits in the repository, you can inspect them in a variety of ways. Some Git commands show the sequence of individual commits; others show the summary of an individual commit; and still others show the full details of any commit in the repository. The command git log yields a sequential history of the individual commits within the repository: $ git log 22 | Chapter 3: Getting Started commit ec232cddfb94e0dfd5b5855af8ded7f5eb5c90d6 Author: Jon Loeliger <[email protected]> Date: Wed Apr 2 16:47:42 2008 -0500 Convert to HTML commit 9da581d910c9c4ac93557ca4859e767f5caf5169 Author: Jon Loeliger <[email protected]> Date: Thu Mar 13 22:38:13 2008 -0500 Initial contents of public_html The entries are listed, in order, from most recent to oldest* (the original file); each entry shows the commit author’s name and email address, the date of the commit, the log message for the change, and the internal identification number of the commit. The commit ID number is explained in “Content-Addressable Names” on page 31, and commits are discussed in Chapter 6. To see more detail about a particular commit, use git show with a commit number: $ git show 9da581d910c9c4ac93557ca4859e767f5caf5169 commit 9da581d910c9c4ac93557ca4859e767f5caf5169 Author: Jon Loeliger <[email protected]> Date: Thu Mar 13 22:38:13 2008 -0500 Initial contents of public_html diff --git a/index.html b/index.html new file mode 100644 index 0000000..34217e9 --- /dev/null +++ b/index.html @@ -0,0 +1 @@ +My website is alive! If you run git show without an explicit commit number, it simply shows the details of the most recent commit. Another view, show-branch, provides concise, one-line summaries for the current development branch: $ git show-branch --more=10 [master] Convert to HTML [master^] Initial contents of public_html The phrase --more=10 reveals the most recent 10 versions, but only two exist so far and so both are shown. (The default lists only the most recent commit.) The name master is the default branch name. * Strictly speaking, they are not in time order but rather are a topological sort of the commits. Quick Introduction to Using Git | 23 Chapter 7 covers branches in more depth, and “Viewing Branches” on page 92 describes the git show-branch command in more detail. Viewing Commit Differences To see the differences between the two revisions of index.html, recall both full commit ID names and run git diff: $ git diff 9da581d910c9c4ac93557ca4859e767f5caf5169 \ ec232cddfb94e0dfd5b5855af8ded7f5eb5c90d6 diff --git a/index.html b/index.html index 34217e9..40b00ff 100644 --- a/index.html +++ b/index.html @@ -1 +1,5 @@ +<html> +<body> My website is alive! +</body> +<html> This output should look familiar: it resembles what the diff program produces. As is the convention, the first revision, named 9da581d910c9c4ac93557ca4859e767f5caf5169, is the earlier version of the content, while the second revision, named ec232cddfb94e0dfd5b5855af8ded7f5eb5c90d6, is the newer one. Thus, a plus sign (+) precedes each line of new content. Scared yet? Don’t worry about those intimidating hex numbers. Thankfully, Git provides many shorter, easier ways to do commands like this without having to produce large, complicated numbers. Removing and Renaming Files in Your Repository Removing a file from a repository is analogous to adding a file but uses git rm. Suppose you have the file poem.html in your website content and it’s no longer needed: $ cd ~/public_html $ ls index.html poem.html $ git rm poem.html rm 'poem.html' $ git commit -m "Remove a poem" Created commit 364a708: Remove a poem 0 files changed, 0 insertions(+), 0 deletions(-) delete mode 100644 poem.html As with an addition, a deletion requires two steps: git rm expresses your intent to remove the file and stages the change, and then git commit realizes the change in the 24 | Chapter 3: Getting Started repository. Again, you can omit the -m option and type a log message, such as “Remove a poem.” interactively in your favorite text editor. You can rename a file indirectly by using either a combination of git rm and git add, or you can rename it more quickly and directly with git mv. Here’s an example of the former: $ mv foo.html bar.html $ git rm foo.html rm 'foo.html' $ git add bar.html In this sequence, you must execute mv foo.html bar.html at the onset lest git rm permanently delete the foo.html file from the filesystem. Here’s the same operation performed with git mv. $ git mv foo.html bar.html In either case, the staged changes must be committed subsequently: $ git commit -m "Moved foo to bar" Created commit 8805821: Moved foo to bar 1 files changed, 0 insertions(+), 0 deletions(-) rename foo.html => bar.html (100%) Git handles file move operations differently than most akin systems, employing a mechanism based on the similarity of the content between two file versions. The specifics are described in Chapter 5. Making a Copy of Your Repository If you followed the previous steps and made an initial repository in your ~/public_html directory, you can now create a complete copy, or clone, of that repository using the git clone command. This is how people around the world use Git to pursue pet projects on the same files and keep in sync with other repositories. For the purposes of this tutorial, let’s just make a copy in your home directory and call it my_website: $ cd ~ $ git clone public_html my_website Although these two Git repositories now contain exactly the same objects, files, and directories, there are some subtle differences. You may want to explore those differences with commands such as: $ ls -lsa public_html my_website $ diff -r public_html my_website On a local filesystem like this, using git clone to make a copy of a repository is quite similar to cp -a or rsync. However, Git supports a richer set of repository sources, Quick Introduction to Using Git | 25 including network names, for naming the repository to be cloned. These forms and usage are explained in Chapter 11. Once you clone a repository, you are able to modify the cloned version, make new commits, inspect its logs and history, and so on. It is a complete repository with full history. Configuration Files Git’s configuration files are all simple text files in the style of .ini files. They record various choices and settings used by many Git commands. Some settings represent purely personal preferences (should a color.pager be used?); others are vital to a repository functioning correctly (core.repositoryformatversion), while still others tweak command behavior a bit (gc.auto). Like many tools, Git supports a hierarchy of configuration files. In decreasing precedence, they are: .git/config Repository-specific configuration settings manipulated with the --file option or by default. These settings have the highest precedence. ~/.gitconfig User-specific configuration settings manipulated with the --global option. /etc/gitconfig System-wide configuration settings manipulated with the --system option if you have proper Unix file write permissions on it. These settings have the lowest precedence. Depending on your actual installation, the system settings file might be somewhere else, like /usr/local/etc/gitconfig, or it might be entirely absent. For example, to establish an author name and email address that will be used on all the commits that you make for all of your repositories, configure values for user.name and user.email in your $HOME/.gitconfig file using git config --global: $ git config --global user.name "Jon Loeliger" $ git config --global user.email "[email protected]" Or, to set a repository-specific name and email address that would override a --global setting, simply omit the --global flag: $ git config user.name "Jon Loeliger" $ git config user.email "[email protected]" Use git config -l to list the settings of all the variables collectively found in the complete set of configuration files: # $ $ $ Make a brand new empty repository mkdir /tmp/new cd /tmp/new git init 26 | Chapter 3: Getting Started # $ $ $ Set git git git some config values config --global user.name "Jon Loeliger" config --global user.email "[email protected]" config user.email "[email protected]" $ git config -l user.name=Jon Loeliger [email protected] core.repositoryformatversion=0 core.filemode=true core.bare=false core.logallrefupdates=true [email protected] Since the configuration files are simple text files, you can view their contents with cat and edit them with your favorite text editor, too: # Look at just the repository specific settings $ cat .git/config [core] repositoryformatversion = 0 filemode = true bare = false logallrefupdates = true [user] email = [email protected] Use the --unset option to remove a setting: $ git config --unset --global user.email Multiple configuration options and environment variables frequently exist for the same purpose. For example, the editor to be used when composing a commit log message follows these steps, in order: 1. 2. 3. 4. 5. GIT_EDITOR environment variable core.editor configuration option VISUAL environment variable EDITOR environment variable the vi command There are more than a few hundred configuration parameters. I’m not going to bore you with them, but I will point out important ones as we go along. A more extensive (yet still incomplete) list can be found on the git config manual page. Configuration Files | 27 Configuring an Alias For starters, here is a tip for setting up command aliases. If there is a common but complex Git command that you type frequently, consider setting up a simple Git alias for it: $ git config --global alias.show-graph \ 'log --graph --abbrev-commit --pretty=oneline' In this example, I’ve made up the show-graph alias and made it available for use in any repository I make. Now when I use the command git show-graph, it is just as if I had typed that long git log command with all those options. Inquiry You will surely have a lot of unanswered questions about how Git works, even after the actions performed so far. For instance, how does Git store each version of a file? What really makes up a commit? Where did those funny commit numbers come from? Why the name master? And is a “branch” what I think it is? Good questions. The next chapter defines some terminology, introduces some Git concepts, and establishes a foundation for the lessons found in the rest of the book. 28 | Chapter 3: Getting Started CHAPTER 4 Basic Git Concepts Basic Concepts The previous chapter presented a typical application of Git—and probably sparked a good number of questions. Does Git store the entire file at every commit? What’s the purpose of the .git directory? Why does a commit ID resemble gibberish? Should I take note of it? If you’ve used another version control system (VCS), such as Subversion or CVS, the commands in the last chapter likely seemed familiar. Indeed, Git serves the same function and provides all the operations you expect from a modern VCS. However, Git differs in some fundamental and surprising ways. In this chapter, we explore why and where Git differs by examining the key components of its architecture and some important concepts. Here we focus on the basics and demonstrate how to interact with one repository. Chapter 11 explains how to work with many interconnected repositories. Keeping track of multiple repositories may seem like a daunting prospect, but the fundamentals you learn in this chapter apply just the same. Repositories A Git repository is simply a database containing all the information needed to retain and manage the revisions and history of a project. In Git, as with most version control systems, a repository retains a complete copy of the entire project throughout its lifetime. However, unlike most other VCSs, the Git repository provides not only a complete working copy of all the files in the repository but also a copy of the repository itself with which to work. Git maintains a set of configuration values within each repository. You saw some of these, such as the repository user’s name and email address, in the previous chapter. Unlike file data and other repository metadata, configuration settings are not propagated from one repository to another during a clone, or duplicating, operation. Instead, Git manages and inspects configuration and setup information on a per-site, per-user, and per-repository basis. 29 Within a repository, Git maintains two primary data structures, the object store and the index. All of this repository data is stored at the root of your working directory in a hidden subdirectory named .git. The object store is designed to be efficiently copied during a clone operation as part of the mechanism that supports a fully distributed VCS. The index is transitory information, is private to a repository, and can be created or modified on demand as needed. The next two sections describe the object store and index in more detail. Git Object Types At the heart of Git’s repository implementation is the object store. It contains your original data files and all the log messages, author information, dates, and other information required to rebuild any version or branch of the project. Git places only four types of objects in the object store: the blobs, trees, commits, and tags. These four atomic objects form the foundation of Git’s higher-level data structures: Blobs Each version of a file is represented as a blob. “Blob” is a contraction of “binary large object,” a term that’s commonly used in computing to refer to some variable or file that can contain any data and whose internal structure is ignored by the program. A blob is treated as opaque. A blob holds a file’s data but does not contain any metadata about the file or even its name. Trees A tree object represents one level of directory information. It records blob identifiers, pathnames, and a bit of metadata for all the files in one directory. It can also recursively reference other (sub)tree objects and thus build a complete hierarchy of files and subdirectories. Commits A commit object holds metadata for each change introduced into the repository, including the author, committer, commit date, and log message. Each commit points to a tree object that captures, in one complete snapshot, the state of the repository at the time the commit was performed. The initial commit, or root commit, has no parent. Most commits have one commit parent, though in Chapter 9, I explain how a commit can reference more than one parent. Tags A tag object assigns an arbitrary yet presumably human-readable name to a specific object, usually a commit. Although 9da581d910c9c4ac93557ca4859e767f5caf5169 refers to an exact and well-defined commit, a more familiar tag name like Ver-1.0Alpha might make more sense! 30 | Chapter 4: Basic Git Concepts Over time, all the information in the object store changes and grows, tracking and modeling your project edits, additions, and deletions. To use disk space and network bandwidth efficiently, Git compresses and stores the objects in pack files, which are also placed in the object store. Index The index is a temporary and dynamic binary file that describes the directory structure of the entire repository. More specifically, the index captures a version of the project’s overall structure at some moment in time. The project’s state could be represented by a commit and a tree from any point in the project’s history, or it could be a future state toward which you are actively developing. One of the key distinguishing features of Git is that it enables you to alter the contents of the index in methodical, well-defined steps. The index allows a separation between incremental development steps and the committal of those changes. Here’s how it works. As the developer, you execute Git commands to stage changes in the index. Changes usually add, delete, or edit some file or set of files. The index records and retains those changes, keeping them safe until you are ready to commit them. You can also remove or replace changes in the index. Thus, the index allows a gradual transition, usually guided by you, from one complex repository state to another, presumably better state. As you’ll see in Chapter 9, the index plays an important role in merges, allowing multiple versions of the same file to be managed, inspected, and manipulated simultaneously. Content-Addressable Names The Git object store is organized and implemented as a content-addressable storage system. Specifically, each object in the object store has a unique name produced by applying SHA1 to the contents of the object, yielding an SHA1 hash value. Since the complete contents of an object contribute to the hash value and since the hash value is believed to be effectively unique to that particular content, the SHA1 hash is a sufficient index or name for that object in the object database. Any tiny change to a file causes the SHA1 hash to change, causing the new version of the file to be indexed separately. SHA1 values are 160-bit values that are usually represented as a 40-digit hexadecimal number, such as 9da581d910c9c4ac93557ca4859e767f5caf5169. Sometimes, during display, SHA1 values are abbreviated to a smaller, unique prefix. Git users speak of SHA1, hash code, and sometimes object ID interchangeably. Basic Concepts | 31 Globally Unique Identifiers An important characteristic of the SHA1 hash computation is that it always computes the same ID for identical content, regardless of where that content is. In other words, the same file content in different directories and even on different machines yields the exact same SHA1 hash ID. Thus, the SHA1 hash ID of a file is a globally unique identifier. A powerful corollary is that files or blobs of arbitrary size can be compared for equality across the Internet by merely comparing their SHA1 identifiers. Git Tracks Content It’s important to see Git as something more than a version control system: Git is a content tracking system. This distinction, however subtle, guides much of the design of Git and is perhaps the key reason Git can perform internal data manipulations with relative ease. Yet this is also perhaps one of the most difficult concepts for new users of Git to grasp, so some exposition is worthwhile. Git’s content tracking is manifested in two critical ways that differ fundamentally from almost all other* revision control systems. First, Git’s object store is based on the hashed computation of the contents of its objects, not on the file or directory names from the user’s original file layout. Thus, when Git places a file into the object store, it does so based on the hash of the data and not on the name of the file. In fact, Git does not track file or directory names, which are associated with files in secondary ways. Again, Git tracks content instead of files. If two separate files located in two different directories have exactly the same content, Git stores a sole copy of that content as a blob within the object store. Git computes the hash code of each file according solely to its content, determines that the files have the same SHA1 values and thus the same content, and places the blob object in the object store indexed by that SHA1 value. Both files in the project, regardless of where they are located in the user’s directory structure, use that same object for content. If one of those files changes, Git computes a new SHA1 for it, determines that it is now a different blob object, and adds the new blob to the object store. The original blob remains in the object store for the unchanged file to use. Second, Git’s internal database efficiently stores every version of every file—not their differences—as files go from one revision to the next. Because Git uses the hash of a file’s complete content as the name for that file, it must operate on each complete copy of the file. It cannot base its work or its object store entries on only part of the file’s content, nor on the differences between two revisions of that file. * Monotone, Mercurial, OpenCMS, and Venti are notable exceptions here. 32 | Chapter 4: Basic Git Concepts The typical user view of a file—that it has revisions and appears to progress from one revision to another revision—is simply an artifact. Git computes this history as a set of changes between different blobs with varying hashes, rather than storing a filename and set of differences directly. It may seem odd, but this feature allows Git to perform certain tasks with ease. Pathname Versus Content As with many other VCSs, Git needs to maintain an explicit list of files that form the content of the repository. However, this does not require that Git’s manifest be based on filenames. Indeed, Git treats the name of a file as a piece of data that is distinct from the contents of that file. In this way, it separates “index” from “data” in the traditional database sense. It may help to look at Table 4-1, which roughly compares Git to other familiar systems. Table 4-1. Database comparison System Index mechanism Data store Traditional database ISAM Data records Unix filesystem Directories (/path/to/file) Blocks of data Git .git/objects/hash, tree object contents Blob objects, tree objects The names of files and directories come from the underlying filesystem, but Git does not really care about the names. Git merely records each pathname and makes sure it can accurately reproduce the files and directories from its content, which is indexed by hash value. Git’s physical data layout isn’t modeled after the user’s file directory structure. Instead, it has a completely different structure that can, nonetheless, reproduce the user’s original layout. Git’s internal structure is a more efficient data structure for its own internal operations and storage considerations. When Git needs to create a working directory, it says to the filesystem, “Hey! I have this big blob of data that is supposed to be placed at pathname path/to/directory/file. Does that make sense to you?” The filesystem is responsible for saying, “Ah, yes, I recognize that string as a set of subdirectory names, and I know where to place your blob of data! Thanks!” Object Store Pictures Let’s look at how Git’s objects fit and work together to form the complete system. The blob object is at the “bottom” of the data structure; it references nothing and is referenced only by tree objects. In the figures that follow, each blob is represented by a rectangle. Object Store Pictures | 33 Tree objects point to blobs, and possibly to other trees as well. Any given tree object might be pointed at by many different commit objects. Each tree is represented by a triangle. A circle represents a commit. A commit points to one particular tree that is introduced into the repository by the commit. Each tag is represented by a parallelogram. Each tag can point to at most one commit. The branch is not a fundamental Git object, yet it plays a crucial role in naming commits. Each branch is pictured as a rounded rectangle. Figure 4-1 captures how all the pieces fit together. This diagram shows the state of a repository after a single, initial commit added two files. Both files are in the top-level directory. Both the master branch and a tag named V1.0 point to the commit with ID 8675309. commit 1492 V1.0 tag 2504624 author Jon L tree 8675309 master Initial commit branch name tree 8675309 blob dead23 blob feeb1e blob dead23 Four score and seven … Mary had a little lamb … blob feeb1e Figure 4-1. Git objects Now, let’s make things a bit more complicated. Let’s leave the original two files as is, adding a new subdirectory with one file in it. The resulting object store looks like Figure 4-2. As in the previous picture, the new commit has added one associated tree object to represent the total state of directory and file structure. In this case, it is the tree object with ID cafed00d. 34 | Chapter 4: Basic Git Concepts V1.0 commit 11235 tag 2504624 commit 1492 author Jon L tree cafed00d parent 1492 Add a limerick author Jon L tree 8675309 Initial commit master branch name tree cafed00d tree 8675309 tree 1010220 blob dead23 blob feeb1e blob dead23 blob feeb1e blob dead23 Four score and seven … Mary had a little lamb … blob feeb1e tree 1010220 blob 1010b There once was a man … blob 1010b Figure 4-2. Git objects after second commit Since the top-level directory is changed by the addition of the new subdirectory, the content of the top-level tree object has changed as well, so Git introduces a new tree, cafed00d. However, the blobs dead23 and feeb1e didn’t change from the first commit to the second. Git realizes that the IDs haven’t changed and thus can be directly referenced and shared by the new cafed00d tree. Pay attention to the direction of the arrows between commits. The parent commit or commits come earlier in time. Therefore, in Git’s implementation, each commit points back to its parent or parents. Many people get confused because the state of a repository is conventionally portrayed in the opposite direction: as a dataflow from the parent commit to child commits. Object Store Pictures | 35 In Chapter 6, we extend these pictures to show how the history of a repository is built up and manipulated by various commands. Git Concepts at Work With some tenets out of the way, let’s see how all these concepts and components fit together in the repository itself. Let’s create a new repository and inspect the internal files and object store in much greater detail. Inside the .git directory To begin, initialize an empty repository using git init and then run find to reveal what’s created: $ mkdir /tmp/hello $ cd /tmp/hello $ git init Initialized empty Git repository in /tmp/hello/.git/ # List all the files in the current directory $ find . . ./.git ./.git/hooks ./.git/hooks/commit-msg.sample ./.git/hooks/applypatch-msg.sample ./.git/hooks/pre-applypatch.sample ./.git/hooks/post-commit.sample ./.git/hooks/pre-rebase.sample ./.git/hooks/post-receive.sample ./.git/hooks/prepare-commit-msg.sample ./.git/hooks/post-update.sample ./.git/hooks/pre-commit.sample ./.git/hooks/update.sample ./.git/refs ./.git/refs/heads ./.git/refs/tags ./.git/config ./.git/objects ./.git/objects/pack ./.git/objects/info ./.git/description ./.git/HEAD ./.git/branches ./.git/info ./.git/info/exclude As you can see, .git contains a lot of stuff. All of the files are based on a template directory that you can adjust, if you so choose. Depending on the version of Git you are using, your actual manifest may look a little different. For example, older versions of Git do not use a .sample suffix on the .git/hooks files. 36 | Chapter 4: Basic Git Concepts In general, you don’t have to view or manipulate the files in .git. These “hidden” files are considered part of Git’s plumbing, or configuration. Git has a small set of plumbing commands to manipulate these hidden files, but you will rarely use them. Initially, the .git/objects directory (the directory for all of Git’s objects) is empty, except for a few placeholders: $ find .git/objects .git/objects .git/objects/pack .git/objects/info Let’s now carefully create a simple object: $ echo "hello world" > hello.txt $ git add hello.txt If you typed “hello world” exactly as it appears here (with no changes to spacing or capitalization), your objects directory should now look like this: $ find .git/objects .git/objects .git/objects/pack .git/objects/3b .git/objects/3b/18e512dba79e4c8300dd08aeb37f8e728b8dad .git/objects/info All this looks mysterious. But it’s not, as the following sections explain. Objects, Hashes, and Blobs When it creates an object for hello.txt, Git doesn’t care that the filename is hello.txt. Git cares only about what’s inside the file: the sequence of 12 bytes that represent “hello world” and the terminating newline (the same blob created earlier). Git performs a few operations on this blob, calculates its SHA1 hash, and enters it into the object store as a file named after the hexadecimal representation of the hash. How Do We Know a SHA1 Hash Is Unique? There is an extremely slim chance that two different blobs yield the same SHA1 hash. When this happens, it is called a collision. However, SHA1 collision is so unlikely that you can safely bank on it never interfering with our use of Git. SHA1 is a cryptographically secure hash. Until recently there was no known way (better than blind luck) for a user to cause a collision on purpose. But could a collision happen at random? Let’s see. Git Concepts at Work | 37 With 160 bits, you have 2160, or about 1048 (1 with 48 zeros after it), possible SHA1 hashes. That number is just incomprehensibly huge. Even if you hired a trillion people to produce a trillion new unique blobs per second for a trillion years, you would still only have about 1043 blobs. If you hashed 280 random blobs, you might find a collision. Don’t trust us. Go read Bruce Schneier. The hash in this case is 3b18e512dba79e4c8300dd08aeb37f8e728b8dad. The 160 bits of an SHA1 hash correspond to 20 bytes, which takes 40 bytes of hexadecimal to display, so the content is stored as .git/objects/3b/18e512dba79e4c8300dd08aeb37f8e728b8dad. Git inserts a / after the first two digits to improve filesystem efficiency. (Some filesystems slow down if you put too many files in the same directory; making the first byte of the SHA1 into a directory is an easy way to create a fixed, 256-way partitioning of the namespace for all possible objects with an even distribution.) To show that Git really hasn’t done very much with the content in the file (it’s still the same comforting “hello world”), you can use the hash to pull it back out of the object store any time you want: $ git cat-file -p 3b18e512dba79e4c8300dd08aeb37f8e728b8dad hello world Git also knows that 40 characters is a bit chancy to type by hand, so Git provides a command to look up objects by a unique prefix of the object hash: $ git rev-parse 3b18e512d 3b18e512dba79e4c8300dd08aeb37f8e728b8dad Files and Trees Now that the “hello world” blob is safely ensconced in the object store, what happens to its filename? Git wouldn’t be very useful if it couldn’t find files by name. As mentioned earlier, Git tracks the pathnames of files through another kind of object called a tree. When you use git add, Git creates an object for the contents of each file you add, but it doesn’t create an object for your tree right away. Instead, it updates the index. The index is found in .git/index and keeps track of file pathnames and corresponding blobs. Each time you run commands such as git add, git rm, or git mv, Git updates the index with the new pathname and blob information. Whenever you want, you can create a tree object from your current index by capturing a snapshot of its current information with the low-level git write-tree command. At the moment, the index contains exactly one file, hello.txt: $ git ls-files -s 100644 3b18e512dba79e4c8300dd08aeb37f8e728b8dad 0 38 | Chapter 4: Basic Git Concepts hello.txt Here you can see the association of the file hello.txt and the blob 3b18e5.... Next, let’s capture the index state and save it to a tree object: $ git write-tree 68aba62e560c0ebc3396e8ae9335232cd93a3f60 $ find .git/objects .git/objects .git/objects/68 .git/objects/68/aba62e560c0ebc3396e8ae9335232cd93a3f60 .git/objects/pack .git/objects/3b .git/objects/3b/18e512dba79e4c8300dd08aeb37f8e728b8dad .git/objects/info Now there are two objects, the “hello world” object at 3b18e5 and a new one, the tree object, at 68aba6. As you can see, the SHA1 object name corresponds exactly to the subdirectory and filename in .git/objects. But what does a tree look like? Because it’s an object, just like the blob, you can use the same low-level command to view it: $ git cat-file -p 68aba6 100644 blob 3b18e512dba79e4c8300dd08aeb37f8e728b8dad hello.txt The contents of the object should be easy to interpret. The first number, 100644, represents the file attributes of the object in octal, which should be familiar to anyone who has used the Unix chmod command. Here 3b18e5 is the object name of the “hello world” blob, and hello.txt is the name associated with that blob. It is now easy to see that the tree object has captured the information that was in the index when you ran git ls-files -s. A Note on Git’s Use of SHA1 Before peering at the contents of the tree object in more detail, let’s check out an important feature of SHA1 hashes: $ git write-tree 68aba62e560c0ebc3396e8ae9335232cd93a3f60 $ git write-tree 68aba62e560c0ebc3396e8ae9335232cd93a3f60 $ git write-tree 68aba62e560c0ebc3396e8ae9335232cd93a3f60 Every time you compute another tree object for the same index, the SHA1 hash remains exactly the same. Git doesn’t need to recreate a new tree object. If you’re following these steps at the computer, you should be seeing exactly the same SHA1 hashes as the ones published in this book. Git Concepts at Work | 39 In this sense, the hash function is a true function in the mathematical sense: for a given input, it always produces the same output. Such a hash function is sometimes called a digest to emphasize that it serves as a sort of summary of the hashed object. Of course, any hash function, even the lowly parity bit, has this property. That’s extremely important. For example, if you create the exact same content as another developer, regardless of where or when or how both of you work, an identical hash is proof enough that the full content is identical, too. In fact, Git treats them as identical. But hold on a second—aren’t SHA1 hashes unique? What happened to the trillions of people with trillions of blobs per second who never produce a single collision? This is a common source of confusion among new Git users. So read on carefully, because if you can understand this distinction, everything else in this chapter is easy. Identical SHA1 hashes in this case do not count as a collision. It would be a collision only if two different objects produced the same hash. Here, you created two separate instances of the very same content, and the same content always has the same hash. Git depends on another consequence of the SHA1 hash function: it doesn’t matter how you got a tree called 68aba62e560c0ebc3396e8ae9335232cd93a3f60. If you have it, you can be extremely confident it is the same tree object another reader of this book has. Bob might have created the tree by combining commits A and B from Jennie and commit C from Sergey, whereas you got commit A from Sue and an update from Lakshmi that combines commits B and C. The results are the same, and this facilitates distributed development. If you look for object 68aba62e560c0ebc3396e8ae9335232cd93a3f60 and can find it, then you can be confident that you are looking at precisely the same data from which the hash was created (because SHA1 is a cryptographic hash). The converse is also true: if you don’t find an object with a specific hash in your object store, you can be confident that you do not hold a copy of that exact object. Thus, you can determine whether your object store does or does not have a particular object even though you know nothing about its (potentially very large) contents. The hash thus serves as a reliable “label” or name for the object. But Git also relies on something stronger than that conclusion, too. Consider the most recent commit (or its associated tree object). Since it contains, as part of its content, the hash of its parent commits and of its tree, and since that in turn contains the hash of all of its subtrees and blobs, recursively through the whole data structure, it follows by induction that the hash of the original commit uniquely identifies the state of the whole data structure rooted at that commit. 40 | Chapter 4: Basic Git Concepts Finally, the implications of my claim in the previous paragraph lead to a powerful use of the hash function: it provides an efficient way to compare two objects, even two very large and complex data structures,† without transmitting either in full. Tree Hierarchies It’s nice to have information regarding a single file, as was shown in the previous section, but projects contain complex, deeply nested directories that are refactored and moved around over time. Let’s see how Git handles this by creating a new subdirectory that contains an identical copy of the hello.txt file: $ pwd /tmp/hello $ mkdir subdir $ cp hello.txt subdir/ $ git add subdir/hello.txt $ git write-tree 492413269336d21fac079d4a4672e55d5d2147ac $ git cat-file -p 4924132693 100644 blob 3b18e512dba79e4c8300dd08aeb37f8e728b8dad 040000 tree 68aba62e560c0ebc3396e8ae9335232cd93a3f60 hello.txt subdir The new top-level tree contains two items: the original hello.txt file as well as the new subdir directory, which is of type tree instead of blob. Notice anything unusual? Look closer at the object name of subdir. It’s your old friend, 68aba62e560c0ebc3396e8ae9335232cd93a3f60! What just happened? The new tree for subdir contains only one file, hello.txt, and that file contains the same old “hello world” content. So the subdir tree is exactly the same as the older, top-level tree! And of course it has the same SHA1 object name as before. Let’s look at the .git/objects directory and see what this most recent change affected: $ find .git/objects .git/objects .git/objects/49 .git/objects/49/2413269336d21fac079d4a4672e55d5d2147ac .git/objects/68 .git/objects/68/aba62e560c0ebc3396e8ae9335232cd93a3f60 .git/objects/pack .git/objects/3b .git/objects/3b/18e512dba79e4c8300dd08aeb37f8e728b8dad .git/objects/info There are still only three unique objects: a blob containing “hello world”; a tree containing hello.txt, which contains the text “hello world” plus a newline; and a second tree that contains another reference to hello.txt along with the first tree. † This data structure is covered in more detail in “Commit Graphs” on page 72. Git Concepts at Work | 41 Commits The next object to discuss is the commit. Now that hello.txt has been added with git add and the tree object has been produced with git write-tree, you can create a commit object using low-level commands like this: $ echo -n "Commit a file that says hello\n" \ | git commit-tree 492413269336d21fac079d4a4672e55d5d2147ac 3ede4622cc241bcb09683af36360e7413b9ddf6c And it will look something like this: $ git cat-file -p 3ede462 author Jon Loeliger <[email protected]> 1220233277 -0500 committer Jon Loeliger <[email protected]> 1220233277 -0500 Commit a file that says hello If you’re following along on your computer, you probably found that the commit object you generated does not have the same name as the one in this book. If you’ve understood everything so far, the reason for that should be obvious: it’s not the same commit. The commit contains your name and the time you made the commit, so of course it is different, however subtly. On the other hand, your commit does have the same tree. This is why commit objects are separate from their tree objects: different commits often refer to exactly the same tree. When that happens, Git is smart enough to transfer around only the new commit object—which is tiny—instead of the tree and blob objects, which are probably much larger. In real life, you can (and should!) skip the low-level git write-tree and git commit-tree steps and just use the git commit command. You don’t need to remember all those plumbing commands to be a perfectly happy Git user. A basic commit object is fairly simple, and it’s the last ingredient required for a real revision control system. The commit object just shown is the simplest possible one, containing: • The name of a tree object that actually identifies the associated files • The name of the person who composed the new version (the author) and the time when it was composed • The name of the person who placed the new version into the repository (the committer) and the time when it was committed • A description of the reason for this revision (the commit message) By default, the author and committer are the same; there are a few situations where they’re different. 42 | Chapter 4: Basic Git Concepts You can use the command git show --pretty=fuller to see additional details about a given commit. Commit objects are also stored in a graph structure, although it’s completely different from the structures used by tree objects. When you make a new commit, you can give it one or more parent commits. By following back through the chain of parents, you can discover the history of your project. More details about commits and the commit graph are given in Chapter 6. Tags Finally, the last object Git manages is the tag. Although Git implements only one kind of tag object, there are two basic tag types, usually called lightweight and annotated. Lightweight tags are simply references to a commit object and are usually considered private to a repository. These tags do not create a permanent object in the object store. An annotated tag is more substantial and creates an object. It contains a message, supplied by you, and can be digitally signed using a GnuPG key, according to RFC4880. Git treats both lightweight and annotated tag names equivalently for the purposes of naming a commit. However, by default, many Git commands work only on annotated tags, as they are considered “permanent” objects. You create an annotated, unsigned tag with a message on a commit using the git tag command: $ git tag -m"Tag version 1.0" V1.0 3ede462 You can see the tag object via the git cat-file -p command, but what is the SHA1 of the tag object? To find it, use the tip from “Objects, Hashes, and Blobs” on page 37. $ git rev-parse V1.0 6b608c1093943939ae78348117dd18b1ba151c6a $ git cat-file -p 6b608c object 3ede4622cc241bcb09683af36360e7413b9ddf6c type commit tag V1.0 tagger Jon Loeliger <[email protected]> Sun Oct 26 17:07:15 2008 -0500 Tag version 1.0 In addition to the log message and author information, the tag refers to the commit object 3ede462. Usually, Git tags a particular commit as named by some branch. Note that this behavior is notably different from that of other VCSs. Git Concepts at Work | 43 Git usually tags a commit object, which points to a tree object, which encompasses the total state of the entire hierarchy of files and directories within your repository. Recall from Figure 4-1 that the V1.0 tag points to the commit named 1492, which in turn points to a tree (8675309) that spans multiple files. Thus, the tag simultaneously applies to all files of that tree. This is unlike CVS, for example, which will apply a tag to each individual file and then rely on the collection of all those tagged files to reconstitute a whole tagged revision. And whereas CVS lets you move the tag on an individual file, Git requires a new commit, encompassing the file state change, onto which the tag will be moved. 44 | Chapter 4: Basic Git Concepts CHAPTER 5 File Management and the Index When your project is under the care of a version control system, you edit in your working directory and commit your changes to your repository for safekeeping. Git works similarly but inserts another layer, the index, between the working directory and the repository to stage, or collect, alterations. When you manage your code with Git, you edit in your working directory, accumulate changes in your index, and commit whatever has amassed in the index as a single changeset. You can think of Git’s index as a set of intended or prospective modifications. You add, remove, move, or repeatedly edit files right up to the culminating commit, which actualizes the accumulated changes in the repository. Most of the critical work actually precedes the commit step. Remember, a commit is a two-step process: stage your changes and commit the changes. An alteration found in the working directory but not in the index isn’t staged and thus can’t be committed. For convenience, Git allows you to combine the two steps when you add or change a file: $ git commit index.html But if you move or remove a file, you don’t have that luxury. The two steps must then be separate: $ git rm index.html $ git commit This chapter* explains how to manage the index and your corpus of files. It describes how to add and remove a file from your repository, how to rename a file, and how to catalog the state of the index. The finale of this chapter shows how to make Git ignore temporary and other irrelevant files that need not be tracked by version control. * I have it on good authority that this chapter should, in fact, be titled Things Bart Massey Hates About Git. 45 It’s All About the Index Linus Torvalds argued on the Git mailing list that you can’t grasp and fully appreciate the power of Git without first understanding the purpose of the index. Git’s index doesn’t contain any file content; it simply tracks what you want to commit. When you run git commit, Git checks the index rather than your working directory to discover what to commit. (Commits are covered fully in Chapter 6.) Although many of Git’s “porcelain” (higher-level) commands are designed to hide the details of the index from you and make your job easier, it is still important to keep the index and its state in mind. You can query the state of the index at any time with git status. It explicitly calls out what files Git considers staged. You can also peer into the internal state of Git with “plumbing” commands, such as git ls-files. You’ll also likely find the git diff command useful during staging. (Diffs are discussed extensively in Chapter 8.) This command can display two different sets of changes: git diff displays the changes that remain in your working directory and are not staged; git diff --cached shows changes that are staged and will therefore contribute to your next commit. You can use both variations of git diff to guide you through the process of staging changes. Initially, git diff is a large set of all modifications, and --cached is empty. As you stage, the former set will shrink and the latter set will grow. If all your working changes are staged and ready for a commit, the --cached will be full and git diff will show nothing. File Classifications in Git Git classifies your files into three groups: Tracked A tracked file is any file already in the repository or any file that is staged in the index. To add a new file, somefile, to this group, run git add somefile. Ignored An ignored file must be explicitly declared “invisible” or “ignored” in the repository, even though it may be present within your working directory. A software project tends to have a good number of ignored files. Common ignored files include temporary and scratch files, personal notes, compiler output, and most files generated automatically during a build. Git maintains a default list of files to ignore, and you can configure your repository to recognize others. Ignored files are discussed in detail in “The .gitignore File” on page 56. 46 | Chapter 5: File Management and the Index Untracked An untracked file is any file not found in either of the previous two categories. Git considers the entire set of files in your working directory and subtracts both the tracked files and the ignored files to yield what is untracked. Let’s explore the different categories of files by creating a brand-new working directory and repository and then working with some files: $ cd /tmp/my_stuff $ git init $ git status # On branch master # # Initial commit # nothing to commit (create/copy files and use "git add" to track) $ echo "New data" > data $ git status # On branch master # # Initial commit # # Untracked files: # (use "git add <file>..." to include in what will be committed) # # data nothing added to commit but untracked files present (use "git add" to track) Initially, there are no files, and the tracked, ignored, and untracked sets are empty. Once you create data, git status reports a single, untracked file. Editors and build environments often leave temporary or transient files among your source code. Such files usually shouldn’t be tracked as “source files” in a repository. To have Git ignore a file within a directory, simply add that file’s name to the special file, .gitignore: # Manually create an example junk file $ touch main.o $ # # # # # # # # # git status On branch master Initial commit Untracked files: (use "git add <file>..." to include in what will be committed) data main.o $ echo main.o > .gitignore File Classifications in Git | 47 $ # # # # # # # # # git status On branch master Initial commit Untracked files: (use "git add <file>..." to include in what will be committed) .gitignore data Thus main.o is ignored, but git status now shows a new, untracked file called .gitignore. Although the .gitignore file has special meaning to Git, it is managed just like any other normal file within your repository. Until .gitignore is added, Git considers it untracked. The next few sections demonstrate different ways to change the tracked status of a file as well as how to add or remove it from the index. Using git add The command git add stages a file. In terms of Git’s file classifications, if a file is untracked, git add converts that file’s status to tracked. When git add is used on a directory name, all of the files and subdirectories beneath it are staged recursively. Let’s continue the example from the previous section: $ # # # # # # # # # git status On branch master Initial commit Untracked files: (use "git add <file>..." to include in what will be committed) .gitignore data # Track both new files. $ git add data .gitignore $ # # # # # # # # # # git status On branch master Initial commit Changes to be committed: (use "git rm --cached <file>..." to unstage) new file: .gitignore new file: data 48 | Chapter 5: File Management and the Index The first git status shows you that two files are untracked and reminds you that to make a file tracked, you simply need to use git add. After git add, both data and .gitignore are staged and tracked, ready to be added to the repository on the next commit. In terms of Git’s object model, the entirety of each file, at the moment you issued git add, was copied into the object store and indexed by its resulting SHA1 name. Staging a file is also called “caching a file”† or “putting a file in the index.” You can use git ls-files to peer under the object model hood and find the SHA1 values for those staged files: $ git ls-files --stage 100644 0487f44090ad950f61955271cf0a2d6c6a83ad9a 0 100644 534469f67ae5ce72a7a274faf30dee3c2ea1746d 0 .gitignore data Most of the day-to-day changes within your repository will likely be simple edits. After any edit and before you commit your changes, run git add to update the index with the absolute latest and greatest version of your file. If you don’t, you’ll have two different versions of the file: one captured in the object store and referenced from the index, and the other in your working directory. To continue the example, let’s change the file data so it’s different from the one in the index and use the arcane git hash-object file command (which you’ll hardly ever invoke directly) to directly compute and print the SHA1 hash for the new version: $ git ls-files --stage 100644 0487f44090ad950f61955271cf0a2d6c6a83ad9a 0 100644 534469f67ae5ce72a7a274faf30dee3c2ea1746d 0 .gitignore data # edit "data" to contain... $ cat data New data And some more data now $ git hash-object data e476983f39f6e4f453f0fe4a859410f63b58b500 After the file is amended, the previous version of the file in the object store and index has SHA1 534469f67ae5ce72a7a274faf30dee3c2ea1746d. However, the updated version of the file has SHA1 e476983f39f6e4f453f0fe4a859410f63b58b500. Let’s update the index to contain the new version of the file: $ git add data $ git ls-files --stage 100644 0487f44090ad950f61955271cf0a2d6c6a83ad9a 0 100644 e476983f39f6e4f453f0fe4a859410f63b58b500 0 .gitignore data † You did see the --cached in the git status output, didn’t you? Using git add | 49 The index now has the updated version of the file. Again, “The file data has been staged,” or, speaking loosely, “The file data is in the index.” The latter phrase is less accurate because the file is actually in the object store and the index merely refers to it. The seemingly idle play with SHA1 hashes and the index brings home a key point: think of git add not as “Add this file” but more as “Add this content.” In any event, the important thing to remember is that the version of a file in your working directory can be out of sync with the version staged in the index. When it comes time to make a commit, Git uses the version in the index. The --interactive option to either git add or git commit can be a useful way to explore which files you would like to stage for a commit. Some Notes on Using git commit Using git commit --all The -a or --all option to git commit causes it to automatically stage all unstaged, tracked file changes—including removals of tracked files from the working copy— before it performs the commit. Let’s see how this works by setting up a few files with different staging characteristics: # Modify file "ready" and "git add" it to the index # edit ready $ git add ready # Modify file "notyet", leaving it unstaged # edit notyet # Add a new file in a subdirectory, but don't add it $ mkdir subdir $ echo Nope >> subdir/new Use git status to see what a regular commit (without command-line options) would do: $ # # # # # # # # # # git status On branch master Changes to be committed: (use "git reset HEAD <file>..." to unstage) modified: ready Changed but not updated: (use "git add <file>..." to update what will be committed) modified: notyet 50 | Chapter 5: File Management and the Index # # Untracked files: # (use "git add <file>..." to include in what will be committed) # # subdir/ Here, the index is prepared to commit just the one file named ready, because it’s the only file that’s been staged. However, if you run git commit --all, Git recursively traverses the entire repository; stages all known, modified files; and commits those. In this case, when your editor presents the commit message template, it should indicate that the modified and known file notyet will, in fact, be committed as well: # # # # # # # # # # # # # Please enter the commit message for your changes. (Comment lines starting with '#' will not be included) On branch master Changes to be committed: (use "git reset HEAD <file>..." to unstage) modified: modified: notyet ready Untracked files: (use "git add <file>..." to include in what will be committed) subdir/ Finally, since the directory named subdir is new and since no filename or path within it is tracked, not even the --all option causes it to be committed: Created commit db7de5f: Some --all thing. 2 files changed, 2 insertions(+), 0 deletions(-) While Git recursively traverses the repository looking for modified and removed files, the completely new file subdir/ directory and all of its files do not become part of the commit. Writing Commit Log Messages If you do not directly supply a log message on the command line, Git runs an editor and prompts you to write one. The editor chosen is selected from your configuration, as described in “Configuration Files” on page 26. If you are in the editor writing a commit log message and for some reason decide to abort the operation, simply exit the editor without saving; this results in an empty log message. If it’s too late for that because you’ve already saved, just delete the entire log message and save again. Git will not process an empty (no text) commit. Some Notes on Using git commit | 51 Using git rm The command git rm is, naturally, the converse of git add. It removes a file from both the repository and the working directory. However, because removing a file tends to be more problematic (if something goes wrong) than adding a file, Git treats the removal of a file with a bit more care. Git will remove a file only from the index or from the index and working directory simultaneously. Git will not remove a file from just the working directory; the regular rm command may be used for that purpose. Removing a file from your directory and the index does not remove the file’s history from the repository. Any versions of the file that are part of history already committed in the repository remain in the object store and retain that history. Continuing the example, let’s introduce an “accidental” additional file that shouldn’t be staged and see how to remove it: $ echo "Random stuff" > oops # Can't "git rm" files Git considers "other" # This should be just "rm oops" $ git rm oops fatal: pathspec 'oops' did not match any files Since git rm is also an operation on the index, the command won’t work on a file that hasn’t been previously added to the repository or index; Git must first be aware of a file. So let’s accidentally stage the oops file: # Accidentally stage "oops" file $ git add oops $ # # # # # # # # # # # git status On branch master Initial commit Changes to be committed: (use "git rm --cached <file>..." to unstage) new file: .gitignore new file: data new file: oops To convert a file from staged to unstaged, use git rm --cached: $ git ls-files --stage 100644 0487f44090ad950f61955271cf0a2d6c6a83ad9a 0 100644 e476983f39f6e4f453f0fe4a859410f63b58b500 0 100644 fcd87b055f261557434fa9956e6ce29433a5cd1c 0 $ git rm --cached oops rm 'oops' 52 | Chapter 5: File Management and the Index .gitignore data oops $ git ls-files --stage 100644 0487f44090ad950f61955271cf0a2d6c6a83ad9a 0 100644 e476983f39f6e4f453f0fe4a859410f63b58b500 0 .gitignore data Whereas git rm --cached removes the file from the index and leaves it in the working directory, git rm removes the file from both the index and the working directory. Using git rm --cached to make a file untracked while leaving a copy in the working directory is dangerous as you may forget that it is no longer being tracked. Using this approach also overrides Git’s check that the working file’s contents are current. Be careful. If you want to remove a file once it’s been committed, just stage the request through a simple git rm filename: $ git commit -m "Add some files" Created initial commit 5b22108: Add some files 2 files changed, 3 insertions(+), 0 deletions(-) create mode 100644 .gitignore create mode 100644 data $ git rm data rm 'data' $ git status # On branch master # Changes to be committed: # (use "git reset HEAD <file>..." to unstage) # # deleted: data # Before Git removes a file, it checks to make sure the version of the file in the working directory matches the latest version in the current branch (the version that Git commands call the HEAD). This verification precludes the accidental loss of any changes (due to your editing) that may have been made to the file. For git rm to work, the file in the working directory must match either the HEAD or the contents of the index. Use git rm -f to force the removal of your file. Force is an explicit mandate and removes the file even if you have altered it since your last commit. And in case you really meant to keep a file that you accidentally removed, simply add it back: $ git add data fatal: pathspec 'data' did not match any files Using git rm | 53 Darn! Git removed the working copy, too! But don’t worry. Version control systems are good at recovering old versions of files: $ git checkout HEAD -- data $ cat data New data And some more data now $ git status # On branch master nothing to commit (working directory clean) Using git mv Suppose you need to move or rename a file. You may use a combination of git rm on the old file and git add on the new file, or you may use git mv directly. Given a repository with a file named stuff that you want to rename newstuff, the following sequences of commands are equivalent Git operations: $ mv stuff newstuff $ git rm stuff $ git add newstuff and $ git mv stuff newstuff In both cases, Git removes the pathname stuff from the index, adds the new pathname newstuff, keeps the original content for stuff in the object store, and reassociates that content with the pathname newstuff. With data back in the example repository, let’s rename it and commit the change: $ git mv data mydata $ git status # On branch master # Changes to be committed: # (use "git reset HEAD <file>..." to unstage) # # renamed: data -> mydata # $ git commit -m"Moved data to mydata" Created commit ec7d888: Moved data to mydata 1 files changed, 0 insertions(+), 0 deletions(-) rename data => mydata (100%) If you happen to check the history of the file, you may be a bit disturbed to see that Git has apparently lost the history of the original data file and remembers only that it renamed data to the current name: $ git log mydata commit ec7d888b6492370a8ef43f56162a2a4686aea3b4 54 | Chapter 5: File Management and the Index Author: Jon Loeliger <[email protected]> Date: Sun Nov 2 19:01:20 2008 -0600 Moved data to mydata Git does still remember the whole history, but the display is limited to the particular filename you specified in the command. The --follow option asks Git to trace back through the log and find the whole history associated with the content: $ git log --follow mydata commit ec7d888b6492370a8ef43f56162a2a4686aea3b4 Author: Jon Loeliger <[email protected]> Date: Sun Nov 2 19:01:20 2008 -0600 Moved data to mydata commit 5b22108820b6638a86bf57145a136f3a7ab71818 Author: Jon Loeliger <[email protected]> Date: Sun Nov 2 18:38:28 2008 -0600 Add some files One of the classic problems with version control systems is that renaming a file can cause them to lose track of a file’s history. Git preserves this information even after a rename. A Note on Tracking Renames Let’s talk a bit more about how Git keeps track of file renames. Subversion, as an example of traditional revision control, does a lot of work when tracking when a file is renamed and moved around, because it keeps track only of diffs between files. If you move a file, it’s essentially the same as deleting all the lines from the old file and adding them to the new one. But it would be very inefficient to transfer and store all the contents of the file again whenever you do a simple rename; imagine renaming a whole subdirectory that contains thousands of files. To alleviate this situation, Subversion tracks each rename explicitly. If you want to rename hello.txt to subdir/hello.txt, you must use svn mv instead of svn rm and svn add on the files. Otherwise, Subversion has no way to see that it’s a rename and must go through the inefficient delete/add sequence just described. Next, given this exceptional feature of tracking a rename, the Subversion server needs a special protocol to tell its clients, “Please move hello.txt into subdir/hello.txt.” Furthermore, each Subversion client must ensure that it performs this (relatively rare) operation correctly. Git, on the other hand, doesn’t keep track of a rename. You can move or copy hello.txt anywhere you want, but doing so affects only tree objects. (Remember that tree objects store the relationships between content, whereas the content itself is stored A Note on Tracking Renames | 55 in blobs.) A look at the differences between two trees makes it obvious that the blob named 3b18e5... has moved to a new place. And even if you don’t explicitly examine the differences, every part of the system knows it already has that blob, so every part knows it doesn’t need another copy of it. In this situation, as in many other places, Git’s simple hash-based storage system simplifies a lot of things that baffle or elude other revision control systems. Problems with Tracking a Rename Tracking the renaming of a file engenders a perennial debate among developers of version control systems. A simple rename is fodder enough for dissension. The argument becomes even more heated when the file’s name changes and then its content changes. Then the scenarios turn the parley from practical to philosophical: Is that “new” file really a rename, or is it merely similar to the old one? How similar should the new file be before it’s considered the same file? If you apply someone’s patch that deletes a file and recreates a similar one elsewhere, how is that managed? What happens if a file is renamed in two different ways on two different branches? Is it less error-prone to automatically detect renames in such a situation, as Git does, or to require the user to explicitly identify renames, as Subversion does? In real-life use, it seems that Git’s system for handling file renames is superior, because there are just too many ways for a file to be renamed, and humans are simply not smart enough to make sure Subversion knows about them all. But there is no perfect system for handling renames…yet. The .gitignore File Earlier in this chapter, you saw how to use the .gitignore file to pass over main.o, an irrelevant file. As in that example, you can skip any file by adding its name to .gi tignore in the same directory. Additionally, you can ignore the file everywhere by adding it to the .gitignore file in the top-most directory of your repository. But Git also supports a much richer mechanism. A .gitignore file can contain a list of filename patterns that specify what files to ignore. The format of .gitignore is as follows: • Blank lines are ignored, and lines starting with a hash mark (#) can be used for comments. However, the hash mark does not represent a comment if it follows other text on the line. • A simple, literal filename matches a file in any directory with that name. • A directory name is marked by a trailing slash character (/). This matches the named directory and any subdirectory but does not match a file or a symbolic link. • A pattern containing shell globbing characters, such as an asterisk (*), is expanded as a shell glob pattern. Just as in standard shell globbing, the match cannot extend 56 | Chapter 5: File Management and the Index across directories and so an asterisk can match only a single file or directory name. But an asterisk can still be part of a pattern that includes slashes to specify directory names as part of the pattern (e.g., debug/32bit/*.o). • An initial exclamation point (!) inverts the sense of the pattern on the rest of the line. Additionally, any file excluded by an earlier pattern but matching an inversion rule is included. An inverted pattern overrides lower-precedence rules. Furthermore, Git allows you to have a .gitignore file in any directory within your repository. Each file affects its directory and all subdirectories. The .gitignore rules also cascade: you can override the rules in a higher directory by including an inverted pattern (using the initial !) in one of the subdirectories. To resolve a hierarchy with multiple .gitignore directories and to allow command-line addenda to the list of ignored files, Git honors the following precedence, from highest to lowest: • Patterns specified on the command line. • Patterns read from .gitignore in the same directory. • Patterns in parent directories, proceeding upward. Hence, the current directory’s patterns overrule the parents’ patterns, and parents close to the current directory take precedence over higher parents. • Patterns from the .git/info/exclude file. • Patterns from the file specified by the configuration variable core.excludefile. Since a .gitignore is treated as a regular file within your repository, it is copied during clone operations and applies to all copies of your repository. In general, you should place entries into your version-controlled .gitignore files only if the patterns apply to all derived repositories universally. If the exclusion pattern is somehow specific to your one repository and should not (or might not) be applicable to anyone else’s clone of your repository, the pattern should instead go into the .git/info/exclude file, because it is not propagated during clone operations. Its pattern format and treatment is the same as .gitignore files. Here’s another scenario. It’s typical to exclude .o files, which are generated from source by the compiler. To ignore .o files, place *.o in your top level .gitignore. But what if you also had a particular *.o file that was, say, supplied by someone else and for which you couldn’t generate a replacement yourself? You’d likely want to explicitly track that particular file. You might then have a configuration like this: $ cd my_package $ cat .gitignore *.o $ cd my_package/vendor_files $ cat .gitignore !driver.o The .gitignore File | 57 The combination of rules means that Git will ignore all .o files within the repository but will track one exception, the file driver.o within the vendor_files subdirectory. A Detailed View of Git’s Object Model and Files By now, you should have the basic skills to manage files. Nonetheless, keeping track of what file is where—working directory, index, and repository—can be confusing. Let’s follow a series of four pictures to visualize the progress of a single file named file1 as it is edited, staged in the index, and finally committed. Each figure simultaneously shows your working directory, the index, and the object store. For simplicity, let’s stick to just the master branch. The initial state is shown in Figure 5-1. Here, the working directory contains two files named file1 and file2, with contents “foo” and “bar,” respectively. In addition to file1 and file2 in the working directory, the master branch has a commit that records a tree with exactly the same “foo” and “bar” contents for files file1 and file2. Furthermore, the index records SHA1 values, a23bf and 9d3a2 for exactly those same file contents. The working directory, the index, and the object store are all synchronized and in agreement. Nothing is dirty. Figure 5-2 shows the changes after editing file1 in the working directory so that its contents now consist of “quux.” Nothing in the index or in the object store has changed, but the working directory is now considered dirty. Some interesting changes take place when you use the command git add file1 to stage the edit of file1. As Figure 5-3 shows, Git first takes the version of file1 from the working directory, computes a SHA1 hash ID (bd71363) for its contents, and places that ID in the object store. Next, Git records in the index that the pathname file1 has been updated to the new bd71363 SHA1. Since the contents of file2 haven’t changed and since no git add staged file2, the index continues to reference the original blob object for it. At this point, you have staged file1 in the index, and the working directory and index agree. However, the index is considered dirty with respect to HEAD because it differs from the tree recorded in the object store for the HEAD commit of the master branch.‡ Finally, after all changes have been staged in the index, a commit applies them to the repository. The effects of git commit are shown in Figure 5-4. ‡ You can get a dirty index in the other direction, too, irrespective of the working directory state. By reading a non-HEAD commit out of the object store into the index and not checking out the corresponding files into the working directory, you create the situation where the index and working directory are not in agreement and where the index is still dirty with respect to the HEAD. 58 | Chapter 5: File Management and the Index Working directory project file1 file2 foo bar Index file1 file2 Object store master a23bf 9d3a2 foo bar Figure 5-1. Initial files and objects As Figure 5-4 shows, the commit initiates three steps. First, the virtual tree object that is the index gets converted into a real tree object and placed into the object store under its SHA1 name. Second, a new commit object is created with your log message. The new commit points to the newly created tree object and also to the previous or parent commit. Third, the master branch ref is moved from the most recent commit to the newly created commit object, becoming the new master HEAD. An interesting detail is that the working directory, the index, and the object store (represented by the HEAD of master HEAD) are once again all synchronized and in agreement, just as they were in Figure 5-1. A Detailed View of Git’s Object Model and Files | 59 Working directory project 1. Edit file1 file1 foo file2 quux bar Index file1 file2 Object store master a23bf 9d3a2 foo Figure 5-2. After editing file1 60 | Chapter 5: File Management and the Index bar Working directory project file1 file2 quux bar Index 2a. Add file1 to Object store file1 Object store file2 master 2b. Update index a23bf 9d3a2 foo bar bd71363 quux Figure 5-3. After git add A Detailed View of Git’s Object Model and Files | 61 Working directory project file1 file2 quux bar Index 3a. Convert index into tree object file1 file2 Object store 3c. Update branch ref master 3b. Make commit object a23bf 9d3a2 foo Figure 5-4. After git commit 62 | Chapter 5: File Management and the Index bar bd71363 quux CHAPTER 6 Commits In Git, a commit is used to record changes to a repository. At face value, a Git commit seems no different from a commit or check-in found in other version control systems. However, under the hood, a Git commit operates in a unique way. When a commit occurs, Git records a snapshot of the index and places that snapshot in the object store. (Preparing the index for a commit is covered in Chapter 5.) This snapshot does not contain a copy of every file and directory in the index, because such a strategy would require enormous and prohibitive amounts of storage. Instead, Git compares the current state of the index to the previous snapshot and so derives a list of affected files and directories. Git creates new blobs for any file that has changed and new trees for any directory that has changed, and it reuses any blob or tree object that has not changed. Commit snapshots are chained together, with each new snapshot pointing to its predecessor. Over time, a sequences of changes is represented as a series of commits. It may seem expensive to compare the entire index to some prior state, yet the whole process is remarkably fast because every Git object has a SHA1 hash. If two objects, even two subtrees, have the same SHA1 hash, the objects are identical. Git can avoid swaths of recursive comparisons by pruning sub-trees that have the same content. There is a one-to-one correspondence between a set of changes in the repository and a commit: a commit is the only method of introducing changes to a repository, and any change in the repository must be introduced by a commit. This mandate provides accountability. Under no circumstance should repository data change without a record of the change! Just imagine the chaos if, somehow, content in the master repository changed and there was no record of how it happened, who did it, or why. While commits are most often introduced explicitly by a developer, Git itself can introduce commits. As you’ll see in Chapter 9, a merge operation causes a commit in the repository in addition to any commits made by users before the merge. 63 How you decide when to commit is pretty much up to you and your preferences or development style. In general, you should perform a commit at well-defined points in time when your development is at a quiescent stage, such as when a test suite passes, when everyone goes home for the day, or any number of other reasons. However, don’t hesitate to introduce commits! Git is well suited to frequent commits and provides a rich set of commands for manipulating them. Later, you’ll see how several commits—each with small, well-defined changes—can also lead to better organization of changes and easier manipulation of patch sets. Atomic Changesets Every Git commit represents a single, atomic changeset with respect to the previous state. Regardless of the number of directories, files, lines, or bytes that change with a commit,* either all changes apply or none do. In terms of the underlying object model, atomicity just makes sense: a commit snapshot represents the total set of modified files and directories. It must represent one tree state or the other, and a changeset between two state snapshots represents a complete treeto-tree transformation. (You can read about derived differences between commits in Chapter 8.) Consider the workflow of moving a function from one file to another. If you perform the removal with one commit and then follow with a second commit to add it back, there remains a small “semantic gap” in the history of your repository during which time the function is gone. Two commits in the other order is problematic, too. In either case, before the first commit and after the second, your code is semantically consistent, but after the first commit, the code is faulty. However, with an atomic commit that simultaneously deletes and adds the function, no such semantic gap appears in the history. You can learn how best to construct and organize your commits in Chapter 10. Git doesn’t care why files are changing. That is, the content of the changes doesn’t matter. As the developer, you might move a function from here to there and expect it to be handled as one unitary move. But you could, alternatively, commit the removal and then later commit the addition. Git doesn’t care. It has nothing to do with the semantics of what is in the files. But this does bring up one of the key reasons why Git implements atomicity: it allows you to structure your commits more appropriately by following some “best practice” advice. * Git also records a mode flag indicating the executability of each file. Changes in this flag are also part of a changeset. 64 | Chapter 6: Commits Ultimately you can rest assured that Git has not left your repository in some transitory state between one commit snapshot and the next. Identifying Commits Whether you code individually or with a team, identifying individual commits is an essential task. For example, to create a branch, you must choose a commit from which to diverge; to compare code variations, you must specify two commits; and to edit commit history, you must provide a collection of commits. In Git, you can refer to every commit via an explicit or an implied reference. You’ve already seen explicit references and a few implied references. The unique, 40hex-digit SHA1 commit ID is an explicit reference, while HEAD, which always points to the most recent commit, is an implied reference. At times, though, neither reference is convenient. Fortunately, Git provides many different mechanisms for naming a commit, each with advantages, and some more useful than others, depending on the context. For example, when discussing a particular commit with a colleague working on the same data but in a distributed environment, it’s best to use a commit name guaranteed to be the same in both repositories. On the other hand, if you’re working within your own repository and need to refer to the state a few commits back on a branch, a simple relative name works perfectly. Absolute Commit Names The most rigorous name for a commit is its hash identifier. The hash ID is an absolute name, meaning it can only refer to exactly one commit. It doesn’t matter where the commit is among the entire repository’s history; the hash ID always identifies the same commit. Each commit ID is globally unique—not just for one repository, but for any and all repositories. For example, if a developer writes to you referring to a particular commit ID in his repository and if you find the same commit in your repository, you can be certain that you both have the same commit with the same content. Furthermore, since the data that contributes to a commit ID contains the state of the whole repository tree as well as the prior commit state, by an inductive argument an even stronger claim can be made: you can be certain that both of you are discussing the same complete line of development leading up to and including the commit. Since a 40-hex-digit SHA1 number makes for tedious and error-prone entry, Git allows you to shorten this number to a unique prefix within a repository’s object database. Here is an example from Git’s own repository: Identifying Commits | 65 $ git log -1 --pretty=oneline HEAD 1fbb58b4153e90eda08c2b022ee32d90729582e6 Merge git://repo.or.cz/git-gui $ git log -1 --pretty=oneline 1fbb error: short SHA1 1fbb is ambiguous. fatal: ambiguous argument '1fbb': unknown revision or path not in the working tree. Use '--' to separate paths from revisions $ git log -1 --pretty=oneline 1fbb58 1fbb58b4153e90eda08c2b022ee32d90729582e6 Merge git://repo.or.cz/git-gui Although a tag name isn’t a globally unique name, it is absolute in that it points to a unique commit and doesn’t change over time (unless you explicitly change it, of course). refs and symrefs A ref is a SHA1 hash ID that refers to an object within the Git object store. Although a ref may refer to any Git object, it usually refers to a commit object. A symbolic reference, or symref, is a name that indirectly points to a Git object. It is still just a ref. Local topic branch names, remote tracking branch names, and tag names are all refs. Each symbolic ref has an explicit, full name that begins with refs/ and each is stored hierarchically within the repository in the .git/refs/ directory. There are basically three different namespaces represented in refs/: refs/heads/ref for your local branches; refs/remotes/ref for your remote tracking branches; and refs/tags/ref for your tags. (Branches are covered in more detail in Chapters 7 and 11.) For example, a local topic branch named dev is really a short form of refs/heads/dev. Remote tracking branches are in the refs/remotes/ namespace, so origin/master really names refs/remotes/origin/master. And finally, a tag such as v2.6.23 is short for refs/ tags/v2.6.23. You can use either a full ref name or its abbreviation, but if you have a branch and a tag with the same name, Git applies a disambiguation heuristic and uses the first match according to this list from the git rev-parse manpage: .git/ref .git/refs/ref .git/refs/tags/ref .git/refs/heads/ref .git/refs/remotes/ref .git/refs/remotes/ref/HEAD The first rule is usually just for HEAD, ORIG_HEAD, FETCH_HEAD, and MERGE_HEAD. Technically, the name of the Git Directory, .git, can be changed. Thus, Git’s internal documentation uses the variable $GIT_DIR instead of the literal .git. 66 | Chapter 6: Commits Git maintains several special symrefs automatically for particular purposes. They can be used anywhere a commit is used: HEAD HEAD always refers to the most recent commit on the current branch. When you change branches, HEAD is updated to refer to the new branch’s latest commit. ORIG_HEAD Certain operations, such as merge and reset, record the previous version of HEAD in ORIG_HEAD just prior to adjusting it to a new value. You can use ORIG_HEAD to recover or revert to the previous state or to make a comparison. FETCH_HEAD When remote repositories are used, git fetch records the heads of all branches fetched in the file .git/FETCH_HEAD. FETCH_HEAD is a shorthand for the head of the last branch fetched and is only valid immediately after a fetch operation. Using this symref, you can find the HEAD of commits from git fetch even if an anonymous fetch that doesn’t specifically name a branch is used. The fetch operation is covered in Chapter 11. MERGE_HEAD When a merge is in progress, the tip of the other branch is temporarily recorded in the symref MERGE_HEAD. In other words, MERGE_HEAD is the commit that is being merged into HEAD. All of these symbolic references are managed by the plumbing command git symbolic-ref. Although it is possible to create your own branch with one of these special symbolic names (e.g., HEAD), it isn’t a good idea. There are a whole raft of special character variants for ref names. The two most common, the caret (^) and tilde (~), are described in the next section. In another twist on refs, colons can be used to refer to alternate versions of a common file involved in a merge conflict. This procedure is described in Chapter 9. Relative Commit Names Git also provides mechanisms for identifying a commit relative to another reference, commonly the tip of a branch. You’ve seen some of these names already, such as master and master^, where master^ always refers to the penultimate commit on the master branch. There are others as well: you can use master^^, master~2, and even a complex name like master~10^2~2^2. Identifying Commits | 67 Except for the first root commit,† each commit is derived from at least one earlier commit and possibly many, where direct ancestors are called parent commits. For a commit to have multiple parent commits, it must be the result of a merge operation. As a result, there is a parent commit for each branch contributing to a merge commit. Within a single generation, the caret is used to select a different parent. Given a commit, C, C^1 is the first parent, C^2 is the second parent, C^3 is the third parent, and so on, as shown in Figure 6-1. C^1 C^2 C C^3 Figure 6-1. Multiple parent names The tilde is used to go back before an ancestral parent and select a preceding generation. Again, given the commit C, C~1 is the first parent, C~2 is the first grandparent, and C~3 is the first great-grandparent. When there are multiple parents at a generation, the first parent of the first parent is followed. You might also notice that both C^1 and C~1 refer to the first parent; either name is correct, and is shown in Figure 6-2. C~3 C~2 C~1 C^2 C C^3 Figure 6-2. Multiple generation names † Yes, you can actually introduce multiple root commits into a single repository. This happens, for example, when two different projects and both entire repositories are brought together and merged into one. 68 | Chapter 6: Commits Git supports other abbreviations and combinations as well. The abbreviated forms C^ and C~ are the same as C^1 and C~1, respectively. Also, C^^ is the same as C^1^1, and since that means the “first parent of the first parent of commit C,” it refers to the same commit as C~2. By combining a ref and instances of caret and tilde, arbitrary commits may be selected from the ancestral commit graph of ref. Remember, though, that these names are relative to the current value of ref. If a new commit is made on top of ref, the commit graph is amended with a new generation and each “parent” name shifts farther back in the history and graph. Here’s an example from Git’s own history when Git’s master branch was at commit 1fbb58b4153e90eda08c2b022ee32d90729582e6. Using the command git show-branch --more=35 and limiting the output to the final 10 lines, you can inspect the graph history and examine a complex branch merge structure: $ git rev-parse master 1fbb58b4153e90eda08c2b022ee32d90729582e6 $ git show-branch --more=35 | tail -10 -- [master~15] Merge branch 'maint' -- [master~3^2^] Merge branch 'maint-1.5.4' into maint +* [master~3^2^2^] wt-status.h: declare global variables as extern -- [master~3^2~2] Merge branch 'maint-1.5.4' into maint -- [master~16] Merge branch 'lt/core-optim' +* [master~16^2] Optimize symlink/directory detection +* [master~17] rev-parse --verify: do not output anything on error +* [master~18] rev-parse: fix using "--default" with "--verify" +* [master~19] rev-parse: add test script for "--verify" +* [master~20] Add svn-compatible "blame" output format to git-svn $ git rev-parse master~3^2^2^ 32efcd91c6505ae28f87c0e9a3e2b3c0115017d8 Between master~15 and master~16, a merge took place that introduced a couple of other merges as well as a simple commit named master~3^2^2^. That happens to be commit 32efcd91c6505ae28f87c0e9a3e2b3c0115017d8. The command git rev-parse is the final authority on translating any form of commit name—tag, relative, shortened, or absolute—into an actual, absolute commit hash ID within the object database. Commit History Viewing Old Commits The primary command to show the history of commits is git log. It has more options, parameters, bells, whistles, colorizers, selectors, formatters, and doodads than the Commit History | 69 fabled ls. But don’t worry. Just as with ls, you don’t need to learn all the details right away. In its parameterless form, git log acts like git log HEAD, printing the log message associated with every commit in your history that is reachable from HEAD. Changes are shown starting with the HEAD commit and working back through the graph. They are likely to be in roughly reverse chronological order, but recall Git adheres to the commit graph, not time, when traveling back over the history. If you supply a commit à la git log commit, the log starts at the named commit and works backward. This form of the command is useful for viewing the history of a branch: $ git log master commit 1fbb58b4153e90eda08c2b022ee32d90729582e6 Merge: 58949bb... 76bb40c... Author: Junio C Hamano <[email protected]> Date: Thu May 15 01:31:15 2008 -0700 Merge git://repo.or.cz/git-gui * git://repo.or.cz/git-gui: git-gui: Delete branches with 'git branch -D' to clear config git-gui: Setup branch.remote,merge for shorthand git-pull git-gui: Update German translation git-gui: Don't use '$$cr master' with aspell earlier than 0.60 git-gui: Report less precise object estimates for database compression commit 58949bb18a1610d109e64e997c41696e0dfe97c3 Author: Chris Frey <[email protected]> Date: Wed May 14 19:22:18 2008 -0400 Documentation/git-prune.txt: document unpacked logic Clarifies the git-prune manpage, documenting that it only prunes unpacked objects. Signed-off-by: Chris Frey <[email protected]> Signed-off-by: Junio C Hamano <[email protected]> commit c7ea453618e41e05a06f05e3ab63d555d0ddd7d9 ... The logs are authoritative, but rolling back through the entire commit history of your repository is likely not very practical or meaningful. Typically, a limited history is more informative. One technique to constrain history is to specify a commit range using the form since..until. Given a range, git log shows all commits from since up to and including until. Here’s an example: $ git log --pretty=short --abbrev-commit master~12..master~10 commit 6d9878c... 70 | Chapter 6: Commits Author: Jeff King <[email protected]> clone: bsd shell portability fix commit 30684df... Author: Jeff King <[email protected]> t5000: tar portability fix Here, git log shows the commits between master~12 and master~10, or the 10th and 11th prior commits on the master branch. You’ll see more about ranges in “Commit Ranges” on page 76. The previous example also introduces two formatting options, --pretty=short and --abbrev-commit. The former flag adjusts the amount of information about each commit and has several variations, including oneline, short, and full. The latter simply requests that hash IDs be abbreviated. -p prints the patch, or changes, introduced by the commit: $ git log -1 -p 4fe86488 commit 4fe86488e1a550aa058c081c7e67644dd0f7c98e Author: Jon Loeliger <[email protected]> Date: Wed Apr 23 16:14:30 2008 -0500 Add otherwise missing --strict option to unpack-objects summary. Signed-off-by: Jon Loeliger <[email protected]> Signed-off-by: Junio C Hamano <[email protected]> diff --git a/Documentation/git-unpack-objects.txt b/Documentation/git-unpack-objects.txt index 3697896..50947c5 100644 --- a/Documentation/git-unpack-objects.txt +++ b/Documentation/git-unpack-objects.txt @@ -8,7 +8,7 @@ git-unpack-objects - Unpack objects from a packed archive SYNOPSIS --------'git-unpack-objects' [-n] [-q] [-r] <pack-file +'git-unpack-objects' [-n] [-q] [-r] [--strict] <pack-file Notice the option -1 as well: it restricts the output to a single commit. You can also type -n to limit the output to at most n commits. The --stat option enumerates the files changed in a commit and tallies how many lines were modified in each file: $ git log --pretty=short --stat master~12..master~10 commit 6d9878cc60ba97fc99aa92f40535644938cad907 Author: Jeff King <[email protected]> clone: bsd shell portability fix Commit History | 71 git-clone.sh | 3 +-1 files changed, 1 insertions(+), 2 deletions(-) commit 30684dfaf8cf96e5afc01668acc01acc0ade59db Author: Jeff King <[email protected]> t5000: tar portability fix t/t5000-tar-tree.sh | 8 ++++---1 files changed, 4 insertions(+), 4 deletions(-) Compare the output of git log --stat with the output of git diff --stat. There is a fundamental difference in what’s displayed. The former produces a summary for each individual commit named in the range, whereas the latter prints a single summary of the total difference between two repository states named on the command line. Another command to display objects from the object store is git show. You can use it to see a commit: $ git show HEAD~2 or to see a specific blob object: $ git show origin/master:Makefile In the latter git show, the blob shown is the Makefile from the branch named origin/ master. Commit Graphs “Object Store Pictures” on page 33 introduced some figures to help visualize the layout and connectivity of objects in Git’s data model. Such sketches are illuminating, especially if you are new to Git; however, even a small repository with just a handful of commits, merges, and patches becomes unwieldy to render in the same detail. For example, Figure 6-3 shows a more complete but still somewhat simplified commit graph. Imagine how it would appear if all commits and all data structures were rendered. Yet one observation about commits can simplify the blueprint tremendously: each commit introduces a tree object that represents the entire repository. Therefore, a commit can be pictured as just a name. 72 | Chapter 6: Commits pr-17 master dev Figure 6-3. Full commit graph Figure 6-4 shows the same commit graph as Figure 6-3 without depicting the tree and blob objects. Usually for the purpose of discussion or reference, branch names are also shown in the commit graphs. In computer science, a graph is a collection of nodes and a set of edges between the nodes. There are several types of graphs with different properties. Git makes use of a special graph called a directed acyclic graph (DAG). A DAG has two important properties. First, the edges within the graph are all directed from one node to another. Second, starting at any node in the graph, there is no path along the directed edges that leads back to the starting node. Git implements the history of commits within a repository as a DAG. In the commit graph, each node is a single commit, and all edges are directed from one descendant node to another parent node, forming an ancestor relationship. The graphs you saw in Figures 6-3 and 6-4 are both DAGs. When speaking of the history of commits and discussing the relationship between commits in a graph, the individual commit nodes are often labeled as shown in Figure 6-5. Commit History | 73 pr-17 master dev Figure 6-4. Simplified commit graph pr-17 E F G master A B C D H Figure 6-5. Labeled commit graph In these diagrams, time is roughly left to right. A is the initial commit as it has no parent, and B occurred after A. Both E and C occurred after B, but no claim can be made about the relative timing between C and E; either could have occurred before the other. In fact, Git doesn’t really care about the time or timing (absolute or relative) of commits. The actual “wall clock” time of a commit can be misleading because a computer’s clock can be set incorrectly or inconsistently. Within a distributed development environment, the problem is exacerbated. Timestamps can’t be trusted. What is certain, though, is that if commit Y points to parent X, then X captures the repository state prior to the repository state of commit Y, regardless of what timestamps might be on the commits. The commits E and C share a common parent, B. Thus, B is the origin of a branch. The master branch begins with commits A, B, C, and D. Meanwhile, the sequence of commits 74 | Chapter 6: Commits A, B, E, F, and G form the branch named pr-17. The branch pr-17 points to commit G. (You can read more about branches in Chapter 7.) Because it’s a merge, H has more than one commit parent—in this case, D and G. Even though H has two parents, it is only present on the master branch as pr-17 refers to G. (The merge operation is discussed in more detail in Chapter 9.) In practice, the fine points of intervening commits are considered unimportant. Also, the implementation detail of a commit pointing back to its parent is often elided, as shown in Figure 6-6. Time is still vaguely left to right, there are two branches shown, and there is one identified merge commit (H), but the actual directed edges are simplified because they are implicitly understood. pr-17 master H Figure 6-6. Commit graph without arrows This kind of commit graph is often used to talk about the operation of certain Git commands and how each might modify the commit history. The graphs are a fairly abstract representation of the actual commit history, in contrast to tools (such as gitk and git show-branch) that provide concrete representations of commit history graphs. In these tools, though, time is usually represented from bottom to top, oldest to most recent. Conceptually, it is the same information. Using gitk to view the commit graph A graph, by its very nature, is a visual aid to help you visualize a complicated structure and relationship. The gitk command‡ can draw a picture of a repository DAG whenever you want. Let’s look at our example website: $ cd public_html $ gitk ‡ Yes, this is one of the few Git commands that is not considered a “subcommand”; thus, it is given as gitk and not git gitk. Commit History | 75 The gitk program can do a lot of things, but let’s just focus on the DAG. The graph output looks something like Figure 6-7. Figure 6-7. Merge viewed with gitk Here’s what you must know in order to understand the DAG of commits. First of all, each commit can have zero or more parents as follows: • Normal commits have exactly one parent, which is the previous commit in the history. When you make a change, your change is the difference between your new commit and its parent. • There is usually only one commit with zero parents: the initial commit, which appears at the bottom of the graph. • A merge commit, such as the one at the top of the graph, has more than one parent. A commit with more than one child is the place where history began to diverge and formed a branch. In Figure 6-7, the commit Remove my poem is the branch point. There is no permanent record of branch start points, but Git can algorithmically determine them using the git merge-base command. Commit Ranges Many Git commands allow you to specify a commit range. In its simplest instantiation, a commit range is a shorthand for a series of commits. More complex forms allow you to “include” and “exclude” commits. A range is denoted with a double-period (..), as in start..end, where start and end may be specified using the forms from “Identifying Commits” on page 65. Typically, a range is used to examine a branch or part of a branch. Earlier in “Viewing Old Commits” on page 69, you saw how to use a commit range with git log. The example used the range master~12..master~10 to specify the 11th and 10th prior commits on the master branch. To visualize the range, consider the commit graph in Figure 6-8. Branch M is shown over a portion of its commit history that is linear. 76 | Chapter 6: Commits M~14 M~13 M~12 M~11 M~10 A B M~9 M Figure 6-8. Linear commit history Recall that time flows left to right, so M~14 is the oldest commit shown, M~9 is the most recent commit shown, and A is the 11th prior commit. The range M~12..M~10 represents two commits, the 11th and 10th oldest commits, which are labeled A and B. The range does not include M~12. Why? It’s a matter of definition. A commit range, start..end, is defined as the set of commits reachable from end end that are not reachable from start. In other words, “the commit end is included” while “the commit start is excluded.” Usually this is simplified to just the phrase “in end but not start.” Reachability in Graphs In graph theory, a node, X, is said to be reachable from another node, A, if you can start at A, travel along the arcs of the graph according to the rules, and arrive at X. The set of reachable nodes for a node, A, is the collection of all nodes reachable from A. In a Git commit graph, the set of reachable commits are those you can reach from a given commit by traversing the directed parent links. Conceptually and in terms of dataflow, the set of reachable commits is the set of ancestor commits that flows into and contributes to a given starting commit. When you specify a commit, Y, to git log, you are actually requesting Git to show the log for all commits that are reachable from Y. You can exclude a specific commit, X, and all commits reachable from X with the expression ^X. Combining the two forms, git log ^X Y is the same as git log X..Y and might be paraphrased as “Give me all commits that are reachable from Y, and don’t give me any commit leading up to and including X.” The commit range X..Y is mathematically equivalent to ^X Y. You can also think of it as a set subtraction: use everything leading up to Y minus everything leading up to and including X. Returning to the commit series from the earlier example, here’s how M~12..M~10 specifies just two commits, A and B. Begin with everything leading up to M~10, as shown in the first line of Figure 6-9. Find everything leading up to and including M~12, as shown in the second line of the figure. And finally, subtract M~12 from M~10 to get the commits shown in the third line of the figure. Commit History | 77 … M~14 M~13 M~12 M~11 M~10 A B M~11 M~10 A B … … M~14 M~13 M~12 … Figure 6-9. Interpreting ranges as set subtraction When your repository history is a simple linear series of commits, it is pretty easy to understand how a range works. But when branches or merges are involved in the graph, things can become a bit tricky, and so it’s important to understand the rigorous definition. Let’s look at a few more examples. In the case of a master branch with a linear history, as shown in Figure 6-10, the three sets B..E, ^B E, and the set of C, D, and E are equivalent. A B C D E master Figure 6-10. Simple linear history In Figure 6-11, the master branch at commit V was merged into the topic branch at B. T U A B C D V W X Y topic Z master Figure 6-11. Master merged into topic The range topic..master represents those commits in master, but not in topic. Since each commit on the master branch prior to and including V, (..., T, U, V), contributes to topic, those commits are excluded, leaving W, X, Y, and Z. 78 | Chapter 6: Commits The inverse of the previous example is shown in Figure 6-12. Here, topic has been merged into master. A B V W topic X Y Z master Figure 6-12. Topic merged into master In this example, the range topic..master, again representing those commits in master but not in topic, is the set of commits on the master branch leading up to and then including V, W, X, Y, and Z. However, we have to be a little careful and consider the full history of the topic branch. Consider the case where it originally started as a branch of master and then merged in again, as shown in Figure 6-13. U A B C D V W X Y topic Z master Figure 6-13. Branch and merge In this case, topic..master contains only the commits W, X, Y, and Z. Remember, the range will exclude all commits that are reachable (going back or left over the graph) from topic (i.e., the commits D, C, B, A, and earlier) as well as V, U, and earlier from the other parent of B. The result is just W through Z. There are two other range permutations. If you leave either the start or end commits out of range, HEAD is assumed. Thus, ..end is equivalent to HEAD..end and start.. is equivalent to start..HEAD. Finally, just as start..end can be thought of as representing a set subtraction operation, the notation A...B (using three periods) represents the symmetric difference between A and B, or the set of commits that are reachable from either A or B but not from both. Because of the function’s symmetry, neither commit can really be considered a “start” or “end.” In this sense, A and B are “equal.” Commit History | 79 More formally, the set of revisions in the symmetric difference between A and B, A...B, is given by: $ git rev-list A B --not $(git merge-base --all A B) Let’s look at an example in Figure 6-14. A B C D E F G H U V W X Y I Z master dev Figure 6-14. Symmetric difference We can compute each piece of the symmetric difference definition: master...dev = (master OR dev) AND NOT (merge-base --all master dev) The commits that contribute to master are (I, H, ..., B, A, W, V, U). The commits that contribute to dev are (Z, Y, ..., U, C, B, A). The union of those two sets is (A, ..., I, U, ..., Z). The merge base between master and dev is commit W. In more complex cases, there might be multiple merge bases, but here, we have only one. The commits that contribute to W are (W, V, U, C, B, and A); these are also the commits that are common to both master and dev, so they need to be removed to form the symmetric difference: (I, H, Z, Y, X, G, F, E, D). It may be helpful if you can think of the symmetric difference between two branches, A and B, as “Show everything in branch A or in branch B, but only back to the point where the two branches diverged.” Now that we have gone over what commit ranges are, how to write them, and how they work, it’s important to reveal that Git doesn’t actually support a true range operator. It is purely a notational convenience that A..B represents the underlying ^A B form. Git actually allows much more powerful commit set manipulation on its command line. Commands that accept a range are actually accepting an arbitrary sequence of “included” and “excluded” commits. For example, you could use git log ^dev ^topic ^bugfix master to select those commits in master but not in any of the dev, topic, or bugfix branches. All of these examples may be a bit abstract, but the power of the range representation really comes to fruition when you consider that any branch name can be used as part of the range. As described in “Tracking Branches” on page 180, if one of your branches represents the commits from another repository, you can quickly discover the set of commits that are in your repository that are not in another repository! 80 | Chapter 6: Commits Finding Commits Part of a good revision control system is the support it provides for “archaeology” and investigating a repository. Git provides several mechanisms to help you locate commits that meet certain criteria within your repository. Using git bisect The git bisect command is a powerful tool for isolating a particular, faulty commit based on essentially arbitrary search criteria. git bisect is well suited to those times when you discover that something “wrong” or “bad” is affecting your repository and you know the code used to be fine. For example, let’s say you are working on the Linux kernel and a test boot fails, but you’re positive the boot worked sometime earlier— perhaps last week or at a previous release tag. In this case, your repository has transitioned from a known “good” state to a known “bad” state. But when? Which commit caused it to break? That is precisely the question git bisect is designed to help you answer. The only real search requirement is that, given a checked-out state of your repository, you are able to determine if it does or does not meet your search requirement. In this case, you have to be able to answer the question, “Does the version of the kernel checked out build and boot?” You also have to know a “good” and a “bad” version or commit before starting so that the search will be bounded. git bisect is often used to isolate a particular commit that introduced some regression or bug into the repository. For example, if you were working on the Linux kernel, git bisect could help you find issues and bugs such as fails to compile, failure to boot, boots but can’t perform some task, or no longer has a desired performance characteristic. In all of these cases, git bisect can help you isolate and determine the exact commit that caused the problem. The git bisect command systematically chooses a new commit in an ever-decreasing range bounded by “good” behavior at one end and “bad” behavior at the other. Eventually, the narrowing range will pinpoint the one commit that introduced the faulty behavior. There is no need for you to do anything more than provide an initial good and bad commit and then repeatedly answer the question, “Does this version work?” To start, you first need to identify a good commit and a bad commit. In practice, the bad version is often your current HEAD, as that is where you are working when you suddenly notice something wrong or are assigned a bug to fix. Finding an initial good version can be a bit difficult, since it’s usually buried in your history somewhere. You can probably name or guess some version back in the history of the repository that you know works correctly. This may be a tagged release like Finding Commits | 81 v2.6.25 or some commit 100 revisions ago, master~100, on your master branch. Ideally it is “close” to your bad commit (master~25 is better than master~100) and not buried too far in the past. In any event, you need to know or be able to verify that it is, in fact, a good commit. It is essential that you start the git bisect process from a clean working directory. The process necessarily adjusts your working directory to contain various different versions of your repository. Starting with a dirty work space is asking for trouble; your working directory edits could easily be lost. Using a clone of the Linux kernel in our example, let’s tell Git to begin a search: $ cd linux-2.6 $ git bisect start After initiating a bisection search, Git enters a “bisect mode,” setting up some state information for itself. Git employs a detached HEAD to manage the current checkedout version of the repository. This detached HEAD is essentially an anonymous branch that can be used to bounce around within the repository and point to different revisions as needed. Once started, tell Git which commit is bad. Again, since this is typically your current version, you can simply default the revision to your current HEAD:§ # Tell git the HEAD version is broken $ git bisect bad Similarly, tell Git which version works: $ git bisect good v2.6.27 Bisecting: 3857 revisions left to test after this [cf2fa66055d718ae13e62451bb546505f63906a2] Merge branch 'for_linus' of git://git.kernel.org/pub/scm/linux/kernel/git/mchehab/linux-2.6 Identifying a good and bad version delineates a range of commits over which a good to bad transition occurs. At each step along the way, Git will tell you how many revisions are in that range. Git also modifies your working directory by checking out a revision that is roughly midway between the good and bad endpoints. It is now up to you to now answer the question, “Is this version good or bad?” Each time you answer the question, Git narrows the search space in half, identifies a new revision, checks it out, and repeats the “Good or bad?” question. Suppose this version is “good”: $ git bisect good Bisecting: 1939 revisions left to test after this [2be508d847392e431759e370d21cea9412848758] Merge git://git.infradead.org/mtd-2.6 Notice that 3857 revisions have been narrowed down to 1939. Let’s do a few more: § For the curious reader who would like to duplicate this example, here HEAD is commit 49fdf6785fd660e18a1eb4588928f47e9fa29a9a. 82 | Chapter 6: Commits $ git bisect good Bisecting: 939 revisions left to test after this [b80de369aa5c7c8ce7ff7a691e86e1dcc89accc6] 8250: Add more OxSemi devices $ git bisect bad Bisecting: 508 revisions left to test after this [9301975ec251bab1ad7cfcb84a688b26187e4e4a] Merge branch 'genirq-v28-for-linus' of git://git.kernel.org/pub/scm/linux/kernel/git/tip/linux-2.6-tip In a perfect bisection run, it takes log2 of the original number of revision steps to narrow down to just one commit. After another “good” and “bad” answer: $ git bisect good Bisecting: 220 revisions left to test after this [7cf5244ce4a0ab3f043f2e9593e07516b0df5715] mfd: check for platform_get_irq() return value in sm501 $ git bisect bad Bisecting: 104 revisions left to test after this [e4c2ce82ca2710e17cb4df8eb2b249fa2eb5af30] ring_buffer: allocate buffer page pointer Throughout the bisection process, Git maintains a log of your answers along with their commit IDs: $ git bisect log git bisect start # bad: [49fdf6785fd660e18a1eb4588928f47e9fa29a9a] Merge branch 'for-linus' of git://git.kernel.dk/linux-2.6-block git bisect bad 49fdf6785fd660e18a1eb4588928f47e9fa29a9a # good: [3fa8749e584b55f1180411ab1b51117190bac1e5] Linux 2.6.27 git bisect good 3fa8749e584b55f1180411ab1b51117190bac1e5 # good: [cf2fa66055d718ae13e62451bb546505f63906a2] Merge branch 'for_linus' of git://git.kernel.org/pub/scm/linux/kernel/git/mchehab/linux-2.6 git bisect good cf2fa66055d718ae13e62451bb546505f63906a2 # good: [2be508d847392e431759e370d21cea9412848758] Merge git://git.infradead.org/mtd-2.6 git bisect good 2be508d847392e431759e370d21cea9412848758 # bad: [b80de369aa5c7c8ce7ff7a691e86e1dcc89accc6] 8250: Add more OxSemi devices git bisect bad b80de369aa5c7c8ce7ff7a691e86e1dcc89accc6 # good: [9301975ec251bab1ad7cfcb84a688b26187e4e4a] Merge branch 'genirq-v28-for-linus' of git://git.kernel.org/pub/scm/linux/kernel/git/tip/linux-2.6-tip git bisect good 9301975ec251bab1ad7cfcb84a688b26187e4e4a # bad: [7cf5244ce4a0ab3f043f2e9593e07516b0df5715] mfd: check for platform_get_irq() return value in sm501 git bisect bad 7cf5244ce4a0ab3f043f2e9593e07516b0df5715 If you get lost during the process or if you just want to start over for any reason, type the git bisect replay command using the log file as input. If needed, this is an excellent mechanism to “back up” one step in the process and explore a different path. Let’s narrow down the defect with five more “bad” answers: Finding Commits | 83 $ git bisect bad Bisecting: 51 revisions left to test after this [d3ee6d992821f471193a7ee7a00af9ebb4bf5d01] ftrace: make it depend on DEBUG_KERNEL $ git bisect bad Bisecting: 25 revisions left to test after this [3f5a54e371ca20b119b73704f6c01b71295c1714] ftrace: dump out ftrace buffers to console on panic $ git bisect bad Bisecting: 12 revisions left to test after this [8da3821ba5634497da63d58a69e24a97697c4a2b] ftrace: create _mcount_loc section $ git bisect bad Bisecting: 6 revisions left to test after this [fa340d9c050e78fb21a142b617304214ae5e0c2d] tracing: disable tracepoints by default $ git bisect bad Bisecting: 2 revisions left to test after this [4a0897526bbc5c6ac0df80b16b8c60339e717ae2] tracing: tracepoints, samples You may use the git bisect visualize to visually inspect the set of commits still within the range of consideration. Git uses the graphical tool gitk if the DISPLAY environment variable is set. If not, Git will use git log instead. In that case, --pretty=oneline might be useful, too. $ git bisect visualize --pretty=oneline fa340d9c050e78fb21a142b617304214ae5e0c2d b07c3f193a8074aa4afe43cfa8ae38ec4c7ccfa9 0a16b6075843325dc402edf80c1662838b929aff instrumentation - scheduler 4a0897526bbc5c6ac0df80b16b8c60339e717ae2 24b8d831d56aac7907752d22d2aba5d8127db6f6 97e1c18e8d17bd87e1e383b2e9d9fc740332c8e2 tracing: disable tracepoints by default ftrace: port to tracepoints tracing, sched: LTTng tracing: tracepoints, samples tracing: tracepoints, documentation tracing: Kernel Tracepoints The current revision under consideration is roughly in the middle of the range: $ git bisect good Bisecting: 1 revisions left to test after this [b07c3f193a8074aa4afe43cfa8ae38ec4c7ccfa9] ftrace: port to tracepoints When you finally test the last revision and Git has isolated the one revision that introduced the problem,‖ it’s displayed: $ git bisect good fa340d9c050e78fb21a142b617304214ae5e0c2d is first bad commit commit fa340d9c050e78fb21a142b617304214ae5e0c2d Author: Ingo Molnar <[email protected]> ‖ No, this commit did not necessarily introduce a problem. The “good” and “bad” answers were fabricated and landed here. 84 | Chapter 6: Commits Date: Wed Jul 23 13:38:00 2008 +0200 tracing: disable tracepoints by default while it's arguably low overhead, we don't enable new features by default. Signed-off-by: Ingo Molnar <[email protected]> :040000 040000 4bf5c05869a67e184670315c181d76605c973931 fd15e1c4adbd37b819299a9f0d4a6ff589721f6c M init Finally, when your bisection run is complete and you are finished with the bisection log and the saved state, it is vital that you tell Git that you have finished. As you may recall, the whole bisection process is performed on a detached HEAD: $ git branch * (no branch) master $ git bisect reset Switched to branch "master" $ git branch * master Running git bisect reset places you back on your original branch. Using git blame Another tool you can use to help identify a particular commit is git blame. This command tells you who last modified each line of a file and which commit made the change: $ git blame -L 35, init/version.c 4865ecf1 (Serge E. Hallyn 2006-10-02 02:18:14 -0700 35) }, ^1da177e (Linus Torvalds 2005-04-16 15:20:36 -0700 36) }; 4865ecf1 (Serge E. Hallyn 2006-10-02 02:18:14 -0700 37) EXPORT_SYMBOL_GPL(init_uts_ns); 3eb3c740 (Roman Zippel 2007-01-10 14:45:28 +0100 38) c71551ad (Linus Torvalds 2007-01-11 18:18:04 -0800 39) /* FIXED STRINGS! Don't touch! */ c71551ad (Linus Torvalds 2007-01-11 18:18:04 -0800 40) const char linux_banner[] = 3eb3c740 (Roman Zippel 2007-01-10 14:45:28 +0100 41) "Linux version " UTS_RELEASE " (" LINUX_COMPILE_BY "@" 3eb3c740 (Roman Zippel 2007-01-10 14:45:28 +0100 42) LINUX_COMPILE_HOST ") (" LINUX_COMPILER ") " UTS_VERSION "\n"; 3eb3c740 (Roman Zippel 2007-01-10 14:45:28 +0100 43) 3eb3c740 (Roman Zippel 2007-01-10 14:45:28 +0100 44) const char linux_proc_banner[] = 3eb3c740 (Roman Zippel 2007-01-10 14:45:28 +0100 45) "%s version %s" 3eb3c740 (Roman Zippel 2007-01-10 14:45:28 +0100 46) " (" LINUX_COMPILE_BY "@" LINUX_COMPILE_HOST ")" 3eb3c740 (Roman Zippel 2007-01-10 14:45:28 +0100 47) " (" LINUX_COMPILER ") %s\n"; Finding Commits | 85 Using Pickaxe Whereas git blame tells you about the current state of a file, git log -Sstring searches back through the history of a file’s diffs for the given string. By searching the actual diffs between revisions, this command can find commits that perform a change in both additions and deletions. $ git log -Sinclude --pretty=oneline --abbrev-commit init/version.c cd354f1... [PATCH] remove many unneeded #includes of sched.h 4865ecf... [PATCH] namespaces: utsname: implement utsname namespaces 63104ee... kbuild: introduce utsrelease.h 1da177e... Linux-2.6.12-rc2 Each of the commits listed on the left (cd354f1…et al.) will either add or delete lines that contain the word include. Be careful, though. If a commit both adds and subtracts exactly the same number of instances of lines with your key phrase, that won’t be shown. The commit must have a change in the number of additions and deletions in order to count. The -S option to git log is called pickaxe. That’s brute force archaeology for you. 86 | Chapter 6: Commits CHAPTER 7 Branches A branch is the fundamental means of launching a separate line of development within a software project. A branch is a split from a kind of unified, primal state, allowing development to continue in multiple directions simultaneously and, potentially, to produce different versions of the project. Often, a branch is reconciled and merged with other branches to reunite disparate efforts. Git allows many branches and thus many different lines of development within a repository. Git’s branching system is lightweight and simple. Moreover, Git has first-rate support for merges. As a result, most Git users make routine use of branches. This chapter shows you how to select, create, view, and remove branches. It also provides some best practices, so your branches don’t twist into something akin to a manzanita.* Reasons for Using Branches A branch can be created for a countless number of technical, philosophical, managerial, and even social reasons. Here is just a smattering of common rationales: • A branch often represents an individual customer release. If you want to start version 1.1 of your project but you know that some of your customers want to stick with version 1.0, keep the old version alive as a separate branch. • A branch can encapsulate a development phase, such as the prototype, beta, stable, or bleeding-edge release. You can think of the version “1.1” release as a separate phase, too—the maintenance release. • A branch can isolate the development of a single feature or research into a particularly complex bug. For example, you can introduce a branch for a well-defined and conceptually isolated task or to facilitate a merge of several branches prior to a release. * OK, OK. It’s a small, bushy tree, a highly branched shrub-thing. Perhaps a better analogy is a banyan tree. 87 It may seem like overkill to create a new branch just to fix one bug, but Git’s branching system encourages such small-scale use. • An individual branch can represent the work of an individual contributor. Another branch—the “integration” branch—can be used specifically to unify efforts. Git refers to a branch such as those just listed as a topic branch or a development branch. The word “topic” simply indicates that each branch in the repository has a particular purpose. Git also has the notion of a tracking branch, or a branch to keep clones of a repository in sync. Chapter 11 explains how to use a tracking branch in detail. Branch or Tag? A branch and a tag seem similar, perhaps even interchangeable. So when should you use a tag name and when should you use a branch name? A tag and a branch serve different purposes. A tag is meant to be a static name that does not change or move over time. Once applied, you should leave it alone. It serves as a stake in the ground and a reference point. On the other hand, a branch is dynamic and moves with each commit you make. The branch name is designed to follow your continuing development. Curiously, you can give a branch and a tag the same name. If you do, you will have to use their full ref names to distinguish them. For example, you could use refs/tags/ v1.0 and refs/heads/v1.0. You may want to use the same name as a branch name during development and then convert it to a tag name at the conclusion of your development. Naming branches and tags is ultimately up to you and your project policies. However, you should consider the key differentiating characteristic: is this name static and immutable, or is it dynamic for development? The former should be a tag and the latter a branch. Branch Names The name you assign to a branch is essentially arbitrary, though there are some limitations. The default branch in a repository is named master, and most developers keep the repository’s most robust and dependable line of development on that branch. There is nothing magical about the name master except that Git introduces it during the initialization of a repository. If you prefer, you can rename or even delete the master branch, although it’s probably best practice to leave it alone. To support scalability and categorical organization, you can create a hierarchical branch name that resembles a Unix pathname. For example, suppose you are part of a development team that fixes multitudes of bugs. It may be useful to place the development of each repair in a hierarchical structure under the branch name bug, on 88 | Chapter 7: Branches separate branches named something like bug/pr-1023 and bug/pr-17. If you find you have many branches or are just terminally over-organized, you can use this slash syntax to introduce some structure to your branch names. One reason to use hierarchical branch names is that Git, just like the Unix shell, supports wildcards. For instance, given the naming scheme bug/pr-1023 and bug/pr-17, you can select all bug branches at once with a clever and familiar shorthand. git show-branch 'bug/*' Dos and Don’ts in Branch Names Branch names must conform to a few simple rules: • You can use the forward slash (/) to create a hierarchical name scheme. However, the name cannot end with a slash. • No slash-separated component can begin with a dot (.). A branch name such as feature/.new is invalid • The name cannot contain two consecutive dots (..) anywhere. • Further, the name cannot contain: — Any space or other whitespace character — A character that has special meaning to Git, including the tilde (~), caret (^), colon (:), question-mark (?), asterisk (*), and open bracket ([) — An ASCII control character, which is any byte with a value lower than \040 octal, or the DEL character (\177 octal) These branch name rules are enforced by the git check-ref-format plumbing command, and they are designed to ensure that each branch name is both easily typed and usable as a filename within the .git directory and scripts. Using Branches There may be many different branches within a repository at any given time, but there is at most one “active” or “current” branch. The active branch determines what files are checked out in the working directory. Furthermore, the current branch is often an implicit operand in Git commands, such as the target of the merge operation. By default, master is the active branch, but you can make any branch the current branch. In Chapter 6, I presented commit graph diagrams containing several branches. Keep this graph structure in mind when you manipulate branches because it helps establish the elegant and simple object model underlying Git’s branches. Using Branches | 89 A branch allows the content of the repository to diverge in many directions, one per branch. Once a repository forks at least one branch, each commit is applied to one branch or the other, whichever is active. Each branch in a specific repository must have a unique name, and the name always refers to the most recent revision committed on that branch. The most recent commit on a branch is called the tip, or head, of the branch. Git doesn’t keep information about where a branch originated. Instead, the branch name moves incrementally forward as new commits are made on the branch. Older commits must therefore be named by their hash or via a relative name such as dev~5. If you want to keep track of a particular commit—because it represents a stable point in the project, say, or is a version you want to test—you can explicitly assign it a lightweight tag name. Because the original commit from which a branch was started is not explicitly identified, that commit (or its equivalent) can be found algorithmically using the name of the original branch from which the new branch forked: $ git merge-base original-branch new-branch A merge is the complement of a branch. When you merge, the content of one or more branches is joined with an implicit target branch. However, a merge does not eliminate any of the source branches or those branches’ names. The rather complex process of merging branches is the focus of Chapter 9. You can think of a branch name as a pointer to a particular (albeit evolving) commit. A branch includes the commits sufficient to rebuild the entire history of the project along the branch from which it came, all the way back to the very beginning of the project. In Figure 7-1, the dev branch name points to the head commit, Z. If you wanted to rebuild the repository state at Z, all the commits reachable from Z back to the original commit, A, are needed. The reachable portion of the graph is highlighted with wide lines and covers every commit except (S, G, H, J, K, L). Each of your branch names, as well as the committed content on each branch, is local to your repository. However, when making your repository available to others, you can publish, or elect to make one or any number of branches and the associated commits available, too. Publishing a branch must be done explicitly. Also, if your repository is cloned, your branch names and the development on those branches will all be part of the newly cloned repository copy. Creating Branches A new branch is based upon an existing commit within the repository. It is entirely up to you to determine and specify which commit to use as the start of the new branch. 90 | Chapter 7: Branches P Q R U A B C D V W E X F J testing S Y G K H L Z dev master Stable Figure 7-1. Commits reachable from dev Git supports an arbitrarily complex branching structure, including branching branches and forking multiple branches from the same commit. The lifetime of a branch is, again, your decision. A branch may be short-lived or longlived. A given branch name may be added and deleted multiple times over the lifetime of the repository. Once you have identified the commit from which a branch should start, simply use the git branch command. Thus, to create a new branch off the HEAD of your current branch for the purposes of fixing Problem Report #1138, you might use: $ git branch prs/pr-1138 The basic form of the command is: git branch branch [starting-commit] When no starting-commit is specified, the default is the revision committed most recently on the current branch. In other words, the default is to start a new branch at the point where you’re working right now. Note that the git branch command merely introduces the name of a branch into the repository. It does not change your working directory to use the new branch. No working directory files change; no implicit branch context changes; no new commits are made. The command simply creates a named branch at the given commit. You can’t actually start work on the branch until you switch to it, as shown later in “Checking Out Branches” on page 94. Sometimes you want to specify a different commit as the start of a branch. For instance, suppose that your project creates a new branch for each reported bug, and you hear about a bug in a certain release. It may be convenient to use the starting-commit parameter, as an alternative to switching your working directory to the branch that represents the release. Creating Branches | 91 Normally, your project establishes conventions that let you specify a starting commit with certainty. For instance, to make a bug fix on the version 2.3 release of your software, you might specify a branch named rel-2.3 as the starting commit: $ git branch prs/pr-1138 rel-2.3 The only commit name guaranteed to be unique is the hash ID. If you know a hash ID, you can use it directly: $ git branch prs/pr-1138 db7de5feebef8bcd18c5356cb47c337236b50c13 Listing Branch Names The git branch command lists branch names found in the repository: $ git branch bug/pr-1 dev * master In this example, three topic branches are shown. The branch currently checked out into your working tree is identified by the asterisk. This example also shows two other branches, bug/pr-1 and dev. Without additional parameters, only topic branches in the repository are listed. As you’ll see in Chapter 11, there may be additional remote tracking branches in your repository. You can list those with the -r option. You can list both topic and remote branches with -a. Viewing Branches The git show-branch command provides more detailed output than git branch, listing the commits that contribute to one or more branches in roughly reverse chronological order. As with git branch, no options list the topic branches, -r shows remote tracking branches, and -a shows all branches. Let’s look at an example: $ git show-branch ! [bug/pr-1] Fix Problem Report 1 * [dev] Improve the new development ! [master] Added Bob's fixes. --* [dev] Improve the new development * [dev^] Start some new development. + [bug/pr-1] Fix Problem Report 1 +*+ [master] Added Bob's fixes. The git show-branch output is broken down into two sections separated by a line of dashes. The section above the separator lists the names of branches enclosed in square 92 | Chapter 7: Branches brackets, one per line. Each branch name is associated with a single column of output, identified by either an exclamation mark or—if it is also the current branch—an asterisk. In the example just shown, commits within the branch bug/pr-1 start in the first column, commits within the current branch dev start in the second column, and commits in the third branch master start in the third column. For quick reference, each branch in the upper section is also listed with the first line of the log message from the most recent commit on that branch. The lower section of output is a matrix stating which commits are present in each branch. Again, each commit is listed with the first log message line from that commit. A commit is present in a branch if there a plus sign (+), an asterisk (*), or a minus sign (–) in that branch’s column. The plus sign indicates the commit is in a branch; the asterisk just highlights the commit as being present on the active branch. The minus sign denotes a merge commit. For example, both of the following commits are identified by asterisks and are present in the dev branch: * * [dev] Improve the new development [dev^] Start some new development. These two commits are not present in any other branch. They are listed in reverse chronological order: the most recent commit is at the top and the oldest commit at the bottom. Enclosed within square brackets on each commit line, Git also shows you a name for that commit. As already mentioned, Git assigns the branch name to the most recent commit. Previous commits have the same name with trailing caret (^) characters. In Chapter 6, you saw master as the name for the most recent commit and master^ as the name for the penultimate commit. Similarly, dev and dev^ are the two most recent commits on the branch dev. Although the commits within a branch are ordered, branches themselves are listed in an arbitrary order. This is because all branches have equal status; there is no rule stating that one branch is more important than another. If the same commit is present in multiple branches, it will have a plus sign or asterisk indicator for each branch. Thus, the last commit shown in the previous output is present in all three branches: +*+ [master] Added Bob's fixes. The first plus sign means that the commit is in bug/pr-1, the asterisk means the same commit is in the active branch dev, and the final plus sign means the commit is also in the master branch. When invoked, git show-branch traverses through all the commits on all branches being shown, stopping the listing on the most recent common commit present on all of them. In this case, Git listed four commits before it found one common to all three branches (Added Bob's fixes.), at which point it stopped. Viewing Branches | 93 Stopping at the first common commit is the default heuristic for reasonable behavior. It is presumed that reaching such a common point yields sufficient context to understand how the branches relate to each other. If for some reason you actually want more commit history, use the --more=num option, specifying the number of additional commits you want to see going back in time along the common branch. The git show-branch command accepts a set of branch names as parameters, allowing you to limit the history shown to those branches. For example, if a new branch named bug/pr-2 is added starting at the master commit, it would look like this: $ git branch bug/pr-2 master $ git show-branch ! [bug/pr-1] Fix Problem Report 1 ! [bug/pr-2] Added Bob's fixes. * [dev] Improve the new development ! [master] Added Bob's fixes. ---* [dev] Improve the new development * [dev^] Start some new development. + [bug/pr-1] Fix Problem Report 1 ++*+ [bug/pr-2] Added Bob's fixes. If you wanted to see the commit history for just the bug/pr-1 and bug/pr-2 branches, you could use: $ git show-branch bug/pr-1 bug/pr-2 While that might be fine for a few branches, if there were many such branches, naming them all would be quite tedious. Fortunately, Git allows wildcard matching of branch names as well. The same results can be achieved using the simpler bug/* branch wildcard name: $ git show-branch bug/pr-1 bug/pr-2 ! [bug/pr-1] Fix Problem Report 1 ! [bug/pr-2] Added Bob's fixes. -+ [bug/pr-1] Fix Problem Report 1 ++ [bug/pr-2] Added Bob's fixes. $ git show-branch bug/* ! [bug/pr-1] Fix Problem Report 1 ! [bug/pr-2] Added Bob's fixes. -+ [bug/pr-1] Fix Problem Report 1 ++ [bug/pr-2] Added Bob's fixes. Checking Out Branches As mentioned earlier in this chapter, your working directory can reflect only one branch at a time. To start working on a different branch, issue the git checkout command. Given a branch name, git checkout makes the branch the new, current working branch. It changes your working tree file and directory structure to match the state of the given 94 | Chapter 7: Branches branch. However, as you’ll see, Git builds in safeguards to keep you from losing data you haven’t yet committed. In addition, git checkout gives you access to all states of the repository going back from the tip of the branch to the beginning of the project. This is because, as you may recall from Chapter 6, each commit captures a snapshot of the complete repository state at a given moment in time. A Basic Example of Checking Out a Branch Suppose you wanted to shift gears from the dev branch in the previous section’s example and instead devote your attention to fixing the problem associated with the bug/pr-1 branch. Let’s look at the state of the working directory before and after git checkout: $ git branch bug/pr-1 bug/pr-2 * dev master $ git checkout bug/pr-1 Switched to branch "bug/pr-1" $ git branch * bug/pr-1 bug/pr-2 dev master The files and directory structure of your working tree have been updated to reflect the state and contents of the new branch, bug/pr-1. However, in order to see the files that your working directory has changed to match the state at the tip of that branch, you must use a regular Unix command such as ls. Selecting a new current branch might have dramatic effects on your working tree files and directory structure. Naturally, the extent of that change depends on the differences between your current branch and the new, target branch that you would like to check out. The effects of changing branches are: • Files and directories present in the branch being checked out but not in the current branch are checked out of the object store and placed into your working tree. • Files and directories present in your current branch but absent in the branch being checked out will be removed from your working tree. • Files common to both branches are modified to reflect the content present in the checked-out branch. Don’t be alarmed if it looks like the checkout appears to happen almost instantaneously. A common newbie mistake is to think that the checkout didn’t work because it returned instantly after supposedly making huge changes. This is one of the features of Checking Out Branches | 95 Git that truly and strongly differentiates it from many other version control systems. Git is good at determining the minimum set of files and directories that actually need to change during a checkout. Checking Out When You Have Uncommitted Changes Git precludes the accidental removal or modification of data in your local working tree without your explicit request. Files and directories in your working directory that are not being tracked are always left alone; Git won’t remove or modify them. However, if you have local modifications to a file that are different from changes that are present on the new branch, Git issues an error message such as the following and refuses to check out the target branch: $ git branch bug/pr-1 bug/pr-2 dev * master $ git checkout dev error: Entry 'NewStuff' not uptodate. Cannot merge. In this case, a message warns that something has caused Git to stop the checkout request. But what? You can find out by inspecting the contents of the file NewStuff, as it is locally modified in the current working directory, and the target dev branch: # Show what NewStuff looks like in the working directory $ cat NewStuff Something Something else # Show that the local version of the file has an extra line that # is not committed in the working directory's current branch (master) $ git diff NewStuff diff --git a/NewStuff b/NewStuff index 0f2416e..5e79566 100644 --- a/NewStuff +++ b/NewStuff @@ -1 +1,2 @@ Something +Something else # Show what the file looks like in the dev branch $ git show dev:NewStuff Something A Change If Git brashly honored the request to check out the dev branch, your local modifications to NewStuff in your working directory would be overwritten by the version from dev. By default, Git detects this potential loss and prevents it from happening. 96 | Chapter 7: Branches If you really don’t care about losing changes in your working directory and are willing to throw them away, you can use -f to force Git to perform the checkout. However, the Cannot merge part of Git’s error message hints at how Git can protect your file, if you give it a chance. Let’s explore what you need to do to accomplish the switch while saving your changes. Seeing the error message saying NewStuff is not uptodate might suggest that you update the file within the index and then proceed with the checkout. However, this isn’t quite sufficient. Using, say, git add to update the new contents of NewStuff into the index only places the contents of that file in the index; no commit is made. Git still can’t check out the new branch without losing your change, so it fails again. $ git add NewStuff $ git checkout dev error: Entry 'NewStuff' would be overwritten by merge. Cannot merge. Indeed, it would still be overwritten. Clearly, just adding it to the index isn’t sufficient. You could just issue git commit at this point to commit your change into your current branch (master). But suppose you want the change to be made in the new dev branch instead. You seem to be stuck: you can’t put your change into the dev branch until you check it out, and Git won’t let you check it out because your change is present. Luckily, there is a way out of this catch-22. Merging Changes into a Different Branch In the previous section, the current state of your working directory conflicted with that of the branch you wanted to switch to. What’s needed is a merge: the changes in your working directory must be merged with the files being checked out. If possible or if specifically requested with the -m, Git attempts to carry your local change into the new working directory by performing a merge operation between your local modifications and the target branch. $ git checkout -m dev M NewStuff Switched to branch "dev" Here, Git has modified the file NewStuff and checked out the dev branch successfully. This merge operation occurs entirely in your working directory. It does not introduce a merge commit on any branch. It is somewhat analogous to the cvs update command in that your local changes are merged with the target branch and are left in your working directory. Checking Out Branches | 97 You must be careful in these scenarios, though. Although it may look as though the merge was performed cleanly and all is well, Git has simply modified the file and left the merge conflict indicators within it; you must still resolve any conflicts that are present: $ cat NewStuff Something <<<<<<< dev:NewStuff A Change ======= Something else >>>>>>> local:NewStuff See Chapter 9 to learn more about merges and helpful techniques to resolve merge conflicts. If Git can check out a branch, change to it, and merge your local modifications cleanly without any merge conflicts, the checkout request succeeds. Suppose you’re on the master branch in your development repository and you’ve made some changes to the NewStuff file. Moreover, you realize that the changes you made really should be made on another branch, perhaps because they fix Problem Report #1 and should be committed on the bug/pr-1 branch. Here is the setup. Start on the master branch. Make some changes to some files, represented here by adding the text Some bug fix to the file NewStuff: $ git show-branch ! [bug/pr-1] Fix Problem Report 1 ! [bug/pr-2] Added Bob's fixes. ! [dev] Started developing NewStuff * [master] Added Bob's fixes. ---+ [dev] Started developing NewStuff + [dev^] Improve the new development + [dev~2] Start some new development. + [bug/pr-1] Fix Problem Report 1 +++* [bug/pr-2] Added Bob's fixes. $ echo "Some bug fix" >> NewStuff $ cat NewStuff Something Some bug fix At this point, you realize that all this work should be committed on the bug/pr-1 branch and not the master branch. For reference, here is what the NewStuff file looks like in the bug/pr-1 branch prior to the checkout in the next step: $ git show bug/pr-1:NewStuff Something To carry your changes into the desired branch, simply attempt to check it out: 98 | Chapter 7: Branches $ git checkout bug/pr-1 M NewStuff Switched to branch "bug/pr-1" $ cat NewStuff Something Some bug fix Here, Git was able to correctly merge the changes from your working directories and the target branch and leave them in your new working directory structure. You might want to verify that the merge went according to your expectations by using git diff: $ git diff diff --git a/NewStuff b/NewStuff index 0f2416e..b4d8596 100644 --- a/NewStuff +++ b/NewStuff @@ -1 +1,2 @@ Something +Some bug fix That one line addition is correct. Creating and Checking Out a New Branch Another fairly common scenario happens when you want to create a new branch and simultaneously switch to it as well. Git provides a short-cut for this with the -b newbranch option. Let’s start with the same setup as the previous example, except now you must start a new branch instead of checking changes into an existing branch. In other words, you are in the master branch, editing files, and suddenly realize that you would like all of the changes to be committed on an entirely new branch named bug/pr-3. The sequence is as follows: $ git branch bug/pr-1 bug/pr-2 dev * master $ git checkout -b bug/pr-3 M NewStuff Switched to a new branch "bug/pr-3" $ git show-branch ! [bug/pr-1] Fix Problem Report 1 ! [bug/pr-2] Added Bob's fixes. * [bug/pr-3] Added Bob's fixes. ! [dev] Started developing NewStuff ! [master] Added Bob's fixes. ----+ [dev] Started developing NewStuff Checking Out Branches | 99 + + [dev^] Improve the new [dev~2] Start some new + [bug/pr-1] Fix Problem ++*++ [bug/pr-2] Added Bob's development development. Report 1 fixes. Unless some problem prevents a checkout command from completing, the command: $ git checkout -b new-branch start-point is exactly the same as the two-command sequence: $ git branch new-branch start-point $ git checkout new-branch Detached HEAD Branches Normally, it’s advisable to check out only the tip of a branch by naming the branch directly. Thus, by default, git checkout changes to the tip of a desired branch. However, you can check out any commit. In such an instance, Git creates a sort of anonymous branch for you called a detached HEAD. Git creates a detached HEAD when you: • Check out a commit that is not the head of a branch. • Check out a tracking branch. You might do this to explore changes recently brought into your repository from a remote repository. • Check out the commit referenced by a tag. You might do this to put together a release based on tagged versions of files. • Start a git bisect operation, described in “Using git bisect” on page 81. • Use the git submodule update command. In these cases, Git tells you that you have moved to a detached HEAD: # I have a copy of the Git sources handy! $ cd git.git $ git checkout v1.6.0 Note: moving to "v1.6.0" which isn't a local branch If you want to create a new branch from this checkout, you may do so (now or later) by using -b with the checkout command again. Example: git checkout -b <new_branch_name> HEAD is now at ea02eef... GIT 1.6.0 If, after finding yourself on a detached HEAD, you later decide that you need to make new commits at that point and keep them, you must first create a new branch: $ git checkout -b new_branch This will give you a new, proper branch based on the commit where the detached HEAD was. You can then continue with normal development. Essentially, you named the branch that was previously anonymous. To find out if you are on a detached HEAD, just ask: 100 | Chapter 7: Branches $ git branch * (no branch) master On the other hand, if you are finished with the detached HEAD and want simply to abandon that state, you can convert to a named branch by simply entering git checkout branch: $ git checkout master Previous HEAD position was ea02eef... GIT 1.6.0 Checking out files: 100% (608/608), done. Switched to branch "master" $ git branch * master Deleting Branches The command git branch -d branch removes the named branch from a repository. Git prevents you from removing the current branch: $ git branch -d bug/pr-3 error: Cannot delete the branch 'bug/pr-3' which you are currently on. Removing the current branch would leave Git unable to determine what the resulting working directory tree should look like. Instead, you must always name a noncurrent branch. But there is another subtle issue. Git won’t allow you to delete a branch that contains commits that are not also present on the current branch. That is, Git prevents you from accidentally removing development in commits that will be lost if the branch were to be deleted. $ git checkout master Switched to branch "master" $ git branch -d bug/pr-3 error: The branch 'bug/pr-3' is not an ancestor of your current HEAD. If you are sure you want to delete it, run 'git branch -D bug/pr-3'. In this git show-branch output, the commit “Added a bug fix for pr-3” is found only on the bug/pr-3 branch. If that branch were to be deleted, there would no longer be a way to access that commit. By stating that the bug/pr-3 branch is not an ancestor of your current HEAD, Git is telling you that the line of development represented by the bug/pr-3 branch does not contribute to the development of the current branch, master. Git is not mandating that all branches be merged into the master branch before they can be deleted. Remember, a branch is simply a name or pointer to a commit that has actual content. Instead, Git is keeping you from accidentally losing content from the branch to be deleted that is not merged into your current branch. Deleting Branches | 101 If the content from the deleted branch is already present on another branch, checking that branch out and then requesting the branch deletion from that context would work. Another approach is to merge the content from the branch you want to delete into your current branch (see Chapter 9). Then the other branch can be safely deleted: $ git merge bug/pr-3 Updating 7933438..401b78d Fast forward NewStuff | 1 + 1 files changed, 1 insertions(+), 0 deletions(-) $ git show-branch ! [bug/pr-1] Fix Problem Report 1 ! [bug/pr-2] Added Bob's fixes. ! [bug/pr-3] Added a bug fix for pr-3. ! [dev] Started developing NewStuff * [master] Added a bug fix for pr-3. ----+ * [bug/pr-3] Added a bug fix for pr-3. + [dev] Started developing NewStuff + [dev^] Improve the new development + [dev~2] Start some new development. + [bug/pr-1] Fix Problem Report 1 ++++* [bug/pr-2] Added Bob's fixes. $ git branch -d bug/pr-3 Deleted branch bug/pr-3. $ git show-branch ! [bug/pr-1] Fix Problem Report 1 ! [bug/pr-2] Added Bob's fixes. ! [dev] Started developing NewStuff * [master] Added a bug fix for pr-3. ---* [master] Added a bug fix for pr-3. + [dev] Started developing NewStuff + [dev^] Improve the new development + [dev~2] Start some new development. + [bug/pr-1] Fix Problem Report 1 +++* [bug/pr-2] Added Bob's fixes. Finally, as the error message suggests, you can override Git’s safety check by using -D instead of -d. Do this if you are certain you don’t want the extra content in that branch. Git does not maintain any form of historical record of branch names being created, moved, manipulated, merged, or deleted. Once a branch name has been removed, it is gone. 102 | Chapter 7: Branches The commit history on that branch, however, is a separate question. Git will eventually prune away commits that are no longer referenced and reachable from some named ref, such as a branch or tag name. If you want to keep those commits, you must either merge them into a different branch, make a branch for them, or point a tag reference to them. Otherwise, without a reference to them, commits and blobs are unreachable and will eventually be collected as garbage by the git gc tool. After accidentally removing a branch or other ref, you can recover it by using the git reflog command. Other commands, such as git fsck, and configuration options, such as gc.reflogExpire and gc.pruneExpire, can also help recover lost commits, files, and branch heads. Deleting Branches | 103 CHAPTER 8 Diffs A diff is a compact summary of the differences (hence the name “diff”) between two items. For example, given two files, the Unix and Linux diff command compares the files line by line and summarizes the deviations in a diff, as shown in the following code. In the example, initial is one version of some prose and rewrite is a subsequent revision. The -u option produces a unified diff, a standardized format used widely to share modifications. $ cat initial Now is the time For all good men To come to the aid Of their country. $ cat rewrite Today is the time For all good men And women To come to the aid Of their country. $ diff -u initial rewrite --- initial 1867-01-02 11:22:33.000000000 -0500 +++ rewrite 2000-01-02 11:23:45.000000000 -0500 @@ -1,4 +1,5 @@ -Now is the time +Today is the time For all good men +And women To come to the aid Of their country. Let’s look at the diff in detail. In the header, the original file is connoted by --- and the new file by +++. The @@ line provides line number context for both file versions. A line prefixed with a minus sign (-) must be removed from the original file to produce the new file. Conversely, a line with a leading plus sign (+) must be added to the original file to produce the new file. A line that begins with a space is the same in both files, and is provided by the -u option as context. By itself, a diff offers no reason or rationale for a change, nor does it justify the initial or final state. However, a diff offers more than just a digest of how files differ. It provides a formal description of how to transform one file to the other. (You’ll find such 105 instructions useful when applying or reverting changes.) In addition, a diff can be extended to show differences among multiple files and entire directory hierarchies. The Unix diff can compute the differences of all pairs of files found in two directory hierarchies. The command diff -r traverses each hierarchy in tandem, twins files by pathname (say, original/src/main.c and new/src/main.c), and summarizes the differences between each pair. Using diff -r -u produces a set of unified diffs comparing two hierarchies. Git has its own diff facility and can likewise produce a digest of differences. The command git diff can compare files much akin to Unix’s diff command. Moreover, like diff -r, Git can traverse two tree objects and generate a representation of the variances. But git diff also has its own nuances and powerful features tailored to the particular needs of Git users. Technically, a tree object represents only one directory level in the repository. It contains information on the directory’s immediate files and immediate subdirectories, but it does not catalog the complete contents of all subdirectories. However, because a tree object references the tree objects for each subdirectory, the tree object at the root of the project effectively represents the entire project at some moment in time. Hence, we can paraphrase and say git diff traverses “two” trees. In this chapter, we cover some of the basics of git diff and some of its special capabilities. You will learn how to use Git to show editorial changes in your working directory as well as arbitrary changes between any two commits within your project history. You will see how Git’s diff can help you make well-structured commits during your normal development process and will also learn how to produce Git patches, which are described in detail in Chapter 13. Forms of the git diff Command If you pick two different root-level tree objects for comparison, git diff yields all deviations between the two project states. That’s powerful. You could use such a diff to convert wholesale from one project state to another. For example, if you and a coworker are developing code for the same project, a root-level diff could effectively sync the repositories at any time. There are three basic sources for tree or tree-like objects to use with git diff: • Any tree object anywhere within the entire commit graph • Your working directory • The index 106 | Chapter 8: Diffs Typically, the trees compared in a git diff command are named via commits, branch names, or tags, but any commit name we discussed earlier in “Identifying Commits” on page 65 suffices. Also, both the file and directory hierarchy of your working directory, and the complete hierarchy of files staged in the index, can be treated as trees. The git diff command can perform four fundamental comparisons using various combinations of those three sources: git diff git diff shows the difference between your working directory and the index. It exposes what is dirty in your working directory and is thus a candidate to stage for your next commit. This command does not reveal differences between what’s in your index and what is permanently stored in the repository (not to mention remote repositories you might be working with). git diff commit This form summarizes the differences between your working directory and the given commit. Common variants of this command name HEAD or a particular branch name as the commit. git diff --cached commit This command shows the differences between the staged changes in the index and the given commit. A common commit for the comparison—and the default if no commit is specified—is HEAD. With HEAD, this command shows you how your next commit will alter the current branch. If the option --cached doesn’t make sense to you, perhaps the synonym --staged will. It is available in Git version 1.6.1 and later. git diff commit1 commit2 If you specify two arbitrary commits, the command displays the differences between the two. This command ignores the index and working directory, and it is the workhorse for arbitrary comparisons between two trees that are already in your object store. The number of parameters on the command line determines what fundamental form is used and what is compared. You can compare any two commits or trees. What’s being compared need not have a direct or even an indirect parent-child relationship. If you don’t supply a tree object or two, git diff compares implied sources, such as your index or working directory. Let’s examine how these different forms apply to Git’s object model. The example in Figure 8-1 shows a project directory with two files. The file file1 has been modified in the working directory, changing its content from “foo” to “quux.” That change has been staged in the index using git add file1, but it is not yet committed. A version of the file file1 from each of your working directory, the index, and the HEAD have been identified. Even though the version of file1 that is “in the index,” bd71363, is actually stored as a blob object in the object store, it is indirectly referenced Forms of the git diff Command | 107 Working directory project file1 This is the working directory version file2 quux bar git diff Index git diff HEAD file1 file2 Object store git diff --cached master HEAD a23bf This is the HEAD version 9d3a2 foo bar bd71363 quux This is the version “in the index” Figure 8-1. Various file versions that can be compared through the virtual tree object that is the index. Similarly, the HEAD version of the file, a23bf, is also indirectly referenced through several steps. This example nominally demonstrates the changes within file1. The bold arrows in the figure point to the tree or virtual tree objects to remind you that the comparison is actually based on complete trees and not just on individual files. From Figure 8-1, you can now see how using git diff without arguments is a good technique for verifying the readiness of your next commit. As long as that command emits output, you have edits or changes in your working directory that are not yet staged. Check the edits on each file. If you are satisfied with your work, use git add to stage the file. Once you stage a changed file, the next git diff no longer yields diff output for that file. In this way, you can step progressively through each dirty file in 108 | Chapter 8: Diffs your working directory until the differences disappear, meaning that all files are staged in your index. Don’t forget to check for new or deleted files, too. At any time during the staging process, the command git diff --cached shows the complementary changes, or those changes already staged in the index that will be present in your next commit. When you’re finished, git commit captures all changes in your working directory into a new commit. You are not required to stage all the changes from your working directory for a single commit. In fact, if you find you have conceptually different changes in your working directory that should be made in different commits, you can stage one set at a time, leaving the other edits in your working directory. A commit captures only your staged changes. Repeat the process, staging the next set of files appropriate for a subsequent commit. The astute reader might have noticed that, although there are four fundamental forms of the git diff command, only three are highlighted with bold arrows in Figure 8-1. So, what is the fourth? There is only one tree object represented by your working directory, and there is only one tree object represented by the index. In the example, there is one commit in the object store along with its tree. However, the object store is likely to have many commits named by different branches and tags, all of which have trees that can be compared with git diff. Thus, the fourth form of git diff simply compares any two arbitrary commits (trees) already stored within the object store. In addition to the four basic forms of git diff, there are myriad options as well. Here are a few of the more useful ones: --M The --M option detects renames and generates a simplified output that simply records the file rename rather than the complete removal and subsequent addition of the source file. If the rename is not a pure rename but also has some additional content changes, Git calls those out. -w or --ignore-all-space Both -w and --ignore-all-space compare lines without considering changes in whitespace as significant. --stat The --stat option adds statistics about the difference between any two tree states. It reports in a compact syntax how many lines changed, how many were added, and how many were elided. --color The --color option colorizes the output; a unique color represents each of the different types of changes present in the diff. Finally, the git diff may be limited to show diffs for a specific set of files or directories. Forms of the git diff Command | 109 The -a option for git diff does nothing even remotely like the -a option for git commit. To get both staged and unstaged changes, you use git diff HEAD. The lack of symmetry is not only unfortunate but counterintuitive. Simple git diff Example Here we construct the scenario presented in Figure 8-1, run through the scenario, and watch the various forms of git diff in action. First, let’s set up a simple repository with two files in it: $ mkdir /tmp/diff_example $ cd /tmp/diff_example $ git init Initialized empty Git repository in /tmp/diff_example/.git/ $ echo "foo" > file1 $ echo "bar" > file2 $ git add file1 file2 $ git commit -m"Add file1 and file2" [master (root-commit)]: created fec5ba5: "Add file1 and file2" 2 files changed, 2 insertions(+), 0 deletions(-) create mode 100644 file1 create mode 100644 file2 Next, let’s edit file1 by replacing the word “foo” with “quux”: $ echo "quux" > file1 The file1 has been modified in the working directory but has not been staged. This state is not yet the situation depicted in Figure 8-1, but you can still make a comparison. You should expect output if you compare the working directory with the index or the existing HEAD versions. However, there should be no difference between the index and the HEAD because nothing has been staged. (In other words, what is staged is still the current HEAD tree.) # working directory versus index $ git diff diff --git a/file1 b/file1 index 257cc56..d90bda0 100644 --- a/file1 +++ b/file1 @@ -1 +1 @@ -foo +quux # working directory versus HEAD $ git diff HEAD diff --git a/file1 b/file1 index 257cc56..d90bda0 100644 110 | Chapter 8: Diffs --- a/file1 +++ b/file1 @@ -1 +1 @@ -foo +quux # index vs HEAD, identical still $ git diff --cached $ Applying the maxim just given, git diff produced output and so file1 could be staged. Let’s do this now: $ git add file1 $ git status # On branch master # Changes to be committed: # (use "git reset HEAD <filed>..." to unstage) # # modified: file1 Here you have exactly duplicated the situation described in Figure 8-1. Because file1 is now staged, the working directory and the index are synchronized and should now show any differences. However, there are now differences between the HEAD version and both the working directory and the staged version in the index: # working directory versus index $ git diff # working directory versus HEAD $ git diff HEAD diff --git a/file1 b/file1 index 257cc56..d90bda0 100644 --- a/file1 +++ b/file1 @@ -1 +1 @@ -foo +quux # index vs HEAD $ git diff --cached diff --git a/file1 b/file1 index 257cc56..d90bda0 100644 --- a/file1 +++ b/file1 @@ -1 +1 @@ -foo +quux If you ran git commit now, the new commit would capture the staged changes shown by the last command, git diff --cached (which, as mentioned earlier, has the new synonym git diff --staged). Simple git diff Example | 111 Now, to throw a monkey wrench in the works, what would happen if you edited file1 before making a commit? Let’s see! $ echo "baz" > file1 # wd versus index $ git diff diff --git a/file1 b/file1 index d90bda0..7601807 100644 --- a/file1 +++ b/file1 @@ -1 +1 @@ -quux +baz # wd versus HEAD $ git diff HEAD diff --git a/file1 b/file1 index 257cc56..7601807 100644 --- a/file1 +++ b/file1 @@ -1 +1 @@ -foo +baz # index vs HEAD $ git diff --cached diff --git a/file1 b/file1 index 257cc56..d90bda0 100644 --- a/file1 +++ b/file1 @@ -1 +1 @@ -foo +quux All three diff operations show some form of difference now! But which version will be committed? Remember, git commit captures the state present in the index. And what’s in the index? It’s the content revealed by the git diff --cached or git diff --staged command, or the version of file1 that contains the word “quux”! $ git commit -m"quux uber alles" [master]: created f8ae1ec: "quux uber alles" 1 files changed, 1 insertions(+), 1 deletions(-) Now that the object store has two commits in it, let’s try the general form of the git diff command: # Previous HEAD version versus current HEAD $ git diff HEAD^ HEAD diff --git a/file1 b/file1 index 257cc56..d90bda0 100644 --- a/file1 +++ b/file1 @@ -1 +1 @@ 112 | Chapter 8: Diffs -foo +quux This diff confirms that the previous commit changed file1 by replacing “foo” with “quux.” So is everything synchronized now? No. The working directory copy of file1 contains “baz”: $ git diff diff --git a/file1 b/file1 index d90bda0..7601807 100644 --- a/file1 +++ b/file1 @@ -1 +1 @@ -quux +baz git diff and Commit Ranges There are two additional forms of git diff that bear some explanation, especially in contrast to git log. The git diff command supports a double-dot syntax to represent the difference between two commits. Thus, the following two commands are equivalent: git diff master bug/pr-1 git diff master..bug/pr-1 Unfortunately, the double-dot syntax in git diff means something quite different from the same syntax in git log, which you learned about in Chapter 6. It’s worth comparing git diff and git log because doing so highlights the relationships of these two commands to changes made in repositories. Some points to keep in mind for the following example: • git diff doesn’t care about the history of the files it compares or anything about branches. • git log is extremely conscious of how one file changed to become another—say, when two branches diverged and what happened on each branch. The log and diff commands perform two fundamentally different operations. Whereas log operates on a set of commits, diff operates on two different endpoints. Imagine the following sequence of events: 1. Someone creates a new branch off the master branch to fix bug pr-1, calling the new branch bug/pr-1. 2. The same developer adds the line “Fix Problem report 1” to a file in the bug/pr-1 branch. git diff and Commit Ranges | 113 3. Meanwhile, another developer fixes bug pr-3 in the master branch, adding the line “Fix Problem report 3” to the same file in the master branch. In short, one line was added to a file in each branch. If you look at the changes to branches at a high level, you can see when the bug/pr-1 branch was launched and when each change was made: $ git show-branch master bug/pr-1 * [master] Added a bug fix for pr-3. ! [bug/pr-1] Fix Problem Report 1 -* [master] Added a bug fix for pr-3. + [bug/pr-1] Fix Problem Report 1 *+ [master^] Added Bob's fixes. If you type git log -p master..bug/pr-1, you will see one commit, because the syntax master..bug/pr-1 represents all those commits in bug/pr-1 that are not also in master. The command traces back to the point where bug/pr-1 diverged from master, but it does not look at anything that happened to master since that point: $ git log -p master..bug/pr-1 commit 8f4cf5757a3a83b0b3dbecd26244593c5fc820ea Author: Jon Loeliger <[email protected]> Date: Wed May 14 17:53:54 2008 -0500 Fix Problem Report 1 diff --git a/ready b/ready index f3b6f0e..abbf9c5 100644 --- a/ready +++ b/ready @@ -1,3 +1,4 @@ stupid znill frot-less +Fix Problem report 1 In contrast, git diff master..bug/pr-1 shows the total set of differences between the two trees represented by the heads of the master and bug/pr-1 branches. History doesn’t matter; only the current state of the files does: $ git diff master..bug/pr-1 diff --git a/NewStuff b/NewStuff index b4d8596..0f2416e 100644 --- a/NewStuff +++ b/NewStuff @@ -1,2 +1 @@ Something -Fix Problem report 3 diff --git a/ready b/ready index f3b6f0e..abbf9c5 100644 --- a/ready +++ b/ready @@ -1,3 +1,4 @@ stupid 114 | Chapter 8: Diffs znill frot-less +Fix Problem report 1 To paraphrase the git diff output, you can change the file in the master branch to the version in the bug/pr-1 branch by removing the line “Fix Problem report 3” from and then adding the line “Fix Problem report 1” to the file. As you can see, this diff includes commits from both branches. This may not seem crucial with this small example, but consider the example in Figure 8-2 with more expansive lines of development on two branches. A B C D E F G V W X Y Z H master maint Figure 8-2. git diff larger history In this case, git log master..maint represents the five individual commits V, W,..., Z. On the other hand, git diff master..maint represents the differences in the trees at H and Z, an accumulated eleven commits: C, D,..., H and V,..., Z. Similarly, both git log and git diff accept the form commit1...commit2 to produce a symmetrical difference. As before, however, git log commit1...commit2 and git diff commit1...commit2 yield different results. As discussed in “Commit Ranges” on page 76, the command git log commit1...commit2 displays the commits reachable from either commit but not both. Thus, git log master...maint in the previous example would yield C, D,..., H and V,..., Z. The order of these commits is important. git diff A B is not the same as git diff B A. The symmetric difference in git diff shows the differences between commit2 and a commit that is a common ancestor (or merge base) of commit1 and commit2. Given the same genealogy in Figure 8-2, git diff master...maint combines the changes in the commits V, W, ... , Z. git diff and Commit Ranges | 115 git diff with Path Limiting By default, the command git diff operates on the entire directory structure rooted at a given tree object. However, you can leverage the same path limiting technique employed by git log to limit the output of git diff to a subset of the repository. For example, at one point* in the development of the Git’s own repository, git diff --stat displayed this: $ git diff --stat master~5 master Documentation/git-add.txt | 2 +Documentation/git-cherry.txt | 6 +++++ Documentation/git-commit-tree.txt | 2 +Documentation/git-format-patch.txt | 2 +Documentation/git-gc.txt | 2 +Documentation/git-gui.txt | 4 +Documentation/git-ls-files.txt | 2 +Documentation/git-pack-objects.txt | 2 +Documentation/git-pack-redundant.txt | 2 +Documentation/git-prune-packed.txt | 2 +Documentation/git-prune.txt | 2 +Documentation/git-read-tree.txt | 2 +Documentation/git-remote.txt | 2 +Documentation/git-repack.txt | 2 +Documentation/git-rm.txt | 2 +Documentation/git-status.txt | 2 +Documentation/git-update-index.txt | 2 +Documentation/git-var.txt | 2 +Documentation/gitk.txt | 2 +builtin-checkout.c | 7 ++++builtin-fetch.c | 6 ++-git-bisect.sh | 29 ++++++++++++-------------t/t5518-fetch-exit-status.sh | 37 ++++++++++++++++++++++++++++++++++ 23 files changed, 83 insertions(+), 40 deletions(-) To limit the output to just Documentation changes, you could instead use git diff --stat master~5 master Documentation: $ git diff --stat master~5 master Documentation Documentation/git-add.txt | 2 +Documentation/git-cherry.txt | 6 ++++++ Documentation/git-commit-tree.txt | 2 +Documentation/git-format-patch.txt | 2 +Documentation/git-gc.txt | 2 +Documentation/git-gui.txt | 4 ++-Documentation/git-ls-files.txt | 2 +Documentation/git-pack-objects.txt | 2 +Documentation/git-pack-redundant.txt | 2 +Documentation/git-prune-packed.txt | 2 +Documentation/git-prune.txt | 2 +Documentation/git-read-tree.txt | 2 +Documentation/git-remote.txt | 2 +* d2b3691b61d516a0ad2bf700a2a5d9113ceff0b1 116 | Chapter 8: Diffs Documentation/git-repack.txt | 2 +Documentation/git-rm.txt | 2 +Documentation/git-status.txt | 2 +Documentation/git-update-index.txt | 2 +Documentation/git-var.txt | 2 +Documentation/gitk.txt | 2 +19 files changed, 25 insertions(+), 19 deletions(-) Of course, you can view the diffs for a single file, too: $ git diff master~5 master Documentation/git-add.txt diff --git a/Documentation/git-add.txt b/Documentation/git-add.txt index bb4abe2..1afd0c6 100644 --- a/Documentation/git-add.txt +++ b/Documentation/git-add.txt @@ -246,7 +246,7 @@ characters that need C-quoting. `core.quotepath` configuration can be used to work this limitation around to some degree, but backslash, double-quote and control characters will still have problems. -See Also +SEE ALSO -------linkgit:git-status[1] linkgit:git-rm[1] In the following example, also taken from Git’s own repository, the -S"string" searches the past 50 commits to the master branch for changes containing string: $ git diff -S"octopus" master~50 diff --git a/Documentation/RelNotes-1.5.5.3.txt b/Documentation/RelNotes-1.5.5.3.txt new file mode 100644 index 0000000..f22f98b --- /dev/null +++ b/Documentation/RelNotes-1.5.5.3.txt @@ -0,0 +1,12 @@ +GIT v1.5.5.3 Release Notes +========================== + +Fixes since v1.5.5.2 +-------------------+ + * "git send-email --compose" did not notice that non-ascii contents + needed some MIME magic. + + * "git fast-export" did not export octopus merges correctly. + +Also comes with various documentation updates. Used with -S, often called the pickaxe, Git lists the diffs that contain a change in the number of times the given string is used in the diff. Conceptually, you can think of this as “Where is the given string either introduced or removed?” You can find an example of the pickaxe used with git log in “Using Pickaxe” on page 86. git diff with Path Limiting | 117 Comparing How Subversion and Git Derive diffs Most systems, such as CVS or Subversion, track a series of revisions and store just the changes between each pair of files. This technique is meant to save storage space and overhead. Internally, such systems spend a lot of time thinking about things like the series of changes between A and B. When you update your files from the central repository, for example, Subversion remembers that the last time you updated the file you were at revision r1095, but now the repository is at revision r1123. Thus, the server must send you the diff between r1095 and r1123. Once your Subversion client has these diffs, it can incorporate them into your working copy and produce r1123. (That’s how Subversion avoids sending you all the contents of all files every time you update.) To save disk space, Subversion also stores its own repository as a series of diffs on the server. When you ask for the diffs between r1095 and r1123, it looks up all the individual diffs for each version between those two versions, merges them together into one large diff, and sends you the result. But Git doesn’t work like that. In Git, as you’ve seen, each commit contains a tree, which is a list of files contained by that commit. Each tree is independent of all other trees. Git users still talk about diffs and patches, of course, since these are still extremely useful. Yet, in Git a diff and a patch are derived data, not the fundamental data they are in CVS or Subversion. If you look in the .git directory, you won’t find a single diff; if you look in a Subversion repository, it consists mostly of diffs. Just as Subversion is able to derive the complete set of differences between r1095 and r1123, Git can retrieve and derive the differences between any two arbitrary states. But while Subversion must look at each version between r1095 and r1123, Git doesn’t care about the intermediate steps. Each revision has its own tree, but Git doesn’t require those to generate the diff; Git can operate directly on snapshots of the complete state at each of the two versions. This simple difference in storage systems is one of the most important reasons that Git is so much faster than other revision control systems. 118 | Chapter 8: Diffs CHAPTER 9 Merges Git is a distributed version control system (DVCS). It allows a developer in Japan, say, and another in New Jersey to make and record changes independently, and it permits the two developers to combine their changes at any time—all without a central repository. In this chapter, we’ll learn how to combine two or more different lines of development. A merge unifies two or more commit history branches. Most often, a merge unites just two branches, although Git supports a merge of three, four, or many branches at the same time. In Git, a merge must occur within a single repository—that is, all the branches to be merged must be present in the same repository. How the branches come to be in the repository is not important. (As you will see in Chapter 11, Git provides mechanisms for referring to other repositories and for bringing remote branches into your current working repository.) When modifications in one branch do not conflict with modifications found in another branch, Git computes a merge result and creates a new commit that represents the new, unified state. But when branches conflict, which occurs whenever changes compete to alter the same line of the same file, Git does not resolve the dispute. Instead, Git marks such contentious changes as “unmerged” in the index and leaves reconciliation to you, the developer. When Git cannot merge automatically, it’s also up to you to make the final commit once all conflicts are resolved. Merge Examples To merge other_branch into branch, you should check out the target branch and merge the other branches into it, like this: $ git checkout branch $ git merge other_branch 119 Let’s work through a pair of example merges, one without conflicts and one with substantial overlaps. To simplify the examples in this chapter, let’s use multiple branches per the techniques presented in Chapter 7. Preparing for a Merge Before you begin a merge, it’s best to tidy up your working directory. During a normal merge, Git creates new versions of files and places them in your working directory when it is finished. Furthermore, Git also uses the index to store temporary and intermediate versions of files during the operation. If you have modified files in your working directory or if you’ve modified the index via git add or git rm, your repository has a dirty working directory or index. If you start a merge in a dirty state, Git may be unable to combine the changes from all the branches and those in your working directory or index in one pass. You don’t have to start with a clean directory. Git performs the merge, for example, if the files affected by the merge operation and the dirty files in your working directory are disjoint. However, as a general rule, your Git life will be much easier if you start each merge with a clean working directory and index. Merging Two Branches For the simplest scenario, let’s set up a repository with a single file, create two branches, and then merge the pair of branches again: $ git init Initialized empty Git repository in /tmp/conflict/.git/ $ git config user.email "[email protected]" $ git config user.name "Jon Loeliger" $ cat > file Line 1 stuff Line 2 stuff Line 3 stuff ^D $ git add file $ git commit -m"Initial 3 line file" Created initial commit 8f4d2d5: Initial 3 line file 1 files changed, 3 insertions(+), 0 deletions(-) create mode 100644 file Let’s create another commit on the master branch: $ cat > other_file Here is stuff on another file! ^D $ git add other_file $ git commit -m"Another file" 120 | Chapter 9: Merges Created commit 761d917: Another file 1 files changed, 1 insertions(+), 0 deletions(-) create mode 100644 other_file So far, the repository has one branch with two commits, where each commit introduced a new file. Next, let’s change to a different branch and modify the first file: $ git checkout -b alternate master^ Switched to a new branch "alternate" $ git show-branch * [alternate] Initial 3 line file ! [master] Another file -+ [master] Another file *+ [alternate] Initial 3 line file Here, the alternate branch is initially forked from the master^ commit, one commit behind the current head. Make a trivial change to the file so you have something to merge and then commit it. Remember, it’s best to commit outstanding changes and start a merge with a clean working directory: $ cat >> file Line 4 alternate stuff ^D $ git commit -a -m"Add alternate's line 4" Created commit b384721: Add alternate's line 4 1 files changed, 1 insertions(+), 0 deletions(-) Now there are two branches and each has different development work. A second file has been added to the master branch, and a modification has been made to the alternate branch. Because the two changes do not affect the same parts of a common file, a merge should proceed smoothly and without incident. The git merge operation is context-sensitive. Your current branch is always the target branch, and the other branch or branches are merged into the current branch. In this case, the alternate branch should be merged into the master branch, so the latter must be checked out before you continue: $ git checkout master Switched to branch "master" $ git status # On branch master nothing to commit (working directory clean) # Yep, ready for a merge! $ git merge alternate Merge made by recursive. file | 1 + 1 files changed, 1 insertions(+), 0 deletions(-) Merge Examples | 121 You can use another commit graph viewing tool, a part of git log, to see what’s been done: $ git log --graph --pretty=oneline --abbrev-commit * 1d51b93... Merge branch 'alternate' |\ | * b384721... Add alternate's line 4 * | 761d917... Another file |/ * 8f4d2d5... Initial 3 line file That is exactly the same commit graph shown in “Commit Graphs” on page 72, except this graph is turned sideways, with the most recent commits at the top rather than the right. The two branches have split at the initial commit, 8f4d2d5; each branch shows one commit each (761d917 and b384721); and the two branches merge again at commit 1d51b93. Using git log --graph is an excellent alternative to graphical tools such as gitk. The visualization provided by git log --graph is well suited to dumb terminals. Technically, Git performs each merge symmetrically to produce one identical, combined commit that is added to your current branch. The other branch is not affected by the merge. Because the merge commit is added only to your current branch, you can say, “I merged some other branch into this one.” A Merge with a Conflict The merge operation is inherently problematic because it necessarily brings together potentially varying and conflicting changes from different lines of development. The changes on one branch may be similar to or radically different from the changes on a different branch. Modifications may alter the same files or a disjoint set of files. Git can handle all these varied possibilities, but often it requires guidance from you to resolve conflicts. Let’s work through a scenario in which a merge leads to a conflict. We begin with the results of the merge from the previous section and introduce independent and conflicting changes on the master and alternate branches. We then merge the alternate branch into the master branch, face the conflict, resolve it, and commit the final result. On the master branch, create a new version of file with a couple additional lines in it and then commit it: $ git checkout master $ cat >> file Line 5 stuff 122 | Chapter 9: Merges Line 6 stuff ^D $ git commit -a -m"Add line 5 and 6" Created commit 4d8b599: Add line 5 and 6 1 files changed, 2 insertions(+), 0 deletions(-) Now, on the alternate branch, modify the same file differently. Whereas you made new commits to the master branch, the alternate branch has not progressed yet: $ git checkout alternate Switched branch "alternate" $ git show-branch * [alternate] Add alternate's line 4 ! [master] Add line 5 and 6 -+ [master] Add line 5 and 6 *+ [alternate] Add alternate's line 4 # In this branch, "file" left off with "Line 4 alternate stuff" $ cat >> file Line 5 alternate stuff Line 6 alternate stuff ^D $ cat file Line 1 stuff Line 2 stuff Line 3 stuff Line 4 alternate stuff Line 5 alternate stuff Line 6 alternate stuff $ git diff diff --git a/file b/file index a29c52b..802acf8 100644 --- a/file +++ b/file @@ -2,3 +2,5 @@ Line 1 stuff Line 2 stuff Line 3 stuff Line 4 alternate stuff +Line 5 alternate stuff +Line 6 alternate stuff $ git commit -a -m"Add alternate line 5 and 6" Created commit e306e1d: Add alternate line 5 and 6 1 files changed, 2 insertions(+), 0 deletions(-) Let’s review the scenario. The current branch history looks like this: $ git show-branch * [alternate] Add alternate line 5 and 6 ! [master] Add line 5 and 6 Merge Examples | 123 -* [alternate] Add alternate line 5 and 6 + [master] Add line 5 and 6 *+ [alternate^] Add alternate's line 4 To continue, check out the master branch and try to perform the merge: $ git checkout master Switched to branch "master" $ git merge alternate Auto-merged file CONFLICT (content): Merge conflict in file Automatic merge failed; fix conflicts and then commit the result. When a merge conflict like this occurs, you should almost invariably investigate the extent of the conflict using the git diff command. Here, the single file named file has a conflict in its content: $ git diff diff --cc file index 4d77dd1,802acf8..0000000 --- a/file +++ b/file @@@ -2,5 -2,5 +2,10 @@@ Line 1 stuff Line 2 stuff Line 3 stuff Line 4 alternate stuff ++<<<<<<< HEAD:file +Line 5 stuff +Line 6 stuff ++======= + Line 5 alternate stuff + Line 6 alternate stuff ++>>>>>>> alternate:file The git diff command shows the differences between the file in your working directory and the index. In the traditional diff command output style, the changed content is presented between <<<<<<< and =======, with an alternate between ======= and >>>>>>>. However, additional plus and minus signs are used in the combined diff format to indicate changes from multiple sources relative to the final resulting version. The previous output shows that the conflict covers lines 5 and 6, where deliberately different changes were made in the two branches. It’s then up to you to resolve the conflict. For now, simply edit the file to mirror this content: $ cat file Line 1 stuff Line 2 stuff Line 3 stuff Line 4 alternate stuff Line 5 stuff Line 6 alternate stuff 124 | Chapter 9: Merges If you are happy with the conflict resolution, you should git add the file to the index and stage it for the merge commit: $ git add file After you have resolved conflicts and staged final versions of each file in the index using git add, it is finally time to commit the merge using git commit. Git places you in your favorite editor with a template message that looks like this: Merge branch 'alternate' Conflicts: file # # It looks like you may be committing a MERGE. # If this is not correct, please remove the file # .git/MERGE_HEAD # and try again. # # # # # # # # # Please enter the commit message for your changes. (Comment lines starting with '#' will not be included) On branch master Changes to be committed: (use "git reset HEAD <file>..." to unstage) modified: file As usual, the lines beginning with the octothorp (#) are comments and meant solely for your information while you write a message. All comment lines are ultimately elided from the final commit log message. Feel free to alter or augment the commit message as you see fit, perhaps adding a note about how the conflict was resolved. When you exit the editor, Git should indicate the successful creation of a new merge commit: $ git commit # Edit merge commit message Created commit 7015896: Merge branch 'alternate' $ git show-branch ! [alternate] Add alternate line 5 and 6 * [master] Merge branch 'alternate' -- [master] Merge branch 'alternate' +* [alternate] Add alternate line 5 and 6 You can see the resulting merge commit using: $ git log Merge Examples | 125 Working with Merge Conflicts As demonstrated by the previous example, there are instances when conflicting changes can’t be merged automatically. Let’s create another scenario with a merge conflict to explore the tools Git provides to help resolve disparities. Starting with a common hello with just the contents “hello,” let’s create two different branches with two different variants of the file: $ git init Initialized empty Git repository in /tmp/conflict/.git/ $ echo hello > hello $ git add hello $ git commit -m"Initial hello file" Created initial commit b8725ac: Initial hello file 1 files changed, 1 insertions(+), 0 deletions(-) create mode 100644 hello $ git checkout -b alt Switched to a new branch "alt" $ echo world >> hello $ echo 'Yay!' >> hello $ git commit -a -m"One world" Created commit d03e77f: One world 1 files changed, 2 insertions(+), 0 deletions(-) $ git checkout master $ echo worlds >> hello $ echo 'Yay!' >> hello $ git commit -a -m"All worlds" Created commit eddcb7d: All worlds 1 files changed, 2 insertions(+), 0 deletions(-) One branch says world, while the other says worlds—a deliberate difference. As in the earlier example, if you check out master and try to merge the alt branch into it, a conflict arises: $ git merge alt Auto-merged hello CONFLICT (content): Merge conflict in hello Automatic merge failed; fix conflicts and then commit the result. As expected, Git warns you about the conflict found in the hello file. Locating Conflicted Files But what if Git’s helpful directions scrolled off the screen or if there were many files with conflicts? Luckily, Git keeps track of problematic files by marking each one in the index as conflicted, or unmerged. 126 | Chapter 9: Merges You can also use either the git status command or the git ls-files -u command to show the set of files that remain unmerged in your working tree: $ git status hello: needs merge # On branch master # Changed but not updated: # (use "git add <file>..." to update what will be committed) # # unmerged: hello # no changes added to commit (use "git add" and/or "git commit -a") $ git ls-files -u 100644 ce013625030ba8dba906f756967f9e9ca394464a 1 100644 e63164d9518b1e6caf28f455ac86c8246f78ab70 2 100644 562080a4c6518e1bf67a9f58a32a67bff72d4f00 3 hello hello hello You can use git diff to show what’s not yet merged, but it will show all of the gory details, too! Inspecting Conflicts When a conflict appears, the working directory copy of each conflicted file is enhanced with three-way diff or merge markers. Continuing from where the example left off, the resulting conflicted file now looks like this: $ cat hello hello <<<<<<< HEAD:hello worlds ======= world >>>>>>> 6ab5ed10d942878015e38e4bab333daff614b46e:hello Yay! The merge markers delineate the two possible versions of the conflicting chunk of the file. In the first version, the chunk says “worlds”; in the other version, it says “world.” You could simply choose one phrase or the other, remove the conflict markers, and then run git add and git commit, but let’s explore some of the other features Git offers to help resolve conflicts. The three-way merge marker lines (<<<<<<<<, ========, and >>>>>>>>) are automatically generated, but they’re just meant to be read by you, not necessarily by a program. You should delete them with your text editor once you resolve the conflict. Working with Merge Conflicts | 127 git diff with conflicts Git has a special, merge-specific variant of git diff to display the changes made against both parents simultaneously. In the example, it looks like this: $ git diff diff --cc hello index e63164d,562080a..0000000 --- a/hello +++ b/hello @@@ -1,3 -1,3 +1,7 @@@ hello ++<<<<<<< HEAD:hello +worlds ++======= + world ++>>>>>>> alt:hello Yay! What does it all mean? It’s the simple combination of two diffs: one versus the first parent, called HEAD, and one against the second parent, or alt. (Don’t be surprised if the second parent is an absolute SHA1 name representing some unnamed commit from some other repository!) To make things easier, Git also gives the second parent the special name MERGE_HEAD. You can compare both the HEAD and MERGE_HEAD versions against the working directory (merged) version: $ git diff HEAD diff --git a/hello b/hello index e63164d..4e4bc4e 100644 --- a/hello +++ b/hello @@ -1,3 +1,7 @@ hello +<<<<<<< HEAD:hello worlds +======= +world +>>>>>>> alt:hello Yay! And then this: $ git diff MERGE_HEAD diff --git a/hello b/hello index 562080a..4e4bc4e 100644 --- a/hello +++ b/hello @@ -1,3 +1,7 @@ hello +<<<<<<< HEAD:hello +worlds +======= world 128 | Chapter 9: Merges +>>>>>>> alt:hello Yay! In newer versions of Git, git diff --ours is a synonym for git diff HEAD, because it shows the differences between “our” version and the merged version. Similarly, git diff MERGE_HEAD can be written as git diff --theirs. You can use git diff --base to see the combined set of changes since the merge base, which would otherwise be rather awkwardly written as: git diff $(git merge-base HEAD MERGE_HEAD) If you line up the two diffs side by side, all the text except the + columns are the same, so Git prints the main text only once and prints the + columns next to each other. The conflict found by git diff has two columns of information prepended to each line of output. A plus sign in a column indicates a line addition, a minus sign indicates a line removal, and a blank indicates a line with no change. The first column shows what’s changing versus your version, and the second column shows what’s changing versus the other version. The conflict marker lines are new in both versions, so they get a ++. The world and worlds lines are new only in one version or the other, so they have just a single + in the corresponding column. If you edit the file to pick a third option, like this: $ cat hello hello worldly ones Yay! the new git diff output looks this: $ git diff diff --cc hello index e63164d,562080a..0000000 --- a/hello +++ b/hello @@@ -1,3 -1,3 +1,3 @@@ hello - worlds -world ++worldly ones Yay! Alternatively, you could choose one or the other original version, like this: $ cat hello hello world Yay! The git diff output would then be: Working with Merge Conflicts | 129 $ git diff diff --cc hello index e63164d,562080a..0000000 --- a/hello +++ b/hello Wait! Something strange happened there. Where’s the diff line about world, showing that it was added to the second version, and worlds, showing that it was removed in the first version? In fact, Git omitted it deliberately, because it thinks you probably don’t care about that section anymore. Using git diff on a conflicted file only shows you the sections that really have a conflict. In a large file with numerous changes scattered throughout, most of those changes don’t have a conflict; either one side of the merge changed a particular section or the other side did. When you’re trying to resolve a conflict, you rarely care about those sections, so git diff trims out uninteresting sections using a simple heuristic: if a section has changes versus only one side, that section isn’t shown. This optimization has a slightly confusing side effect: once you resolve something that used to be a conflict by simply picking one side or the other, it stops showing up. That’s because you modified the section so that it only changes one side or the other (i.e., the side that you didn’t choose), so to Git it looks just like a section that was never conflicted at all. This is really more a side effect of the implementation than an intentional feature, but you might consider it useful anyway: git diff shows you only those sections of the file that are still conflicted, so you can use it to keep track of the conflicts you haven’t fixed yet. git log with conflicts While you’re in the process of resolving a conflict, you can use some special git log options to help you figure out exactly where the changes came from and why. Try this: $ git log --merge --left-right -p commit <eddcb7dfe63258ae4695eb38d2bc22e726791227 Author: Jon Loeliger <[email protected]> Date: Wed Oct 22 21:29:08 2008 -0500 All worlds diff --git a/hello b/hello index ce01362..e63164d 100644 --- a/hello +++ b/hello @@ -1 +1,3 @@ hello +worlds +Yay! commit >d03e77f7183cde5659bbaeef4cb51281a9ecfc79 130 | Chapter 9: Merges Author: Jon Loeliger <[email protected]> Date: Wed Oct 22 21:27:38 2008 -0500 One world diff --git a/hello b/hello index ce01362..562080a 100644 --- a/hello +++ b/hello @@ -1 +1,3 @@ hello +world +Yay! This command shows all the commits in both parts of the history that affect conflicted files in your merge, along with the actual changes each commit introduced. If you wondered when, why, how, and by whom the line worlds came to be added to the file, you can see exactly which set of changes introduced it. The options provided to git log are as follows: • --merge shows only commits related to files that produced a conflict. • --left-right displays < if the commit was from the “left” side of the merge (“our” version, the one you started with), or > if the commit was from the “right” side of the merge (“their” version, the one you’re merging in). • -p shows the commit message and the patch associated with each commit. If your repository were more complicated and several files had conflicts, you could also provide the exact filename(s) you’re interested in as a command line option, like this: $ git log --merge --left-right -p hello The examples here have been kept small for demonstration purposes. Of course, reallife situations are likely to be significantly larger and more complex. One technique to mitigate the pain of large merges with nasty, extended conflicts is to use several small commits with well-defined effects contained to individual concepts. Git handles small commits well, so there is no need to wait until the last minute to commit large, widespread changes. Smaller commits and more frequent merge cycles reduce the pain of conflict resolution. How Git Keeps Track of Conflicts How exactly does Git keep track of all the information about a conflicted merge? There are several parts: • .git/MERGE_HEAD contains the SHA1 of the commit you’re merging in. You don’t really have to use the SHA1 yourself; Git knows to look in that file whenever you talk about MERGE_HEAD. Working with Merge Conflicts | 131 • .git/MERGE_MSG contains the default merge message used when you git commit after resolving the conflicts. • The Git index contains three copies of each conflicted file: the merge base, “our” version, and “their” version. These three copies are assigned stage numbers 1, 2, and 3, respectively. • The conflicted version (merge markers and all) is not stored in the index. Instead, it is stored in a file in your working directory. When you run git diff without any parameters, the comparison is always between what’s in the index and what’s in your working directory. To see how the index entries are stored, you can use the git ls-files plumbing command as follows: $ git ls-files -s 100644 ce013625030ba8dba906f756967f9e9ca394464a 1 100644 e63164d9518b1e6caf28f455ac86c8246f78ab70 2 100644 562080a4c6518e1bf67a9f58a32a67bff72d4f00 3 hello hello hello The -s option to git ls-files shows all the files with all stages. If you want to see only the conflicted files, use the -u option instead. In other words, the hello file is stored three times, and each has a different hash corresponding to the three different versions. You can look at a specific variant by using git cat-file: $ git cat-file -p e63164d951 hello worlds Yay! You can also use some special syntax with git diff to compare different versions of the file. For example, if you want to see what changed between the merge base and the version you’re merging in, you can do this: $ git diff :1:hello :3:hello diff --git a/:1:hello b/:3:hello index ce01362..562080a 100644 --- a/:1:hello +++ b/:3:hello @@ -1 +1,3 @@ hello +world +Yay! Starting with Git version 1.6.1, the git checkout command accepts the --ours or --theirs option as shorthand for simply checking out a file from one side or the other of a conflicted merge; your choice resolves the conflict. These two options can only be used during a conflict resolution. 132 | Chapter 9: Merges Using the stage numbers to name a version is different from git diff --theirs, which shows the differences between “their” version and the resulting, merged (or still conflicted) version in your working directory. The merged version is not yet in the index, so it doesn’t even have a number. Because you fully edited and resolved the working copy version in favor of “their” version, there should be no difference now: $ cat hello hello world Yay! $ git diff --theirs * Unmerged path hello All that remains is an “unmerged path” reminder to add it to the index. Finishing Up a Conflict Resolution Let’s make one last change to the hello file before declaring it merged: $ cat hello hello everyone Yay! Now that the file is fully merged and resolved, git add reduces the index to just a single copy of the hello file again: $ git add hello $ git ls-files -s 100644 ebc56522386c504db37db907882c9dbd0d05a0f0 0 hello That lone 0 between the SHA1 and the pathname tells you that the stage number for a nonconflicted file is zero. You must work through all the conflicted files as recorded in the index. You cannot commit as long as there is an unresolved conflict. Therefore, as you fix the conflicts in a file, run git add (or git rm, git update-index, and so on) on the file to clear its conflict status. Be careful not to git add files with lingering conflict markers. Although that will clear the conflict in the index and allow you to commit, your file won’t be correct. Finally, you can git commit the end result and use git show to see the merge commit: $ cat .git/MERGE_MSG Merge branch 'alt' Conflicts: Working with Merge Conflicts | 133 hello $ git commit $ git show commit a274b3003fc705ad22445308bdfb172ff583f8ad Merge: eddcb7d... d03e77f... Author: Jon Loeliger <@example.com> Date: Wed Oct 22 23:04:18 2008 -0500 Merge branch 'alt' Conflicts: hello diff --cc hello index e63164d,562080a..ebc5652 --- a/hello +++ b/hello @@@ -1,3 -1,3 +1,3 @@@ hello - worlds -world ++everyone Yay! You should notice three interesting things when you look at a merge commit: • There is a new, second line in the header that says Merge:. Normally there’s no need to show the parent of a commit in git log or git show, since there is only one parent and it’s typically the one that comes right after it in the log. But merge commits typically have two (and sometimes more) parents, and those parents are important to understanding the merge. Hence, git log and git show always print the SHA1 of each ancestor. • The automatically generated commit log message helpfully notes the list of files that are conflicted. This can be useful later if it turns out a particular problem was caused by your merge. Usually, problems caused by a merge are caused by the files that had to be merged by hand. • The diff of a merge commit is not a normal diff. It is always in the combined diff, or “conflicted merge,” format. A successful merge in Git is considered to be no change at all; it is simply the combination of other changes that already appeared in the history. Thus, showing the contents of a merge commit shows only the parts that are different from one of the merged branches, not the entire set of changes. 134 | Chapter 9: Merges Aborting or Restarting a Merge If you start a merge operation but then decide for some reason that you don’t want to complete it, Git provides an easy way to abort the operation. Prior to executing the final git commit on the merge commit, use: $ git reset --hard HEAD This command restores both your working directory and the index to the state immediately prior to the git merge command. If you want to abort or discard the merge after it has finished (that is, after it’s introduced a new merge commit), use the command: $ git reset --hard ORIG_HEAD Prior to beginning the merge operation, Git saves your original branch HEAD in the ORIG_HEAD ref for just this sort of purpose. You should be very careful here, though. If you did not start the merge with a clean working directory and index, you could get in trouble and lose any uncommitted changes you have in your directory. You can initiate a git merge request with a dirty working directory, but if you execute git reset --hard, your dirty state prior to the merge is not fully restored. Instead, the reset loses your dirty state in the working directory area. In other words, you requested a --hard reset to the HEAD state! Starting with Git version 1.6.1, you have another choice. If you have botched a conflict resolution and want to return to the original conflict state before trying to resolve it again, you can use the command git checkout -m. Merge Strategies So far, our examples have been easy to handle because there are only two branches. It might seem like Git’s extra complexity of DAG-shaped history and long, hard-toremember commit IDs isn’t really worth it. And maybe it isn’t, for such a simple case. But let’s look at something a little more complicated. Imagine that instead of just one person working on in your repository, there are three. To keep things simple, suppose that each developer—Alice, Bob, and Cal—is able to contribute changes as commits on three separate eponymous branches within a shared repository. Since the developers are all contributing to separate branches, let’s leave it up to one person, Alice, to manage the integration of various contributions. In the meantime, each developer is allowed to leverage the development of the others by directly incorporating or merging a coworker’s branch, as needed. Merge Strategies | 135 Eventually, the coders develop a repository with a commit history as shown in Figure 9-1. A B Alice I J P Bob Q Cal Figure 9-1. Criss-cross merge setup Imagine that Cal started the project and Alice joined in. Alice worked on it for a while, then Bob joined in. In the meantime, Cal has been working away on his own version. Eventually, Alice merged in Bob’s changes, and Bob kept on working without merging Alice’s changes back into his tree. There are now three different branch histories as shown in Figure 9-2. A B C I J P D Alice Bob Q Cal Figure 9-2. After Alice merges in Bob Let’s imagine that Bob wants to get Cal’s latest changes. The diagram is looking pretty complicated now, but this part is still relatively easy. Trace up the tree from Bob, through Alice, until you reach the point where she first diverged from Cal. That’s A, the merge base between Bob and Cal. To merge from Cal, Bob needs to take the set of changes between the merge base, A, and Cal’s latest, Q, and three-way merge them into his own tree, yielding commit K. The result is the history shown in Figure 9-3. You can always find the merge base between two or more branches using git merge-base. It is possible for there to be more than one equally valid merge base for a set of branches. So far, so good. 136 | Chapter 9: Merges A B C I D J Alice K P Bob Q Cal Figure 9-3. After Bob merges in Cal Alice now decides that she, too, wants to get Cal’s latest changes, but she doesn’t realize Bob has already merged Cal’s tree into his. So she just merges Cal’s tree into hers. That’s another easy operation because it’s obvious where she diverged from Cal. The resulting history is shown in Figure 9-4. A B C I J P E D K Q L Alice Bob Cal Figure 9-4. After Alice merges in Cal Next, Alice realizes that Bob has done some more work, L, and wants to merge from him again. What’s the merge base (between L and E) this time? Unfortunately, the answer is ambiguous. If you trace all the way back up the tree, you might think the original revision from Cal is a good choice. But that doesn’t really make sense: both Alice and Bob now have Cal’s newest revision. If you ask for the differences from Cal’s original revision to Bob’s latest, it will also include Cal’s newer changes, which Alice already has, likely resulting in a merge conflict. What if you use Cal’s latest revision as the base? It’s better, but still not quite right: if you take the diff from Cal’s latest to Bob’s latest, you get all Bob’s changes. But Alice already has some of Bob’s changes, so you’ll probably get a merge conflict there, too. And what if you use the version that Alice last merged from Bob, version J? Creating a diff from there to Bob’s latest will include only the newest changes from Bob, which is what you want. But it also includes the changes from Cal, which Alice already has! What to do? This kind of situation is called a criss-cross merge, because changes have been merged back and forth between branches. If changes moved in only one direction (for example, Merge Strategies | 137 from Cal to Alice to Bob, but never from Bob to Alice or from Alice to Cal), merging would be simple. Unfortunately, life isn’t always that easy. The Git developers originally wrote a straightforward mechanism to join two branches with a merge commit, but scenarios like the one just described led them to soon realize that a more clever approach was needed. Hence, the developers generalized, parameterized, and introduced alternate, configurable merge strategies to handle different scenarios. Let’s look at the various strategies and see how to apply each one. Degenerate Merges There are two common degenerate scenarios that lead to merges, and they are called already up-to-date and fast-forward. Since neither of these scenarios actually introduces a new merge commit after performing the git merge,* some might not consider them to be true merge strategies: Already up-to-date When all the commits from the other branch (its HEAD) are already present in your target branch, even if it has advanced on its own, the target branch is said to be “already up-to-date.” As a result, no new commits are added to your branch. For example, if you perform a merge and immediately follow it with the exact same merge request, you will be told that your branch is already up-to-date: # Show that alternate is already merged into master $ git show-branch ! [alternate] Add alternate line 5 and 6 * [master] Merge branch 'alternate' -- [master] Merge branch 'alternate' +* [alternate] Add alternate line 5 and 6 # Try to merge alternate into master again $ git merge alternate Already up-to-date. Fast-forward A fast-forward “merge” happens when your branch HEAD is already fully present and represented in the other branch. This is the inverse of the already up-to-date case. Since your HEAD is already present in the other branch (likely due to a common ancestor), Git simply “tacks on” to your HEAD the new commits from the other * Yes, you can force Git to create one anyway by using the --no-ff option in the fast-forward case. However, you should fully understand why you want to do so. 138 | Chapter 9: Merges branch. Git then moves your branch HEAD to point to the final, new commit. Naturally, the index and your working directory are also adjusted accordingly to reflect the new, final commit state. The fast-forward case is particularly common on tracking branches because they simply fetch and record the remote commits from other repositories. Your local tracking branch HEADs will always be fully present and represented, as that is where the branch HEAD was after the previous fetch operation. See Chapter 11 for more details. It is important for Git to handle these cases but not introduce actual commits. Imagine what would happen in the fast-forward case if Git created a commit. Merging branch A into B would first produce Figure 9-5. Then merging B into A would produce Figure 9-6, and merging back again would yield Figure 9-7. B A Figure 9-5. First nonconverging merge B A Figure 9-6. Second nonconverging merge B A Figure 9-7. Third nonconverging merge Each new merge is a new commit, so the sequence will never converge on a steady state and reveal that the two branches are identical. Merge Strategies | 139 Normal Merges These merge strategies all produce a final commit, added to your current branch, that represents the combined state of the merge: Resolve The resolve strategy operates on only two branches, locating the common ancestor as the merge basis and performing a direct three-way merge by applying the changes from the merge base to the tip of the other branch HEAD onto the current branch. This method makes intuitive sense. Recursive The recursive strategy is similar to the resolve strategy in that it can only join two branches at once. However, it is designed to handle the scenario where there is more than one merge base between the two branches. In these cases, Git forms a temporary merge of all of the common merge bases and then uses that as the base from which to derive the resulting merge of the two given branches using a normal three-way merge algorithm. The temporary merge basis is thrown away, and the final merge state is committed on your target branch. Octopus The octopus strategy is specifically designed to merge together more than two branches simultaneously. Conceptually it is fairly simple; internally it calls the recursive merge strategy multiple times, once for each branch you are merging. However, this strategy cannot handle a merge that requires any form of conflict resolution that would necessitate user interaction. In such a case, you are forced to do a series of normal merges, resolving the conflicts one step at a time. Recursive merges A simple criss-cross merge example is shown in Figure 9-8. b B a A Figure 9-8. Simple criss-cross merge The nodes a and b are both merge bases for a merge between A and B. Either one could be used as the merge base and yield reasonable results. In this case, the recursive strategy 140 | Chapter 9: Merges would merge a and b into a temporary merge base using that as the merge base for A and B. Because a and b could have the same problem, merging them could require another merge of still older commits. That is why this algorithm is called recursive. Octopus merges The main reasons why Git supports merging multiple branches together all at once are generality and design elegance. In Git, a commit can have either no parents (the initial commit), one parent (a normal commit), or more than one parent (a merge commit). Once you have “more than one parent,” there is no particular reason to limit that number to only two, so Git data structures support multiple parents.† The octopus merge strategy is a natural consequence of this general design decision to allow a flexible list of commit parents. Octopus merges look nice in diagrams, so Git users tend to use them as often as possible. You can just imagine the rush of endorphins a developer gets when merging six branches of a program into one. Besides looking pretty, octopus merges don’t actually do anything extra. You could just as easily make multiple merge commits, one per branch, and accomplish exactly the same thing. Specialty Merges There are two special merge strategies that you should be aware of because they can sometimes help you solve strange problems. Feel free to skip this section if you don’t have a strange problem. The two special strategies are ours and subtree. These merge strategies each produce a final commit, added to your current branch, that represents the combined state of the merge: Ours The ours strategy merges in any number of other branches, but it actually discards the changes from those branches and uses only the files from the current branch. The result of an ours merge is identical to the current HEAD, but any other named branches are also recorded as commit parents. This is useful if you know you already have all the changes from the other branches but want to combine the two histories anyway. That is, it lets you record that you have somehow performed the merge, perhaps directly by hand, and that future Git operations shouldn’t try to merge the histories again. Git can treat this as a real merge no matter how it came to be. † That’s the “zero, one, or infinity” principle at work. Merge Strategies | 141 Subtree The subtree strategy merges in another branch, but everything in that branch is merged into a particular subtree of the current tree. You don’t specify which subtree; Git determines that automatically. Applying Merge Strategies So how does Git know or determine which strategy to use? Or, if you don’t like Git’s choice, how do you specify a different one? Git tries to keep the algorithms it uses as simple and inexpensive as possible, so it first tries using already up-to-date and fast-forward to eliminate the trivial, easy scenarios if possible. If you specify more than one other branch to be merged into your current branch, Git has no choice but to try the octopus strategy, as that is the only one capable of joining more than two branches in a single merge. Failing those special cases, Git must use a default strategy that works reliably in all other scenarios. Originally, resolve was the default merge strategy used by Git. In criss-cross merge situations such as those previously described, where there is more than one possible merge basis, the resolve strategy works like this: pick one of the possible merge bases (either the last merge from Bob’s branch or the last merge from Cal’s branch) and hope for the best. This is actually not as bad as it sounds. It often turns out that Alice, Bob, and Cal have all been working on different parts of the code. In that case, Git detects that it’s remerging some changes that are already in place and just skips duplicate changes, avoiding the conflict. Or, if there are slight changes that do cause a conflict, at least the conflicts should be fairly easy for a developer to handle. Because resolve is no longer Git’s default, if Alice wanted to use it, she would have to explicitly request it like this: $ git merge -s resolve Bob In 2005, Fredrik Kuivinen contributed the new recursive merge strategy, which has since become the default. It is more general than resolve and has been shown to result in fewer conflicts, without fault, on the Linux kernel. It also handles merges with renames quite well. In the previous example, where Alice wants to merge all of Bob’s work, the recursive strategy would work like this: 1. Start with the most recent revision from Cal that both Alice and Bob have. In this case, that’s Cal’s most recent revision, Q, which has been merged into both Bob and Alice’s branches. 2. Calculate the diff between that revision and the most recent revision that Alice merged from Bob, and patch that in. 142 | Chapter 9: Merges 3. Calculate the diff between that combined version and Bob’s latest version, and patch that in. This method is called recursive because there may be extra iterations, depending on how many levels of criss-crossing and merge bases Git encounters. And it works. Not only does the recursive method make intuitive sense, it has also been proven to result in fewer conflicts in real-life situations than the simpler resolve strategy. That’s why recursive is now the default strategy for git merge. Of course, no matter which strategy Alice chooses to use, the final history looks the same. See Figure 9-9. A B C I D J K P Q E F L Alice Bob Cal Figure 9-9. Final criss-cross merge history Using ours and subtree You can use these two merge strategies together. For example, once upon a time, the gitweb program (which is now part of git) was developed outside the main git.git repository. But at revision 0a8f4f, its entire history was merged into git.git under the gitweb subtree. If you wanted to do something similar, you could do it like this: 1. Copy the current files from the gitweb.git project into the gitweb subdirectory of your project. 2. Commit them as usual. 3. Pull from the gitweb.git project using the ours strategy: $ git pull -s ours gitweb.git master You use ours here because you know that you already have the latest version of the files, and you have already put them exactly where you want them (which is not where the normal recursive strategy would have put them). 4. In the future, you can continue to pull the latest changes from the gitweb.git project using the subtree strategy: $ git pull -s subtree gitweb.git master Because the files already exist in your repository, Git knows automatically which subtree you put them in and performs the updates without any conflicts. Merge Strategies | 143 Merge Drivers Each of the merge strategies described in this chapter uses an underlying merge driver to resolve and merge each individual file. A merge driver accepts the names of three temporary files that represent the common ancestor, the target branch version, and the other branch version of a file. The driver modifies the target branch version to have the “merged” result. The text merge driver leaves the usual three-way merge markers, (<<<<<<<<, ========, and >>>>>>>). The binary merge driver simply keeps the target branch version of the file and leaves the file marked as a conflict in the index. Effectively, that forces you to handle binary files by hand. The final built-in merge driver, union, simply leaves all the lines from both versions in the merged file. Through Git’s attribute mechanism, Git can tie specific files or file patterns to specific merge drivers. Most text files are handled by the text driver, and most binary files by the binary driver. Yet, for special needs that warrant an application-specific merge operation, you can create and specify your own custom merge driver and tie it to your specific files. If you think you need custom merge drivers, you may want to investigate custom diff drivers as well! How Git Thinks About Merges At first, Git’s automatic merging support seems nothing short of magical, especially compared to the more complicated and error-prone merging steps needed in other version control systems. Let’s take a look at what’s going on behind the scenes to make it all possible. Merges and Git’s Object Model In most version control systems, each commit has only one parent. On such a system, when you merge some_branch into my_branch, you create a new commit on my_branch with the changes from some_branch. Conversely, if you merge my_branch into some_branch, this creates a new commit on some_branch containing the changes from my_branch. Merging branch A into branch B and merging branch B into branch A are two different operations. 144 | Chapter 9: Merges However, Git designers noticed that each of these two operations results in the same set of files when you’re done. The natural way to express either operation is simply to say “Merge all the changes from some_branch and another_branch into a single branch.” In Git, the merge yields in a new tree object with the merged files, but it also introduces a new commit object on only the target branch. After these commands: $ git checkout my_branch $ git merge some_branch the object model looks like Figure 9-10. CA CB CC TA TB TC CX CY CZ TX TY TZ some_branch CZC my_branch TZC Figure 9-10. Object model after a merge In Figure 9-10, each Cx is a commit object and each Tx represents the corresponding tree object. Notice how there is one common merged commit (CZC) that has both CC and CZ as commit parents, but it has only one resulting set of files represented in the TZC tree. The merged tree object symmetrically represents both source branches equally. But since my_branch was the checked-out branch into which the merge happened, only my_branch has been updated to show the new commit on it; some_branch remains where it was. This is not just a matter of semantics. It reflects Git’s underlying philosophy that all branches‡ are created equal. Squash Merges Imagine if some_branch had contained not just one new commit but instead 5 or 10 or even 100s of commits. In most systems, merging some_branch into my_branch would ‡ And, by extension, so are all complete repository clones. How Git Thinks About Merges | 145 involve producing a single diff, applying it as a single patch onto my_branch, and creating one new element in the history. This is called a squash commit because it “squashes” all the individual commits into one big change. As far as the history of my_branch is concerned, the history of some_branch would be lost. In Git, the two branches are treated as equals, so it’s improper to squash one side or the other. Instead, the entire history of commits on both sides is retained. As users, you can see from Figure 9-10 that you pay for this complexity. If Git had made a squash commit, you wouldn’t have to see (or think about) a diagram that diverges and then rejoins again. The history of my_branch could have been just a straight line. Git can make squash commits if desired. Just give the --squash option to git merge or git pull. Beware, however! Squashing commits will upset Git's history, and that will complicate future merges because the squashed commits alter the original commit history (see Chapter 10). The added complexity might appear unfortunate, but it is actually quite worthwhile. For example, this feature means that the git blame and git bisect commands, discussed in Chapter 6, are much more powerful than equivalents in other systems. And, as you saw with the recursive merge strategy, Git is able to automate very complicated merges as a result of this added complexity and the resulting detailed history. Although the merge operation itself treats both parents as equals, you can choose to treat the first parent as special when you go back through the history later. Some commands, such as git log and gitk, support the --first-parent option, which follows only the first parent of every merge. The resulting history looks much the same as if you had used --squash on all your merges. Why Not Just Merge Each Change One by One? You might ask wouldn’t it be possible to have it both ways: a simple, linear history with every individual commit represented? Git could just take all the commits from some_branch and apply them, one by one, onto my_branch. But that wouldn’t be the same thing at all. An important observation about Git’s commit histories is that each revision in the history is real. (You can read more about treating alternate histories as equal realities in Chapter 12.) If you apply a sequence of someone else’s patches on top of your version, you will create a series of entirely new versions with the union of their changes and yours. Presumably you will test the final version as you always would. But what about all those new intermediate versions? In reality, those versions never existed: nobody actually produced those commits, so nobody can say for sure whether they ever worked. 146 | Chapter 9: Merges Git keeps a detailed history so that you can later revisit what your files were like at a particular moment in the past. If some of your merged commits reflect file versions that never really existed, then you’ve lost the reason for having a detailed history in the first place! This is why Git merges don’t work that way. If you were to ask, “What was it like five minutes before I did the merge?” the answer would be ambiguous. You have to ask about either my_branch or some_branch specifically, since both were different five minutes ago and Git can give the answer for each one. Even though you almost always want the standard history merging behavior, Git can also apply a sequence of patches (see Chapter 13). This process is called rebasing and is discussed in Chapter 10. The implications of changing commit histories are discussed in “Changing Public History” on page 219. How Git Thinks About Merges | 147 CHAPTER 10 Altering Commits A commit records the history of your work and keeps your changes sacrosanct, but the commit itself isn’t cast in stone. Git provides several tools and commands specifically designed to help you modify and improve the commit history cataloged within your repository. There are many valid reasons why you might modify or rework a commit or your overall commit sequence: • You can fix a problem before it becomes a legacy. • You can decompose a large, sweeping change into a number of small, thematic commits. Conversely, you can combine individual changes into a larger commit. • You can incorporate review feedback and suggestions. • You can reorder commits into a sequence that doesn’t break a build requirement. • You can order commits into a more logical sequence. • You can remove debug code committed accidentally. As you’ll see in Chapter 11, which explains how to share a repository, there are many more reasons to change commits prior to publishing your repository. In general, you should feel empowered to alter a commit or a commit sequence if your effort makes it cleaner and more understandable. Of course, as with all of software development, there is a trade-off between repeated overrefinement and acceptance of something that is satisfactory. You should strive for clean, well-structured patches that have concise meaning for both you and your collaborators. However, there comes a time when good enough is good enough. 149 Philosophy of Altering History When it comes to manipulating the development history, there are several schools of thought. One philosophy might be termed “realistic history”: every commit is retained and nothing is altered. One variant is a “fine-grained realistic history,” where you commit every change as soon as possible, ensuring each and every step is saved for posterity. Another option is “didactic realistic history,” where you take your time and commit your best work only at convenient and suitable moments. Given the opportunity to adjust the history—possibly cleaning up a bad intermediate design decision, or rearranging commits into a more logical flow—you can create a more “idealistic” history. As a developer, you may find value in the full, fine-grained realistic history, since it might provide archaeological details on how some good or bad idea developed. A complete narrative may provide insight into the introduction of a bug, or explicate a meticulous bug fix. In fact, an analysis of the history may even yield insight into how a developer or team of developers works and how the development process can be improved. Many of those details might be lost if a revised history removes intermediate steps. Was a developer able to simply intuit such a good solution? Or did it take several iterations of refinement? What is the root cause of a bug? If the intermediate steps are not captured in the commit history, answers to those types of questions may be lost. On the other hand, having a clean history showing well-defined steps, each with logical forward progress, can often be a joy to read and a pleasure to work with. There is, moreover, no need to worry about the vagaries of a possibly broken or suboptimal step in the repository history. Also, other developers reading the history may thereby learn a better development technique and style. So is a detailed realistic history without information loss the best approach? Or is a clean history better? Perhaps an intermediate representation of the development is warranted. Or, with a clever use of Git branches, perhaps you could represent both a fine-grained realistic history and an idealized history in the same repository. Git gives you the ability to clean up the actual history and turn it into a more idealized or cleaner one before it is published or committed to public record. Whether you choose to do so, to keep a detailed record without alteration, or to pick some middle ground is entirely up to you and your project policies. 150 | Chapter 10: Altering Commits Caution About Altering History As a general guideline, you should feel free to alter and improve your repository commit history as long as no other developer* has obtained a copy of your repository. Or, to be more pedantic, you can alter a specific branch of your repository as long as no one has a copy of that branch. The notion to keep in mind is that you shouldn’t rewrite, alter, or change any part of a branch that’s been made available and might be present in a different repository. For example, let’s say you’ve worked on your master branch and made commits A through D available to another developer, as shown in Figure 10-1. Once you make your development history available to another developer, that chronicle is known as a published history. A B C D master Figure 10-1. Your published history Let’s say you then do further development and produce new commits W through Z as unpublished history on the same branch. This is pictured in Figure 10-2. A B C D W X Y Z master Figure 10-2. Your unpublished history In this situation, you should be very careful to leave commits earlier than W alone. However, until you republish your master branch, there is no reason you can’t modify the commits W through Z, including reordering, combining, and removing one or more commits, or, obviously, adding even more commits as new development. You might end up with a new and improved commit history, as depicted in Figure 10-3. In this example, commits X and Y have been combined into one new commit; commit W has been slightly altered to yield a new, similar commit W'; commit Z has been moved earlier in the history; and new commit P has been introduced. A B C D W' Z P XY master Figure 10-3. Your new history * That includes you, too! Caution About Altering History | 151 This chapter explores techniques to help you alter and improve your commit history. It is for you to judge whether the new history is better, when the history is good enough, and when the history is ready to be published. Using git reset The git reset command changes your repository and working directory to a known state. Specifically, git reset adjusts the HEAD ref to a given commit, and by default, updates the index to match that commit. If desired, git reset can also modify your working directory to mirror the revision of your project represented by the given commit. You might construe git reset as “destructive” because it can overwrite and destroy changes in your working directory. Indeed, data can be lost. Even if you have a backup of your files, you might not be able to recover your work. However, the whole point of this command is to establish and recover known states for the HEAD, index, and working directory. The git reset command has three main options: git reset --soft commit The --soft changes the HEAD ref to point to the given commit. The contents of your index and working directory are left unchanged. This version of the command has the least effect, changing only the state of a symbolic reference so it points to a new commit. git reset --mixed commit --mixed changes HEAD to point to the given commit. Your index contents are also modified to align with the tree structure named by commit, but your working directory contents are left unchanged. This version of the command leaves your index as if you had just staged all the changes represented by commit, and it tells you what remains modified in your working directory. Note that --mixed is the default mode for git reset. git reset --hard commit This variant changes the HEAD ref to point to the given commit. The contents of your index are also modified to agree with the tree structure named by the named commit. Furthermore, your working directory contents are changed to reflect the state of the tree represented by the given commit. When changing your working directory, the complete directory structure is altered to correspond to the given commit. Modifications are lost and new files are removed. Files that are in the given commit but no longer exist in your working directory are reinstated. These effects are summarized in Table 10-1. 152 | Chapter 10: Altering Commits Table 10-1. git reset option effects Option HEAD Index --soft Yes --mixed Yes Yes --hard Yes Yes Working directory Yes The git reset command also saves the original HEAD value in the ref ORIG_HEAD. This is useful, for example, if you wish to use that original HEAD’s commit log message as the basis for some follow-up commit. In terms of the object model, git reset moves the current branch HEAD within the commit graph to a specific commit. If you specify --hard, your working directory is transformed as well. Let’s look at some examples of how git reset operates. In the following example, git status reveals that file foo.c has been accidentally staged in the index. To avoid committing the file, use git reset HEAD to unstage it: $ git add foo.c # Oops! Didn't mean to add foo.c! $ git ls-files foo.c main.c $ git reset HEAD foo.c $ git ls-files main.c In the commit represented by HEAD, there is no pathname foo.c (or else git add foo.c would be superfluous). Here, git reset on HEAD for foo.c might be paraphrased as “With respect to file foo.c, make my index look like it did in HEAD, where it wasn’t present.” Or, in other words, “Remove foo.c from the index.” Another common use for git reset is to simply redo or eliminate the top-most commit on a branch. As an example, let’s set up a branch with two commits on it: $ git init Initialized empty Git repository in /tmp/reset/.git/ $ echo foo >> master_file $ git add master_file $ git commit Created initial commit e719b1f: Add master_file to master branch. 1 files changed, 1 insertions(+), 0 deletions(-) create mode 100644 master_file $ echo "more foo" >> master_file $ git commit master_file Created commit 0f61a54: Add more foo. Using git reset | 153 1 files changed, 1 insertions(+), 0 deletions(-) $ git show-branch --more=5 [master] Add more foo. [master^] Add master_file to master branch. Suppose you now realize that the second commit is wrong and you want to go back and do it differently. This is a classic application of git reset --mixed HEAD^. Recall from “Identifying Commits” on page 65 that HEAD^ references the commit parent of the current master HEAD and represents the state immediately prior to completing the second, faulty commit. # --mixed is the default $ git reset HEAD^ master_file: locally modified $ git show-branch --more=5 [master] Add master_file to master branch. $ cat master_file foo more foo After git reset HEAD^, Git has left the new state of the master_file and the entire working directory just as it was immediately prior to making the “Add more foo.” commit. Because the --mixed option resets the index, you must restage any changes you want in the new commit. This gives you the opportunity to reedit master_file, add other files, or perform other changes before making a new commit. $ echo "even more foo" >> master_file $ git commit master_file Created commit 04289da: Updated foo. 1 files changed, 2 insertions(+), 0 deletions(-) $ git show-branch --more=5 [master] Updated foo. [master^] Add master_file to master branch. Now only two commits have been made on the master branch, not three. Similarly, if you have no need to change the index (because everything was staged correctly) but you want to adjust the commit message, you can use --soft instead: $ git reset --soft HEAD^ $ git commit The git reset --soft HEAD^ command moves you back to the prior place in the commit graph but keeps the index exactly the same. Everything is staged just as it was prior to the git reset command. You just get another shot at the commit message. 154 | Chapter 10: Altering Commits But now that you understand that command, don’t use it. Instead, read about git commit --amend below! Suppose, however, that you want to eliminate the second commit entirely and don’t care about its content. In this case, use the --hard option: $ git reset --hard HEAD^ HEAD is now at e719b1f Add master_file to master branch. $ git show-branch --more=5 [master] Add master_file to master branch. Just as with git reset --mixed HEAD^, the --hard option has the effect of pulling the master branch back to its immediately prior state. It also modifies the working directory to mirror the prior, HEAD^, state as well. Specifically, the state of the master_file in your working directory is modified to again contain just the one, original line: $ cat master_file foo Although these examples all use HEAD in some form, you can apply git reset to any commit in the repository. For example, to eliminate several commits on your current branch, you could use git reset --hard HEAD~3 or even git reset --hard master~3. But be careful. Just because you can name other commits using a branch name, this is not the same as checking the branch out. Throughout the git reset operation, you remain on the same branch. You can alter your working directory to look like the head of a different branch, but you are still on your original branch. To illustrate the use of git reset with other branches, let’s add a second branch called dev and add a new file to it: # Should already be on master, but be sure. $ git checkout master Already on "master" $ git checkout -b dev $ echo bar >> dev_file $ git add dev_file $ git commit Created commit 7ecdc78: Add dev_file to dev branch 1 files changed, 1 insertions(+), 0 deletions(-) create mode 100644 dev_file Back on the master branch, there is only one file: $ git checkout master Switched to branch "master" $ git rev-parse HEAD e719b1fe81035c0bb5e1daaa6cd81c7350b73976 Using git reset | 155 $ git rev-parse master e719b1fe81035c0bb5e1daaa6cd81c7350b73976 $ ls master_file By using --soft, only the HEAD reference is changed: # Change HEAD to point to the dev commit $ git reset --soft dev $ git rev-parse HEAD 7ecdc781c3eb9fbb9969b2fd18a7bd2324d08c2f $ ls master_file $ git show-branch ! [dev] Add dev_file to dev branch * [master] Add dev_file to dev branch -+* [dev] Add dev_file to dev branch It certainly seems as if the master branch and the dev branch are at the same commit. And, to a limited extent, they are (you’re still on the master branch, and that’s good), but this operation leaves things in a peculiar state. To wit, if you made a commit now, what would happen? The HEAD points to a commit that has the file dev_file in it, but that file isn’t in the master branch: $ echo "Funny" >> new $ git add new $ git commit -m "Which commit parent?" Created commit f48bb36: Which commit parent? 2 files changed, 1 insertions(+), 1 deletions(-) delete mode 100644 dev_file create mode 100644 new $ git show-branch ! [dev] Add dev_file to dev branch * [master] Which commit parent? -* [master] Which commit parent? +* [dev] Add dev_file to dev branch Git correctly added new and has evidently determined that dev_file isn’t present in this commit. But why did Git remove this dev_file? Git is correct that dev_file isn’t part of this commit, but it’s misleading to say that it was removed because it was never there in the first place! So why did Git elect to remove the file? The answer is that Git uses the commit to which HEAD points at the time a new commit is made. Let’s see what that was: $ git cat-file -p HEAD tree 948ed823483a0504756c2da81d2e6d8d3cd95059 parent 7ecdc781c3eb9fbb9969b2fd18a7bd2324d08c2f author Jon Loeliger <[email protected]> 1229631494 -0600 156 | Chapter 10: Altering Commits committer Jon Loeliger <[email protected]> 1229631494 -0600 Which commit parent? The parent of this commit is 7ecdc7, which you can see is the tip of the dev branch and not master. But this commit was made while on the master branch. The mix-up shouldn’t come as a surprise, as master HEAD was changed to point at the dev HEAD! At this point, you might conclude that the last commit is totally bogus and should be removed entirely. And well you should. It is a confused state that shouldn’t be allowed to remain in the repository. Just as the earlier example showed, this seems like an excellent opportunity for the git reset --hard HEAD^ command. But now things are in a bit of a pickle. The obvious approach to get to the “previous version” of the master HEAD is simply to use HEAD^, like this: # Make sure we're on the master branch first $ git checkout master # BAD EXAMPLE! # Reset back to master's prior state $ git reset --hard HEAD^ So what’s the problem? You just saw that HEAD’s parent points to dev and not to the prior commit on the original master branch: # Yep, HEAD^ points to the dev HEAD. Darn. $ git rev-parse HEAD^ 7ecdc781c3eb9fbb9969b2fd18a7bd2324d08c2f There are several ways of determining the commit to which the master branch should, in fact, be reset: $ git log commit f48bb36016e9709ccdd54488a0aae1487863b937 Author: Jon Loeliger <[email protected]> Date: Thu Dec 18 14:18:14 2008 -0600 Which commit parent? commit 7ecdc781c3eb9fbb9969b2fd18a7bd2324d08c2f Author: Jon Loeliger <[email protected]> Date: Thu Dec 18 13:05:08 2008 -0600 Add dev_file to dev branch commit e719b1fe81035c0bb5e1daaa6cd81c7350b73976 Author: Jon Loeliger <[email protected]> Date: Thu Dec 18 11:44:45 2008 -0600 Add master_file to master branch. The last commit (e719b1f) is the correct one. Using git reset | 157 Another method uses the reflog, which is a history of changes to refs within your repository: $ git reflog f48bb36... HEAD@{0}: commit: Which commit parent? 7ecdc78... HEAD@{1}: dev: updating HEAD e719b1f... HEAD@{2}: checkout: moving from dev to master 7ecdc78... HEAD@{3}: commit: Add dev_file to dev branch e719b1f... HEAD@{4}: checkout: moving from master to dev e719b1f... HEAD@{5}: checkout: moving from master to master e719b1f... HEAD@{6}: HEAD^: updating HEAD 04289da... HEAD@{7}: commit: Updated foo. e719b1f... HEAD@{8}: HEAD^: updating HEAD 72c001c... HEAD@{9}: commit: Add more foo. e719b1f... HEAD@{10}: HEAD^: updating HEAD 0f61a54... HEAD@{11}: commit: Add more foo. Reading through this list, the third line down records a switch from the dev branch to the master branch. At that time, e719b1f was the master HEAD. So, once again, you could directly use e719b1f or you could use the symbolic name HEAD@{2}: $ git rev-parse HEAD@{2} e719b1fe81035c0bb5e1daaa6cd81c7350b73976 $ git reset --hard HEAD@{2} HEAD is now at e719b1f Add master_file to master branch. $ git show-branch ! [dev] Add dev_file to dev branch * [master] Add master_file to master branch. -+ [dev] Add dev_file to dev branch +* [master] Add master_file to master branch. As just shown, the reflog can frequently be used to help locate prior state information for refs, such as branch names. Similarly, it is wrong to try and change branches using git reset --hard: $ git reset --hard dev HEAD is now at 7ecdc78 Add dev_file to dev branch $ ls dev_file master_file Again, this appears to be correct. In this case, the working directory has even been populated with the correct files from the dev branch. But it didn’t really work. The master branch remains current: $ $ git branch dev * master 158 | Chapter 10: Altering Commits Just as in the previous example, a commit at this point would cause the graph to be confused. And as before, the proper action is to determine the correct state and reset to that: $ git reset --hard e719b1f Or, possibly, even to: $ git reset --soft e719b1f Using --soft, the working directory is not modified, which means that your working directory now represents the total content (files and directories) present in the tip of the dev branch. Furthermore, since HEAD now correctly points to the original tip of the master branch as it used to, a commit at this point would yield a valid graph with the new master state exactly the same as the tip of the dev branch. That may or may not be what you want, of course. But you can do it. Using git cherry-pick The command git cherry-pick commit applies the changes introduced by the named commit on the current branch. It will introduce a new, distinct commit. Strictly speaking, using git cherry-pick doesn’t alter the existing history within a repository; instead, it adds to the history. As with other Git operations that introduce changes via the process of applying a diff, you may need to resolve conflicts to fully apply the changes from the given commit. The command git cherry-pick is typically used to introduce particular commits from one branch within a repository onto a different branch. A common use is to forwardor back-port commits from a maintenance branch to a development branch. In Figure 10-4, the dev branch has normal development, while the rel_2.3 contains commits for the maintenance of release 2.3. A B C V D W E X F Y G Z H dev rel_2.3 Figure 10-4. Before git cherry-pick of one commit During the course of normal development, a bug is fixed on the development line with commit F. If that bug turns out to be present in the 2.3 release also, the bug fix, F, can be made to the rel_2.3 branch using git cherry-pick: $ git checkout rel_2.3 $ git cherry-pick dev~2 # commit F, above Using git cherry-pick | 159 After cherry-pick, the graph resembles Figure 10-5. A B C D V E W F X G Y H Z F' dev rel_2.3 Figure 10-5. After git cherry-pick of one commit In Figure 10-5, commit F' is substantially similar to commit F, but it is a new commit and will have to be adjusted—perhaps with conflict resolutions—to account for its application to commit Z rather than commit E. None of the commits following F are applied after F'; only the named commit is picked and applied. Another common use for cherry-pick is to rebuild a series of commits by selectively picking a batch from one branch and introducing it onto a new branch. Suppose you had a series of commits on your development branch, my_dev, as shown in Figure 10-6, and you wanted to introduce them onto the master branch but in a substantially different order. A B C D V W master X Y Z my_dev Figure 10-6. Before git cherry-pick shuffle To apply them on the master branch in the order Y, W, X, Z, you could use the following commands: $ $ $ $ $ git git git git git checkout master cherry-pick my_dev^ cherry-pick my_dev~3 cherry-pick my_dev~2 cherry-pick my_dev # # # # Y W X Z Afterward, your commit history would look something like Figure 10-7. In situations like this, where the order of commits undergoes fairly volatile changes, it is quite likely that you will have to resolve conflicts. It depends entirely upon the relationship between the commits. If they are highly coupled and change overlapping lines, you will have conflicts that need to be resolved. If they are highly independent, you will be able to move them around quite readily. 160 | Chapter 10: Altering Commits A B C D V Y' W X W' Y X' Z' Z dev my_dev Figure 10-7. After git cherry-pick shuffle Using git revert The git revert commit command is substantially similar to the command git cherry-pick commit with one important difference: it applies the inverse of the given commit. Thus, this command is used to introduce a new commit that reverses the effects of a given commit. Like git cherry-pick, the revert doesn’t alter the existing history within a repository. Instead, it adds a new commit to the history. A common application for git revert is to “undo” the effects of a commit that is buried, perhaps deeply, in the history of a branch. In Figure 10-8, a history of changes has been built up on the master branch. For some reason, perhaps through testing, commit D has been deemed faulty. A B C D E F G master Figure 10-8. Before simple git revert One way to fix the situation is to simply make edits to undo the effects of D and then commit the reversal directly. You might also note in your commit message that the purpose of this commit is to revert the changes that were caused by the earlier commit. An easier approach is to simply run git revert: $ git revert master~3 # commit D The result looks like Figure 10-9, where commit D' is the inverse of commit D. A B C D E F G D' master Figure 10-9. After simple git revert reset, revert, and checkout The three Git commands reset, revert, and checkout can be somewhat confusing, since all appear to perform similar operations. Another reason these three commands can be reset, revert, and checkout | 161 confusing is that other version control systems have different meanings for the words reset, revert, and checkout. However, there are some good guidelines and rules for when each command should and should not be used. If you want to change to a different branch, use git checkout. Your current branch and HEAD ref change to match the tip of the given branch. The git reset command does not change your branch. However, if you supply the name of a branch, it will change the state of your current working directory to look like the tip of the named branch. In other words, git reset is intended to reset the current branch’s HEAD reference. Because git reset --hard is designed to recover to a known state, it is also capable of clearing out failed or stale merge efforts, whereas git checkout will not. Thus, if there were a pending merge commit and you attempted to recover using git checkout instead of git reset --hard, your next commit would erroneously be a merge commit! The confusion with git checkout is due to its additional ability to extract a file from the object store and put it into your working directory, possibly replacing a version in your working directory in the process. Sometimes the version of that file is one corresponding to the current HEAD version, and sometimes it is an earlier version. # Checkout file.c from index $ git checkout -- path/to/file.c # Checkout file.c from rev v2.3 $ git checkout v2.3 -- some/file.c Git calls this “checking out a path.” In the former case, obtaining the current version from the object store appears to be a form of a “reset” operation—that is, your local working directory edits of the file are discarded because the file is “reset” to its current, HEAD version. That is double-plus ungood Git thinking. In the latter case, an earlier version of the file is pulled out of the object store and placed into your working directory. This has the appearance of being a “revert” operation on the file. That too is double-plus ungood Git thinking. In both cases, it is improper to think of the operation as a Git reset or a revert. In both cases, the file is “checked out” from a particular commit: HEAD and v2.3, respectively. The git revert command works on full commits, not on files. If another developer has cloned your repository or fetched some of your commits, there are implications for changing the commit history. In this case, you probably should not use commands that alter history within your repository. Instead, use git revert; do not use git reset nor the git commit --amend command described in the next section. 162 | Chapter 10: Altering Commits Changing the Top Commit One of the easiest ways to alter the most recent commit on your current branch is with git commit --amend. Typically, “amend” implies that the commit has fundamentally the same content but that some aspect requires adjustment or tidying. The actual commit object that is introduced into the object store will, of course, be different. A frequent use of git commit --amend is to fix typos immediately after a commit. This is not the only use. As with any commit, this command can amend any file or files in the repository and, indeed, can add or delete a file as part of the new commit. As with a normal git commit command, git commit --amend prompts you with an editor session in which you may also alter the commit message. For example, suppose you are working on a speech and made the following recent commit: $ git show commit 0ba161a94e03ab1e2b27c2e65e4cbef476d04f5d Author: Jon Loeliger <[email protected]> Date: Thu Jun 26 15:14:03 2008 -0500 Initial speech diff --git a/speech.txt b/speech.txt new file mode 100644 index 0000000..310bcf9 --- /dev/null +++ b/speech.txt @@ -0,0 +1,5 @@ +Three score and seven years ago +our fathers brought forth on this continent, +a new nation, conceived in Liberty, +and dedicated to the proposition +that all men are created equal. At this point, the commit is stored in Git’s object repository, albeit with small errors in the prose. To make corrections, you could simply edit the file again and make a second commit. That would leave a history like this: $ git show-branch --more=5 [master] Fix timeline typo [master^] Initial speech However, if you wish to leave a slightly cleaner commit history in your repository, you can alter this commit directly and replace it. To do this, fix the file in your working directory. Correct the typos and add or remove files as needed. As with any commit, update the index with your changes using commands such as git add or git rm. Then issue the git commit --amend command: # edit speech.txt as needed. $ git diff Changing the Top Commit | 163 diff --git a/speech.txt b/speech.txt index 310bcf9..7328a76 100644 --- a/speech.txt +++ b/speech.txt @@ -1,5 +1,5 @@ -Three score and seven years ago +Four score and seven years ago our fathers brought forth on this continent, a new nation, conceived in Liberty, and dedicated to the proposition -that all men are created equal. +that all men and women are created equal. $ git add speech.txt $ git commit --amend # Also edit the "Initial speech" commit message if desired # In this example it was changed a bit... With an amendment, anyone can see that the original commit has been modified and that it replaces the existing commit: $ git show-branch --more=5 [master] Initial speech that sounds familiar. $ git show commit 47d849c61919f05da1acf983746f205d2cdb0055 Author: Jon Loeliger <[email protected]> Date: Thu Jun 26 15:14:03 2008 -0500 Initial speech that sounds familiar. diff --git a/speech.txt b/speech.txt new file mode 100644 index 0000000..7328a76 --- /dev/null +++ b/speech.txt @@ -0,0 +1,5 @@ +Four score and seven years ago +our fathers brought forth on this continent, +a new nation, conceived in Liberty, +and dedicated to the proposition +that all men and women are created equal. This command can edit the metainformation on a commit. For example, by specifying --author, you can alter the author of the commit: $ git commit --amend --author "Bob Miller <[email protected]>" # ...just close the editor... $ git log commit 0e2a14f933a3aaff9edd848a862e783d986f149f Author: Bob Miller <[email protected]> Date: Thu Jun 26 15:14:03 2008 -0500 164 | Chapter 10: Altering Commits Initial speech that sounds familiar. Pictorially, altering the top commit using git commit --amend changes the commit graph from that shown in Figure 10-10 to that shown in Figure 10-11. A B C HEAD Figure 10-10. Commit graph before git commit --amend A B C' HEAD Figure 10-11. Commit graph after git commit --amend Here, the substance of the C commit is still the same, but it has been altered to obtain C'. The HEAD ref has been changed from the old commit, C, so that it points to the replacement ref, C'. Rebasing Commits The git rebase command is used to alter where a sequence of commits is based. This command requires at least the name of the other branch onto which your commits will be relocated. By default, the commits from the current branch that are not already on the other branch are rebased. A common use for git rebase is to keep a series of commits that you are developing up-to-date with respect to another branch, usually a master branch or a tracking branch from another repository. In Figure 10-12, two branches have been developed. Originally, the topic branch started on the master branch when it was at commit B. In the meantime, it has progressed to commit E. A B C W D X E Y master Z topic Figure 10-12. Before git rebase Rebasing Commits | 165 You can keep your commit series up-to-date with respect to the master branch by writing the commits so that they are based on commit E rather than B. Since the topic branch needs to be the current branch, you can use either: $ git checkout topic $ git rebase master or: $ git rebase master topic After the rebase operation is complete, the new commit graph resembles Figure 10-13. A B C D E master W' X' Y' Z' topic Figure 10-13. After git rebase Using the git rebase command in situations like the one shown in Figure 10-12 is often called forward porting. In this example, the topic branch has been forward ported to the master branch. There is no magic to a rebase being a forward or a backward port; both are possible using git rebase. The interpretation is usually left to a more fundamental understanding of what functionality is considered ahead of or behind other functionalities. In the context of a repository that you have cloned from somewhere else, it is common to forward-port your development branch or branches onto the origin/master tracking branch using the git rebase operation. In Chapter 11, you will see how this operation is requested frequently by a repository maintainer using a phrase such as “Please rebase your patch to the tip-of-master.” The git rebase command may also be used to completely transplant a line of development from one branch to an entirely different branch using the --onto option. For example, suppose you’ve developed a new feature on the feature branch with the commits P and Q, which were based on the maint branch, as shown in Figure 10-14. To transplant the P and Q commits on the feature branch from the maint to the master branch, issue the command: $ git rebase --onto master maint^ feature The resulting commit graph looks like Figure 10-15. The rebase operation relocates commits one at a time from each respective original commit location to a new commit base. As a result, each commit that is moved might have conflicts to resolve. 166 | Chapter 10: Altering Commits A B C W D X E master Y Z P maint Q feature Figure 10-14. Before git rebase transplant P A B C W D X E Y Q feature master Z maint Figure 10-15. After git rebase transplant If a conflict is found, the rebase operation suspends its processing temporarily so you can resolve the conflict. Any conflict during the rebase process that needs to be resolved should be handled as described in “A Merge with a Conflict” on page 122. Once all conflicts are resolved and the index has been updated with the results, the rebase operation can be resumed using the git rebase --continue command. The command resumes its operation by committing the resolved conflict and proceeding to the next commit in the series being rebased. If, while inspecting a rebase conflict, you decide that this particular commit really isn’t necessary, you can also instruct the git rebase command to simply skip this commit and move to the next by using git rebase --skip. This may not be the correct thing to do, especially if subsequent commits in the series really depend on the changes introduced by this one. The problems are likely to snowball in this case, so it’s better to truly resolve the conflict. Finally, if the rebase operation turns out to be the totally wrong thing to do, git rebase --abort abandons the operation and restores the repository to the state prior to issuing the original git rebase. Using git rebase -i Let’s say you start writing a haiku and manage to compose two full lines before checking it in: Rebasing Commits | 167 $ git init Initialized empty Git repository in .git/ $ git config user.email "[email protected]" $ cat haiku Talk about colour No jealous behaviour here $ git add haiku $ git commit -m"Start my haiku" Created initial commit a75f74e: Start my haiku 1 files changed, 2 insertions(+), 0 deletions(-) create mode 100644 haiku Your writing continues, but you decide you really should use the American spelling of “color” instead of the British spelling. So, you make a commit to change it: $ git diff diff --git a/haiku b/haiku index 088bea0..958aff0 100644 --- a/haiku +++ b/haiku @@ -1,2 +1,2 @@ -Talk about colour +Talk about color No jealous behaviour here $ git commit -a -m"Use color instead of colour" Created commit 3d0f83b: Use color instead of colour 1 files changed, 1 insertions(+), 1 deletions(-) Finally, you develop the final line and commit it: $ git diff diff --git a/haiku b/haiku index 958aff0..cdeddf9 100644 --- a/haiku +++ b/haiku @@ -1,2 +1,3 @@ Talk about color No jealous behaviour here +I favour red wine $ git commit -a -m"Finish my colour haiku" Created commit 799dba3: Finish my colour haiku 1 files changed, 1 insertions(+), 0 deletions(-) However, you have again a spelling quandary and decide to change all British “ou” spellings to the American “o” spelling: $ git diff diff --git a/haiku b/haiku index cdeddf9..064c1b5 100644 --- a/haiku +++ b/haiku @@ -1,3 +1,3 @@ Talk about color 168 | Chapter 10: Altering Commits -No jealous behaviour here -I favour red wine +No jealous behavior here +I favor red wine $ git commit -a -m"Use American spellings" Created commit b61b041: Use American spellings 1 files changed, 2 insertions(+), 2 deletions(-) At this point, you’ve accumulated a history of commits that looks like this: $ git show-branch --more=4 [master] Use American spellings [master^] Finish my colour haiku [master~2] Use color instead of colour [master~3] Start my haiku After looking at the commit sequence or receiving review feedback, you decide that you prefer to complete the haiku before correcting it and want the following commit history: [master] Use American spellings [master^] Use color instead of colour [master~2] Finish my colour haiku [master~3] Start my haiku But then you also notice that there’s no good reason to have two similar commits that correct the spellings of different words. Thus, you would also like to squash the master and master^ into just one commit. [master] Use American spellings [master^] Finish my colour haiku [master~2] Start my haiku Reordering, editing, removing, squashing multiple commits into one, and splitting a commit into several are all easily performed by the git rebase command using the -i or --interactive option. This command allows you to modify the commits that make up a branch and place them back onto the same branch or onto a different branch. A typical use, and the one apropos for this example, modifies the same branch “in place.” In this case, there are three changesets between four commits to be modified. git rebase -i needs to be told the name of the commit beyond which you actually intend to change: $ git rebase -i master~3 You will be placed in an editor on a file that looks like this: pick 3d0f83b Use color instead of colour pick 799dba3 Finish my colour haiku pick b61b041 Use American spellings # Rebase a75f74e..b61b041 onto a75f74e # # Commands: # pick = use commit Rebasing Commits | 169 # edit = use commit, but stop for amending # squash = use commit, but meld into previous commit # # If you remove a line here THAT COMMIT WILL BE LOST. # However, if you remove everything, the rebase will be aborted. # The first three lines list the commits within the editable commit range you specified on the command line. The commits are initially listed in order from oldest to most recent and have the pick verb on each one. If you were to leave the editor now, each commit would be picked (in order), applied to the target branch, and committed. The lines preceded by a # are helpful reminders and comments that the program ignores. At this point, however, you are free to reorder the commits, squash commits together, change a commit, or delete one entirely. To follow the steps just listed, simply reorder the commits in your editor as follows and exit it: pick 799dba3 Finish my colour haiku pick 3d0f83b Use color instead of colour pick b61b041 Use American spellings Recall that the very first commit for the rebase is the “Start my haiku” commit. The next commit will become “Finish my colour haiku,” followed by the “Use color...” and “Use American...” commits: $ git rebase -i master~3 # reorder the first two commits and exit your editor Successfully rebased and updated refs/heads/master. $ git show-branch --more=4 [master] Use American spellings [master^] Use color instead of colour [master~2] Finish my colour haiku [master~3] Start my haiku Here, the history of commits has been rewritten; the two spelling commits are together and the two writing commits are together. Still following the outlined order, your next step is to squash the two spelling commits into just one commit. Again, issue the git rebase -i master~3 command. This time, convert the commit list from: pick d83f7ed Finish my colour haiku pick 1f7342b Use color instead of colour pick 1915dae Use American spellings to: pick d83f7ed Finish my colour haiku pick 1f7342b Use color instead of colour squash 1915dae Use American spellings 170 | Chapter 10: Altering Commits The third commit will be squashed into the immediately preceding commit, and the new commit log message template will be formed from the combination of the commits being squashed together. In this example, the two commit log messages are joined and offered in an editor: # This is a combination of two commits. # The first commit message is: Use color instead of colour # This is the 2nd commit message: Use American spellings The message can be edited down to just: Use American spellings Again, all # lines are ignored. Finally, the results of the rebase sequence can be seen: $ git rebase -i master~3 # squash and rewrite the commit log message Created commit cf27784: Use American spellings 1 files changed, 3 insertions(+), 3 deletions(-) Successfully rebased and updated refs/heads/master. $ git show-branch --more=4 [master] Use American spellings [master^] Finish my colour haiku [master~2] Start my haiku Although the reordering and squash steps demonstrated here occurred in two separate invocations of git rebase -i master~3, the two phases could have been performed in one. It is also perfectly valid to squash multiple sequential commits into one commit in a single step. rebase Versus merge In addition to the problem of simply altering history, the rebase operation has further ramifications of which you should be aware. Rebasing a sequence of commits to the tip of a branch is similar to merging the two branches: in either case, the new head of that branch will have the combined effect of both branches represented. You might ask yourself, “Should I use merge or rebase on my sequence of commits?” In Chapter 11, this will become an important question—especially when multiple developers, repositories, and branches all come into play. Rebasing Commits | 171 The process of rebasing a sequence of commits causes Git to generate an entirely new sequence of commits. They have new SHA1 commit IDs, are based on a new initial state, and represent different diffs even though they involve changes that achieve the same ultimate state. When faced with a situation like that of Figure 10-12, rebasing it into Figure 10-13 doesn’t present a problem because no one or no other commit relies on the branch being rebased. However, even within your own repository you might have additional branches based upon the one you wish to rebase. Consider the graph shown in Figure 10-16. A B C X D master Y Z P dev Q dev2 Figure 10-16. Before git rebase multibranch You might think that executing the command: # Move onto tip of master the dev branch $ git rebase master dev would yield the graph in Figure 10-17. But it does not. Your first clue that it didn’t happen comes from the command’s output. $ git rebase master dev First, rewinding head to replay your work on top of it... Applying: X Applying: Y Applying: Z A B C D master X' Y' Z' P' Figure 10-17. Desired git rebase multibranch 172 | Chapter 10: Altering Commits dev Q' dev2 This says that Git applied the commits for X, Y, and Z only. Nothing was said about P or Q, and instead you obtain the graph in Figure 10-18. X' A B C X Y' Z' D Y dev master P Q dev2 Figure 10-18. Actual git rebase multibranch The commits X', Y', and Z' are the new versions of the old commits that stem from B. The old X and Y commits both still exist in the graph, as they are still reachable from the dev2 branch. However, the original Z commit has been removed because it is no longer reachable. The branch name that was pointing to it has been moved to the new version of that commit. The branch history now looks like it has duplicate commit messages in it, too: $ git show-branch * [dev] Z ! [dev2] Q ! [master] D --* [dev] Z * [dev^] Y * [dev~2] X * + [master] D * + [master^] C + [dev2] Q + [dev2^] P + [dev2~2] Y + [dev2~3] X *++ [master~2] B But remember, these are different commits that do essentially the same change. If you merge a branch with one of the new commits into another branch that has one of the old commits, Git has no way of knowing that you’re applying the same change twice. The result is duplicate entries in git log, most likely a merge conflict, and general confusion. It’s a situation that you should find a way to clean up. If this resulting graph is actually what you want, you’re done. More likely, moving the entire branch (including subbranches) is what you really want. To achieve that graph, you will, in turn, need to rebase the dev2 branch on the new Y' commit on the dev branch: Rebasing Commits | 173 $ git rebase dev^ dev2 First, rewinding head to replay your work on top of it... Applying: P Applying: Q $ git show-branch ! [dev] Z * [dev2] Q ! [master] D --* [dev2] Q * [dev2^] P + [dev] Z +* [dev2~2] Y +* [dev2~3] X +*+ [master] D And this is the graph shown earlier in Figure 10-17. Another situation that can be extremely confusing is rebasing a branch that has a merge on it. For example, suppose you had a branch structure like that shown in Figure 10-19. P X A B M Y C N dev Z D master Figure 10-19. Before git rebase merge If you want to move the entire dev branch structure from commit N down through commit X off of B and onto D, as shown in Figure 10-20, you might expect simply to use the command git rebase master dev. P X A B C Figure 10-20. Desired git rebase merge 174 | Chapter 10: Altering Commits D Y M N dev Z master Again, however, that command yields some surprising results: $ git rebase master dev First, rewinding head to replay your work on top of it... Applying: X Applying: Y Applying: Z Applying: P Applying: N It looks like it did the right thing. After all, Git says that it applied all the (nonmerge) commit changes. But did it really get things right? $ git show-branch * [dev] N ! [master] D -* [dev] N * [dev^] P * [dev~2] Z * [dev~3] Y * [dev~4] X *+ [master] D All those commits are now in one long string! What happened here? Git needs to move the portion of the graph reachable from dev back to the merge base at B, so it found the commits in the range master..dev. To list all those commits, Git performs a topological sort on that portion of the graph to produce a linearized sequence of all the commits in that range. Once that sequence has been determined, Git applies the commits one at a time starting on the target commit, D. Thus, we say, “Rebase has linearized the original branch history (with merges) onto the master branch.” Again, if that is what you wanted or you don’t care that the graph shape has been altered, then you are done. But if in such cases you want to explicitly preserve the branching and merging structure of the entire branch being rebased, use the --preserve-merges option: # This option is a version 1.6.1 feature $ git rebase --preserve-merges master dev Successfully rebased and updated refs/heads/dev. Using my Git alias from “Configuring an Alias” on page 28 , we can see that the resulting graph structure maintains the original merge structure: $ git show-graph * 061f9fd... N * f669404... Merge branch 'dev2' into dev |\ | * c386cfc... Z * | 38ab25e... P Rebasing Commits | 175 |/ * b93ad42... * 65be7f1... * e3b9e22... * f2b96c4... * 8619681... * d6fba18... Y X D C B A And this looks like the graph in Figure 10-21. A B C D master X Y Z P M N dev Figure 10-21. git rebase merge after linearization Some of the principles for answering the rebase-versus-merge question apply equally to your own repository as they do to a distributed or multi-repository scenario. In Chapter 12, you can read about the additional implications that affect developers using other repositories. Depending on your development style and your ultimate intent, having the original branch development history linearized when it is rebased may or may not be acceptable. If you have already published or provided the commits on the branch that you wish to rebase, consider the negative ramifications on others. If the rebase operation isn’t the right choice and you still need the branch changes, merging may be the correct choice. The important concepts to remember are: • • • • Rebase rewrites commits as new commits. Old commits that are no longer reachable are gone. Any user of one of the old, pre-rebase commits might be stranded. If you have a branch that uses a pre-rebase commit, you might need to rebase it in turn. • If there is a user of a pre-rebase commit in a different repository, they still have a copy of that commit even though it has moved in your repository; they will now have to fix up their commit history, too. 176 | Chapter 10: Altering Commits CHAPTER 11 Remote Repositories So far, you’ve worked almost entirely within one, local repository. Now it’s time to explore the much-lauded distributed features of Git and learn how to collaborate with other developers via shared repositories. Working with multiple and remote repositories adds a few new terms to the Git vernacular. A clone is a copy of a repository. A clone contains all the objects from the original; as a result, each clone is an independent and autonomous repository and a true, symmetric peer of the original. A clone allows each developer to work locally and independently without centralization, polls, or locks. Ultimately, it’s cloning that allows Git to scale to projects that are large and dispersed. Essentially, separate repositories are useful: • Whenever a developer works autonomously. • Whenever developers are separated by a wide area network. A cluster of developers in the same location may share a local repository to amass localized changes. • Whenever a project is expected to diverge significantly along separate development paths. Although the regular branching and merging mechanism demonstrated in previous chapters can handle any amount of separate development, the resulting complexity may become more trouble than it’s worth. Instead, separate development paths can use separate repositories, to be merged again whenever appropriate. Cloning a repository is just the first step in sharing code. You must also relate one repository to another to establish paths for data exchange. Git establishes these repository connections through remotes. A remote is a reference, or handle, to another repository. You use a remote as a shorthand name for an otherwise lengthy and complicated Git URL. You can define any number of remotes in a repository, thus creating elaborate networks of repository sharing. 177 Once a remote is established, Git can transfer data from one repository to another using either a push or a pull model. For example, it’s common practice to occasionally transfer data from an original repository to its clone in order to keep the clone in sync. You can also create a remote to transfer data from the clone to its original or configure the two to exchange information bidirectionally. To keep track of data from other repositories, Git uses tracking branches. Each tracking branch in your repository is a local branch that serves as a proxy for a specific branch in a remote repository. Finally, you can provide your repository to others. Git generally refers to this as publishing a repository and provides several techniques for doing so. This chapter presents examples and techniques to share, track, and obtain data across multiple repositories. Repository Concepts Bare and Development Repositories A Git repository is either a bare or a development (nonbare) repository. A development repository is used for normal, daily development. It maintains the notion of a current branch and provides a checked-out copy of the current branch in a working directory. All of the repositories mentioned in the book so far have been development repositories. In contrast, a bare repository has no working directory and shouldn’t be used for normal development. A bare repository has no notion of a checked-out branch, either. In other words, you shouldn’t make direct commits to a bare repository. A bare repository might seem to be of little use, but its role is crucial to serve as an authoritative basis for collaborative development. Other developers clone and fetch from the bare repository and push updates to it. If you issue git clone with the --bare option, Git creates a bare repository; otherwise, a development repository is created. By default, Git enables a reflog (a record of changes to refs) on development repositories but not on bare repositories. This again anticipates that development will take place in the former and not in the latter. By the same reasoning, no remotes are created in a bare repository. If you set up a repository into which developers push changes, it should be bare. In effect, this is a special case of the more general best practice that a published repository should be bare. 178 | Chapter 11: Remote Repositories Repository Clones The git clone command creates a new Git repository based on the original you specify. Git doesn’t have to copy all the information in the original to the clone. Instead, Git ignores information that is pertinent only to the original repository. In normal git clone use, the local, development branches of the original repository, stored within refs/heads/, become remote tracking branches in the new clone under refs/remotes/. Remote tracking branches within refs/remotes/ in the original repository are not cloned. (The clone doesn’t need to know what, if anything, the original is tracking.) Tags from the original repository are copied into the clone, as are all objects that are reachable from the copied refs. However, repository-specific information such as hooks (see Chapter 14), configuration files, the reflog, and the stash of the original repository are not reproduced in the clone. “Making a Copy of Your Repository” on page 25 showed how git clone can be used to create a copy of your public_html repository: $ git clone public_html my_website Here, public_html is considered the original, “remote” repository. The new, resulting clone is my_website. Similarly, git clone can be used to clone a copy of a repository from network sites: # All on one line... $ git clone \ git://git.kernel.org/pub/scm/linux/kernel/git/torvalds/linux-2.6.git By default, each new clone maintains a “link” back to its parent repository via a remote called origin. However, the original repository has no knowledge of—nor does it maintain a link to—any clone. It is a one-way relationship.* The name “origin” isn’t special in any way. If you don’t want to use it, simply specify an alternate with the --origin name option during the clone operation. Git also configures the default origin remote with a default fetch refspec: fetch = +refs/heads/*:refs/remotes/origin/* Establishing this refspec anticipates that you want to continue updating your local repository by fetching changes from the originating repository. In this case, the remote repository’s branches are available in the clone on branch names prefixed with origin/, such as origin/master, origin/dev, or origin/maint. * Of course, a bidirectional remote relationship can be set up later using the command git remote. Repository Concepts | 179 Remotes The repository you’re currently working in is called the local or current repository, and a repository with which you exchange files is called the remote repository. But the latter term is a bit of a misnomer, because the repository may or may not be on a physically remote or even different machine; it could conceivably be just another repository on a local filesystem. Git uses both the remote and the tracking branch to reference and facilitate the “connection” to another repository. The remote provides a friendly name for the repository and can be used in place of the actual repository URL. A remote also forms part of the name basis for the tracking branches for that repository. Use the git remote command to create, remove, manipulate, and view a remote. All the remotes you introduce are recorded in the .git/config file and can be manipulated using git config. In addition to git clone, other common Git commands that refer to remote repositories are: git fetch Retrieves objects and their related metadata from a remote repository git pull Like git fetch, but also merges changes into a corresponding branch git push Transfers objects and their related metadata to a remote repository git ls-remote Shows references within a remote Tracking Branches Once you clone a repository, you can keep up with changes in the original source repository even as you make local commits and create local branches. In fact, you can create a local branch named test without realizing that a developer working in the source, or upstream, repository also created a branch called test. Through a tracking branch, Git allows you to follow development on both test branches. During a clone operation, Git creates a remote tracking branch in the clone for each topic branch in the original repository. The local repository uses its tracking branches to follow or track changes made in the remote repository. The set of remote tracking branches is introduced in a new, separate namespace that is specific to the remote being cloned. 180 | Chapter 11: Remote Repositories You may recall from “refs and symrefs” on page 66 of Chapter 6 that a local topic branch that you call dev is really named refs/heads/dev. Similarly, remote tracking branches are retained in the refs/remotes/ namespace. Thus, the remote tracking branch origin/master is actually refs/remotes/origin/master. Because tracking branches are lumped into their own namespaces, there is a clear separation between branches made in a repository by you (topic branches) and those branches that are actually based on another, remote repository (tracking branches). The separate namespaces are just convention and best practice, designed to help prevent you from making accidental conflicts. All the operations that you can perform on a regular topic branch can also be performed on a tracking branch. However, there are some restrictions and guidelines to observe. Because tracking branches are used exclusively to follow the changes from another repository, you shouldn’t merge or make commits onto a tracking branch. Doing so would cause your tracking branch to become out of sync with the remote repository. Worse, each future update from the remote repository would likely require merging, making your clone increasingly more difficult to manage. Proper management of tracking branches is covered in more detail later in this chapter. To reinforce that making commits directly on a tracking branch isn’t good form, checking out a tracking branch causes a detached HEAD. As mentioned in “Detached HEAD Branches” on page 100, a detached HEAD is essentially an anonymous branch name. Making commits on the detached HEAD is possible, but you shouldn’t then update your tracking branch HEAD with any local commits lest you suffer grief later when fetching new updates from that remote. If you find you need to keep any such commits, use git checkout -b my_branch to create a new, local branch on which to develop your changes. Referencing Other Repositories To coordinate your repository with another repository, you define a remote. A remote is a named entity stored in the config file of a repository. It consists of two different parts. The first part of a remote states the name of the other repository in the form of a URL. The second part, called a refspec, specifies how a ref (which usually represents a branch) should be mapped from the namespace of one repository into the namespace of the other repository. Let’s look at each of these components in turn. Referencing Other Repositories | 181 Referring to Remote Repositories Git supports several forms of Uniform Resource Locator (URL) that can be used to name remote repositories. These forms specify both an access protocol and the location or address of the data. Technically, Git’s forms of URL are neither URLs nor URIs, because none entirely conform to RFC 1738 or RFC 2396, respectively. However, because of their versatile utility in naming the location of Git repositories, Git’s variants are usually referred to as Git URLs. Furthermore, the .git/config file uses the name url as well. As you have seen, the simplest form of Git URL refers to a repository on a local filesystem, be it a true physical filesystem or a virtual filesystem mounted locally via the Network File System (NFS). There are two permutations: /path/to/repo.git file:///path/to/repo.git Although these two formats are essentially identical, there is a subtle but important distinction between the two. The former uses hard links within the filesystem to directly share exactly the same objects between the current and remote repository; the latter copies the objects instead of sharing them directly. To avoid issues associated with shared repositories, the file:// form is recommended. The other forms of the Git URL refer to repositories on remote systems. When you have a truly remote repository whose data must be retrieved across a network, the most efficient form of data transfer is often called the Git native protocol, which refers to the custom protocol used internally by Git to transfer data. Examples of a native protocol URL include: git://example.com/path/to/repo.git git://example.com/~user/path/to/repo.git These forms are used by git-daemon to publish repositories for anonymous reads. You can both clone and fetch using these URL forms. The clients that use these formats are not authenticated, and no password will be requested. Hence, whereas a ~user format can be employed to refer to a user’s home directory, a bare ~ has no context for an expansion; there is no authenticated user whose home directory can be used. Furthermore, the ~user form works only if the server side allows it with the --user-path option. For secure, authenticated connections, the Git native protocol can be tunneled over an SSH connection using the following URL templates: ssh:///[user@]example.com[:port]/path/to/repo.git ssh://[user@]example.com/path/to/repo.git ssh://[user@]example.com/~user2/path/to/repo.git ssh://[user@]example.com/~/path/to/repo.git 182 | Chapter 11: Remote Repositories The third form allows for the possibility of two different usernames. The first is the user under which the session is authenticated, and the second is the user whose home directory is accessed. You can find a use of simple SSH URLs in “Repositories with Controlled Access” on page 208. Git also supports a URL form with scp-like syntax. It’s identical to the SSH forms, but there is no way to specify a port parameter: [user@]example.com:/path/to/repo.git [user@]example.com:~user/path/to/repo.git [user@]example.com:path/to/repo.git HTTP and HTTPS URL variants are also fully supported, although neither one is as efficient as the Git native protocol: http://example.com/path/to/repo.git https://example.com/path/to/repo.git Finally, the rsync protocol can be specified: rsync://example.com/path/to/repo.git The use of rsync is discouraged because it is inferior to the other options. If absolutely necessary, it should be used only for an initial clone, at which point the remote repository reference should be changed to one of the other mechanisms. Continuing to use the rsync protocol for later updates may lead to the loss of locally created data. The refspec “refs and symrefs” on page 66 explained how the ref, or reference, names a particular commit within the history of the repository. Usually a ref is the name of a branch. A refspec maps branch names in the remote repository to branch names within your local repository. Because a refspec must simultaneously name branches from the local repository and the remote repository, complete branch names are common in a refspec and are often required. In a refspec, you typically see the names of development branches with the refs/heads/ prefix and the names of tracking branches with the refs/remotes/ prefix. The syntax of a refspec is: [+]source:destination It consists primarily of a source ref, a colon (:), and a destination ref. The whole format may be prefixed with an optional plus sign (+). If present, the plus sign indicates that the normal fast-forward safety check will not be performed during the transfer. Furthermore, an asterisk (*) allows a limited form of wildcard matching on branch names. In some uses, the source ref is optional; in others, the colon and destination ref are optional. Referencing Other Repositories | 183 The trick to using a refspec is to understand the data flow it specifies. The refspec itself is always source:destination, but the role of source and destination depends on the Git operation being performed. This relationship is summarized by Table 11-1. Table 11-1. Refspec data flow Operation Source Destination push Local ref being pushed Remote ref being updated fetch Remote ref being fetched Local ref being updated A typical git fetch command uses a refspec such as: +refs/heads/*:refs/remotes/remote/* This refspec might be paraphrased as follows: All the source branches from a remote repository in namespace refs/heads/ are (i) mapped into your local repository using a name constructed from the remote name and (ii) placed under the refs/remotes/remote namespace. Because of the asterisks, this refspec applies to multiple branches as found in the remote’s refs/heads/*. It is exactly this specification that causes the remote’s topic branches to be mapped into your local tracking branches and that separates them into subnames based on the remote name. Although not mandatory, it is convention and common best practice to place the branches for a given remote under refs/remotes/remote/*. Use git show-ref to list the references within your current repository. Use git ls-remote repository to list the references in a remote repository. Refspecs are used both by git fetch and by git push. Because git pull’s first step is fetch, the fetch refspecs apply equally to git pull. Multiple refspecs may be given on the git fetch and git push command lines. Within a remote definition, multiple fetch refspecs, multiple push refspecs, or a combination of both may be specified. You should not make commits or merges onto a tracking branch identified on the righthand side of a pull or fetch refspec. Those refs will be used as tracking branches. During a git push operation, you typically want to provide and publish the changes you made on your local topic branches. To allow others to find your changes in the remote repository after you upload them, your changes must appear in that repository 184 | Chapter 11: Remote Repositories as topic branches. Thus, during a typical git push command, the source branches from your repository are sent to the remote repository using a refspec such as: +refs/heads/*:refs/heads/* This refspec can be paraphrased as: From the local repository, take each branch name found under the source namespace refs/heads/ and place it in a similarly named, matching branch under the destination namespace refs/heads/ in the remote repository. The first refs/heads/ refers to your local repository (because you’re executing a push), and the second refers to the remote repository. The asterisks ensure that all branches are replicated. Example Using Remote Repositories Now you have the basis for some sophisticated sharing with Git. Without loss of generality, and to make examples easy to run on your own system, this section shows multiple repositories on one physical machine. In real life, they’d probably be located on different hosts across the Internet. Other forms of remote URL specification may be used since the same mechanisms apply as well to repositories on physically disparate machines. Let’s explore a common-use case for Git. For the sake of illustration, let’s set up a repository that all developers consider authoritative, although technically it’s no different from other repositories. In other words, authority lies in how everyone agrees to treat the repository, not in some technical or security measure. This agreed-on authoritative copy is often placed in a special directory known as a depot. (Avoid using the terms “master” or “repository” when referring to the depot, because those idioms mean something else in Git.) There are often good reasons for setting up a depot. For instance, your organization may thereby reliably and professionally back up the filesystems of some large server. You want to encourage your coworkers to check everything into the main copy within the depot in order to avoid catastrophic losses. The depot will be the remote origin for all developers. The following sections show how to place an initial repository in the depot, clone development repositories out of the depot, do development work within them, and then sync them with the depot. To illustrate parallel development on this repository, a second developer will clone it, work with his repository, and then push his changes back into the depot for all to use. Example Using Remote Repositories | 185 Creating an Authoritative Repository You can place your authoritative depot anywhere on your filesystem; for this example, let’s use /tmp/Depot. No actual development work should be done directly in the /tmp/Depot directory or in any of its repositories. Instead, individual work should be performed in a local clone. The first step is to populate /tmp/Depot with an initial repository. Assuming you want to work on website content that is already established as a Git repository in ~/public_html, make a copy of the ~/public_html repository and place it in /tmp/Depot/public_html: # Assume that ~/public_html is already a Git repository $ cd /tmp/Depot/ $ git clone --bare ~/public_html public_html.git Initialized empty Git repository in /tmp/Depot/public_html.git/ This clone command copies the Git remote repository from ~/public_html into the current working directory, /tmp/Depot. The last argument gives the repository a new name, public_html.git. By convention, bare repositories are named with a .git suffix. This is not a requirement, but it is considered a best practice. The original development repository has a full set of project files checked out at the top level, and the object store and all of the configuration files are located in the .git subdirectory: $ cd $ ls ./ ../ ~/public_html/ -aF fuzzy.txt index.html .git/ poem.html $ ls -aF .git ./ ../ branches/ COMMIT_EDITMSG config description FETCH_HEAD HEAD techinfo.txt hooks/ index info/ logs/ objects/ ORIG_HEAD packed-refs refs/ Because a bare repository has no working directory, its files have a simpler layout: $ cd /tmp/Depot/ $ ls -aF public_html.git ./ branches/ description ../ config HEAD hooks/ info/ objects/ refs/ packed-refs You can now treat this bare /tmp/Depot/public_html.git repository as the authoritative version. Because you used the --bare option during this clone operation, Git did not introduce the normal, default origin remote. Here’s the configuration in the new, bare repository: 186 | Chapter 11: Remote Repositories # In /tmp/Depot/public_html.git $ cat config [core] repositoryformatversion = 0 filemode = true bare = true Make Your Own origin Remote Right now, you have two repositories that are virtually identical, except the initial repository has a working directory and the bare clone does not. Moreover, because the ~/public_html repository in your home directory was created using git init and not via a clone, it lacks an origin. In fact, it has no remote configured at all. It is easy enough to add one, though. And it’s needed if the goal is to perform more development in your initial repository and then push that development to the newly established, authoritative repository in the depot. In a sense, you must manually convert your initial repository into a derived clone. A developer who clones from the depot will have an origin remote created automatically. In fact, if you were to turn around now and clone off the depot, you would see it set up for you automatically, too. The command for manipulating remotes is git remote. This operation introduces a few new settings in the .git/config file: $ cd ~/public_html $ cat .git/config [core] repositoryformatversion = 0 filemode = true bare = false logallrefupdates = true $ git remote add origin /tmp/Depot/public_html $ cat .git/config [core] repositoryformatversion = 0 filemode = true bare = false logallrefupdates = true [remote "origin"] url = /tmp/Depot/public_html fetch = +refs/heads/*:refs/remotes/origin/* Here, git remote added a new remote section called origin to our configuration. The name origin isn’t magical or special. You could have used any other name, but the remote that points back to the basis repository is named origin by convention. Example Using Remote Repositories | 187 The remote establishes a link from your current repository to the remote repository found, in this case, at /tmp/Depot/public_html.git, as recorded in the url value. Now, the name origin can be used as a shorthand reference for the remote repository found in the depot. Note that a default fetch refspec that follows the branch name mapping conventions has also been added. Let’s complete the process of setting up the origin remote by establishing new tracking branches in the original repository to represent the branches from the remote repository. First, you can see that there is only one branch, as expected, called master: # List all branches $ git branch -a * master Now, use git remote update: $ git remote update Updating origin From /tmp/Depot/public_html * [new branch] master -> origin/master $ git branch -a * master origin/master Git introduced a new branch called origin/master into the repository. It is a tracking branchtracking branches within the origin remote. Nobody does development in this branch. Instead, its purpose is to hold and track the commits made in the remote origin repository’s master branch. You could consider it your local repository’s proxy for commits made in the remote; eventually you can use it to bring those commits into your repository. The phrase Updating origin, produced by the git remote update, doesn’t mean that the remote repository was updated. Rather, it means that the local repository’s notion of the origin has been updated based on information brought in from the remote repository. The git remote update caused every remote within this repository to be updated by checking for and then fetching any new commits from each repository named in a remote. Instead of generically updating all remotes, you can restrict the fetch operation to update a single remote by simply supplying the -f option when the remote is initially added: git remote add -f origin repository Now you’re done linking your repository to the remote repository in your depot. 188 | Chapter 11: Remote Repositories Developing in Your Repository Let’s do some development work in the repository and add another poem, fuzzy.txt: $ cd ~/public_html $ git show-branch -a [master] Merge branch 'master' of ../my_website $ cat fuzzy.txt Fuzzy Wuzzy was a bear Fuzzy Wuzzy had no hair Fuzzy Wuzzy wasn't very fuzzy, Was he? $ git add fuzzy.txt $ git commit Created commit 6f16880: Add a hairy poem. 1 files changed, 4 insertions(+), 0 deletions(-) create mode 100644 fuzzy.txt $ git show-branch -a * [master] Add a hairy poem. ! [origin/master] Merge branch 'master' of ../my_website -* [master] Add a hairy poem. -- [origin/master] Merge branch 'master' of ../my_website At this point, your repository has one more commit than the repository in /tmp/Depot. Perhaps more interesting is that your repository has two branches, one (master) with the new commit on it and the other (origin/master) that is tracking the remote repository. Pushing Your Changes Any change that you commit is completely local to your repository; it is not yet present in the remote repository. A convenient way to get your commit into the remote repository is to use the git push command: $ git push origin Counting objects: 4, done. Compressing objects: 100% (3/3), done. Writing objects: 100% (3/3), 400 bytes, done. Total 3 (delta 0), reused 0 (delta 0) Unpacking objects: 100% (3/3), done. To /tmp/Depot/public_html 0d4ce8a..6f16880 master -> master All that output means that Git has taken your master branch changes, bundled them up, and sent them to the remote repository named origin. Git has also performed one more step here: it has taken those same changes and added them to the origin/master branch in your repository as well. In effect, Git has caused the changes Example Using Remote Repositories | 189 that were originally on your master branch to be sent to the remote repository and then has requested that they be brought back onto the origin/master tracking branch as well. Git doesn’t actually round-trip the changes. After all, the commits are already in your repository. Git is smart enough to instead simply fast-forward the tracking branch. Now both local branches, master and origin/master, reflect the same commit within your repository: $ git show-branch -a * [master] Add a hairy poem. ! [origin/master] Add a hairy poem. -*+ [master] Add a hairy poem. You can also probe the remote repository and verify that it, too, has been updated. If your remote repository is on a local filesystem, as it is here, you can easily check by going to the depot directory: $ cd /tmp/Depot/public_html.git $ git show-branch [master] Add a hairy poem. When the remote repository is on a physically different machine, a plumbing command can be used to determine the branch information of the remote repository: # Go to the actual remote repo and query it $ git ls-remote origin 6f168803f6f1b987dffd5fff77531dcadf7f4b68 6f168803f6f1b987dffd5fff77531dcadf7f4b68 HEAD refs/heads/master You can then show that those commit IDs match your current, local branches using something like git rev-parse HEAD or git show commit-id. Adding a New Developer Once you have established an authoritative repository, it is easy to add a new developer to a project simply by letting her clone the repository and begin working. Let’s introduce Bob to the project by giving him his own cloned repository in which to now work: $ cd /tmp/bob $ git clone /tmp/Depot/public_html.git Initialized empty Git repository in /tmp/public_html/.git/ $ ls public_html $ cd public_html $ ls fuzzy.txt index.html poem.html 190 | Chapter 11: Remote Repositories techinfo.txt $ git branch * master $ git log -1 commit 6f168803f6f1b987dffd5fff77531dcadf7f4b68 Author: Jon Loeliger <[email protected]> Date: Sun Sep 14 21:04:44 2008 -0500 Add a hairy poem. Immediately, you can see from ls that the clone has a working directory populated with all the files under version control. That is, Bob’s clone is a development repository and not a bare repository. Good. Bob will be doing some development, too. From the git log output, you can see that the most recent commit is available in Bob’s repository. Additionally, since Bob’s repository was cloned from a parent repository, it has a default remote called origin. Bob can find out more information about the origin remote within his repository: $ git remote show origin * remote origin URL: /tmp/Depot/public_html.git Remote branch merged with 'git pull' while on branch master master Tracked remote branch master The complete contents of the configuration file after a default clone show how it contains the origin remote: $ cat .git/config [core] repositoryformatversion = 0 filemode = true bare = false logallrefupdates = true [remote "origin"] url = /tmp/Depot/public_html.git fetch = +refs/heads/*:refs/remotes/origin/* [branch "master"] remote = origin merge = refs/heads/master In addition to having the origin remote in his repository, Bob also has a few branches. He can list all of the branches in his repository by using git branch -a: $ git branch -a * master origin/HEAD origin/master The master branch is Bob’s main development branch. It is the normal, local topic branch. The origin/master branch is a tracking branch to follow the commits from the master branch of the origin repository. The origin/HEAD branch indicates through a symbolic name which branch the remote considers the active branch. Finally, the Example Using Remote Repositories | 191 asterisk next to the master branch name indicates that it is the current, checked-out branch in his repository. Let’s have Bob make a commit that alters the hairy poem and then push that to the main depot repository. Bob thinks the last line of the poem should be “Wuzzy?”, makes this change, and commits it: $ git diff diff --git a/fuzzy.txt b/fuzzy.txt index 0d601fa..608ab5b 100644 --- a/fuzzy.txt +++ b/fuzzy.txt @@ -1,4 +1,4 @@ Fuzzy Wuzzy was a bear Fuzzy Wuzzy had no hair Fuzzy Wuzzy wasn't very fuzzy, -Was he? +Wuzzy? $ git commit fuzzy.txt Created commit 3958f68: Make the name pun complete! 1 files changed, 1 insertions(+), 1 deletions(-) To complete Bob’s development cycle, he pushes his changes to the depot, using git push as before. $ git push Counting objects: 5, done. Compressing objects: 100% (3/3), done. Writing objects: 100% (3/3), 377 bytes, done. Total 3 (delta 1), reused 0 (delta 0) Unpacking objects: 100% (3/3), done. To /tmp/Depot/public_html.git 6f16880..3958f68 master -> master Getting Repository Updates Let’s suppose that Bob goes on vacation and, in the meantime, you make further changes and push them to the depot repository. Let’s assume you did this after getting Bob’s latest changes. Your commit looks like this: $ cd ~/public_html $ git diff diff --git a/index.html b/index.html index 40b00ff..063ac92 100644 --- a/index.html +++ b/index.html @@ -1,5 +1,7 @@ <html> <body> My website is alive! 192 | Chapter 11: Remote Repositories +<br/> +Read a <a href="fuzzy.txt">hairy</a> poem! </body> <html> $ git commit -m"Add a hairy poem link." index.html Created commit 55c15c8: Add a hairy poem link. 1 files changed, 2 insertions(+), 0 deletions(-) Using the default push refspec, push your commit upstream: $ git push Counting objects: 5, done. Compressing objects: 100% (3/3), done. Unpacking objects: 100% (3/3), done. Writing objects: 100% (3/3), 348 bytes, done. Total 3 (delta 1), reused 0 (delta 0) To /tmp/Depot/public_html 3958f68..55c15c8 master -> master Now, when Bob returns he’ll want to refresh his clone of the repository. The primary command for doing this is git pull: $ git pull remote: Counting objects: 5, done. remote: Compressing objects: 100% (3/3), done. remote: Total 3 (delta 1), reused 0 (delta 0) Unpacking objects: 100% (3/3), done. From /tmp/Depot/public_html 3958f68..55c15c8 master -> origin/master Updating 3958f68..55c15c8 Fast forward index.html | 2 ++ 1 files changed, 2 insertions(+), 0 deletions(-) The fully specified git pull command allows both the repository and multiple refspecs to be specified: git pull options repository refspecs. If the repository is not specified on the command line, either as a Git URL or indirectly through a remote name, the default remote origin is used. If you don’t specify a refspec on the command line, the fetch refspec of the remote is used. If you specify a repository (directly or using a remote) but no refspec, Git fetches the HEAD ref of the remote. The git pull operation is fundamentally two steps, each implemented by a separate Git command. Namely, git pull implies git fetch, followed by either git merge or git rebase. By default, the second step is merge because this is almost always the desired behavior. Before using the git pull --rebase mechanism, you should fully understand the history-altering effects of a rebase operation, as described in Chapter 10 and the implications for other users, as described in Chapter 12. Example Using Remote Repositories | 193 Because pull also performs the second merge or rebase step, git push and git pull are not considered opposites. Instead, git push and git fetch are considered opposites. Both push and fetch are responsible for transferring data between repositories, but in opposite directions. Sometimes, you may want to execute the git fetch and git merge as two separate operations. For example, you may want to fetch updates into your repository to inspect them but not necessarily merge immediately. In this case, you can simply perform the fetch and then perform other operations on the tracking branch, such as git log, git diff, or even gitk. Later, when you are ready (if ever!), you may perform the merge at your convenience. Even if you never separate the fetch and merge, you may do complex operations that require you to know what’s happening at each step. So let’s look at each one in detail. The fetch step In the first fetch step, Git locates the remote repository. Since the command line did not specify a direct repository URL or a direct remote name, it assumes the default remote name, origin. The information for that remote is in the configuration file: [remote "origin"] url = /tmp/Depot/public_html.git fetch = +refs/heads/*:refs/remotes/origin/* Git now knows to use the URL /tmp/Depot/public_html as the source repository. Next, Git performs a protocol negotiation with the source repository to determine what new commits are in the remote repository and are absent from your repository, based on the desire to fetch all of the refs/heads/* refs as given in the fetch refspec. You don’t have to fetch all of the topic branches from the remote repository using the refs/heads/* wildcard form. If you want only a particular branch or two, list them explicitly: [remote "newdev"] url = /tmp/Depot/public_html.git fetch = +refs/heads/dev:refs/remotes/origin/dev fetch = +refs/heads/stable:refs/remotes/origin/stable The output prefixed by remote: reflects the negotiation, compression, and transfer protocol, and it lets you know that new commits are coming into your repository. Git places the new commits in your repository on an appropriate tracking branch and then tells you what mapping it uses to determine where the new commits belong: From /tmp/Depot/public_html 3958f68..55c15c8 master 194 | Chapter 11: Remote Repositories -> origin/master Those lines indicate that Git looked at the remote repository /tmp/Depot/public_html, took its master branch, brought its contents back to your repository, and placed them on your origin/master branch. This process is the heart of branch tracking. The corresponding commit IDs are also listed, just in case you want to inspect the changes directly. With that, the fetch step is finished. The merge or rebase step In the second step of the pull operation, Git performs, by default, a merge, or a rebase operation. In this example, Git merges the contents of the tracking branch, origin/master, into your master branch using a special type of merge called a fastforward. But how did Git know to merge those particular branches? The answer comes from the configuration file: [branch "master"] remote = origin merge = refs/heads/master Paraphrased, this gives Git two key pieces of information: When master is the current, checked-out branch, use origin as the default remote from which to fetch updates during a fetch (or pull). Further, during the merge step of git pull, use refs/heads/master from the remote as the default branch to merge into this, the master branch. For readers paying close attention to detail, the first part of that paraphrase is the actual mechanism by which Git determines that origin should be the remote used during this parameterless git pull command. The value of the merge field in the branch section of the configuration file (branch.*.merge) is treated like the remote part of a refspec, and it must match one of the source refs just fetched during the git pull command. It’s a little convoluted, but think of this as a hint conveyed from the fetch step to the merge step of a pull command. Because the merge configuration value applies only during git pull, a manual application of git merge at this point must name the merge source branch on the command line. The branch is likely a tracking branch name, such as this: # Or, fully specified: refs/remotes/origin/master $ git merge origin/master Updating 3958f68..55c15c8 Fast forward index.html | 2 ++ 1 files changed, 2 insertions(+), 0 deletions(-) And with that, the merge step is also done. Example Using Remote Repositories | 195 There are slight semantic differences between the merging behavior of branches when multiple refspecs are given on the command line and when they are found in a remote entry. The former causes an octopus merge, whereas the latter does not. Read the git pull manual page carefully! In the same way that your master branch can be thought of as “extending” the development brought in on the origin/master branch, you can create a new branch based on any remote tracking branch and use it to “extend” that line of development. If you create a new branch based on a remote tracking branch, Git automatically adds a branch entry to indicate that the tracking branch should be merged into your new branch: # Create mydev based on origin/master $ git branch mydev origin/master Branch mydev set up to track remote branch refs/remotes/origin/master. The preceding command causes Git to add the following configuration values for you: [branch "mydev"] remote = origin merge = refs/heads/master As usual, you may also use git config or a text editor to manipulate the branch entries in the configuration file. With the merge value established, your development branch is configured to readily accommodate your commits from this repository and to merge in changes from the corresponding tracking branch. If you choose to rebase rather than merge, Git will instead forward-port the changes on your topic branch to the newly fetched HEAD of the corresponding remote tracking branch. The operation is the same as that shown in Figures 10-12 and 10-13. To make rebase the normal operation for a branch, set the rebase configuration variable to true: [branch "mydev"] remote = origin merge = refs/heads/master rebase = true Remote Repository Operations in Pictures Let’s take a moment to visualize what happens during clone and pull operations. A few pictures should also clarify the often confusing uses of the same name in different contexts. Let’s start with the simple repository shown in Figure 11-1 as the basis for discussion. 196 | Chapter 11: Remote Repositories Repository master A B Figure 11-1. Simple repository with commits As with all of our commit graphs, the sequence of commits flows from left to right and the master label points to the HEAD of the branch. The two most recent commits are labeled A and B. Let’s follow these two commits, introduce a few more, and watch what occurs. Cloning a Repository A git clone command yields two separate repositories, as shown in Figure 11-2. Original repository master A B git clone Cloned repository origin/master A B master Figure 11-2. Cloned repository This picture illustrates some important results of the clone operation: • All the commits from the original repository are copied to your clone; you could now easily retrieve earlier stages of the project from your own repository. Remote Repository Operations in Pictures | 197 • The development branch named master from the original repository is introduced into your clone on a new tracking branch named origin/master. • Within the new clone repository, the new origin/master branch is initialized to point to the master HEAD commit, which is B in the figure. • A new development branch called master is created in your clone. • The new master branch is initialized to point to origin/HEAD, the original repository’s active branch HEAD. That happens to be origin/master, so it also points to the exact same commit, B. After cloning, Git selects the new master branch as the current branch and checks it out for you. Thus, unless you change branches, any changes you make after a clone will affect your master. In all of these diagrams, development branches in both the original repository and the derived clone repository are distinguished by a lightly shaded background, and tracking branches by a darker shaded background. It is important to understand that both the development and tracking branches are private and local to their respective repositories. In terms of Git’s implementation, however, the lightly shaded branch labels belong to the refs/heads/ namespace, while the darker ones belong to refs/remotes/. Alternate Histories Once you have cloned and obtained your development repository, two distinct paths of development may result. First, you may do development in your repository and make new commits on your master branch, as shown in Figure 11-3. In this picture, your development extends the master branch with two new commits, X and Y, that are based on B. In the meantime, any other developer who has access to the original repository might have done further development and pushed her changes into that repository. Those changes are represented in Figure 11-4 by the addition of commits C and D. In this situation, we say that the histories of the repositories have diverged, or forked, at commit B. In much the same way that local branching within one repository causes alternate histories to diverge at a commit, a repository and its clone can diverge into alternate histories as result of separate actions by possibly different people. It is important to realize that this is perfectly fine and that neither history is “more correct” than the other. In fact, the whole point of the merge operation is that these different histories may be brought back together and resolved again. Let’s see how Git implements that! 198 | Chapter 11: Remote Repositories Origin master A B Yours origin/master A B X Y master Figure 11-3. Commits in your repository Non-Fast-Forward Pushes If you are developing in a repository model in which you have the ability to git push your changes into the origin repository, you might attempt to push your changes at any time. This could create problems if some other developer has previously pushed commits. This hazard is particularly common when you are using a shared repository development model in which all developers can push their own commits and updates into a common repository at any time. Let’s look again at Figure 11-3, in which you have made new commits X and Y, based, on B. If you wanted to push your X and Y commits upstream at this point, you could do so easily. Git would transfer your commits to the origin repository and add them on to the history at B. Git would then perform a special type of merge operation called a fastforward on the master branch, putting in your edits and updating the ref to point to Y. A fast-forward is essentially a simple linear history advancement operation. It was introduced in “Degenerate Merges” on page 138. On the other hand, suppose that another developer has already pushed some commits to the origin repository and that the picture is more like Figure 11-4 when you attempted to push your history up to the origin repository. In effect, you are attempting to cause your history to be sent to the shared repository when there is already a different history there. The origin history does not simply fast-forward from B. This situation is called the non-fast-forward push problem. Remote Repository Operations in Pictures | 199 Origin master A B C D Yours origin/master A B X Y master Figure 11-4. Commits in original repository When you attempt your push, Git rejects it and tells you about the conflict with a message like this: $ git push To /tmp/Depot/public_html ! [rejected] master -> master (non-fast-forward) error: failed to push some refs to '/tmp/Depot/public_html' So what are you really trying to do? Do you want to overwrite the other developer’s work? Or do you want to incorporate both sets of histories? If you want to overwrite all other changes, you can! Just use the -f option on your git push. We just hope you won’t need that alternate history! More often, you are not trying to wipe out the existing origin history but just want your own changes to be added. In this case, you must perform a merge of the two histories in your repository before pushing. Fetching the Alternate History For Git to perform a merge between two alternate histories, both must be present within one repository on two different branches. Branches that are purely local development branches are a special (degenerate) case of their already being in the same repository. 200 | Chapter 11: Remote Repositories However, if the alternate histories are in different repositories because of cloning, the remote branch must be brought into your repository via a fetch operation. You can carry out the operation through a direct git fetch command or as part of a git pull command; it doesn’t matter. In either case, the fetch brings the remote’s commits, here C and D, into your repository. The results are shown in Figure 11-5. Origin master A B C D git fetch Yours origin/master C A B X D Y master Figure 11-5. Fetching the alternate history In no way does the introduction of the alternate history with commits C and D change the history represented by X and Y; the two alternate histories both now exist simultaneously in your repository and form a more complex graph. Your history is represented by your master branch, and the remote history is represented by the origin/master tracking branch. Merging Histories Now that both histories are present in one repository, all that is needed to unify them is a merge of the origin/master branch into the master branch. The merge operation can be initiated either with a direct git merge origin/master command, or as the second step in a git pull request. In both cases, the techniques for the merge operation are exactly the same as those described in Chapter 9. Figure 11-6 shows the commit graph in your repository after the merge has successfully assimilated the two histories from commits D and Y into a new commit, M. The ref for Remote Repository Operations in Pictures | 201 origin/master remains pointing at D because it hasn’t changed, but master is updated to the merge commit, M, to indicate that the merge was into the master branch; this is where the new commit was made. Origin master A B C D Yours origin/master C A B X D Y M master Figure 11-6. Merging histories Merge Conflicts Occasionally, there will be merge conflicts between the alternate histories. Regardless of the outcome of the merge, the fetch still occurred. All the commits from the remote repository are still present in your repository on the tracking branch. You may choose to resolve the merge normally, as covered in Chapter 9, or you may choose to abort the merge and reset your master branch to its prior ORIG_HEAD state using the command git reset --hard ORIG_HEAD. Doing so in this example would move master to the prior HEAD value, Y, and change your working directory to match. It would also leave origin/master at commit D. You can brush up on the meaning of ORIG_HEAD by reviewing “refs and symrefs” on page 66; see also its use in “Aborting or Restarting a Merge” on page 135. 202 | Chapter 11: Remote Repositories Pushing a Merged History If you’ve performed all the steps shown so far, your repository has been updated to contain the latest changes from both the origin repository and your repository. But the converse is not true: the origin repository still doesn’t have your changes. If your objective is only to incorporate the latest updates from origin into your repository, you are finished when your merge is resolved. On the other hand, a simple git push can return the unified and merged history from your master branch back to the origin repository. Figure 11-7 shows the results after your git push. Origin master C A B X D Y M Yours origin/master C A B X D Y M master Figure 11-7. Merged histories after push Finally, observe that the origin repository has been updated with your development even if it has undergone other changes to it that cause you to have to merge them first. Both your repository and the origin repository have been fully updated and are synchronized. Adding and Deleting Remote Branches Any new development you create on branches in your local clone is not visible in the parent repository until you make a direct request to propagate it there. Similarly, a Adding and Deleting Remote Branches | 203 branch deletion in your repository remains a local change and is not removed from the parent repository until you request it to be removed from the remote as well. In Chapter 7, you learned how to add new branches and delete existing ones from your repository using the git branch command. This command operates only on a local repository. To perform similar branch add and delete operations on a remote repository, you need to specify different forms of refspecs in a git push command. Recall that the syntax of a refspec is: [+]source:destination Pushes that use a refspec with just a source ref (i.e., no destination ref) create a new branch in the remote repository: $ cd ~/public_html $ git checkout -b foo Switched to a new branch "foo" $ git push origin foo Total 0 (delta 0), reused 0 (delta 0) To /tmp/Depot/public_html * [new branch] foo -> foo Pushes that use a refspec with just a destination ref (i.e., no source ref) cause the destination ref to be deleted from the remote repository. To denote the ref as the destination, the colon separator must be specified: $ git push origin :foo To /tmp/Depot/public_html - [deleted] foo Remote Configuration Keeping track of all of the information about a remote repository reference can become tedious and difficult: you have to remember the full URL for the repository; you must type and retype remote references and refspecs on the command line each time you want to fetch updates; you have to reconstruct the branch mappings; and so on. Repeating the information is also likely to be quite error-prone. You might also wonder how Git remembers the URL for the remote from the initial clone for use in subsequent fetch or push operations using origin. Git provides three mechanisms for setting up and maintaining information about remotes: the git remote command, the git config command, and editing the .git/config file directly. All three mechanisms ultimately result in configuration information being recorded in the .git/config file. 204 | Chapter 11: Remote Repositories git remote The git remote command is a more specialized interface, specific to remotes, that manipulates the configuration file data. It has several subcommands with fairly intuitive names. There is no “help” option, but you can circumvent that to display a message with subcommand names via the “unknown subcommand trick”: $ git remote xyzzy error: Unknown subcommand: xyzzy usage: git remote or: git remote add <name> <url> or: git remote rm <name> or: git remote show <name> or: git remote prune <name> or: git remote update [group] -v, --verbose be verbose You saw the git remote add and update commands in “Make Your Own origin Remote” on page 187, and show in “Adding a New Developer” on page 190. You used git remote add origin to add a new remote named origin to the newly created parent repository in the depot, and you ran the git remote show origin command to extract all the information about the remote origin. Finally, you used the git remote update command to fetch all the updates available in the remote repository into your local repository. The command git remote rm removes the given remote and all its associated tracking branches from your local repository. The remote repository may have branches deleted from it by the actions of other developers, even though your copies of them may linger in your repository. The prune command may be used to remove the names of those stale (with respect to the actual remote repository) tracking branches from your local repository. git config The git config command can be used to manipulate the entries in your configuration file directly. This includes the several config variables for remotes. For example, to add a new remote named publish with a push refspec for all the branches you would like to publish, you might do something like this: $ git config remote.publish.url 'ssh://git.example.org/pub/repo.git' $ git config remote.publish.push '+refs/heads/*:refs/heads/*' Each of the preceding commands adds a line to the .git/config file. If no publish remote section exists yet, the first command you issue that refers to that remote creates a section in the file for it. As a result, your .git/config contains, in part, the following remote definition: Remote Configuration | 205 [remote "publish"] url = ssh:git.example.com/pub/repo.git push = +refs/heads/*:refs/heads/* Use the -l (lowercase L) option à la git config -l to list the contents of the configuration file with complete variable names: # From a clone of git.git sources $ git config -l core.repositoryformatversion=0 core.filemode=true core.bare=false core.logallrefupdates=true remote.origin.url=git://git.kernel.org/pub/scm/git/git.git remote.origin.fetch=+refs/heads/*:refs/remotes/origin/* branch.master.remote=origin branch.master.merge=refs/heads/master Manual Editing Rather than wrestling with either the git remote or git config commands, directly editing the file with your favorite text editor may be easier or faster in some situations. There is nothing wrong with doing so, but it can be error-prone and is usually done only by developers who are very familiar with Git’s behavior and the configuration file. Yet having seen the parts of the file that influence various Git behaviors and the changes resulting from commands, you should have basis enough to understand and manipulate the configuration file. Multiple Remote Repositories Operations such as git remote add remote repository-URL can be executed multiple times to add several new remotes to your repository. With multiple remotes, you can subsequently fetch commits from multiple sources and combine them in your repository. This feature also allows you to establish several push destinations that might receive part or all of your repository. In Chapter 12, I’ll show how to use multiple repositories in different scenarios during your development. Bare Repositories and git push As a consequence of the peer-to-peer semantics of Git repositories, all repositories are of equal stature. You can push to and fetch from development and bare repositories equally, as there is no fundamental implementation distinction between them. This symmetric design is critically important to Git, but it also leads to some unexpected behavior if you try to treat bare and development repositories as exact equals. 206 | Chapter 11: Remote Repositories Recall that the git push command does not check out files in the receiving repository. It simply transfers objects from the source repository to the receiving repository and then updates the corresponding refs on the receiving end. In a bare repository, this behavior is all that can be expected, because there is no working directory that might be updated by checked-out files. That’s good. However, in a development repository that is the recipient of a push operation, it can later cause confusion to anyone using the development repository. The push operation can update the repository state, including the HEAD commit. That is, even though the developer at the remote end has done nothing, the branch refs and HEAD might change, becoming out of sync with the checked-out files and index. A developer who is actively working in a repository into which an asynchronous push happens will not see the push But a subsequent commit by that developer will occur on an unexpected HEAD, creating an odd history. A forced push will lose pushed commits from the other developer. The developer at that repository also may find herself unable to reconcile her history with either an upstream repository or a downstream clone, since they are no longer simple fast-forwards as they should be. And she won’t know why: the repository has silently changed out from underneath her. Cats and dogs will live together. It’ll be bad. As a result, you are encouraged to push only into a bare repository. This is not a hardand-fast rule, but it’s a good guide for the average developer and is considered a best practice. There are a few instances and use cases where you might want to push into a development repository, but you should fully understand its implications. When you do want to push into a development repository, you may want to follow one of two basic approaches. In the first scenario, you really do want to have a working directory with a branch checked out in the receiving repository. You may know, for example, that no other developer will ever be doing active development there and can’t be blind-sided by silent changes being pushed into his repository. In this case, you may want to enable a hook in the receiving repository to perform a checkout of some branch, perhaps the one just pushed, into the working directory as well. To verify that the receiving repository is in a sane state prior to having an automatic checkout, the hook should ensure that the nonbare repository’s working directory contains no edits or modified files and that its index has no files in the staged but uncommitted state when the push happens. When these conditions are not met, you run the risk of losing those edits or changes as the checkout overwrites them. There is another scenario where pushing into a nonbare repository can work reasonably well. By agreement, each developer who pushes changes must push to a non-checkedout branch that is considered simply a “receiving” branch. A developer never pushes to a branch that is expected to be checked out. It is up to some developer in particular to manage what branch is checked out and when. Perhaps that person is responsible Bare Repositories and git push | 207 for handling the receiving branches and merging them into a master branch before it is checked out. Publishing Repositories Whether you are setting up an open source development environment, in which many people across the Internet might develop a project, or establishing a project for internal development within a private group, the mechanics of collaboration are essentially the same. The main difference between the two scenarios is the location of the repository and access to it. The phrase “commit rights” is really sort of a misnomer in Git. Git doesn’t try to manage access rights, leaving that issue to other tools, such as SSH, more suited to the task. You can always commit in any repository to which you have (Unix) access either via SSH and “cding” to that repository, or through which you have read, write, and execute access. The concept might better be paraphrased as “Can I update the published repository?” In that expression, you can see the issue is really the question, “Can I push changes to the published repository?” Earlier, in “Referring to Remote Repositories” on page 182, I cautioned you about using the remote repository URL form /path/to/repo.git because it might display problems inherent in repositories using shared files. On the other hand, setting up a common depot from which several repositories that are very similar are offered is a common situation where you would want to use a shared, underlying object store. In this case, you expect the repositories to be monotonically increasing in size without objects and refs being removed from them. This situation can benefit from large-scale sharing of many the object store by many repositories, thus saving tremendous volumes of disk space. To achieve this space savings, consider using the --reference repository, or the --local or --shared options during the initial bare-repository clone-setup step for your published repositories. Repositories with Controlled Access As mentioned earlier in this chapter, it might be sufficient for your project to publish a bare repository in a known location on a filesystem inside your organization that everyone can access. 208 | Chapter 11: Remote Repositories Naturally, “access” in this context means that all developers can see the filesystem on their machines and have traditional Unix ownership and read-write permissions. In these scenarios, using a filename URL such as /path/to/Depot/project.git or file://path/ to/Depot/project.git might suffice. Although the performance might be less than ideal, an NFS-mounted filesystem can provide such sharing support. Slightly more complex access is called for if multiple development machines are used. Within a corporation, for example, the IT department might provide a central server for the repository depot and keep it backed up. Each developer might then have a desktop machine for development. If direct filesystem access such as NFS is not available, you could use repositories named with SSH URLs, but this still requires each developer to have an account on the central server. In any situation where you publish a repository, it is strongly advised that you publish a bare one. In the following example, the same repository published in /tmp/Depot/pub lic_html.git earlier in this chapter is accessed by a developer who has SSH access to the hosting machine: desktop$ cd /tmp desktop$ git clone ssh://example.com/tmp/Depot/public_html.git Initialize public_html/.git Initialized empty Git repository in /tmp/public_html/.git/ [email protected]'s password: remote: Counting objects: 27, done. Receiving objects: 100% (27/27), done.objects: 3% (1/27) Resolving deltas: 100% (7/7), done. remote: Compressing objects: 100% (23/23), done. remote: Total 27 (delremote: ta 7), reused 0 (delta 0) When that clone is made, it records the source repository using the URL ssh://example.com/tmp/Depot/public_html.git. Similarly, other commands such as git fetch and git push can now be used across the network: desktop$ git push [email protected]'s password: Counting objects: 5, done. Compressing objects: 100% (3/3), done. Writing objects: 100% (3/3), 385 bytes, done. Total 3 (delta 1), reused 0 (delta 0) To ssh://example.com/tmp/Depot/public_html.git 55c15c8..451e41c master -> master In both of these examples, the password requested is the normal Unix login password for the remote hosting machine. Publishing Repositories | 209 If you need to provide network access with authenticated developers but are not willing to provide login access to the hosting server, check out Tommi Vertanen’s gitosis project at git://eagain.net/gitosis.git. Again, depending on the desired scope of access, such SSH access to machines may be entirely within a group or corporate setting or may be available across the entire Internet. Repositories with Anonymous Read Access If you want to share code, you’ll probably want to set up a hosting server to publish repositories and allow others to clone them. Anonymous, read-only access is all that developers need to clone or fetch from these repositories. A common and easy solution is to export them using git-daemon and also perhaps an HTTP daemon. Again, the actual realm across which you can publish your repository is as limited or as broad as access to your HTTP pages or your git-daemon. That is, if you host these commands on a public-facing machine, anyone can clone and fetch from your repositories. If you put them behind a corporate firewall, only those people inside the corporation will have access (in the absence of security breaches). Publishing Repositories Using git-daemon Setting up git-daemon allows you to export your repositories using the Git native protocol. You must mark repositories as “OK to be exported” in some way. Typically this is done by creating the file git-daemon-export-ok in the top-level directory of the bare repository. This mechanism gives you fine-grained control over which repositories the daemon can export. Instead of marking each repository individually, you can also run git-daemon with the --export-all option to publish all identifiable (by having both an objects and a refs subdirectory) repositories found in its list of directories. There are many git-daemon options that limit and configure which repositories will be exported. One common way to set up the git-daemon daemon on a server is to enable it as an inetd service. This involves ensuring that your /etc/services has an entry for Git. The default port is 9418, though you may use any port you like. A typical entry might be: git 9418/tcp # Git Version Control System Once you add that line to /etc/services, you must set up an entry in your /etc/inetd.conf to specify how the git-daemon should be invoked. A typical entry might look like this: 210 | Chapter 11: Remote Repositories # Place on one long line in /etc/inetd.conf git stream tcp nowait nobody /usr/bin/git-daemon git-daemon --inetd --verbose --export-all --base-path=/pub/git Using xinetd instead of inetd, place a similar configuration in the file /etc/xinetd.d/gitdaemon: # description: The git server offers access to git repositories service git { disable = no type = UNLISTED port = 9418 socket_type = stream wait = no user = nobody server = /usr/bin/git-daemon server_args = --inetd --export-all --base-path=/pub/git log_on_failure += USERID } You can make it look as if repositories are located on separate hosts, even though they’re just in separate directories on a single host, through a trick supported by git-daemon. The following example entry allows a server to provide multiple, virtually hosted Git daemons: # Place on one long line in /etc/inetd.conf git stream tcp nowait nobody /usr/bin/git-daemon git-daemon --inetd --verbose --export-all --interpolated-path=/pub/%H%D In the command shown, git-daemon will fill in the %H with a fully qualified host name and %D with the repository’s directory path. Because %H can be a logical host name, different sets of repositories can be offered by one physical server. Typically, an additional level of directory structure, such as /software, or /scm, is used to organize the advertised repositories. If you combine the --interpolated-path=/pub/ %H%D with a /software repository directory path, the bare repositories to be published will be physically present on the server in directories such as: /pub/git.example.com/software/ /pub/www.example.org/software/ You would then advertise the availability of your repositories at URLs such as: git://git.example.com/software/repository.git git://www.example.org/software/repository.git Here the %H is replaced by the host git.example.com or www.example.org and the %D is replaced by full repository names, such as /software/repository.git. Publishing Repositories | 211 The important point of this example is that it shows how a single git-daemon can be used to maintain and publish multiple, separate collections of Git repositories that are physically hosted on one server but presented as logically separate hosts. Those repositories available from one host might be different than those offered by a different host. Publishing repositories using an HTTP daemon Sometimes, an easier way to publish repositories with anonymous read access is to simply make them available through an HTTP daemon. If you also set up gitweb, visitors can load a URL into their web browsers, see an index listing of your repository, and negotiate using familiar clicks and the browser Back button. Visitors needn’t be running Git in order to download files. You will need to make one configuration adjustment to your bare Git repository before it can be properly served by an HTTP daemon: enable the hooks/post-update option as follows: $ cd /path/to/bare/repo.git $ mv hooks/post-update.sample hooks/post-update Verify that the post-update script is executable, or use chmod 755 on it just to be sure. Finally, copy that bare Git repository into a directory served by your HTTP daemon. You can now advertise that your project is available using a URL such as: http://www.example.org/software/repository.git If you see the error message such as: ... not found: did you run git update-server-info on the server? or Perhaps git-update-server-info needs to be run there? chances are good that you aren’t running the hooks/post-update command properly on the server. Publishing using Git and HTTP daemons Although using a web server and browser is certainly convenient, think carefully about how much traffic you plan to handle on your server. Development projects can become large, and HTTP is less efficient than the native Git protocol. You can provide both HTTP and Git daemon access, but it might take some adjusting and coordination between your Git daemon and your HTTP daemon. Specifically, it may require a mapping with the --interpolated-path option to git-daemon and an Alias option to Apache to provide seamless integration of the two views of the same data. Further details lie beyond the scope of this book. 212 | Chapter 11: Remote Repositories Repositories with Anonymous Write Access Technically, you may use the Git native protocol URL forms to allow anonymous write into repositories served by git-daemon. To do so requires you to enable the receivepack option in the published repositories: [daemon] receivepack = true You might do this on a private LAN where every developer is trusted, but it is not considered best practice. Instead, you should consider tunneling your Git push needs over an SSH connection. Publishing Repositories | 213 CHAPTER 12 Repository Management This chapter presents two approaches to managing and publishing repositories for cooperative development. One approach centralizes the repository; the other distributes the repository. Each solution has its place, and which is right for you and your project depends on your requirements and philosophy. However, no matter which approach you adopt, Git implements a distributed development model. For example, even if your team centralizes the repository, each developer has a complete, private copy of the repository and can work independently. The work is distributed, albeit coordinated through a central, shared repository. The repository model and the development model are orthogonal characteristics. Repository Structure The Shared Repository Structure Some version control systems use a centralized server to maintain a repository. In this model, every developer is a client of the server, which maintains the authoritative version of the repository. Given the server’s jurisdiction, almost every versioning operation must contact the server to obtain or update repository information. Thus, for two developers to share data, all information must pass through the centralized server; no direct sharing of data between developers is possible. With Git, in contrast, a shared, authoritative, centralized repository is merely a convention. Each developer still has a clone of the depot’s repository, so there’s no need for every request or query to go to a centralized server. For instance, simple log history queries can be made privately and offline by each developer. One of the reasons that some operations can be performed locally is that a checkout retrieves not just the particular version you ask for—the way most centralized version control systems operate—but the entire history. Hence, you can reconstruct any version of a file from the local repository. 215 Furthermore, nothing prevents a developer from either establishing an alternate repository and making it available, on a peer-to-peer basis with other developers, or from sharing content in the form of patches and branches. In summary, Git’s notion of a “shared, centralized” repository model is purely one of social convention and agreement. Distributed Repository Structure Large projects often have a highly distributed development model consisting of a central, single, yet logically segmented repository. Although the repository still exists as one physical unit, logical portions are relegated to different people or teams that work largely or wholly independently. When it’s said that Git supports a distributed repository model, that doesn’t mean that a single repository is broken up into separate pieces and spread around many hosts. Instead, the distributed repository is just a consequence of Git’s distributed development model. Each developer has her own repository that is complete and self-contained. Each developer and her respective repository might be spread out and distributed around the network. How the repository is partitioned or allocated to different maintainers is largely immaterial to Git. The repositories might be deeply organized or more broadly structured. For example, different development teams might be responsible for certain portions of a code base along submodule, library, or functional lines. Each team might raise a champion to be the maintainer, or steward, of its portion of the code base, and agree as a team to route all changes through this appointed maintainer. The structure may even evolve or change over time as different people or groups become involved in the project. Furthermore, a team could likely form intermediate repositories that contain combinations of other repositories, with or without further development. There may be specific “stable” or “release” repositories, for instance, each with an attendant development team and maintainer. It may be a good idea to allow the large-scale repository iteration and data-flow to grow naturally and according to peer review and suggestion rather than impose a possibly artificial layout in advance. Git is flexible, so if development in one layout or flow doesn’t seem to work, it is quite easy to change it to a better one. How the repositories of a large project are organized, or how they coalesce and combine, is again largely immaterial to the workings of Git; Git supports any number of organizational models. Remember that repository structure is not absolute. Moreover, the connection between any two repositories is not prescribed. Git repositories are peers. 216 | Chapter 12: Repository Management So how is a repository structure maintained over time if no technical measures enforce the structure? In effect, the structure is a web of trust for the acceptance of changes. Repository organization and data-flow between repositories is guided by social or political agreements. The question is, will the maintainer of a target repository allow your changes to be accepted? Conversely, do you have enough trust in the source repository’s data to fetch it into your own repository? Repository Structure Examples The Linux kernel project is the canonical example of a highly distributed repository and development process. In each Linux kernel release, there are roughly 800 to 1,100 individual contributors from roughly 100 to 200 different companies. Over the last few kernel releases (2.6.24 to 2.6.26), the corp of developers made roughly 10,000 to 13,500 commits per release. That’s between four and six commits per hour, every development hour, somewhere on the planet.* While Linus Torvalds does maintain an official repository at the “top of the heap” that most people consider authoritative, there are still many, many derived second-tier repositories in use. For example, many of the Linux Distribution vendors take Linus’s official, tagged release, test it, apply bug fixes, tweak it for their distribution, and publish it as their official release. (With any luck, bug fixes are sent back and applied to Linus’s Linux repository so that all may benefit.) During a kernel development cycle, hundreds of repositories are published and moderated by hundreds of maintainers, and they are used by thousands of developers to gather changes for the release. The main kernel website, http://www.kernel.org/, alone publishes about 500 Linux kernel-related repositories with roughly 150 individual maintainers. There are certainly thousands, perhaps tens of thousands, of clones of these repositories around the world that form the basis of individual contributor patches or uses. Short of some fancy snapshot technology and some statistical analysis, there isn’t really a good way to tell how all these repositories interconnect. It is safe to say it is a mesh, or network, that is not strictly hierarchical at all. Curiously, though, there is a sociological drive to get patches and changes into Linus’s repository, thus effectively treating it like it is the top of the heap! If Linus himself had to accept each and every patch or change one at a time into his repository, there is simply no way he could keep up. Remember, changes are collectively going into his * Kernel statistics from http://www.kernel.org/pub/linux/kernel/people/gregkh/kernel_history/greg-kh-ols-2007 .pdf, http://www.linuxfoundation.org/publications/linuxkerneldevelopment.php, .celinuxforum.org/gitstat. and http://mirror Repository Structure | 217 tree at a rate of about 1 every 10 to 15 minutes throughout a release’s entire development cycle. It is only through the maintainers—who moderate, collect, and apply patches on subrepositories—that Linus can keep up at all. It is as if the maintainers create a pyramidlike structure of repositories that funnel patches toward Linus’s conventional master repository. In fact, below the maintainers but still near the “top” of the Linux repository structure are many sub-maintainers and individual developers who act in the role of maintainer and developer peer as well. The Linux kernel effort is a large, multilayered mesh of cooperating people and repositories. The point isn’t that this is a phenomenally large code base that exceeds the grasp of a few individuals or teams. The point is that those many teams are scattered around the world and yet manage to coordinate, develop, and merge a common code base toward a fairly consistent long-term goal, all using Git’s facilities for distributed development. At the other end of the spectrum, Freedesktop.org development is done entirely using a shared, centralized repository model powered by Git. In this development model, each developer is trusted to push changes straight into a repository, as found on http: //cgit.freedesktop.org/. The X.org project itself has roughly 350 X-related repositories available on http://cgit .freedesktop.org/, with hundreds more for individual users. The majority of the Xrelated repositories are various submodules from the entire X project, representing a functional breakdown of applications, X servers, different fonts, and so on. Individual developers are also encouraged to create branches for features that are not ready for a general release. These branches allow the changes (or proposed changes) to be made available for other developers to use, test, and improve. Eventually, when the new-feature branches are ready for general use, they are merged into their respective mainline development branches. A development model that allows individual developers to directly push changes into a repository runs some risk, though. Without any formal review process prior to a push, it is possible for bad changes to be quietly introduced into a repository and to go unnoticed for quite some time. Mind you, there is no real fear of losing data or of being unable to recover a good state again, because the complete repository history is still available. The issue is that it will take time to discover the problem and correct it. 218 | Chapter 12: Repository Management As Keith Packard wrote: We are slowly teaching people to post patches to the xorg mailing list for review, which happens sometimes. And, sometimes we just back stuff out. Git is robust enough that we never fear losing data, but the state of the top of the tree isn’t always ideal. It’s worked far better than using CVS in the same way….† Living with Distributed Development Changing Public History Once you have published a repository from which others might make a clone, you should consider it static and refrain from rewriting the history of any branch. Although this is not an absolute guideline, avoiding “rewinds” and alteration of published history simplifies the life of anyone who clones your repository. Let’s say you publish a repository that has a branch with commits A, B, C, and D. Anyone who clones your repository gets those commits. Suppose Alice clones your repository and heads off to do some development based on your branch. In the meantime, you decide, for whatever reason, to fix something in commit C. Commits A and B remain the same, but starting with commit C, the branch’s notion of commit history changes. You could slightly alter C or make some totally new commit, X. In either case, republishing the repository leaves the commits A and B as they were but will now offer, say, X and then Y instead. Alice’s work is now greatly affected. Alice cannot send you patches, make a pull request, or push her changes to your repository because her development is based on commit D. Patches won’t apply because they’re based on commit D. Suppose Alice issues a pull request and you attempt to pull her changes; you may be able to fetch them into your repository (depending on your tracking branches for Alice’s remote repository), but the merges will almost certainly have conflicts. The failure of this push is due to a nonfast-forward push problem. In short, the basis for Alice’s development has been altered. You have pulled the commit rug out from underneath her development feet. The situation is not irrecoverable, though. Git can help Alice, especially if she uses the git rebase --onto command to relocate her changes onto your new branch after fetching the new branch into her repository. Also, there are times when it is appropriate to have a branch with a dynamic history. For example, within the Git repository itself, there is a so-called proposed updates branch, pu, which is specifically labeled and advertised as being “rewound,” † Private email, March 23, 2008. Living with Distributed Development | 219 “rebased,” or “rewritten” frequently. You, as a cloner, are welcome to use that branch as the basis for your development, but you must remain conscious of the branch’s purpose and take special effort to use it effectively. So why would anyone publish a branch with a dynamic commit history? One common reason is specifically to alert other developers about possible and fast-changing directions some other branch might take. You can also create such a branch for the sole purpose of making available, even temporarily, a published changeset that other developers can use. Separate Commit and Publish Steps One of the clear advantages of a distributed version control system is the separation of commit and publish. A commit just saves a state in your private repository; publishing through patches or push/pull makes the change public, which effectively freezes the repository history. Other version control systems, such as CVS or SVN, have no such conceptual separation. To make a commit, you must publish it simultaneously. By making commit and publish separate steps, a developer is much more likely to make precise, mindful, small, logical steps with patches. Indeed, any number of small changes can be made without affecting any other repository or developer. The commit operation is offline in the sense that it requires no network access to record positive, forward steps within your own repository. Git also provides mechanisms for refining and improving commits into nice, clean sequences prior to making them public. Once you are ready, the commits can be made public in a separate operation. No One True History Development projects within a distributed environment have a few quirks that might not be obvious at first. And while these quirks might initially be confusing and their treatment often differs from other nondistributed version control systems, Git handles them in a clear and logical manner. As development takes place in parallel among different developers on a project, each has created what he believes to be the correct history of commits. As a result, there is my repository and my commit history, your repository and your commit history, and possibly several others being developed simultaneously or otherwise. Each developer has a unique notion of history, and each history is correct. There is no one “true” history. You cannot point to one and say, “This is the real history.” Presumably, the different development histories have formed for a reason, and ultimately the various repositories and different commit histories will be merged into one common repository. After all, the goal is likely to be advancement toward a common goal. 220 | Chapter 12: Repository Management When the various branches from the different repositories are merged, all of the variations are present. The merged result states, effectively, “The merged history is better than any one independently.” Git expresses this “history ambivalence” toward branch variations when it traverses the commit DAG. So if Git, when trying to linearize the commit sequence, reaches a merge commit, it must select one branch or the other first. What criteria would it use to favor or select one branch over another? The spelling of the author’s last name? Perhaps the timestamp of a commit? That might be useful. Even if you decide to use timestamps and agree to use UTC and extremely precise values, it doesn’t help. Even that recipe turns out to be completely unreliable! (The clocks on a developer’s computer can be wrong either intentionally or accidentally.) Fundamentally, Git doesn’t care what came first. The only real, reliable relationship that can be established between commits is the direct parent relationship recorded in the commit objects. At best, timestamps offer a secondary clue, usually accompanied by various heuristics to allow for errors such as unset clocks. In short, neither time nor space operates in well-defined ways, so Git must allow for the effects of quantum physics. Git as Peer-to-Peer Backup Linus Torvalds once said, “Only wimps use tape backup: real men just upload their important stuff on ftp, and let the rest of the world mirror it.” The process of uploading files to the Internet and letting individuals make copies was how the source code for the Linux kernel was “backed up” for years. And it worked! In some ways, Git is just an extension of the same concept. Nowadays, when you download the source code to the Linux kernel using Git, you’re downloading not just the latest version but the entire history leading up to that version, making Linus’s backups better than ever. This concept has been leveraged by projects that allow system administrators to manage their /etc configuration directories with Git and even allow users to manage and back up their home directories. Remember, just because you use Git doesn’t mean you are required to share your repositories; it does, however, make it easy to “version control” your repositories right onto your Networked Attached Storage (NAS) box for a backup copy. Knowing Your Place When participating in a distributed development project, it is important to know how you, your repository, and your development efforts fit into the larger picture. Besides the obvious potential for development efforts in different directions and the requirement for basic coordination, the mechanics of how you use Git and its features can Knowing Your Place | 221 greatly affect how smoothly your efforts align with other developers working on the project. These issues can be especially problematic in a large-scale distributed development effort, as is often found in open source projects. By identifying your role in the overall effort and understanding who the consumers and producers of changes are, many of the issues can be easily managed. Upstream and Downstream Flows There isn’t a strict relationship between two repositories that have been cloned one from the other. However, it’s common to refer to the parent repository as being “upstream” from the new, cloned repository. Reflexively, the new, cloned repository is often described as being “downstream” from the original parent repository. Furthermore, the upstream relationship extends “up” from the parent repository to any repository from which it might have been cloned. It also extends “down” past your repository to any that might be cloned from yours. However, it is important to recognize that this notion of upstream and downstream is not directly related to the clone operation. Git supports a fully arbitrary network between repositories. New remote connections can be added, and your original clone remote can be removed, to create arbitrary new relationships between repositories. If there is any established hierarchy, it is purely one of convention. Bob agrees to send his changes to you; in turn, you agree to send your changes on to someone further upstream; and so forth. The important aspect of the repository relationship is how data is exchanged between them. That is, any repository to which you send changes is usually considered upstream of you. Similarly, any repository that relies upon you for its basis is usually considered downstream of yours. It’s purely subjective but conventional. Git itself doesn’t care and doesn’t track the “stream” notion in any way. Upstream and downstream simply help us visualize where patches are going. Of course, it’s possible for repositories to be true peers. If two developers exchange patches or push and fetch from each other’s repositories, neither is really upstream or downstream. The Maintainer and Developer Roles Two common roles are the maintainer and the developer. The maintainer serves primarily as an integrator or moderator, and the developer primarily generates changes. The maintainer gathers and coordinates the changes from multiple developers and ensures that all are acceptable with respect to some standard. In turn, the maintainer 222 | Chapter 12: Repository Management makes the whole set of updates available again. That is, the maintainer is also the publisher. The maintainer’s goal should be to collect, moderate, accept or reject changes, and then ultimately publish branches that project developers can use. To ensure a smooth development model, maintainers should not alter a branch once it has been published. In turn, a maintainer expects to receive changes from developers that are relevant and that apply to published branches. A developer’s goal, beyond improving the project, is to get her changes accepted by the maintainer. After all, changes kept in a private repository do no one else any good. The changes need to be accepted by the maintainer and made available for others to use and exploit. Developers need to base their work on the published branches in the repositories that the maintainer offers. In the context of a derived clone repository, the maintainer is usually considered to be “upstream” from developers. Since Git is fully symmetric, there is nothing to prevent a developer from considering herself a maintainer for other developers further downstream. But she must now understand that she is in the middle of both an upstream and a downstream dataflow and must adhere to the maintainer and developer contract (see the next section) in this dual role. Because the dual or mixed-mode role is possible, upstream and downstream is not strictly correlated to being a producer or consumer. You can produce changes with the intent of them going either upstream or downstream. Maintainer-Developer Interaction The relationship between a maintainer and a developer is often loose and ill-defined, but there is an implied contract between them. The maintainer publishes branches for the developer to use as her basis. Once published, though, the maintainer has an unspoken obligation not to change the published branches since this would disturb the basis upon which development takes place. In the opposite direction, the developer (by using the published branches as her basis) ensures that when her changes are sent to the maintainer for integration, they cleanly apply without problems, issues, or conflicts. It may seem as this makes for an exclusive, lock-step process. Once published, the maintainer can’t do anything until the developer sends in changes. And then, after the maintainer applies updates from one developer, the branch will necessarily have changed and thus will have violated the “won’t change the branch” contract for some other developers. If this were true, then truly distributed, parallel, and independent work could never really take place. Knowing Your Place | 223 Thankfully, it is not that grim at all! Instead, Git is able to look back through the commit history on the affected branches, determine the merge basis that was used as the starting point for a developer’s changes, and apply them even though other changes from other developers may have been incorporated by the maintainer in the meantime. With multiple developers making independent changes and with all of them being brought together and merged into a common repository, conflicts are still possible. It is up to the maintainer to decide and resolve such problems. The maintainer can either resolve these conflicts directly or reject changes from a developer if they would create conflicts. Role Duality There are two basic mechanisms for transferring commits between an upstream and a downstream repository. The first uses git push or git pull to directly transfer commits, while the second uses git format-patch and git am to send and receive representations of commits. The method that you use is primarily dictated by agreement within your development team and, to some extent, direct access rights as discussed in Chapter 11. Using git format-patch and git am to apply patches achieves the exact same blob and tree object content as if the changes had been delivered via a git push or incorporated with a git pull. However, the actual commit object will be different because the metadata information for the commit will be different between a push or pull and a corresponding application of a patch. In other words, using push or pull to propagate a change from one repository to another copies that commit exactly, whereas patching copies only the file and directory data exactly. Furthermore, push and pull can propagate merge commits between repositories. Merge commits cannot be sent as patches. Because Git compares and operates on the tree and blob objects, Git is able to understand that two different commits for the same underlying change in two different repositories, or even on different branches within the same repository, really represent the same change. Thus, it is no problem for two different developers to apply the same patch sent via email to two different repositories. As long as the resulting content is the same, Git treats the repositories as having the same content. Let’s see how these roles and dataflows combine to form a duality between upstream and downstream producers and consumers: Upstream Consumer An upstream consumer is a developer upstream from you who accepts your changes either as patch sets or as pull requests. Your patches should be rebased to the consumer’s current branch HEAD. Your pull requests should either be directly mergeable or already merged by you in your repository. Merging prior to the pull 224 | Chapter 12: Repository Management ensures that conflicts are resolved correctly by you, relieving the upstream consumer of that burden. This upstream consumer role could be a maintainer who turns around and publishes what he has just consumed. Downstream Consumer A downstream consumer is a developer downstream from you who relies on your repository as the basis for work. A downstream consumer wants solid, published topic branches. You shouldn’t rebase, modify, or rewrite the history of any published branch. Upstream Producer/Publisher An upstream publisher is a person upstream from you who publishes repositories that are the basis for your work. This is likely to be a maintainer with the tacit expectation that he will accept your changes. The upstream publisher’s role is to collect changes and publish branches. Again, those published branches should not have their histories altered, given that they are the basis for further downstream development. A maintainer in this role expects developer patches to apply and expects pull requests to merge cleanly. Downstream Producer/Publisher A downstream producer is a developer downstream from you who has published changes either as a patch set or as a pull request. The goal of a downstream producer is to have changes accepted into your repository. A downstream producer consumes topic branches from you and wants those branches to remain stable, with no history rewrites or rebases. Downstream producers should regularly fetch updates from upstream and should also regularly merge or rebase development topic branches to ensure they apply to the local upstream branch HEADs. A downstream producer can rebase her own local topic branches at any time, because it doesn’t matter to an upstream consumer that it took several iterations for this developer to make a good patch set that has a clean, uncomplicated history. Working with Multiple Repositories Your Own Workspace As the developer of content for a project using Git, you should create your own private copy, or clone, of a repository to do your development. This development repository should serve as your own work area where you can make changes without fear of colliding with, interrupting, or otherwise interfering with another developer. Furthermore, because each Git repository contains a complete copy of the entire project as well as the entire history of the project, you can feel free to treat it as if it is completely and solely yours. In effect, it actually is! One benefit of this paradigm is that it allows each developer complete control within her working directory area to make changes to any part, or even to the whole system, Working with Multiple Repositories | 225 without worrying about interaction with other development efforts. If you need to change a part, you have the part and can change it in your repository without affecting other developers. Likewise, if you later realize that your work is not useful or relevant, you can throw it away without affecting anyone else or any other repository. As with any software development, this is not an endorsement to conduct wild experimentation. Always consider the ramifications of your changes, because ultimately you may need to merge your changes into the master repository. It will then be time to pay the piper, and any arbitrary changes may come back to haunt you. Where to Start Your Repository Faced with a wealth of repositories that ultimately contribute to one project, it may seem difficult to determine where you should do your development. Should your contributions be based on the “main” repository directly? Or perhaps on the repository where other people are focused on some particular feature? Or maybe a “stable” branch of a release repository somewhere? Without a clear sense of how Git can access, use, and alter repositories, you may be caught in some form of the “can’t get started for fear of picking the wrong starting point” dilemma. Or perhaps you have already started your development in a clone based on some repository you picked and now realize that it isn’t the “right” one. Sure, it is related to the project and may even be a “good” starting point, but maybe there is some missing feature found in a different repository. It may even be hard to tell until well into your development cycle. Another frequent starting-point dilemma comes from a need for project features that are being actively developed in two different repositories. Neither of them is, by itself, the correct clone basis for your work. You could just forge ahead with the expectation that your work, and the work in the various other repositories, will all be unified and merged into one master repository. You are certainly welcome to do so, of course. But remember that part of the gain from a distributed development environment is the ability to do concurrent development. Take advantage of the fact that the other published repositories with early versions of their work are available. Another pitfall comes if you start with a repository that is at the cutting edge of development and find that it is too unstable to support your work—or that it is abandoned in the middle of your work. Fortunately, Git supports a model where you can essentially pick any arbitrary repository from a project as your starting point, even if it is not the perfect one, and then convert, mutate, or augment that repository until it does include all the right features. 226 | Chapter 12: Repository Management If you later wanted to separate your changes back out to different respective upstream repositories, you may have to make judicious and meticulous use of separate topic branches and merges to keep it all straight. On one hand, you can fetch branches from multiple remote repositories and combine them into your own, yielding the right mix of features that are available elsewhere in existing repositories. On the other hand, you can reset the starting point in your repository back to a known stable point earlier in the history of the project’s development. Converting to a Different Upstream Repository The first and simplest kind of repository mixing and matching is to switch the basis (usually called the clone origin) repository, the one you regard as your origin and with which you synchronize regularly. For example, suppose you need to work on feature F and that you decide to clone your repository from the mainline, M, as shown in Figure 12-1. M F Figure 12-1. Simple clone to develop feature F You work for a while before learning that there is a better starting point closer to what you would really like, but it is in repository P. One reason you might want to make this sort of change is to gain functionality or feature support that is already in repository P. Another reason stems from longer-term planning. Eventually, the time will come when you need to contribute the development that you have done in repository F back to some upstream repository. Will the maintainer of repository M accept your changes directly? Perhaps not. If you are confident that the maintainer of repository P will accept them, then you should arrange for your patches to be readily applicable to that repository instead. Presumably, P was once cloned from M, or vice versa, as shown in Figure 12-2. Ultimately, P and M are based on the same repository for the same project at some point in the past. Working with Multiple Repositories | 227 M P F Figure 12-2. Two clones of one repository The question often asked is whether repository F, originally based on M, can now be converted so that it is based on repository P, as shown in Figure 12-3. This is easy to do using Git, because it supports a peer-to-peer relationship between repositories and provides the ability to readily rebase branches. M P F Figure 12-3. Feature F restructured for repository P As a practical example, the kernel development for a particular architecture could be done right off of the mainline Linus Kernel repository. But Linus won’t take it. If you started working on, say, PowerPC changes and did not know that, you would likely have a difficult time getting your changes accepted. However, the PowerPC architecture is currently maintained by Ben Herrenschmidt; he is responsible for collecting all PowerPC-specific changes and, in turn, sending them upstream to Linus. To get your changes into the mainline repository, you must go through Ben’s repository first. You should therefore arrange to have your patches be directly applicable to his repository instead—and it’s never too late to do that. In a sense, Git knows how to “make up the difference” from one repository to the next. Part of the peer-to-peer protocol to fetch branches from another repository is an exchange of information stating what changes each repository has or is missing. As a result, Git is able to fetch just the missing or new changes and bring them into your repository. Git is also able to review the history of the branches and determine where the common ancestors from the different branches are, even if they are brought in from different 228 | Chapter 12: Repository Management repositories. If they have a common commit ancestor, Git can find it and construct a large, unified view of the commit history with all the repository changes represented. Using Multiple Upstream Repositories As another example, suppose the general repository structure looks like Figure 12-4. Here, some mainline repository, M, will ultimately collect all the development for two different features from repositories F1 and F2. M F1 F2 Figure 12-4. Two feature repositories However, you need to develop some super feature, S, that involves using aspects of features found only in F1 and features found only in F2. You could wait until F1 is merged into M and then wait for F2 to also be merged into M. That way, you will then have a repository with the correct, total basis for your work. But, unless the project strictly enforces some project life cycle that requires merges at known intervals, there is no telling how long the process might take. You might start your repository, S, based off of the features found in F1 or, alternatively, off of F2, as shown in Figure 12-5. However, with Git it is possible to instead construct a repository, S, that has both F1 and F2 in it; this is shown in Figure 12-6. M F1 or F2 S M F1 F2 S Figure 12-5. Possible starting repositories for S Working with Multiple Repositories | 229 M F1 F2 S Figure 12-6. Combined starting repository for S In these pictures, it is unclear whether repository S is composed of the entirety of F1 and F2 or just some part of each. In fact, Git supports both scenarios. Suppose repository F2 has branches F2A and F2B with features A and B, respectively, as shown in Figure 12-7. If your development needs feature A but not B, you can selectively fetch just that F2A branch into your repository, S, along with whatever part of F1 is also needed. M F1 F2 F2A F2B S Figure 12-7. Two feature branches in F2 Again, the structure of the Linux kernel exhibits this issue. Let’s say you are working on a new network driver for a new PowerPC board. You will likely have architecturespecific changes for the board that will need code in the PowerPC repository maintained by Ben. Furthermore, you will likely need to use the Networking Development “netdev” repository maintained by Jeff Garzik. Git will readily fetch and make a union repository with branches from both Ben’s and Jeff’s branches. With both basis branches in your repository, you will then be able to merge them and develop further on them. 230 | Chapter 12: Repository Management Forking Projects Anytime you clone a repository, the action can be viewed as forking the project. Forking is functionally equivalent to “branching” in some other version control systems, but Git also has a separate concept called “branching,” so don’t call it that. Unlike a branch, a Git fork doesn’t exactly have a name. Instead, you simply refer to it by the filesystem directory (or remote server, or URL) into which you cloned. The term “fork” comes from the idea that when you create a fork, you create two simultaneous paths that the development will follow. It’s like a fork in the road of development. As you might imagine, the term “branch” is based on a similar analogy involving trees. There’s no inherent difference between the branching and forking metaphors—the terms simply capture two intents. Conceptually, the difference is that branching usually occurs within a single repository, whereas forking usually occurs at the entire repository level. Although you can fork a project readily with Git, doing so may be more of a social or political choice than a technical one. For public or open source projects, having access to a copy or clone of the entire repository, complete with its history, is both an enabler of forking and a deterrent to forking. GitHub.com (http://github.com/guides/home), an online Git hosting service, takes this idea to the logical extreme: everybody’s version is considered a fork, and all the forks are shown together in the same place. Isn’t forking a project bad? Historically, forking a project was often motivated by perceptions of a power grab, reluctance to cooperate, or the abandonment of a project. A difficult person at the hub of a centralized project can effectively grind things to a halt. A schism may develop between those in charge of a project and those who are not. Often the only perceived solution is to effectively fork a new project. In such a scenario, it may be difficult to obtain a copy of the history of the project and start over. Forking is the traditional term for what happens when one developer of an open source project becomes unhappy with the main development effort, takes a copy of the source code, and starts maintaining his own version. Forking, in this sense, has traditionally been considered a negative thing; it means the unhappy developer couldn’t find a way to get what he wanted from the main project. So he goes off and tries to do it better by himself, but now there are two projects, almost the same. Obviously neither one is good enough for everybody, or one of them would be abandoned. So most open source projects make heroic efforts to avoid forking. Working with Multiple Repositories | 231 Forking may or may not be “bad.” On the one hand, perhaps an alternate view and new leadership is exactly what is needed to revitalize a project. On the other hand, it may simply contribute to strife and confusion on a development effort. Reconciling forks In contrast, Git tries to remove the stigma of forking. The real problem with forking a project is not the creation of an alternate development path. Every time a developer downloads or clones a copy of a project and starts hacking on it, she has created an “alternative development path,” if only temporarily. In his work on the Linux kernel, Linus Torvalds eventually realized that forking is a problem only if the forks don’t eventually merge back together. Thus, he designed Git to look at forking totally differently: Git encourages forking. But Git also makes it easy for anyone to merge two forks whenever they want. Technically, reconciling a forked project with Git is facilitated by its support for largescale fetching and importing one repository into another, and for extremely easy branch merging. Although many social issues may remain, fully distributed repositories seem to reduce tensions by lessening the perceived importance of the person at the center of a project. Because an ambitious developer can easily inherit a project and its complete history, he may feel it is enough to know that, if needed, the person at the center could be replaced and development could still continue! 232 | Chapter 12: Repository Management CHAPTER 13 Patches Designed as a peer-to-peer version control system, Git allows development work to be transferred directly and immediately from one repository to another using both a push and a pull model. Git implements its own transfer protocol to exchange data between repositories. For efficiency (to save time and space), Git’s transfer protocol performs a small handshake, determines what commits in the source repository are missing from the target, and finally transfers a binary, compressed form of the commits. The receiving repository incorporates the new commits into its local history, augments its commit graph, and updates its branches and tags as needed. Chapter 11 mentioned that HTTP can also be used to exchange development between repositories. HTTP is not nearly as efficient as Git’s native protocol, but it is just as capable of moving commits to and fro. Both protocols ensure that a transferred commit remains identical in both source and destination repositories. However, the Git native and HTTP protocols aren’t the only mechanisms for exchanging commits and keeping distributed repositories synchronized. In fact, there are times when using the protocols is infeasible. Drawing on tried-and-true methods from an earlier Unix development era, Git also supports a “patch and apply” operation, where the data exchange typically occurs via email. Git implements three specific commands to facilitate the exchange of a patch: • git format-patch generates a patch in email form. • git send-email sends a Git patch through an SMTP feed. • git am applies a patch found in an email message. The basic use scenario is fairly simple. You and one or more other developers start with a clone of a common repository and begin collaborative development. You do some work, make a few commits to your copy of the repository, and eventually decide it’s time to convey your changes to your partners. You choose the commits you would like 233 to share and choose with whom to share the work. Since the patches are sent via email, each intended recipient can elect to apply none, some, or all of the patches. This chapter explains when you might want to use patches and demonstrates how to generate, send, and (if you’re a recipient) apply a patch. Why Use Patches? Although the Git protocol is much more efficient, there are at least two compelling reasons to undertake the extra effort required by patches (one is technical and the other is sociological). • In some situations, neither the Git native protocol nor the HTTP protocol can be used to exchange data between repositories in either a push or a pull direction or both. For example, a corporate firewall may forbid opening a connection to an external server using Git’s protocol or port. Additionally, SSH may not be an option. Moreover, even if HTTP is permitted, which is common, you could download repositories and fetch updates but not be able to push changes back out. In situations like this, email is the perfect medium for communicating patches. • One of the great advantages of the peer-to-peer development model is collaboration. Patches, especially those sent to a public mailing list, are a means of openly distributing proposed changes for peer review. Prior to permanently applying the patches to a repository, other developers can discuss, critique, rework, test, and either approve or veto posted patches. Since the patches represent precise changes, acceptable patches can be directly applied to a repository. Even if your development environment allows you the convenience of a direct push or pull exchange, you may still want to employ a “patch email review apply” paradigm to gain the benefits of peer review. You might even consider a project development policy whereby each developer’s changes must be peer-reviewed as patches on a mail list prior to directly merging them using git pull or git push. All the benefits of peer review together with the ease of pulling changes directly! And there are still other reasons to use patches. In much the same way that you might cherry-pick a commit from one of your own branches and apply it to another branch, using patches allows you to selectively choose commits from another developer’s repository without having to fully fetch and merge everything from him. Of course, you could ask the other developer to place the desired few commits on a separate branch and then fetch and merge that branch alone, or you could fetch his 234 | Chapter 13: Patches whole repository and cherry-pick the desired commits out of the tracking branches. But you might have some reason for not wanting to fetch the repository, too. If you want an occasional or explicit commit—say, an individual bug fix or a particular feature—applying the attendant patch may be the most direct way to get that specific improvement. Generating Patches The git format-patch command generates a patch in the form of an email message. It creates one piece of email for each commit you specify. You can specify the commits using any technique discussed in “Identifying Commits” on page 65. Common use cases include: • A specified number of commits, such as -2 • A commit range, such as master~4..master~2 • A single commit, often the name of a branch, such as origin/master While the Git diff machinery lies at the heart of the git format-patch command, it differs from git diff in two key ways: • Whereas git diff generates one patch with the combined differences of all the selected commits, git format-patch generates one email message for each selected commit. • git diff doesn’t generate email headers. In addition to the actual diff content, git format-patch generates an email message complete with headers that list the commit author, the commit date, and the commit log message associated with the change. git format-patch and git log should seem very similar. As an interest- ing experiment, compare the output of the following two commands: git format-patch -1 and git log -p -1 --pretty=email. Let’s start with a fairly simple example. Suppose you have a repository with just one file in it named file. Furthermore, the content of that file is a series of single capitalized letters, A through D. Each letter was introduced into the file, one line at a time, and committed using a log message corresponding to that letter: $ $ $ $ $ $ $ git init echo A > file git add file git commit -mA echo B >> file ; git commit -mB file echo C >> file ; git commit -mC file echo D >> file ; git commit -mD file Generating Patches | 235 Thus, the commit history now has four commits: $ git show-branch --more=4 master [master] D [master^] C [master~2] B [master~3] A The easiest way to generate patches for the most recent n commits is to use the -n option like this: $ git format-patch -1 0001-D.patch $ git format-patch -2 0001-C.patch 0002-D.patch $ git format-patch -3 0001-B.patch 0002-C.patch 0003-D.patch By default, Git generates each patch in its own file with a sequentially numbered name derived from the commit log message. The command outputs the filenames as it executes. You can also specify which commits to format as patches using a commit range. Suppose you expect other developers to have repositories based on commit B of your repository, and suppose you want to patch their repositories with all the changes you made between B and D. Based on the previous output of git show-branch, you can see that B has the version name master~2 and D has the version name master. Specify these names as a commit range in the git format-patch command. Although you’re including three commits in the range (B, C, and D), you end up with two email messages representing two commits: the first contains the diffs between B and C; the second contains the diffs between C and D. See Figure 13-1. Here is the output of the command: $ git format-patch master~2..master 0001-C.patch 0002-D.patch Each file is a single piece of email, conveniently numbered in the order that it should be subsequently applied. Here is the first patch: $ cat 0001-C.patch From 69003494a4e72b1ac98935fbb90ecca67677f63b Mon Sep 17 00:00:00 2001 From: Jon Loeliger <[email protected]> Date: Sun, 28 Dec 2008 12:10:35 -0600 Subject: [PATCH] C 236 | Chapter 13: Patches --file | 1 + 1 files changed, 1 insertions(+), 0 deletions(-) diff --git a/file b/file index 35d242b..b1e6722 100644 --- a/file +++ b/file @@ -1,2 +1,3 @@ A B +C -1.6.0.90.g436ed Revision master~2 master~1 master Commit D C D Diff diff between B and C diff between C and D Patch 0001-C.patch 0002-D.patch Figure 13-1. git format-patch with a commit range And here is the second: $ cat 0002-D.patch From 73ac30e21df1ebefd3b1bca53c5e7a08a5ef9e6f Mon Sep 17 00:00:00 2001 From: Jon Loeliger <[email protected]> Date: Sun, 28 Dec 2008 12:10:42 -0600 Subject: [PATCH] D --file | 1 + 1 files changed, 1 insertions(+), 0 deletions(-) diff --git a/file b/file index b1e6722..8422d40 100644 --- a/file +++ b/file @@ -1,3 +1,4 @@ A B C +D -1.6.0.90.g436ed Generating Patches | 237 Let’s continue the example and make it more complex by adding another branch named alt based on commit B. While the master developer added individual commits with the lines C and D to the master branch, the alt developer added the commits (and lines) X, Y, and Z to her branch: # Create branch alt at commit B $ git checkout -b alt e587667 $ echo X >> file ; git commit -mZ file $ echo Y >> file ; git commit -mY file $ echo Z >> file ; git commit -mZ file The commit graph looks like Figure 13-2. A B C X D Y master Z alt Figure 13-2. Patch graph with alt branch You can draw an ASCII graph with all your refs using option --all, like this: $ git log --graph --pretty=oneline --abbrev-commit --all * 62eb555... Z * 204a725... Y * d3b424b... X | * 73ac30e... D | * 6900349... C |/ * e587667... B * 2702377... A Suppose further that the master developer merged the alt branch at commit Z into master at commit D to form the merge commit E. Finally, he made one more change that added F to the master branch: $ git checkout master $ git merge alt # Resolve the conflicts however you'd like # I used the sequence: A, B, C, D, X, Y, Z $ git add file $ git commit -m'All lines' Created commit a918485: All lines $ echo F >> file ; git commit -mF file 238 | Chapter 13: Patches Created commit 3a43046: F 1 files changed, 1 insertions(+), 0 deletions(-) The commit graph now looks like Figure 13-3. A B C X D Y E F Z master alt Figure 13-3. History of two branches A display of the commit branch history looks like this: $ git show-branch --more=10 ! [alt] Z * [master] F -* [master] F +* [alt] Z +* [alt^] Y +* [alt~2] X * [master~2] D * [master~3] C +* [master~4] B +* [master~5] A Patching can be surprisingly flexible when you have a complicated revision tree. Let’s take a look. You must be careful when specifying a commit range, especially when it covers a merge. In the current example, you might expect that the range D..F would cover the two commits for E and F, and it does. But the commit E contains all the content merged into it from all its merged branches: # Format patches D..F $ git format-patch master~2..master 0001-X.patch 0002-Y.patch 0003-Z.patch 0004-F.patch Remember, a commit range is defined to include all commits leading up to the range end point but to exclude all commits that lead up to and include the range starting point state. In the case of D..F, this means that all the commits contributing to F (every commit in the example graph) are included, but all the commits leading up to and including D (A, B, C, and D) are eliminated. The merge commit itself won’t generate a patch. Generating Patches | 239 Detailed Range Resolution Example To figure out a range, follow these steps. Start at the end point commit and include it. Work backwards along every parent commit that contributes to it, and include those. Recursively include the parent of every commit that you have included so far. When you are done including all the commits that contribute to the end point, go back and start with the start point. Remove the start point. Work back over every parent commit that contributes to the start point and remove those, too. Recursively remove every parent commit that you have removed so far. With the case of our D..F range, start with F and include it. Back up to the parent commit, E, and include it. Then look at E and include its parents, D and Z. Now recursively include the parents of D, giving C and then B and A. Down the Z line, recursively include Y and X, then B again, and finally A again. (Technically, B and A aren’t included again; the recursion can stop when it sees an already included node.) Effectively all commits are now included. Now go back and start with the start point D, and remove it. Remove its parent, C, and recursively its parent, B, and its parent, A. You should be left with the set F E Z Y X. But E is a merge, so remove it, leaving F Z Y X, which is exactly the reverse of the generated set. Issue git rev-list --no-merges -v since..until to verify the set of commits for which patches will be generated before you actually create your patches. You can also reference a single commit as a variation of the git format-patch commit range. However, Git’s interpretation of such as a command is slightly nonintuitive. Git normally interprets a single commit argument as “all commits that lead up to and contribute to the given commit.” In contrast, git format-patch treats a single commit parameter as if you had specified the range commit..HEAD. It uses your commit as the starting point and takes HEAD as the endpoint. Thus, the patch series generated is implicitly in the context of the current, checked-out branch. In our ongoing example, when the master branch is checked out and a patch is made specifying the commit A, all seven patches are produced: $ git branch alt * master # From commit A $ git format-patch master~5 0001-B.patch 0002-C.patch 0003-D.patch 0004-X.patch 0005-Y.patch 240 | Chapter 13: Patches 0006-Z.patch 0007-F.patch But when the alt branch is checked out and the command specifies the same A commit, only those patches contributing to the tip of the alt branch are used: $ git checkout alt Switched to branch "alt" $ git branch * alt master $ git format-patch master~5 0002-B.patch 0003-X.patch 0004-Y.patch 0005-Z.patch Even though commit A is specified, you don’t actually get a patch for it. The root commit is somewhat special in that there isn’t a previously committed state against which a diff can be computed. Instead, a patch for it is effectively a pure addition of all the initial content. If you really want to generate patches for every commit, including the initial, root commit up to a named end-commit, use the --root option like this: $ git format-patch --root end-commit The initial commit generates a patch as if each file in it was added based on /dev/null: $ cat 0001-A.patch From 27023770db3385b23f7631363993f91844dd2ce0 Mon Sep 17 00:00:00 2001 From: Jon Loeliger <[email protected]> Date: Sun, 28 Dec 2008 12:09:45 -0600 Subject: [PATCH] A --file | 1 + 1 files changed, 1 insertions(+), 0 deletions(-) create mode 100644 file diff --git a/file b/file new file mode 100644 index 0000000..f70f10e --- /dev/null +++ b/file @@ -0,0 +1 @@ +A -1.6.0.90.g436ed Treating a single commit as if you had specified commit..HEAD may seem unusual, but this approach has a valuable use in one particular situation. When you specify a commit on a branch that’s different from the branch you currently have checked out, Generating Patches | 241 the command emits patches that are in your current branch but not in the named branch. In other words, it generates a set of patches that can bring the other branch in sync with your current branch. To illustrate this feature, assume you’ve checked out the master branch: $ git branch alt * master Now you specify the alt branch as the commit parameter: $ git format-patch alt 0001-C.patch 0002-D.patch 0003-F.patch The patches for commits C, D, and F are exactly the set of patches in the master branch, but not in the alt branch. The power of this command, coupled with a single commit parameter, becomes apparent when the named commit is the HEAD ref of a tracking branch from someone else’s repository. For example, if you clone Alice’s repository and your master development is based on Alice’s master, you would have a tracking branch named something like alice/master. After you have made some commits on your master branch, the command git format-patch alice/master generates the set of patches that you must send her to ensure that her repository has at least all of your master content. She may have more changes from other sources in her repository already, but that is not important here. You have isolated the set from your repository (the master branch) that is known not to be in hers. Thus, git format-patch is specifically designed to create patches for commits that are in your repository in a development branch but that are not already present in the upstream repository. Patches and Topological Sorts Patches generated by git format-patch are emitted in topological order. For a given commit, the patches for all parent commits are generated and emitted before the patch for this commit is emitted. This ensures that a correct ordering of patches is always created, but a correct ordering is not necessarily unique: there may be multiple correct orders for a given commit graph. Let’s see what this means by looking at some of the possible generation orders for patches that could ensure a correct repository if the recipient applied them in order. Example 13-1 shows a few of the possible topological sort orders for the commits of our example graph. 242 | Chapter 13: Patches Example 13-1. Some topological sort orders A B C D X Y Z E F A B X Y Z C D E F A B C X Y Z D E F A B X C Y Z D E F A B X C Y D Z E F Remember, even though patch creation is driven by a topological sort of the selected nodes in the commit graph, only some of those nodes will actually produce patches. The first ordering in Example 13-1 is the ordering that Git picked for git format-patch master~5. Since A is the first commit in the range and since no --root option was used, there isn’t a patch for it. Commit E represents a merge, so no patch is generated for it, either. Thus, the patches are generated in the order B, C, D, X, Y, Z, and F. Whatever patch sequence Git chooses, it is important to realize that Git has produced a linearization of all the selected commits, no matter how complicated or branched the original graph was. If you are consistently adding headers to the patch email as generated, you could save some time by investigating the configuration options format.headers. Mailing Patches Once you have generated a patch or a series of patches, the next logical step is to send them to another developer or to a development list for review, with an ultimate goal of having them picked up by a developer or upstream maintainer and applied to another repository. The formatted patches are generally intended to be sent via email by directly importing them into your mail user agent (MUA) or by using Git’s git send-email command. You are not obliged to use git send-email; it is merely a convenience. As you will see in the next section, there are also other tools that use the patch file directly. Assuming that you want to send a generated patch file to another developer, there are several ways to send the file: you can run git send-email; you can point your mailer directly to the patches; or you can include the patches in a piece of email. Using git send-email is straightforward. In this example, the patch 0001-A.patch is sent to a mail list called [email protected]: $ git send-email -to [email protected] 0001-A.patch 0001-A.patch Who should the emails appear to be from? [Jon Loeliger <[email protected]>] Emails will be sent from: Jon Loeliger <[email protected]> Mailing Patches | 243 Message-ID to be used as In-Reply-To for the first email? (mbox) Adding cc: Jon Loeliger <[email protected]> from line 'From: Jon Loeliger <[email protected]>' OK. Log says: Sendmail: /usr/sbin/sendmail -i [email protected] [email protected] From: Jon Loeliger <[email protected]> To: [email protected] Cc: Jon Loeliger <[email protected]> Subject: [PATCH] A Date: Mon, 29 Dec 2008 16:43:46 -0600 Message-Id: <[email protected]> X-Mailer: git-send-email 1.6.0.90.g436ed Result: OK There are many options to either utilize or work around a myriad of SMTP issues or features. What’s critical is ensuring that you know your SMTP server and port. Likely, it is the traditional sendmail program or a valid outbound SMTP host, such as smtp.my-isp.com. Don’t set up SMTP open relay servers just to send your Git email. Doing so will contribute to spam mail problems. The git send-email command has many configuration options, which are documented in its manual page. You may find it convenient to record your special SMTP information in your global configuration file by setting, for example, the values sendemail.smtpserver and sendemail.smtpserverport using commands similar to this: $ git config --global sendemail.smtpserver smtp.my-isp.com $ git config --global sendemail.smtpserverport 465 Depending on your MUA, you may be able to directly import an entire file or directory of patches into a mail folder. If so, this can greatly simplify sending a large or complicated patch series. Here is an example where a traditional mbox style mail folder is created using format-patch and then directly imported into mutt, where the message can be addressed and sent: $ git format-patch --stdout master~2..master > mbox $ mutt -f mbox q:Quit 1 N 2 N 3 N 4 N d:Del u:Undel s:Save Dec 29 Jon Loeliger Dec 29 Jon Loeliger Dec 29 Jon Loeliger Dec 29 Jon Loeliger 244 | Chapter 13: Patches m:Mail ( 15) ( 16) ( 16) ( 15) r:Reply g:Group ?:Help [PATCH] X [PATCH] Y [PATCH] Z [PATCH] F The latter two mechanisms, using send-email and directly importing a mail folder, are the preferred techniques for sending email, since both are reliable and not prone to messing with the carefully formatted patch contents. You are less likely, for example, to hear a developer complain about a wrapped line if you use one of these techniques. On the other hand, you may find that you need to directly include a generated patch file into a newly composed piece of email in a MUA such as thunderbird or evolution. In these cases, the risk of disturbing the patch is much greater. Care should be taken to turn off any form of HTML formatting and to send plain ASCII text that has not been allowed to flow or word wrap in any way. Depending on your recipient’s ability to handle mail, or contingent on your development list policies, you may or may not want to use an attachment for the patch. In general, inlining is the simpler, more correct approach. It also facilitates an easier patch review. However, if the patch is inlined, some of the headers generated by git format-patch might need to be trimmed, leaving just the From: and Subject: headers in the email body. If you find yourself frequently including your patches as text files in newly composed pieces of email and are annoyed at having to delete the superfluous headers, you might try the command git format-patch --pretty=format:%s%n%n%b commit. You might also configure that as a Git global alias as described in “Configuring an Alias” on page 28. Regardless of how the patch mail is sent, it should look essentially identical to the original patch file when received—albeit with more, different mail headers. The similarity of the patch file format before and after transport through the mail system is not an accident. The key to this operating successfully is plain text and preventing any MUA from altering the patch format through such operations as line wrapping. If you can preclude such interdictions, a patch will remain usable irrespective of how many mail transfer agents (MTAs) carry the data. Use git send-email if your MUA is prone to wrap lines on outbound mail. There are a host of options and configuration settings to control the generation of email headers for patches. Your project probably has some conventions that you should follow. Mailing Patches | 245 If you have a series of patches, you might want to funnel them all to a common directory with the -o directory option to git format-patch and then use git send-email directory to send them all at once. In this case, use either git format-patch --cover-letter or git send-email --compose to write a guiding, introductory cover letter for the entire series. There are also options to accommodate various social aspects of most development lists. For example, use --cc to add alternate recipients, adding or omitting each Signedoff-by: address as a Cc: recipient, or to select how a patch series should be threaded on a list. Applying Patches Git has two basic commands that apply patches. The higher-level porcelain command, git am, is partially implemented in terms of the plumbing command git apply. The command git apply is the workhorse of the patch application procedure. It accepts git diff- or diff- style output and applies it to the files in your current working directory. Though different in some key respects, it performs essentially the same role as Larry Wall’s patch command. Because a diff contains only line-by-line edits and no other information (such as author, date, or log message), it cannot perform a commit and log the change in your repository. Thus, when git apply is finished, the files in your working directory are left modified. (In special cases, it can use or modify the index as well.) In contrast, the patches formatted by git format-patch, either before or after they have been mailed, contain the extra information necessary to make and record a proper commit in your repository. Although git am is configured to accept patches generated by git format-patch, it is also able to handle other patches if they follow some basic formatting guidelines.* Note that the command git am creates commits on the current branch. Let’s complete the patch generation-mail-apply process example using the same repository from “Generating Patches” on page 235. One developer has constructed a complete patch set, 0001-B.patch through 0007-F.patch, and has sent it or otherwise made it available to another developer. The other developer has an early version of the repository and wants to now apply the patch set. Let’s first look at a naive approach exhibiting some common problems that are ultimately impossible to resolve. Then, we’ll examine a second approach that proves successful. Here are the patches from the original repository: * By the time you adhere to the guidelines detailed in the manual page for git am (a “From:”, a “Subject:”, a “Date:”, and a patch content delineation), you might as well call it an email message anyway. 246 | Chapter 13: Patches $ git format-patch -o /tmp/patches master~5 /tmp/patches/0001-B.patch /tmp/patches/0002-C.patch /tmp/patches/0003-D.patch /tmp/patches/0004-X.patch /tmp/patches/0005-Y.patch /tmp/patches/0006-Z.patch /tmp/patches/0007-F.patch These patches could have been received by the second developer via email and stored on disk, or they may have been placed directly in a shared filesystem. Let’s construct an initial repository as the target for this series of patches. (How this initial repository is constructed is not really important—it may well have been cloned from the initial repository, but it doesn’t have to be.) The key to long-term success is a moment in time where both repositories are known to have the exact same file content. Let’s reproduce that moment by creating a new repository containing the same file, file, with the initial contents A. That is exactly the same repository content as was present at the very beginning of the original repository: $ mkdir /tmp/am $ cd /tmp/am $ git init Initialized empty Git repository in am/.git/ $ echo A >> file $ git add file $ git commit -mA Created initial commit 5108c99: A 1 files changed, 1 insertions(+), 0 deletions(-) create mode 100644 file A direct application of git am shows some problems: $ git am /tmp/patches/* Applying B Applying C Applying D Applying X error: patch failed: file:1 error: file: patch does not apply Patch failed at 0004. When you have resolved this problem run "git am --resolved". If you would prefer to skip this patch, instead run "git am --skip". To restore the original branch and stop patching run "git am --abort". This is a tough failure mode, and it might leave you in a bit of a quandary about how to proceed. A good approach in this situation is to look around a bit. $ git diff $ git show-branch --more=10 [master] D [master^] C Applying Patches | 247 [master~2] B [master~3] A That’s pretty much as expected. No file was left dirty in your working directory, and Git successfully applied patches up to and including D. Often, looking at the patch itself and the files that are affected by the patch, helps clear up the problem. Depending on what version of Git you have installed, either the .dotest directory or the .git/rebase-apply directory is present when git am runs. It contains various contextual information for the entire series of patches and the individual part (author, log message, etc.) of each patch. # Or .dotest/patch, in earlier Git releases $ cat .git/rebase-apply/patch --file | 1 + 1 files changed, 1 insertions(+), 0 deletions(-) diff --git a/file b/file index 35d242b..7f9826a 100644 --- a/file +++ b/file @@ -1,2 +1,3 @@ A B +X -1.6.0.90.g436ed $ cat file A B C D This is a difficult spot. The file has four lines in it, but the patch applies to a version of that same file with just two lines. As the git am command output indicated, this patch doesn’t actually apply: error: patch failed: file:1 error: file: patch does not apply Patch failed at 0004. You may know that the ultimate goal is to create a file in which all the letters are in order, but Git is not able to figure that out automatically. There just isn’t enough context to determine the right conflict resolution yet. As with other actual file conflicts, git am offers a few suggestions: When you have resolved this problem run "git am --resolved". If you would prefer to skip this patch, instead run "git am --skip". To restore the original branch and stop patching run "git am --abort". 248 | Chapter 13: Patches Unfortunately, there isn’t even a file content conflict that can be resolved and resumed in this case. You might think you could just “skip” the X patch, as suggested: $ git am --skip Applying Y error: patch failed: file:1 error: file: patch does not apply Patch failed at 0005. When you have resolved this problem run "git am --resolved". If you would prefer to skip this patch, instead run "git am --skip". To restore the original branch and stop patching run "git am --abort". But, as with this Y patch, all subsequent patches fail now, too. The patch series isn’t going to apply cleanly with this approach. You can try to recover from here, but it’s tough without knowing the original branching characteristics that led to the patch series being presented to git am. Recall that the X commit was applied to a new branch that originated at commit B. That means the X patch would apply correctly if it were applied again to that commit state. You can verify this: reset the repository back to just the A commit, clean out the rebase-apply directory, apply the B commit using git am /tmp/patches/0002-B.patch, and see that the X commit will apply, too! # Reset back to commit A $ git reset --hard master~3 HEAD is now at 5108c99 A # Or .dotest, as needed $ rm -rf .git/rebase-apply/ $ git am /tmp/patches/0001-B.patch Applying B $ git am /tmp/patches/0004-X.patch Applying X Cleaning up a failed, botched, or hopeless git am and restoring the original branch can be simplified to just git am --abort. The success of applying the 0004-X.patch to the commit B provides a hint on how to proceed. However, you can’t really apply patches X, Y, and Z because then the later patches C, D, and F would not apply. And you don’t really want to bother recreating the exact original branch structure even temporarily. Even if you were willing to recreate it, how would you even know what the original branch structure was? Applying Patches | 249 Knowing the basis file to which a diff can be applied is a difficult problem for which Git provides an easy technical solution. If you look closely at a patch or diff file generated by Git, you will see new, extra information that isn’t part of a traditional Unix diff summary. The extra information that Git provides for the patch file 0004X.patch is shown in Example 13-2. Example 13-2. New patch context in 0004-X.patch diff --git a/file b/file index 35d242b..7f9826a 100644 --- a/file +++ b/file Just after the diff --git a/file b/file line, Git adds the new line index 35d242b.. 7f9826a 100644. This information is designed to answer with certainty the question, “What is the original state to which this patch applies?” The first number on the index line, 35d242b, is the SHA1 hash of the blob within the Git object store to which this portion of the patch applies. That is, 35d242b is the file as it exists with just the two lines: $ git show 35d242b A B And that is exactly the version of file to which this portion of the X patch applies. If that version of the file is in the repository, Git can apply the patch to it. This mechanism—having a current version of a file; an alternate version; and locating the original, base version of a file to which the patch applies—is called a three-way merge. Git is able to reconstruct this scenario using the -3 or --3way to git am. Let’s clean up the failed effort; reset back to the first commit state, A; and try to re-apply the patch series: # Get rid of temporary "git am" context, if needed. $ rm -rf .git/rebase-apply/ # Use "git log" to locate commit A -- it was SHA1 5108c99 # It will be different for you. $ git reset --hard 5108c99 HEAD is now at 5108c99 A $ git show-branch --more=10 [master] A Now, using the -3, apply the patch series: $ git am -3 /tmp/patches/* Applying B Applying C Applying D Applying X error: patch failed: file:1 250 | Chapter 13: Patches error: file: patch does not apply Using index info to reconstruct a base tree... Falling back to patching base and 3-way merge... Auto-merged file CONFLICT (content): Merge conflict in file Failed to merge in the changes. Patch failed at 0004. When you have resolved this problem run "git am -3 --resolved". If you would prefer to skip this patch, instead run "git am -3 --skip". To restore the original branch and stop patching run "git am -3 --abort". Much better! Just as before, the simple attempt to patch the file failed; but instead of quitting, Git has changed to the three-way merge. This time, Git recognizes it is able to perform the merge, but a conflict remains because overlapping lines were changed in two different ways. Since Git is not able to correctly resolve this conflict, the git am -3 is temporarily suspended. It is now up to you to resolve the conflict before resuming the command. Again, the strategy of looking around can help determine what to do next: $ git status file: needs merge # On branch master # Changed but not updated: # (use "git add <file>..." to update what will be committed) # # unmerged: file As indicated earlier, the file file still needs to have a merge conflict resolved. The contents of file show the traditional conflict merge markers and must be resolved via an editor: $ cat file A B <<<<<<< HEAD:file C D ======= X >>>>>>> X:file # Fix conflicts in "file" $ emacs file $ cat file A B C D X After resolving the conflict and cleaning up, resume the git am -3: Applying Patches | 251 $ git am -3 --resolved Applying X No changes - did you forget to use 'git When you have resolved this problem run If you would prefer to skip this patch, To restore the original branch and stop add'? "git am -3 --resolved". instead run "git am -3 --skip". patching run "git am -3 --abort". Did you for get to use{git add}? Sure did! $ git add file $ git am -3 --resolved Applying X Applying Y error: patch failed: file:1 error: file: patch does not apply Using index info to reconstruct a Falling back to patching base and Auto-merged file Applying Z error: patch failed: file:2 error: file: patch does not apply Using index info to reconstruct a Falling back to patching base and Auto-merged file Applying F base tree... 3-way merge... base tree... 3-way merge... Finally, success! $ cat file A B C D X Y Z F $ git show-branch --more=10 [master] F [master^] Z [master~2] Y [master~3] X [master~4] D [master~5] C [master~6] B [master~7] A Applying these patches didn’t construct a replica of the branch structure from the original repository. All patches were applied in a linear sequence, and that is reflected in the master branch commit history. # The C commit $ git log --pretty=fuller -1 1666a7 commit 848f55821c9d725cb7873ab3dc3b52d1bcbf0e93 Author: Jon Loeliger <[email protected]> 252 | Chapter 13: Patches AuthorDate: Sun Dec 28 12:10:42 2008 -0600 Commit: Jon Loeliger <[email protected]> CommitDate: Mon Dec 29 18:46:35 2008 -0600 C The patches Author and AuthorDate are per the original commit and patch, whereas the data for the committer reflects the actions of applying the patch and committing it to this branch and repository. Bad Patches The obligation to create robust, identical content in multiple, distributed repositories around the world—despite the difficulties of today’s email systems—is an onerous task. It is no wonder that a perfectly good patch can be trashed by any number of mail-related failures. Ultimately, the onus is on Git to ensure that the complete patch-email-apply cycle can faithfully reconstruct identical content through an unreliable transport mechanism. Patch failures stem from many areas, many mismatched tools, and many different philosophies. But perhaps the most common failure is simply failing to maintain exact line-handling characteristics of the original content. This usually manifests itself as line wrappings due to text being reflowed by either the sender or receiver MUAs, or by any of the intermediate MTAs. Luckily, the patch format has internal consistency checks that prevent this type of failure from corrupting a repository. Patching Versus Merging Git can handle the situation where applying patches and pulling the same changes have been mixed in one repository. Even though the commit in the receiving repository ultimately differs from the commit in the original repository from which the patch was made, Git can use its ability to compare and match content to sort matters out. Later, for example, subsequent diffs will show no content changes. The log message and author information will also be the same as they were conveyed in the patch mail, but information such as the date and SHA1 will be different. Directly fetching and merging a branch with a complex history will yield a different history in the receiving repository than the history that results from a patching sequence. Remember, one of the effects of creating a patch sequence on a complex branch is to topologically sort the graph into a linearized history. Hence, applying it to another repository yields a linearized history that wasn’t in the original. Depending on your development style and your ultimate intent, having the original development history linearized within the receiving repository may or may not be a problem for you and your project. At the very least, you have lost the complete branch Patching Versus Merging | 253 history that led to the patch sequence. At best, you simply don’t care how you arrived at the patch sequence. 254 | Chapter 13: Patches CHAPTER 14 Hooks You can use a Git hook to run one or more arbitrary scripts whenever a particular event, such as a commit or a patch, occurs in your repository. Typically, an event is broken into several prescribed steps, and you can tie a custom script to each step. When the Git event occurs, the appropriate script is called at the outset of each step. Hooks belong to and affect a specific repository and are not copied during a git clone. In other words, hooks you set up in your private repository are not propagated to and do not alter the behavior of the new clone. If for some reason your development process mandates hooks in each coder’s personal development repository, arrange to copy the directory .git/hooks through some other (nonclone) method. A hook runs either in the context of your current, local repository or in the context of the remote repository. For example, fetching data into your repository from a remote repository and making a local commit can cause local hooks to run; pushing changes to a remote repository may cause hooks in the remote repository to run. Most Git hooks fall into one of two categories: • A “pre” hook runs before an action completes. You can use this kind of hook to approve, reject, or adjust a change before it’s applied. • A “post” hook runs after an action completes and can be used to trigger notifications (such as email) or launch additional processing, such as running a build or closing a bug. As a general rule, if a pre-action hook exits with a nonzero status (the convention to indicate failure), the Git action is aborted. In contrast, the exit status of a post-action hook is generally ignored because the hook can no longer affect the outcome or completion of the action. In general, the Git developers advocate using hooks with caution. A hook, they say, should be a method of last resort, to be used only when you can’t accomplish the same result in some other way. For example, if you want to specify a particular option each time you make a commit, check out a file, or create a branch, a hook is unnecessary. You can accomplish the same task with a Git alias (see “Configuring an 255 Alias” on page 28) or with shell scripts to augment git commit, git checkout, and git branch, respectively.* At first blush, a hook may seem an appealing and straightforward solution. However, there are several implications of its use: • A hook changes the behavior of Git. If a hook performs an unusual operation, other developers familiar with Git may run into surprises when using your repository. • A hook can slow operations that are otherwise fast. For example, developers are often enticed to hook Git to run unit tests before anyone makes a commit, but this makes committing slow. In Git, a commit is supposed to be a fast operation, thus encouraging frequent commits to prevent the loss of data. Making a commit run slowly makes Git less enjoyable. • A hook script that is buggy can interfere with your work and productivity. The only way to work around a hook is to disable it. In contrast, if you use an alias or shell script instead of a hook, you can always fall back on the normal Git command wherever that makes sense. • A repository’s collection of hooks is not automatically replicated. Hence, if you install a commit hook in your repository, it won’t reliably affect another developer’s commits. This is partly for security reasons—a malicious script could easily be smuggled into an otherwise innocuous-looking repository—and partly because Git simply has no mechanism to replicate anything other than blobs, trees, and commits. Junio’s Overview of Hooks Junio Hamano wrote the following about Git hooks on the Git mailing list (paraphrased from the original). There are five valid reasons to hook a Git command/operation: 1. To countermand the decision made by the underlying command. The update hook and the pre-commit hook are two hooks used for this purpose. 2. To manipulate data generated after a command starts to run. Modifying the commit log message in the commit-msg hook is an example. 3. To operate on the remote end of a connection that you can access only via the Git protocol. A post-update hook that runs git update-server-info does this very task. 4. To acquire a lock for mutual exclusion. This is rarely a requirement, but sufficient hooks are available to achieve it. 5. To run one of several possible operations, depending on the outcome of the command. The post-checkout hook is a notable example. * As it happens, running a hook at commit time is such a common requirement that a pre-commit hook exists for that, even though it isn’t strictly necessary. 256 | Chapter 14: Hooks Each of these five requirements requires at least one hook. You cannot realize a similar result from outside the Git command. On the other hand, if you always want some action to occur before or after running a Git operation locally, you don’t need a hook. For instance, if your post-processing depends on the effects of a command (item 5 in the list), but the results of the command are plainly observable, you don’t need a hook. With those warnings behind us, hooks exist for very good reasons, and their use can be incredibly advantageous. Installing Hooks Each hook is a script, and the collection of hooks for a particular repository can be found in the .git/hooks directory. As mentioned earlier, Git doesn’t replicate hooks between repositories; if you git clone or git fetch from another repository, you won’t inherit that repository’s hooks. You have to copy the hook scripts by hand. Each hook script is named after the event with which it is associated. For example, the hook that runs immediately before a git commit operation is named .git/hooks/pre-commit. A hook script must follow the normal rules for Unix scripts: it must be executable (chmod a+x .git/hooks/pre-commit) and must start with a line indicating the language in which the script is written (for example, #!/bin/bash or #!/usr/bin/perl). If a particular hook script exists and has the correct name and file permissions, Git uses it automatically. Example Hooks Depending on your exact version of Git, you may find some hooks in your repository at the time it’s created. Hooks are copied automatically from your Git template directory at the time you create a new repository. On Debian and Ubuntu, for example, the hooks are copied from /usr/share/git-core/templates/hooks. Most Git versions include some example hooks that you can use, and these are preinstalled for you in the templates directory. Here’s what you need to know about the example hooks: • The template hooks probably don’t do exactly what you want. You can read them, edit them, and learn from them, but you rarely want to use them as is. • Even though the hooks are created by default, all the hooks are initially disabled. Depending on your version of Git and your operating system, the hooks are disabled either by removing the execute bit or by appending .sample to the hook Installing Hooks | 257 filename. Modern versions of Git have executable hooks named with a .sample suffix. • To enable an example hook, you must remove the .sample suffix from its filename (mv .git/hooks/pre-commit.sample .git/hooks/pre-commit) and set its execute bit, as is apropos (chmod a+x .git/hooks/pre-commit). Originally, each example hook was simply copied into the .git/hooks/ directory from the template directory with its execute permission removed. You could then enable the hook by setting its execute bit. That worked fine on systems like Unix and Linux, but it didn’t work well on Windows. In Windows, file permissions work differently and, unfortunately, files are executable by default. This means the example hooks were executable by default, causing great confusion among new Git users because all the hooks ran when none should have. Because of this problem with Windows, newer versions of Git suffix each hook filename with .sample so it won’t run even if it’s executable. To enable the example hooks, you’ll have to rename the appropriate scripts yourself. If you aren’t interested in the example hooks, it is perfectly safe to remove them from your repository: rm .git/hooks/*. You can always get them back by copying them from their home in the templates directory. In addition to the template examples, there are more example hooks in Git’s contrib directory, a portion of the Git source code. The supplemental files may also be installed along with Git on your system. On Debian and Ubuntu, for example, the contributed hooks are installed in /usr/share/doc/git-core/contrib/hooks. Creating Your First Hook To explore how a hook works, let’s create a new repository and install a simple hook. First, we create the repository and populate it with a few files: $ mkdir hooktest $ cd hooktest $ git init Initialized empty Git repository in .git/ $ touch a b c $ git add a b c $ git commit -m 'added a, b, and c' Created initial commit 97e9cf8: added a, b, and c 0 files changed, 0 insertions(+), 0 deletions(-) create mode 100644 a 258 | Chapter 14: Hooks create mode 100644 b create mode 100644 c Next, let’s create a pre-commit hook to prevent checking in changes that contain the word “broken.” Using your favorite text editor, put the following in a file called .git/hooks/pre-commit: #!/bin/bash echo "Hello, I'm a pre-commit script!" >&2 if git diff --cached | grep '^\+' | grep -q 'broken'; then echo "ERROR: Can't commit the word 'broken'" >&2 exit 1 # reject fi exit 0 # accept The script generates a list of all differences about to be checked in, extracts the lines to be added (that is, those lines that begin with a + character), and scans those lines for the word “broken.” There are many ways to test for the word “broken,” but most of the obvious ones result in subtle problems. I’m not talking about how to “test for the word ‘broken’” but how to find the text to be scanned for the word “broken.” For example, you might have tried the test if git ls-files | xargs grep -q 'broken'; then or, in other words, searched for the word “broken” in all files in the repository. But this approach has two problems. If someone else had already committed a file containing the word “broken,” this script would prevent all future commits (until you fix it), even if those commits are totally unrelated. Moreover, the Unix grep command has no way of knowing which files will actually be committed; if you add “broken” to file b, make an unrelated change to a, and then run git commit a, there’s nothing wrong with your commit, because you’re not trying to commit b. However, a script with this test would reject it anyway. If you write a pre-commit script that restricts what you’re allowed to check in, it’s almost certain that you’ll need to bypass it someday. You can bypass the pre-commit hook either by using the --no-verify option to git commit or by temporarily disabling your hook. Now that you’ve created the pre-commit hook, make sure it’s executable: $ chmod a+x .git/hooks/pre-commit And now you can test that it works as expected: $ echo "perfectly fine" >a $ echo "broken" >b $ git commit -m "test commit -a" -a Installing Hooks | 259 Hello, I'm a pre-commit script! ERROR: Can't commit the word 'broken' $ git commit -m "test only file a" a Hello, I'm a pre-commit script! Created commit 4542056: test 1 files changed, 1 insertions(+), 0 deletions(-) $ git commit -m "test only file b" b Hello, I'm a pre-commit script! ERROR: Can't commit the word 'broken' Observe that even when a commit works, the pre-commit script still emits “Hello.” This would be annoying in a real script, so you should use such messages only while debugging the script. Notice also that when the commit is rejected, git commit doesn’t print an error message; the only message is the one produced by the script. To avoid confusing the user, be careful always to print an error message from a “pre” script if it’s going to return a nonzero (“reject”) exit code. Given those basics, let’s talk about the different hooks you can create. Available Hooks As Git evolves, new hooks become available. To discover what hooks are available in your version of Git, run git help hooks. Also, refer to the Git documentation to find all the command-line parameters as well as the input and output of each hook. Commit-Related Hooks When you run git commit, Git executes a process like that shown in Figure 14-1. None of the commit hooks run for anything other than git commit. For example, git rebase, git merge, and git am don’t run your commit hooks by default. (Those commands may run other hooks, though.) However, git commit --amend does run your commit hooks. Each hook has its own purpose: • The pre-commit hook gives you the chance to immediately abort a commit if something is wrong with the content being committed. The pre-commit hook runs before the user is allowed to edit the commit message, so the user won’t enter a commit message only to discover the changes are rejected. You can also use this hook to automatically modify the content of the commit. • prepare-commit-msg lets you modify Git’s default message before it is shown to the user. For example, you can use this to change the default commit message template. 260 | Chapter 14: Hooks pre-commit hook (unless --no-verify) (prepare default commit message) prepare-commit-msg hook (let the user edit the commit message) commit-msg hook (unless --no-verify) (actually do the commit) post-commit hook Figure 14-1. Commit hook processing • The commit-msg hook can validate or modify the commit message after the user edits it. For example, you can leverage this hook to check for spelling mistakes or reject messages with lines that exceed a certain maximum length. • post-commit runs after the commit operation has finished. At this point, you can update a log file, send email, or trigger an auto-builder, for instance. Some people use this hook to automatically mark bugs as fixed if, say, the bug number is mentioned in the commit message. In real life, however, the post-commit hook is rarely useful, because the repository that you git commit in is rarely the one that you share with other people. (The update hook is likely more suitable.) Patch-Related Hooks When you run git am, Git executes a process like that shown in Figure 14-2. Despite what you might expect from the names of the hooks shown in Figure 14-2, git apply does not run the applypatch hooks; only git am does. This is because git apply doesn’t actually commit anything, so there’s no reason to run any hooks. Each hook has its own purpose: • applypatch-msg examines the commit message attached to the patch and determines whether or not it’s acceptable. For example, you can choose to reject a patch if it has no Signed-off-by: header. You can also modify the commit message at this point if you desire. Available Hooks | 261 applypatch-msg hook (apply the patch) pre-applypatch hook (actually do the commit) post-applypatch hook Figure 14-2. Patch hook processing • The pre-applypatch hook is somewhat misnamed, since this script actually runs after the patch is applied but before committing the result. This makes it exactly analogous to the pre-commit script when doing git commit, even though its name implies otherwise. In fact, many people choose to create a pre-applypatch script that simply runs pre-commit. • post-applypatch is analogous to the post-commit script. Push-Related Hooks When you run git push, the receiving end of Git executes a process like the one shown in Figure 14-3. (receive all new objects) pre-receive hook for each updated ref: update hook update ref post-receive hook post-update hook Figure 14-3. Receive hook processing 262 | Chapter 14: Hooks All push-related hooks run on the receiver, not the sender. Thus, the hook scripts that run are in the .git/hooks directory of the receiving repository, not the sending one. Output produced by remote hooks still shown to the user doing the git push. As you can see in the diagram, the very first step of git push is to transfer all the missing objects (blobs, trees, and commits) from your local repository to the remote one. There is no need for a hook during this process since all Git objects are identified by their unique SHA1 hash—your hook cannot modify an object because it would change the hash. Furthermore, there’s no reason to reject an object, because git gc cleans up anyway if the object turns out to be unneeded. Instead of manipulating the objects themselves, push-related hooks are called when it’s time to update the refs (branches and tags). • The pre-receive hook receives a list of all the refs that are to be updated, including their new and old object pointers. The only thing the pre-receive hook can do is accept or reject all the changes at once, which is of limited use. You might consider it a feature, though, because it enforces transactional integrity across branches. Yet, it’s not clear why you’d need such a thing; if you don’t like that behavior, use the update hook instead. • The update hook is called exactly once for each ref being updated. The update hook can choose to accept or reject updates to individual branches without affecting whether other branches are updated or not. Also, for each update you can trigger an action, such as closing a bug or sending an email acknowledgment. It’s usually better to handle such notifications here rather than in a post-commit hook, since a commit is not really considered final until it’s been pushed to a shared repository. • Like the pre-receive hook, post-receive receives a list of all the refs that have just been updated. Anything that post-receive can do could also be done by the update hook, but sometimes post-receive is more convenient. For example, if you want to send an update notification email message, post-receive can send just a single notification about all updates instead of a separate email for each. • Don’t use the post-update hook. It has been superseded by the newer post-receive hook. (post-update knows what branches have changed but not what their old values were; this limits its usefulness.) Other Local Repository Hooks Finally, there are a few miscellaneous hooks, and by the time you read this, there may be even more. (Again, you can find the list of available hooks quickly with the command git help hooks.) Available Hooks | 263 • The pre-rebase hook runs when you attempt to rebase a branch. This is useful because it can stop you from accidentally running git rebase on a branch that shouldn’t be rebased because it’s already been published. • post-checkout runs after you check out a branch or an individual file. For example, you can use this to automatically create empty directories (Git doesn’t know how to track empty directories) or to set file permissions or ACLs on checked-out files (Git doesn’t track ACLs). You might think of using this to modify files after checking them out—for example, to do RCS-style variable substitution—but it’s not such a good idea because Git will think the files have been locally modified. For such a task, use smudge/clean filters instead. • post-merge runs after you perform a merge operation. This is rarely used. If your pre-commit hook does some sort of change to the repository, you might need to use a post-merge script to do something similar. • pre-auto-gc: helps git gc --auto decide whether or not it’s time to clean up. You can make git gc --auto skip its git gc task by returning nonzero from this script. This will rarely be needed, however. 264 | Chapter 14: Hooks CHAPTER 15 Combining Projects There are many reasons to combine outside projects with your own. A submodule is simply a project that forms a part of your own Git repository but also exists independently in its own source control repository. This chapter discusses why developers create submodules and how Git attempts to deal with them. Earlier in this book, we worked with a repository named public_html that we imagine contains your web site. If your web site relies on an AJAX library such as Prototype or jQuery, you’ll need to have a copy of that library somewhere inside public_html. Not only that, you’d like to be able to update that library automatically, see what has changed when you do, and maybe even contribute changes back to the authors. Or maybe, as Git allows and encourages, you want to make changes and not contribute them back but still be able to update your repository to their latest version. Git does make all these things possible. But here’s the bad news. Git’s initial support for submodules was unapologetically awful—for the simple reason that none of the Git developers had a need for them. At the time this book is being written, the situation has only recently started to improve. In the beginning, there were only two major projects that used Git: Git itself, and the Linux kernel. These projects have two important things in common: they were both originally written by Linus Torvalds, and they both have virtually no dependencies on any outside project. Where they’ve borrowed code from other projects, they’ve imported it directly and made it their own. There’s no intention of ever trying to merge that code back into someone else’s project. Such an occurrence would be rare, and it would be easy enough to generate some diffs by hand and submit them back to the other project. If your project’s submodules are like that—things you import once, leaving the old project behind forever—you don’t need this chapter. You already know enough about Git to simply add a directory full of files. 265 On the other hand, sometimes things get more complicated. One common situation at many companies is to have a lot of applications that rely on a common utility library or set of libraries. You want each of your applications to be developed, shared, branched, and merged in its own Git repository, either because that’s the logical unit of separation or, perhaps, because of code ownership issues. But dividing up your applications this way creates a problem: what about the shared library? Each application relies on a particular version of the shared library, and you need to keep track of exactly which version. If someone upgrades the library by accident to a version that hasn’t been tested, he might end up breaking your application. Yet, the utility library isn’t developed all by itself; usually people are tweaking it to add new features that they need in their own applications. Eventually, they want to share those new features with everybody else writing other applications; that’s what a utility library is for. What can you do? That’s what this chapter is about. I discuss several strategies— although some people might not dignify them with that term, preferring to call them “hacks”—in common use and end with the most sophisticated solution, submodules. The Old Solution: Partial Checkouts A popular feature in many version control systems, including CVS and Subversion, is called a partial checkout. With a partial checkout, you choose to retrieve only a particular subdirectory or subdirectories of the repository and work just in there.* If you have a central repository that holds all your projects, partial checkouts can be a workable way of handling submodules. Simply put your utility library in one subdirectory and put each application using that library in another directory. When you want to get one application, just check out two subdirectories (the library and the application) instead of checking out all directories: that’s a partial checkout. One benefit of using partial checkouts is that you don’t have to download the gigantic, full history of every file. You download just the files you need for a particular revision of a particular project. You may not even need the full history of just those files; the current version alone may suffice. This technique was especially popular in an older version control system, CVS. CVS has no conceptual understanding of the “whole” repository; it only understands the history of individual files. In fact, the history of the files is stored in the files themselves. CVS’s repository format was so simple that the repository administrator could make copies and use symbolic links between different application repositories. Checking out a copy of each application would then automatically check out a copy of the referenced files. You wouldn’t even have to know that the files were shared with other projects. * In fact, Subversion cleverly uses partial checkouts to implement all its branching and tagging features. You just make a copy of your files in a subdirectory and then check out only that subdirectory. 266 | Chapter 15: Combining Projects This technique had its idiosyncrasies, but it has worked well on many projects for years. The KDE (K Desktop Environment) project, for example, encourages partial checkouts with their multi-gigabyte Subversion repository. Unfortunately, this idea isn’t compatible with distributed version control systems like Git. With Git, you don’t just download the current version of a selected set of files; you download all the versions of all the files. After all, every Git repository is a complete copy of the repository. Git’s current architecture doesn’t support partial checkouts well.† As of this writing, the KDE project is considering a switch from Subversion to Git, and submodules are their main point of contention. An import of the entire KDE repository into Git is still several gigabytes in size. Every KDE contributor would have to have a copy of all that data, even if they wanted to work on only one application. But you can’t just make one repository per application: each application depends on one or more of the KDE core libraries. For KDE to successfully switch to Git, it needs an alternative to huge, monolithic repositories using simple partial checkouts. For example, one experimental import of KDE into Git separated the code base into roughly 500 separate repositories.‡ The Obvious Solution: Import the Code into Your Project Let’s revisit one of the options glossed over earlier: why not just import the library into your own project in a subdirectory? Then you can copy in a new set of files if you ever want to update the library. Depending on your needs, this method can actually work just fine. It has these advantages: • You never end up with the wrong library version by accident. • It’s extremely simple to explain and understand, and it relies only on everyday Git features. • It works exactly the same way whether the external library is maintained in Git, some other version control system, or no version control system at all. • Your application repository is always self-contained, so a git clone of your application always includes everything your application needs. † Actually, there are some experimental patches that implement partial checkouts in Git. They aren’t yet in any released Git version and may never be. Also, they are only partial checkouts, not partial clones. You still have to download the entire history even if it doesn’t end up in your working tree, and this limits the benefit. Some people are interested in solving that problem, too, but it’s extremely complicated—maybe even impossible—to do right. ‡ See http://labs.trolltech.com/blogs/2008/08/29/workflow-and-switching-to-git-part-2-the-tools/. The Obvious Solution: Import the Code into Your Project | 267 • It’s easy to apply application-specific patches to the library in your own repository, even if you don’t have commit access to the library’s repository. • Branching your application also makes a branch of the library, exactly as you’d expect. • If you use the subtree merge strategy, as described in “Specialty Merges” on page 141, your git pull -s subtree command, updating to newer versions of the library is just as easy as updating any other part of your project. Unfortunately, there are also some disadvantages: • Each application that imports the same library duplicates that library’s files. There’s no easy way to share those Git objects between repositories. If KDE did this, for example, and you did want to check out the entire project—say, because you’re building the KDE distribution packages for Debian or Red Hat—you would end up downloading the same library files dozens of times. • If your application makes changes to its copy of the library, the only way to share those changes is by generating diffs and applying them to the main library’s repository. This is OK if you do it rarely, but it’s a lot of tedious work if you do it frequently. For many people and many projects, these disadvantages aren’t very serious. You should consider using this technique if you can, because its simplicity often outweighs its disadvantages. If you’re familiar with other version control systems, particularly CVS, you may have had some bad experiences that make you want to avoid this method. You should be aware that many of those problems are no longer applicable in Git. For example: • CVS didn’t support file or directory renames, and its features (e.g., “vendor branches”) for importing new upstream packages meant it was easy to make mistakes. One common mistake was to forget to delete old files when merging in new versions, which would result in strange inconsistencies. Git doesn’t have this problem because importing any package is a simple matter of deleting a directory, recreating it, and using git add --all. • Importing a new module can be a multistep process requiring several commits, and you might make mistakes. In CVS or Subversion, such mistakes form a permanent part of the repository’s history. This is normally harmless, but making mistakes can unnecessarily bloat the repository when importing huge files. With Git, if you screw up, you simply throw away the erroneous commits before pushing them to anyone. • CVS made it hard to follow the history of branches. If you imported upstream version 1.0, then applied some of your own changes, and then wanted to import version 2.0, it was complicated to extract your local changes and re-apply them. Git’s improved history management makes this much easier. 268 | Chapter 15: Combining Projects • Some version control systems are very slow when checking for changes through a huge number of files. If you import several large packages using this technique, the everyday speed impact could cancel out the anticipated productivity gains from including submodules in your repository. Git, however, has been optimized for dealing with tens of thousands of files in one project, so this is unlikely to be a problem. If you do decide to handle submodules by just importing them directly, there are two ways you can do it: by copying the files manually or by importing the history. Importing Subprojects by Copying The most obvious way to import another project’s files into your project is by simply copying them. In fact, if the other project isn’t stored in a Git repository, this is your only option. The steps for doing this are exactly as you might expect: delete any files already in that directory, create the set of files you want (e.g., by extracting a tarball or ZIP file containing the library you want to import), and then git add them. For example: $ $ $ $ $ $ $ cd myproject.git rm -rf mylib git rm mylib tar -xzf /tmp/mylib-1.0.5.tar.gz mv mylib-1.0.5 mylib git add mylib git commit This method works fine, with the following caveats: • Only the exact versions of the library you import will appear in your Git history. Compared to our next alternative—including the complete history of the subproject—you might actually find this convenient, as it keeps your log files clean. • If you make application-specific changes to the library files, you’ll have to re-apply those changes whenever you import a new version. For example, you’ll have to manually extract the changes through git diff and incorporate them through git apply (see Chapters 8 or 13 for more). Git won’t do it automatically. • Importing a new version requires you to rerun the full command sequence removing and adding files every time; you can’t just git pull. On the other hand, this method is easy to understand and explain to your coworkers. Importing Subprojects with git pull -s subtree Another way to import a subproject into yours is by merging the entire history from that subproject. Of course, it works only if the subproject’s history is already stored in Git. The Obvious Solution: Import the Code into Your Project | 269 This is a bit tricky to set up for the first time; however, once you’ve done the work, future merges are much easier than with the simple file-copying method. Since Git knows the entire history of the subproject, it knows exactly what needs to happen every time you need to do an update. Let’s say you want to write a new application called myapp and you want to include a copy of the Git source code in a directory called git. First, let’s create the new repository and make the first commit. (If you already have a myapp project, you can skip this part.) $ cd /tmp $ mkdir myapp $ cd myapp $ git init Initialized empty Git repository in /tmp/myapp/.git/ $ ls $ echo hello > hello.txt $ git add hello.txt $ git commit -m 'first commit' Created initial commit 644e0ae: first commit 1 files changed, 1 insertions(+), 0 deletions(-) create mode 100644 hello.txt Next, import the git project from your local copy, assumed to be ~/git.git.§ The first step is just like the one in the previous section: extract a copy of it into a directory called git, then commit it. The following example takes a particular version of the git.git project, denoted by the tag v1.6.0. The command git archive v1.6.0 creates a tar file of all the v1.6.0 files. They are then extracted into the new git subdirectory: $ ls hello.txt $ mkdir git $ cd git $ (cd ~/git.git && git archive v1.6.0) | tar -xf $ cd .. $ ls git/ hello.txt $ git add git $ git commit -m 'imported git v1.6.0' § If you don’t have such a repository already, you can clone it from git://git.kernel.org/pub/scm/git/git.git. 270 | Chapter 15: Combining Projects Created commit 72138f0: imported git v1.6.0 1440 files changed, 299543 insertions(+), 0 deletions(-) So far, you’ve imported the (initial) files by hand, but your myapp project still doesn’t know anything about the history of its submodule. Now you must inform Git that you have imported v1.6.0, which means you also should have the entire history up to v1.6.0. To do that, use the -s ours merge strategy (from Chapter 9) with your git pull command. Recall that -s ours just means “Record that we’re doing a merge, but my files are the right files, so don’t actually change anything.” Git isn’t matching up directories and file contents between your project and the imported project or anything like that. Instead, Git is only importing the history and tree pathnames as they are found in the original subproject. We’ll have to account for this “relocated” directory basis later, though. Simply pulling v1.6.0 doesn’t work, which is due to a peculiarity of git pull: $ git pull -s ours ~/git.git v1.6.0 fatal: Couldn't find remote ref v1.6.0 fatal: The remote end hung up unexpectedly This might change in a future version of Git, but for now the problem is handled by explicitly spelling out refs/tags/v1.6.0, as described in “refs and symrefs” on page 66 : $ git pull -s ours ~/git.git refs/tags/v1.6.0 warning: no common commits remote: Counting objects: 67034, done. remote: Compressing objects: 100% (19135/19135), done. remote: Total 67034 (delta 47938), reused 65706 (delta 46656) Receiving objects: 100% (67034/67034), 14.33 MiB | 12587 KiB/s, done. Resolving deltas: 100% (47938/47938), done. From ~/git.git * tag v1.6.0 -> FETCH_HEAD Merge made by ours. If all the v1.6.0 files were already committed, you might think there was no work left to do. On the contrary, Git just imported the entire history of git.git up to v1.6.0, so even though the files are the same as before, our repository is now a lot more complete. Just to be sure, let’s check that the merge commit we just created didn’t really change any files: $ git diff HEAD^ HEAD You shouldn’t get any output from this command, which means the files before and after the merge are exactly the same. Good. Now let’s see what happens if we make some local changes to our subproject and then try to upgrade it later. First, make a simple change: $ cd git $ echo 'I am a git contributor!' > contribution.txt The Obvious Solution: Import the Code into Your Project | 271 $ git add contribution.txt $ git commit -m 'My first contribution to git' Created commit 6c9fac5: My first contribution to git 1 files changed, 1 insertions(+), 0 deletions(-) create mode 100644 git/contribution.txt Our version of the Git subproject is now v1.6.0 with an extra patch. Finally, let’s upgrade our Git to version v1.6.0.1 tag but without losing our additional contribution. It’s as easy as this: $ git pull -s subtree ~/git.git refs/tags/v1.6.0.1 remote: Counting objects: 179, done. remote: Compressing objects: 100% (72/72), done. remote: Total 136 (delta 97), reused 100 (delta 61) Receiving objects: 100% (136/136), 25.24 KiB, done. Resolving deltas: 100% (97/97), completed with 40 local objects. From ~/git.git * tag v1.6.0.1 -> FETCH_HEAD Merge made by subtree. Don’t forget to specify the -s subtree merge strategy in your pull. The merge might have worked even without -s subtree, because Git knows how to deal with file renames and we do have a lot of renames: all the files from the git.git project have been moved from the root directory of the project into a subdirectory called git. The -s subtree flag tells Git to look right away for that situation and deal with it. To be safe, you should always use -s subtree when merging a subproject into a subdirectory (except during the initial import, where we’ve seen that you should use -s ours). Was it really that easy? Let’s check that the files have been updated correctly. Because all the files in v1.6.0.1 were in the root directory and are now in the git directory, we must use some unusual “selector” syntax with git diff. In this case, what we’re saying is, “Tell me the difference between the commit from, which we merged (i.e., parent #2, which is v1.6.0.1), and what we merged into, the HEAD version.” Since the latter is in the git directory, we have to specify that directory after a colon. The former is in its root directory, so we can omit the colon and default the directory. The command and its output looks like this: $ git diff HEAD^2 HEAD:git diff --git a/contribution.txt b/contribution.txt new file mode 100644 index 0000000..7d8fd26 --- /dev/null +++ b/contribution.txt @@ -0,0 +1 @@ +I am a git contributor! It worked! The only difference from v1.6.0.1 is the change we applied earlier. 272 | Chapter 15: Combining Projects How did we know it was HEAD^2? After the merge, you can inspect the commit and see which branch HEADs were merged: Merge: 6c9fac5... 5760a6b... As with any merge, those are HEAD^1 and HEAD^2. You should recognize the latter: commit 5760a6b094736e6f59eb32c7abb4cdbb7fca1627 Author: Junio C Hamano <[email protected]> Date: Sun Aug 24 14:47:24 2008 -0700 GIT 1.6.0.1 Signed-off-by: Junio C Hamano <[email protected]> If your situation is a bit more complex, you might need to place your subproject deeper into your repository structure and not right at the top level as shown in this example. For instance, you might instead need other/projects/git. Git doesn’t automatically keep track of the directory relocation when you imported it. Thus, as before, you would need to spell out the full path to the imported subproject: $ git diff HEAD^2 HEAD:other/projects/git You can also break down our contributions to the git directory one commit at a time: $ git log --no-merges HEAD^2..HEAD commit 6c9fac58bed056c5b06fd70b847f137918b5a895 Author: Jon Loeliger <[email protected]> Date: Sat Sep 27 22:32:49 2008 -0400 My first contribution to git commit 72138f05ba3e6681c73d0585d3d6d5b0ad329b7c Author: Jon Loeliger <[email protected]> Date: Sat Sep 27 22:17:49 2008 -0400 imported git v1.6.0 Using -s subtree, you can merge and remerge updates from the main git.git project into your subproject as many times as you want, and it will work just as if you simply had your own fork of the git.git project all by itself. Submitting Your Changes Upstream Although you can easily merge history into your subproject, taking it out again is much harder. That’s because this technique doesn’t maintain any history of the subproject. It has only the history of the whole application project, including its subproject. You could still merge your project’s history back into git.git using the -s subtree merge strategy, but the result would be unexpected: you’d end up importing all the commits from your entire application project and then recording a deletion of all the files except those in the git directory at the point of the final merge. The Obvious Solution: Import the Code into Your Project | 273 Although such a merged history would be technically correct, it’s just plain wrong to place the history of your entire application into the repository holding the submodule. It would also mean that all the versions of all the files in your application would become a permanent part of the git project. They don’t belong there, and it would be a time sink, produce an enormous amount of irrelevant information, and waste a lot of effort. It’s the wrong approach. Instead, you’ll have to use alternative methods, such as git format-patch (discussed in Chapter 13). This requires more steps than a simple git pull. Luckily, you have to do it only when contributing changes back to the subproject, not in the much more common case of pulling subproject changes into your application. The Automated Solution: Checking Out Subprojects Using Custom Scripts After reading the previous section, you might have reasons not to copy the history of your subproject directly into a subdirectory of your application. After all, anyone can see that the two projects are separate: your application depends on the library, but they are obviously two different projects. Merging the two histories together doesn’t feel like a clean solution. There are other ways of approaching the problem that you might like better. Let’s look at one obvious method: simply git clone the subproject into a subdirectory by hand every time you clone the main project, like this: $ $ $ $ git clone myapp myapp-test cd myapp-test git clone ~/git.git git echo git >.gitignore This method is reminiscent of the partial checkout method in Subversion or CVS. Instead of checking out just a few subdirectories of one huge project, you check out two small projects, but the idea is the same. This method of handling submodules has a few key advantages: • The submodule doesn’t have to be in Git; it can be in any version control system or just be a tar or zip file from somewhere. Since you’re retrieving the files by hand, you can retrieve them from anywhere you want. • The history of your main project never gets mixed up with the history of your subprojects. The log doesn’t become crowded with unrelated commits, and the Git repository itself stays small. • If you make changes to the subproject, you can contribute them back exactly as if you were working on the subproject by itself—because, in essence, you are. Of course, there are also some problems that you need to deal with: 274 | Chapter 15: Combining Projects • Explaining to other users how to check out all the subprojects can be tedious. • You need to somehow ensure that you get the right revision of each subproject. • When you switch to a different branch of your main project or when you git pull changes from someone else, the subproject doesn’t get updated automatically. • If you make a change to the subproject, you must remember to git push it separately. • If you don’t have rights to contribute back to the subproject (i.e., commit access to its repository), you may not be able to easily make application-specific changes. (If the subproject is in Git, you can always put a public copy of your changes somewhere, of course.) In short, cloning subprojects by hand gives you infinite flexibility, but it’s easy to overcomplicate things or to make mistakes. If you choose to use this method, the best approach is to standardize it by writing some simple scripts and including them in your repository. For example, you might have a script called ./update-submodules.sh that clones or updates all your submodules automatically. Depending how much effort you want to put in, such a script could update your submodules to particular branches or tags or even to particular revisions. You could hardcode commit IDs into the script, for example, and then commit a new version of the script to your main project whenever you want to update your application to a new version of the library. Then, when people check out a particular revision of your application, they can run the script to automatically derive the corresponding version of the library. You might also think about creating a commit or update hook, using the techniques of Chapter 14, that prevents you from accidentally committing to your main project unless your changes to the subproject are properly committed and pushed. You can well imagine that if you want to manage your subprojects this way, other people do, too. Thus, scripts to standardize and automate this process have already been written. One such script, by Miles Georgi, is called externals (or ext). You can find it at http://nopugs.com/ext-tutorial. Conveniently, ext works for any combination of Subversion and Git projects and subprojects. The Native Solution: gitlinks and git submodule Git contains a command designed to work with submodules, called git submodule. I saved it for last for two reasons: • It is much more complicated than simply importing the history of subprojects into your main project’s repository. The Native Solution: gitlinks and git submodule | 275 • It is fundamentally the same as but more restrictive than the script-based solution just discussed. Even though it sounds like Git submodules should be the natural option, you should consider carefully before using them. Git’s submodule support is evolving fast. The first mention of submodules in Git development history was by Linus Torvalds in April 2007, and there have been numerous changes since then. That makes it something of a moving target, so you should check git help submodule in your version of Git to find out if anything has changed since this book was written. Unfortunately, the git submodule command is not very transparent; you won’t be able to use it effectively unless you understand exactly how it works. It’s a combination of two separate features: so-called gitlinks and the actual git submodule command. gitlinks A gitlink is a link from a tree object to a commit object. Recall from Chapter 4 that each commit object points to a tree object and that each tree object points to a set of blobs and trees, which correspond (respectively) to files and subdirectories. A commit’s tree object uniquely identifies the exact set of files, filenames, and permissions attached to that commit. Also recall from “Commit Graphs” on page 72 that the commits themselves are connected to each other in a directed acyclic graph, or DAG. Each commit object points to zero or more parent commits, and together they describe the history of your project. But we haven’t yet seen a tree object pointing to a commit object. The gitlink is Git’s mechanism to indicate a direct reference to another Git repository. Let’s try it out. As in “Importing Subprojects with git pull -s subtree” on page 269, we’ll create a myapp repository and import the Git source code into it: $ cd /tmp $ mkdir myapp $ cd myapp # Start the new super-project $ git init Initialized empty Git repository in /tmp/myapp/.git/ $ echo hello >hello.txt $ git add hello.txt $ git commit -m 'first commit' [master (root-commit)]: created c3d9856: "first commit" 1 files changed, 1 insertions(+), 0 deletions(-) create mode 100644 hello.txt 276 | Chapter 15: Combining Projects But this time, when we import the git project, we’ll do so directly; we don’t use git archive like we did last time: $ ls hello.txt # Copy in a repository clone $ git clone ~/git.git git Initialized empty Git repository in /tmp/myapp/git/.git/ $ cd git # Establish the desired submodule version $ git checkout v1.6.0 Note: moving to "v1.6.0" which isn't a local branch If you want to create a new branch from this checkout, you may do so (now or later) by using -b with the checkout command again. Example: git checkout -b <new_branch_name> HEAD is now at ea02eef... GIT 1.6.0 # Back to the super-project $ cd .. $ ls git/ hello.txt $ git add git $ git commit -m 'imported git v1.6.0' [master]: created b0814ac: "imported git v1.6.0" 1 files changed, 1 insertions(+), 0 deletions(-) create mode 160000 git Because there already exists a directory called git/.git (created during the git clone), git add git knows to create a gitlink to it. Normally, git add git and git add git/ (with the POSIX-compatible trailing slash indicating that git must be a directory) would be equivalent. But that’s not true if you want to create a gitlink! In the sequence we just showed, adding a slash to make the command git add git/ won’t create a gitlink at all; it will just add all the files in the git directory, which is probably not what you want. Observe how the outcome of the preceding sequence differs from that of the related steps in “Importing Subprojects with git pull -s subtree” on page 269. In that section, the commit changed all the files in the repository. This time, the commit message shows that only one file changed. The resulting tree looks like this: $ git ls-tree HEAD 160000 commit ea02eef096d4bfcbb83e76cfab0fcb42dbcad35e 100644 blob ce013625030ba8dba906f756967f9e9ca394464a git hello.txt The git subdirectory is of type commit and has mode 160000. That makes it a gitlink. The Native Solution: gitlinks and git submodule | 277 Git usually treats gitlinks as simple pointer values or references to other repositories. Most Git operations, such as clone, do not dereference the gitlinks and then act on the submodule repository. For example, if you push your project into another repository, it won’t push in the submodule’s commit, tree, and blob objects. If you clone your super-project repository, the subproject repository directories will be empty. In the following example, the git subproject directory remains empty after the clone command: $ cd /tmp $ git clone myapp app2 Initialized empty Git repository in /tmp/app2/.git/ $ cd app2 $ ls git/ hello.txt $ ls git $ du git 4 git Gitlinks have the important feature that they link to objects that are allowed to be missing from your repository. After all, they’re supposed to be part of some other repository. It is exactly because the gitlinks are allowed to be missing that this technique even achieves one of the original goals: partial checkouts. You don’t have to check out every subproject; you can check out just the ones you need. So now you know how to create a gitlink and that it’s allowed to be missing. But missing objects aren’t very useful by themselves. How do you get them back? That’s what the git submodule command is for. The git submodule Command At the time of this writing, the git submodule command is actually just a 700-line Unix shell script called git-submodule.sh. And if you’ve read this book all the way through, you now know enough to write that script yourself. Its job is simple: to follow gitlinks and check out the corresponding repositories for you. First of all, you should be aware that there’s no particular magic involved in checking out a submodule’s files. In the app2 directory we just cloned, you could do it yourself: $ cd /tmp/app2 $ git ls-files --stage -- git 160000 ea02eef096d4bfcbb83e76cfab0fcb42dbcad35e 0 278 | Chapter 15: Combining Projects git $ rmdir git $ git clone ~/git.git git Initialized empty Git repository in /tmp/app2/git/.git/ $ cd git $ git checkout ea02eef Note: moving to "ea02eef" which isn't a local branch If you want to create a new branch from this checkout, you may do so (now or later) by using -b with the checkout command again. Example: git checkout -b <new_branch_name> HEAD is now at ea02eef... GIT 1.6.0 The commands you just ran are exactly equivalent to git submodule update. The only difference is that git submodule will do the tedious work, such as determining the correct commit ID to check out for you. Unfortunately, it doesn’t know how to do this without a bit of help: $ git submodule update No submodule mapping found in .gitmodules for path 'git' The git submodule command needs to know one important bit of information before it can do anything: where can it find the repository for your submodule? It retrieves that information from a file called .gitmodules, which looks like this: [submodule "git"] path = git url = /home/bob/git.git Using the file is a two-step process. First, create the .gitmodules file, either by hand or with git submodule add. Because we created the gitlink using git add earlier, it’s too late now for git submodule add, so just create the file by hand: $ cat >.gitmodules <<EOF [submodule "git"] path = git url = /home/bob/git.git EOF The git submodule add command that performs the same operations is: $ git submodule add /home/bob/git.git git The git submodule add command will add an entry to the .gitmodules and populate a new Git repository with a clone of the added repository. Next, run git submodule init to copy the settings from the .gitmodules file into your .git/config file: The Native Solution: gitlinks and git submodule | 279 $ git submodule init Submodule 'git' (/home/bob/git.git) registered for path 'git' $ cat .git/config [core] repositoryformatversion = 0 filemode = true bare = false logallrefupdates = true [remote "origin"] url = /tmp/myapp fetch = +refs/heads/*:refs/remotes/origin/* [branch "master"] remote = origin merge = refs/heads/master [submodule "git"] url = /home/bob/git.git The git submodule init command added only the last two lines. The reason for this step is that you can reconfigure your local submodules to point at a different repository from the one in the official .gitmodules. If you make a clone of someone’s project that uses submodules, you might want to keep your own copy of the submodules and point your local clone at that. In that case, you wouldn’t want to change the module’s official location in .gitmodules, but you would want git submodule to look at your preferred location. So git submodule init copies any missing submodule information from .gitmodules into .git/config, where you can safely edit it. Just find the [submodule] section referring to the submodule you’re changing, and edit the URL. Finally, run git submodule update to actually update the files; or, if needed, clone the initial sub-project repository: # Force a complete new clone by removing what's there $ rm -rf git $ git submodule update Initialized empty Git repository in /tmp/app2/git/.git/ Submodule path 'git': checked out 'ea02eef096d4bfcbb83e76cfab0fcb42dbcad35e' Here, git submodule update goes to the repository pointed to in your .git/config, fetches the commit ID found in git ls-tree HEAD -- git, and checks out that revision in the directory specified in .git/config. There are a few other things you need to know: • When you switch branches or git pull someone else’s branch, you always need to run git submodule update to obtain a matching set of submodules. This isn’t automatic, since it could cause you to lose work in the submodule by mistake. • If you switch to another branch and don’t issue git submodule update, Git will think you have deliberately changed your submodule directory to point at a “new” 280 | Chapter 15: Combining Projects commit (when really it was the old commit you were using before). If you then git commit -a, you will accidentally change the gitlink. Be careful! • You can update an existing gitlink by simply checking out the right version of a submodule, executing git add on the submodule directory, and then running git commit. You don’t use the git submodule command for that. • If you have updated and committed a gitlink on your branch and if you git pull or git merge another branch that updates the same gitlink differently, Git doesn’t know how to represent this as a conflict and will just pick one or the other. You must remember to resolve conflicted gitlinks by yourself. As you can see, the use of gitlinks and git submodule is quite complex. Fundamentally, the gitlink concept can represent perfectly how your submodules relate to your main project, but actually making use of that information is a lot harder than it sounds. When considering how you want to use submodules in your own project, you need to consider carefully: is it worth the complexity? Note that git submodule is a standalone command like any other, and it doesn’t make the process of maintaining submodules any simpler than, say, writing your own submodule scripts or using the ext package described at the end of the previous section. Unless you have a real need for the flexibility that git submodule provides, you might consider using one of the simpler methods. Even so, I fully expect that the Git development community will address the shortfalls and issues with the git submodule command, ultimately leading to a technically correct and very usable solution. The Native Solution: gitlinks and git submodule | 281 CHAPTER 16 Using Git with Subversion Repositories As you become more and more comfortable with Git, you’ll likely find it harder and harder to work without such a capable tool. But sometimes you’ll have to do without Git—say, if you work with a team whose source code is managed by some other version control system. (Subversion, for example, is popular among open source projects.) Fortunately, the Git developers have created numerous plug-ins to import and synchronize source code revisions with other systems. This chapter demonstrates how to use Git when the rest of your team employs Subversion. This chapter also provides guidance if more of your teammates want to make the switch to Git, and it explains what to do if your team wants to drop Subversion entirely. Example: A Shallow Clone of a Single Branch To begin, let’s make a shallow clone of a single Subversion branch. Specifically, let’s work with the source code of Subversion itself (which is guaranteed to be managed with Subversion for as long as this book is in print) and a particular set of revisions, 33005 through 33142, from the 1.5.x branch of Subversion. The first step is to clone the Subversion repository. $ git svn clone -r33005:33142 http://svn.collab.net/repos/svn/branches/1.5.x/ svn.git In some Git packages, such as those provided by the Debian and Ubuntu Linux distributions, the git svn command is an optional part of Git. If you type git svn and are warned that “svn is not a git command,” try to install the git-svn package. (See Chapter 2 for details about installing Git packages.) 283 The git svn clone command is more verbose than the typical git clone and is usually slower than running either Git or Subversion separately.* In this example, however, the initial clone won’t be too slow, because the working set is but a small portion of the history of a single branch. Once git svn clone finishes, glance at your new Git repository: $ cd svn.git $ ls ./ ../ aclocal.m4 autogen.sh* BUGS build/ build.conf CHANGES COMMITTERS configure.ac contrib/ COPYING doc/ gen-make.py* .git/ HACKING INSTALL Makefile.in notes/ packages/ README win-tests.py STATUS www/ subversion/ tools/ TRANSLATING $ git branch -a * master git-svn $ git log -1 commit 05026566123844aa2d65a6896bf7c6e65fc53f7c Author: hwright <hwright@612f8ebc-c883-4be0-9ee0-a4e9ef946e3a> Date: Wed Sep 17 17:45:15 2008 +0000 Merge r32790, r32796, r32798 from trunk: * r32790, r32796, r32798 Fix issue #2505: make switch continue after deleting locally modified directories, as it updates and merges. Notes: r32796 updates the docstring. r32798 is an obvious fix. Justification: Small fix (with test). User requests. Votes: +1: danielsh, zhakov, cmpilato git-svn-id: http://svn.collab.net/repos/svn/branches/ 1.5.x@33142 612f8ebc-c883-4be0-9ee0-a4e9ef946e3a $ git log --pretty=oneline --abbrev-commit 0502656... Merge r32790, r32796, r32798 from trunk: 77a44ab... Cast some votes, approving changes. de50536... Add r33136 to the r33137 group. 96d6de4... Recommend r33137 for backport to 1.5.x. e2d810c... * STATUS: Nominate r32771 and vote for r32968, r32975. 23e5373... * subversion/po/ko.po: Korean translation updated (no fuzzy left; * git svn is sluggish because it isn’t highly optimized. Subversion support in Git has fewer users and developers than plain Git or plain Subversion. Additionally, git svn simply has more work to do. Git downloads the repository’s history, not just the most recent version, whereas the Subversion protocol is optimized for downloading just one version at a time. 284 | Chapter 16: Using Git with Subversion Repositories applied from trunk of r33034) 92902fa... * subversion/po/ko.po: Merged translation from trunk r32990 4e7f79a... Per the proposal in http://svn.haxx.se/dev/archive-2008-08/0148.shtml, Add release stream openness indications to the STATUS files on our various release branches. f9eae83... Merge r31546 from trunk: There are a few things to observe: • You can now manipulate all the imported commits directly with Git, ignoring the Subversion server. Only git svn commands talk to the server; other Git commands, such as git blame, git log, and git diff, are as fast as always and function even when you’re not online. This offline feature is a major reason developers prefer to use git svn instead of Subversion. • The working directory lacks .svn directories, but it does have the familiar .git directory. Normally, when you check out a Subversion project, each subdirectory contains a .svn directory for bookkeeping. However, git svn does its bookkeeping in the .git directory, as Git always does. The git svn command does use an extra directory called .git/svn, which is described momentarily. • Even though you checked out a branch named 1.5.x, the local branch has the standard Git name, master. Nonetheless, it still corresponds to the 1.5.x branch, revision 33142. The local repository also has a remote ref called git-svn, which is the parent of the local master branch. • The author’s name and email address in git log is atypical for Git. For example, the author is listed as hwright instead of the author’s real name, Hyrum Wright. Moreover, his email address a string of hex digits. Unfortunately, Subversion doesn’t store an author’s full name or email address. Instead, it stores only the author’s login, which, in this case, is hwright. However, because Git wants the extra information, git svn fabricates it. The string of hex digits is the unique ID of the Subversion repository. With it, Git can uniquely identify this particular hwright user on this particular server by using his generated “email address.” If you know the proper name and email address of every developer in your Subversion project, you can specify the --authors-file option to use a list of known identities instead of a set of manufactured ones. However, this is optional and matters only if you care about the aesthetics of your logs. Most developers don’t. Run the command git help svn for more information. Example: A Shallow Clone of a Single Branch | 285 User identification differs between Subversion and Git. Every Subversion user must have a login on the central repository server to make a commit. Login names must be unique and thus are suitable for identification in Subversion. Git, on the other hand, does not require a server. In Git’s case, the user’s email address is the only reliable, easily understood, and globally unique string. • Subversion users don’t typically write one-line summaries in commit messages, as Git users do, so the “oneline” format from git log produces rather ugly results. There’s not much you can do about this, but you might ask or encourage your Subversion colleagues to adopt the one-line summary voluntarily. After all, a oneline summary is helpful in any version control system. • There’s an extra line in each commit message, prefixed with git-svn-id. git svn uses this line to keep track of where the commit came from. In this case, the commit came from http://svn.collab.net/repos/svn/branches/1.5.x, as of revision 33142, and the server unique ID is the same one used to generate Hyrum’s fake email address. • git svn created a new commit ID number (0502656...) for each commit. If you used exactly the same Git software and command-line options as those shown here, the commit numbers you see on your local system should likewise be identical. That’s apropos, since your local commits are the same commits from the same remote repository. This detail is critical in certain git svn work-flows, as you’ll see shortly. It’s also fragile. If you use different git svn clone options, even just cloning a different revision sequence, all your commit IDs will change. Making Your Changes in Git Now that you have a Git repository of Subversion source code, the next thing to do is make a change: $ echo 'I am now a subversion developer!' >hello.txt $ git add hello.txt $ git commit -m 'My first subversion commit' Congratulations, you’ve contributed your first change to the Subversion source code! Well, not really. You’ve committed your first change to the Subversion source code. In plain Subversion, where every commit is stored in the central repository, committing a change and sharing it with everyone is the same thing. In Git, however, a commit is just an object in your local repository until you push the change to someone else. And git svn doesn’t change that. And alas, if you want to contribute your changes back, the usual Git operation doesn’t work: 286 | Chapter 16: Using Git with Subversion Repositories $ git push origin master fatal: 'origin': unable to chdir or not a git archive fatal: The remote end hung up unexpectedly In other words: “You didn’t create a Git remote called origin, so the command doesn’t make any sense.” (For more about defining remotes, see Chapter 11.) In fact, a Git remote won’t solve this problem. If you want to commit back to Subversion, you must use git svn dcommit.† $ git svn dcommit Committing to http://svn.collab.net/repos/svn/branches/1.5.x ... Authentication realm: <http://svn.collab.net:80> Subversion Committers Password for 'bob': If you actually had commit access to the central Subversion source code repository (only a few people in the world have this privilege), you would enter your password at the prompt and git svn would do its magic. But then things would become even more confusing, because you’re trying to commit to a revision that isn’t the latest one. Let’s examine what to do about that next. Fetching Before Committing Recall that Subversion keeps a linear, sequential view of history. If your local copy has an older version from the Subversion repository (it does) and you’ve made a commit to that old version (you did), there’s no way to send it back to the server. Subversion simply has no way of creating a new branch at an earlier point in the history of a project. However, you did create a fork in the history, as a Git commit always does. That leaves two possibilities: • The history was intentionally forked. You want to keep both parts of the history, merge them together, and commit the merge to Subversion. • The fork wasn’t intentional, and it would be better to linearize it and then commit. Does this sound familiar? It’s similar to the choice between merging and rebasing discussed in “rebase Versus merge” on page 171. The former option corresponds to git merge, while the latter is akin to git rebase. The good news here is that, once again, Git offers both options. The bad news is that Subversion is going to lose some part of your history no matter which option is chosen. † Why “dcommit” instead of “commit”? The original git svn commit command was destructive and poorly designed, and it should be eschewed. However, rather than break backward compatibility, the git svn developers decided to add a new command, dcommit. The old commit command is now better known as settree—but don’t use that command, either. Example: A Shallow Clone of a Single Branch | 287 To continue, fetch the latest revisions from Subversion:‡ $ git svn fetch M STATUS M build.conf M COMMITTERS r33143 = 152840fb7ec59d642362b2de5d8f98ba87d58a87 (git-svn) M STATUS r33193 = 13fc53806d777e3035f26ff5d1eedd5d1b157317 (git-svn) M STATUS r33194 = d70041fd576337b1d0e605d7f4eb2feb8ce08f86 (git-svn) You can interpret the previous log messages as follows: • • • • The M means a file was modified. r33143 is the Subversion revision number of a change. 152840f... is the corresponding Git commit ID generated by git svn. git-svn is the name of the remote ref that’s been updated with the new commit. Let’s look at what’s going on: $ git log --pretty=oneline --abbrev-commit --left-right master...git-svn <2e5f71c... My first subversion commit >d70041f... * STATUS: Added note to r33173. >13fc538... * STATUS: Nominate r33173 for backport. >152840f... Merge r31203 from trunk: In plain English, the “left” branch (master) has one new commit, and the “right” branch (git-svn) has three new commits. (You’ll likely see different output when you run the command because this output was captured during production of the book.) The --left-right option and the symmetric difference operator (...) are discussed in “git log with conflicts” on page 130 and “Commit Ranges” on page 76, respectively. Before you can commit back to Subversion, you need one branch with all the commits in one place. Additionally, any new commits must be relative to the current state of the git-svn branch, because that’s all Subversion knows how to do. Committing Through git svn rebase The most obvious way to add your changes is to rebase them on top of the git-svn branch: $ git checkout master # Rebase current master branch on the upstream git-svn branch $ git rebase git-svn First, rewinding head to replay your work on top of it... Applying: My first subversion commit ‡ Your local repository will definitely be missing revisions, because only a subset of all revisions was cloned at the start. You’ll probably see more new revisions than those shown here, because Subversion developers are still working on the 1.5.x branch. 288 | Chapter 16: Using Git with Subversion Repositories $ git log --pretty=oneline --abbrev-commit --left-right master...git-svn <0c4c620... My first subversion commit A shortcut for git svn fetch followed by git rebase git-svn is simply git svn rebase. The latter command automatically deduces that your branch is based on the one called git-svn, fetches that from Subversion, and rebases your branch onto it. Furthermore, when git svn dcommit notices that your Subversion branch is out of date, it doesn’t just give up; it automatically calls git svn rebase first. If you always want to rebase instead of merging, git svn rebase is a great time-saver. But if you don’t like rewriting history by default, you must be very careful not to dcommit until you’ve done git svn fetch and git merge manually. If you’re just using Git as a convenient way to access your Subversion history, rebasing is fine—just as git rebase is a perfectly fine way to rearrange a set of patches you’re working on—as long as you’ve never pushed those patches to anyone else. But rebasing with git svn also faces all the same drawbacks as rebasing in general. If you rebase your patches before committing them to Subversion, make sure you understand the following: • Don’t create local branches and git merge them. As mentioned in “rebase Versus merge” on page 171, rebasing confuses git merge. With plain Git, you can choose not to rebase any branch that another branch is based on, but with git svn, you don’t have that option. All your branches are based on the git-svn branch, and that’s the one that all other branches need to be based on. • Don’t let anyone pull from or clone your repository; instead, let them use git svn to create their own Git repository. Because pulling one repository into another always causes a merge, it won’t work, for the same reason that git merge won’t work when you’ve rebased your repository. • Rebase and dcommit frequently. Remember, a Subversion user does the equivalent of a git push every time she makes a commit, and that’s still the best way to keep things under control when your history has to stay linear. • Don’t forget that when you rebase a series of patches onto another branch, the intermediate versions created by the patches never really existed and were never really tested. Essentially, you’re rewriting history and, indeed, that’s what it is. If later you use git bisect or git blame (or svn blame in Subversion) to determine when a problem was introduced, you won’t have a true view of what happened. Do these warnings make git svn rebase sound dangerous? Good. Every variation of git rebase is treacherous. However, if you follow the rules and don’t try anything fancy, you’ll be OK. Now let’s try something fancy. Example: A Shallow Clone of a Single Branch | 289 Pushing, Pulling, Branching, and Merging with git svn Rebasing all the time is fine if you simply want to use Git as a glorified Subversion repository mirror. Even that by itself is a great step forward: you get to work offline; you get faster log, blame, and diff operations; and you don’t annoy your coworkers who are perfectly happy using Subversion. Nobody even has to know you’re using Git. But what if you want to do a little more than that? Maybe one of your coworkers wants to collaborate with you on a new feature using Git. Or perhaps you want to work on a few topic branches at a time and wait on committing them back to Subversion until you’re sure they’re ready. Most of all, maybe you find Subversion’s merging features tedious and you want to use Git’s much more advanced capability. If you use git svn rebase, you can’t really do any of those things. The good news is that if you avoid using rebase, git svn will let you do it all. There’s only one catch: your fancy, nonlinear history won’t ever be in Subversion. Your Subversion-using coworkers will see the results of your hard work in the form of an occasional squashed merge commit (see “Squash Merges” on page 145), but they won’t be able to see exactly how you got there. If that’s going to be a problem, you should probably skip the rest of this chapter. But if your coworkers don’t care—most developers don’t look at others’ histories anyway —or if you want to use it to prod your coworkers to try out Git, what’s described next is a much more powerful way to use git svn. Keeping Your Commit IDs Straight Recall from Chapter 10 that a rebase is disruptive because it generates entirely new commits that represent the same changes. The new commits have new commit IDs, and when you merge one branch with one of the new commits into another branch that had one of the old commits, Git has no way of knowing you’re applying the same change twice. The result is duplicate entries in git log and sometimes a merge conflict. With plain Git, preventing such situations is easy: avoid git cherry-pick and git rebase and the problems won’t occur at all. Or use the commands carefully, and issues will occur only in controlled situations. With git svn, however, there’s one more potential source of problems, and it’s not as easy to avoid. The problem is that the Git commit objects created by your git svn are not always the same as the ones produced by other people’s git svn, and you can’t do anything about it. For example: • If you have a different version of Git than someone else, your git svn might generate different commits than your coworkers. (The Git developers try very hard to avoid this, but it can happen.) 290 | Chapter 16: Using Git with Subversion Repositories • If you use the --authors-file option to remap author names or apply various other git svn options that change its behavior, all the commit IDs will be different. • If you use a Subversion URI that’s different from someone else working in the Subversion repository (e.g., if you access an anonymous Subversion repository but someone else uses an authenticated method to access the same repository), your git-svn-id lines will be different; this changes the commit message, which changes the SHA1 of the commit, which changes the commit ID. • If you fetch only a subset of Subversion revisions by using the -r option to git svn clone (as in the first example in this chapter), and if someone else fetches a different subset, the history will be different and so the commit IDs will be different. • If you use git merge and then git svn dcommit the results, the new commit will look different to you from the same commit that other people retrieve through git svn fetch, because only your copy of git svn knows the true history of that commit. (Remember that, on its way into Subversion, the history information is lost, so even Git users retrieving from Subversion can’t get that history back again.) With all those caveats, it might sound like trying to coordinate between git svn users is almost impossible. But there’s one simple trick you can use to avoid all these problems: make sure there’s only one Git repository, the “gatekeeper,” that ever uses git svn fetch or git svn dcommit. Using this trick has several advantages: • Since only one repository ever interfaces with Subversion, there will never be a problem with incompatible commit IDs, because every commit is created only once. • Your Git-using coworkers will never have to learn how to use git svn. • Because all Git users are just using plain Git, they can collaborate with each other using any Git workflow, without worrying about Subversion. • It’s faster to convert a new user from Subversion to Git because a git clone operation is much faster than downloading every single revision from Subversion, one at a time. • If your entire team eventually converts to Git, you can simply unplug the Subversion server one day and nobody will know the difference. But there’s one main disadvantage: • You end up with a bottleneck between the Git world and the Subversion world. Everything must go through a single Git repository, which is probably administered by a small number of people. At first, compared to a completely distributed Git setup, requiring a centrally managed git svn repository may seem like a step backward. But you already have a central Subversion repository, so this doesn’t make matters any worse. Pushing, Pulling, Branching, and Merging with git svn | 291 Let’s look at setting up that central gatekeeper repository. Cloning All the Branches Earlier, when you set up a personal git svn repository, the procedure cloned just a few revisions of a single branch. That’s good enough for one person who wants to do some work offline, but if an entire team is to share the same repository, you can’t make assumptions about what parts are needed and what parts are not. You want all the branches, all the tags, and all the revisions of each branch. Because this is such a common requirement, Git has an option to perform a complete clone. Let’s clone the Subversion source code again, but this time doing all the branches: $ git svn clone --stdlayout --prefix=svn/ -r33005:33142 \ http://svn.collab.net/repos/svn svn-all.git The best way to produce a gatekeeper repository is to leave out the -r option entirely. But if you did that here, it would take hours or even days to complete. As of this writing, the Subversion source code contains tens of thousands of revisions, and git svn would have to download each one individually over the Internet. If you’re following along with this example, keep the -r option. But if you’re setting up a Git repository for your own Subversion project, leave it out. Notice the new options: • --stdlayout tells git svn that the repository branches are set up in the standard Subversion way, with the /trunk, /branches, and /tags subdirectories corresponding (respectively) to mainline development, branches, and tags. If your repository is laid out differently, you can try the --trunk, --branches, and --tags options instead, or edit .git/config to set the refspec option by hand. Type git help svn for more information. • --prefix=svn/ creates all the remote refs with the prefix svn/, allowing you to refer to individual branches as svn/trunk and svn/1.5.x. Without this option, your Subversion remote refs wouldn’t have any prefix at all, making it easy to confuse them with local branches. git svn should churn for a while. When it’s all over, the results look like this: $ cd svn-all.git $ git branch -a -v | cut -c1-60 * master 0502656 Merge r32790, r32796, r32798 svn/1.0.x 19e69aa Merge the 1.0.x-issue-2751 br svn/1.1.x e20a6ce Per the proposal in http://sv svn/1.2.x 70a5c8a Per the proposal in http://sv svn/1.3.x 32f8c36 * STATUS: Leave a breadcrumb svn/1.4.x 23ecb32 Per the proposal in http://sv svn/1.5.x 0502656 Merge r32790, r32796, r32798 svn/1.5.x-issue2489 2bbe257 On the 1.5.x-issue2489 branch 292 | Chapter 16: Using Git with Subversion Repositories svn/explore-wc svn/file-externals svn/ignore-mergeinfo svn/ignore-prop-mods svn/svnpatch-diff svn/tree-conflicts svn/trunk 798f467 4c6e642 e3d51f1 7790729 918b5ba 79f44eb ae47f26 On the On the On the On the On the On the Remove explore-wg branch: file externals branch. ignore-mergeinfo branc ignore-prop-mods branc 'svnpatch-diff' branch tree-conflicts branch, YADFC (yet another dep The local master branch has automatically been created, but it isn’t what you might expect—it’s pointing at the same commit as the svn/1.5.x branch, not the svn/trunk branch. Why? The most recent commit in the range specified with -r belonged to the svn/1.5.x branch. (But don’t count on this behavior; it’s likely to change in a future version of git svn.) Instead, let’s fix it up to point at the trunk: $ git reset --hard svn/trunk HEAD is now at ae47f26 Remove YADFC (yet another deprecated function call). $ git branch -a -v | cut -c1-60 * master ae47f26 Remove YADFC (yet another dep svn/1.0.x 19e69aa Merge the 1.0.x-issue-2751 br svn/1.1.x e20a6ce Per the proposal in http://sv svn/1.2.x 70a5c8a Per the proposal in http://sv svn/1.3.x 32f8c36 * STATUS: Leave a breadcrumb svn/1.4.x 23ecb32 Per the proposal in http://sv svn/1.5.x 0502656 Merge r32790, r32796, r32798 svn/1.5.x-issue2489 2bbe257 On the 1.5.x-issue2489 branch svn/explore-wc 798f467 On the explore-wg branch: svn/file-externals 4c6e642 On the file externals branch. svn/ignore-mergeinfo e3d51f1 On the ignore-mergeinfo branc svn/ignore-prop-mods 7790729 On the ignore-prop-mods branc svn/svnpatch-diff 918b5ba On the 'svnpatch-diff' branch svn/tree-conflicts 79f44eb On the tree-conflicts branch, svn/trunk ae47f26 Remove YADFC (yet another dep Sharing Your Repository After importing your complete git svn gatekeeper repository from Subversion, you need to publish it. You do that in the same way you would set up any bare repository (see Chapter 11), but with one trick: the Subversion “branches” that git svn creates are actually remote refs, not branches. The usual technique doesn’t quite work: $ cd .. $ mkdir svn-bare.git $ cd svn-bare.git $ git init --bare Initialized empty Git repository in /tmp/svn-bare/ $ cd .. $ cd svn-all.git Pushing, Pulling, Branching, and Merging with git svn | 293 $ git push --all ../svn-bare.git Counting objects: 2331, done. Compressing objects: 100% (1684/1684), done. Writing objects: 100% (2331/2331), 7.05 MiB | 7536 KiB/s, done. Total 2331 (delta 827), reused 1656 (delta 616) To ../svn-bare * [new branch] master -> master You’re almost there. With git push, you copied the master branch but none of the svn/ branches. To make things work properly, modify the git push command by telling it explicitly to copy those branches: $ git push ../svn-bare.git 'refs/remotes/svn/*:refs/heads/svn/*' Counting objects: 6423, done. Compressing objects: 100% (1559/1559), done. Writing objects: 100% (5377/5377), 8.01 MiB, done. Total 5377 (delta 3856), reused 5167 (delta 3697) To ../svn-bare * [new branch] svn/1.0.x -> svn/1.0.x * [new branch] svn/1.1.x -> svn/1.1.x * [new branch] svn/1.2.x -> svn/1.2.x * [new branch] svn/1.3.x -> svn/1.3.x * [new branch] svn/1.4.x -> svn/1.4.x * [new branch] svn/1.5.x -> svn/1.5.x * [new branch] svn/1.5.x-issue2489 -> svn/1.5.x-issue2489 * [new branch] svn/explore-wc -> svn/explore-wc * [new branch] svn/file-externals -> svn/file-externals * [new branch] svn/ignore-mergeinfo -> svn/ignore-mergeinfo * [new branch] svn/ignore-prop-mods -> svn/ignore-prop-mods * [new branch] svn/svnpatch-diff -> svn/svnpatch-diff * [new branch] svn/tree-conflicts -> svn/tree-conflicts * [new branch] svn/trunk -> svn/trunk This takes the svn/ refs, which are considered remote refs, from the local repository and copies them to the remote repository, where they are considered heads (i.e., local branches).§ Once the enhanced git push is done, your repository is ready: tell your coworkers to go ahead and clone your svn-bare.git repository. They can then push, pull, branch, and merge among themselves without a problem. Merging Back into Subversion Eventually, you and your team will want to push changes from Git back into Subversion. As before, you’ll do this using git svn dcommit, but you need not rebase first. Instead, you can first git merge or git pull the changes into a branch in the svn/ hierarchy and then commit only the single new merged commit. § If you think this sounds convoluted, you’re right. Eventually, git svn may offer a way to simply create local branches instead of remote refs, so that git push --all will work as expected. 294 | Chapter 16: Using Git with Subversion Repositories For instance, suppose that your changes are in a branch called new-feature and that you want to dcommit it into svn/trunk. Here’s what to do: $ git checkout svn/trunk Note: moving to "svn/trunk" which isn't a local branch If you want to create a new branch from this checkout, you may do so (now or later) by using -b with the checkout command again. Example: git checkout -b <new_branch_name> HEAD is now at ae47f26... Remove YADFC (yet another deprecated function call). $ git merge --no-ff new-feature Merge made by recursive. hello.txt | 1 + 1 files changed, 1 insertions(+), 0 deletions(-) create mode 100644 hello.txt $ git svn dcommit There are three surprising things here: • Rather than checking out your local branch, new-feature, and merging in svn/trunk, you must do it the other way around. Normally, merging works fine in either direction, but git svn won’t work if you do it the other way. • You merge using the --no-ff option, which ensures there will always be a merge commit, even though sometimes a merge commit might seem unnecessary. • You do the whole operation on a disconnected HEAD, which sounds dangerous. You absolutely must do all three surprising things, or the operation won’t work reliably. How dcommit handles merges To understand why to do the dcommit in such a strange way, consider carefully how dcommit works. First, dcommit figures out the Subversion branch to commit to by looking at the git-svn-id of commits in the history. If you’re nervous about which branch dcommit will pick, you can use git svn dcommit -n to try a harmless dry run. If your team has been doing fancy things (which is, after all, the point of this section), there might be merges and cherry-picked patches on your new-feature branch, and some of those merges might have git-svn-id lines from branches other than the one to which you want to commit. To resolve the ambiguity, git svn looks at only the left side of every merge, in the same way that git log --first-parent does. That’s why merging from svn/trunk into new-feature doesn’t work: svn/trunk would end up on the right, not the left, and Pushing, Pulling, Branching, and Merging with git svn | 295 git svn wouldn’t see it. Worse, it would think your branch was based on an older version of the Subversion branch and so would try to automatically git svn rebase it for you, making a terrible mess. The same reasoning explains why --no-ff is necessary. If you check out the new-feature branch and git merge svn/trunk, checkout the svn/trunk branch and git merge new-feature without the --no-ff option, Git will do a fast-forward rather than a merge. This is efficient, but again it results in svn/trunk being on the right side, with the same problem as before. Finally, after it figures all this out, git svn dcommit needs to create one new commit in Subversion corresponding to your merge commit. When that’s done, it must add a git-svn-id line to the commit message, which means the commit ID changes, so it’s not the same commit anymore. The new merge commit ends up in the real svn/trunk branch, and the merge commit you created earlier on the detached HEAD is now redundant. In fact, it’s worse than redundant. Using it for anything else eventually results in conflicts. So, just forget about that commit. If you haven’t put it on a branch in the first place, it’s that much easier to forget. Miscellaneous Notes on Working with Subversion There are a few more things that you might want to know when you’re using git svn. svn:ignore Versus .gitignore In any version control system, you need to be able to specify files that you want the system to ignore, such as backup files, compiled executables, and so on. In Subversion, this is done by setting the svn:ignore property on a directory. In Git, you create a file called .gitignore, as explained in “The .gitignore File” on page 56. Conveniently, git svn provides an easy way to map from svn:ignore to .gitignore. There are two approaches to consider: • git svn create-ignore automatically creates .gitignore files to match the svn:ignore properties. You can then commit them, if you’d like. • git svn show-ignore finds all the svn:ignore properties in your whole project and prints the entire list. You can capture the command’s output and put it in your .git/info/exclude file. Which technique you choose depends on how covert your git svn usage is. If you don’t want to commit the .gitignore files into your repository—thus making them show up for your Subversion-using coworkers—use the exclude file. Otherwise, .gitignore is usually the way to go, because it’s automatically shared by everyone else using Git on that project. 296 | Chapter 16: Using Git with Subversion Repositories Reconstructing the git-svn cache The git svn command stores extra housekeeping information in the .git/svn directory. This information is used, for example, to quickly detect whether a particular Subversion revision has already been downloaded and so doesn’t need to be downloaded again. It also contains all the same git-svn-id information that shows up in imported commit messages. If that’s the case, why do the git-svn-id lines exist at all? The reason is that, since the lines are added to the commit object and the content of a commit object determines its ID, it follows that the commit ID changes after sending it through git svn dcommit— and changing the commit IDs can make future Git merging painful unless you follow the careful steps listed earlier. But if Git just omitted the git-svn-id lines, the commit IDs wouldn’t have to change, and git svn would still work fine. Right? Yes, except for one important detail. The .git/svn directory isn’t cloned with your Git repository: an important part of Git’s security design is that only blob, tree, and commit objects are ever shared. Hence, the git-svn-id lines need to be part of a commit object, and anyone with a clone of your repository will get all the information they need to reconstruct the .git/svn directory. This has two advantages: • If you accidentally lose your gatekeeper repository or break something, or if you disappear and there’s nobody to maintain your repository, anyone with a clone of your repository can set up a new one. • If git-svn has a bug and corrupts its .git/svn directory, you can regenerate it whenever you want. You can try out regenerating the cache information whenever you want by moving the .git/svn directory out of the way. Try this: $ cd svn-all.git $ mv .git/svn /tmp/git-svn-backup $ git svn fetch -r33005:33142 Here, git svn regenerates its cache and fetches the requested objects. (As before, you would normally leave off the -r option, but that could end up downloading thousands of commits, and this is just an example.) Miscellaneous Notes on Working with Subversion | 297 Index Symbols # (pound sign) comment, 56, 125, 170 $GIT_DIR variable, 17, 66 * (asterisk) globbing, 56 show-branch, 93 + (plus sign) diff, 105 merges, 129 refsepc, 183 show-branch, 93 - (minus sign), 19 diff, 105 -- (double dash), 19 . (dot), 20, 89 .. (double dots), 76, 113, 240 / (forward slash), 56, 89, 277 -3 or --3way options (git am command), 250 < (left), 131 > (right), 131 ^ (caret), 68 ~ (tilde), 68 … (triple dots), 79, 115 A -a option (git commit command), 50, 110 --abbrev-commit option (git log command), 70 abbreviations carets and tildes, 69 commit IDs, 65 --abort option (git rebase command), 167 --abort option (git am command), 249 aborting merges, 135 absolute commit names commit IDs, 65 access anonymous read access, 210–212 anonymous write access, 213 controlled access, 208 accountability of VCSs, 3 add git add command, 20, 58, 133 adding developers, 190 remote branches, 203 using git add command, 48 aliases, 255 configuring, 28 --all option (git commit command), 50 Already up-to-date merges, 138 altering commits, 149–176 am git am command, 246, 261 --amend option (git commit command), 163– 165 annotated tags defined, 43 anonymous read access, 210–212 anonymous write access, 213 applying git apply command, 246 patches, 246–253 applypatch-msg hook, 261 arrows We’d like to hear your suggestions for improving our indexes. Send email to [email protected]. 299 between commits, 35 asterisk (see *) atomic changesets commits, 64 atomic transactions of VCSs, 3 author name error message, 21 --author option (git commit command), 164 authoritative repositories creating, 186 --authors-file option (git svn command), 285 B -b option (git checkout command), 99 back-up strategies, 1 backups peer-to-peer, 221 bad patches, 253 --bare option (git clone command), 178, 186 bare repositories defined, 178 base files diffs, 250 --base option (git diff command), 129 binary merge driver, 144 bisect git bisect command, 81–85, 146 bisect replay git bisect replay command, 83 bisect visualize git bisect visualize command, 84 BitKeeper, 2, 5 blame git blame command, 85, 146 blobs about, 30 pictures of, 33 using, 37 branches, 87–103 adding and deleting remote branches, 203 checking out, 94–101 cloning, 283–289, 292 creating, 90 deleting, 101–103 fetching and merging with complex histories, 253 git branch command, 91 git show-branch command, 23 300 | Index git svn command, 290–296 in VCSs, 3 lifetime, 91 and merges, 90 merging, 196 names, 67, 88, 92 pictures of, 34 publishing, 90 purpose, 87 remote tracking branches, 180 start points, 76 tracking, 178, 180, 188 using, 89 viewing, 92 building Git for open source release, 9–11 C --cached option (git diff command), 46, 53, 107 caches git-svn cache, 297 caret (^), 68 cat command, 27 changes merging into different branches, 97 submitting project changes upstream, 273 uncommitted, 96 changesets atomic changesets, 64 check-ref-format git check-ref-format command, 89 checkouts branches, 94–101 git checkout command, 94–101, 132, 161 partial checkouts, 266 subprojects using scripts, 274 cherry-pick git cherry-pick command, 159 circles pictures of, 34 classifications files, 46 clones branches, 283–289, 292 defined, 177 git clone command, 25, 29, 178, 186, 197, 255, 274, 278 collisions SHA1, 37 --color option (git diff command), 109 combining projects, 265–281 command line using, 17 commit author configuring, 22 commit differences viewing, 24 commit IDs, 65–69, 290 absolute, 65 relative, 67 symbolic, 66 commit log messages writing, 51 commit-msg hooks, 261 commits, 63–86 about, 30 altering, 149–176 atomic changesets, 64 before committing, 287 distributed version control, 220 exchanging, 233 finding, 81–86 git commit command, 50, 163–165 git diff command, 107 graphs, 72–76 history, 69–80 hooks, 260 identifying, 65–69 index, 46 linearization, 243 making, 22 order of in git diff command, 115 ranges, 76–80, 113–115 ranges and merges, 239 squash commits, 146 steps in, 59 svn rebase, 288 transferring between upstream and downstream repositories, 224 using, 42 viewing, 22 comparing objects, 41 Concurrent Version System (CVS), 5 config git config command, 205 configuration files, 26 configuring aliases, 28 commit author, 22 configuration values when cloning, 29 remote repositories, 204 conflicted files locating, 126 conflicts merges, 122–135, 202 consumers upstream and downstream, 224 content versus pathnames, 33 content tracking, 32 content-addressable names, 31 --continue option (git rebase command), 167 controlled access repositories, 208 copying importing subprojects, 269 creating authoritative repositories, 186 branches, 90, 99 hooks, 258 criss-cross merges, 137, 140 current repository defined, 180 CVS (Concurrent Version System), 5, 44, 266, 268 Cygwin Git about, 11 installing on Windows, 12 D -d option (git branch command), 101 daemon-run git-daemon-run, 8 daemons git-daemon, 210–212 HTTP daemon, 212 DAG (directed acyclic graph) about, 73 gitlinks, 276 history ambivalence, 221 topological sort, 242 data structures, 30 (see also index; object stores) Debian Linux distributions installing Git, 7 Index | 301 degenerate merges, 138 deleting branches, 101–103 remote branches, 203 depot directory, 185 detached HEAD, 296 bisect mode, 82 branches, 100, 180 developer role distributed repositories, 222 developers adding, 190 development repositories defined, 178 diffs, 105–118 base files, 250 commit ranges, 113–115 drivers, 144 git diff command, 24, 46, 72, 106–110, 124, 128, 129, 235, 272 simple git diff example, 110–113 tracking between files, 55 digests SHA1 hashes, 40 directed acyclic graph (see DAG) directories depot directory, 185 dirty, 120 .git directory, 36 structure, 33 dirty working directory or index, 120 disk space saving in SVN, 118 distributed development, 2 distributed repositories, 219–225 living with, 219 maintainer and developer roles, 222 structure, 216 upstream and downstream flows, 222 dot (.), 20, 89 double dash (--), 19 double dots (..), 76, 113, 240 downstream consumers, 225 downstream flows distributed repositories, 222 downstream producers, 225 downstream repositories transferring between upstream and downstream repositories, 224 302 | Index drivers diff drivers, 144 merge drivers, 144 E editing configuration manually, 206 editors commit log messages, 51 environment variables, 21 efficiency SHA1, 63 of VCS, 2 email git-email, 8 patches, 243, 253 SMTP open relay servers, 244 environment variables editors, 21 error messages, 21 /etc/gitconfig file, 26 exchanging commits, 233 F -f option (git rm command, 53, 97, 188, 200 fast-forward merges, 138, 199 Fedora Linux distributions installing Git, 8 fetch step remote repositories, 194 fetches before committing, 287 git fetch command, 184, 200 FETCH_HEAD symref, 67 files adding to repositories, 20 base files and diffs, 250 classifications, 46 configuration files, 26 file content (see blobs) Git Directory names, 66 .git files, 36 Git object model, 58 .gitignore files, 56 globbing, 56 index file, 45–59 locating conflicted, 126 moving functions between, 64 pathnames, 33 removing, 24, 52 renaming, 24, 55 staging, 50 tracking, 32, 48 using, 38 find git find command, 36 finding commits, 81–86 --first-parent option (git log command; gitk command), 146 forking projects, 231–232 format-patch git format-patch command, 235–243, 245, 246 forward porting, 166, 195 forward slash (/), 56, 89, 277 Freedesktop.org, 218 functions moving from one file to another, 64 G gatekeeper repositories, 292 generating patches, 235–243 Gentoo Linux distribution installing Git, 8 getting repository updates, 192–196 Git basic concepts, 29–33, 36–44 deriving diffs compared Subversion, 118 history, 2–6 naming, 6 quick introduction, 19–26 git add command, 20, 48, 58, 133 git am command, 246, 261 git apply command, 246 Git Bash command, 15 git bisect command, 81–85, 146 git bisect replay command, 83 git bisect visualize command, 84 git blame command, 85, 146 git branch command, 91, 101 git check-ref-format command, 89 git checkout command, 94–101, 132, 161 git cherry-pick command, 159 git clone command, 25, 29, 178, 186, 197, 255, 274, 278 git command, 17 git commit command, 42, 46, 50, 58, 163–165, 260 git config command, 22, 26, 205 git diff command, 24, 46, 72, 105–118, 124, 128, 129, 235, 272 .git directory contents, 36 Git Directory names, 66 git fetch command, 184, 200 .git files, 36 .git file extension, 66 git find command, 36 git format-patch command, 235–243, 245, 246 git hash-object command, 49 git init command, 20, 36 git log conflicts, 130 git log command, 22, 69, 77, 86, 113, 122, 130, 134 git ls-files command, 49, 127, 132 git merge command, 121, 287 git merge-base command, 76, 90, 136 git mv command, 25, 54 Git native protocol, 182 Git object model about, 58 importance of, 4 merges, 144 git pull command, 143, 193, 234, 269–273, 271, 294 git push command, 184, 189, 199, 200, 203, 206, 262 git rebase command, 165–176, 193, 219, 287 git reflog command, 103 git remote command, 180, 187, 205 git reset command, 152–159, 161 git rev-list command, 80, 240 git rev-parse command, 66, 69, 155, 190 git revert command, 161 git rm command, 24, 52 git send-email command, 243, 245 git show command, 23, 43, 72, 134 git show-branch command, 23, 69, 92 Index | 303 git show-ref command, 184 git status command, 47, 127 git svn clone command, 284 git svn command, 290–296, 297 git svn dcommit command, 294 git svn rebase command, 289 git symbolic-ref command, 67 git tag command, 43 git write-tree command, 38, 42 git-daemon, 210–212 git-daemon-run, 8 git-email, 8 git-svn, 7 git-svn cache, 297 .git/config file, 26 .gitignore versus svn:ignore, 296 .gitignore files, 48, 56 gitk command, 75 gitlinks combining projects, 275–281 gitweb, 7 --global option (git config command), 26 globally unique identifiers SHA1, 32 globbing, 56 --graph option (git log command), 122 graphs commit graphs, 72–76 reachability, 77 topological sort, 242 H --hard option (git reset command), 152, 162 hash-object git hash-object command, 49 hashes SHA1, 37, 39, 65 using, 37 HEAD (see detached HEAD) HEAD branches, detached, 100 HEAD symref, 67 “Hello World” example, 37, 41, 133 hierarchies trees, 41 history altering, 151 alternate, 198 changing public history, 219 commits, 69–80 304 | Index distributed version control, 220 fetching, 200 fetching and merging branches, 253 merging, 201 range, 70 history ambivalence, 221 history of Git, 2–6 hooks, 255–264 installing, 257–260 types of, 260–264 HTTP compared to Git’s native transfer protocol, 233 HTTP and HTTPS URLs, 183 HTTP daemon, 212 hyphen (see - (minus sign)) I -i option (git rebase command), 167–171 identifying commits, 65–69 Identifying Commits relative, 67 IDs, 6 (see also commit IDs; names) SHA1, 32 --ignore-all-space option (git diff command), 109 ignored files, 46 immutability, 3 importing code into projects, 267–274 subprojects with git pull command, 269– 273 index, 45–59 about, 31, 46 defined, 30 dirty, 120 file classifications, 46 git add command, 48 git commit command, 50 git rm command, 52 tracking conflicts, 132 inetd, 210 init git init command, 20, 36 inline patches, 245 inspecting conflicts, 127 installing Git, 7–15 on Linux, 7–9 using source releases, 9–11 on Windows, 11–15 installing hooks, 257–260 integrity of VCS, 3 --interactive option (git add command; git commit command), 50 K KDE project, 267 L -l option (git config command), 26 left (<), 131 -left-right option(git log command), 131 lifetime branches, 91 lightweight tags defined, 43 linearization commits, 175, 221, 243, 253 Linux installing Git on binary distributions, 7–9 Linux Kernel project, 2, 6, 142 Linux kernel project, 217, 218, 221, 230, 232, 265 listing branch names, 92 local repository defined, 180 locks CVS, 5 log git log command, 22, 69, 77, 86, 113, 122, 134 log messages, 21 logs git log, 69, 130 long form options (git command), 18 ls-files git ls-files command, 49, 127, 132 M -m option (git checkout command), 97 --M option (git diff command), 109 mail transfer agent (MTA), 245 mail user agent (MUA), 243 maintainer role, 216, 222 master branch, 88, 89 Mercurial, 5 merge commits, 122, 125, 134, 138, 162, 221, 238, 271, 290, 295, 296 aborting or restarting merges, 135 commit graphs, 75 conflict resolution, 133 degenerate merges, 138 git add, 125 gitk, 76 graphs, 75 merging histories, 202 merging into different branches, 97 octopus merges, 141 patches, 239 push and pull, 224 relative commit names, 68 viewing branches, 93 merge drivers, 144 --merge option (git log command), 131 merge step remote repositories, 195 merge-base git merge-base command, 136 merges, 119–147 and branches, 90 conflicts, 122–135, 202 examples, 119–125 Git object model, 144 git svn command, 290–296 history, 201 merging changes into different branches, 97 strategies for, 135–144 Subversion, 294 svn dcommit, 295 three-way merges, 250 versus patches, 253 versus rebase, 171–176, 289 MERGE_HEAD symref, 67 messages commit log messages, 51 error messages, 21 log messages, 21 metadata in object types, 30 Index | 305 minus sign (see -) --mixed option (git reset command), 152 Monotone, 5 --more option (git show-branch command), 23, 94 moving functions from one file to another, 64 msysGit about, 11 installing on Windows, 13 MTA (mail transfer agent), 245 MUA (mail user agent), 243 multiple repositories, 225–232 converting to a different upstream repository, 227 forking projects, 231–232 starting repositories, 226 using, 229 workspace, 225 mutt importing mbox mail folders, 244 mv git mv command, 25 using git mv command, 54 N names absolute commit names, 65 author name error message, 21 branches, 67, 88, 90, 92 commits, 65 content-addressable names, 31 Git, 6 Git Directory, 66 pathnames versus content, 33 relative commit names, 67 remote tracking branches, 181 revisions, 24 symrefs, 66 tags, 66 --no-ff option (git svn dcommit command), 138, 295 non-fast-forward push problem, 199 normal merges, 140 O -o directory option (git format-patch command), 246 306 | Index object stores about, 31 content tracking, 32 defined, 30 objects, 30 (see also blobs; circles; trees) comparing, 41 Git object model, 58, 144 types of, 30 using, 37 working together, 33 octopus merges, 140, 141 octothorp (see # (pound sign)) --onto option (git rebase command), 166 options git command, 18 --origin option (git clone command), 179 ORIG_HEAD symref, 67 ours merges, 141, 143 --ours option (git diff command), 129 P -p option (git log command), 131 packages on Debian/Ubuntu systems, 7 other Linux distributions, 8 Packard, Keith on xorg and Git, 219 parent commits defined, 68 using, 43 partial checkouts, 266 patches, 233–254 applying, 246–253 bad patches, 253 commands for exchanging data, 233 emailing, 243 generating, 235–243 hooks, 261 purpose, 234 rebase, 289 versus merges, 253 path limiting git diff command, 116 pathnames git mv, 54 versus content, 33 patterns .gitignore pattens and filenames, 56 peer-to-peer backups, 221 peer-to-peer model, 5, 206, 216, 228 using patches, 234 pickaxe defined, 86 git diff command, 117 pictures of remote repository operations, 196– 203 plus sign (see +) post hooks defined, 255 post-applypatch hook, 262 post-checkout hook, 264 post-commit hook, 261 post-merge hook, 264 post-receive hook, 263 post-update hook, 263 pound sign (see #) PowerPC, 228 pre hooks defined, 255 pre-applypatch hook, 262 pre-auto-gc hook, 264 pre-commit hook, 260 pre-rebase hook, 264 pre-receive hook, 263 --prefix=svn/ option (git svn command), 292 --preserve-merges option (git rebase command), 175 --pretty option (git show command), 43, 70 projects combining, 265–281 forking, 231–232 importing code, 267–274 publishers roles and dataflows, 224 publishing branches, 90 and distributed version control, 220 repositories, 208–213 pull git pull command, 193, 269–273 git svn command, 290–296 push git push command, 184, 189, 199, 200, 203, 206 hooks, 262 pushing git svn command, 290–296 R -r option (git diff command), 106 range history, 70 ranges commits, 76–80, 113–115, 239 RCS (Revision Control System), 4 defined, 1 reachability graphs, 77 read access, anonymous, 210–212 rebase committing through git svn rebase, 288 git rebase command, 165–176, 219 versus merge, 289 --rebase option (git pull command), 193 rebase step remote repositories, 195 recovering branches, 103 recursive merges, 140, 142 referencing repositories, 181–185 reflog, 178 git reflog command, 103, 158 refs and symrefs (symbolic references), 66 refspecs about, 183 merging branches, 196 syntax, 204 relative commit names, 67 remote configuration, 204 example, 185–196 git remote command, 180, 187, 205 origin, 187 remote origin depot directory, 185 remote repositories, 177–213 about, 178–185 adding and deleting remote branches, 203 bare repositories and git push command, 206 defined, 180 publishing, 208–213 referencing repositories, 181–185 visualizing with pictures, 196–203 remote tracking branches, 66, 92, 180 remote update, 188 Index | 307 removing files, 52 files in repositories, 24 renaming files, 24, 55 tracking, 56 repositories, 29 (see also clones; distributed repositories; remote repositories) about, 29, 178–185 adding files, 20 bare repositories, 178 completeness of, 4 development repositories, 178 gatekeeper repositories, 292 publishing, 208–213 removing and renaming files, 24 replicating collections of hooks, 256 shared repositories, 215, 293 structure, 215–219 working, 19 reset git reset command, 152–159, 161 resolve merges, 140, 142 restarting merges, 135 (see also git bisect command) rev-list git rev-list command, 240 rev-parse git rev-parse command, 66, 69, 155, 190 revert git revert command, 161 Revision Control System (RCS), 4 defined, 1 revisions names, 24 right (>), 131 rm git rm command, 24, 52 --root option (git format-patch command), 241 rsync protocol, 183 S -S option (git log command), 86, 117 (see also pickaxe) -s option (git ls-files command), 132 -s subtree option (git pull command), 272 scaling 308 | Index branch names and, 88 of VCS, 2 SCCS (Source Code Control System), 4 SCM (source code manager) defined, 1 scripts checking out subprojects, 274 hook scripts, 256, 257 send-email configuration options, 244 git send-email command, 243, 245 SHA1 (Secure Hash Function), 3 amending files, 49 efficiency, 63 uniqueness and collisions, 37 using, 39 values, 31 shared repositories, 215, 293 short form options (git command), 18 show git show command, 23, 43, 72, 134 show-branch git show-branch command, 23, 69, 92 --skip option (git rebase command), 167 slash (see / (forward slash)) SMTP configuration options, 244 open relay servers, 244 snapshots, 30, 63, 95, 118, 217 --soft option (git reset command), 152 Source Code Control System (SCCS), 4 source code manager (SCM) defined, 1 source releases installing Git, 9–11 squash merges, 145 --squash option (git merge command; git pull commands), 146 staging about, 45 changes to index, 31 files, 50 start points branches, 76 repositories, 226 --stat option (git log command; git diff command), 71, 109 status files, 48 git status command, 47, 127 --stdlayout option (git svn command), 292 subcommands git command, 17 submitting project changes upstream, 273 submodules, 275–281 about, 265 subprojects checking out using scripts, 274 importing by copying, 269 importing with git pull command, 269–273 subtrees merges, 142, 143 SVN (Subversion), 5 deriving diffs compared Git, 118 git svn command, 290–296, 297 tracking renames, 55 using Git with, 283–297 svn clone git svn clone command, 284 svn dcommit git svn dcommit command, 294 svn rebase git svn rebase command, 289 svn:ignore versus .gitignore, 296 symbolic-ref git symbolic-ref command, 67 symmetric differences, 79 symrefs (symbolic references) and refs, 66 T tags about, 30 names, 66 pictures of, 34 using, 43 versus branches, 88 temporary files, 47 text merge driver, 144 --theirs option (git diff command), 129 three-way merges, 250 tilde (~), 68 top commits changing, 163–165 topic branches defined, 88 topological order git format-patch command, 242 patches, 242 Torvalds, Linus creating Git, 1 on backups, 221 on forks, 232 on the index, 46 tracking branches, 180 conflicts, 131 content, 32 file renames, 55 files, 46, 48 tracking branches remote repositories, 178 transfer protocols, 233 transient files, 47 trees about, 30 hierarchies, 41 pictures of, 34 tree objects and diffs, 106 using, 38 triple dots (…), 79, 115 trust of VCS, 3 types of objects, 30 U -u option (git diff command), 105 Ubuntu Linux installing Git, 7 uncommitted changes checking out branches, 96 unified diffs, 105 Uniform Resource Locator (URL) remote repositories, 182 union merge driver, 144 untracked files, 47 update hooks, 263 updates repositories, 192–196 upstream consumers, 224 upstream flows distributed repositories, 222 upstream publishers, 225 upstream repositories Index | 309 converting to different upstream repositories, 227 transferring between upstream and downstream repositories, 224 URL (Uniform Resource Locator) remote repositories, 182 user identification SVN versus Git, 286 V values SHA1, 31 VCS (version control system) defined, 1 limitations of, 2 viewing branches, 92 commit differences, 24 commits, 22, 69–72 configuration files, 27 W -w option (git diff command), 109 wildcards branch names, 89 globbing, 56 Windows installing Git, 11–15 working directory defined, 20 workspace multiple repositories, 225 write access, anonymous, 213 write-tree git write-tree command, 38, 42 writing commit log messages, 51 X X.org project, 218 xinetd, 211 310 | Index About the Author Jon Loeliger is a freelance software engineer who contributes to open source projects such as Linux, U-Boot, and Git. He has given tutorial presentations on Git at many conferences, including Linux World, and has written several papers on Git for Linux Magazine. In prior lives, Jon has spent a number of years developing highly optimizing compilers, router protocols, Linux porting, and the occasional game. Jon holds degrees in computer science from Purdue University. In his spare time, he is a home winemaker. Colophon The animal on the cover of Version Control with Git is a long-eared bat. It is a fairly large bat that is common and widespread throughout Great Britain and Ireland. It can also be found in Japan. Often seen in colonies of 50 to a 100 or more, it lives in open woodlands, as well as parks and gardens and in spaces under houses and church roofs. It also hibernates in caves, where it is more solitary in habit. The long-eared bat is a medium-size bat with a broad wingspan of about 25 cm. Its ears are very long and have a very distinctive fold—their inner edges meet each other on the top of the head, and their outer edges end just behind the angle of the mouth. When the bat sleeps, it folds its ears under its wings. During flight, the ears are pointing forward. Its fur is long, fluffy, and silky, extending a short way onto the surface of its wings. It is dusky brown in color on top and light or dirty brown in color below. Juveniles are pale grey, lacking the brown tinges of the adults. Their diet consists of flies, moths, and beetles. It glides among foliage, frequently hovering to scour for insects. When traveling to another tree, its flight is swift, strong, and close to the ground. Long-eared bats breed in autumn and spring. Pregnant females form nursery colonies of 100 or more in early summer, and the single young or twins are born in June and July. Bats are the only true flying mammals. Contrary to popular misconception, they are not blind—many can actually see very well. All British bats use echolocation to orient themselves at night; they emit bursts of sound that are of such high frequencies they are beyond the human range of hearing and are therefore called “ultrasound.” The bats then listen to and interpret the echoes bounced back from objects around them (including prey), which allows them to build a “sound-picture” of their surroundings. Like all bats, this species is vulnerable to a number of threats, including the loss of roost sites, as hollow trees are often cut down if thought unsafe. Pesticide use has devastating effects, causing severe declines in insect abundance and contaminating food with potentially fatal toxins. Insecticides applied to timbers inside buildings where roosts occur are a particular danger—the initial treatment can wipe out whole colonies (spraying timber where bats are roosting is now illegal), but the effects of these chemicals can be lethal to bats for up to 20 years. In Britain, under the Wildlife and Countryside Act, it is illegal to intentionally kill, injure, take, or sell a bat; to possess a live bat or part of a bat; and to intentionally, recklessly damage, obstruct, or destroy access to bat roosts. Under the conservation regulations, it is an offense to damage or destroy breeding sites or resting places. Offenders can be charged up to 5,000 pounds per bat affected and be sentenced to six months imprisonment. The cover image is from Lydekker’s. The cover font is Adobe ITC Garamond. The text font is Linotype Birka; the heading font is Adobe Myriad Condensed; and the code font is LucasFont’s TheSansMonoCondensed.
© Copyright 2025