
Address Labels Projects 1 Sam Sample
Projects Address Labels Jon a 123 thon T Hig Park A est h Sam Sample BER field venue K 34 Fiction Rd A Bt12 SHIRE e -U p W s Singapore 3 d e U a M t nited CD 405500 Mary th Stree King 5 do Singapore 789 own t rica m Ne w 2 3 4 5 Ame f o s 1 NH d State e Unit Use PagePlus Mail Merge features to import a simple address list and create mailing labels. In this project, you’ll learn how to: · Use an Avery label template. · Open and view a data source. · Add database records to your page. · Set up printing options. 1 2 Projects Address Labels Address Labels In PagePlus, mail merge means printing your publication a number of times, inserting different information each time from a data source—in this case an address list file—into a series of form letters or mailing labels. 1 From the Startup Wizard, choose Start New Publication and browse the Small Publications > Avery > Address Labels category of blank documents. Depending on whether you chose a US or European setup at the time of installation, you'll find either US or European label definitions due to the differing paper size standards. PagePlus can handle many kinds of data sources and more challenging creative tasks. It’s even possible to merge picture data into single fields or even auto-create a grid layout of pictures and text suitable for catalogues or photo albums (for details, see the Auction Catalogue screen tutorial). 2 Choose either Parcel L7165 (based on A4 paper) or Namebadge 5095 (based on Letter paper) and click OK. Your publication displays as a single label. 3 On the Tools toolbar, click the Standard Text Frame tool and create a text frame to cover the size of the page area contained within the blue guidelines—if you can’t see the guidelines, click View then Guidelines. 4 On the Tools menu, point to Mail and Photo Merge, and then click Open Data Source.... 5 In the Open dialog, in the Files of Type list (highlighted in red in our illustration) and select Text Files (*.txt, *.csv, *.tab, *.asc). Projects Address Labels testdata.csv is a comma separated file—entries are delimited by commas—and was created using an address book from an email client program. Most address-management applications and database and spreadsheet programs can create such standard commaseparated files, which you can import. You can also take advantage of the New Data Source command to create your own editable databases in PagePlus. Select the testdata.csv file found in your Workspace folder (normally located at: C:\Program Files\Serif\PagePlus\X4\Tutorials) and click Open. The process of importing your data will begin. 6 In the Data Format dialog: · Click Delimited, select First Line Contains Column Headers, and then click Next. · Select Comma, and then click Finish. The testdata.csv file opens and is now your active data source. The Merge List dialog shows you the active data source and lets you further select, filter, or sort it for the impending merge operation. For example, you could prevent certain records from being merged, either by clearing the boxes one by one or by applying a filter (for instance, where ‘City’ is ‘Not equal to’ ‘Nottingham’). 7 For now, simply click OK to include all the data in your merge list. You should see the Mail and Photo Merge toolbar, indicating that there's an active data source. 8 On the Mail and Photo Merge toolbar, click the Insert Text Field button. 3 4 Projects Address Labels In the Insert Text Field dialog: · Select First Name, click Insert, and then press the spacebar. · Select Last Name and click Insert. This inserts the First Name and Last Name data fields on the same line in your text frame with a space between them. Now for the address. 9 Press the Enter key, select the Address Line 1 field, click Insert, then press the Enter key again. 10 Repeat this process of selecting the field name, clicking Insert, and then pressing Enter until you have inserted each of the address fields on a line of its own in your text frame. Click Close when you've finished. 11 On the Frame context toolbar, click the AutoFit button to force the text to fill the available frame area. (You can reformat these fields in your text frame as if they were normal text, except that each field will be treated as a single character.) All of the hard work is done! PagePlus has created the database from an external file and has set up a text frame to contain all of the mail merge data. 12 On the Mail and Photo Merge toolbar, click the View Data button. You can now use the arrow buttons on the toolbar (such as the Next Record button) to browse each of the database records in turn merged into your frame. 13 When you're happy to proceed, click the Standard toolbar. Print button on the Projects Address Labels 14 In the Print dialog, click the Layout tab. · In the Multiple Pages per Sheet section, on the drop-down menu, choose Each page N times. In the N times box, set the value to 1. · In the Mail & Photo Merge section, select the All records option. · Click Print. You should now have a printed page containing addresses formatted as if they were on the label you chose at the beginning of the project. If your address database had consisted of more than eight records, the printed output would have continued on to subsequent pages. For instructions on how to print on partially-used label sheets, and how to select which addresses to print, see the Using mail merge and Printing special formats online Help topics. Congratulations on successfully creating a mail-merged publication! The same principles can be used to create tailored newsletters, photo-based catalogue layouts, and much more! 5
© Copyright 2025

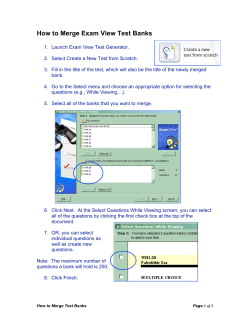







![[FAQ] How to merge several AVI files into a single file?](http://cdn1.abcdocz.com/store/data/000175551_1-1455c90b50ea466edf462bbb4705a9c0-250x500.png)











