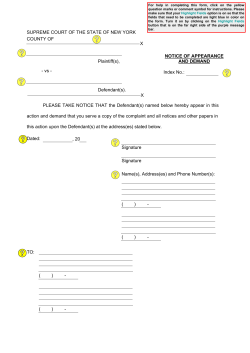Your guide to Multi-Room DVR. optimum.net facebook.com/optimum
Your guide to Multi-Room DVR. optimum.net facebook.com/optimum twitter.com/optimum youtube.com/OptimumBrandVideos Para español ve el reverso. Let your TV know who’s boss. Your relationship with your TV has always been one sided. It set the schedule and if you couldn’t be at home in front of the TV to watch, well, you were out of luck. That’s about to change. Welcome to Multi-Room DVR, our new DVR that gives you the power to control what, when and where you enjoy your programs. Take that, TV. With this guide, you have all the information you need to make Multi-Room DVR work for you. With easy-to-follow on-screen instructions, you’ll be up and running in no time. • Record up to 15 shows in standard definition (SD) or high definition (HD) at once while watching anything you want—more shows than any other TV provider. • Record different programs, at the same time, in different rooms. • Store a program library of 300 hours of SD or 75 hours of HD programming. • Start watching a recorded show in one room and finish it in another. • Pause live TV anytime and resume without missing a minute. • Organize all your recordings into folders for easy access. • Set preferences to make scheduling recordings simple. • Use an unlimited number of TVs for whole-home viewing. • Control your kids’ viewing choices with Parental Controls. • Manage your DVR, schedule recordings and more, online or with the Optimum App. 2 Have questions? We have answers. Visit optimum.net/support for self-help, live chat or to talk to a customer support representative. Table of Contents. 4 Meet your remote. 5 Getting started. Record a program. Watch a recorded program. Delete a program. 6 Program guide 101. Find something to watch. 7 Control. Playback controls. Parental Controls. Preferences. 11 Record. Record a program you’re watching. Record a program from the program guide. Record a series that you’re watching. Record a series from the program guide. 13 Watch. Find your recordings. Watch your recordings. Watch your recordings in another room. Play a recording in progress. Bookmarking. Version 3.1 COL0314COM001MRDVR 15 Manage. Edit your scheduled recordings. Modify a series recording. Edit a recording in progress. DVR folders. DVR on the go. Check recording space. Cancel a program scheduled to be recorded. Cancel a series scheduled to be recorded. 18 Delete. Delete a program. Delete a program from Clean-up My DVR. Delete a folder from Clean-up My DVR. 3 Meet your remote. Take a look at the buttons that will help you to master Multi-Room DVR. “Settings” shows or changes your settings. “Guide” shows your program guide. “iO” shows your Main Menu/program guide. “Arrows” and “Page” let you browse your on-screen options. “Select” performs selected actions. “Live” catches up to live TV after you pause. “Rewind” rewinds a recorded program. “Play/Slow Motion” starts a recorded program or pauses a live TV program. Press once for slow motion. “Fast Forward” fast forwards a recorded program. “DVR” accesses your DVR and displays a list of your recorded programs. “Stop” stops a recorded program. “Record” records a program. “Pause” freezes a live or recorded program. 4 Getting started. Ready to start using Multi-Room DVR now? Here are easy instructions on how to record, watch and delete programs. Recording a program. 1 When you’re watching a program you want to record, press REC. 2 In Recording Options, highlight “Record” and press SEL to instantly start recording. Watch a recorded program. 1 Press DVR or go to Channel 1001 to access your Recorded List. If you have a DVR digital cable box, when you press DVR, you’ll get only programs recorded on that particular digital cable box. 2 Use the ARROWS to highlight a program and press SEL. 3 From the right-hand menu, highlight “Play” and press SEL to begin watching. Delete a program. 1 Press DVR or go to Channel 1001 to access your Recorded List. 2 From the right-hand menu, highlight “Clean-up My DVR” and press SEL. 3 Use the ARROWS to highlight the program that you want to delete and press SEL. Once you delete a program, it will no longer be available. 5 Program guide 101. Finding the programs that interest you is easy. Press GUIDE on your remote to access the guide. You can navigate it in three ways: • Use the ARROWS to move through the program listings one at a time: up/down/left/right. • Use PAGE to scroll a whole page up or down. • Enter the channel number. Find something to watch. S earch programming for the next 12 days. Press INFO on your remote once, while you’re in the guide. In More Info, you can chose from a list of options. • Watch the program. • Find other showings and more episodes of a program. • Search “More Like This” and find other similar programming. • Rate a program and view critic ratings. If the program is part of a series, you’ll see “Rate Series” instead of “Rate It ”. • Record the program or series. You can also cancel recordings here. Access these features while watching a program by pressing INFO twice. 6 Control. You can control your TV in ways you never imagined, all with the push of a few buttons. Playback controls. Status bar. This bar appears at the bottom of the TV whenever you pause, rewind, or fast forward a program. It gives you details about the progress of the program you’re watching. Pause live TV. The light gray section of the bar shows anything that has been recorded. The white line indicates where you are in the program you are watching. The dark gray section of the bar indicates programming not yet recorded. hen you need to pause live TV, press PAUSE and the program will stay paused for up to 15 minutes. W Press PLAY when you want your program to resume or press REC to record your program from where you paused it. Fast forward or rewind a recorded program. Full speed ahead. Or behind. It’s your choice. Press FAST FORWARD or REWIND to move up to four times faster than normal. The arrows on the status bar show what speed you’re rewinding or fast forwarding. Press PLAY to resume watching at normal speed. 7 Parental Controls. Your kids might not like it, but you will. You easily get to decide what’s appropriate for them and what isn’t. Parental Controls is a valuable feature that lets you manage your kids’ viewing choices. Block certain channels, titles or programs by their ratings, or hide adult titles so they won’t appear in the program guide. Sorry, kids. Create a PIN. To use Parental Controls, you need to create a personal identification number (PIN). Using your remote: 1 Press SETTINGS twice to access Settings. 2 Use the ARROWS to highlight “Parental Controls”. 3 From the side menu, use the ARROWS to highlight “Set PIN”. 4 Enter your new 4-digit PIN and press SEL. 5 Re-enter the same PIN for confirmation and the PIN is set. Update your PIN. 1 Press SETTINGS twice to access Settings. 2 Use the ARROWS to highlight “Parental Controls”. 3 From the side menu, use the ARROWS to highlight “Modify PIN” and press SEL. 4 Enter your current PIN. 5 Enter your new 4-digit PIN. 6 Re-enter the new PIN for confirmation and your PIN is updated. 8 Tip: If you don’t activate Parental Controls, all channels and content with all ratings will be accessible to all household members. Block it. Not every program is appropriate for every audience. Block what you want by using your remote. 1 Press SETTINGS twice to access Settings. 2 Use the ARROWS to highlight “Parental Controls”. 3 From the side menu, use the ARROWS to select “Channel Blocks”, “Ratings Blocks”, “Content Blocks” or “Time Blocks” from the menu and set your personal preferences. For additional information on Parental Controls, visit optimum.net/parentalcontrol. Preferences. If you like things your own way, you’re in luck. Multi-Room DVR gives you the flexibility to customize and manage your personal program library at any time and as often as you like. Default settings. Your Multi-Room DVR comes with preset preferences that can easily be changed. Until you do, all of your recordings will use the following: • “Keep” refers to managing storage space and is set for “14 days”, unless you’re recording a series. A series is set for “Until space is needed”. • “Stop” refers to the stop time of a recording and is set to stop promptly at the program’s scheduled ending. • “Save Latest” refers to the number of episodes saved for a series recording only, and is set to “Save latest 5 episodes”. • “All New” refers to the type of episodes recorded for a series recording only, and is set to “All new and repeat episodes”. 9 Set your preferences. Press DVR or go to Channel 1001 to get the Recorded List. Use the ARROWS to highlight “Preferences” on the right-hand menu and press SEL. A list of options will appear that can be customized. • “Sort List by Most Recently Recorded”: Easily find the episode or series you want by sorting your recorded list alphabetically or by record date. • “Enable Folders”: Recorded series programs are automatically organized into folders. If you want all programs to be listed individually, you can disable folders. The only exception is HD. Programming recorded in HD will automatically be grouped in an HD recording folder. • “Set Record Episode Options”: Create your own personal preferences for when you record an episode using the following options: • “Keep” refers to managing storage space; choose until you delete, 1 to 14 days or until space is needed. • “Start” time is based on the program guide and cannot be adjusted. • “Stop” time allows you to choose to stop on time or a select number of minutes/hours at the end of an episode to extend the record time. Stop time can be extended up to 3 hours past the program guide program end time. • “Set Record Series Options”: Create your own personal preferences for when you record a series using the following options: • “All New” refers to show type; choose new episodes only, new and repeat episodes at a particular time or day or all new and repeat episodes. • “Keep” refers to managing storage space; choose until you delete, 1 to 14 days or until space is needed. • “Save Latest” lets you decide how many episodes of a series you want to save; chose 1 through 5 episodes or all episodes. • “Start” time is based on the program guide and cannot be adjusted. • “Stop” time allows you to choose to stop on time or a select number of minutes/hours at the end of an episode to extend the record time. Stop time can be extended up to 3 hours past the program guide program end time. 10 Record. Go ahead and record up to 15 programs at once while you watch anything you want. No other TV provider lets you do that. Record a program that you’re watching. If you like what you’re watching, it’s easy to start recording it. 1 Press REC to get to Recording Options. 2 Use the ARROWS to highlight “Record” and press SEL. By choosing “Record”, you instantly begin recording the program using default settings or your personal preferences. If you want to customize this recording, you are given the choice to change the recording options for this recording only. You can choose from the list that appears under “Set Record Episode Options” on page 10 and the option below: • “Playback” allows you to choose to record in both HD and SD formats, in HD format only, or in SD format only. You can record up to 15 programs at one time. Recording the same episode in both SD and HD will use up 2 of those program spaces. Record a program from the program guide. 1 Press GUIDE on your remote. 2 Highlight “Channel Guide” and press SEL. 3 Find the channel with the program you want to record. 4 See above and follow the steps for “Record a Program You Are Watching”. Tip: HD programs that you record can only be viewed from an HD digital cable box. To view recordings on both SD and HD digital cable boxes, be sure to record in SD. 11 Record a series that you’re watching. 1 Press REC to get to Recording Options. 2 Use the ARROWS to highlight “Record” and press SEL. 3 Select “Series” then press SEL. 4 Use the ARROWS to highlight “Record” and press SEL. y choosing “Record”, you instantly begin recording the B episode using default settings or your personal preferences. If you want to customize this recording, you are given the choice to change the recording options for this recording only. You can choose from the list that appears under “Set Record Series Options” on page 10 and the options below: • “Playback” allows you to choose to record in both HD and SD formats, in HD format only, or in SD format only. You can record up to 15 programs at one time. Recording in both SD and HD will use up 2 of those programs. • “Series Options” allows you to record only new episodes of a series, all episodes of a series that air at a particular time of the day or all episodes of a series. Record a series from the program guide. 1 Press GUIDE on your remote. 2 Highlight “Channel Guide” and press SEL. 3 Find the channel with the program you want to record. 4 See above and follow the steps for “Record a Series that You’re Watching”. 12 Watch. Ready to watch the program or series you’ve recorded? Find your recordings. All of your recorded programs and programs that are currently recording are in the Recorded List. To access it, press DVR or go to Channel 1001. If you have a DVR digital cable box, when you press DVR, you’ll get only programs recorded on that particular digital cable box. Watch your recordings. 1 Press DVR or go to Channel 1001 to access the Recorded List. 2 Use the ARROWS to highlight what you want to watch and press SEL. 3 Highlight “Play” on the right-hand menu and press SEL. Watch your recordings in another room. 1 Press STOP on the program that you’re currently watching. 2 Switch to the new TV and press DVR or go to Channel 1001 to access the Recorded List. 3 Use the ARROWS to highlight the program you want to watch and press SEL. 4 Highlight “Resume” on the right-hand menu and press SEL to play it. 13 Play a recording in progress. 1 Press DVR or go to Channel 1001 to get the Recorded List. If you have a DVR digital cable box, when you press DVR, you’ll get only programs recorded on that particular digital cable box. 2 Use the ARROWS to highlight the program that is currently recording. An active recording will have a red dot next to its name. If the program you’re looking for is a series, you’ll find it in the series folder. 3 H ighlight “Play” from the right-hand menu and choose “Play from Beginning” or “Play from Current Location” and press SEL. Bookmarking. here’s nothing worse than losing your place. With Bookmarking, you won’t have that heartache anymore. T Let’s say you were interrupted while watching a program you recorded. Multi-Room DVR lets you resume right where you left off because a bookmark was created for you. 1 Press DVR or go to Channel 1001 to get the Recorded List. 2 Use the ARROWS to highlight the program you want to play back. 3 Select “Resume” from the right-hand menu to continue watching the program where you left off or choose “Restart” to watch from the beginning. 14 Tip: A folder icon appears to the left of a program’s name if more than one episode of the same program is recorded. Manage. Changed your mind? No sweat. Modify your preferences at any time and edit or cancel a program or series. Plus, free up your recording space by organizing your library that holds up to 300 hours of SD and 75 hours of HD. Edit your scheduled recordings. 1 Press DVR or go to Channel 1001 to get the Recorded List. 2 Highlight “Scheduled List” on the right-hand menu and press SEL. 3 Choose the program from the scheduled list you wish to change. 4 Highlight “Modify Recording” from the right-hand menu and press SEL. 5 Use the ARROWS to highlight any option you wish to change and press SEL. 6 When the change is made, use the ARROWS to highlight “Accept Changes” on the right-hand menu and press SEL. Modify a series recording. 1 When you modify a series, it will only affect future episodes of the series. It doesn’t affect the episodes you’ve already recorded. 2 Press DVR or go to Channel 1001 to get the Recorded List. 3 Highlight “Scheduled List” on the right-hand menu and press SEL. 4 Select “Modify a Series” from the right-hand menu. 5 Use the ARROWS to highlight the series you wish to change and press SEL. 6 When the change is made, use the ARROWS to highlight “Accept Changes” on the right-hand menu and press SEL. 15 Edit a recording in progress. 1 Press DVR or go to Channel 1001 to get the Recorded List. 2 Use the ARROWS to select the program that is currently recording and press SEL. 3 A list of options will appear in the right-hand menu. Choose “Stop Recording” or “Edit Record Time” and press SEL. DVR folders. hen you record 2 or more programs of the same name, Multi-Room DVR creates a folder and groups the W recordings together on the Recorded List. The number to the right of the folder name shows how many episodes are in that folder. An HD Recordings folder will always appear at the bottom of the Recorded List. On both HD and SD digital cable boxes, the HD Recordings folder will group all HD recordings on your DVR. If you want to disable DVR folders and display individual recordings in your Recorded List, see “Set Your Preferences” on page 10. DVR on the go. Your favorite show is on soon and you’re stuck in a bumper-to-bumper nightmare. Don’t panic. You can manage your recordings anytime at optimum.net or using the Optimum App. Record shows, see scheduled recordings and more even when you’re away from your TV. • Visit optimum.net, sign in with your Optimum ID and password, and select “DVR” next to “TV” in the top navigation bar. • Download the Optimum App for your iPad®, iPod touch®, iPhone®, Kindle Fire, laptop and many Android devices at optimum.net/app. Whether you’re using optimum.net or the Optimum App, you’ll need an Optimum ID to access your DVR away from home. If you don’t have one, set one up at optimum.net/id or by going to TV Channel 910. 16 Check your recording space. 1 Press DVR or go to Channel 1001 to get the Recorded List. 2 Highlight “Clean-up My DVR” from the right-hand menu and press SEL. 3 At the top of the” Clean-up My DVR” screen, you’ll see the percentage of space currently being used. Cancel a program scheduled to record. 1 Press DVR or go to Channel 1001 to get the Recorded List. The light gray section of the bar shows how much space is being used. The dark gray section of the bar indicates how much space is available. 2 Highlight “Scheduled List” on the right-hand menu and press SEL. 3 Use the ARROWS to select the program you want and press SEL. 4 Highlight “Cancel Recording” on the right-hand menu and press SEL. 5 Highlight “Yes, Cancel this Recording” and press SEL. Cancel a series scheduled to record. 1 Press DVR or go to Channel 1001 to get the Recorded List. 2 Highlight “Scheduled List” on the right-hand menu and press SEL. 3 Use the ARROWS to highlight the series you wish to cancel and press SEL. 4 Select “Cancel a Series” from the right-hand menu and press SEL. 5 Highlight “Yes, Cancel this Series” and press SEL. anceling a series will affect only the future episodes of the series and won’t affect the episodes that have C been recorded already. 17 Delete. Done watching your program? Easily delete it to maintain recording space for your future favorites. Delete a program. 1 Press DVR or go to Channel 1001 to get the Recorded List. If you have a DVR digital cable box, when you press DVR, you’ll get only programs recorded on that particular digital cable box. 2 Use the ARROWS to highlight the program you want to delete and press SEL. 3 Highlight “Delete” from the right-hand menu and press SEL. Highlight “Yes, Delete” from the warning screen to delete. Once a program has been deleted, its content will no longer be available. Delete a program from Clean-up My DVR. 1 Press DVR or go to Channel 1001 to get the Recorded List. 2 Highlight “Clean-up My DVR” on the right-hand menu and press SEL. 3 Use the ARROWS to highlight the program you wish to delete and press SEL to instantly delete it. Once a program has been deleted, its content will no longer be available. Delete a folder from Clean-up My DVR. 1 Press DVR or go to Channel 1001 to get the Recorded List. 2 Highlight “Clean-up My DVR” on the right-hand menu and press SEL. 3 Use the ARROWS to highlight the folder and press SEL. 4 Highlight “Delete Entire Folder” and press SEL to instantly delete it. Once a folder has been deleted, its content will no longer be available. 18 Standard DVR service requires an 8300 DVR box for each TV at an add’l monthly charge. Multi-Room DVR requires at least one non-DVR digital cable box. Not avail in all areas. See optimum.com/multiroomdvr for details. Terms & conditions apply. To view Optimum TV on iPad, iPod touch, iPhone, Kindle Fire, Android device or laptop requires Optimum TV w/cable box or CableCARD, Optimum-authorized modem and wireless home router. Minimum system requirements apply and Optimum App requires application download and installation. Viewing Optimum TV on laptop not currently available to customers who subscribe only to Optimum TV. iPad, iPod touch and iPhone are registered trademarks of Apple Inc. All rights reserved. Kindle Fire and Amazon are trademarks of Amazon.com, Inc. or its affiliates. All trademarks and service marks are the property of their respective owners. All services & channels may not be avail in all areas. Optimum, the Optimum family of marks and Optimum logos are registered trademarks of CSC Holdings, LLC. ©2014 CSC Holdings, LLC.
© Copyright 2025