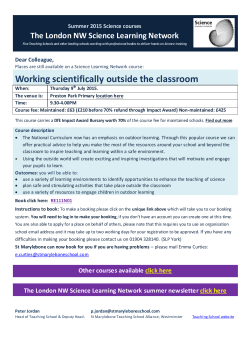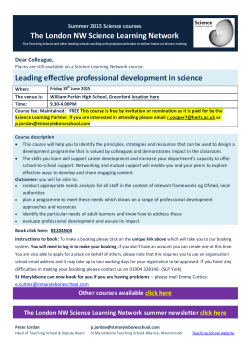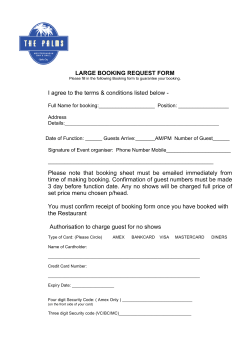- GolfNow Solutions
Email Management User Guide Table of Contents Sign On & Select Facility Management • • • • • • Customers Rates Social Media Course Settings Booking Engine Settings Transaction Message Settings Sign On & Select Facility • Navigate to “manage.golfnowcentral.com” • Log-in using your normal GolfNow Central credentials Forgot your password? • Click the “Forgot your password” link above the sign in button • Enter your username and click “Send me reset instructions” • Check your email for instructions on how to reset your password Sign On & Select Facility • If you have access to more than one facility, you can switch into the correct facility by clicking on the facility name in the upper left hand corner of the screen Management – Customers • In the upper right hand corner of your screen, click on the menu button and choose “Management” from the drop down • Click “View” under the “Customers” heading to add a new customer or edit an existing customer Management – Customers • Edit an existing customer by clicking “View” on their line • Unsubscribe a customer from the database by changing their status to “Opt-Out” • You can Opt-Out of both email and text campaigns • Click “Save Changes” Management – Customers • Add a new customer by clicking the “Create a new customer” button • Fill in as many fields as you can • Change status to “OptIn” if you want the customer to receive email or text marketing messages • Click “Create Customer” at the bottom of the page *Allow a few minutes for customer to appear in the customer list. Management – Customers TAGS = how we can target a group within your database - Example tags could include MEMBER, MALE, FEMALE, RESIDENT, etc. • You can create a new tag on the individual customer level and add one at a time. • If you need a tag applied to a large group (ex. Members) please email that request to your Market Sales Manager. Management – Rates • Click “View” under the “Rates” heading to control which tee times will be attached to your email campaign. • Click “Show” on the rate sets that you want tee times to be pulled from in your email campaign • If you have questions about the rate sets in your facility please contact your Market Sales Manager Management – Social Media • Click “View” under the “Social Media” heading to connect your golf course account to Facebook and Twitter • Gives you the ability to post marketing messages to social media. • Click “Connect to GOLF COURSE’S social page” and authorize the use of the social account by entering the username and password associated with that account. Management – Booking Engine Settings • Click “View” under “Course Settings” to set up a reply email for your marketing campaign. • Input a valid reply email where the golf course can receive messages from customers who hit REPLY on an email marketing campaign • Input your golf course website Management – Booking Engine Settings • Click “View” under “Booking Engine Settings” to edit what your customers sees when booking a tee time as part of your marketing campaign. • This only reflects the booking engine that customers see when they click “Book a Tee Time” from an email campaign. Management – Booking Engine Settings • Under the “General” tab scroll down the page and make any necessary adjustments. • Click the Booking Engine URL at the top of the page to view a live preview of the booking engine. • Click “Save” at the bottom of the page when you are done. Management – Booking Engine Settings • Under the “Home Page” tab add an optional welcome message that will appear at the top of the booking engine. • Under the “Checkout Page” tab scroll down and make any necessary adjustments including customer requirements and an optional tee time policy. • Click “Save” at the bottom of each page when you are done. Management – Transaction Message Settings • Click “View” under “Transaction Message Settings” to adjust confirmation and reminder email settings. • Under the “General” tab adjust the email from name and email address for the confirmation emails if desired. • Add a custom header image by clicking “Upload a new header image”. Management – Transaction Message Settings • Under the “Confirmation” tab edit settings related to the confirmation email that a customer receives after booking a tee time. • View a sample message under the settings section. • Under the “Reminder” tab edit settings related to the reminder email that alerts a customer of an upcoming tee time. • View a sample message under the settings section.
© Copyright 2025