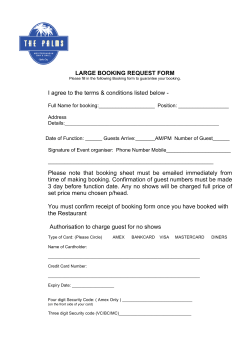Siso Training Cpda.siso.co - University of Greenwich Blogs
Siso Training Cpda.siso.co 1. LOGIN The username and password are the same as your portal details. Please use the “Forgot Your Password” button to get a new password. Your account email should end with @greenwich.ac.uk. After the login screen this is the next screen that will appear. 2. Making a Booking Click on “Make Bookings” to start the booking process. Here you can select items for your booking by adding them to the basket. On the left side you can select different layouts to view the available items. ! You can search items by entering the asset in “Asset Name”. Once one item is selected you can view the availability of the item by clicking show basket. Red symbolises timeslots for which the item is unavailable. When selecting more than one item and clicking show basket this screen will appear. Here you can choose the date and time for your collection and return. Items marked in green are available for the selected timeslot. Items marked in red are not available for the selected timeslot. The next available timeslot for the item can be found under suggestion. Available items can be booked by pressing “Book”. You can select previously made risk assessments and choose the person who will pick up the equipment. Risk assessments can be created after the booking has been made. NOTE: All items require a risk assessment! Items that are unavailable will remain in the basket. 3. Risk Assessment Risk Assessments can be created at any stage. However it is advisable to create them after the booking. To create a Risk Assessment click on “Risk Assessment”. Fill in the points 1-7 of your Risk Assessment. You can also open existing documents or create a new one. Under “3. Equipment being used” you can select the items that were booked previously. By pressing “Select Equipment from your Bookings” you can see the individual items. Once all sections of the form have been completed click “Save”. Make sure the Risk Assessment has been filled out to the best of your abilities in order to assure your booking being approved. Select “Save & Request Approval” and press “Save”. Any missing information will be highlighted at this stage. You can see the state of your booking by going to “My bookings” under the “Bookings” section. You will also get an email if there are any changes to the state of your booking. If there are any issues regarding your booking please contact the support team on [email protected].
© Copyright 2025