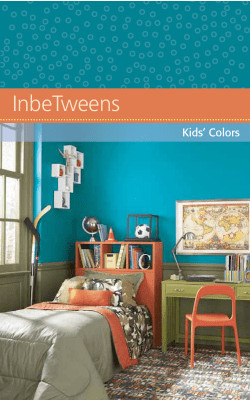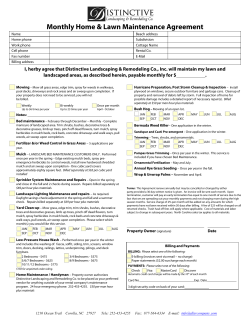TRIM Total Records and Information Management
TRIM Total Records and Information Management Written by: Education and Training Team Customer Services Management Division of Information Technology June 2012 Version 1 Copyright 2012 Charles Sturt University No part of this document may be reproduced, altered or sold without prior written permission of the Executive Director, Division of Information Technology, Charles Sturt University Contents What is TRIM? ......................................................................................................................................... 2 Your Records Management Responsibilities at CSU ........................................................................... 2 Archiving and Destroying Records ...................................................................................................... 3 Archiving Records............................................................................................................................ 3 Destroying Records ......................................................................................................................... 3 Connecting to TRIM ............................................................................................................................ 4 Manually connecting to the TRIM Database................................................................................... 4 How to get TRIM Global Settings ........................................................................................................ 6 Searching in TRIM ............................................................................................................................... 7 Refining a Search in TRIM ................................................................................................................... 8 How to Create a New Folder in TRIM ............................................................................................... 11 Before you Start ............................................................................................................................ 11 Creating a Folder ........................................................................................................................... 11 Dragging and Dropping a document to TRIM ................................................................................... 14 Capturing an Email into TRIM ........................................................................................................... 16 Capturing an email attachment into TRIM ....................................................................................... 17 Emailing a TRIM record ..................................................................................................................... 18 Changing the title of a record in TRIM .............................................................................................. 20 Changing a Folder Number in TRIM .................................................................................................. 21 Filing a Document into multiple folders in TRIM .............................................................................. 22 Creating an ‘Alternatively Within’ relationship in TRIM ............................................................... 22 TRIM Naming Conventions ............................................................................................................... 24 TRIM Tips........................................................................................................................................... 27 1|Page What is TRIM? TRIM is ‘Total Records and Information Management’ and is the official Records and Electronic Document management System for Charles Sturt University. TRIM is an Electronic Document and Records Management System (e-DRMS) software solution for managing records of all formats. TRIM allows for corporate information to be captured and shared (subject to appropriate access controls) across the University. TRIM is a leading document management system used around the world and it uses a scalable distributed architecture and can easily handle thousands of users. TRIM provides strong security, document numbering patterns, retention schedules, locations, powerful searching capabilities, containership hierarchies, etc Your Records Management Responsibilities at CSU As an employee of Charles Sturt University you must: Decide whether or not the transaction being undertaken needs to be documented and if so, make records to support the conduct of the University business activity. Create records that may be needed to document activities which do not by themselves result in the creation of records (i.e. meetings, telephone conversations, conferences and oral decisions).Re Ensure both paper based and electronic records are captured in TRIM. Learn how and where records are kept relevant to your area. Seek approval from the University Records Manager for destruction of records. Protect University records against unauthorised use. Safeguard records against loss. CSU Staff members are accountable if they fail to follow system standards 2|Page Archiving and Destroying Records Archiving Records Archiving should be carried out in consultation with the Records Management Compliance Unit. Files/records with the same retention period should be boxed together. When boxing you will need to complete two forms: • • Archive Box Content List Archive Box Lodgement Form These forms are available here: http://www.csu.edu.au/division/dit/records/archiving.html Boxes will not be accepted if these forms are incomplete. Completed forms and boxes should be forwarded to: University Records Manager Building 678 THURGOONA Campus. Destroying Records Although the disposal schedules establish when records can be destroyed, no records should be destroyed until authorised by the Business Unit Manager and the University Records Manager. Records must be destroyed in a secure and environmentally friendly manner. Shredding and pulping are the preferred methods of disposal. Prior to the destruction of records you are required to complete an Authorisation form for the Destruction of Records You can find the ‘Authorisation’ form here: http://www.csu.edu.au/division/dit/records/archiving.html 3|Page Connecting to TRIM When you open ‘TRIM’ from the icon on the desktop you should see this screen: If you don’t see this screen or if you receive the error below or a similar one you will need to manually connect to the TRIM dataset Manually connecting to the TRIM Database Click the Cancel button. Click on ‘File’ then choose ‘Open Dataset’. In the Open TRIM Context Dataset window, highlight a dataset and click on ‘Remove’. Highlight and remove all datasets. 4|Page Highlight databases here Click here to select Click here to remove You then need to ‘Add’ the datasets you will be working with so click on the ‘Add’ button and you will see this window: Type trimww01 here Type TRIMWW01 in the ‘TRIM Workgroup Server’ area and click on ‘Next’. On the resulting screen click on PRDTRM1 and then click on ‘Finish’. Select this entry On the resulting screen highlight ‘PRDTRM1’ and select ‘Default’, then select ‘Open default dataset next time you run TRIM’ then click ‘OK’. 5|Page Set as default ‘Default’ How to get TRIM Global Settings When you open ‘TRIM’ if you don’t see the screen below then you need to ‘Get Global Settings’ To get ‘Global Settings’ follow these steps: 1. Open TRIM 2. Click on ‘Tools’ then ‘Options’ 3. From the resulting screen click on the ‘Get Global’ option from the bottom of the screen. 6|Page Choose ‘Get Global’ 4. TRIM will prompt you and ask you if you are sure you want to get the Global Settings. Click ‘Yes’ Global Settings have now been set. Searching in TRIM 1. Open TRIM. In the ‘Quick Search’ bar, which you will find at the top of the window, click on the yellow folder next to ‘Title Word’ 2. Click on the + sign next to ‘Word Searches’ to expand the search selection and highlight ‘any Word’. Click OK. ‘Any Word’ searching will search for words in the both the ‘Title’ and ‘Notes’ fields. 7|Page Select ‘Any Word’ as your search method 3. The ‘Quick Search’ bar will now contain ‘Any Word’ instead of ‘Title Word’. Enter a word that will help you find the document you are looking for in the box next to ‘Any Word’, and click on ‘Find’. (eg. If you were looking for an agreement with Wodonga Tafe then you would start your search by entering ‘Wodonga Tafe’ in the search field). 4. TRIM will return a listing of all folders & documents matching your search criteria which are allowable with your security/access rights. Refining a Search in TRIM Refining a search allows you to specify additional search criteria to enhance your current search results. 1. With the current search open, click on the ‘Refine Search’ toolbar or press F7 2. The ‘Find Records’ screen will appear. You will see that the ‘Search by’ and the ‘Equal to’ fields are automatically filled as you have defined these in your original search. 3. As an example we will search for ‘Agreements/contracts’ only. Click on the ‘Filter’ tab. 8|Page 4. A different screen will open. In the ‘Record Types’ field right click and select ‘Untag All’. Then scroll down and select ‘Agreements/Contracts/Leases’. Click on OK. Right click here Then select ‘Untag All’ 5. Your search results will now only contain documents which have been saved as ‘Agreements/Contracts/Leases’. 6. You can further refine your searches. This time we are going to search for all ‘Folders’ with the word ’records’ in the title which were created this year. With the current search open, click on the ‘Refine Search’ toolbar, or press F7. In the ‘Equal To’ field change the search term to ‘Records’. Click on ‘Insert’, and an additional search line will appear 7. Click on the yellow folder icon at the end of the ‘Search By’ field and you will see a ‘Search Methods’ window open from which you can select the category you wish to search by. In this case we are choosing ‘Dates’. 8. Once you select the ‘Dates’ field you can select the required ‘date’ entry. It could be one of many available fields. These are: Choose your search field here 9. We are going to search for ‘Date Created’. Choose ‘Date Created’ and click on OK 9|Page 10. On the resulting screen click on the ‘Calendar’ icon at the end of the ‘Date From’ field and you will see the current month’s calendar open. Click on ‘More Dates’ at the bottom of this calendar and you can choose an option. Click on the Calendar icon Click here for more options 11. We are going to select ‘This Year’. 12. The ‘Date To’ field will be greyed out. Click on OK and TRIM will return all documents with the word ‘Records’ in the title or notes field which were created ‘This year’. 10 | P a g e 13. You will then see in your ‘Find Records’ window that you are searching for documents with ‘Records’ in the title or notes which were created ‘This Year’. How to Create a New Folder in TRIM Before you Start Prior to registering a new folder you should search to see if a folder already exists. If no folder exists you should go ahead and create one Creating a Folder 1. Open TRIM 2. Click on ‘Search’, then on ‘Browse via Classifications’ 11 | P a g e 3. Click on the + expand button until you have reached the classification level you require, then right click, and select ‘New’, and then ‘New Record’. 4. The ‘Create New Record’ screen will appear. Select ‘Folder’ as the ‘Record Type’ and then click on ‘OK’ 12 | P a g e 5. On the General Tab page ensure that you give a meaningful title to the folder in the ‘Free Text’ area. Give your folder a meaningful name here Click here if a paper file has been created 6. The following are automatically set by TRIM: a. Current Location b. Responsible Person/Unit c. Home location 7. If a paper folder is being created then you will need to tick the box next to ‘Paper File Created?’ 8. When you are finished titling your folder click on ‘OK’ 9. TRIM will give you a folder number. Remember that TRIM will show you the expanded folder number initially but will file the documents under the shortened number. For example 2009/0025 will become 09/25. Click OK to confirm. 13 | P a g e 10. You will now have a screen which shows the newly created folder. You can send this folder to your ‘Favourites’ tray, by highlighting it and pressing F4. You can now start to capture documents within it Dragging and Dropping a document to TRIM One method of moving documents to TRIM is to ‘Drag and Drop’ them 1. Tile ‘Windows Explorer’ and TRIM Using ‘Windows explorer’ select the file that you wish to register in TRIM and keep the mouse button depressed 2. Drag the selected file into the TRIM window and drop it on the folder where you wish to save it. Release the mouse button. The following screen will appear \ 14 | P a g e 3. From this screen you can select the record type you wish to create, ie: document, agreement, email etc. Click on OK 4. The ‘New Record Metadata’ screen will appear. Using the CSU naming conventions enter a meaningful title and type in the Folder number. Then click OK. Enter a meaningful title here 5. Your electronic document is now saved in TRIM and you can view it in the folder to which you saved it. 15 | P a g e Capturing an Email into TRIM Before you start Prior to capturing an email into TRIM you should search to see if a folder already exists to capture the attachment into, and note its number. If there is no folder you should make one. 1. Open Microsoft Outlook 2. You should have a TRIM toolbar on your Outlook toolbar. not then contact he University records Manager [email protected] If 3. Highlight the email you would like to capture and click on the ‘Catalogue button’ 4. TRIM will then prompt you to select a record type. Select ‘EMAIL’ and click on OK Select ‘email’ 5. TRIM will then create a metadata form. Ensure the title of the email is descriptive and assign a folder number. Click on OK. TRIM will then do a spell check. 16 | P a g e Choose your folder here 6. You can now go to TRIM and view your saved email message Capturing an email attachment into TRIM Before you start Prior to capturing an email into TRIM you should search to see if a folder already exists to capture the attachment into, and note its number. If there is no folder you should make one. 1. Open Microsoft Outlook 2. Highlight the email message which contains the attachment you wish to capture. 3. You should have a TRIM toolbar on your Outlook toolbar. not then contact he University records Manager [email protected] If 4. Select the ‘Catalogue Attachments only’ tool from the TRIM toolbar. 5. TRIM will then prompt you to select a record type. This will not be email. It could be a document, agreement/contact/lease etc. Select the appropriate record type which matches the attachment and click OK. 17 | P a g e Choose your document type here. Don’t choose ‘Email’ 6. TRIM will then create a metadata form, ensure the title of the attachment is descriptive, assign a folder number, then click on OK. TRIM will do a spell check, and you will then be able to see your document in TRIM. Use a descriptive title Choose your folder Emailing a TRIM record There may be times when you need to retrieve a TRIM record and email it to a colleague. 1. Open TRIM, locate the document you wish to send. Highlight it and right click on it. Select ‘Send to’, then select ‘Mail recipient’. 18 | P a g e Choose ‘Send to, then ‘Mail Recipient’ 2. The ‘Send to Mail Recipient’ screen will appear. You can choose to send either a TRIM Record Reference (a direct link for those who have trim ACCESS), the electronic document, or both. This option would be dependent on the size of the document as well. Select the option you require and click on OK. Choose what you want to send here 3. An Outlook email will now appear on your screen. Select the mail recipient and type in your message as normal. Once you have finished your message send as normal. 19 | P a g e Changing the title of a record in TRIM 1. Open TRIM 2. Search for the record you wish to change 3. Highlight the record and ‘right click’ on it, then select ‘Properties’ Select your document here Select ‘Properties’ 4. The metadata screen of the record will appear. Click in the Title (Free Text Part) and edit accordingly. When finished click ‘OK. The title will be changed. 20 | P a g e Change Title here Then click ‘OK’ Moving a document from one folder to another in TRIM You may want to change the number of the folder in which you have a document stored. 1. Highlight the record whose folder number you would like to change. Right click and select ‘Locations’, then select ‘Container’ Select ‘Locations’ then select ‘Container’ 2. The following screen will appear, in ‘Set Container’ change the folder number to the one in which you would like to store your document etc, and click on OK 21 | P a g e Type your new folder number here Your document will then be stored in the folder you have selected. You can right click, and select ‘Properties’ to open the record and view the folder number. Filing a Document into multiple folders in TRIM Creating an ‘Alternatively Within’ relationship in TRIM 1. In TRIM search for the document you would like to file within multiple folders. Right click on the record and select ‘Properties’ Select ‘Properties’ 2. Click on the ‘Related Records’ tab, in the top half of the resulting screen. Right click and select ‘New Related Record’ Select ‘Related Records’ Right click and select ‘New Related Record’ 3. Click in ‘Relationship Type’ and select ‘Alternatively Within’ from the drop down list 22 | P a g e Right click and select ‘New Related Record’ 4. Click on ‘With Record’ and type in an additional folder number. Click ‘Add’ and repeat this process until all additional folders have been added. Then click on OK Add additional folder numbers here Click on ‘Add’ to keep adding additional folders 5. TRIM will take you back to the ‘Related Records’ tab on the document metadata form. Click on OK. Note: When saving a document that is to be saved into multiple folders you need to be aware that the title of the document cannot be changed for each folder. TRIM sees the document as one document filed within many folders, hence one document one title. 23 | P a g e TRIM Naming Conventions Folder/Document Type Proposed Naming Convention [YYMMDD date of meeting] Agenda [Committee Name] Agenda 080306 Agenda Records Management Steering Committee [Date Signed/Draft date YYMMDD] Copyright Licence – [Other Party] – [Subject] Copyright Licence 080106 Copyright Licence – Albury City Council – Download CSU Websites for inclusion in community brochures [Date on Email YYMMDD] Email from [Sender] to [Recipient] [Subject] Email from/sent to Faculty/School/Division 080105 Email from University Records Manager to Academic Secretariat – Authority to Destroy Records [Date on Fax YYMMDD] Fax from [Sender] to [Recipient] - [Subject] Fax from/sent to Faculty/School/Division 080405 Fax from Bob Brown University Canberra to Academic Secretariat – Request for information regarding management structure of Faculty’s and Schools [Date of note YYMMDD] File Note - [Telephone call from/to, Meeting with…] – [Subject] – [Author] File/meeting notes 080704 File Note – Telephone call to University Records Manager – TRIM Training for Academic Secretariat Staff – Sue McGrath [First date on timesheet] [Faculty/School/Division] – Flexi Timesheet – [Date range] – [First Name Surname Employee Number] Flexi Timesheets 080401 Academic Secretariat – Flexi Timesheet – 01/04/2008 – 30/04/2008 – Shelley McMenamin 123456789 24 | P a g e [Date form was signed YYMMDD] [Name of Form] – [First Name Surname of person signing form} Forms 080324 Statement of Material Interests – Mary Smith [Date Signed/Draft date YYMMDD] Leasing Agreement – [Other Party] – [Subject] Leasing Agreement 080603 Leasing Agreement – Ricoh – Multi Purpose Devices [Date on Letter YYMMDD] Letter from [Sender] to [Recipient] [Subject] Letter from/sent to Faculty/School/Division 080403 Letter from Bob Brown University Canberra to Academic Secretariat – Request for Academic Secretariat to present at conference 04/05/2008 [Date Signed/Draft date YYMMDD] Memorandum of Understanding (MOU) – [Other Party] – [Subject] Memorandum of Understanding (MOU) 080201 Memorandum of Understanding (MOU) – Bathurst High School – Student Placements Minutes [YYMMDD date of meeting] Minutes [Committee Name] 080306 Minutes Records Management Steering Committee [Date on Letter YYMMDD] - Offer of Employment – [Position] – [Commencement Date DD/MM/YYYY] – [First Name Surname] Offer of Employment 050117 – Offer of Employment – University Records Manager – 17/04/2005 – Shelley McMenamin [Date on Letter YYMMDD] - Offer of Secondment - [Position] – [Commencement Date DD/MM/YYYY] – [First Name Surname Employee Number] Offer of Secondment 080103 – Offer of Secondment – Lecturer – 01/04/2008 – Shelley McMenamin 123456789 25 | P a g e [YYYY] Performance Management Review – [First Name Surname Employee Number] Performance Management 2008 Performance Management Review – Shelley McMenamin 123456789 [Date Introduced/Reviewed YYMM] [Name of Procedure] Procedures 0810 Procedure for Scanning Documents [Date of Probationary Report YYMMDD] Probationary Report [Position] – [First Name Surname Employee Number] Probationary Report 050717 Probationary Report – University Records Manager – Shelley McMenamin 123456789 [Date Introduced/Reviewed YYMM] [Name of Policy] Policy 0810 Records Management Policy 26 | P a g e TRIM Tips • For a list of keyboard shortcuts, in HP TRIM Help o Go to the contents tab o Chapter 2 – The HP TRIM Interface o Go to ‘Customizing the Interface’ o Keyboard tab o List of HP TRIM Shortcut Keys • Set TRIM to start with your favourite function first. On the ‘Tools’ menu, click ‘Options’. Click the ‘Startup’ tab and then select your favourite starting function • To refresh your current window, press the F5 key • To reload all windows, press the F6 key • You can display the contact details for internal staff. From the ‘Search’ menu, select ‘Internal Locations Directory’ • You can tag multiple items in the left-hand column to use a function with all of them simultaneously, eg. Change their location • You can send someone a link to a document in HP TRIM by e-mail. Select a document and from the File menu, click ‘Sent To – Mail Recipient’ • You can customise the colour scheme (skin) of TRIM. Right click the menu bar, click ‘Customise’. In the ‘Options’ tab, select the ‘Display menus and toolbars with a skim’ and click ‘Custom Colour’ to select the colour • Catalogue e-mail directly into HP TRIM from your e-mail application • Use TRIM Workflow to track projects and other complex tasks • TRIM’s Help gives detailed information. On the ‘Help’ menu, click ‘Contents’ • Use the ‘Favourites’ shortcut bar to access frequently used functions such as saved searches and your favourite records • Add records to your Favourite Records list by highlighting a record, then press F4 • Use the ‘Recent shortcut’ bar to access your most recently used records with document behaviour in TRIM • Add regularly used records to your Work tray by highlighting a displayed record, then press F3 • You can see your most recently used containers via the ‘Recent Shortcut’ bar 27 | P a g e • You can customise TRIM menus and toolbars. Right-click the menu or toolbar and select ‘Customise’ • You can customise the list pane by right-clicking the column headers and selecting ‘Format Columns’ • You can customise the record details displayed by right-clicking the view pane below the records list and selecting ‘Customise’ • To sort the results of a search by a column, click that column. Click it again to switch from ascending to descending order and back • The ‘Fast Find’ function in the toolbar is the ideal facility for doing simple searches, eg. Date registered = Today, will display all records registered today • Use your most recently used searches again by clicking the drop-down button next to the search fields • Save your regularly used searches with all search criteria and filtering applied. To save a search, display the results of a search, then on the ‘Search’ menu, click ‘Current Search’ and choose ‘Save search’ • Use CTRL+N to create a new item (record, location, etc) • Use CTRL+S to save a document • Use CTRL + A to tag all records in a search result window • To display saved searches, use CTRL+G • You can put a document into TRIM from your hard-drive by dragging and dropping it with your mouse • See the access rights for your login. From the Help menu, click on ‘Setup Information – then choose ‘Security Settings’ • The activity log contains information about the functions and processes accessed by the logged in user. From the ‘View’ menu, click on ‘Activity Log Pane’ 28 | P a g e
© Copyright 2025