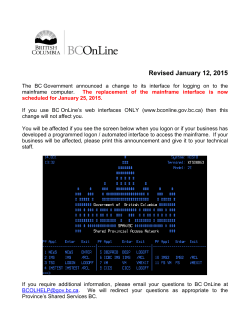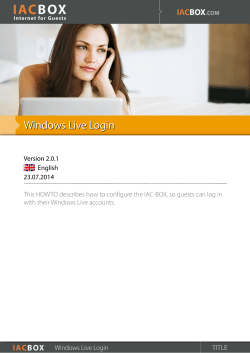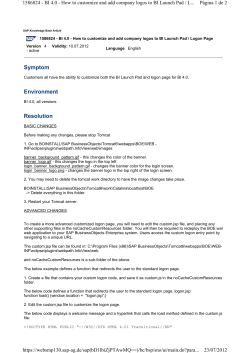Installation Guide for Goliath Logon Simulator for Citrix v1.0
Installation Guide for Goliath Logon Simulator for Citrix v1.0 Document Date: May 2015 www.goliathtechnologies.com Legal Notices Copyright © 2015 Goliath Technologies Inc. All rights reserved. www.goliathtechnologies.com Goliath Technologies believes the information in this publication is accurate as of its publication date. The information is subject to change without notice. THE INFORMATION IN THIS PUBLICATION IS PROVIDED “AS IS.” GOLIATH TECHNOLOGIES MAKES NO REPRESENTATIONS OR WARRANTIES OF ANY KIND WITH RESPECT TO THE INFORMATION IN THIS PUBLICATION, AND SPECIFICALLY DISCLAIMS IMPLIED WARRANTIES OF MERCHANTABILITY OR FITNESS FOR A PARTICULAR PURPOSE. Use, copying, and distribution of any Goliath Technologies software described in this publication requires an applicable software license. Linux is a registered trademark of Linus Torvalds. Windows, Hyper-V, SQL Server and SQL Server Express are either trademarks or registered trademarks of Microsoft Corporation. Java is a registered trademark of Oracle Corporation. VMware, vCenter, and vSphere are either trademarks or registered trademarks of VMware Corporation. Citrix, NetScaler, Xen, XenServer, XenApp, XenDesktop and XenCenter are either trademarks or registered trademarks of Citrix Systems, Inc. All other trademarks and copyrights referred to are the property of their respective owners. 2 Logon Simulator Installation Guide Copyright © 2015 Goliath Technologies Contents I. Introduction to Goliath Logon Simulator for Citrix ........................................................................................... 4 II. Deployment Architecture .................................................................................................................................. 5 A. Standalone .................................................................................................................................................5 B. Integrated with Goliath Performance Monitor .........................................................................................6 III. Goliath Logon Simulator for Citrix Prerequisites ............................................................................................... 7 IV. Deployment Scenarios....................................................................................................................................... 8 A. Logon Simulator Standalone: Testing the Citrix Delivery Infrastructure for Local and Remote Users .....8 B. Logon Simulator Integrated with GPM: End User Troubleshooting for Local and Remote Users ..........10 V. Logon Simulator Server Installation ................................................................................................................ 12 VI. Prepare the Simulation Endpoint to Launch Simulations ............................................................................... 19 VII. Prepare the Citrix Environment for Logon Simulations................................................................................... 21 A. Deploy Agent to the Citrix Delivery Controller ........................................................................................21 B. Enable Logon Simulator Session Handler to Logoff sessions at the end of simulations ..........................23 VIII. Configure Simulations ..................................................................................................................................... 24 A. Create a new Citrix Logon Simulator Monitoring Rule .............................................................................24 B. Configure Scheduling ................................................................................................................................26 C. Testing the Simulations ............................................................................................................................27 D. Common Problems ...................................................................................................................................27 IX. Alerting ............................................................................................................................................................ 28 X. Reporting ......................................................................................................................................................... 29 XI. Abbreviations and Acronyms .......................................................................................................................... 30 3 Logon Simulator Installation Guide Copyright © 2015 Goliath Technologies I. Introduction to Goliath Logon Simulator for Citrix The Goliath Logon Simulator enables a Citrix Administrator to: Simulate the logon process locally, remotely, or in the cloud. Generate failure and application/desktop availability alerts. Identify the root cause of issues encounters. Troubleshoot and resolve these issues prior to end users being impacted. Much more than a point-in-time testing utility or traditional load testing tool, the Goliath Logon Simulator is a musthave proactive performance tool for Citrix Administrators that can be integrated into the ongoing IT operations toolset. When Citrix logon issues occur, they are usually a result of problems in one of these three areas: Remote location connectivity. Application or desktop availability The Citrix delivery infrastructure The Goliath Logon Simulator facilitates continuous and real-time testing of the Citrix delivery infrastructure by simulating the exact same steps a user would take during the logon process. By launching real sessions with test user accounts, the Goliath Logon Simulator provides visibility into all applications and desktops being launched and whether they are succeeding, failing or slow. This allows the Goliath Logon Simulator to alert the Citrix administrator to a problem the moment it occurs. If there is a logon failure, an administrator will be alerted immediately and pinpoint where the failure occurred and the root cause. In cases where the logon is simply slow, the administrator can see the breakdown of the logon process, in real-time, to determine where in the process the slowness occurred. For example, group policy processing, scripts and profile loading. If you require assistance during the installation and configuration of the Logon Simulator, please contact Support using the information below: Goliath Logon Simulator Proof of Concept Limitations Goliath Logon Simulator Proof of Concepts (POC) will be limited to launching a single Citrix XenApp or XenDesktop application or desktop from one location. If your evaluation or POC process requires a different configuration than the licensing allows for, please contact your account manager or Goliath Sales or Support as follows for assistance: Sales Email: [email protected] Phone: 1-855-465-4284 Support Email: [email protected] Phone: 1-855-465-4282 4 Logon Simulator Installation Guide Copyright © 2015 Goliath Technologies II. Deployment Architecture There are two different ways to deploy Logon Simulator: A. Standalone 5 Logon Simulator Installation Guide Copyright © 2015 Goliath Technologies B. Integrated with Goliath Performance Monitor LOGON SIMULATOR + PERFORMANCE MONITOR INTEGRATED DEPLOYMENT ARCHITECTURE GOLIATH INFRASTRUCTURE REMOTE SQL SERVER * MS SQL Server 2008 - 2014 WEB CONSOLE Service Account with DBO rights TCP: 80 Configuration Scheduling Alert Configuration Reporting LOGON SIMULATOR & PERFORMANCE MONITOR SERVER TCP: 82 Windows 2008R2 – 2012R2 Minimum of 4 vCPUs & 8 GB Memory 25 GB of Disk Space .NET 3.5 SP1 TCP: 82 XENAPP SESSION HOST TCP: 82 TCP: 82 VDI CITRIX DELIVERY CONTROLLERS XENAPP ZDC/DC ** 4.5 – 7.6 .NET 3.5 SP1 TCP: 80/443 XENDESKTOP DDC/DC ** 5.5 – 7.6 .NET 3.5 SP1 REMOTE CITRIX ENVIROMENT LOCAL CITRIX ENVIROMENT WORKSTATION WORKSTATION TCP 80/443 TCP 80/443 NETSCALER SERVER SERVER TCP 80/443 TCP 80/443 STOREFRONT / WEB INTERFACE VM VM LEGEND * Agents deployed to XenApp and XenDesktop controllers ensure simulated users are logging off correctly following simulations ** For evaluation, Goliath ships with embedded SQL Express 2008R2 database NOTE: The ports and protocols displayed are the defaults. They can be modified if desired. Citrix Receiver Goliath Intelligent Agent: very light weight, it uses 0.1% CPU, 1.5 MB size on Disk, about 25 MB RAM Goliath Logon Simulator Agent for Citrix 6 Logon Simulator Installation Guide Copyright © 2015 Goliath Technologies III. Goliath Logon Simulator for Citrix Prerequisites Table 1 - Goliath Logon Simulator Requirements Goliath Logon Simulator Server Platform: Virtual Machine or Physical Server OS: Windows Server 2008 R2 – 2012 R2 Network: Static IP Address vCPU: Minimum of 4 cores or vCPUs Memory: Minimum of 8GB RAM Disk: 25GB of disk space Dependencies: .NET 3.5 SP1 Firewall: TCP ports 80 and 82. Both must be opened inbound and port 80 must be enabled outbound for remote access to the console. These ports can be changed from the default as needed. Optional: PDF Reader to view installed product documentation Simulation Endpoint Citrix XenApp/XenDesktop Delivery Controller 7 Logon Simulator Installation Guide Copyright © 2015 Goliath Technologies OS: Windows Server 2008 R2 – 2012 R2, Windows 7 – 8.1 Dependencies: GPM Agent deployed & .NET 3.5 Web Browser: Internet Explorer 11 Citrix Receiver: versions 4+ Citrix Account: Dedicated Citrix test account with rights to applications or desktops to be launched User Account Control: Disabled at the System level IE Security: Disabled for trusted sites with Citrix Portal added to whitelist Firewall: TCP port 82 must be opened outbound. All ports can be changed. Dependencies: Intelligent Agent deployed to ZDC/ Delivery Controller with the Logon Simulator Session Interface Handler enabled Citrix XenApp/XenDesktop 7.0-7.6: The Intelligent Agent must run as a Windows Service account with Citrix Admin read-only rights and local admin rights Note: If using Windows Server 2012 or later, .NET 3.5 Feature must be installed. IV. Deployment Scenarios There are two main deployment scenarios which you may choose when deploying the technology. These scenarios, including the capabilities of each and the deployment architecture, are explained below: Standalone: Testing the Citrix Delivery Infrastructure for Local and Remote Users Integrated with GPM: End User Troubleshooting for Local and Remote Users A. Logon Simulator Standalone: Testing the Citrix Delivery Infrastructure for Local and Remote Users In this use case the logon simulator agent is deployed on a server, workstation, or VM at the data center, another office, or to remote users to execute the simulation. The simulator will go through the process of connecting to a Citrix NetScaler or directly to the Citrix Web Interface or StoreFront and then launch the application or desktop session to ensure availability. A test in this manner allows an administrator to test and validate 3 main aspects of the logon and session launch process: 1. The workflow to launch an application or desktop session is working 2. Users external to the Citrix architecture can access it successfully 3. Objective evidence of the time it takes for local and remote users to connect, specifically with regard to location specific connection issues and delays. This provides defined data to determine if a location is experiencing longer logon times than others, and then perform a logon analysis and produce a report identifying the problem. 8 Logon Simulator Installation Guide Copyright © 2015 Goliath Technologies GOLIATH INFRASTRUCTURE GOLIATH LOGON SIMULATOR STANDALONE DEPLOYMENT ARCHITECTURE REMOTE SQL SERVER * MS SQL Server 2008 - 2014 Service Account with DBO rights WEB CONSOLE TCP: 80 Configuration Scheduling Alert Configuration Reporting LOGON SIMULATOR SERVER TCP: 82 Windows 2008R2 – 2012R2 Minimum of 4 vCPUs & 8 GB Memory 25 GB of Disk Space .NET 3.5 SP1 TCP: 82 XA TCP: 82 TCP: 82 VDI CITRIX DELIVERY CONTROLLERS XENAPP ZDC/DC ** 4.5 – 7.6 .NET 3.5 SP1 TCP: 80/443 XENDESKTOP DDC/DC ** 5.5 – 7.6 .NET 3.5 SP1 REMOTE CITRIX ENVIROMENT LOCAL CITRIX ENVIROMENT WORKSTATION WORKSTATION TCP 80/443 TCP 80/443 NETSCALER SERVER SERVER TCP 80/443 TCP 80/443 STOREFRONT / WEB INTERFACE VM VM LEGEND * Agents deployed to XenApp and XenDesktop controllers ensure simulated users are logging off correctly following simulations ** For evaluation, Goliath ships with embedded SQL Express 2008R2 database NOTE: The ports and protocols displayed are the defaults. They can be modified if desired. Citrix Receiver Goliath Intelligent Agent: very light weight, it uses 0.1% CPU, 1.5 MB size on Disk, about 25 MB RAM Goliath Logon Simulator Agent for Citrix 9 Logon Simulator Installation Guide Copyright © 2015 Goliath Technologies B. Logon Simulator Integrated with GPM: End User Troubleshooting for Local and Remote Users Testing the Citrix Delivery Infrastructure for local and remote users can be used for troubleshooting, and in addition to that, the simulator can be deployed for additional user specific troubleshooting. On a case by case basis, the logon simulator agent could be deployed to a specific end user’s computer, locally or at home/remote, to test and get hard data on exactly what problems the user is experiencing. The simulator would be configured with the end user’s credentials, the application or desktop they are attempting to launch, and the administrator could see the process taking place from the initiation of the session itself, before the user gets brokered into the session. This allows the administrator to ascertain the following items: 1. Validation of the end user’s claim of how it is failing, and appearing to the end user 2. Where in the process the launch is failing from a technical perspective, and not just in terms of how it appears to the end user. 3. If the launch is successful, evidence that it is operator error 10 Logon Simulator Installation Guide Copyright © 2015 Goliath Technologies LOGON SIMULATOR + PERFORMANCE MONITOR INTEGRATED DEPLOYMENT ARCHITECTURE GOLIATH INFRASTRUCTURE REMOTE SQL SERVER * MS SQL Server 2008 - 2014 WEB CONSOLE Service Account with DBO rights TCP: 80 Configuration Scheduling Alert Configuration Reporting LOGON SIMULATOR & PERFORMANCE MONITOR SERVER TCP: 82 TCP: 82 XENAPP SESSION HOST Windows 2008R2 – 2012R2 Minimum of 4 vCPUs & 8 GB Memory 25 GB of Disk Space .NET 3.5 SP1 TCP: 82 TCP: 82 VDI CITRIX DELIVERY CONTROLLERS XENAPP ZDC/DC ** 4.5 – 7.6 .NET 3.5 SP1 TCP: 80/443 XENDESKTOP DDC/DC ** 5.5 – 7.6 .NET 3.5 SP1 REMOTE CITRIX ENVIROMENT LOCAL CITRIX ENVIROMENT WORKSTATION WORKSTATION TCP 80/443 TCP 80/443 NETSCALER SERVER SERVER TCP 80/443 TCP 80/443 STOREFRONT / WEB INTERFACE VM VM LEGEND * Agents deployed to XenApp and XenDesktop controllers ensure simulated users are logging off correctly following simulations ** For evaluation, Goliath ships with embedded SQL Express 2008R2 database NOTE: The ports and protocols displayed are the defaults. They can be modified if desired. Citrix Receiver Goliath Intelligent Agent: very light weight, it uses 0.1% CPU, 1.5 MB size on Disk, about 25 MB RAM Goliath Logon Simulator Agent for Citrix 11 Logon Simulator Installation Guide Copyright © 2015 Goliath Technologies V. Logon Simulator Server Installation In the following section we will install the Logon Simulator Server A. Before you install Goliath Logon Simulator: In order to complete the installation of Goliath Logon Simulator (GPM), please ensure you have the following items available and prepared. 1. Goliath Logon Simulator installation files 2. Your license key 3. Static IP applied to the server hosting Goliath Logon Simulator 4. Use the correct version of the install program: There are two versions of the install program: one for 32-bit versions of Windows (gpmserver_setup32.exe) and one for 64-bit versions of Windows (gpmserver_setup64.exe) B. Install Goliath Logon Simulator The Setup program will install the Goliath Logon Simulator server on the system you want to be designated as the Server computer. 1. Exit all programs 2. To install GPM, run the downloaded executable, either ‘gpmserver_setup32.exe’ or ‘gpmserver_setup64.exe’ Please be aware at this point, that you will see screens indicating you are about to install Goliath Performance Monitor. Goliath Logon Simulator is actually architecturally integrated into the Goliath Performance Monitor Server. The following setup screens will also feature references to Goliath Performance Monitor and MonitorIT, which is correct. Just to be clear, the following screens will correctly appear as you run the installer: 12 Logon Simulator Installation Guide Copyright © 2015 Goliath Technologies 3. The executable will start the install process and display a Welcome installer 4. Click ‘Next’ to view the End User License Agreement. Note: It is strongly recommended that you exit all open Windows programs before continuing with the installation 5. Read the agreement and if you agree with the terms, select ‘I agree to the terms of this license agreement’ and click ‘Next’. If you do not agree or do not wish to continue, select ‘I do not agree to the terms of this license agreement’ and click ‘Cancel’ to exit the installer. 13 Logon Simulator Installation Guide Copyright © 2015 Goliath Technologies 6. You are then prompted to provide your information to register the product. 7. Enter your Goliath Logon Simulator license key provided by Goliath Technologies, or if you have downloaded Goliath Logon Simulator for evaluation, enter ‘EVAL’ as the license key to enable the full featured version for 30 days and select ‘Next’ to continue. Note: If you enter a valid license key, you will be given several options to configure your database. (Please refer to Appendix E to configure an external or remote SQL database) If you are performing an evaluation of the product, it automatically connects to the embedded SQL Express 2008 R2 database. 14 Logon Simulator Installation Guide Copyright © 2015 Goliath Technologies 8. Please verify the ‘STATIC IP Address’ or ‘DNS Name’ for the Goliath Logon Simulator Server and ‘Console Port’ select ‘Next’ to continue. 9. Once ‘Next’ is selected, the wizard will verify that the Console Port is available. If it is, Goliath Logon Simulator will then connect to it. 15 Logon Simulator Installation Guide Copyright © 2015 Goliath Technologies 10. The next step lets you select where to install the Goliath Logon Simulator program. On 32-bit versions of Windows, the default location is ‘C:\Program Files\ MonitorIT’. On 64-bit versions of Windows, the default location is ‘C:\Program Files (x86)\MonitorIT. When the location is entered, click ‘Next’ to continue. Note: It is recommended that you use the default location. 16 Logon Simulator Installation Guide Copyright © 2015 Goliath Technologies 11. Now please verify that the following installation settings are correct, if so select the ‘Next’ button to proceed with the installation. 12. During the first part of the installation process, a progress bar will show the progress of installing the Goliath Logon Simulator, as seen in the figure below. 17 Logon Simulator Installation Guide Copyright © 2015 Goliath Technologies 13. Once Goliath Logon Simulator is successfully installed, the remaining database components will be installed and configured. At some point during these additional installations, your screen may go blank. This is a normal part of the installation process. 14. Finally, the installer program will display a message that the installation is complete. Click ‘Finish’ to exit the install program 15. You have successfully installed Goliath Logon Simulator software. 18 Logon Simulator Installation Guide Copyright © 2015 Goliath Technologies VI. Prepare the Simulation Endpoint to Launch Simulations The simulation endpoint is the server or virtual machine in which the simulation(s) will be launching from. In the following section we will discuss how to prepare your simulation endpoint by creating a local service account with admin rights, installing Internet Explorer 11 and Citrix Receiver, as well as configure automatic logons, disable UAC at the system level and more. NOTE: If your instance of Goliath Logon Simulator is integrated with Goliath Performance Monitor, for POC purposes the simulation endpoint can be the same as the Goliath Performance Monitor Server, but for production we do recommend that the instances stay separate. A. Service Account with Local Admin Rights In order for the simulations to launch, we will need a local service account with admin rights. This is important because this user will be signed onto the server at all times. Please create this local service account with admin rights and log in with it before continuing. B. Internet Explorer 11 Please confirm that Internet Explorer 11 is installed: 1. 2. 3. 4. Open Internet Explorer Select the gear icon in the top right hand corner Select “About Internet Explorer” A window displaying the Internet Explorer version will appear a. If it is not version 11, please upgrade your Internet Explorer b. If it is version 11, please continue on C. Citrix Receiver Please confirm that Citrix Receiver is installed: 1. 2. 3. 4. Open Windows Control Panel In the top right hand corner, change the “View By” settings to be “Small Icons” Select “Programs and Features” Sort by Name and confirm whether or not Citrix Receiver is installed a. If it is not installed, you can download & install it from the following website: i. http://www.citrix.com/go/receiver.html b. If it is installed, please continue on D. .NET 3.5 Please confirm that .NET 3.5 is installed. Note: .NET 4.5 is not backwards compatible. Also, .NET 3.5 is not automatically included with Windows Server 2012 – 2012 R2. 19 Logon Simulator Installation Guide Copyright © 2015 Goliath Technologies E. Move LogonSimulator.exe to the Simulation Endpoint. This file can be found in <Goliath Logon Simulator Install Directory>/bin and needs to be running under the service account on the simulation endpoint. This file will also need to be placed it in the startup folder so it runs automatically. 1. Go to the install directory of the Logon Simulator Server and then navigate to the Bin folder and find LogonSimulator.exe. a. The default location for the 64-bit version is: C:\Program Files (x86)\MonitorIT\Bin 2. Copy LogonSimulator.exe and move it to the Simulation Endpoint desktop 3. Open the Startup folder a. This can be done by clicking the start menu and typing “shell:Startup” and hitting enter 4. Copy the LogonSimulator.exe file from the desktop into the Startup folder 5. Run the file Note: If there are security prompts when you run it the first time, please uncheck the box to check the executable in the future, to ensure successful starts of LogonSimualtor.exe following restarts of the simulation endpoint. F. Configure Automatic Logins The Logon Simulator needs to be run as a logged in user. Whenever a VM is restarted, the test account needs to be logged back in otherwise the simulation(s) will not be able to run. To facilitate this process in the circumstance of a restart of the simulation endpoint, we define the local service account with admin rights, to ensure the simulation continues to run. 1. Go to the install directory of the Logon Simulator Server and then navigate to the Bin folder and find LogonSimulatorRegistryEdit.exe. a. The default location for the 64-bit version is: i. C:\Program Files (x86)\MonitorIT\Bin 2. Copy the LogonSimulatorRegistryEdit.exe file onto the desktop of the simulation endpoint 3. Right-click the file and select “Run as Administrator” 4. Fill out the account information 5. Leave the “Disable User Account Control” box checked. 6. Hit submit Note: This process requires a reboot of the simulation endpoint server. Please reboot the server before continuing on or else the new settings will not be saved. G. Lower Internet Security for Trusted Sites IE Security should be set to the minimum for trusted sites with your Citrix portal added to the whitelist. Note: The purpose for this step is to ensure the ICA file is opened automatically by Citrix Receiver and the application or desktop is launched. 1. Open Internet Explorer and open the Internet Options window 2. Under security, go to trusted sites 3. Set the security to the lowest setting 20 Logon Simulator Installation Guide Copyright © 2015 Goliath Technologies 4. Click on the trusted sites button, then add your Citrix portal to this site H. Deploy a Goliath Agent to the Simulation Endpoint In order to execute the Logon Simulator simulations, an agent must be installed. This agent also sends metrics regarding the simulation logon process to the Logon Simulator server. 1. Open Internet Explorer 2. Use the following URL to connect to the Logon Simulator Server and download the Goliath Agent. a. http://nn.nn.nn.nn/InstallAgent.exe where nn.nn.nn.nn is the IP address of the Logon Simulator Server. 3. Launch the Agent installer to begin the installer and follow the onscreen prompts a. You will be asked to enter the IP address for the Logon Simulator Server. b. The port number can be kept the same unless you changed the Logon Simulator Server ports during your original Logon Simulator installation. c. The optional name field is provided if you’d like the server to appear as a name in inventory ie. “SQL Server” instead of “SVR-SQ01” 4. The agent will automatically check into the Logon Simulator Server after the installer has finished to begin monitoring. VII. Prepare the Citrix Environment for Logon Simulations A. Deploy Agent to the Citrix Delivery Controller You will need an agent deployed to your Citrix XenApp ZDC/DC or XenDesktop DDC/DC. For Citrix versions 7.0 and newer the agent must run as a Citrix Admin Account with local admin rights and also have .NET 3.5 installed. This is needed for the Logon Session Handler to cleanly log off of each simulation. 21 Deploy an Agent: Citrix XenApp 4.5 to 6.5 and Citrix XenDesktop 5.5 to 6.5 1. Log into your Citrix XenApp ZDC/DDC or Citrix XenDesktop DDC (based on your environment) 2. Open Internet Explorer 3. Use the following URL to connect to the Logon Simulator Server and download the Goliath Agent. a. http://nn.nn.nn.nn/InstallAgent.exe where nn.nn.nn.nn is the IP address of the Logon Simulator Server. 4. Launch the Agent installer to begin the installer and follow the onscreen prompts a. You will be asked to enter the IP address for the Logon Simulator Server. b. The port number can be kept the same unless you changed the Logon Simulator Server ports during your original Logon Simulator installation. c. The optional name field is provided if you’d like the server to appear as a name in inventory ie. “SQL Server” instead of “SVR-SQ01” 5. The agent will automatically check into the Logon Simulator Server after the installer has finished to begin monitoring. 6. You can now log off of the ZDC/DDC Logon Simulator Installation Guide Copyright © 2015 Goliath Technologies 22 Deploy an Agent: Citrix XenApp & Citrix XenDesktop 7.0 to 7.6 1. Log into your Citrix XenApp DC or Citrix XenDesktop DC (based on your environment) 2. Open Internet Explorer 3. Use the following URL to connect to the Logon Simulator Server and download the Goliath Agent. a. http://nn.nn.nn.nn/InstallAgent.exe where nn.nn.nn.nn is the IP address of the Logon Simulator Server. 4. Launch the Agent installer to begin the installer and follow the onscreen prompts a. You will be asked to enter the IP address for the Logon Simulator Server. b. The port number can be kept the same unless you changed the Logon Simulator Server ports during your original Logon Simulator installation. c. The optional name field is provided if you’d like the server to appear as a name in inventory ie. “SQL Server” instead of “SVR-SQ01” 5. The agent will automatically check into the Logon Simulator Server after the installer has finished to begin monitoring. 6. Open Windows Services 7. Find “MonitorIT Agent Service” and stop the service 8. Right-click the “MonitorIT Agent Service” and select “Properties” 9. Select the “Log On” tab 10. Select the radio button for “This Account” and enter in the credentials for a Citrix Admin account with local admin rights for the agent to run as. 11. Select Ok and Restart the “MonitorIT Agent Service” 12. Confirm that .NET 3.5 is installed on the DC, if it is not, please install it 13. You can now log off of the DC Logon Simulator Installation Guide Copyright © 2015 Goliath Technologies B. Enable Logon Simulator Session Handler to Logoff sessions at the end of simulations On one of the XenApp ZDC/DC’s or XenDesktop DDC/DC’s in each of your Citrix farms, enable Logon Simulator Session Handling to send disconnect messages to the Citrix farm when the Logon Simulator is finished with each session. This ensures subsequent sessions successfully launch completely, instead of simply reconnecting to existing sessions. Follow these steps to configure: 1. 2. 3. 4. 5. 6. 7. Logon to the Logon Simulator Server If the Goliath Performance Monitor Evaluation notice appears, click “Continue” On the menu bar, click on “Configure” then “Inventory” Locate and select one of your Citrix Delivery Controllers with an agent on it Click “Edit” at the bottom Check the box next to “Enable Logon Simulator Session Interface Handler” The other options are not necessary but will provide diagnostic information for the Logon Duration Report when licensed for Goliath Logon Simulator 8. Click “Save” 23 Logon Simulator Installation Guide Copyright © 2015 Goliath Technologies VIII. Configure Simulations In the following section we will create the simulation conditions, test the simulations and cover some common troubleshooting steps. A. Create a new Citrix Logon Simulator Monitoring Rule 1. Open the Logon Simulator Server console 2. Navigate to the “Configure” tab and then “Monitoring Rules” 3. Click “New” at the bottom and select the radio button next to “Citrix Logon Simulator” and then select “Ok” 4. A new Citrix Logon Simulator Monitoring Rule page will appear. 5. Please enter the appropriate data for each field: Field Name Description Rule Name The name of the monitoring rule Description Description of the monitoring rule Severity The importance of the monitoring rule alerts Site URL The URL of your Citrix Portal Authentication Citrix Portal credentials for the Logon Simulator test service account App & Title Names Enter the information for the Applications and or Desktops that you would like the Logon Simulator to launch. This information is entered in the format of: App/Desktop,Window Title Tab/Folder Name Script Name Citrix Account name Note: If your window title includes a “-“ you only need to enter the information before the “-“. For Example, if you launch Chrome and it opens to a new tab, the window title is “New Tab – Google Chrome”, therefore you will only need to enter “New Tab” for the window title in the monitoring rule. Verify the Tab or Folder Name that the Application and or Desktop is in. For Example, if your Citrix Storefront has the “Apps” and “Desktops” tabs at the bottom of the page, you will need to enter which tab the item is under. Also, folders can be separated by ‘/’ if there are any nested folders; e.g. ‘Apps/Browsers”. This field is to be kept as the default SFLauncherSTD and is not to be edited Enter the Citrix Portal username in the format of DOMAIN\username 6. Finally, select the Logon Simulator endpoint server in the “Server/Workstation Tree”. 24 Logon Simulator Installation Guide Copyright © 2015 Goliath Technologies 25 Logon Simulator Installation Guide Copyright © 2015 Goliath Technologies B. Configure Scheduling In the Schedule tab, you can edit the alert notification frequency as well as, schedule how often you would like the simulations to run. 26 Logon Simulator Installation Guide Copyright © 2015 Goliath Technologies C. Testing the Simulations Logon onto the Simulation Endpoint as the local service account and wait for the simulation to run at its scheduled time. Make sure nothing interrupts the Logon Simulator – first time run windows are not handled, so accept and confirm those. A common example is an installation prompt for the Citrix receiver the first time you try to log in. Verify the Results: 1. Navigate to the “Monitor” and then “Logon Simulator”. This page shows all of the apps and or desktops being monitored. 2. If the app is green, it was successful. If it is red, it failed. 3. You can click on the box in the “Details” column to view a detailed, time stamped log of the logon simulation process 4. If the page is blank, you may not have saved the monitoring rule or you may not be licenses for Logon Simulator. D. Common Problems The Logon fails, but the text log is empty. This happens when LogonSimulator.exe isn’t running under an admin account. Check the server to see if it is running. User Account Control also needs to be turned off. This can be confirmed by opening a command prompt and checking the window name. If it starts with “Administrator:”, UAC is off. Logon Simulator can’t open the apps, but it gets to the app page. It is possible that your apps are nested in the HTML structure in a way that prevents Logon Simulator from finding them. You can usually resolve this by filling in the App/Folder name field of the monitoring rule with the name of the container. The wrong application is showing up. The Citrix sessions aren’t being disconnected properly. There needs to be an agent on the Citrix farm with session handling enabled in order to disconnect the test sessions. The Citrix farm will also need .NET 3.5 installed. More detailed questions and answers can be found in our Goliath Logon Simulator FAQ’s, available here. If you are still having trouble, contact Goliath support at [email protected]. 27 Logon Simulator Installation Guide Copyright © 2015 Goliath Technologies IX. Alerting When the Logon Simulator detects a problem with Citrix, an alert will be created. These alerts are configured in the monitoring rule. In the Schedule tab, you can select how often an alert will be generated in a given time frame. The Notifications tab will allow you to send alerts through email or other methods to allow for instant notifications of alerts. To enable alerting for Logon Simulator: 1. Open the Monitoring Rules page It is located under Configure->Monitoring Rules 2. Edit the Logon Simulator rule Click the rule and select “Edit”. It may be easier to find your Logon Simulator rules if you sort by Type, since all Logon Simulator rules are “Advanced Type”. 3. Enable Email alerts In the Alerts tab, check “Enable Email Alerts” 4. Edit the Email details Fill out the subject line and enter the email addresses that should receive the alerts 28 Logon Simulator Installation Guide Copyright © 2015 Goliath Technologies X. Reporting A Logon Simulator report can be generated. The report will break down all of the Logon sessions that succeeded or failed and break them down by location and rule. The Logon Simulator report will also contain a copy of all the logs in collapsible frames. These reports can be scheduled and analyzed like any other Goliath Reports. To schedule a Logon Simulator Report: 1. Open the reports page You can schedule a report under Reports->Schedule 2. Select “Alert Analysis” Select the Alert Analysis report type. Fill out the Report Name/Notes field. 3. Choose LOS Alert types Click on “Choose Alert Types & Servers/Devices”. Check the box for “AdvancedWatch & LOS Alerts”. By default it reports on all Logon Simulator locations. 4. Schedule Report Select the time the report should be run, how often it runs, and the time period it should analyze. The report can also be emailed if needed. The following example shows a weekly report that runs every Sunday morning. 29 Logon Simulator Installation Guide Copyright © 2015 Goliath Technologies XI. Abbreviations and Acronyms List all abbreviations and acronyms used in this document. Table 1 Abbreviations and Acronyms Abbreviation / Acronym Description CPU Central Processing Unit GB Gigabyte GPM Goliath Logon Simulator IE Internet Explorer IP Internet Protocol IT Information Technology MB Megabyte PDF Portable Document Format POC Proof of Concept RAM Random Access Memory SP Service Pack SQL Structured Query Language TCP Transmission Control Protocol vCPU Virtual CPU ZDC Zone Data Collector 30 Logon Simulator Installation Guide Copyright © 2015 Goliath Technologies
© Copyright 2025