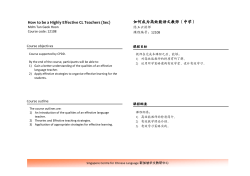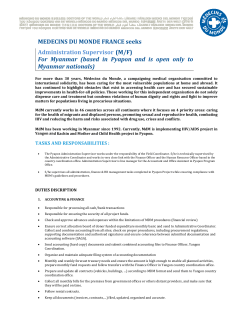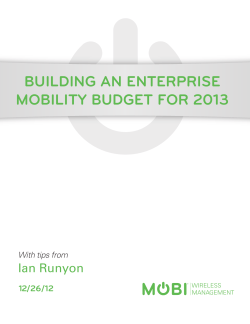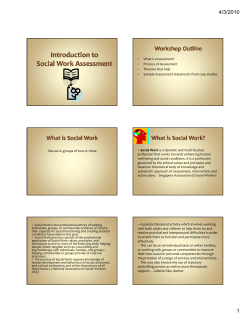Getting GO!Enterprise MDM Ready for ISE
Integrating Cisco ISE with GO!Enterprise MDM Quick Start GO!Enterprise MDM Version 3.x Overview 1 Table of Contents Overview 3 Getting GO!Enterprise MDM Ready for ISE 5 Grant ISE Access to the GO!Enterprise MDM API ....................................................... 6 Import MDM Certificate to ISE ...................................................................................... 7 Add the GO!Enterprise MDM Server to ISE ............................................................... 10 Device Portal Management ......................................................................................... 12 MDM Network Access Restriction ............................................................................... 13 GO!Enterprise MDM Version 3.x Overview 2 Overview Globo PLC is a leading provider of MDM software used to establish and enforce policies on hand-held endpoints. This could include corporate-owned or employee-owned phones and tablets. Devices manufactured by all the major equipment providers are supported at some level. Apple iOS and Android devices are the primary focus, but GO!Enterprise MDM also supports Blackberry and Windows Phone. Mobile Device Management is being widely deployed in enterprise environments and is in a constant state of expansion. Features can be grouped into several categories: Device Restrictions – There are two common types of restrictions. Either some feature of the device is disabled, such as the camera, or there are additional requirements for basic usage, such as a PIN lock or storage encryption. When a restriction is in place, the user is not offered the choice of noncompliance. Restrictions are used to reduce security risks to the enterprise. Device Compliance – This may also be referred to as posture enforcement. The MDM server will check the attributes of the device against a list of acceptable operational conditions. Compliance checks can be enforced based on their severity. For example, GO!Enterprise MDM can automatically restrict device access if the device has been compromised. A compliance check is different from a restriction because user actions can take the device out of compliance. Compliance can be used to increase security or reduce operational costs. Notifications – Administrators can send a message to a large population of devices. This could be a push message to the device notification page. For example, “The fire drill is complete, you may return to the building” could be sent to all devices on a particular campus. Notifications are used to increase productivity. Content Distribution – Documents can be made available to users on demand. Content distribution is used to increase productivity. Application Distribution – The MDM solution can offer a company catalog of available applications or install required applications. The applications can come from public repositories or can be corporatedeveloped applications. Application distribution has both security and productivity gains. Security is enhanced because any application distributed by the MDM, including local storage associated to the application, is removed as part of a corporate wipe. Corporate Resource Assignments – Corporate Resources are a collection of servers, networks, and other resources that MDM can make available to users. Using a user’s profile, MDM can manage apps, associate a device with servers or networks in the enterprise system, and configure user account settings to push out to the device. MDM can also push out resources such as Provisioning Profiles, Subscribed Calendars, Web Clips, and an Access Point Name, CalDav and CardDAV servers, Exchange Server, LDAP Servers, Mail Servers, Managed Apps, SCEP server, VPN, and Wi-Fi networks GO!Enterprise MDM Version 3.x Overview 3 The GO!Enterprise MDM solution has three main components: Policy server Device OS API Device client application Beyond these, there are additional components for enterprise integration and, email. GO!Enterprise MDM requires the client application to detect some conditions, such as jail-broken (or the term Apple prefers, Compromised OS) or rooted devices. Purpose and Description Cisco Identity Services Engine (ISE) provides the enterprise with a method to screen any device trying to gain network access via Wi-Fi. The Wi-Fi access point forwards all traffic to a Wireless LAN Controller (WLC). Mobile devices are discovered by Cisco ISE as they attempt to access the network. Using the device MAC address, ISE queries GO!Enterprise MDM for the device’s posture information. Based on information returned from the MDM server, ISE determines whether or not the device is permitted access and gives the WLC information it needs to determine which Access Control List (ACL) to apply to the device. The ACL details what resources are permitted or denied for the device. For example, an ACL can deny access to internal networks, but may allow Internet access. Rules determining what ACL the Wireless LAN Controller should apply to the device are configured by the administrator in ISE. Criteria such as registered, not registered, compliant, not compliant, etc. determine which ACL is assigned. Cisco ISE assigns network access level based on enrollment and posture results. ISE redirects unenrolled devices to a page from which the GO!Enterprise MDM app can be downloaded (Android ) or to a web enrollment page (iOS). Integration Steps 1. Import the primary root GO!Enterprise MDM site certificate to ISE 2. Grant ISE access to the GO!Enterprise MDM API 3. Add the GO!Enterprise MDM server to ISE GO!Enterprise MDM Version 3.x Overview 4 Getting GO!Enterprise MDM Ready for ISE ISE Requirements The ISE console v1.3 requires Windows Internet Explorer (10.x - 11.x) or Mozilla Firefox (24.x - 30.x) The ISE console v1.2 requires Windows Internet Explorer (10.x – 11.x); It does not work on Chrome or Firefox. Establishing Connectivity Between ISE and GO!Enterprise MDM The first requirement is to establish basic connectivity between the Cisco ISE server and the GO! Enterprise MDM server. For those using GO!Enterprise MDM on-demand service, a firewall is typically located between ISE and the GO!Enterprise MDM cloud. The firewall should be configured to allow an HTTPS session from ISE located in the data center to the GO!Enterprise MDM server located in the public Internet. The session is established outbound from ISE towards the MDM where ISE takes the client role. This is a common direction for web traffic over corporate firewalls. Figure 1 Typical Cloud Deployment Model GO!Enterprise MDM Version 3.x Getting GO!Enterprise MDM Ready for ISE 5 Grant ISE Access to the GO!Enterprise MDM API The GO!Enterprise MDM API is protected by HTTPS and requires an Organization Administrator account that has been granted permission to the API. Ideally a specific account would be configured for ISE with a very strong password. From the GO!Enterprise MDM dashboard, navigate to System Management > Organization Administrators and click Add Administrator to create an Organization Administrator account to be designated as the ISE administrator. Once it is created, select it from the grid and mark it as the ISE Admin. Figure 5 Designate an Organization Administrator as the ISE Admin GO!Enterprise MDM Version 3.x Getting GO!Enterprise MDM Ready for ISE 6 Import MDM Certificate to ISE The GO!Enterprise MDM server incorporates an HTTPS portal to support the various users of the system. In the case of a cloud service, this website will be provided to the enterprise and ISE must establish trust with this website. Therefore the administrator must establish the trust relationship. Export the MDM Site Certificate The simplest approach is to export the primary root MDM site certificate, then import the certificate into a local cert store in ISE. Most browsers allow this. Internet explorer and Firefox are shown in Figures 2 & 3 with a cloud-based MDM deployment. Figure 2 Exporting the MDM Site Certificate with Internet Explorer GO!Enterprise MDM Version 3.x Getting GO!Enterprise MDM Ready for ISE 7 Figure 3 Exporting the MDM Site Certificate with Firefox GO!Enterprise MDM Version 3.x Getting GO!Enterprise MDM Ready for ISE 8 Import the Certificate to ISE ISE has a certificate store to which you can import the MDM certificate. From the ISE console, select the Administration tab and choose Certificates. Select Trusted Certificates from the left panel. At the Certificate File field browse to locate the certificate file and add it. Verify that the checkbox next to, Trust for authentication within ISE is marked. Figure 4 Importing the Certificate to ISE Certificate Store GO!Enterprise MDM Version 3.x Getting GO!Enterprise MDM Ready for ISE 9 Add the GO!Enterprise MDM Server to ISE Once the administrator account has been defined on the GO!Enterprise MDM server with the proper role, ISE can be configured to use this account when querying the GO!MDM server for device information. ISE will contact the GO!MDM server to gather posture information about devices or to issue device commands, such as corporate wipe or lock. The session is initiated from ISE towards the GO!MDM server. From the Cisco ISE console, navigate to Administration > Network Resources > External MDM to configure the GO!MDM server. Enter the Name, IP Address, and (external) Port of the GO!MDM server. In the User Name / Password fields, enter the MDM Organization Administrator credentials you have designated as the ISE Admin for GO!Enterprise MDM. Figure 6 Configure the MDM API on ISE Polling Interval. The polling interval specifies how often ISE will query the MDM for changes to device posture. ISE queries the GO!MDM server for a list of the devices that are out of compliance. If a device associated to the network is found to be out of MDM compliance the compliance remediation action is to restrict network access. ISE will then issue a Change of Authorization (CoA), forcing the device to reauthenticate. Likely the device will need to remediate with the MDM to return to compliance. Note that MDM compliance requirements are configured on the MDM server and are independent of ant policy configured on ISE. It is possible, although not practical, to set the polling interval even if the ISE policy does not consider the MDM Compliant dictionary attribute. Polling can be disabled by setting the value to 0 minutes, however, the advantage of polling is that if a user takes the device out of MDM compliance, they will be forced to reauthorize that device. The shorter the polling interval, the quicker ISE will discover the condition. There are some considerations to be aware of before setting this value. The MDM compliance posture could include a wide range of conditions not specific to network access. For example, the device administrator may want to know when an employee on a corporate device has exceeded 80% of the data plan to avoid any over usage charges. In this case, blocking network access based solely on this attribute would aggravate the MDM GO!Enterprise MDM Version 3.x Getting GO!Enterprise MDM Ready for ISE 10 compliance condition and run counter to the device administrator’s intentions. In addition, the CoA will interrupt the user Wi-Fi session, possibly terminating real-time applications such as VoIP calls. The polling interval is a global setting and cannot be set for specific users or asset classes. The recommendation is to leave the polling interval at 0 until a full understanding of the MDM’s configuration is complete. If the polling interval is set, then it should match the device check-in period defined on the MDM server. For example, if the MDM is configured such that devices will report their status every four hours, then ISE should be set to the same value and not less than half this value. Oversampling the device posture will create unnecessary loads on the MDM server. Updates do not happen in real time. Keep the following in mind when deciding upon a polling interval: Compliance changes on the device may not be reported to the MDM server until the device’s next scheduled check-in time. After the MDM server receives the changes from a device, compliance changes will not take effect until ISE requests a compliance update from the MDM server; MDM will not push. When ISE polls, it only asks for devices out of compliance. ISE only checks a specific device when the device creates a new session. ISE only reports updates which are criteria for compliance. For example: A user adds a pin lock, but pin lock is not a compliance criteria. ISE will not report that the user added a pin lock. Test Connection. The Test Connection button will attempt to use the API to access the MDM server and is required prior to saving the settings with the MDM set to Enable. If the test does not complete successfully, the settings can still be saved, but the Enable box will be deselected and the connection to the MDM server will not be active. Some problems can occur when testing the connection to the MDM server. Table 1 shows some common messages generated when testing the connection between ISE and GO!Enterprise MDM. The last message shown below confirms a successful connection. Table 1: Connection Messages Message Explanation Connection failed: Please check connection parameters A routing or firewall problem exists between the ISE located in the data center and the MDM located in either the DMZ or Cloud. The firewall’s configuration should be checked to confirm HTTPS is allowed in this direction. Connection Failed 404: Not Found The most likely cause of an HTML 404 error code is that an instance was configured when it was not required or that the wrong instance has been configured. Connection Failed 403: Forbidden The user account setup on the GO!Enterprise MDM server does not have the proper roles associated to it. Validate that the account being used by ISE is assigned the REST API MDM roles as shown above. Connection Failed 401: Unauthorized The user name or password is not correct for the account being used by ISE. Another less likely scenario is that the URL entered is a valid MDM site, but not the same site used to configure the MDM account above. Either of these could result in the GO!Enterprise MDM server returning an HTML code 401 to ISE. Connection Failed: There is a problem with the server Certificate or ISE trust store. ISE does not trust the certificate presented by the GO!Enterprise MDM website. This indicates the certificate was not imported to the ISE certificate store as described above or the certificate has expired since it was imported. The MDM Server details are valid and the connectivity was successful. GO!Enterprise MDM Version 3.x The connection has successfully been tested. The administrator should also verify the MDM AUTHZ dictionary has been populated with attributes. Getting GO!Enterprise MDM Ready for ISE 11 Device Portal Management Cisco ISE version 1.3 allows the administrator to configure certain end user elements including, but not limited to Acceptable Use Policy Page Settings, Login Page Settings, and Portal Settings. These settings will determine how information appears on the device enrollment page. Instructions for the user can be made available through these settings as well. From the ISE console, navigate to Administration > Device Portal Management > My Devices. Figure 8 Device Portal Management GO!Enterprise MDM Version 3.x Getting GO!Enterprise MDM Ready for ISE 12 MDM Network Access Restriction GO!Enterprise MDM should be configured to restrict network access when devices are non-compliant. From the GO!Enterprise MDM dashboard, navigate to Organization Management > Compliance Manager > Access Restrictions. Mark the box next to the Network Access option under Corporate Resources. Network Access restriction can also be imposed for a particular device platform, a single user, or a single device. Figure 9 MDM Network Access Restriction GO!Enterprise MDM Version 3.x Getting GO!Enterprise MDM Ready for ISE 13
© Copyright 2025