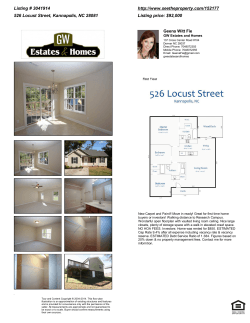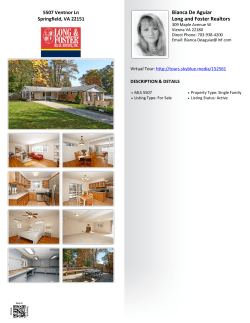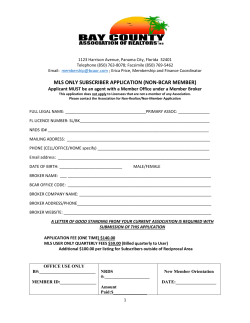the Matrix User Guide
Granbury Association of REALTORS® NTREIS Matrix User Guide Revised 3.30.15 Granbury Association of REALTORS® 2504 James Rd Granbury, TX 76049 www.granburyrealtors.com 817-326-2530 P a g e |1 CONTENTS Home Screen .................................................................................................................................................................2 Search ............................................................................................................................................................................3 Price ...........................................................................................................................................................................3 Bedrooms ..................................................................................................................................................................3 Subdivision .................................................................................................................................................................3 Wildcard/Exclude.......................................................................................................................................................4 Additional Fields ........................................................................................................................................................4 Search by Map ...............................................................................................................................................................5 Search Results ................................................................................................................................................................6 Search by MLS # or Address.......................................................................................................................................7 My Matrix ......................................................................................................................................................................8 Header and Footer .....................................................................................................................................................9 Email Signature ........................................................................................................................................................10 Portal Information ...................................................................................................................................................10 Enter a Listing ..............................................................................................................................................................11 Fill from Existing ......................................................................................................................................................14 Fill from Tax .............................................................................................................................................................14 Mapping a property .................................................................................................................................................15 Virtual Tour ..............................................................................................................................................................16 Add pHotos ..............................................................................................................................................................17 Auto Email to Clients ...................................................................................................................................................18 Speed Bar .....................................................................................................................................................................20 Search for an Agent .....................................................................................................................................................21 Recent Searches ..........................................................................................................................................................21 Subdivided Listings ......................................................................................................................................................22 CMA Report .................................................................................................................................................................23 ©2015 Granbury Association of REALTORS® P a g e |2 HOME SCREEN You access the Matrix Home Screen by logging in through the NTREIS Portal and choosing Matrix. Each item on the screen is a widget and can be moved around on the page, minimized, or hidden. To move a widget, simply click on the title and drag the widget to the desired placement. To minimize a widget, hover over the title of the widget and click the arrow up or down. To hide a widget, hover over the title and click the “x.” This moves the widget to the “Additional” section. You can simply drag the widget back out of the “Additional” section to re-activate it at any time. ©2015 Granbury Association of REALTORS® P a g e |3 SEARCH You can search by category: Residential Multi-Family Lots & Acreage Commercial Residential Lease Cross Property Agent Office Open House Any search can be either basic or detailed. PRICE To search by price, leave off the ending 000s as they are entered automatically. Entering 250 would give you properties listed at exactly $250,000. To search for a range, enter 250-350. To search for a price and above, enter 250+. To search for a price and below, use $250-. BEDROOMS Automatically searches for # entered and above. So entering 3 would search for 3 bedrooms or more. To search for exactly 3, enter 3-3. To search for 3 and fewer, enter 3-. SUBDIVISION Subdivision and other text fields are an “exact match” – use the (*) wildcard after text to get all results that “start with” that text; use wildcard before and after to get results that “contain” that text. For example: Decordova*, Pecan Plan* will search any subdivisions that start with Decordova or Pecan Plan (which is necessary because Realist will pull in full names for subdivisions, like “Decordova Bend Estate Un 4“). To search for more than one, use a comma and space between names. ! before the name excludes it. You will also want to put a * after the subdivision name to include variations in subdivision name. To exclude more than one subdivision, you have to put !* before each subdivision name with a comma and space separating them. For example: !Decordova*, !Pecan Plan* excludes both DeCordova and Pecan. ©2015 Granbury Association of REALTORS® P a g e |4 WILDCARD/EXCLUDE An asterisk is a wildcard. Using it helps to improve your search results. Granbury* would find things that begin with Granbury *Granbury would find things that end with Granbury *Granbury* would find things that contain the word Granbury !Granbury Lake would find things that do not include Granbury Lake !*Granbury* would find things that do not include the word Granbury ADDITIONAL FIELDS You can also add fields to your search page by selecting add/remove at the bottom of the page. This allows you to search for homes with specific items: pools, new construction, DOM, Owner Name, Listing agent, etc. ©2015 Granbury Association of REALTORS® P a g e |5 SEARCH BY MAP You can select the map tab at the top of the Search page and create a search by zooming in the map and drawing shapes in the area you’d like to search. You can also draw other shapes inside the original shape, select the red dot, and choose to exclude those homes. This is useful if you are looking to avoid listings near railroad tracks or major highways. ©2015 Granbury Association of REALTORS® P a g e |6 SEARCH RESULTS Search results are displayed on a grid with columns that can be re-arranged, removed, and added. To add or remove a column, click in a header and choose “insert column” or “remove column” To re-arrange columns, click the header and drag to desired position. If you’d like to save your settings as default, click the gear icon. ©2015 Granbury Association of REALTORS® P a g e |7 To change the display, click on the “display” drop-down and choose your desired display type. Click the “next” button in the top left corner to move through listings when viewing them one at a time (agent full, customer full, etc.). SEARCH BY MLS # OR ADDRESS To search by address or MLS #, a speed bar search is easiest. The speed bar is located at the top of every page below the menu. It starts with a question mark and ends with a magnifying glass. ©2015 Granbury Association of REALTORS® P a g e |8 To search by MLS #, simply enter the # in the speed bar and press enter (or click on the magnifying glass). To search by address, being with the letters “ad” and then the address or street name. It’s often best to use a wildcard here. For example: MY MATRIX Using the My Matrix function, you can upload a custom header and footer for your printed reports, an e-mail signature, and more. From the top menu, choose “My Matrix” and then “My Information.” Your information will auto-populate in the “Information” tab. If any of it needs to be changed, please contact GAR at 817-326-2530 and we will update it for you. ©2015 Granbury Association of REALTORS® P a g e |9 HEADER AND FOOTER You can use one of the templates provided, or you may upload your own custom header. You can add your photo to any of the templates. ©2015 Granbury Association of REALTORS® P a g e | 10 EMAIL SIGNATURE Here you enter your signature including any information you’d like: name, e-mail address, phone number, website, etc. PORTAL INFORMATION Here you select information from the drop-down boxes to add to your portal page for portal customers. ©2015 Granbury Association of REALTORS® P a g e | 11 ENTER A LISTING Brokers, Agents and Assistants can input listings directly into Matrix. The Matrix input tool has the same input fields and drop-down menus as you’re accustomed to in the old system, however the process of entering listing details follows a different workflow. Step 1: Choose Input Step 2: Choose Add New Step 3: Choose property type ©2015 Granbury Association of REALTORS® P a g e | 12 Step 4: Start from scratch, fill from existing (copy a listing), or fill from tax records. Step 5: Fill in all the yellow fields (required). Step 6: Use the tabs at the top to move to the next section. ©2015 Granbury Association of REALTORS® P a g e | 13 REMARKS TAB: Specify Internet Advertising Preferences: If your seller(s) has given permission to advertise the property online, select Allow Internet Display “YES” and select your preferred online platforms from the “Listings Will appear On” pick list. Step 7: Save listing as active to make the listing live in the system by clicking “Submit Listing” on the Status tab. Or choose “Save as Incoming” and click “Submit Listing” if you’re not ready for the listing to be live yet. The word that is highlighted in blue is your selection. ©2015 Granbury Association of REALTORS® P a g e | 14 FILL FROM EXISTING Click Fill from Existing Listing. • If you know the MLS#, you can type it in and click Submit to copy the available listing information. This can be from an active, expired, canceled, or even incoming listing. • Or type in basic information and click Search to find the existing listing property to copy. • Find the correct previous listing from your search results and click on the Fill link to copy the fields into your listing. FILL FROM TAX • Click Fill from Realist Tax • Select the County and input your information to search for the property. • Click Search. • Verify the information belongs to the property you wish to enter and click on Fill. This will auto-populate your listing information with several fields from the Tax Records. ©2015 Granbury Association of REALTORS® P a g e | 15 MAPPING A PROPERTY Start on the General tab and begin entering your listing data in the Listing Information section. • Click on “Get Lat/Long from Address” link to map the property. • If the pin is placed incorrectly, click on “Set Lat/Long manually” to move the pin to the correct location. TIP: Always confirm that your listing is pinned in the correct location. Your listing may not be found during map searches if it is not properly mapped! ©2015 Granbury Association of REALTORS® P a g e | 16 VIRTUAL TOUR From the Modify Listing page, choose “Virtual Tours/URLs” Here you may enter the link for the virtual tour as well as links to other pages (HOA website, neighborhood info, etc.) ©2015 Granbury Association of REALTORS® P a g e | 17 ADD PHOTOS From the Modify listing page, you choose “Manage Photos” under “Other Options.” To upload, click Browse. To upload Multiple photos at once, hold the Ctrl (Option) key down when clicking on the filenames. To Order your photos once uploaded, drag by the grey title bar. Click on any image to view its Details. Users may upload an agent photo by using the Input tab>Edit Existing Agent Roster>Manage Photos. Please note you can have only one photo selected as the Primary. For maximum quality, upload photos at least 1024 x 768 pixels in size. IT IS RECOMMENDED THAT YOU ADD DESCRIPTIONS TO EACH PHOTO. THESE DESCRIPTIONS WILL BE SEEN BY AGENTS AND CLIENTS WHO RECEIVE THE PROPERTIES VIA PORTAL OR E-MAIL. To edit a photo description, click on the photo and select “edit description.” ©2015 Granbury Association of REALTORS® P a g e | 18 AUTO EMAIL TO CLIENTS To have listing emails automatically sent to clients, you must first create a search. Enter your search criteria in the search page and then select the listings you’d like to send to start. Then choose save from the bottom toolbar and select “New Auto Email.” This will open a new screen to “Save a New Auto Email.” Choose an existing contact from the drop-down box, or select “Create a New Contact.” You must enter a subject for the auto-emails, something like “lakefront properties” or “3/2/2 in DeCordova” for example. The default email text will appear in the message. You can make changes if you’d like, but it’s suggested to leave it as-is. ©2015 Granbury Association of REALTORS® P a g e | 19 You may also change the settings and schedule for this auto-email. Concierge mode requires you to review all listings before the email is sent to the client. Reverse prospecting allows your search criteria to be seen by listing agents who might have a property that fits your clients’ criteria. Enable as Favorite Search makes this search appear on your home screen as a favorite. Scheduling determines frequency of emails. You can choose to have them sent ASAP – as soon as a listing hits the MLS, or have them sent on a daily basis, select days, or select times. Once you make all your selections, choose save and the system will start sending emails. ©2015 Granbury Association of REALTORS® P a g e | 20 SPEED BAR The Speed Bar is the small search box that is at the top of every page under the main menu. To search by address or MLS #, a speed bar search is easiest. The speed bar is located at the top of every page below the menu. It starts with a question mark and ends with a magnifying glass. To search by MLS #, simply enter the # in the speed bar and press enter. To search by address, being with the letters “ad” and then the address or street name. It’s often best to use a wildcard here. For example: Example Search: a 3 2 $250+ zip 76065 returns active listings that are 3 bedroom, 2 bath listed over $250,000 in zip code 76065. Speed Bar Shorthand: Status: a = active; aoc = option; ac = contingent; ako = kickout; s = sold, c = cancelled; x = expired; w = withdrawn MLS#: 5 - 8 digit number is assumed to be an ML# Zip: 5 digit number preceded by "zip"; i.e. "zip 76065" Price: (in thousands) - $400 = $400,000; $400-500 = between $400,000 and $500,000; $400+ = over $400,000; $500- = under $500,000. Address: type in any address or partial address preceded by the word address: -or- the letters ad: ad 4444 Main ©2015 Granbury Association of REALTORS® address 4444 Main P a g e | 21 SEARCH FOR AN AGENT You can also use the speed bar to search for an agent by typing the word agent and then the agent’s name. This will search all NTREIS users. You can use this to find an agent’s contact information including their license # (Ag ID) if you are listing them as a buyer’s agent on a property. Ex: agent Emily Graham RECENT SEARCHES Your 15 most recent searches can easily be accessed from the menu at the top of the screen. The “Recent Searches” drop-down box will display them. You can also choose “View All” to see the 50 most recent searches. ©2015 Granbury Association of REALTORS® P a g e | 22 SUBDIVIDED LISTINGS Users can enter a duplicate address as a “sublisting” if the Will Subdivide Y/N field = Yes. Here’s how the Will Subdivide field is broken down: N (No) – No sub listings are associated with the listing. Y (Yes) – Could be subdivided. To be used only on the main listing; there may or may not be sub listings associated with the listing. S (Subdivided) – Indicates that this is a sub listing of a main listing (although they will not be “tied” together; users would have to search by address). The duplicate address listing check will be ignored when a listing has the Will Subdivide field = S. When the status changes for any part of the subdivided listing, you must manually update all parts of the listing. ©2015 Granbury Association of REALTORS® Page | 23 Ï«·½µ ͬ¿®¬ Ù«·¼» Ó¿¬®·¨ êòé ÝÓß øÝ®»¿¬»÷ ï From the Matrix navigation menu, hover the, My Matrix tab and select, CMA. î Click, Start a New CMA on the Button Bar. ï Note: see, My Matrix > CMA in the Button Bar section for a full listt of Button Bar functionality. í í Click Start (default position) to select a CMA Contact. Note: from the dropdown list, you may also change your CMA property type as well as add an optional description in the textbox provided (description will not be visible on the final CMA). ì Click Pages to select from, Available Pages. ì Note: add Custom Pages (.pdf only) to your CMA by clicking the, Upload Custom Pages link located below the, Available Pages listbox. By default, you are limited to 5 My Custom Pages - each with a maximum file size of 250KB. Only letter size content can be properly accommodated (landscape or portrait). Note: in the, Available Pages listbox, click the, Expand icon next to a category to reveal the available pages. Alternatively, click the, Collapse icon to hide the available pages. Note: in the, Selected Pages listbox, select a page, or multiple pages (while pressing the CTRL key), and use the, Up and, Down icons to reorder page(s) as they will appear in the final CMA. Also note that the final CMA pages are not numbered so they may also be reordered after print. Note: in the, Selected Pages listbox, select a page, or multiple pages (while pressing the CTRL key), and use the, Remove icon to remove page(s) from the final CMA. ë Note: click the, Set as Default link to set the selected pages as your starting default for all future CMAs. To restore default pages after removing or reordering pages, simply click the, Restore Defaults link. Note: click the, Clear link to remove all pages from the, Selected Pages listbox. ë Click Subject to Þll Subject Property details from a blank form, a listing number or by searching for a listing. ë¿ ïè Page | 24 Ï«·½µ ͬ¿®¬ Ù«·¼» Ó¿¬®·¨ êòé ë¿ Click the, Custom Field dropdown list to add an additional field to the Subject Property. Note: from the, "Edit Custom Field" pop-up, either manually type in a label name or select the, "Link to a Matrix Field" check box and the label will automatically be added with any stored value. Note: Click the, "Save Custom Fields as Default" link to include your Custom Fields in future CMA Subject Properties. ê Click Cover to add your contact information, subject photo, agent information and agent logo to the CMA cover. ê Note: this step will be disabled if no cover sheet was selected in, Pages. Note: to include the default, or a custom, agent logo on the final cover, ensure that, Cover Sheet with Agent Photo was selected in, Pages. é Click Comparables to add comparables from a search or from a cart. Note: for more information, see, Criteria Search in the, Search section. è Click Map to include a map that displays the location of comparables in relation to the subject property. é è Note: you must first include the, Map page, in the, Pages section to enable this step. ç Click Adjustments to adjust a comparables feature value. ïð Click Pricing to view a Summary of Comparable Prices and Adjusted Comparable Prices. Note: add a suggested price based on the low, median, average and high comparable values provided (optional). ïï ç Click Finish for a, CMA Summary and to view or email your completed CMA. ïð ïç
© Copyright 2025