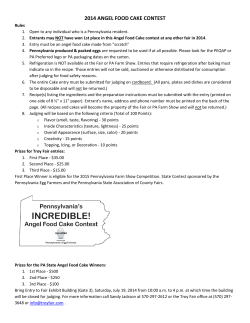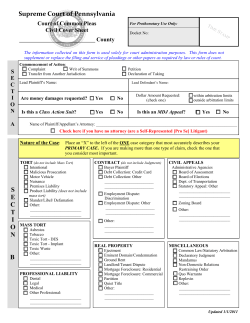SharePoint User Manual Revision: 10/2009 Developed By
SharePoint User Manual Developed By The CCAP SharePoint Team Revision: 10/2009 COUNTY COMMISSIONERS ASSOCIATION OF PENNSYLVANIA SHAREPOINT USER GUIDE Page 2 of 61 COUNTY COMMISSIONERS ASSOCIATION OF PENNSYLVANIA SHAREPOINT USER GUIDE TABLE OF CONTENTS SECTION 1 .................................................................................................... 7 ABOUT SHAREPOINT ...................................................................................... 7 1. 2. 3. 4. 5. 6. 7. 8. 9. WHAT IS MICROSOFT OFFICE SHAREPOINT SERVER (MOSS OR SHAREPOINT)? ........... 7 SHAREPOINT SITES ................................................................................... 7 SHAREPOINT SECURITY ............................................................................... 7 SHAREPOINT ROLES AND PERMISSIONS ........................................................... 8 SHAREPOINT WORKFLOW ............................................................................ 8 SHAREPOINT TEMPLATES ............................................................................. 8 SHAREPOINT WEB PARTS............................................................................. 8 AUDIENCE TARGETING ................................................................................ 8 METADATA .............................................................................................. 9 SECTION 2 .................................................................................................. 11 VISITORS ................................................................................................... 11 1. PUBLIC ACCESS (ANONYMOUS ACCESS) ......................................................... 11 2. WHY HAVE USERS REGISTER FOR YOUR SITE? ................................................. 11 SECTION 3 .................................................................................................. 13 REGISTERED USERS ..................................................................................... 13 1. REGISTRATION FEATURE............................................................................ 13 2. REGISTERING FOR THE SITE ....................................................................... 13 3. SIGNING IN ........................................................................................... 14 SECTION 4 .................................................................................................. 15 MANAGING YOUR PASSWORDS ...................................................................... 15 1. FORGOT MY PASSWORD FEATURE................................................................. 15 2. CHANGE MY PASSWORD FEATURE ................................................................ 16 SECTION 5 .................................................................................................. 17 AUDIENCE TARGETING ................................................................................. 17 1. AUDIENCE TARGETING .............................................................................. 17 2. EXAMPLES OF AUDIENCE TARGETING ............................................................ 17 SECTION 6 .................................................................................................. 19 STYLES AND CONSISTENCY THROUGH USING CSS ........................................... 19 Page 3 of 61 COUNTY COMMISSIONERS ASSOCIATION OF PENNSYLVANIA SHAREPOINT USER GUIDE 1. CSS (CASCADING STYLE SHEETS) ............................................................... 19 2. APPLYING CSS / STYLE ............................................................................ 19 SECTION 7 .................................................................................................. 21 WHERE ARE FILES STORED IN SHAREPOINT? ................................................... 21 1. 2. 3. 4. DOCUMENT LIBRARIES .............................................................................. 21 DOCUMENT LIBRARY BEST PRACTICE ............................................................. 21 LISTS .................................................................................................. 21 LISTS BEST PRACTICES ............................................................................. 21 SECTION 8 .................................................................................................. 23 MANAGE CONTENT AND STRUCTURE .............................................................. 23 1. HOW TO ACCESS YOUR DOCUMENT LIBRARIES AND LISTS ................................... 23 2. OPTION 1: MANAGE CONTENT AND STRUCTURE ................................................ 23 3. OPTION 2: VIEW ALL SITE CONTENT............................................................. 25 SECTION 9 .................................................................................................. 27 UPLOADING FILES ........................................................................................ 27 1. UPLOADING VIA “VIEW ALL SITE CONTENT” .................................................... 27 2. COPYING THE LINK OF YOUR UPLOADED FILE................................................... 28 SECTION 10 ................................................................................................ 29 CREATING PAGES......................................................................................... 29 1. CREATING A NEW PAGE ............................................................................ 29 SECTION 11 ................................................................................................ 31 DESIGNING & EDITING PAGES ....................................................................... 31 1. 2. 3. 4. 5. 6. DESIGNING A PAGE ................................................................................. 31 WEB PARTS ........................................................................................... 31 THE CONTENT EDITOR WEB PART ................................................................ 32 THE SUMMARY LINK WEB PART ................................................................... 35 THE IMAGE WEB PART .............................................................................. 38 EDITING A PAGE ..................................................................................... 40 SECTION 12 ................................................................................................ 41 FINDING FILES/PAGES LAST MODIFIED BY YOU ............................................... 41 SECTION 13 ................................................................................................ 43 APPROVING A PAGE ...................................................................................... 43 1. HOW DO I KNOW I HAVE TO APPROVE AN ITEM? .............................................. 43 SECTION 14 ................................................................................................ 45 Page 4 of 61 COUNTY COMMISSIONERS ASSOCIATION OF PENNSYLVANIA SHAREPOINT USER GUIDE CREATING LISTS & CALENDARS ..................................................................... 45 1. 2. 3. 2. 3. CREATING A LIST .................................................................................... 45 CHANGING A LIST SETTINGS ...................................................................... 46 USING METADATA IN DOCUMENT LIBRARIES .................................................... 48 CREATING VIEWS ON LISTS ....................................................................... 48 USING THE VIEWS YOU CREATE .................................................................. 49 SECTION 15 ................................................................................................ 51 SETTING UP WORKFLOW ON A LIST OR CALENDAR ........................................... 51 1. 2. A. B. C. 3. WHAT IS WORKFLOW ............................................................................... 51 EXAMPLES OF WORKFLOW (APPROVAL OF CONTENT) ......................................... 51 CALENDARS ........................................................................................... 51 DISCUSSION BOARDS ............................................................................... 51 OTHERS LISTS ....................................................................................... 51 PLACING WORKFLOW ON AN ITEM ................................................................ 51 SECTION 16 ................................................................................................ 53 FEATURES YOU CAN USE ............................................................................... 53 1. ALERTS .............................................................................................. 53 2. HELP DESK TRACKING .............................................................................. 56 SECTION 17 ................................................................................................ 57 EXAMPLES OF THINGS TO DO ........................................................................ 57 Page 5 of 61 COUNTY COMMISSIONERS ASSOCIATION OF PENNSYLVANIA SHAREPOINT USER GUIDE Page 6 of 61 COUNTY COMMISSIONERS ASSOCIATION OF PENNSYLVANIA SHAREPOINT USER GUIDE SECTION 1 ABOUT SHAREPOINT 1. What is Microsoft Office SharePoint Server (MOSS or SharePoint)? a. Microsoft Office SharePoint Server 2007 is an integrated suite that includes: 1. Comprehensive content management 2. Enterprise search 3. Workflow (business processes such as on-line and automated forms) a 4. Collaboration 5. Ability to turn information to knowledge (business intelligence) b. Why SharePoint? 1. SharePoint is a very flexible solution with a vast amount of capability. 2. Applications can be provided across SharePoint fairly easily to collect aggregate data and return that data in a common format. 3. With given workflow, approvals can be set up to allow various internal or even external registered users the ability to submit data, files, feedback, etc. 4. With appropriate rights, a user can setup (with or without approval of posting the content): (1) Surveys (2) Forums or discussions boards (3) Lists (that can also serve like a software program to collect data) 5. On-line forms can be setup to help streamline business transactions 2. SharePoint Sites a. A site or subsite is a contextually based and directly correlates with its respective site collection. As examples: 1. http://www.countysite.com/MembersOnly 2. http://www.countysite.com/department 3. http://www.countysite.com/courts b. You would use sites to support departmental or content processes. (For example, you could set up a „members only‟ site and secure this specifically, or you can setup a „HR‟ departmental site and have specific workflow for that site.) 3. SharePoint Security a. b. c. d. SharePoint has Groups, Permissions and Users. Permissions assigned determine what a user can do with SharePoint sites/pages. Permissions are setup per site and per group. A best practice is that you setup groups, add users to groups. (It is recommended NOT to assign permissions to individual pages or users as it is too hard to track.) Page 7 of 61 COUNTY COMMISSIONERS ASSOCIATION OF PENNSYLVANIA SHAREPOINT USER GUIDE 4. SharePoint Roles And Permissions a. Roles are created to group users into like functions. b. Most Common Roles/Groups include: 1. Content Owner: Administrative ability (assign approvers, managers, etc.), can view, add, update, delete, approve, and customize permissions, pages and site. (Only Tech Staff) 2. Content Approver: Can view, edit and approve pages, list items, and documents. 3. Content Designer: Can view, add, update, delete, approve, and customize. 4. Content Manager: Can edit content. 5. Viewers/Visitor: Can view only. 6. Members: Can view only. Can view specific lists, document libraries, list items, folders, or documents when given permissions. 5. SharePoint Workflow a. Workflow can be setup “behind the scenes” to enable automated business processes. b. An example is the new approval process. This process is to support consistency in public content. c. Another example could be a form that one would fill out. The data would then be emailed directly to the appropriate person and get stored where it is supposed to be. d. Workflow would be set up by the technology department. 6. SharePoint Templates a. CCAP has developed custom templates that will meet the needs of most sites you will build. b. Templates offer the ability to have consistent layouts throughout your entire site. c. In addition to the templates there are multiple CSS files that can be applied against these templates to allow for consistent fonts; colors, etc. throughout your site.(see information on CSS later in this manual). 7. SharePoint Web parts a. Web parts are like little programs that allow different functions on a Web page. b. Web parts are generally already added into Templates. If you are a “Content Designer” you will have the ability to add these to your page. 8. Audience Targeting a. Audience targeting is a way to only show content to a specific group of people. b. This would be setup based on groups (mentioned in number 5. Above) c. For example, let‟s say you have a Members section on your Web site and you only want that tab to show to users who are assigned as “members only” role. You would then „audience target‟ that item to „members only‟ and they would be the only users who see that tab. Page 8 of 61 COUNTY COMMISSIONERS ASSOCIATION OF PENNSYLVANIA SHAREPOINT USER GUIDE 9. Metadata a. What is Metadata? 1. Data about data (word that describe your information) 2. Metadata is information about an informational resource, be that a document (such as a webpage), image, dataset or other resource. 3. Think of the metadata as being similar to that of using the “folder structure”. Instead of putting documents, etc. in folders, you are placing those descriptors as metadata tags on the document itself. b. Why use Metadata? 1. Resources supported by good quality, structured metadata are more easily discoverable. 2. Policies can be set up to automate records retention and workflow based on metadata. 3. Metadata is valuable in the storage and retrieval of information. c. Examples of Metadata 1. Department 2. Month 3. Year 4. Author Page 9 of 61 COUNTY COMMISSIONERS ASSOCIATION OF PENNSYLVANIA SHAREPOINT USER GUIDE Page 10 of 61 COUNTY COMMISSIONERS ASSOCIATION OF PENNSYLVANIA SHAREPOINT USER GUIDE SECTION 2 VISITORS 1. Public Access (Anonymous Access) a. Most content on a site will be publically available for anyone (none registered user) to view. b. Anyone can register for the Web site. c. Once they register, they are put into a „Visitors Group‟ which still only allows them access to what is considered anonymous accessible information. 2. Why Have Users Register For Your Site? a. Visitors (anonymous access) can see only the content that does not have any special permissions or “audience targeting” specified. b. A visitor is able to register as a user for the site using Windows Basic Authentication. 1. Those who would register include any „members only‟ users where specific content can be „targeted‟ to them based on their „role assignment.‟ 2. Another reason to register for the site would be to set up e-Alerts, such as help desk items, announcements, news, or calendar events, etc. Page 11 of 61 COUNTY COMMISSIONERS ASSOCIATION OF PENNSYLVANIA SHAREPOINT USER GUIDE Page 12 of 61 COUNTY COMMISSIONERS ASSOCIATION OF PENNSYLVANIA SHAREPOINT USER GUIDE SECTION 3 REGISTERED USERS 1. Registration Feature a. Bamboo User Registration Accelerator Web Part is used for registration to a site. b. This Web Part is configured by CCAP IT Staff. c. This is also located in a more secure location to not allow access to the configuration. 1. A page would be created for “Site Registration” 2. This page could hold all items a user would do, such as User Registration, Password Reset and Password Change. 3. The Site Owner would then put this as a link either in the navigation or some visible location on their home Web page. 2. Registering for the Site a. They go to the Site Registration page (example below) by clicking on “Register.” b. This opens the User Registration Page (containing the Web part) c. They fill in all the information (required information is indicated with a *.) Once all information is completed, click “Submit.” Page 13 of 61 COUNTY COMMISSIONERS ASSOCIATION OF PENNSYLVANIA SHAREPOINT USER GUIDE d. This automatically creates an account in AD and SharePoint (however, they do NOT have any „permissions‟ in SharePoint other than what an anonymous user is granted.) e. They receive a confirmation e-mail that their account request has been submitted. f. They will receive the e-mail to the link to “activate” their account. g. They click on the link which automatically activates their account. h. They receive a confirmation e-mail with their user name and password. 3. Signing In Only those persons who are in the CCAP Web Program Members group are able to access the program members content based on their login to the SharePoint Resource Web site. a. To Sign In: a user clicks where it says Sign In (upper right hand corner.) b. When a user clicks here, they will see a “pop up box” which may look slightly different for users based on what browser software they are using. Example 1: Windows Explorer Example 2: Mozilla FireFox Page 14 of 61 COUNTY COMMISSIONERS ASSOCIATION OF PENNSYLVANIA SHAREPOINT USER GUIDE SECTION 4 MANAGING YOUR PASSWORDS 1. Forgot My Password Feature a. When a registered user forgets their password or needs to reset it for another reason they can by following the below steps. b. On the main page click on “Forgot My Password” c. Using the user name and e-mail address you registered on the site with, enter both, then click “Submit” d. The e-mail will have the new password (these are system generated therefore very cryptic.) e. Copy this password to perform a Change Password step below. Page 15 of 61 COUNTY COMMISSIONERS ASSOCIATION OF PENNSYLVANIA SHAREPOINT USER GUIDE 2. Change My Password Feature a. Once some is registered, they can change their Password. b. The user would login to the site. c. The user would go to the “Site Registration” page (or whatever page is created for the Change Password Web part.) d. They would click on Change My Password. e. f. g. h. i. j. It displays their user name. Enter the old password. Enter the new password. Confirm the new password, the click on “Change Password” This displays a confirmation (if done correctly) that the password was changed and shows instructions to log out then back in with new credentials. You may need to shut your browser and log back on. Page 16 of 61 COUNTY COMMISSIONERS ASSOCIATION OF PENNSYLVANIA SHAREPOINT USER GUIDE SECTION 5 AUDIENCE TARGETING 1. Audience Targeting a. What is it? 1. By using target audiences, you can display content such as list or library items, navigation links, and entire Web parts to specific groups of people. 2. A user must be a registered user AND be included into a SharePoint security group. 3. This is useful when you want to present information that is relevant only to a particular group of people. 4. Typically assigned by a Site Administrator. b. Why Use it? 1. You can have staff see a different tab than your public. 2. You can have your elected officials see a different tab than public. 3. It tailors the Web experience according to needs. 2. Examples Of Audience Targeting a. Anonymous User Sees b. Program Member Sees Page 17 of 61 COUNTY COMMISSIONERS ASSOCIATION OF PENNSYLVANIA SHAREPOINT USER GUIDE Page 18 of 61 COUNTY COMMISSIONERS ASSOCIATION OF PENNSYLVANIA SHAREPOINT USER GUIDE SECTION 6 STYLES AND CONSISTENCY THROUGH USING CSS 1. CSS (Cascading Style Sheets) a. By using CSS you can determine what a site can use as far as site color, fonts (such as body of text, titles, etc.) b. This enables better control of consistency (look and feel) of your site. c. CCAP has various CSS files, however, there are basic instruction on how your Site Administrator can manage your CSS. d. If your organization would like to develop their own CSS, that is possible. e. Once you develop your own CSS, it would be uploaded into the “Styles” library by your Site Administrator. f. Examples of CSS are available through the Site Administrator. IMPORTANT: If you are using CSS, you should not copy from DSF or Word. The programs have their own formatting “coding” behind the text that will carry into SharePoint. These formats will make SharePoint ignore any CSS you have established. 2. Applying CSS / Style a. The Site Administrator would be the only person applying the different CSS files to the site. b. If you would like to use CSS, please see your Site Administrator. Page 19 of 61 COUNTY COMMISSIONERS ASSOCIATION OF PENNSYLVANIA SHAREPOINT USER GUIDE Page 20 of 61 COUNTY COMMISSIONERS ASSOCIATION OF PENNSYLVANIA SHAREPOINT USER GUIDE SECTION 7 WHERE ARE FILES STORED IN SHAREPOINT? Important Note: There are various places and methods for storing information in SharePoint. These instructions are based on the recommended best practice. 1. Document Libraries a. A document library where your documents, pages, images or videos would be stored. b. Check-in and Check-out: Similar to a library, a document should be “checked out” if being edited, then “checked back in when done. (See Section 8 - Uploading / Loading Files and Images) c. It is important to keep the “type of content” (page, images, and documents) in its respective document library. 2. Document Library Best Practice a. County Site Storage: (This would be the top level / main site – generally the county site.) 1. Site Collection Documents: Your documents would be stored in this document library (verses the “documents” document library) 2. Site Collection Images: Your images would be stored here (verses the “images” library) 3. Pages: All the pages for the top level site would be stored here. b. Sub Site Storage: (This would be a department site or member specific site.) 1. Documents: There is a “Documents,” “Images” and “Page” library within the hierarchy of your site. You store YOUR documents, images, and pages here. (They can still be accessed – providing rights are given) across any site. c. Securing Your Libraries: Most libraries will inherit the permissions you have on your site. The best practice is to KEEP IT THIS WAY. If you have a need to change security, you may want to think to have a separate site or library created. 3. Lists a. A list is similar to that of a spreadsheet. If it can be in a spreadsheet, it can be in a list. Some examples of lists include, job posting, RFP posting, contact list, etc. b. This can ease the necessity of e-mailing items as users of your site can just post or retrieve this information easily themselves. (See “Lists” further in this manual for more details and instructions.) 4. Lists Best Practices a. Lists will inherit the site permissions they were created within. (So in other words, whatever security you have on your site, the list will have as well.) b. When you create a list you should think about the purpose of the list. c. Depending upon the purpose of the list and who should have what type of access, you can “break the inheritance” of the list to make it function as you need. d. For example: If you want a group to be able to “contribute” but with “approval required” this would warrant a new permission level to be applied against that list. e. For more information see Lists further in this manual. Page 21 of 61 COUNTY COMMISSIONERS ASSOCIATION OF PENNSYLVANIA SHAREPOINT USER GUIDE Page 22 of 61 COUNTY COMMISSIONERS ASSOCIATION OF PENNSYLVANIA SHAREPOINT USER GUIDE SECTION 8 MANAGE CONTENT AND STRUCTURE 1. How To Access Your Document Libraries and Lists There are two different ways to access your information. Each way is described below. Option 1: Manage Content and Structure a. Your first view in looking at your data is through a Windows Explorer like view. b. This view shows you the ENTIRE structure of your Web site (the hierarchy). c. You will only have rights to the information based on what your Administrator has set up for you. d. Under this view you can: 1. Open up different sites in a site collection (to include the site or the site settings.) 2. Open up document libraries, to include going to their settings. (1) You may do “mass selection” to either publish, check-in or delete documents, images and pages (provided you have the rights to do so.) (2) You may copy or move documents, images and pages. (3) Based on content type you may create items from this Window as well. Option 2: View All Site Content a. This is more like a “folder view” of your content only. b. You can create various content areas (document libraries, lists, discussion boards, etc.) through this Window. c. You can access each content area d. You can also view metadata (see Metadata further in this manual for more information). e. You can do almost all the functions you can do in the Manage Content and Structure (explorer view). 2. Option 1: Manage Content and Structure a. Click on Site Actions -> Manage Content and Structure b. This opens a Window like below. You can “mass select” by clicking this checkbox. When in a document library you can use these subheadings to sort or filter by. You can select to View up to 1000 items c. You click on the + to expand the view of the desired item. Page 23 of 61 COUNTY COMMISSIONERS ASSOCIATION OF PENNSYLVANIA SHAREPOINT USER GUIDE d. The below example shows a Subsites Documents Library to the left (highlighted) and the documents within that document library to the right. e. If you place a check in the box next to the item (image, document, page)and click on Actions this shows some different options you can do with that item f. You can select multiple items and publish or check in all at once! Page 24 of 61 COUNTY COMMISSIONERS ASSOCIATION OF PENNSYLVANIA SHAREPOINT USER GUIDE 3. Option 2: View All Site Content a. Click on Site Actions -> View All Site Content b. This opens a Window like below. c. By clicking on the items you can open and access (and create new) your: 1. Document Libraries 2. Lists 3. Picture Libraries 4. Discussion Boards 5. Surveys d. The Window below shows the view of the Site Collection Documents document library. e. By clicking directly beside the file you access a drop down menu with options of what you can do with that item. For more information on creating new Libraries, Lists, Discussion Boards or Surveys see the separate instructions later in this manual! Page 25 of 61 COUNTY COMMISSIONERS ASSOCIATION OF PENNSYLVANIA SHAREPOINT USER GUIDE Page 26 of 61 COUNTY COMMISSIONERS ASSOCIATION OF PENNSYLVANIA SHAREPOINT USER GUIDE SECTION 9 UPLOADING FILES Important Note: It is very important that you upload your files to the proper directory. For example, a department specific file should be uploaded in the Documents section of the department sub-site. In general, all files for public viewing will be uploaded to the main Site Collection Documents or Site Collection Images libraries. These instructions are using the “View All Site Content” however these would be similar to that of the “Manage Content and Structure” upload as well. 1. Uploading via “View All Site Content” a. b. c. d. While logged in, click Site Actions > View all Site Content Click on the Document Library you wish to upload to For uploading a single file, simply click Upload For multiple files, click the arrow to the right of the Upload button and click „Upload Multiple Documents‟ e. Select the file(s) you wish to upload, and click OK f. If prompted, enter in the descriptive information for the file, and press Check In g. You may need to “Publish” the files for available use to the public. Page 27 of 61 COUNTY COMMISSIONERS ASSOCIATION OF PENNSYLVANIA SHAREPOINT USER GUIDE 2. Copying the Link Of Your Uploaded File a. While logged in, click Site Actions > View all Site Content b. Open the document library (documents or images, etc.) where you want to get the URL of the file. c. d. e. f. Find the File Right Click on the File Name Select “Copy Shortcut” You can then paste this as a URL Link in a Summary Links or a hyperlink. Page 28 of 61 COUNTY COMMISSIONERS ASSOCIATION OF PENNSYLVANIA SHAREPOINT USER GUIDE SECTION 10 CREATING PAGES 1. Creating A New Page a. b. c. d. e. f. g. Login to the Site Click on “Site Actions” Click on “Create Page” Give it a descriptive Title. Avoid the use of the word “menu” This will automatically name the page based on the entered Title Select “Article Page (Page With Left Navigation)” Press “Create” Page 29 of 61 COUNTY COMMISSIONERS ASSOCIATION OF PENNSYLVANIA SHAREPOINT USER GUIDE Page 30 of 61 COUNTY COMMISSIONERS ASSOCIATION OF PENNSYLVANIA SHAREPOINT USER GUIDE SECTION 11 DESIGNING & EDITING PAGES 1. Designing a Page a. You will want to give your Page a Title. (If you are using CSS this can help keep consistency that your Title on your pages will ALWAYS be the same font, color, and font size!) b. You will have several “Content Place Holders” available for you to use in designing your page. c. These place holders will consist of content (text), images, links, or lists. d. You may copy and paste from DSF, Word or Notepad, however, keep in mind, if you are using “Styles” (see Styles and Consistency Through CSS) then you may want to consider using Notepad, then formatting within the SharePoint Content Editor. 2. Web Parts a. What Are They And When To Use Which Ones? 1. A Web part controls how the content will be placed on your page. 2. There are many available to you “out of the box” and there are many also available on the Internet. 3. The most common ones that you will use are: (1)Content Editor Web Part: Use to add text anywhere you can “Add a Web part” (2)Summary Links Web Part: Use to add links (either to internal pages, documents or external sites) (3)Image Web Part: Use to display images (or you can place images directly in the Content Editor Web Part. (4)Lists: Use to display libraries. You can use various views (See Lists later in this manual for ALL instructions relating to lists) to control what the end user sees on your site. There are many others available; however, this manual is only going to focus on the most commonly used. b. Adding A Web Part 1. On a page you will see various sections that state “Add a Web Part” 2. You may add as many as you wish into one area. Page 31 of 61 COUNTY COMMISSIONERS ASSOCIATION OF PENNSYLVANIA SHAREPOINT USER GUIDE 3. You may also move these once you add them onto a page to another location on the page. 4. Select which area you would like to add the Web part 5. Click on “Add Web Part” 6. This will open a new Windows that lists out all the Web parts (as mentioned there are many here and you probably will not use most of them to start with.) c. Modifying A Web Part 1. When you add a Web part (any Web part) you will more than likely want to modify its “properties”. 2. Properties include: Title, border, and maybe some other items depending on the Web part itself. The most common modifications will be listed here, although you can play with the settings to see the affects of the changes you make! 3. The Content Editor Web Part a. Adding the Web Part 1. This is located under the section called Miscellaneous 2. Select the “Content Editor Web Part” by clicking in the box 3. Click “Add” 4. This will add the web part to your page. Page 32 of 61 COUNTY COMMISSIONERS ASSOCIATION OF PENNSYLVANIA SHAREPOINT USER GUIDE b. Modifying The Content Editor Web Part 1. Adding Text: (1) Click “Edit” beside the web part you just added, select “Modify Shared Web Part” (2) This opens a panel to the right on your screen where you make all your modifications. (3) On the right side panel, click on “Rich Text Editor” (4) This brings up the “Content Editor” (5) You may enter text or format into a bulleted list and add pictures (6) You may add “Hyperlinks” to other sites, e-mail addresses, and pages. To do this you: (a) Highlight the text that you want linked to a content page. (b) Press the “Hyperlink” button (globe) (c) Go to “Current Site Pages” and select the page you want this to link to and press “OK”. Page 33 of 61 COUNTY COMMISSIONERS ASSOCIATION OF PENNSYLVANIA SHAREPOINT USER GUIDE (d) You may also add a contact e-mail link: you must type in “mailto:” prior to the e-mail address for the link. (If you really want to get fancy you can have the subject already input into the message by typing: mailto:[email protected]?subject=Mail from Our Site 2. Modifying the appearance, layout of Content Editor Web Part (1) If you are not just adding the Web part, you click on the edit (right corner of Web part), then select “Modify Shared Web Part”. (2) On the right side, expand “Appearance” Change the title from “Content Editor Web Part” to the name. Avoid the use of the word “menu” (3) Under Chrome Type select your preference (you would either chose to show the Title Only or None in most cases.) IMPORTANT NOTE: If you do not change the “Chrome Type” your page will have “Content Editor Web Part” displayed on the page where you added this Web part AND a thin lined border will be around it. (This is a default setting.) (4) Click “OK” Page 34 of 61 COUNTY COMMISSIONERS ASSOCIATION OF PENNSYLVANIA SHAREPOINT USER GUIDE 4. The Summary Link Web Part a. Adding the Web Part 1. This is located under the section called Default 2. Select the “Summary Link Web Part” by clicking in the box 3. Click “Add” 4. This will add the web part to your page. b. Modifying The Summary Link Web Part 1. Click “Edit” beside the web part you just added, select “Modify Shared Web Part” 2. This opens a panel to the right on your screen where you make all your modifications. 3. On the right side panel, click on the + beside “Appearance” Page 35 of 61 COUNTY COMMISSIONERS ASSOCIATION OF PENNSYLVANIA SHAREPOINT USER GUIDE 4. Change the title from “Summary Link Web Part” to the name of Choice (or you can leave it if you plan on selecting Chrome type as None.) 5. Avoid the use of the word “menu” 6. Under Chrome Type select your preference (you would either chose to show the Title Only or None in most cases.) IMPORTANT NOTE: If you do not change the “Chrome Type” your page will have “Content Editor Web Part” displayed on the page where you added this Web part AND a thin lined border will be around it. (This is a default setting.) 7. Click “OK” c. Adding Links To The Summary Link Web Part 1. Click on New Link 2. In the New Link dialog box, type a name for the link 3. Browse for or manually type in the address (url) of the desired page in the Link URL box 4. It is also good practice to type in a Description (which you have the option of displaying) and a Tooltip (alternate text). 5. Click OK Page 36 of 61 COUNTY COMMISSIONERS ASSOCIATION OF PENNSYLVANIA SHAREPOINT USER GUIDE 6. 7. 8. 9. If you wish to group your links, simply click the New Group button Type in a name for your group To add a link to a particular group: Edit the link by clicking the dropdown arrow next to the desired link, and selecting „Edit‟ 10. In the Edit Link dialog box, find the „Group‟ dropdown menu, and find the group of which you wish to add your link to 11. Click OK d. Managing The Style And Order Of Summary Links 1. To change the style: (1) Click „Configure Styles and Layout‟ in the Summary Links section (2) You will most likely want all of your links to be displayed the same on each page, so be sure to select the Default Style for New Links to your desired style (3) If you have already created links which are not conformed to the default style you want, click the checkbox for „Change existing links to use this style‟ and select the same style you‟ve chosen for the Default Style (4) If you wish, you can also choose a style for your link Group headings as well in this same dialog window (5) The „Number of columns‟ can also be changed to have more columns of links (6) Click OK when done configuring your styles e. To change the order of your links: (1) Simply click „Reorder‟ in the Summary Links section (2) Click on the link you wish to move, and use the Move Up and Move Down buttons to move links to your desired position Note: you can also change each link‟s Group by using the Reorder feature as well, as opposed to editing each link individually Page 37 of 61 COUNTY COMMISSIONERS ASSOCIATION OF PENNSYLVANIA SHAREPOINT USER GUIDE 5. The Image Web Part a. Adding the Web Part 1. This is located under the section called Miscellaneous 2. Select the “Image Web Part” by clicking in the box 3. Click “Add” 4. This will add the web part to your page. b. Modifying The Image Web Part 1. Adding The Image: (1) Click “Edit” beside the web part you just added, select “Modify Shared Web Part” (2) This opens a panel to the right on your screen where you make all your modifications. Page 38 of 61 COUNTY COMMISSIONERS ASSOCIATION OF PENNSYLVANIA SHAREPOINT USER GUIDE (3) You MUST know the EXACT LOCATION of your image in order to have your image appear. (a) To do this you would need to upload your image first!! (b) Once you have the image uploaded, you can get the URL by: Right Clicking on the File and select “Copy Shortcut” (see uploading Files for more instructions.) (c) On the right side panel, where it says “Image Link” You paste the URL here in order for the image to be displayed. (4) Enter the Alternative Text for Your Image (Best Practice) 2. Modifying the appearance, layout of Image Web Part (1) If you are not just adding the Web part, you click on the edit (right corner of Web part), then select “Modify Shared Web Part”. (2) On the right side, expand “Appearance” (3) Change the “Chrome Type” select your preference (you would either chose to show the Title Only or None in most cases.) IMPORTANT NOTE: If you do not change the “Chrome Type” your page will have “Content Editor Web Part” displayed on the page where you added this Web part AND a thin lined border will be around it. (This is a default setting.) (4) Click “OK” Page 39 of 61 COUNTY COMMISSIONERS ASSOCIATION OF PENNSYLVANIA SHAREPOINT USER GUIDE 6. Editing A Page a. b. c. d. Login to the Site Go to the page you want to edit Click on “Site Actions” Click on “Edit Page” NOTE: IF you have the Page Editing Toolbar displayed, you may also just click “Edit Page” e. For Editing Content in the (text, images, or summary links) follow the instructions for modifying the Web Part. 1. Content Editor 2. Summary Links 3. Images Page 40 of 61 COUNTY COMMISSIONERS ASSOCIATION OF PENNSYLVANIA SHAREPOINT USER GUIDE SECTION 12 FINDING FILES/PAGES LAST MODIFIED BY YOU 1. If you forgot which page/file you were last working on, there is a very easy way to find these by using Reports 2. Log into pacounties.org 3. From „Site Actions‟ „View Reports‟ 4. Select the report you wish to view. Most common reports will be „Checked Out To Me‟ and „Last Modified By Me‟ 5. The reports will come up in the „Manage Site Content And Structure‟ window 6. To view the most recent modification, it may be easier to arrange the items by the most recent modified date. Do this by clicking the arrow to the right of the Modified column, and selecting a sort option You can choose to sort Ascending, Descending, or by a particular date on which you have made the last modification. Page 41 of 61 COUNTY COMMISSIONERS ASSOCIATION OF PENNSYLVANIA SHAREPOINT USER GUIDE Page 42 of 61 COUNTY COMMISSIONERS ASSOCIATION OF PENNSYLVANIA SHAREPOINT USER GUIDE SECTION 13 APPROVING A PAGE The Instruction below is ONLY if you have the approval process in place. 1. How Do I Know I Have To Approve An Item? a. Once a user creates, updates, changes, etc. a page or even a list, they would submit it for approval. b. The designated approver should receive an e-mail stating there are pages or a new item that need to be approved. c. This e-mail will include the link. d. Once you click the link you will go to the page that needs approved. e. You will need to be logged in to the site to approve the page. Page 43 of 61 COUNTY COMMISSIONERS ASSOCIATION OF PENNSYLVANIA SHAREPOINT USER GUIDE Page 44 of 61 COUNTY COMMISSIONERS ASSOCIATION OF PENNSYLVANIA SHAREPOINT USER GUIDE SECTION 14 CREATING LISTS & CALENDARS 1. Creating A List A list and a calendar are very similar. The main difference is the views that are available for display. a. When logged in, select Site Actions > View All Site Content b. Click on Create c. Select Custom List from the Custom List column (or the type of item you want to create) d. e. f. g. Type a name and description for your list Be sure to select No for Display this list on the Quick Launch? You then want to set up the properties of the item Go to Settings > List Settings h. On this Window you can change the title, versioning, approval requirement, etc. (see below section on modifying settings.) Page 45 of 61 COUNTY COMMISSIONERS ASSOCIATION OF PENNSYLVANIA SHAREPOINT USER GUIDE i. You need to create all your columns (where the data will be entered.) j. Scroll down and select “Create Column” k. Select the appropriate type of column you wish to add (See the following example for common types used) l. Once you have all the columns setup, click OK (or follow the following to set the properties of how your list will work.) 2. Changing A List Settings a. When logged in, select Site Actions > View All Site Content b. Open the list / library, etc. that you want to change the settings. c. Click on Settings -> Library Settings (or it may say something different depending upon what you entered into). d. This opens the following Window. Page 46 of 61 COUNTY COMMISSIONERS ASSOCIATION OF PENNSYLVANIA SHAREPOINT USER GUIDE e. The following are the settings and what each of them mean: 1. Title, description and navigation = Name your item 2. Versioning = unless there is a reason driving versioning, this would normally not be put on a list. It would be beneficial to have it on the Pages and Document libraries. 3. Advanced settings = this is where you can turn on content approval and set up how the entry will work. For example: (1) Do you want a user to be able to read all items or just their own? (2) Would you want them to be able to edit only their own items? 4. Audience targeting settings = you can target a list to a group (however, it would be best to do this through navigation) 5. Delete this list = Do you want to delete a list? 6. Save list as a template = Do you want to keep this as a base to start other lists? 7. Permissions for this list = this is where you can set permissions for a list. (1) You want to make sure you know the purpose of the list and you can set up whether you want others to contribute (then work that in conjunction with the approval process) (2) You can select to have this list available by inheriting permissions from the site (example of what permissions look like if you are inheriting permissions.) (3) If you need special permissions on a list or library, you can BREAK the inheritance by: (a) Click on Actions -> Select Edit Permissions (b) This will pop up a warning Window stating you are about to create unique permissions…. Click Ok. (4) From here you can set up security as needed. Page 47 of 61 COUNTY COMMISSIONERS ASSOCIATION OF PENNSYLVANIA SHAREPOINT USER GUIDE 8. Workflow = this is where you can set up the approval process (among other processes). (Workflow can also be developed in SharePoint Designer or Visual Studio) 9. Information Settings = this is where policies can be applied to the list / document library. 10. RSS = this is where you can designate whether an RSS feed should exist or not. 3. Using Metadata In Document Libraries b. If you would like to use Metadata to organize your information you just need to make sure that you create columns that will contain your categories in the respective document libraries (Site Collection Documents or Documents folders) c. Examples: 1. 1st Metadata Column Name = Main Category (1) Administration (2) Finance (3) Human Resources (4) Commissioners 2. 2nd Metadata Column Name = Sub Category (1) Policies (2) Minutes (3) Reports (4) Miscellaneous 3. 3rd Metadata Column Name = Month (1) 01-January (2) 02-February (3) 03-March (4) Etc… 4. 4th Metadata Column Name = Year (1) This would match your records retention. 2. Creating Views On Lists Make sure you are in correct Site when creating lists!! a) While Logged-in, click on Site Actions -> View All Site Content -> Select the List (these instructions work for Document Libraries as well!!) b) Click on Settings c) Select List Settings or Document Library Settings (this will vary depending upon what you clicked on.) d) Scroll the very bottom and select Create View i) You can select a view created prior (such as Minutes) to use as a „starting point‟ (where it says “Start from an existing view” e) This opens a new Window / Name your view the name of the Category f) If you selected a previously created view, you should only have to change the “Show items only when the following is true:” section under Filter. g) You may need to change “Sort” or “Group by” h) Once done, click OK NOTE: Repeat this for every main category IF you are using MetaData (see special notes below). Page 48 of 61 COUNTY COMMISSIONERS ASSOCIATION OF PENNSYLVANIA SHAREPOINT USER GUIDE 3. Using The Views You Create a. Adding the List or Library Web Part 1. This is located under the section called Lists and Libraries 2. Select the list or library by clicking in the box 3. Click “Add” 4. This will add the web part to your page. b. Modifying The List or Library Web Part 1. Click “Edit” beside the web part you just added, select “Modify Shared Web Part” 2. In the web part panel on the right, you will see a dropdown menu entitled Selected View 3. Select the view you wish to have your list displayed as and click OK or Apply Page 49 of 61 COUNTY COMMISSIONERS ASSOCIATION OF PENNSYLVANIA SHAREPOINT USER GUIDE Page 50 of 61 COUNTY COMMISSIONERS ASSOCIATION OF PENNSYLVANIA SHAREPOINT USER GUIDE SECTION 15 SETTING UP WORKFLOW ON A LIST OR CALENDAR 1. What Is Workflow a. Workflow is the computerized facilitation or automation of a business process, in part or in whole, during which documents, information or tasks b. Workflow can be as simple as setting up approval for content or an e-mail to be sent upon information entry into a list. 2. Examples of Workflow (Approval Of Content) a. Calendars 1. You could have 1 calendar for the county, but have multiple persons updating their respective events to that calendar without the ability to edit or delete events not entered by them. 2. You could have one person be designated as the “approver” of the event postings. 3. These events would not show publically unless approved! b. Discussion Boards 1. You could have a discussion board where anyone who is registered could enter into the discussion. 2. You could have one person be designated as the “approver (facilitator)” of the discussion postings. 3. The discussions would not show publically unless approved! c. Others Lists 1. An example is a job posting list: anyone registered could enter a job posting 2. No job would appear as publically posted unless approved by the designated person. 3. Placing Workflow on an Item a. While Logged-in, click on Site Actions -> View All Site Content -> Select the List (these instructions work for Document Libraries as well!!) b. Click on Settings c. Select List Settings or Document Library Settings (this will vary depending upon what you clicked on.) d. You want to change Advanced settings and Workflow settings. Page 51 of 61 COUNTY COMMISSIONERS ASSOCIATION OF PENNSYLVANIA SHAREPOINT USER GUIDE Page 52 of 61 COUNTY COMMISSIONERS ASSOCIATION OF PENNSYLVANIA SHAREPOINT USER GUIDE SECTION 16 FEATURES YOU CAN USE 1. ALERTS a. How To Use Alerts? 1. Why? Suppose staff or another end user, want to know when there are new announcements posted on this particular Web site. By creating an alert, one can be automatically notified. 2. Example: Using the CCAP Announcements on the Home page, staff wanted to be notified of all announcements through an e-mail alert. This is especially helpful when staff is out of the office and have a Pocket PC. b. Create a new alert 1. Click on the “Announcements” header on the Home Page. 2. This will take you to the list view of all announcements, as shown below: 3. Click on “Actions” and then select “Alert Me” 4. At the screen shown on the next page, complete the information needed, including how often you want to receive alerts (immediately, daily, etc) and which types of changes you want to receive alerts on 5. Click on “OK”. c. Managing Your E-Alerts 1. Sign into the www.pacounties.org Web site by clicking the Sign In in the upper right hand corner of the Window. Page 53 of 61 COUNTY COMMISSIONERS ASSOCIATION OF PENNSYLVANIA SHAREPOINT USER GUIDE b. Click on the Welcome „your name‟, select My Settings c. Click on “My Alerts” d. On this Window you can either add an alert or delete alerts. Page 54 of 61 COUNTY COMMISSIONERS ASSOCIATION OF PENNSYLVANIA SHAREPOINT USER GUIDE e. f. g. h. i. To add an alert, click on “Add Alert” Just select the library / list you want to have alerts sent you to from. Scroll to the bottom, and click “Next” Add the alert as you did in “Creating e-Alerts” To delete an alert, on the Window shown under #4 above, just click the item you want to delete and select “Delete Selected Alert” Page 55 of 61 COUNTY COMMISSIONERS ASSOCIATION OF PENNSYLVANIA SHAREPOINT USER GUIDE 2. Help Desk Tracking a) Below is the main window for a Help Desk. This is a „custom list.‟ b) This is an example of a feature you could use that allows a „registered user‟ to enter their own issues. Workflow has been established to not post them until they have been approved by the designated CCAP staff member. c) You click on New, and then select New Item which opens the next form where the information is then added. d) Once you click New Item this window opens and you just enter the information and then click OK and it will send an alert to the person responsible for approving the content. e) Once the content is approved, it is displayed on the web site. BONUS: Any person who has appropriate permissions can click on Actions and select Alert Me so that they know each time an issue has been updated/resolved! Page 56 of 61 COUNTY COMMISSIONERS ASSOCIATION OF PENNSYLVANIA SHAREPOINT USER GUIDE SECTION 17 EXAMPLES OF THINGS TO DO 1. Directories a. The Courthouse Connection 1. What is it? (1) Reflects all the CCAP Associate members. (2) Is located at: http://www.pacounties.org/Pages/CourthouseConnection.aspx (3) Is based on a “directory” that is built directly from the data in CRM. 2. How to use it? (1) Go to the link above. (2) You may search Associate members on various key words such as company, and what type of company, like technology, consulting, etc. (3) Once the search category is selected, you then can select whether what your searching for is equal to, starts with, ends with or contains; based on the text you will type in the „white search box.‟ (4) Then press „Enter‟ (5) Once you press enter, it will display the information you can select from. (6) Click on the „radio button‟ that is beside the selection you want more information about. Page 57 of 61 COUNTY COMMISSIONERS ASSOCIATION OF PENNSYLVANIA SHAREPOINT USER GUIDE (7) The window will then display all the information on the company selected, as shown above. b. CCAP Membership Directory 1. One must be a CCAP member or a CCAP staff person and be logged in to see this option. This directory is located on the drop down for Members Only. 2. At the next screen, you can then search by a county or a member and you can vary whether it‟s an exact match or contains certain words. Once you select your option for search, you can then select the enter key. 3. From your results, then select a particular individual and select enter. Individual information will be listed about that person, as well as the county they are a member of. Page 58 of 61 COUNTY COMMISSIONERS ASSOCIATION OF PENNSYLVANIA SHAREPOINT USER GUIDE 4. Note the E-mail and View Web Site buttons at the top of the profile. If you click on the e-mail button, it will open up your e-mail account and place that person‟s e-mail in the message. c. Academy Transcript 1. This directory is located by selecting the CCAP Academy link under the Education option on the left navigation. Then select “Check your Academy Transcript”. The summary screen lists whether a member has completed the Academy Program, is working towards Advanced Certification, and all of the courses they have completed. This data is refreshed once per month from CRM information. Page 59 of 61 COUNTY COMMISSIONERS ASSOCIATION OF PENNSYLVANIA SHAREPOINT USER GUIDE Page 60 of 61 COUNTY COMMISSIONERS ASSOCIATION OF PENNSYLVANIA SHAREPOINT USER GUIDE NOTES Page 61 of 61
© Copyright 2025