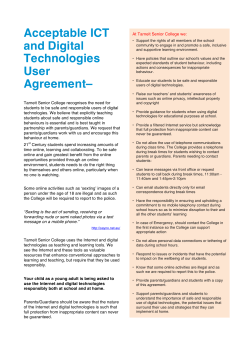EVERNOTE FOR WINDOWS USER GUIDE
EVERNOTE FOR WINDOWS USER GUIDE TABLE OF CONTENTS Introduction ...................................................................................................................................................................4 How does Evernote do it? .....................................................................................................................................4 Evernote Benefits ......................................................................................................................................................4 Capture ..................................................................................................................................................................4 Categorize ..............................................................................................................................................................4 Find ........................................................................................................................................................................4 Evernote Accounts .........................................................................................................................................................5 Creating your Account ...............................................................................................................................................5 Notebooks .....................................................................................................................................................................7 Creating a Notebook ..................................................................................................................................................7 Alternate Ways to Create a New Notebook ..........................................................................................................7 Managing Existing Notebooks ...................................................................................................................................8 Exporting Notes .........................................................................................................................................................8 Importing Notes .........................................................................................................................................................9 Notes ...........................................................................................................................................................................10 Creating A Text Note................................................................................................................................................11 The Note Header .................................................................................................................................................11 Creating An Ink Note................................................................................................................................................13 Creating a Multimedia Note ....................................................................................................................................15 Drag and Drop......................................................................................................................................................15 Auto-Import .........................................................................................................................................................15 Managing your Watch Folders.............................................................................................................................17 Clipping Content ..........................................................................................................................................................19 Evernote Web Clipper..........................................................................................................................................19 Evernote Bookmarklet .........................................................................................................................................19 Evernote Clipper ..................................................................................................................................................19 Clipping Web Pages and Emails ...............................................................................................................................20 Clipping Everything Else (Text) ................................................................................................................................20 Adding screenshots..................................................................................................................................................20 Merging Notes .........................................................................................................................................................20 Scrolling through your Notes ...................................................................................................................................22 Notebook Navigation Shortcuts ..........................................................................................................................22 Using the Time Band ................................................................................................................................................22 Tags ..........................................................................................................................................................................24 Creating a New Tag ..............................................................................................................................................24 RENAME an Existing Tag ......................................................................................................................................24 Assigning Multiple Tags .......................................................................................................................................24 How to Search or Filter Notes..................................................................................................................................26 Using Different Colors to Display Search Results.................................................................................................26 Synchronization .......................................................................................................................................................27 Note Sharing ................................................................................................................................................................28 Emailing Notes .........................................................................................................................................................28 Sharing Notebooks ..................................................................................................................................................28 INTRODUCTION Welcome to Evernote for Windows! Evernote allows users to capture, organize, and find information across multiple platforms. Users can take notes, clip webpages, snap photos using their mobile phones, create to-dos, and record audio. All data is synchronized with the Evernote web service and made available to clients on Windows, Mac, Web, and mobile devices. Additionally, the Evernote web service performs image recognition on all incoming notes, making printed or handwritten text found within images searchable. HOW DOES EVERNOTE DO IT? It’s as easy as 1,2,3: 1. You capture the things you want to remember using what you already use—your Windows or Mac computer, the web, and your mobile phone. 2. We run everything through our recognition technology, and then synchronize it across your devices. You can then organize and tag the notes, if you wish. When you want to find something, just search or filter and there it is just like you remember it. 3. Stop forgetting things. Start using your External Brain. EVERNOTE BENEFITS CAPTURE You can capture content in Evernote in many ways: • • • • Typing text Handwriting or drawing Copy-and-paste or Drag-and-drop from any source One-click clipping from Internet Explorer or Firefox using Evernote’s Web Clipper CATEGORIZE With Tagging, you can create as many of your own tags as you want and drag-and-drop them to any note. FIND Evernote gives you lots of handy ways to find your notes in no time at all, by selecting notebooks and tags, by searching for text, or by filtering on attributes of the notes. EVERNOTE ACCOUNTS One of the most valuable features of Evernote is that the notes you create can be available anywhere you have access to the internet. To accomplish this, you need to create an Evernote account. This account will be your key to your notes, no matter whether you’re using Windows, a Mac, the Web, your iPhone, etc. CREATING YOUR ACCOUNT The first time you start Evernote, you will be presented with the following screen: If you haven’t previously created an account in the Evernote service, click on the “Create your FREE Account” button to go to Evernote and sign up for an account. Note: If you already have an account, you can simply login with your existing credentials. In the future, you can access this screen by going to Tools->Sign Out. NOTEBOOKS Evernote stores your notes in separate containers called “Notebooks.” Your account starts with one notebook, but you can make additional notebooks at any time. CREATING A NOTEBOOK There are two different ways to accomplish this. The first is to go to File->New->Notebook Which will present you with the following options: Each Notebook name must be unique. Local notebooks are stored on your computer and are never uploaded to the Evernote Web service. Note: Any images that you add to these Notebooks will not be processed for image recognition, but text will still be searchable. Synchronized Notebooks are uploaded to the Evernote Web service, and will be available via other forms of the Evernote Service (Evernote Web, Evernote for Mac, Evernote Mobile Web, Evernote for iPhone, etc) by logging into your Evernote account. Your Default Notebook is the notebook which will receive any new notes when you do not have another notebook selected. For example, notes that you email to the Evernote service will be created in the Default Notebook. ALTERNATE WAYS TO CREATE A NEW NOTEBOOK You may also click in the Left-Hand Notebook Pane and hit the “Insert” key, or Right-Click in the Notebook Pane and select “New Notebook”. MANAGING EXISTING NOTEBOOKS You can change your notebook name after it has been created, as well as whether it is your default notebook, by right-clicking on it and selecting “Properties”, as below: EXPORTING NOTES With Evernote, you have the option to save your notes to an external file for backup purposes, or for easy transfer amongst friends and colleagues. You can Export individual notes or entire Notebooks at once. “Export" operations will create our XML-based note export file format, HTML, MHT or TXT. The Evernote export files contain a list of notes that you've exported from either the Mac or Windows Evernote clients, along with optional tag information, whereas the HTML and MHT files contain the entire note information in a presentable format. TXT will preserve only the text of a message. To Export individual notes, select the Note (or Notes) you would like to Export and Select File->Export: (Or Ctrl+Shift+X). (This option can also be activated by Right-Clicking on one or more selected notes). You can then choose what file type you would like, .enex (Evernote Backup), .html, .mht, or .txt. If exporting to .enex, you can choose to export your note tags as well. You’re done! IMPORTING NOTES With Evernote, you have the option to recover your notes from an external file for backup purposes, or for easy transfer amongst friends and colleagues. You can import files exported from Evernote, databases from previous versions of Evernote, notes from Microsoft OneNote 2007, and entire folders of supported Files. NOTES Evernote gives users a place to store pictures, documents, web pages, even notes from Philosophy class, all in a way that they can be searched quickly and easily later, when you need them. First, though, you need to create some! CREATING A TEXT NOTE A new blank note can always be found at the very bottom of the Notebook. There are multiple ways to create a new note. Click the “New Note” button in the main toolbar: Go to File->New->Note in the File Menu: (Or press Ctrl+N keyboard combination and start typing.) You can also get to this blank note by scrolling down to the bottom of the list of notes. At this point, you can "Type, drag or paste here to add a new note," as the instruction reads. You can also edit and format the resulting content with standard Ctrl keystrokes, the right-click commands, or use the Full Screen button to calls up an advanced formatting toolbar. You don't need to save your notes manually; Evernote saves them for you automatically. You can also force the saving of a new or edited note by clicking anywhere outside the note. The Delete button sends the current note to the Trash. You can also delete a note by selecting its entry in the list of notes and then press the keyboard Delete key. Notes in the Trash can be moved back into an active notebook, or you can empty the Trash to permanently remove a note. THE NOTE HEADER Before the note is created, you will see a grey Note Header, with an icon in the upper-left-hand corner that will toggle between Ink Notes and Text Notes. You may also toggle between note types by Typing Ctrl-9 or Ctrl-0. (You cannot switch the type of an individual note once you have begun entering data.) Once you have created a note, the Note Header changes color from grey to blue, and the three fields on the left become editable. The Note Title field, by default, contains the first line of a typed note entry, or the “Title” of a clipped web page. To change the title, single-click on the current title line and it will give you a white field that you may edit. The Source URL field will store the address of web pages you have clipped via one of the Evernote Web Clipper tools. You may manually enter a URL in this field as well. The Tag field can be used to type the names of new or existing tags. Separate multiple tags by a comma. The Full Screen button displays the note in a size that fills the entire screen and displays a fixed Formatting toolbar for editing. CREATING AN INK NOTE If, instead of a Text note, you would like to create a handwritten note, click on the new note’s Note Type Toggle Button to toggle to Ink Note or press Ctrl+9. The new note will appear as shown here. You can write in this space or, to create a larger space to write your new Ink note, click on the Full Screen button in the upper-right corner of the note’s header. Clicking the Full Screen button not only expands your note to full screen mode for easier viewing and writing; it also fixes the Ink Toolbar at the top of the screen for easy access, like this: Tools in the Ink Toolbar are (in order): • • • • • • • • • The Recognize tool to recognize and convert handwriting to text The Auto-shape tool to perfect and align freehand shapes (ovals, rectangles, arrows, etc.) Undo and Redo Pen and Pencil tools Whiter tool to apply a background-colored whiteout (note, this also whites out any grid lines) Cutter tool to delete ink strokes Selector tool to select ink strokes for editing or deletion Color palette Pen thickness buttons CREATING A MULTIMEDIA NOTE With Evernote, you can add image and other file content to your notes. Note: Only files of type PDF, JPG, WAV, PNG, MP3, GIF, AMR are supported for Free users. Premium members may attach files of any type, but Evernote can only preview files of supported file types. You can accomplish this in multiple ways: DRAG AND DROP Take a file from anywhere on your Computer and drag it into a new or existing note. AUTO-IMPORT You can tell Evernote to import all files from a Folder (and Subfolders). To do this: Go to File->Import->File Import Wizard You’ll be presented with the following screen: Click Next. Select the Source Folder, your destination notebook, and whether or not to include subfolders. Click Next. Evernote will now ask if you would like to turn this into a “Watch Folder”, and automatically import any future files that you place there, or if you only want to import once. Also, you may choose to delete the files after import or leave them. (Evernote will only attempt to import a file once.) Note: If setting up a “Watch Folder”, do not use a location on a Mobile Device or Networked Drive as your Source Folder. That’s it, you’re done! MANAGING YOUR WATCH FOLDERS After creating a Watch Folder, you can change the settings at any time by going to Tools->Account Properties->File Import on the File Menu. You can update the folder which is imported, the Notebook to which files are imported, Select/Deselect whether Subfolders are imported and whether or not files are deleted after import. You can also invoke the File Import Wizard directly from this screen, or completely delete the Watch Folder. CLIPPING CONTENT You can clip content with a single mouse click using: EVERNOTE WEB CLIPPER This clipper is a button in the toolbar of Microsoft Internet Explorer, Mozilla Firefox, Mozilla Thunderbird and Microsoft Outlook. This will add a portion of web page or email to a new note that can be edited later. EVERNOTE BOOKMARKLET This add-on is a link that can be “Bookmarked” by any browser program, including Google Chrome and Opera. This will add a portion of web page or email to a new note that can be edited later. To add this clipper to your browser, go to: http://www.evernote.com/about/download/#a-webclipper EVERNOTE CLIPPER This clipper resides in the Task Tray, with hot key options available under Tools->Options->Clipper. This will add selected content of any application to a new note or create a new note from a screenshot of selected area of the screen. You can also markup captured area, for example add handwritten note on top of the screenshot. CLIPPING WEB PAGES AND EMAILS • • • Select the content using the keyboard or mouse. Click the Evernote clipper icon in your browser, or the “Clip to Evernote” bookmarklet. A small notification window will appear to indicate that a clip was successfully added. You can click on this notification window to switch to Evernote and view your newly created note or to delete the note if you changed your mind and don't want to add the clip. Note: Evernote will need to be open to accept clips or these will not work properly. CLIPPING EVERYTHING ELSE (TEXT) To adding the contents of any application viewable on your screen: • • Highlight any portion of a document (e.g. Microsoft Word, Excel, Adobe PDF) you want to clip. Use the Evernote Clipper’s Global Hotkey (Win+A by default, but customizable) to clip the text into Evernote. Note: The clipped document may not preserve the original formatting. Note: If, for whatever reason, the Evernote Clipper cannot clip the contents of the document you need, an alert will be shown. Try adding this content as a screenshot as explained below. ADDING SCREENSHOTS • • • • Select any portion of the screen using Evernote Clipper's green button in the system tray. Make sure the capturing window of Clipper is on your screen. Press F11 (the mouse cursor will change for a pen) to add drawings if needed. Press the Enter/Return Key. MERGING NOTES You can merge the content of two or more notes: • • Use Ctrl+Click to select the notes you want to merge. Right-click on any highlighted note bar and select "Merge Notes" as shown below: All highlighted notes will be merged into a new one, according to their chronological order in the Notebook (the order of their selection does not matter); original notes will be moved to the Trash. If you need the originals, you can Undelete them from Trash. It is not possible to merge Ink Notes. SCROLLING THROUGH YOUR NOTES All notes in Evernote are organized into single scrollable list called "Notebook". Notes are arranged by the time they are added, with most recent notes at the bottom. To quickly navigate the Notebook as you normally do in your documents, use the Main Scrollbar the middle scrollbar shown in the picture. To smoothly scroll the Notebook with variable speed, drag and hold the slider of the Accelerator Scrollbar located below the regular scrollbar to control movement speed and direction. You can also navigate your notes using the Note List Scrollbar. Clicking on the Note List button opens/closes a window with a list of note titles that can be navigated with cursor buttons; the Notebook is moving accordingly to show the content corresponding to the highlighted note title. To the right of the endless Notebook is the Accelerator Scroller. You can click and hold anywhere in the Scroller for constant speed, or move the Notebook up and down at slower/faster speeds by dragging the mouse cursor closer/further from the center of the Scroller. You can also move to the top or bottom of the Notebook by clicking on the triangle at the top or bottom of the Scroller; or by clicking anywhere on the Scroller or Notebook (except within a note) and pressing Home or End. (Within a note, pressing Home takes you to the beginning of the current line and Ctrl+Home takes you to the top of the note.) By clicking on the triangle just above or just below the main Accelerator Scroller, you can jump instantly to the top of the previous or next note. (Pressing the Up and Down keys will also accomplish the same thing.) A "Custom" display mode for the Evernote Notebook as been added to the "Short" and "Full" modes, as shown below: The Custom mode adds convenience to navigation that was not available before - when you return to Custom from Short mode the manually adjusted notes will return to their custom heights (in previous versions they were shown in Full mode). NOTEBOOK NAVIGATION SHORTCUTS • • • Up/Down keys can be used to move focus in the Notebook; they scroll the Notebook and select notes. Pressing Enter puts the focus into note content Ctrl+Down/Ctrl+Up combinations can be used to expand/collapse notes. There is no need to memorize shortcuts as most operations are accompanied by popup hints that contain information about available shortcuts. USING THE TIME BAND To the right of the Accelerator Scroller is a Time Band. The Time Band shows intervals that span a period from the first note on the Notebook to today. You can make the Time Band disappear and reappear by clicking on the Toggle Time Band button (or press F12). To jump to any date in the Notebook, click the Time Band button at the top or click anywhere in the Time Band itself. Clicking at the top of the Time Band takes you to the earliest note on the Notebook, and clicking at the bottom takes you to the latest, most recent note. After clicking anywhere in the Time Band, pressing Home also takes you to the earliest note (the top of the Notebook) and pressing End takes you to the latest note (the bottom of the Notebook). TAGS You can tag your notes for easier retrieval and memorizing. You can create your own tags, at any time and dragand-drop them to tagged notes. CREATING A NEW TAG • Right-Click on a blank space in the Tag Section of the Left-Navigation Pane. • • Select "Create Tag" Type in a unique name for your new tag. To assign a single tag to a note, drag it with the mouse onto the note's header. RENAME AN EXISTING TAG • Right-Click on a tag. • Select “Rename” and specify the new name for the tag. ASSIGNING MULTIPLE TAGS • • Click the Tags line on a Note's header. Start typing the names of tags to apply. • • Ctrl-Click on multiple tags in the Left-Hand Navigation Pane Drag them with the mouse to the note’s header Clicking any tag name displays a green background and simultaneously filters the Notebook to show only notes that have that tag assigned. To select more than one tag, use Ctrl-Click. To return to a view of all the notes in your database, click on “All Notebooks”. The easiest way to assign one or more tags to a note is to drag-and-drop their names to the note’s header. Parent tags with subtags display a triangle to the left. Clicking the triangle next to a tag both displays and selects its subtags. You can move one tag under another by dragging it and dropping it on the desired parent tag. HOW TO SEARCH OR FILTER NOTES In the right portion of the Evernote toolbar is a Search field to find notes that contain one or more words anywhere within the note. Whether your collection of Evernote notes runs in the hundreds or thousands, the text search feature provides instant search results. In fact, almost as quickly as you can type just a few letters of your search keyword(s), Evernote filters the display to show the found notes, displays the count of how many notes it found (in the left portion of the status line at the bottom of the screen) and highlights the keywords found. Evernote’s search finds and highlights the necessary info in all kinds of notes, including handwritten notes. To jump to the previous or next notes, press F3 or Ctrl+F3.These shortcut keystrokes also bring to view all your found keywords – even those deep inside long documents. To display notes assigned to a single tag, click on that tag. It will become highlighted, and the client will display only notes that have that tag assigned. To display notes simultaneously assigned to several tags (i.e. intersection between several tags): • • • Click on the “All Notebooks” Notebook Choose one of the tags from the tag panel. All tags will become grayed out except those that “intersect” with your selected tag – Ctrl-Click to select one of the other available tags. USING DIFFERENT COLORS TO DISPLAY SEARCH RESULTS Searching for a combination of two or more keywords within text notes displays search results highlighted in different colors, as shown below: Note: Highlighting search words in different colors works only for text notes; all keywords found in the embedded images will be highlighted with the same color. SYNCHRONIZATION If you work on several computers alternately (e.g. in the office and at home), you might want to have the same set of notes on all of them, no matter which computer you use, to add or edit a particular note. As long as you have the Evernote client installed, and you are logged in and online with the same user account, Evernote will synchronize databases automatically to ensure they are up-to-date. When you synchronize your notes to Evernote, you also have a backup of your data in case your local storage is lost or damaged. You can also manually initiate synchronization by hitting the “Synchronize” button. NOTE SHARING You can share your notes with friends, whether they have Evernote installed or not. EMAILING NOTES • • Select one or multiple notes in the list (Ctrl+Click on notes' toolbars to select multiple notes). Click the Email button: • • Your email application will appear with a composed message window, containing all your selected notes. Type in recipients address(es) and click Send. Note: Evernote currently supports Outlook, Outlook Express and Thunderbird mail clients. SHARING NOTEBOOKS • • Select a Notebook from the Left-Hand Notebook pane and right-click to select “Properties” Click the “Sharing and Collaboration options” link: • You will be taken to the Evernote Web site, where you need to select Sharing from the left-hand pane, then “Sharing Setup”: • On the next page, click “Start Sharing,” or “Stop/Modify Sharing” for the notebook you wish to Share. • You will then have the option to Publish your notebook publicly, or to specific individuals. • If you choose “Share with the World”, you will be able to create a custom URL at which your notebook can be accessed, as well as modify the sort order and give it a custom description. If you choose “Share with Individuals”, you can select which individuals should receive a link to your notebook. Premium members also have the ability to allow other people to view, create, edit and delete notes within the shared notebook. • • • If you select “Share with the World”, once you click “Save”, your notebook will be published at the listed Public URL. You’re done! If you select “Share with Individuals”, once you select “Send Invitations”, your guests will receive an email with a private link to your notebook that only they can access. You’re done!
© Copyright 2025