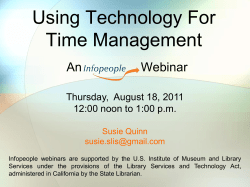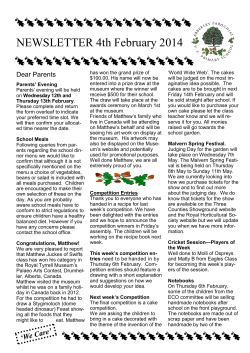Evernote A N D ®
AND Evernote ® FOR WINDOWS ® Contents 1 Focus of This Guide ............................................................................................ 1 2 Understanding the GTD® Best Practices ................................................................ 2 What you can expect from this guide An overview of the key best practices of the GTD methodology What is GTD? ...................................................................................................... GTD’s Five Phases of Mastering Workflow ......................................................................... Three Stages to Integrating GTD ................................................................................... The GTD Workflow Map ............................................................................................. The GTD Weekly Review ® ......................................................................................... 3 2 2 2 3 4 Applying GTD to Evernote® .................................................................................... 5 Using the power of Evernote for your workflow Using Evernote to Manage Project and Next Actions Lists ........................................................... 5 The Most Common GTD Lists ...................................................................................... 5 Setting Up Lists in Evernote Notebooks ............................................................................ 5 Stacking Your Next Actions Notebooks............................................................................... 6 Explanation of the Common GTD Lists ............................................................................. 7 Moving Items Between Notebooks ................................................................................. 12 Linking Projects to Their Related Actions ........................................................................... 12 The GTD Weekly Review Ties It All Together ....................................................................... 13 Customizing Your Contexts ......................................................................................... 13 Creating an Inbox Notebook in Evernote .......................................................................... 13 Two Options for Sending Items to Your Evernote Notebooks ....................................................... 14 Reviewing Your Notebooks .......................................................................................... 16 Using Due Dates and Reminders .................................................................................. 16 Marking Items Complete ........................................................................................... 18 Using Shortcut Keys ................................................................................................ 18 Creating Shortcut Views ............................................................................................ 18 Integrating Actionable Email with Evernote ......................................................................... 19 Two Options for Managing Actionable Email ........................................................................ 20 Getting Your Inbox to Zero ........................................................................................... 21 What Belongs on Your Calendar ................................................................................... 21 The Three Things That Belong on Your Calendar .................................................................... 21 Reviewing Your Calendar ............................................................................................ 22 Using Evernote to Store Reference Information ...................................................................... 22 Syncing ............................................................................................................. 24 4 Conclusion ........................................................................................................ 25 Additional Resources © 2013 David Allen & Company. All rights reserved. www.davidallengtd.com Focus of This Guide Our focus with this Guide is to show you how to use Evernote® for Windows® for your GTD® workflow. Many people think of Evernote as a tool for storing your non-actionable reference information, but we have found it to also be useful (and fun!) for managing the actionable things as well. This Guide will focus on configuring and populating Evernote for your Project lists and project support, Next Actions lists, and Reference. The instructions and screenshots will show examples for the Windows desktop version of Evernote. The interface is so different for the Mac® version of Evernote, that we chose to do a separate Guide for that platform. If you are new to Evernote, this Guide should be an excellent starting point for you to build a solid GTD foundation for optimizing your productivity using the built-in features. If you already have an established system in Evernote, use this Guide as an opportunity to fine-tune or simplify, if you have found you’ve underused or overbuilt your setup. We are aware that there are many features and ways to configure your GTD system in Evernote. This is not a technical Guide, nor will it cover all the instructions for how to use Evernote. We’ll leave that to our friends at Evernote to share with you through their excellent support material. This Guide will focus on the methods we have found work well for GTD for a wide range of people. It’s also important to note that no one tool will handle all of your needs for GTD, including Evernote. Even with your lists managed in Evernote, you’ll still have your Calendar and Email in other programs. Whatever configuration you choose in tools like Evernote, be careful not to overcomplicate it to the point where you can only maintain it when you are at your peak of mental clarity. It’s too easy to be out of that mindset and have the whole system fall apart. Your GTD tools should be complex enough to manage your workflow, but simple enough that if you were sick in bed with the flu you could still easily maintain them. Don’t worry about using every feature in Evernote. There is likely far more built in than you will ever need. Focus on what makes a difference for you. OK…let’s get started! Be careful not to overcomplicate your systems to the point where you can only maintain them when you are at your peak of mental clarity. © 2013 David Allen & Company. All rights reserved. www.davidallengtd.com GTD and Evernote for Windows 1 Applying GTD to Evernote® Using Evernote to Manage Project and Next Actions Lists Many people think of Evernote as a reference tool, but with some adaptations, it can be an excellent option for managing the project and action lists in your GTD system. We recommend you create Notebooks in Evernote to match the set of lists recommended in the Getting Things Done book, which we will describe in more detail over the following pages. The Evernote Notebooks you create will organize lists of items for your GTD system. The Most Common GTD Lists There are 10 lists recommended in the Getting Things Done book that are a good starter set for most people. 1. 2. 3. 4. 5. 6. 7. 8. 9. 10. Agendas Anywhere Calls Computer Errands Home Office Waiting For Someday Maybe Projects When we refer to “Notebooks” throughout this Guide, we could just as easily be saying “lists”, and vice versa. Sorting your next actions by context (lists 1-7 above) is recommended because, when you are choosing what to do, context will always be your first limitation. For example, if you are at work, you don’t want to be seeing (and having to take the time to skip over) actions that require you to be at home to do. Contexts should map to the people, places, and tools you need to get work done. Setting Up Lists in Evernote Notebooks Let’s go ahead and set up the ten suggested lists in Evernote Notebooks now. You can always go back to customize these later, after you’ve experimented, to discover what will work best for you. If this concept is new to you, we encourage you to give these lists some time in order to see the value of sorting by context. 1. Select File, New Notebook, or use the keyboard shortcut (Ctrl Shift N). © 2013 David Allen & Company. All rights reserved. www.davidallengtd.com GTD and Evernote for Windows 5 Applying GTD to Evernote Someday Maybe – These are the things you might want to do at some point in the future, but with no commitment to move on them at present. They could represent next actions or projects that were current at one time or not. Many people find they triage things onto and off of the Someday Maybe list when their priorities shift. Your only commitment to items you put on the Someday Maybe Notebook is that you will review the choice regularly in your Weekly Review. That should give you the freedom to capture onto this list, without the stress of feeling like you’ve made a commitment you may not have the resources to take on. Go ahead and capture any new items for your Someday Maybe Notebook that come to mind. Projects – The Projects list tracks any of your desired outcomes that will require more than one action step to complete, which you expect to be done over the next 12-18 months. Projects should always have a defined end point. Any notes you have about the project, also known as your project plans, can be added to the Notes field for each project on the list. While this Notes field may not be robust enough to capture all of your project details, nor will it make sense to transfer everything to this location (such as all of the emails also related to the project), it will be useful for quick bullet lists of notes, files, milestones, and future actions you want to capture. The current Next Actions and Waiting Fors for the project are not tracked in this note field, but in those Notebooks. Example of Project Plans captured in the notes field of a Note entry: © 2013 David Allen & Company. All rights reserved. www.davidallengtd.com GTD and Evernote for Windows 11 Applying GTD to Evernote Go ahead and set up a new Notebook called Inbox. Two Options for Sending Items to Your Evernote Notebooks One of the powerful features of Evernote is being able to send information to the application, without having to launch it. There are three ways to do this: Option One – Email directly to the Notebook When you create an Evernote account, you are assigned a unique email address, which is used for emailing information to your Evernote account. To find this unique email address, look under your Evernote Account information. You should see an email address that looks something like this: [email protected] Find and add your unique Evernote email address to your address book(s) now. Name the contact something easy to remember and type, like Evernote, for speedy addressing in the future. If you email to that address from any email program, upon syncing it will automatically go into your Inbox Notebook, with the default setting you changed above. For example, let’s say “Blair” comes to your mind, but you don’t know what you want to do about Blair yet. It’s simply an unprocessed Mind Sweep item at this point. Send an email to your Evernote account with “Blair” in the subject line. When you are ready to process the Blair item, you would ask yourself the GTD processing questions (see the map on page 3) and move that item out of the Inbox Notebook and into the appropriate Notebook, with a clearly defined next action. © 2013 David Allen & Company. All rights reserved. www.davidallengtd.com GTD and Evernote for Windows 14
© Copyright 2025