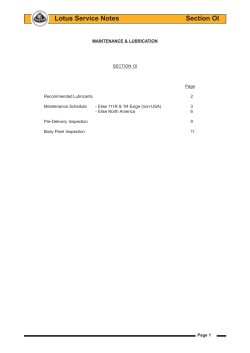Using IBM Lotus Symphony Spreadsheets:
Using IBM® Lotus® Symphony™ Spreadsheets: Basics Student Guide Using IBM® Lotus® Symphony™ Spreadsheets: Basics Part Number: Y1300 Course Edition: 1.0 Notices DISCLAIMER: You may not copy, reproduce, translate, or reduce to any electronic medium or machinereadable form, in whole or in part, any documents, software, or files provided to you without prior written consent of IBM Corporation, except in the manner described in the documentation. While every reasonable precaution has been taken in the preparation of this manual, the author and publishers assume no responsibility for errors or omissions, nor for the uses made of the material contained herein and the decisions based on such use. Neither the author nor the publishers make any representations, warranties, or guarantees of any kind, either express or implied (including, without limitation, any warranties of merchantability, fitness for a particular purpose, or title). Neither the author nor the publishers shall be liable for any indirect, special, incidental, or consequential damages arising out of the use or inability to use the contents of this book, and each of their total liability for monetary damages shall not exceed the total amount paid to such party for this book. TRADEMARK NOTICES The following terms are trademarks or service marks of International Business Machines Corporation in the United States, other countries, or both: DB2®, Domino®, Domino® Designer, Everyplace, ibm.com®, LearningSpace®, Lotus®, Lotus Enterprise Integrator®, Lotus Notes®, Lotus Workflow, Quickr™, Rational®, Sametime®, Symphony™, Tivoli®, VisualAge®, and WebSphere®. Java and all Java-based trademarks and logos are trademarks of Sun Microsystems, Inc., in the United States, other countries, or both. Microsoft, Windows, Windows NT, and the Windows logo are trademarks of Microsoft Corporation in the United States, other countries, or both. Intel, Intel Inside (logos), MMX and Pentium are trademarks of Intel Corporation in the United States, other countries, or both. UNIX is a registered trademark of The Open Group United States and other countries. Linux is a trademark of Linus Torvalds in the United States, other countries, or both. Copyright © 2008 IBM Corporation. Lotus software, IBM Software Group, One Rogers Street, Cambridge, MA 02142 Under the copyright laws, neither the documentation nor the software may be copied, photocopied, reproduced, translated, or reduced to any electronic medium or machine-readable form, in whole or in part, without the prior written consent of IBM, except in the manner described in the documentation or the applicable licensing agreement governing the use of the software. All rights reserved. Licensed Materials - Property of IBM U.S. Government Users Restricted Rights - Use, duplication, or disclosure restricted by GSA ADP Schedule Contract with IBM Corporation. You must purchase one copy of the appropriate kit for each student and each instructor. For all other education products you must acquire one copy for each user or you must acquire a license for each copy provided to a user. Using IBM® Lotus® Symphony™ Spreadsheets: Basics Table of Contents Using IBM® Lotus® Symphony™ Spreadsheets: Basics Lesson 1: Introducing IBM® Lotus® Symphony™ Spreadsheets Topic A. Getting Started with IBM® Lotus® Symphony™ Spreadsheets . . . . . . . . . . . . . . . . . . . . . . . . . . . . . . . . . . . . . . . . . . . . . . 2 What is Lotus Symphony Spreadsheets? . . . . . . . . . . . . . . . . 3 The Lotus Symphony Spreadsheets Interface . . . . . . . . . . . . 3 The Properties Sidebar . . . . . . . . . . . . . . . . . . . . . . . . . . . . . . . 4 Examining Preferences . . . . . . . . . . . . . . . . . . . . . . . . . . . . . . 6 Creating a Spreadsheet . . . . . . . . . . . . . . . . . . . . . . . . . . . . . 7 Creating a Spreadsheet from a Template . . . . . . . . . . . . . . 7 Opening an Existing Spreadsheet . . . . . . . . . . . . . . . . . . . . . 7 Saving a Spreadsheet . . . . . . . . . . . . . . . . . . . . . . . . . . . . . . . 7 Topic B. Adding Content to A Spreadsheet . . . . . . . . . . . . . . . . . . . . . . 7 Enter Data . . . . . . . . . . . . . . . . . . . . . . . . . . . . . . . . . . . . . . . . . 8 Insert and Edit Notes . . . . . . . . . . . . . . . . . . . . . . . . . . . . . . . . 8 Rotating Text . . . . . . . . . . . . . . . . . . . . . . . . . . . . . . . . . . . . . . . 8 Writing Multi-line Text . . . . . . . . . . . . . . . . . . . . . . . . . . . . . . . . 9 Inserting Special Characters . . . . . . . . . . . . . . . . . . . . . . . . . 10 Formatting Text . . . . . . . . . . . . . . . . . . . . . . . . . . . . . . . . . . . . 10 Displaying Formulas or Values . . . . . . . . . . . . . . . . . . . . . . . . . 11 The Formula Bar . . . . . . . . . . . . . . . . . . . . . . . . . . . . . . . . . . . . 11 Copying Formulas . . . . . . . . . . . . . . . . . . . . . . . . . . . . . . . . . . 12 Filling Cells Instantly . . . . . . . . . . . . . . . . . . . . . . . . . . . . . . . . . 14 Calculating in Lotus Spreadsheets . . . . . . . . . . . . . . . . . . . . . 14 © Copyright IBM Corporation 2008. Using IBM® Lotus® Symphony™ Spreadsheets: Basics Lesson 2: Formatting and Printing an IBM® Lotus® Symphony™ Spreadsheet Topic A. Formatting Cells . . . . . . . . . . . . . . . . . . . . . . . . . . . . . . . . . . . . . 22 Inserting and Deleting Rows, Columns, and Cells . . . . . . . . 23 Selecting Multiple Cells . . . . . . . . . . . . . . . . . . . . . . . . . . . . . . 23 Merging and Splitting Cells . . . . . . . . . . . . . . . . . . . . . . . . . . . 23 Cell Borders . . . . . . . . . . . . . . . . . . . . . . . . . . . . . . . . . . . . . . . . 24 Changing Row Height or Column Width . . . . . . . . . . . . . . . . 25 Sorting Data . . . . . . . . . . . . . . . . . . . . . . . . . . . . . . . . . . . . . . . 25 Topic B. Formatting Numbers . . . . . . . . . . . . . . . . . . . . . . . . . . . . . . . . . 26 Numbers with Decimals . . . . . . . . . . . . . . . . . . . . . . . . . . . . . . 27 Number Formats . . . . . . . . . . . . . . . . . . . . . . . . . . . . . . . . . . . 27 Formatting Numbers as Text . . . . . . . . . . . . . . . . . . . . . . . . . . 28 Using Rounded Off Numbers . . . . . . . . . . . . . . . . . . . . . . . . . . 29 Highlighting Negative Numbers . . . . . . . . . . . . . . . . . . . . . . . 30 Changing Currency Format for Cells . . . . . . . . . . . . . . . . . . . 30 Topic C. Printing a Spreadsheet . . . . . . . . . . . . . . . . . . . . . . . . . . . . . . . 30 Basic Print Options . . . . . . . . . . . . . . . . . . . . . . . . . . . . . . . . . . 31 Printing Rows or Columns on Every Page . . . . . . . . . . . . . . . . 31 Printing Sheet Details . . . . . . . . . . . . . . . . . . . . . . . . . . . . . . . . 33 Printing Multiple Sheets . . . . . . . . . . . . . . . . . . . . . . . . . . . . . . 33 Appendix A: Additional Resources Glossary . . . . . . . . . . . . . . . . . . . . . . . . . . . . . . . . . . . . . . . . . . . . . . . . 43 Index . . . . . . . . . . . . . . . . . . . . . . . . . . . . . . . . . . . . . . . . . . . . . . . . . . . . 45 © Copyright IBM Corporation 2008. Using IBM® Lotus® Symphony™ Spreadsheets: Basics Introduction About This Course With IBM® Lotus® Symphony™ Spreadsheets, you can perform standard and advanced spreadsheet functions to calculate, analyze, and manage your data. Lotus Symphony Spreadsheets’ clean, simple interface will allow you to utilize standard conventions for presenting data and calculations in rows and columns. Course Description Target Student This course is designed for IBM® Lotus® Symphony™ end users who will use these materials to learn the basic tasks associated with the Lotus Symphony Spreadsheet editor. Course Prerequisites This course assumes that students have some experience with using spreadsheet software. How to Use This Book As a Learning Guide Each lesson covers one broad topic or set of related topics. Lessons are arranged in order of increasing proficiency with IBM Lotus Symphony Spreadsheets; skills you practice in one lesson are used and developed in subsequent lessons. For this reason, you should work through the lessons in sequence. Introduction i Using IBM® Lotus® Symphony™ Spreadsheets: Basics Introduction Each lesson is organized into results-oriented topics. Topics include all the relevant and supporting information you need to master Lotus Symphony Spreadsheets, and activities allow you to apply this information to practical hands-on examples. As a Review Tool Some of the information covered in class may not be relevant to your environment immediately, but it may become important later on. For this reason, we encourage you to spend some time reviewing the topics and activities after the course. As a Reference The organization and layout of the book make it easy to use as a learning tool and as an after-class reference. You can use this book as a first source for definitions of terms, background information on given topics, and summaries of procedures. Course Objectives After completing this course, you should be able to: • Explore Lotus Symphony Spreadsheets. • Format and print a Lotus Symphony Spreadsheet. Course Requirements Hardware This course assumes users will be using their personal computer to take this course. The following are the system requirements to support an installation of IBM® Lotus® Symphony™ 1.1: • At least 750 MB of free disk space on Linux, and at least 540 MB of free disk space on Microsoft® Windows®. • ii At least 512 MB of memory. Introduction Using IBM® Lotus® Symphony™ Spreadsheets: Basics Introduction Software The following list identifies the software requirements for installing Lotus Symphony 1.1. Please note that proper licensing for all software is required and is the responsibility of the training organization. • Microsoft® Windows® XP with SP2 or Microsoft Windows Vista® • IBM Lotus Symphony 1.1 Class Setup Course Files The following table describes the course files. Table 0-1: Course files Title Sales July to Dec File name Sales July to Dec BasicL2.ods Description Spreadsheet to be used in the lesson 2 activity. Course Setup Tasks Complete the tasks in the following table to set up the course prior to the start of class. Detailed procedures for each task appear on the following pages. Table 0-2: Course setup tasks Task Procedure 1 Uninstall any previously installed version of IBM Lotus Symphony. 2 Install Lotus Symphony 1.1. 3 Install the course data files. Task 1: Uninstall Previous Versions of IBM Lotus Symphony If you currently have an earlier version of Lotus Symphony installed, you will need to uninstall it prior to installing Lotus Symphony 1.1. Follow these steps to uninstall any previously installed versions of Lotus Symphony. Introduction iii Using IBM® Lotus® Symphony™ Spreadsheets: Basics Introduction Table 0-3: Uninstall previous versions of IBM Lotus Symphony Step Action 1 Verify that Lotus Symphony is closed. 2 Click Start→Control Panel→Add or Remove Programs. 3 In the Add or Remove Programs dialog box, click IBM Lotus Symphony, and then click Remove. Note: It may take a few minutes for the program to uninstall. Task 2: Install Lotus Symphony 1.1 If you have not yet installed Lotus Symphony 1.1, you will need to do so before taking this course. Follow these steps to install Lotus Symphony 1.1. Table 0-4: Install Lotus Symphony 1.1 iv Step Action 1 In a Web browser, go to http://symphony.lotus.com/software/lotus/ symphony/home.nsf/home and click Download to download the Lotus Symphony 1.1 installation files. A new window opens and lists the IBM Lotus Symphony installation types. Click the version for the Windows operating system. In the next window, the product information is displayed. Select a language and click Continue. Select I agree after viewing the licensing information, and then click I confirm. 2 In the Download using Download Director dialog box, select Lotus Symphony Setup for Windows and click Download now. 3 After the files have finished downloading, click Launch in the Download Director. 4 The Installation Wizard for IBM Lotus Symphony is displayed. On the Welcome to IBM Lotus Symphony 1.1 page, click Next. 5. On the Software License Agreement page, select I accept the terms in the license agreement, and click Next. 6. On the next page, leave the default install location or browse to and select a custom location, and then click Next. 7. On the File Type Associations page, verify that the Open Document Format file types and OpenOffice.org 1.1 file types are selected by default. Click Next. 8. On the next page, click Install. 9 On the IBM Lotus Symphony Install Complete page, verify that Open Lotus Symphony is selected, and then click Finish. Introduction Using IBM® Lotus® Symphony™ Spreadsheets: Basics Introduction Task 3: Install the Course Data Files Data files for students to use during the course activities are provided and installed as part of course setup. Table 0-5: Install the course data files Step Action 1 Open the Y1300labfiles.zip file and run the Y1300labfiles.exe selfextracting file. This executable will create the \lotus_ed\ folder and install sub-folders named \Documents, \Spreadsheets, and \Presentations. Note: These course files apply to all Lotus Symphony modules, so you will only need to install these files once. Course Icons The following table explains the icons used in this course. Table 0-6: Course icons Icon Description An activity is a student-centered learning process that allows students to learn by performing a task. Activities can be instructor-led or completed independently. Scenario information is used to introduce an activity problem or goal. Scenarios use fictitious people and organizations to present details, problem statements, and parameters that are used to complete the activity or lab exercise. Caution statements are included in the courseware to make students aware of potential negative consequences of an action, setting, or decision, that are not easily known. Tips and notes provide additional information, guidance, or a hint about a topic or task. An Instructor Note is a special comment to the instructor regarding delivery, classroom strategy, classroom tools, exceptions, and other special considerations. The Instructor Note is included in the Instructor Guide only. A Display Slide provides a prompt to the instructor to display a specific slide. The Display Slide icon is included in the Instructor Guide only. Introduction v 1 Introducing IBM® Lotus® Symphony™ Spreadsheets ■ Topic A: Getting Started with IBM® Lotus® Symphony™ Spreadsheets ■ Topic B: Adding Content to A Spreadsheet © Copyright IBM Corporation 2008. Lesson 1 ■ Introducing IBM® Lotus® Symphony™ Spreadsheets Introduction Imagine using a computer without having a basic understanding of its components and how it operates. Similarly, using a software application, such as IBM® Lotus® Symphony™ Spreadsheets, without understanding its basic components would be difficult. Exploring the Lotus Symphony Spreadsheets environment will introduce you to some of its basic tools and functions, which will help you get started with Lotus Symphony Spreadsheets. After completing this lesson, you should be able to: ● Explore the Lotus Symphony Spreadsheets interface. ● 2 Add content to a spreadsheet. © Copyright IBM Corporation 2008. Using IBM® Lotus® Symphony™ Spreadsheets: Basics Lesson 1 ■ Introducing IBM® Lotus® Symphony™ Spreadsheets A Topic A: Getting Started with IBM® Lotus® Symphony™ Spreadsheets It would be easier for you to perform in a new job if you received an overview of how to work in your new environment. Similarly, exploring IBM® Lotus® Symphony™ Spreadsheet’s user interface will help you to familiarize yourself with some of its basic functions, which, in turn, will help you use the application effectively. What is Lotus Symphony Spreadsheets? Lotus Symphony Spreadsheets is a spreadsheet application that allows you to calculate, analyze, and manage your data. With Lotus Symphony Spreadsheets, you can create, edit, share, and save a variety of spreadsheets. You can create new documents, import existing documents, or choose from a set of document templates. The Lotus Symphony Spreadsheets Interface When you select Create a new Spreadsheet from the Lotus Symphony Home page, a new Lotus Symphony Spreadsheet file is opened for you. The interface is simple and intuitive, and it contains the same standard options as most spreadsheet editors. Interface element Description Menu bar High-level set of menus from which you can perform any function available in Lotus Symphony Spreadsheets. Tab bar Region that shows all files currently open in Lotus Symphony. Each tab represents an open file. Content window Main region of the document that contains all text, tables, and diagrams that you have created. Properties sidebar Side pane of text and formatting properties that is readily available while you are creating your document. Status bar Bar along the bottom of the window that provides document information such as the page number, cursor position, magnification level, and the status of various text editing modes. © Copyright IBM Corporation 2008. 3 Topic A: Getting Started with IBM® Lotus® Symphony™ Spreadsheets Lesson 1 ■ Introducing IBM® Lotus® Symphony™ Spreadsheets The following figure shows and describes the different parts of the Lotus Symphony Spreadsheets interface. Figure 1-1: The Lotus Symphony Spreadsheets interface The Properties Sidebar The most notable user interface element of Lotus Symphony Spreadsheets is the Properties sidebar, which is displayed to the right of the spreadsheet you are creating. In some programs, formatting features may be hidden in menus and hard to find. However, in Lotus Symphony, these formatting properties are always easily accessible as you create your spreadsheet. The contents of the Properties sidebar are context-sensitive, meaning that the contents will change depending on whether you are modifying text, a chart, or a graphic. The type of properties displayed for the current context can be changed by clicking the pop-up menu in the heading of the sidebar. 4 © Copyright IBM Corporation 2008. Using IBM® Lotus® Symphony™ Spreadsheets: Basics Lesson 1 ■ Introducing IBM® Lotus® Symphony™ Spreadsheets The following figure shows the Properties sidebar. Figure 1-2: The Properties sidebar © Copyright IBM Corporation 2008. 5 Topic A: Getting Started with IBM® Lotus® Symphony™ Spreadsheets Lesson 1 ■ Introducing IBM® Lotus® Symphony™ Spreadsheets Examining Preferences In addition to the properties available on the Properties sidebar, there are global properties that you can modify for Lotus Symphony Spreadsheets. In the main menu bar, click File→Preferences to open the Preferences dialog box. Expand IBM Lotus Symphony, if necessary, and then expand Lotus Symphony Spreadsheets. The following figure illustrates the available preferences. Figure 1-3: The Preferences dialog box Nested within the Lotus Symphony Spreadsheets node in the navigation pane, you can click any of these categories to adjust the preferences to your needs. Category 6 Preferences to Set General (Lotus Symphony Spreadsheets) Options for updating links when opening an existing document, tab stops, and cursor behavior when pressing Enter. Calculate Optional for iterative references, calculations, and decimal places. Changes Options for assigning colors to inserted text, deleted text, and moved contents. Sort Lists Displays all sort lists currently defined, and allows you to create additional ones. © Copyright IBM Corporation 2008. Using IBM® Lotus® Symphony™ Spreadsheets: Basics Lesson 1 ■ Introducing IBM® Lotus® Symphony™ Spreadsheets Category View Preferences to Set Page display options such as cells, grid lines, formulas, and selection handles; window display options such as headers, scroll bars, tabs, and outline symbols, and show/hide settings for objects, charts, and graphics. Creating a Spreadsheet Creating a new spreadsheet in Lotus Symphony is very simple. From the Lotus Symphony Home page, click Create a new Spreadsheet. If you are already working within a Lotus Symphony editor, you can either click File→ New or click the New button and select Lotus Symphony Spreadsheet. Creating a Spreadsheet from a Template Templates are an excellent way to standardize spreadsheets that need to have the same formatting, and the Template Organizer within Lotus Symphony allows you to collect and organize all your templates for documents, spreadsheets, or presentations in one location. To use a spreadsheet template, click File→New→From Template→Spreadsheet. Note: You cannot use a spreadsheet template if you have not imported any into the Template Organizer. The default template library in Lotus Symphony contains only presentation templates. Opening an Existing Spreadsheet To open an existing spreadsheet in Lotus Symphony Spreadsheets, click File→Open, and then navigate to the location where the file is located, select it, and click Open. Lotus Symphony Spreadsheets will open Microsoft® Excel®, OpenDocument, and OpenOffice file types. Saving a Spreadsheet Once a spreadsheet has been created, you will need to save it so that you can access it again at a later time. Use the Save As option to save a file for the first time, and also to save an existing file with a new name, to change the file type, or to save it in a new directory. Use the Save option to save changes made to an existing spreadsheet without changing its name, type, or directory. Both the Save and Save As options are located on the File menu. The default file type for saving a spreadsheet in Lotus Symphony Spreadsheets is OpenDocument (.ods), but you can also choose to save a spreadsheet file as OpenOffice or Microsoft Excel file types. © Copyright IBM Corporation 2008. 7 Topic B: Adding Content to A Spreadsheet Lesson 1 ■ Introducing IBM® Lotus® Symphony™ Spreadsheets B Topic B: Adding Content to A Spreadsheet In order to write a book, a writer has to fill the pages with words. Similarly, to create informative workbooks in IBM® Lotus® Symphony™ Spreadsheets, you need to enter data into worksheets. There are many ways to organize your data, but a structure with column and row headings makes it much easier to identify the information. Enter Data When you are entering data, cells can contain text, numbers, or formulas. In a spreadsheet, text is used to organize and label the numerical information. By default, text is left aligned in the cell and numbers are right aligned. Insert and Edit Notes Adding notes to cells in Lotus Symphony Spreadsheets allows you to retain reminders for missing information, descriptions of cell contents, or other pertinent information. You can insert a note for any cell by clicking Create→ Note. A yellow text box will display with an arrow indicating which cell the box is attached to. Within this text box you can type your notes. Once you move away from this cell, the yellow text box is hidden and its existence indicated by a tiny red square in the upper-right corner of the cell to which it belongs. The following figure shows cell notes in columns D and E. Figure 1-4: Cell notes Rotating Text One of the ways you can customize your content is by manipulating the text direction and alignment. Text that is aligned horizontally or vertically can be rotated at a specified angle to provide a unique display. To rotate text, select the cells whose text you want to rotate. Click Layout→Properties→Text and Cells Properties. Or, you can click the All Text and Cell Properties 8 © Copyright IBM Corporation 2008. Using IBM® Lotus® Symphony™ Spreadsheets: Basics Lesson 1 ■ Introducing IBM® Lotus® Symphony™ Spreadsheets button on the Properties sidebar. In the Text and Cell Properties dialog box, click the Alignment tab. In the Text direction section, enter the rotation angle for the text. A positive number will rotate the text to the left and a negative number will rotate text to the right. You can also specify the text direction, horizontal or vertical, on the Alignment tab. Click OK to enable your changes. The following figure shows the rotation options on the Alignment tab of the Text and Cell Properties dialog box. Figure 1-5: The rotation options on the Alignment tab of the Text and Cell Properties dialog box Writing Multi-line Text There are times when you will want to be sure all of the text you enter in a cell is visible, even if the length of the text is greater than the width of the cell. To format the text to include a line break at the right border of the cell, select all the cells where you want the text to break at the right border. Then, click Layout→Properties→Text and Cells Properties. Click the Alignment tab, and under the Text in Cell section, select Word wrap, and then click OK. © Copyright IBM Corporation 2008. 9 Topic B: Adding Content to A Spreadsheet Lesson 1 ■ Introducing IBM® Lotus® Symphony™ Spreadsheets Inserting Special Characters The Special Characters function allows you to insert special characters, such as check marks, boxes, and other symbols, into your text. To access special characters, click Create→Special Characters. In the Special Characters dialog box, you can view and select from all available characters. Select the desired character and click OK to insert it in the currently active cell of your spreadsheet. Formatting Text The Text and Cell Properties sidebar provides options to change the font and font size, to choose a font style and color, and to add effects to text. The following figure shows the Text and Cell Properties sidebar. Figure 1-6: The Text and Cell Properties sidebar 10 © Copyright IBM Corporation 2008. Using IBM® Lotus® Symphony™ Spreadsheets: Basics Lesson 1 ■ Introducing IBM® Lotus® Symphony™ Spreadsheets Displaying Formulas or Values When viewing data in a spreadsheet, you can choose to have formulas display in cells or the results of the formula. If you want to display the formulas in the cells, click File→Preferences→IBM Lotus Symphony→Lotus Symphony Spreadsheets→View. In the Page Display section, select Formulas and click OK. If you want to view the calculation results instead of the formula, do not select the Formulas check box or clear it if necessary. The following figure shows the view preferences for Lotus Symphony Spreadsheets. Figure 1-7: View preferences for Lotus Symphony Spreadsheets The Formula Bar The Formula bar is one of the most important tools you will use when working with spreadsheets. The Formula bar is used for entering and editing formulas. You can choose to hide or show the Formula bar by clicking View→Formula Input Line. If a check mark is displayed next to Formula Input Line, then the Formula bar will be displayed. If the Formula bar is hidden, you can still edit cells selecting the cell you want to edit and pressing F2 to activate edit mode. After editing cells, accept the changes by pressing Enter, or discard entries by pressing Esc. Esc is also used to exit the edit mode. © Copyright IBM Corporation 2008. 11 Topic B: Adding Content to A Spreadsheet Lesson 1 ■ Introducing IBM® Lotus® Symphony™ Spreadsheets The following figure shows the Formula bar. Figure 1-8: The Formula bar Copying Formulas When you copy a formula, Lotus Symphony Spreadsheets automatically adjusts the formula to represent the new location. For example, if cell C24 contains the formula =sum(C4:C22) and you copy it to cell E24, the formula would automatically adjust to =sum(E4:E22). The following table lists the ways to copy a formula. Method 12 Description Menu option Select the cell you wish to copy. Click Edit→Copy. Then select the cell into which you want to copy the data, and click Edit→Paste. Right-click option Right-click the cell you wish to copy and click Copy. Then right-click the cell into which you want to copy the data and click Paste. Keyboard shortcut Select the cell you wish to copy. Press Ctrl+ C to copy it. Then select the cell into which you want to copy the data, and press Ctrl+V to paste it. © Copyright IBM Corporation 2008. Using IBM® Lotus® Symphony™ Spreadsheets: Basics Lesson 1 ■ Introducing IBM® Lotus® Symphony™ Spreadsheets Filling Cells Instantly Lotus Symphony Spreadsheets includes fill options that allow you to automatically fill cells with either duplicate or sequential content. To automatically fill cells with duplicate data, click Edit→Fill and select one of the following options: ● Up: Fills a selected range of at least two rows with the contents of the bottom-most cell. ● Down: Fills a selected range of at least two rows with the contents of the top-most cell. ● Right: Fills a selected range of at least two columns with the contents of the left-most cell. ● Left: Fills a selected range of at least two columns with the contents of the right-most cell. To automatically generate sequence, select the cell range whose existing contents you want to extend to more cells. Click Edit→Fill→Sequence. In the Fill Sequence dialog box, select the Direction you want to fill cells and then select a Sequence Type for the cell content. If you select Date, then you will also need to specify a Time Unit. The following figure shows the Fill Sequence dialog box. Figure 1-9: Fill Sequence dialog box Automatic fill To automatically increment data as you enter content down a column or across a row, using the mouse, select the cell range whose existing contents you want to extend to more cells. Release the mouse button. Move the mouse pointer on top of the automatic fill handle in the lower right of the selected cell until the cursor turns into a target cross. Click and hold down the left mouse button on the automatic fill handle, and drag in the desired direction of the fill, selecting all the cells you want to contain data. © Copyright IBM Corporation 2008. 13 Topic B: Adding Content to A Spreadsheet Lesson 1 ■ Introducing IBM® Lotus® Symphony™ Spreadsheets Automatic fill only increments data that Lotus Symphony Spreadsheets recognizes, such as numbers, dates, and cell references. If Lotus Symphony Spreadsheets does not recognize data, automatic fill duplicates the data exactly. Calculating in Lotus Spreadsheets A formula is a set of mathematical instructions that can be used to perform calculations in spreadsheets. All formulas begin with an equal sign (=). Formulas contain various components, and a single formula can contain some or all of these components: ● References: Identify a cell or a range of cells on a worksheet and refers to the location of the values or data on which you need to apply the formula for calculation. ● Operators: Symbols that specify the kind of calculation needed to be performed on the components of a formula. ● Constants: Numbers or text values that do not change in the formula. If this value has to change, the formula itself has to be changed. ● Functions: Predefined formulas used to simplify complex calculations. Common mathematical operators used in formulas are: ● Plus sign ( + ): Used for addition. 14 ● Minus sign ( – ): Used for subtraction. ● Asterisk ( * ): Used for multiplication. ● Forward slash ( / ): Used for division. ● Caret symbol ( ^ ): Used for exponents. ● Open and close parentheses ( ): Used for grouping computation instructions. © Copyright IBM Corporation 2008. Using IBM® Lotus® Symphony™ Spreadsheets: Basics Lesson 1 ■ Introducing IBM® Lotus® Symphony™ Spreadsheets The order of operations When you use formulas to perform calculations, you need to know the sequence of computations that formulas follow to arrive at the desired result. This order of operations can affect the return value of a formula. When a combination of operators are used, formulas are executed in the following order: 1. Computations enclosed in parentheses, wherever they appear in the formula. 2. Computations involving exponents. 3. Computations involving multiplication and division. Because they are equal with regard to the order in which Lotus Symphony Spreadsheets performs them, the operation is performed in the order in which it encounters them, which is from left to right. 4. Computations involving addition and subtraction. Lotus Symphony Spreadsheets also performs them in the order in which it encounters them. The following figure shows the order of operations in a formula. Figure 1-10: The order of operations in a formula © Copyright IBM Corporation 2008. 15 Topic B: Adding Content to A Spreadsheet Lesson 1 ■ Introducing IBM® Lotus® Symphony™ Spreadsheets Activity 1-1: Get Started with Lotus Symphony Spreadsheets Scenario You need to document the company’s sales information for the second half of the year in a spreadsheet. To complete this activity: ● Create a new spreadsheet. ● Enter the spreadsheet data. ● Enter and copy a formula. ● Save the spreadsheet. Follow these steps to get started with Lotus Symphony Spreadsheets. Step 16 Action 1. Double-click the IBM Lotus Symphony icon and then on the Lotus Symphony home page, click Create a new Spreadsheet. 2. Verify that cell A1 is selected, type Product and press Tab. 3. In cell B1, type July and press Enter. 4. Hover the mouse pointer over the bottom-right corner of cell B1, and click and drag to select cells C1:G1. This will fill the cells with the month names August through December. 5. Select cell A2, type Seminars and press Enter. 6. In cell A3, type Manuals and press Enter. 7. In cell A4, type Online programs and press Enter. 8. In cell A5, type Inspirational Speeches and press Enter. 9. Select cell A7, type Total Sales and press Enter. © Copyright IBM Corporation 2008. Using IBM® Lotus® Symphony™ Spreadsheets: Basics Lesson 1 ■ Introducing IBM® Lotus® Symphony™ Spreadsheets Step 10. 11. 12. 13. 14. © Copyright IBM Corporation 2008. Action Enter the sales values for Seminars: ● July: 28563 ● August: 38952 ● September: 51356 ● October: 85620 ● November: 22639 ● December: 19252 Enter the sales values for Manuals: ● July: 35628 ● August: 54896 ● September: 25362 ● October: 34252 ● November: 23552 ● December: 29635 Enter the sales values for Online programs: ● July: 35262 ● August: 125632 ● September: 78862 ● October: 25352 ● November: 58963 ● December: 54858 Enter the sales values for Inspirational Speeches: ● July: 67852 ● August: 29635 ● September: 35621 ● October: 36253 ● November: 59663 ● December: 65235 Verify your content with the following graphic. 17 Topic B: Adding Content to A Spreadsheet Lesson 1 ■ Introducing IBM® Lotus® Symphony™ Spreadsheets Step Action 15. Select row 1. In the Text and Cell Properties sidebar, in the Font section, in the Style drop-down list, click Bold. 16. Select column A. In the Text and Cell Properties sidebar, in the Font section, in the Style drop-down list, click Bold. 17. In cell B7, type =sum(B2:B5) and press Enter. 18. Select cell B7 and click Edit→Copy. 19. Select cells C7:G7 and click Edit→Paste to paste the formula into the other columns. 20. Click File→Save. In the Save As dialog box, in the File name field, type Sales July to Dec and click Save. Note: Leave the file open; you will use it in the next lesson. 18 © Copyright IBM Corporation 2008. Using IBM® Lotus® Symphony™ Spreadsheets: Basics Lesson 1 ■ Introducing IBM® Lotus® Symphony™ Spreadsheets Lesson Summary In this lesson, you explored the Lotus Symphony Spreadsheets environment and entered data into a spreadsheet. Familiarizing yourself with the Lotus Symphony Spreadsheets environment and basic formula options will help you get started using the application with ease. © Copyright IBM Corporation 2008. 19 2 Formatting and Printing an IBM® Lotus® Symphony™ Spreadsheet ■ Topic A: Formatting Cells ■ Topic B: Formatting Numbers ■ Topic C: Printing a Spreadsheet © Copyright IBM Corporation 2008. Lesson 2 ■ Formatting and Printing an IBM® Lotus® Symphony™ Spreadsheet Introduction A spreadsheet should be easy to interpret and visually appealing. Formatting a spreadsheet will improve its aesthetic appeal and help avoid cluttered data. By applying format options, you can visually differentiate one set of data from another, making it easier to locate and analyze information. After completing this lesson, you should be able to: ● Format cells. 22 ● Format numbers. ● Print a spreadsheet. © Copyright IBM Corporation 2008. Using IBM® Lotus® Symphony™ Spreadsheets: Basics Lesson 2 ■ Formatting and Printing an IBM® Lotus® Symphony™ Spreadsheet A Topic A: Formatting Cells Imagine you have created an expense statement workbook for the current year. You have forgotten to add the company executive’s travel expenses to the workbook. Rather than creating a new workbook to include the new data, you can insert columns, rows, or cells and modify the worksheet. By inserting and deleting cells, columns, and rows, you can modify the layout of a single workbook rather than create a new workbook every time your data requirements change. Inserting and Deleting Rows, Columns, and Cells You can reorganize your spreadsheet at any time by inserting or deleting columns or rows. New rows are added above the selected rows. New columns are added to the left of the selected columns. Any formulas in the spreadsheet are automatically updated to reflect their new location. To insert rows or columns, select the row or column next to which you want the new one added. Click Create→Columns or Create→Rows. To delete a row or column, simply highlight the row or column and click Edit→Delete Cells. Selecting Multiple Cells To select cells in a range, you can simply highlight the range with the mouse, or you can select the first cell, and press and hold Shift, while using the arrow keys to select the other cells in the range. To select various dispersed cells, select the first cell using the mouse, then press and hold Ctrl while using the mouse to select the other cells. Merging and Splitting Cells The cell merge options in IBM® Lotus® Symphony™ Spreadsheets allow you to merge cells across columns and rows and also to split cells that have been merged. To merge cells, select the cells you want to merge, and then click Layout→Merge Cells→Merge. The merged cell receives the name of the first cell of the original cell range. Merged cells cannot be merged a second time with other cells. The range must form a rectangle; multiple selection is not supported. To split cells that have already been merged, select the currently merged cells, and then click Layout→Merge Cells→ Split. © Copyright IBM Corporation 2008. 23 Topic A: Formatting Cells Lesson 2 ■ Formatting and Printing an IBM® Lotus® Symphony™ Spreadsheet Cell Borders Border options are used to apply borders to cells. Lotus Symphony Spreadsheets provides you with options to apply a border to some or all the sides of a cell or a range of cells. You can access border options by clicking Layout→Properties→Text and Cell Properties, and then clicking the Borders tab. The following figure shows the border options. Figure 2-1: Border options Changing Row Height or Column Width You can adjust column width and row height in Lotus Symphony Spreadsheets using a couple of methods: ● Using the mouse: In the row or column header area, click the separator line between two rows or columns. When you see the mouse pointer change from an arrow to a cross indicator, press and hold the left mouse button and drag the separator line to the width or height desired. ● 24 Using the Row Height or Column Width dialog box: Click Layout→ Row Height or Layout→Column Width. In the dialog box, specify the row height or column width desired and then click OK. © Copyright IBM Corporation 2008. Using IBM® Lotus® Symphony™ Spreadsheets: Basics Lesson 2 ■ Formatting and Printing an IBM® Lotus® Symphony™ Spreadsheet Sorting Data A sort is a method of viewing data that arranges all the data into a specific order. Data can be sorted in either ascending order or descending order, based on numeric or alphabetic information. Data can be sorted on a single criterion or multiple criteria. You can sort data within tables or within ordinary worksheet data ranges. Figure 2-2: Sample data sorted in ascending order © Copyright IBM Corporation 2008. 25 Topic A: Formatting Cells Lesson 2 ■ Formatting and Printing an IBM® Lotus® Symphony™ Spreadsheet To sort data in a Lotus Symphony Spreadsheet, click Manipulate→Sort. In the Sort dialog box, select which data to sort by in which order. Click OK to activate the sort. Figure 2-3: The Sort dialog box 26 © Copyright IBM Corporation 2008. Using IBM® Lotus® Symphony™ Spreadsheets: Basics Lesson 2 ■ Formatting and Printing an IBM® Lotus® Symphony™ Spreadsheet B Topic B: Formatting Numbers You have an inventory worksheet that has a column for value of the stock. Rather than manually entering a dollar sign ($) when you enter the stock value, you can apply a number format to this column so that the entered number is displayed in currency format. Applying number formats changes the appearance of numeric data, making it easier to identify the type of data within cells. Numbers with Decimals In IBM® Lotus® Symphony™ Spreadsheets, no default decimal number formatting is configured. To format numbers with decimals, select the cells you want to modify, click Layout→Properties→Text and Cells Properties, and click the Numbers tab. In the Options section, specify the number of decimal spaces you wish to display and click OK. If you wish to permanently apply the decimal number formatting to any spreadsheet you create, click File→Preferences→IBM Lotus Symphony→Lotus Symphony Spreadsheets→Calculate. Specify the number of decimal spaces you wish to display and click OK. Number Formats A number format is a data format that changes the appearance of the numerical data in a cell. Each number format applies specialized formatting on the data. Only the appearance of the data in a cell changes, not the data itself. You can apply a number format to a cell or a range of cells before or after you type in the numerical data. Number formats applied can vary according to the type of data, such as currency, date, or time. The following figure shows number formats. Figure 2-4: Number formats Lotus Symphony Spreadsheets’ pre-installed number formats come in a variety of categories. They can be accessed from the Number tab of the Text and Cell Properties dialog box. The following table describes the number format categories and what they are used for. © Copyright IBM Corporation 2008. 27 Topic B: Formatting Numbers Lesson 2 ■ Formatting and Printing an IBM® Lotus® Symphony™ Spreadsheet Number format category Used for General Default number formatting applied when you type a number. No decimals are displayed. User Defined Modifying a copy of an existing number format code to create a custom number format. Number Displaying numbers. You can specify the number of decimal places and the way the negative numbers need to be displayed. Percentage Multiplying the cell value by 100 and displaying the result with a percent symbol. Currency Displaying monetary values. The default currency symbol with numbers will be displayed. Date Displaying date and time serial numbers as date values. The type and the language setting that you want can be specified to display date and time in other language formats. Time Displaying date and time serial numbers as time values. The type and the language setting that you want can be specified to display the date and time in other language formats. Scientific Displaying a number in exponential notation. Fraction Displaying a number as a fraction, according to the type of fraction that you specify. Boolean Value Displaying a number as a postal code (zip code), phone number, or Social Security number. Text Treating the content of a cell as text. Even when numbers are typed, this will display the content exactly as you type it. Use if leading zeros are necessary, as in an employee number. Formatting Numbers as Text Usually text is used in spreadsheets to label and organize data. However, there are also times when you need to have numbers recognized as text, such as zip codes or phone numbers. When numbers are formatted as text, they cannot be used in calculations or formulas. If you have already entered numeral numbers in cells and have afterwards changed the format of the 28 © Copyright IBM Corporation 2008. Using IBM® Lotus® Symphony™ Spreadsheets: Basics Lesson 2 ■ Formatting and Printing an IBM® Lotus® Symphony™ Spreadsheet cells to text, the numbers will remain numerals. They will not be converted. Only numbers entered afterwards, or numbers which are then edited, will become text numbers. If you decide to enter a number directly as text, enter an apostrophe (’) first. For example, for zip codes in column headings, you can enter '13626, '14472, and '13219. The apostrophe is not visible in the cell; it only indicates that the entry is to be recognized as a text. This is useful if you enter text numbers that begins with a zero (0), because a zero (0) at the start of a sequence of digits is removed in numeral number formats. Using Rounded Off Numbers To use rounded off numbers in your spreadsheet calculations instead of exact values, click File→Preferences→IBM Lotus Symphony→Lotus Symphony Spreadsheets→Calculate. In the Calculate options section, select Precision as shown click OK. The following figure shows the options available in the Calculate options section. Figure 2-5: Precision as shown option © Copyright IBM Corporation 2008. 29 Topic B: Formatting Numbers Lesson 2 ■ Formatting and Printing an IBM® Lotus® Symphony™ Spreadsheet Highlighting Negative Numbers You can format cells with a number format that highlights negative numbers in red, or you can define your own number format in which negative numbers are highlighted in other colors. To use the default highlight color of red, select the cells, click Layout→Properties→Text and Cells Properties, and then click the Numbers tab. After you have chosen a number format, in the Options section, select Negative numbers red and click OK. The cell number format is defined in two parts. The format for positive numbers and zero is defined in front of the semicolon; after the semicolon the formula for negative numbers is defined. You can change the code (RED) under Format code. For example, instead of RED, enter YELLOW. If the new code appears in the list after clicking the Add icon, this is a valid entry. The following figure shows the default format code for highlighting negative numbers in red. Figure 2-6: Default format code for highlighting negative numbers in red Changing Currency Format for Cells Lotus Symphony Spreadsheets allows you to apply any currency format to numbers. By default, when you select the currency number format, the cell is given the default currency format set by the locale. This can cause problems when you are calculating costs based on a specific currency, but the spreadsheet will be shared internationally. If your Lotus Symphony Spreadsheets document is loaded by a user who uses a different default currency format, then the currency amounts originally noted as USD is suddenly listed as EURO. To ensure that a number you have defined in a specific currency remains in that currency, regardless of the default currency format a user has enabled, click Layout→Properties→Text and Cells Properties, and then click the Numbers tab. In the Language combo box, select the basic setting for currency symbol, and the relevant options for Decimal places and Thousands separator. In the Format list box, you can select possible variations from the default format for the language. 30 © Copyright IBM Corporation 2008. Using IBM® Lotus® Symphony™ Spreadsheets: Basics Lesson 2 ■ Formatting and Printing an IBM® Lotus® Symphony™ Spreadsheet C Topic C: Printing a Spreadsheet Assume that you have a long worksheet that contains data on sales associates, and you need a printout of data related to sales associates working in a particular city. To do so, you can define a range for this subset and take a printout then print only the defined range. Printing only a range of cells saves resources and also presents the reader with only the relevant information. Basic Print Options The Print dialog box provides options to set the various printing options before you print a worksheet. The following table describes these options. Print option Description Printer section Options to find or select the printer. You can select or type the printer name in the Name text box. Print Range section Options to specify the range for printing. You can use these options to specify exactly which pages you want to print. If you need to print the entire workbook or worksheet, you can use the All option. To print selected pages, you can use the Page(s) option and specify the pages to be printed in the From and To spin boxes. Copies section Option to specify the number of copies to be printed using the Number of Copies text box and whether they are to be collated or not using the Collate check box. Properties button Enables you to set the printer properties. Options button Provides additional print options that enable you to print only the selected sheets or suppress output of empty pages. Printing Rows or Columns on Every Page When you have a large spreadsheet that will print on multiple pages, you can designate specific rows or columns to repeat on each printed page. This repeating information is usually data labels that will help keep a reader oriented through each page. To designate repeating rows or columns for print, click Layout→Print Ranges→Edit. In the Edit Print Ranges dialog icon. The Edit Print Ranges dialog box will reduce in box, click the size, allowing you to select the rows you want to repeat. For example, if you © Copyright IBM Corporation 2008. 31 Topic C: Printing a Spreadsheet Lesson 2 ■ Formatting and Printing an IBM® Lotus® Symphony™ Spreadsheet want to select rows 1 and 2, click in cell A1 and drag to cell A2. In the dialog box, $1:$2 will display, indicating which rows you have selected. Then icon to return to the Edit Print Ranges dialog box. Repeat click the this step using the icon for Columns to repeat to select columns. The following figure shows the Edit Print Ranges dialog box. Figure 2-7: The Edit Print Ranges dialog box Printing Sheet Details When printing a sheet, you can select which details are to be printed: ● Column and row headers – Specifies whether you want the column and row headers to be printed. ● Grid: Prints out the borders of the individual cells as a grid. ● Notes: Prints the notes defined in your spreadsheet. They will be printed on a separate page, along with the corresponding cell reference. ● Objects/graphics: Includes all inserted objects (if printable) and graphics with the printed document. ● Charts: Prints the charts that have been inserted into your spreadsheet. ● Drawing objects: Includes all draw objects in the printed document. ● Formulas: Prints the formulas contained in the cells, instead of the results. ● Zero values: Specifies that cells with a zero value are printed. To choose the details, select the sheet you want to print, and then click File→Page Setup. Click the Sheet tab. In the Print section, select the details you wish to be printed and click OK. The following graphic shows the Sheet tab of the Page Properties dialog box. 32 © Copyright IBM Corporation 2008. Using IBM® Lotus® Symphony™ Spreadsheets: Basics Lesson 2 ■ Formatting and Printing an IBM® Lotus® Symphony™ Spreadsheet Note: The Page Setup option is not visible if the sheet was opened with write protection on. Figure 2-8: The Sheet tab of the Page Properties dialog box Printing Multiple Sheets When you are printing a large spreadsheet or workbook, specifying the print order and adding page numbers will help to keep the printed materials in order. To specify print order and page numbers, click File→Page Setup. Then click the Sheet tab. In the Page order section, click either Top to bottom, then right or Left to right, then down. Then designate which number the first page should start with. © Copyright IBM Corporation 2008. 33 Topic C: Printing a Spreadsheet Lesson 2 ■ Formatting and Printing an IBM® Lotus® Symphony™ Spreadsheet Activity 2-1: Format and Print a Lotus Symphony Spreadsheet Before you begin: If necessary, open Sales July to Dec.ods. Scenario As you review the information you have already entered into the spreadsheet, you realize that you left out one category of sales figures. You want to add that information and then format the spreadsheet and configure print options before you deliver it to your manager. To complete this activity: ● Insert a new row of data. ● Format the numbers in the spreadsheet. ● Add cell borders to visually format the data. ● Configure print options. Follow these steps to format and configure print options for your Lotus Symphony Spreadsheet. Step 1. Select row 4 and click Create→Rows. A new blank row will display as row 4. 2. In cell A4, type Instructor-led sessions and press Enter. 3. Enter the sales values for Instructor-led sessions: 4. 34 Action ● July: 75852 ● August: 32522 ● September: 36658 ● October: 42563 ● November: 42352 ● December: 45632 Select cell B8 and in the Formula bar, verify that the formula has automatically adjusted to =SUM(B2:B6). © Copyright IBM Corporation 2008. Using IBM® Lotus® Symphony™ Spreadsheets: Basics Lesson 2 ■ Formatting and Printing an IBM® Lotus® Symphony™ Spreadsheet Step Action 5. Select cells B2:G8 as shown in the following graphic. 6. Click Layout→Properties→Text and Cell Properties and click the Numbers tab. 7. In the Category list, click Currency. 8. In the Format list, select the red text ($1,234.00). 9. In the Options section, verify that Decimal places is 2 and Negative numbers red is selected. 10. Click OK. 11. Select row 1, click Layout→Properties→Text and Cell Properties, and click the Borders tab. 12. In the Line section, in the Style list, click 1.00 pt. © Copyright IBM Corporation 2008. 35 Topic C: Printing a Spreadsheet Lesson 2 ■ Formatting and Printing an IBM® Lotus® Symphony™ Spreadsheet Step 36 Action 13. In the Line arrangement section, in the User-defined box, click to add a bottom line. Click OK. 14. Select row 8, click Layout→Properties→Text and Cell Properties, and click the Borders tab. 15. In the Line section, in the Style list, click 1.10 pt. 16. In the Line arrangement section, in the User-defined box, click to add a top line. Click OK. © Copyright IBM Corporation 2008. Using IBM® Lotus® Symphony™ Spreadsheets: Basics Lesson 2 ■ Formatting and Printing an IBM® Lotus® Symphony™ Spreadsheet Step Action 17. Select column A. Hover the mouse pointer over the right column border between Column A and B, and when the mouse pointer changes to a cross, click and drag the right border to the right until all of the text displays in the column. 18. Click File→Page Setup. 19. On the Sheet tab, in the Print section, verify that Notes, Objects/graphics, Charts, Drawing objects, and Zero values are selected. 20. Click OK. The file is now formatted to print. 21. Save and close the file. © Copyright IBM Corporation 2008. 37 Topic C: Printing a Spreadsheet Lesson 2 ■ Formatting and Printing an IBM® Lotus® Symphony™ Spreadsheet Lesson Summary In this lesson, you formatted cells and numbers and explored the various print options for a spreadsheet. Understanding the formatting options allows you to create unique and attractive spreadsheets. 38 © Copyright IBM Corporation 2008. Using IBM® Lotus® Symphony™ Spreadsheets: Basics Lesson Follow-up ■ Follow-up In this course, you used Lotus Symphony Spreadsheets to manage, edit, and print data. Storing data electronically is more efficient than storing it in a paper-based system because it allows you to quickly update existing data and run reports on the data. What’s Next? After completing the Using IBM® Lotus® Symphony™ Spreadsheets: Basics course, you may want to continue with the Using IBM® Lotus® Symphony™ Spreadsheets: Beyond Basics and Using IBM® Lotus® Symphony™ Spreadsheets: Power User courses. Also available are: ● Using IBM® Lotus® Symphony™ Documents: Basics ● Using IBM® Lotus® Symphony™ Documents: Beyond Basics ● Using IBM® Lotus® Symphony™ Documents: Power User ● Using IBM® Lotus® Symphony™ Presentations: Basics ● Using IBM® Lotus® Symphony™ Presentations: Beyond Basics ● Using IBM® Lotus® Symphony™ Presentations: Power User 39 Appendix A Additional Resources The following additional resources are available for more information on Lotus Symphony Spreadsheets: ● Tour: http://symphony.lotus.com/idcontents/pdf/N8T40/start_ n8t40.htm ● Demo: http://symphony.lotus.com/software/lotus/symphony/help.nsf/ DemoForSpreadSheets ● Tutorial: http://symphony.lotus.com/idcontents/tutorial/en/ spreadsheets_tutorial/start_spreadsheets.htm ● Toolbar Reference Card: http://symphony.lotus.com/idcontents/ refcard/en/n8r40_refcarddita-pdf-minimal.pdf ● Keyboard Reference Card: http://symphony.lotus.com/idcontents/ refcard/en/n8r40_shortcutdita-pdf-minimal.pdf As they are developed, other resources may be added to this location: http://symphony.lotus.com/software/lotus/symphony/help.nsf/home. Available Plug-Ins Extend the value of Lotus Symphony with plug-ins from IBM, partners, and developers. A complete list of all available plug-ins can be found here: http://symphony.lotus.com/software/lotus/symphony/plugin.nsf/ home © Copyright IBM Corporation 2008 Moving from Microsoft® Excel® 2003 to IBM® Lotus® Spreadsheets Launch other productivity tools Menus Universal Toolbar Tabs row to access open documents Drawing Toolbar Main Toolbar Editing Toolbar Properties Sidebar can dock, float, or be minimized Input Line Columns Active Cell Rows Opens dialog box with advanced options Worksheet Tab Status bar Shows Sheet Number, Page Format, Zoom, and a Quick Calculation Creating and editing spreadsheets Microsoft Excel To open a spreadsheet, click . To create a new spreadsheet, click Creating and editing spreadsheets, cont.’d Lotus Spreadsheets Click Microsoft Excel To insert a new sheet, click InsertÆWorksheet. . Click To spell-check, click . Lotus Spreadsheets . Click . Select FileÆNewÆFrom Template or press Ctrl+Shift+N. , , or . To change cell alignment, click , , , or . To adjust column, row, or cell size, drag borders. Click , , or Click , , . , or . Click . Drag borders or enter measurements in . Click Click Lotus Spreadsheets . To copy formatting, click . To print, click . To insert cells/rows/columns, click InsertÆCells, InsertÆRows, or InsertÆColumns. . Formatting Microsoft Excel To change font appearance, click To create a spreadsheet from a template, click FileÆNew, select the template location, and browse for the template. To save a spreadsheet, click . Click . Click To change the cell appearance, click FormatÆCells, select a tab in Format Cells box, and then change the required elements. on Properties sidebar. In the properties sidebar, select , and then change the required elements. . © Copyright IBM Corporation 2007 MOVING FROM MICROSOFT® EXCEL® 2003 TO IBM® LOTUS® SPREADSHEETS Creating and editing charts Microsoft Excel Formulas and functions, cont.’d Lotus Spreadsheets To create a chart, click . Microsoft Excel To format values, click any of Lotus Spreadsheets Click . Click To edit chart type, click . . Click Double-click chart. To format chart area, click . To have data appear by rows or by columns, click . Click To edit chart style, click ChartÆChart Options. Shortcuts Click or . To turn on horizontal or vertical grids, click ChartÆChart Options, select gridlines tab and select or deselect the gridlines to display. To hide/ display axis descriptions, click ChartÆChart Options select axis tab and select or deselect the axis to display. To hide/ display titles, click ChartÆChart Options select Titles tab and type in or delete title. To display/hide legend, click or Click or Click . Click for main title. Click for axes titles. . . Click . . Formulas and functions Microsoft Excel To total a cell range, select the range, and then Lotus Spreadsheets Select the range, and then click . click . To enter a formula, type =, enter formula, and hit <Enter> when done. To choose a function, click . To show the formula list, click InsertÆFunction. To sort cell contents, select the contents then click . To merge cells, click FormatÆCellsÆAlignment Tab then click the box beside Merge Cells, and then click OK. Click then enter formula. Clicking a cell enters that cell into the formula. Click tion. then choose a func- To . . . Create a PDF Create cells Select cells Select a row Select a column Select all Select all cells with values Switch to edit mode Choose a function Switch to function edit mode Recalculate all formulas Create a new spreadsheet Create a new spreadsheet from template Save as Open Print Preview Increase row height Decrease row height Increase column width Decrease column width Optimize row and column size Open Style List Center cell contents Justify cell contents Left align cell contents Right align cell contents Copy Do this . . . Click FileÆExport as PDF. Press Ctrl+1. Press Shift+arrow keys. Press Shift+space bar. Press Ctrl+Shift+C. Press Ctrl+A. Press Ctrl+Shift+X. Press F2. Press Ctrl+F2. Press Ctrl+Shift+F2. Press F9. Press Ctrl+N. Press Ctrl+Shift+N. Press Ctrl+Shift+S. Press Ctrl+Alt+P. Press Alt+Down Arrow. Press Alt+Up Arrow. Press Alt+Right Arrow. Press Alt+Left Arrow. Press Alt+Shift+arrows. Press F11. Press Ctrl+H. Press Ctrl+J. Press Ctrl+L. Press Ctrl+R. Press Ctrl+C or click . Press Ctrl+V or click . Paste Click then choose a formula. Select the contents, and then click . Click LayoutÆMerge Cells, and then click Define. Cut Undo Copy or move using drag and drop Navigate within the spreadsheet Press Ctrl+X or click . Press Ctrl+Z. Select the cells and drag by the borders to move. Hold Ctrl while dragging to copy. Press F5 to open the Navigator. © Copyright IBM Corporation 2007 Glossary active cell The cell that is selected in any spreadsheet is the active cell. cell style A collection of individual format options that you can apply to selected cells. contiguous range Cells that are adjacent to each other. fill handle The box at the corner of a cell or range that you use to activate the Auto Fill feature. Formula bar An interface component that contains the Sheet Area drop-down list, the Choose Function button, the Sum button, the Function button, and the formula field for specifying formulas. formula A set of mathematical instructions that can be used to perform calculations in Excel worksheets. margin A margin determines the amount of space between the worksheet data and the edge of the paper. noncontiguous range Cells that are not adjacent to each other. number format A number format is a data format that changes the appearance of the numerical data in a cell. page orientation The arrangement of content in a page. © Copyright IBM Corporation 2008. spreadsheet A paper or electronic document that stores various types of data, such as numbers, text, and non-alphanumeric symbols, in a tabular format. workbook A repository of related spreadsheets. 44 © Copyright IBM Corporation 2008. Index A L automatic fill, 13 Lotus Symphony interface, 3 C N cell borders, 24 cells deleting, 23 filling instantly, 13 inserting, 23 merging and splitting, 23 selecting multiple, 23 columns changing width, 24 deleting, 23 inserting, 23 currency format, 30 notes editing, 8 inserting, 8 number format, 27 numbers formatting as text, 29 negative, 30 rounded off, 29 D P data entering, 8 decimals, 27 preferences, 6 print options, 31 rows and columns, 32 Properties sidebar, 4 F Formula bar, 11 formulas, 11 copying, 12 O order of operations, 15 R rows changing height, 24 deleting, 23 © Copyright IBM Corporation 2008. Index inserting, 23 46 saving, 7 S T sheet details printing, 32 special characters, 10 spreadsheets calculating in, 14 creating, 7 creating from templates, 7 opening existing, 7 text formatting, 10 multi-line, 9 rotating, 9 V values, 11 © Copyright IBM Corporation 2008.
© Copyright 2025