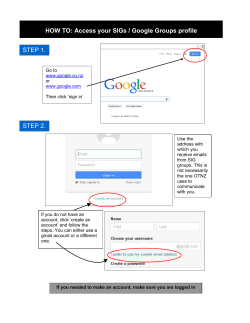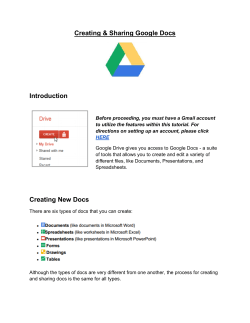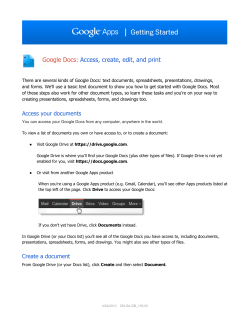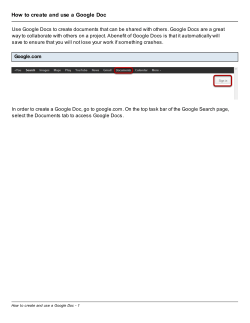Tutorial - Collecting Data using Google Docs Forms
Tutorial - Collecting Data using Google Docs Forms Have you ever wanted to invite a group of people to respond to questions via email? Do you wish that all the replies could automatically be assembled into a spreadsheet format, so you didn’t have to copy and paste everything into a format that was useful to you? Through Google Docs, you can easily create a questionnaire or survey, and then invite others to respond. All responses are assembled automatically into a Google Docs spreadsheet, which you can save to your computer as an Excel spreadsheet. Let’s show you how this is done. You’ll need a free GMail account to do this... Get a free GMail Account: http://www.gmail.com Once you’re logged in to your GMail account, click on “Documents” in the upper-left portion of your browser page. Now on to the questions. The yellow section indicates a question you are editing. You’ll see three icons in the upper-right corner. The pencil icon stands for EDIT, the two papers icon stands for DUPLICATE, and of course, the trash icon means DELETE. Now you’re in the documents section... Give the question a title, and any help text that needs to accompany that question. Choose what type of a question it will be. Your choices are text, paragraph text, multiple choice, checkboxes, choose from a list, and answer on a scale from 1-n. You also have the option of making the question required (must answer) or optional. When finished, click the DONE button. Click on the NEW menu, and this drop-down will appear... As you can see, you can do word documents, powerpointlike presentations, spreadsheets, and forms. Click on FORM. This is where you design your questionnaire, survey, anything you need to gather data for. Give your form a title. Be kind to your respondents and add any information that will help them know what to expect from the form. Tell them how many questions it will have. Tell them about how long it should take to fill out the form. Thank them in advance for taking time to respond to your questionnaire. For my form, I’ve entitled it “Example of a Google Docs Survey.” I’ve explained what the survey is for as well. See illustration at the top of the next column... Page 2 You can see how your respondents will see your questionnaire by clicking the save button at the top, and then clicking the link, “You can view the published form at...” at the bottom of the page. Your form will open in a new window or tab. Close the window or tab to get back to the form editor. If you need more questions, click ADD QUESTION at the top of the editor. Continue to add questions in this manner until you have completed your survey or questionnaire. At any time you can return to earlier questions (the question area will turn yellow as you mouse over each question) and click to get the EDIT, DUPLICATE, and DELETE icons for that question. Note that multiple choice questions will allow only one answer. Check box questions will allow for more than one answer. Choose from a list provides a drop-down dialog in which you can only choose one answer. Once you have completed your form, you can publish it in a number of ways. You can email it to a list of people. See the illustration at the top of the next page... In spreadsheet format, you have many options. If you’d like to embed your form in a website or on a blog, after you create your form and save it, click the More Actions button at the top of the editor (you can get to the editor again from the forms menu), and select the Embed option in the menu that drops down. To edit the confirmation message that the person filling out your form will see after submitting their response. Click the More Actions button at the top of the editor, and then select the Edit confirmation option in the menu that drops down. While in the spreadsheet, you can: •Insert columns to contain your own content next to form responses, such as for calculations, notes, or lookups. •Insert Rows of information at the top - below the column headers (questions) and ABOVE the area where data is collected. The form responses will always be inserted in the first available/blank row. •Insert new sheets or move sheets. Responses will continue to be automatically entered in the same sheet. You can export your spreadsheet in the following formats... Email addresses are separated by commas in your list. I added my email address and sent the form to me. I also checked the box, “Include form in the email.” As you can see from my email I received, my email program didn’t see the form, but not to worry, the link to the online form is always included. If you have your own website, you can copy and add that link to a webpage as well. This is especially useful if you don’t want to limit your respondents to just your email list. After you’ve published your form, you can return to it at any time in your GMail account. Go to the documents and you’ll see your form in your list... Click on the form and it will open as a spreadsheet in a new tab or window... Page 3 You can also go back to editing your form, stop accepting responses, or see a summary of the form responses in the FORM menu... Google Docs forms give you a powerful, free tool to collect data. Think of the ways you could use it. Here’s just a few examples: •A computer lab manager at a school needs to get permission from every parent for their child to use the internet at school. This also includes going through and checking that they’ve read the acceptable use policy. Why not do it online with a Google form? •A teacher wants to do an anonymous survey of student reactions to a teaching unit. •A principle wants to do an anonymous survey of faculty opinions on a sensitive topic. The sky is the limit. Web 2 applications such as this can make our jobs easier, can help us be more productive, and can get us needed information and present it to us in useful ways. Photo by http://www.sxc.hu/profile/hvaldez1. Permission granted to use image. Page 4 As a final bonus, you can share the spreadsheet with selected people, so they can view the results, collaborate with you by allowing them to make changes to the spreadsheet, and more.
© Copyright 2025