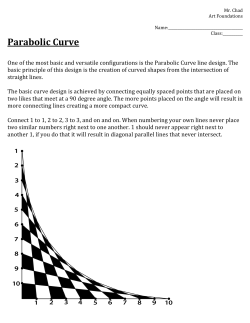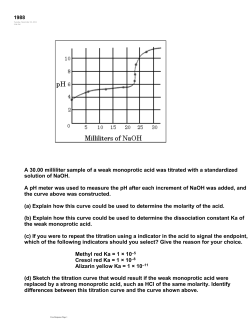VERSION 1.0 - Esko Help Center
VERSION 1.0 REFERENCE MANUAL INTRODUCTION With SymphonyCalibrator, you create calibration curves to use in Nexus RIP, Odystar RIP or PDF RIP. In Odystar, Nexus and PDF RIP, these calibration curves can be applied in the Screening dialog. In ArtPro, they can be applied in the Nexus Extended Screening dialog. For more information about the use of calibration curves in these applications, please see their Reference Manuals. The use of SymphonyCalibrator and of this manual are covered by Artwork Systems’ General License Terms, which are included in the software’s CD. Copyright © 2004-2007, AWSG Limited, all rights reserved. Artwork Systems and ArtPro are trademarks of Artwork Systems N.V. FastCal, Nexus, Odystar, OptiCurve and SymphonyCalibrator are trademarks of AWSG Limited. This manual may not, in whole or in part, be reproduced in any form, by print, photocopy, microfilm or any other means without prior written consent of AWSG Limited. 1. FILE MENU 1.1. New When you create a new calibration file, you need to define how to organize the calibration curves. This will create a screens hierarchy, visible in the main window’s left pane (see 2. Main Window on page 4). Depending on the characteristics of your printing process, you may want to organize them by several or all of these criteria: • Resolution • Dot Shape • Ruling • Angle/Separation name. Note: The criteria you select determine the screen categories you will be able to add to the file afterwards. For example, if you don’t select “Dot Shape”, you won’t be able to add any dot shape to the screens hierarchy once the file is created. See 3.6. Nexus Screens on page 8, and 3.7. Odystar Screens on page 9. Symphony Calibrator • Angles/Separations By default, only “Ruling” is selected, and the “Angles” drop-down menu is grayed out. To activate it, select the check box beside it. This drop-down menu offers the following options: • Angles (selected by default when you activate the drop-down menu), • CMYK (4 color proofer), • CMYKcm (6 color proofer with light Magenta and light Cyan), • CMYKcmk (7 color proofer with light Magenta, light Cyan and grey), • Custom Names (you can use up to 12 fields to specify your own separation names). Note: Nexus and Odystar are case sensitive for separation names. Shortcut: q - N 1.2. Open This allows you to open a SymphonyCalibrator file. Shortcut: q - O • Opening FastCalibrator files You can also open legacy FastCalibrator files in SymphonyCalibrator. Since FastCalibrator files can contain multiple curves types (e.g. film, plate, mask), you will be asked what type of curve in the FastCalibrator file you want to import. This allows easy — p. 2 — conversion from one FastCalibrator file to multiple SymphonyCalibrator files. 1.5. Save As This saves the open calibration curve(s) under a new name. 1.6. Revert This cancels all the changes you have made since the last time you saved the calibration file. If the FastCalibrator file contains multiple angle families with the same dot shape, you will also be asked which angle family in the FastCalibrator file you want to import. Note: You can only import one curve type and one angle family from a FastCalibrator file into SymphonyCalibrator. If you want to import another curve type/angle family, create a new SymphonyCalibrator file and import them in it. 1.3. Close This closes the open calibration curve(s). If the curve isn’t saved, a dialog will appear, giving you the option to save it, cancel or continue without saving. Shortcut: q - W 1.4. Save This saves the open calibration curve(s). If the calibration curve wasn’t saved before, “Save” will act as a “Save As”. Note: SymphonyCalibrator provides no default extension when saving a calibration file. We recommend you use “.cal”. Shortcut: q - S — p. 3 — Symphony Calibrator 2. MAIN WINDOW The main window shows the screens in use (left), the graph of the current curve (center) and the values for the selected curve (right). 2.1. Curves In the left part of the window, you can see the screens hierarchy (organized as you defined in the “New” dialog, see 1.1. New on page 2). To add a screen, go to the Edit menu, then click on “Nexus Screens” or “Odystar Screens”. To remove a screen, go to Edit/Remove Screens. The icons in front of each screen (or sets of screen) indicate the curve associated to it/them: • A white icon indicates that no curve is defined. • A green icon indicates a curve defined manually. • A blue icon indicates the curve has been calculated by OptiCurveTM (see 2.4. OptiCurveTM on page 5). Symphony Calibrator • A light blue icon indicates the curve has been calculated by FastCalTM (see 2.5. FastCalTM on page 6). • A white icon with a black stripe indicates that no curve is defined for this screen, but a curve is defined deeper in the hierarchy. In the example below, “Concentric” has an icon with a black stripe because there is a curve defined for the 55 lpi screen ruling (green icon) with a Concentric dot. • A white icon with a colored stripe indicates that a curve is defined for this screen (green for a manual curve, blue for an OptiCurveTM and light blue for a FastCalTM curve) AND that a curve is defined deeper in the hierarchy. — p. 4 — 2.2. Curve graph The graph gives a representation of the selected curve(s). The color of a curve on the graph shows the type of curve it is: green for a manual curve, blue for an OptiCurveTM and light blue for a FastCalTM curve. You can add or move points in a manual curve by clicking or dragging on the graph. For example, if your densitometer doesn’t convert the measured densities to dot percentages, you will need to enter your values in densities. Note: If your values are in densities, SymphonyCalibrator will convert them internally to dot percentages, to display them on the graph. The conversion is done using the “Solid density” and “Yule-Nielsen factor” options, defined in the Preferences (see 5.3. Density to Dot conversion options on page 14). We recommend you set these options before entering density values in SymphonyCalibrator. 2.4. OptiCurveTM An OptiCurveTM is a smooth, optimized curve calculated from the points you entered to define a manual curve. You can create an OptiCurveTM from 2 points, but the more points you have, the more accurate the OptiCurveTM will be. We recommend you use 6 or 7 points to have a reliable curve. You cannot modify an OptiCurveTM or a FastCalTM curve manually. Click on the “Fit OptiCurveTM” button to create an OptiCurveTM. 2.3. Curve Values You can see the curve values in the table on the right. To add a curve point, type in its “Input” and “Measured” values. To delete a point, select it in the list, and go to Edit/Clear. You can also use the shortcut q - X. You can view/enter values either in Dot percentages or in System Values for Input, and either in Dot percentages or in Density values for Output. An OptiCurveTM is displayed in blue, both on the graph and in the screens hierarchy. — p. 5 — Symphony Calibrator Note: You cannot modify an OptiCurveTM manually. To change the curve back into a manual curve, click the “Clear OptiCurveTM” button. This displays the FastCalTM curves in light blue on the graph (the darker blue curves with the green points are the OpticurvesTM). • OptiCurveTM Preferences You can set preferences for OptiCurveTM creation (Force Value, Weighting, Number of Bends) in the Preferences windows. See 5.1. OptiCurveTM Options on page 14). Note: You can either use the same preferences for each OptiCurveTM, or change the preferences before calculating a specific OptiCurveTM (if you need this curve to have different characteristics). 2.5. FastCalTM FastCalTM is an option to derive curves at different screen rulings from curves already measured. To use it, you need to have at least 2 OptiCurvesTM similar to the curve to calculate, but with a different screen ruling. • Example 1 You have OptiCurvesTM for Round dot screens at both 73 and 120 lpi (blue icons). From those, you can derive FastCalTM curves for Round dot screens at all other screen rulings. The FastCalTM icons in the screens hierarchy are also light blue. Select the screens you want a FastCalTM curve for (e.g. 85, 100, and 113 lpi) in the screens hierarchy, and click on the “Calculate FastCalTM Curves” button. Note: The “Calculate FastCalTM Curves” button is grayed out if FastCalTM curves can’t be derived for the screens you selected (there aren’t 2 OptiCurvesTM with similar characteristics). • Example 2 You have OptiCurvesTM for Euclidean dot screens for the Cyan separation at both 55 and 85 lpi (blue icons). From those, you can derive FastCalTM curves for Euclidean dot screens at all other screen rulings for Cyan Select the Cyan screens you want a FastCalTM curve for (e.g. Cyan at 63 lpi and Cyan at 74 lpi) in the screens hierarchy, and click on the “Calculate FastCalTM Curves” button. Note: Symphony Calibrator Use the Shift key to select non-consecutive screens. — p. 6 — This displays the FastCalTM curves in light blue on the graph, and displays a light blue icon for Cyan at 63 lpi and 74 lpi in the screens hierarchy. • Applying a shift In the “Shift Calculator” dialog, enter the Desired Value and the Actual Value (the value you measured on the screen). You can see the characteristics (resolution, dot shape and ruling) of the screen you selected at the top of the dialog. Press the Return key: SymphonyCalibrator calculates the shift in microns between the two values, and displays it in the “New Shift” field. Click on “Recalculate All Curves” to apply the shift to all the curves you defined. The original curves take a dim color, and the shifted curves are displayed in the original colors (green for manual curves, blue for OptiCurvesTM, light blue for FastCalTM curves). To remove a FastCalTM curve, select it in the screens hierarchy and click on the “Clear FastCalTM Curves” button. 2.6. Calibration Shift If you have already created all your curves and you notice a dot gain variation in your printing process, you don’t have to manually re-enter all the new values to create new curves. You can update your existing curves in proportion of the variation you noticed with the Calibration Shift feature. To use the Calibration Shift feature, select the screen you noticed the variation in, and click on the “Shift Calculator” button at the top of the calibration window. You can see the shift applied in microns just under the “Shift Calculator” button. Note: — p. 7 — After applying a Calibration Shift, you won’t be able to edit your curves (create new manual curves, fit OptiCurvesTM or derive FastCalTM curves) anymore. If you need to edit your curves, revert the Calibration Shift (see below). Symphony Calibrator • Reverting a shift To revert to the original curves, click on the “Zero” button and then on “Recalculate All Curves”. This will create a shift that balances out the current shift, so that the “New Shift” becomes 0. For example, if the current shift is 11.23, the “Zero” button will create a shift of -11.23, so the “New Shift” is 0. • Applying a new shift You can apply a further shift if you need to (e.g. if later on you notice a new dot gain variation on your screens). As for the first shift you applied, select the screen, click on “Shift Calculator”, and enter the values. When you press the Return key, SymphonyCalibrator calculates the additional shift from the values you just entered (“Change in Shift”), and adds it to the (existing) “Current Shift”, to get the total shift (“New Shift”). Click on “Recalculate All Curves” to apply the shift to all your curves. To close the dialog without changing the shift, click on the “Cancel” button. 3. EDIT MENU 3.1. Cut / Copy / Paste The “Cut”, “Copy” and “Paste” commands allow you to cut, copy and paste points from/to a curve. Note: You can only cut, copy or paste points from/to a manual curve. If you selected an OpticurveTM, you need to first use the “Clear OpticurveTM” button before you can cut, copy or paste points. Shortcuts: q - X (Cut) q - C (Copy) q - V (Paste) “Select All” allows you to select all the points in the curve. Shortcut: q - A 3.4. Load Data This option allows you to load curve data you saved earlier in a text file (see below), and feed it into the selected curve. 3.5. Save Data This allows you to save the selected curve’s data (the points coordinates shown in the right part of the main window) into a text file. The data in the text file is separated by tabs. 3.2. Clear The “Clear” command removes the selected point(s) from a curve. Note: 3.3. Select All You can only clear points from a manual curve. If you selected an OpticurveTM, you need to first use the “Clear OpticurveTM” button before you can clear points from it. Shortcut: Backspace Symphony Calibrator 3.6. Nexus Screens The “Nexus Screens” option allows you to set up your calibration file with curves for different Screen Resolutions, Dot Shapes, Screen Rulings, Angles and/or Separations for NexusRIP. You can also use it to add extra NexusRIP screens to your calibration file at any time. — p. 8 — • Adding Nexus Screens 1. Click on Edit/Nexus Screens to open the “Add Nexus Screens” dialog. Note: If you choose identical dot shapes in different Screening Families (e.g. Paragon Round and PCC Flexo Round), their screen rulings will be displayed together in the screens hierarchy (the screens hierarchy doesn’t show Screening Families). 3.7. Odystar Screens The “Odystar Screens” option allows you to set up your calibration file with curves for different Screen Resolutions, Dot Shapes, Screen Rulings, Angles and/or Separations for Odystar RIP. You can also use it to add extra Odystar RIP screens to your calibration file at any time. • Adding Paragon Odystar Screens 1. Click on Edit/Odystar Screens, and choose “Paragon”. 2. This opens the “Add Paragon Screens” dialog. 2. Enter your desired resolution in the “Resolution” text box. 3. In the “Family” drop-down menu, select your Screening Family. This determines which dot shapes are available (e.g. if you select the “FM” Screening Family, the “Dot” drop-down menu will display “Stochastic”). 4. Select your dot shape in the “Dot” drop-down menu. This determines which screen rulings are available (e.g. for a stochastic dot, the screen rulings available will be in microns). 5. Select your desired screen ruling(s) in the rulings list (use the Shift key to add or remove screen rulings from the selection). 6. Click “OK”. Note: — p. 9 — You need to define all the characteristics (Resolution, Screening Family and Dot Shape) to display the appropriate list of screen rulings for your printing process. However, the characteristics you didn’t define when creating the file (e.g. Dot Shape, if you use only one type of dot) won’t be added to the screens hierarchy in the main window. For more information about defining a screens hierarchy on file creation, see 1.1. New on page 2. Symphony Calibrator Note: This dialog only shows values for the screening characteristics you defined when creating the file (see 1.1. New on page 2). For example, if you only defined “Ruling”, the “Resolutions” and “Shapes” lists will be empty. 2. This opens the “Add ParagonOrganic Screens” dialog. 3. Select your desired Resolution, Dot Shape and Screen Ruling. Note: Use the “Edit” buttons to create new Resolutions or Screen Rulings. 4. If you selected “Angles” when creating the file, the “Angle Family” drop-down menu is available. Choose from “Standard”. “+7.5 Degrees” or “-7.5 Degrees”. 5. If you select an asymmetrical dot shape (Ellipse or Diamond), or several dot shapes including an asymmetrical one, the “Break Point” drop-down menu is available. You can choose from several break points values, including “Line screen”. 3. If you selected “Resolution” when creating the file, you can enter your desired Resolution. 4. Select your desired screen ruling(s) in the list and click “OK”. • Adding FM Odystar Screens You can only add FM screens to your calibration file if you selected both “Resolution” and “Ruling” when creating the file (see 1.1. New on page 2). 1. Click on Edit/Odystar Screens, and choose “FM”. 6. Click “OK”. • Adding ParagonOrganic Odystar Screens You can only add ParagonOrganic screens to your calibration file if you selected “Ruling” when creating the file (see 1.1. New on page 2). 1. Click on Edit/Odystar Screens, and choose “ParagonOrganic”. Symphony Calibrator — p. 10 — 2. This opens the “Add FM Screens” dialog. 3. Enter your desired Resolution in the “Resolution” text box. 4. Select your desired screen ruling(s) in the list and click “OK”. • Adding Odystar Screens from a CookBook 1. Click on Edit/Odystar Screens, and choose “From Cookbook” 2. This opens a Finder window. Select the Cookbook file and click on the “Choose” button. Note: You can either select a cookbook file (“.pcbk”), or a cookbook description file (“.cbkd”), which is lighter than a cookbook file but still contains all the necessary information. 3. The screens from the cookbook that have the same characteristics as those defined in the file (e.g. Dot Shape and Ruling) will be added to your calibration file. 3.8. Remove Screens This allows you to delete the selected screens from your calibration file. — p. 11 — Symphony Calibrator 4. WINDOWS MENU 4.1. Micron Calculator 4.2. Curve Information The “Curve Information” window gives you details on the curve you selected. The Micron Calculator tool allows you to: • Calculate the difference in microns between 2 dot percentages (e.g. when you measure a dot gain at 50%). • Calculate the dot percentage difference for a given micron difference (e.g. to estimate the dot gain at 50% of a printing process with a given micron gain). • Calculating the difference in microns between 2 dot percentages 1. Enter your Screen Ruling and select its unit (lines/inch or lines/cm). 2. Enter the dot percentage you measured in the “Original %” text box. 3. Enter the new (expected) dot percentage in the “Final %” text box. 4. Press the Return key. SymphonyCalibrator displays the micron change on the right. It shows the type of curve you selected (manual curve, OptiCurveTM or FastCalTM curve), and settings defined in the Preferences used to create the curve. • Force value (y) This is only applicable to OptiCurvesTM. For more information see • Force value (y) on page 14. • Weighting This is only applicable to OptiCurvesTM. For more information see • Weighting on page 14. • Number of bends This is only applicable to OptiCurvesTM and FastCalTM curves. For more information see • Number of bends on page 14. • Calculating the final dot percentage for a given micron difference 1. Enter your Screen Ruling and select its unit (lines/inch or lines/cm). 2. Enter the dot percentage you measured in the “Original %” text box. 3. Enter the micron change in the “Micron Change” text box. 4. Press the Return key. SymphonyCalibrator displays the final dot percentage on the right. Symphony Calibrator — p. 12 — 4.3. Complete Curve Data The “Complete Curve Data” option opens the “Complete Curve” dialog. • Show compensation curve Ticking this checkbox shows the values for the compensation curve. This shows the curve selected, and the points the curve passes through, for every System Value (0-255). — p. 13 — Symphony Calibrator 5. PREFERENCES To open SymphonyCalibrator’s Preferences, go to SymphonyCalibrator/Preferences. For example if the Force value is 10%, the curve will go through the point whose output is closest to 10%. This point is indicated with a cross on the graph, as in the example on the right. Note: For Flexo the Force value will usually be a minimum dot (e.g. 0.6%), for Offset it will usually be 50%. • Weighting The “Weighting” allows you to privilege an area of the curve (highlights, midtones or shadows) when fitting an OptiCurveTM. It means the OptiCurveTM will be closer to the points in the weighted area (allowing a bigger difference in the other areas), while still being smooth. • “Highlight”: the OptiCurveTM will fit the points between 0 and 10% more closely. • “Midtone”: the OptiCurveTM will fit the points between 40 and 60% more closely. • “Shadow”: the OptiCurveTM will fit the points between 90 and 100% more closely. If the option is off, the OptiCurveTM will be calculated to fit all points equally. Shortcut: q - , (command - comma) 5.1. OptiCurveTM Options SymphonyCalibrator calculates OptiCurvesTM (see 2.4. OptiCurveTM on page 5) to get the smoothest optimized curves from all the points you defined manually. However, in certain cases, you may want to give priority to a point / an area of the manual curve over the rest of the curve. The OptiCurvesTM options allow you to do this (Force value and Weighting), as well as to control the curve smoothness (Number of bends). Note: You can either use the same preferences for each OptiCurveTM, or change the preferences before calculating a specific OptiCurveTM (if you need this curve to have different characteristics). • Force value (y) The “Force value (y)” option allows you to force OptiCurvesTM to go through an important point (the curve point closest to the Force value you define). Symphony Calibrator • Number of bends The “Number of bends” allows you to set the number of bending points in the curve. Fewer bends will result in a smoother curve. Select “Data optimized” to base the number of bends on the curve data (this gives a closer fit to the manual curve). 5.2. Calibration shift curve display This option defines the display of the curves created with the Calibration Shift feature (see 2.6. Calibration Shift on page 7). • Original and shift curves This is the default setting. The original curve takes a dim color, and the shifted curve is displayed in the original color (green for manual curves, blue for OptiCurvesTM, light blue for FastCalTM curves). • Shift curves only The original curve is hidden, and only the shifted curve is shown (in color). 5.3. Density to Dot conversion options The “Density input”, “Solid density” and “Yule-Nielsen factor” options allow you to convert densities to dot percentages: if your densitometer doesn’t do the conversion for you, you can enter density values and convert them directly in SymphonyCalibrator. — p. 14 — • Density input Set this to “Positive” if you are measuring densities from a positive film or plate, and to “Negative” if you are measuring densities from a negative film. • Solid density Measure a solid patch on your film or plate, and enter the density value for it in the “Solid density” text box. • If you measured your solid patch from a positive film or plate, the solid density value will correspond to a 100% dot. • If you measured your solid patch from a negative film, the solid density value will correspond to a 0% dot. SymphonyCalibrator uses this value to convert densities to dot percentages, when you enter your values in densities (see 2.3. Curve Values on page 5). It also uses it to convert the dot percentages back to densities for display. • Yule-Nielsen factor • Leave this checkbox unticked to use the Murray-Davies formula for the density to dot conversion. • Tick this checkbox to use the Yule-Nielsen formula for the conversion. You can define the “N-factor” to apply to the conversion in the text box, or use the default value of 1.700. 5.4. Check for negative slope When saving a file which such a slope, SymphonyCalibrator displays a message like: 5.5. Add point at 0% / 100% Tick these checkboxes to automatically add a point at the origin (0,0) and at the maximum (100,100) to all manual curves. • When to add a point at 0% • If your curves have highlights above the 1:1 line, add a point at 0%. • If your curves have highlights below the 1:1 line, don’t add a point at 0%. • When to add a point at 100% • If your curves have shadows below the 1:1 line, add a point at 100%. • If your curves have shadows above the 1:1 line, don’t add a point at 100%. Tick this checkbox if you want SymphonyCalibrator to display an error message when you save a file containing a negative slope. For example, the following curve has a negative slope in the highlights: — p. 15 — Symphony Calibrator Artwork Systems Group N.V. Artwork Systems N.V. Artwork Toren Bellevue 5/1101, B-9050 Gent, Belgium Tel: +32 9 265 84 11 Fax: +32 9 265 84 10 http://www.artwork-systems.com Artwork Systems S.A. Paris Nord II 47 Allée des Impressionnistes BP 52335 Villepinte F-95941 Roissy CDG Cedex, France Tel. +33 (0)1 48 17 00 90 Fax +33 (0)1 49 38 09 78 [email protected] Artwork Systems Ltd. The Business Centre Edward Street – Redditch Worcestershire B97 6HA United Kingdom Tel. +44 (0) 1527-592550 Fax +44 (0) 1527-592466 [email protected] Artwork Systems Inc. 219A Rittenhouse Circle Bristol, PA 19007 USA Tel. +1 215 826 4500 Fax +1 215 826 4510 [email protected] Artwork Systems GmbH & Co. KG Burkheimer Straße 3 D-79111 Freiburg Germany Tel. +49 761 452 98 0 Fax +49 761 452 98 22 [email protected] SymphonyCalibrator 1.0 Copyright © 2004 - 2007 AWSG Limited All Rights Reserved
© Copyright 2025