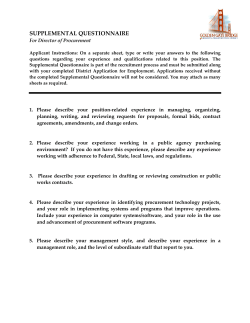NAVEX Global [Product] User`s Guide
PolicyTech™ 8.0 User's Guide PolicyTech™ 8.0 User's Guide Copyright © 2013 NAVEX Global, Inc. NAVEX Global™ is a trademark/service mark of NAVEX Global, Inc. The NAVEX Global™ logo is a trademark/service mark of NAVEX Global, Inc. Unauthorized use of NAVEX Global, Inc.'s trademarks/service marks is strictly prohibited without prior written permission from NAVEX Global, Inc. 3/16/2015 Table of Contents - 3 Table of Contents Table of Contents Introduction to User Topics The Publishing Process Roles and Permissions Document Roles System Permissions Logging in to PolicyTech Things to Do in PolicyTech Resetting a Forgotten Password Changing Personal Preferences Changing Your Password Changing Default Display Options Changing the Default Search Options Changing the Interface Language Working with My Tasks Task List with Help Topic Links Using the Messages Inbox Viewing and Acting On Messages Managing Messages Finding and Opening a Document Using the Sort Bar Searching for a Document Search Text Options Finding a Document in a Specific Status Using the All Documents Feature Viewing Archived Documents Finding a Document You Are Assigned to Own, Proxy Author, Write, Review, Approve, or Read Using the Quick Menu in a Document List Document Access Table Customizing the Document List Display Working with Advanced Sort and Search Features Advanced Search Custom "Arrange by" Sort Editing or Deleting a Custom Sort Display/Export Options 3 13 13 14 14 16 19 20 21 24 25 26 27 29 30 31 32 32 33 35 35 36 40 43 44 49 49 54 57 59 60 60 63 66 67 PolicyTech 8.0 User's Guide 4 - Table of Contents Showing and Hiding Document List Columns Changing Document List Display Options Adding Simple Filters to a Document List Adding an Advanced Filter to a Document List Exporting a Document List Working with the Document Overview About the Properties Page of the Document Overview About the Document History Page of the Document Overview Snapshot Triggers About the Writer, Reviewer, and Approver Status Pages of the Document Overview Icon Descriptions About the Reader Status Page of the Document Overview Icon Descriptions About the Links Page of the Document Overview About the Security Page of the Document Overview Printing Documents Printing a List of Documents Printing Documents (Content) Using Custom Print Print Documents Options Paging Options Properties Attachments Reading a Required Document Installing WordModulePlus Install WordModulePlus as an Internet Explorer Add-on Install WordModulePlus as an Internet Explorer Add-on Install WordModulePlus as a Firefox Add-on Install WordModulePlus as a Chrome Extension Reading a Document That Opens Outside of PolicyTech Taking a Questionnaire Reviewing Supplementary Materials Reviewing Attachments and Links Reviewing Notes Reviewing Discussions Reviewing the Changes Summary Viewing a Document's URL Viewing URLs for the Current Version of a Document PolicyTech 8.0 User's Guide 69 69 70 72 74 76 77 78 80 81 81 81 82 82 83 84 84 87 91 96 96 98 100 101 104 104 104 106 107 108 115 117 118 120 122 124 126 126 Table of Contents - 5 Viewing a URL for a Previous Version Creating and Working with Draft Documents High-Level Steps for Creating a Document (Windows) High-Level Steps for Creating a Document (Mac) Assigning Document Properties Step 1: Settings Optional Document Settings Document Review Interval Warning Period Publication Date Assigned Proxy Author Document Keywords Original Creation Date Email Notifications Editing Document Email Notification Levels Step 2: Departments and Categories Adding a Subcategory Step 3: Writers Other Ways to Select Writers Writer Groups Departments Departments Job Titles Step 4: Reviewers Other Ways to Select Reviewers Reviewer Groups Departments Job Titles Step 5: Approvers Other Ways to Select Approvers Approver Groups Departments Job Titles Step 6: Readers Other Ways to Select Readers Department Groups Job Titles Job Title Groups 127 129 129 134 139 139 143 143 144 145 145 146 146 146 146 147 152 156 158 161 161 162 162 162 163 166 166 166 167 167 171 171 172 172 173 175 175 176 176 PolicyTech 8.0 User's Guide 6 - Table of Contents Reader Search Reader Groups Readers Step 7: Security Security Levels Encryption Modes Other Allowed Users Working with Levels Setting Due Dates for Writing, Reviewing, Approving, and Reading Tasks Setting a Due Date for a Writing, Reviewing, or Approving Task Setting a Due Date for a Reading Task Assignees and Site Access Adding Notes for Writers, Reviewers, and Approvers Writing a Document (Windows) Adding Content to a Word or Excel Document What You Should Know about Using Word or Excel inside of PolicyTech Adding Document Content Working with Template Content Inserted Document Property Fields Inserting Document Properties Inserting Into a Word Document Changing the Field Shading Option Deleting a Property Field in a Word Document Inserting Into an Excel Document Document Property Details Document Info Fields Title Reference # Keywords Version Number Supersedes Affected Department(s) Version Change Summary Company Info Fields Business Title Logo Site Name Category Fields PolicyTech 8.0 User's Guide 176 177 177 178 180 180 181 181 184 184 186 188 188 191 193 193 194 198 198 199 199 200 202 203 204 205 205 207 208 209 211 213 215 218 218 220 221 223 Table of Contents - 7 Category Titles [Assigned Category] Category Name Values (by comma) and Values (by hard return) Descriptions and Value: Description Affected Department(s) Date Fields Date Created Date Approved Last Periodic Review Date Next Periodic Review Date Publication Date Original Creation Date Date Last Modified User Info Fields Document Creator and Document Owner Writers, Reviewers, Approvers, and Readers Security Inserting Links to Documents and Websites Inserting a Link to an Existing Document From within a Word Document From within an Excel Document Inserting a Link to a New (Not Yet Created) Document From within a Word Document From within an Excel Document Inserting a Link to a Web Address From within a Word Document From within an Excel Document Removing or Deleting a Link Working with Word or Excel Undocked Undocking Word or Excel Adding Content to a Rich Text Document Inserting a Video into a Rich Text Document Security Considerations for Inserted Videos Adding Content to a Document with an Upload File Template Importing Content Writing a Document (Mac) Enabling WordModulePlus (Mac) Attaching Files and Adding Reference Links 223 225 226 227 230 233 236 236 237 239 241 243 244 246 248 249 250 254 258 258 258 260 262 262 264 266 266 268 269 270 271 273 277 281 281 284 287 289 292 PolicyTech 8.0 User's Guide 8 - Table of Contents Adding a Link to an Existing PolicyTech Document Adding a Link to a New (Not Yet Created) PolicyTech Document From the Links & Attachments Menu From the Attachments Window Adding a Link to a Web Address Adding a Web Address Link in the Attachments Window Managing Attachments and Links Inserting a Link Removing an Attachment or Link Converting an Attachment Creating a Questionnaire Planning a Questionnaire 1. Define Learning Objectives 2. Write Questions 3. Write Answers 4. Decide on a Passing Percentage 5. Decide whether to Include Optional Information Adding Questions and Answers Creating a Subquestion Adding a Follow-on Task Setting an Exception Trigger Questionnaire Settings Basic Settings Questionnaire Introduction Randomization Questionnaire Results Changing a Questionnaire Changing Questionnaire Content Changing Questionnaire Settings Disabling and Reactivating a Questionnaire Designating a Document to Be Replaced Saving and Closing a Draft Document Saving a Copy of a Document to Disk Editing a Draft Document Deleting a Draft Document Submitting a Document to Writers, Reviewers, or Approvers Submitting a Document to Writers (for Collaboration) Submitting a Document for Review Requesting a Document Review (Proxy Author) PolicyTech 8.0 User's Guide 293 295 295 297 299 299 301 302 304 305 307 308 308 308 309 309 309 309 315 316 317 318 318 318 319 319 319 319 321 322 323 326 327 327 328 328 329 330 333 Table of Contents - 9 Submitting a Document for Approval Working with Documents in Review and Approval Checking Writer, Reviewer, and Approver Status Status Descriptions Making Changes to Document Properties Sending a Document Back to Draft Editing Document Content Forcing a Document from Review to Approval Working with a Revised or Declined Document Working with Tracked Changes in a Word Document Track Changes and Comment Options Word 2010 Word 2007 Word 2003 Working with Marked-up Text and Comments Find Markup in the Text Word 2010 and 2007 Word 2003 Find Comments in the Text Word 2010 and 2007 Word 2003 View Markup in the Reviewing Pane Word 2010 and 2007 Word 2003 Accept or Reject a Change Word 2010 and 2007 Word 2003 Accept or Reject All Changes at Once Word 2010 and 2007 Word 2003 View the Original Document before Changes Word 2010 and 2007 Word 2003 Comparing Draft Versions in an Excel Document Reapplying a Template to a Document Doing a Periodic Review and Creating a New Version Collaborating on (Helping to Write) a Document (for assigned writers) Reviewing and Approving a Document 335 338 338 339 340 341 342 343 346 347 348 348 348 349 349 349 349 349 349 349 350 350 350 350 350 351 351 351 351 351 352 352 352 352 354 356 359 362 PolicyTech 8.0 User's Guide 10 - Table of Contents Reviewing a Document Approving a Document Reviewing a Questionnaire Accepting a Document Revising a Word Document Revising an Excel Document Revising an Uploaded Document Declining a Document Working with Notification Emails Notification Lists For All Roles For Readers For Writers For Reviewers For Approvers For Document Owners For Proxy Authors For Department Managers For Document Control Administrators Updating Document Links Updating Links from My Tasks Updating Links from a Notification Email Working with Document Discussions Starting a Document Discussion Viewing and Replying to a Discussion Viewing a Discussion in an Email Notification Viewing a Discussion in a Document Who Sees Discussions? All Discussions Public Discussions for Documents in the Draft, Collaboration, Review, and Approval Statuses Public Discussions for Documents in the Pending and Published Statuses Private Discussions Discussion Notifications Managing Department Reader Assignments Viewing the Status of Reader Tasks Generating Reports Document Research Using Optional Advanced Features PolicyTech 8.0 User's Guide 362 365 367 369 370 370 371 373 374 375 375 376 376 377 377 378 381 382 382 383 383 385 388 388 392 392 392 394 394 395 396 397 397 398 400 402 403 406 Table of Contents - 11 Working with the Public Viewer Using Case Management Integration as a Case Manager Exporting Documents Changing Reader Task Status as Proxy Using Third-Party Contact Features Assigning Tasks to a Third-Party Contact Completing a Task as a Third-Party Contact Logging In for the First Time Responding to a Task Assignment after Initial Login Logging in to PolicyTech as a Third-Party Contact 406 406 406 408 412 412 413 414 417 418 PolicyTech 8.0 User's Guide Introduction to User Topics - 13 Introduction to User Topics The User's Guide helps you learn about and efficiently use PolicyTech™. To get started, please read the following introductory topics: The Publishing Process Roles and Permissions Logging In to PolicyTech Changing Personal Preferences Resetting a Forgotten Password Working with My Tasks The Publishing Process All documents created in PolicyTech™ must go through the publishing process before they can be made available for general access to readers (all users). There are seven possible stages or statuses in the publishing process: draft, collaboration, review, approval, pending, approved, and archived. The process starts when a document owner writes the original draft of the document. If desired, the document owner can collaborate with other writers to complete the first draft. The document owner then submits the document to review, where each reviewer can accept, revise, or decline the document. If all reviewers accept it, the document is automatically moved to the approval status. If revised or declined by one or more reviewers, the document is placed back in draft status, and a task email is sent to the document owner to review the revised or declined document, make the necessary changes, and then resubmit the document for review. (The document goes back to draft status only PolicyTech 8.0 User's Guide 14 - Introduction to User Topics after all reviewers have accepted, revised, or declined it.) This part of the process can be repeated as many times as necessary to create an acceptable document. Once all reviewers approve a subsequent draft, the document is moved automatically to approval status. Approvers have the same options as reviewers for dealing with the document (accept, revise, and decline). If all approvers accept it, the document is automatically published. If one or more approvers revise or decline the document, it again goes back to draft status where the document owner can again make needed changes and resubmit the document for review or directly to approval. The only time a document is not immediately published upon approval is if the document owner designates a publication date sometime in the future. In that case, the document is moved to pending status until that date arrives, and then the document is published. As soon as a document is published, task notifications to read the document are sent to all assigned readers. If an approved document is a new version of an existing document, the previous version is automatically archived when the new version is published. Roles and Permissions The things you can do in PolicyTech™ are determined by the document roles and system permissions assigned to you by the document control administrator (DCA), as shown in the following tables. Document Roles Document Role Description Document Owner A document owner has the following responsibilities for each owned document: PolicyTech 8.0 User's Guide n Create the document n Assign writers, proxy authors, reviewers, approvers, and readers n Assign departments and categories n Write the document content or assign another user to write it n Manage the document through the review and approval process, making revisions as necessary Introduction to User Topics - 15 n As the document is periodically reviewed, create new versions and make necessary updates When necessary, a document owner can also do the following with an owned document: Approves Own Document n Submit the draft document directly to approval if no reviewers are assigned n Set the document as approved if assigned the "approves own documents" role n Modify the assigned readers of published documents n Archive the document This document role applies only to users assigned the document owner role. With the "approves own document" role assigned, a document owner can approve his or her own documents without having to go through the review and approval process. Note: If a document's template contains required reviewers or approvers, the document owner is not allowed to approve the document, even with the "approves own document" role assigned. Writer A document owner can assign any user with the writer role to write or collaborate in writing a document. A writer cannot, however, access or change any of the document's properties (assignments, roles, permissions, and so on). A writer can edit an assigned document for as long as it is in the draft status. Reviewer A document owner can assign any user with the reviewer role to review documents. A reviewer can accept an assigned document as is, revise it, or decline it. Those assigned the reviewer role are typically subject matter experts and managers. Approver A document owner can assign any user with the approver role to approve documents. An approver can accept an assigned document as is, revise it, or decline it. Because an approver is legally responsible for a document's contents, those assigned the Approver role are typically managers or company executives. Pending A user assigned the pending documents role can see Documents documents that are approved but not yet published PolicyTech 8.0 User's Guide 16 - Introduction to User Topics because of a pending publication date. Access is limited to documents the user would be able to see once the document is published. Reader A user assigned the reader role can see all published documents whose security is set to All Users. Archived A user assigned the archived documents role can see Documents archived documents. Access is limited to documents the user would be able to see if the document were in published status. Template A user assigned the template role can view, create, and edit document templates, but cannot delete them. Proxy Author The following list describes what user assigned the proxy author role can and cannot do: n Can create documents for assigned document owners only n Can access and edit all draft documents for assigned document owners regardless of whether the documents were created by the proxy author or the document owner n Cannot submit a document for review or approval but can request that the document owner do so n Can view assigned document owners' documents through the review and approval process System Permissions System Permission Description Category Owner A user assigned this permission can immediately access and edit all unassigned categories and their subcategories. Document Control Administrator for All Sites (Global DCA) When assigned this permission, a user can do the following: Preferences: Access and edit all preferences (Company Setup, User Setup, Document Setup, and System / IT Settings), including designating other users as global or site document control administrators. Reports: Generate and view management and administrative reports and access other reporting PolicyTech 8.0 User's Guide Introduction to User Topics - 17 options. Documents: 1. Do everything a document owner can do, except be assigned as a document's owner. 2. Set a document as approved, skipping all assigned writers, reviewers, and approvers. 3. Edit a document in its current state without sending it back to draft or creating a new version. (The document owner receives notification that the document has been edited.) 4. Skip the next review date anytime (designate as "No Revision Necessary"), even before the review warning period. Document Control Administrator for a Single Site (SubDCA) Except for the exceptions listed below, a document control administrator for a single site (sub-DCA) can do everything on that site that a document control administrator for all sites (global DCA) can do. n A sub-DCA cannot access the following preferences: General Properties in Company Setup; Default Properties in Document Setup; all System / IT Settings preferences. n Because a global DCA can assign a category or template to multiple sites, changes a sub-DCA makes to an existing category or template affects it at all assigned sites. However, a sub-DCA cannot assign new categories or templates to other existing sites. But a sub-DCA can choose to have the new category automatically assigned to new sites as they are created. n When assigning system permissions to users, a sub-DCA can only assign them for that sub-DCA's assigned site. Company / User If assigned this permission for all sites, a user can access and edit all the Company Setup and User Setup preferences that a global DCA can access and edit. A user assigned this permission for a single site is limited to the Company Setup and User Setup preferences a sub-DCA can access and edit. System / IT A user assigned this permission can access and edit all of the System / IT Settings for all sites. PolicyTech 8.0 User's Guide 18 - Introduction to User Topics Report Manager When assigned this permission, a user can access Management Reports and Other Reporting Options in Reports. Access Site By default, a user only has access to the site assigned to that user. A user assigned the access site permission can access other sites. View Docs This permissions applies only if the DCA has restricted All users to seeing only the documents assigned to their Departments departments. (By default a user assigned the reader role can view all unrestricted published documents assigned to any department.) When assigned this permission, a user can see unrestricted documents in all departments, as if the department restriction were not in place. Department Manager PolicyTech 8.0 User's Guide A user assigned the department manager role can do the following: n Add or change a user, with control over a limited set of settings n Run management reports on department users n Receive escalation notifications for department users' overdue tasks n Change reader assignments for documents assigned to the department Logging in to PolicyTech - 19 Logging in to PolicyTech PolicyTech™ runs in your Internet browser, so, to log into PolicyTech, you must have its web address. When PolicyTech was installed, one of your organization's users was designated as a document control administrator, or DCA. The DCA has responsibilities and permissions to set up PolicyTech users and preferences and will know the web address for accessing PolicyTech. Note: Your information technology (IT) professional or system administrator may have set up a different way to access PolicyTech, such as a link from within your organization's web portal. In any case, the PolicyTech DCA should be able to help you get to the PolicyTech login window. 1. Contact your PolicyTech DCA to get the following: n PolicyTech web address or link n Your PolicyTech user name and password 2. Open your Internet browser, and then do one of the following: n In the browser's address box, type the PolicyTech web address, and then press Enter. n Or go to the page containing the PolicyTech link, and then click the link. 3. In the login window, type your user name and password. Notes: n If a PolicyTech language module has been installed, you will also have the option of selecting a language for the user interface text. n If you see the NAVEX Global logo instead of the PolicyTech logo, that means that your organization has two or more NAVEX Global products and that the Single Sign-on feature is in use. After signing in, you will need to access PolicyTech from the Gateway. See your document control administrator if you have questions. PolicyTech 8.0 User's Guide 20 - Logging in to PolicyTech You should now see the default PolicyTech window your DCA has selected for your site (location), which may or may not look like the one below. Things to Do in PolicyTech Once you've successfully logged in, go to one of the following sections, depending on what you want to do next: Changing Personal Preferences (for all users) Finding and Opening a Document (for all users) Reading a Required Document (for all users) Creating and Working with Draft Documents (for document owners, proxy authors, and writers) Working with Documents in Review and Approval (for document owners, proxy authors, and writers) PolicyTech 8.0 User's Guide Logging in to PolicyTech - 21 Reviewing and Approving a Document (for reviewers and approvers) Resetting a Forgotten Password If you have forgotten your password, you may be able to have PolicyTech™ send you a link to reset it. Important: n The document control administrator (DCA) has set you up to receive PolicyTech emails. n PolicyTech is not currently using a network service called Active Directory® to keep the user list in PolicyTech synchronized with the network user list. If you don't receive an email after following the steps below, contact your DCA, who can reset your password. 1. In the login window, click Forgot Password? 2. In the Username box, type the user name you normally use to log in, and then click Submit. Note: If you've forgotten your user name, you will need to contact your DCA for help. PolicyTech 8.0 User's Guide 22 - Logging in to PolicyTech 3. You should now see the message "Email sent." Close the Forgot Password? window. Note: If you see the message "User not found in records" or "User does not have an email address," contact your DCA. PolicyTech 8.0 User's Guide Logging in to PolicyTech - 23 4. Check your in box for an email with the following subject: "Reset Password for PolicyTech." Open the email, and then click the provided link. Note: It could take several minutes for the email to be processed and sent to your in box. If you don't receive an email, contact your DCA. PolicyTech 8.0 User's Guide 24 - Logging in to PolicyTech 5. Type a new password, and then type it again to confirm it. 6. Click Save. Changing Personal Preferences You can set personal preferences for the following: n Your password (if changing a password anytime is enabled). See Changing Your Password. Note: If you've forgotten your password, see Resetting a Forgotten Password. PolicyTech 8.0 User's Guide Logging in to PolicyTech - 25 n What you see after you first log in to PolicyTech™. See Changing Default Display Options. n What options are selected by default for the basic search feature. See Changing the Default Search Options. n The language for user interface text (only if a language module has been added). See Changing the Interface Language. Changing Your Password 1. Click PREFERENCES, and then click Personal Settings. Important: The Change Password area of the Personal Settings window appears only if your document control administrator (DCA) has set up PolicyTech™ to allow the resetting of passwords anytime. If you don't see the Change Password area and you need to change your password, contact your DCA, who can reset it for you. If you have simply forgotten your current password, go to Resetting a Forgotten Password. 2. Type your current password. 3. Type a new password, and then type it again to confirm it. 4. Click Save. PolicyTech 8.0 User's Guide 26 - Logging in to PolicyTech Changing Default Display Options Use the Default Display options to select what you want displayed by default when you first log in to PolicyTech™ and whenever you click a status in the DOCUMENTS tab. 1. Click PREFERENCES, and then click Personal Settings. 2. Use the Default Tab list to specify which tab—DOCUMENTS, MY TASKS, REPORTS, or PREFERENCES—will be selected by default after you log in. In the Default Tab list, click a tab name. 3. Use the Default View option to specify what will be selected by default within the Default Tab. Note: The Default View options change depending on the Default Tab selection. 4. Use the Default Arrangements option to specify what will be selected by default within the Arrange by box whenever you click a PolicyTech 8.0 User's Guide Logging in to PolicyTech - 27 status (Draft, Collaboration, Review, and so on) in the DOCUMENTS tab. (See Finding a Document in a Specific Status for details on this display feature.) 5. Click Save. Changing the Default Search Options Use the Basic Search options to specify what you want selected by default as the In and By options for the Basic Search feature. 1. Click PREFERENCES, and then click Personal Settings. 2. Use the In setting to specify the default Basic Search setting for how much of a document you want to search: just the title, only document contents (full text), only keywords, only the reference number, or all of the previous. In the In list, click a setting. PolicyTech 8.0 User's Guide 28 - Logging in to PolicyTech 3. Use the By list to specify which status or arrangement you want selected as the default By option for Basic Search. PolicyTech 8.0 User's Guide Logging in to PolicyTech - 29 4. Click Save. Changing the Interface Language Important: Additional languages are available only if one or more language modules have been installed. Use this option to specify which language for the user interface text is selected by default when you log in. 1. Click PREFERENCES, and then click Personal Settings. 2. Click the Language box, and then click a language. 3. Click Save. PolicyTech 8.0 User's Guide 30 - Working with My Tasks Working with My Tasks If PolicyTech™ is set up to use your organization's email system, PolicyTech sends you a notification email each time you receive a new task (see Working with Notification Emails for details). Each task is also added to your My Tasks page in the appropriate task type section. The types of tasks you can receive depend on the document roles and system permissions you've been given. Note: If PolicyTech or your user profile is not set up for you to receive email notifications, you will see an Inbox option on the My Tasks menu. Click Inbox to view and manage your task and other notifications. See Using the Messages Inbox for details. 1. Click MY TASKS. The image below is an example of what a My Tasks page could look like for a user assigned the reviewer and reader roles. Notes: n When assigning writers, reviewers, and approvers to a document, assigning a due date, a warning period, and a date when a task becomes critical are optional. If one or more of these dates have been assigned, you may see one of the following icons: (when the current date is within the designated warning period before the due date); (when the due date has passed); (when the designated critical date has arrived). n By default, all task sections are expanded. You can click or the section title to collapse a section. PolicyTech 8.0 User's Guide Working with My Tasks - 31 2. To open a document, click the document title. 3. Perform your task, and then take the appropriate action to indicate that you've completed the task. The list below refers you to topics with instructions about performing assigned tasks. Task List with Help Topic Links The table below shows what tasks users with each document role or system permission might receive and links to topics that explain how to perform those tasks. Role "My Tasks" Section Heading Help Topic Link Reader Read the following documents as soon as possible and mark that you have read them Reading a Required Document Writer Collaborate in writing the following documents as soon as possible Collaborating on (Helping to Write) a Document (for assigned writers) Reviewer Review the following documents as soon as possible Reviewing a Document Approver Approve the following Approving a documents as soon Document as possible Document owner Submit the following Documents for Review or Approval Submitting a Document for Review Document owner, proxy author Periodic Review required on these documents that are due or almost due for review Doing a Periodic Review and Creating a New Version Document owner, proxy author Links need to be updated on the following documents Updating Document Links Document control administrator Reassign these authors' documents "Reassigning Document Owners" in PolicyTech 8.0 User's Guide 32 - Working with My Tasks Role "My Tasks" Section Heading to another author or authors Help Topic Link the Administrator's Guide Using the Messages Inbox If one or both of the following are true, your task and informational notifications will be posted to the Messages Inbox instead of being sent to you via your organization's email system. n A document control administrator has not configured PolicyTech to use your organization's email system. n Your user profile (set up and managed by the document control administrator) does not include a valid email address. Viewing and Acting On Messages To access a message in the Inbox, 1. Click MY TASKS, click Messages, and then click Inbox. Note: If you don't see the Messages option on the My Tasks menu, then you are set up to receive notifications via your organization's email system. If you're not receiving notifications, contact your document control administrator for help. 2. To view a message's contents in the lower panel, click the message subject. PolicyTech 8.0 User's Guide Working with My Tasks - 33 3. If the message is a task notification, click the document title to open the document, and then perform the task (see Task List with Help Topic Links in the "Working with My Tasks" topic). Managing Messages You can do any of the following to manage messages in the Messages Inbox and Trash. Refresh the inbox. Click Get New Messages. Delete selected messages. Select check boxes in the left-most column, and then click Delete. Delete all messages. Click Delete All, and then click Yes. Restore deleted messages. On the Messages menu, click Trash. Select check boxes in the left-most column, and then click Restore. On the Messages menu, click Inbox to see the restored messages. Change the size of the message viewing panel. Click the up arrow in the divider bar between the message list and the viewing panel to expand the viewing panel to maximum size. Click and drag anywhere else on the divider bar to resize the message list and viewing panels. PolicyTech 8.0 User's Guide 34 - Working with My Tasks Sort a column. Click a column header to sort by that column's contents. Click the same column header again to reverse the sort order. PolicyTech 8.0 User's Guide Finding and Opening a Document - 35 Finding and Opening a Document PolicyTech™ is a powerful tool that provides several ways to find a document stored in the PolicyTech database. Whatever you know about a document can helpyou to find it. For example, suppose a user knows the following about a document she needs to find: n The word cash is in the title. n The document is assigned to the accounting department. n The document has already been approved and published. With this knowledge, the user could search for documents containing cash in the title, arrange (list) documents by department, or arrange documents by status. Or the user could use all three methods together to narrow down the list of documents with all three attributes. There are two major ways to begin finding a document—using the All Documents feature or the My Documents feature. All Documents lets you start finding a document by selecting a status, such as draft or published. My Documents lets you start by selecting the role or roles you are assigned to perform with documents, such as document owner, reviewer, or reader. We recommend learning how to use both methods, as one may be more helpful than another in a given situation. To find documents using the All Documents feature, go to Finding a Document in a Specific Status. To find documents using the My Documents feature, go to Finding a Document You Are Assigned to Own, Proxy Author, Write, Review, Approve, or Read. The following tools can also help you find a document: Sort Bar Basic Search Advanced Search Quick Menu Document Access Table Custom Document List Display Custom "Arrange by" Sort Display/Export Options Using the Sort Bar Anytime a list of documents is displayed, you can use the sort bar to view only those documents that start with a specific letter or that start PolicyTech 8.0 User's Guide 36 - Finding and Opening a Document with a number or any other non-alphabetic character. The sort bar will contain each letter that at least one document in the list starts with. Click a letter or # to view only those documents that start with that letter or non-alphabetic character. To see all documents again, click ALL. Searching for a Document Using the basic Search feature, you can search for a text string in a document's title, its contents, or its keywords. You can also search for all or part of a document's reference number. Note: A document owner can add keywords when creating a document, but is not required to. Keywords are words or phrases the document owner thinks users might search for when trying to find a particular document. You can search all of the documents in a site or narrow the search by looking only in a specific status such as draft or approved, in a role assignment such as the documents you're assigned to review or read, or within only those documents with a specific property such as a particular department or category. 1. Click DOCUMENTS. 2. (Optional) If you have access to multiple sites, in the site list, click the site containing the document you want to find. Important: You can search in only one site at a time using basic search. If you need to search across all sites, see Advanced Search. PolicyTech 8.0 User's Guide Finding and Opening a Document - 37 3. (Optional) To narrow the search, click All Documents or My Documents, and then click a document status or role assignment. You can stop here or in the Arrange by list, click an item to filter out additional documents (if you need help, see Finding a Document in a Specific Status or Finding a Document You Are Assigned to Own, Proxy Author, Write, Review, Approve, or Read). 4. Click the Search for box to display the search options (highlighted in the sample screen below). 5. In the Search for box, type the text you want to search for. See Search Text Options below for details on building search text. 6. In the In list, click an option for what part of the document you want to search. You can choose to search the title only, the full text (document contents) only, the assigned keywords only, the reference number only, or in all four of the previous. PolicyTech 8.0 User's Guide 38 - Finding and Opening a Document 7. In the By list, click the area within the currently selected site that you want to search. You can search through all documents in the currently selected status or role assignment, within the selected item in the Arrange by list (department, category, and so on), or through all documents in all active (not archived) statuses in the entire site. 8. Click Search. The search returns a list of all documents, if any, that match the search text in the selected areas of the document and within the selected areas of the current site. 9. (Optional) Click Clear Search to start over with new search criteria. PolicyTech 8.0 User's Guide Finding and Opening a Document - 39 10. To open one of the listed documents, click the document title. The document opens in a separate browser window, as shown below. Important: If a File Information window is displayed instead of the document contents, see Reading a Document That Opens Outside of PolicyTech for further instructions. What you can do with the open document depends on your assigned role. Go to a topic below that corresponds with your role. Document Owner or Proxy Author: Creating and Working with Draft Documents Working with Documents in Review and Approval Doing a Periodic Review and Creating a New Version Working with My Tasks Writer: Creating and Working with Draft Documents Working with My Tasks Reviewer or Approver: Reviewing and Approving a Document Working with My Tasks Reader: Reading a Required Document PolicyTech 8.0 User's Guide 40 - Finding and Opening a Document Search Text Options Use any of the following options to create a search string. If you find that these options are not enough to perform the type of search needed, see Advanced Search for instructions on building more complex searches. Type a single word. The search will return a list of all documents that contain that word (or string of characters) anywhere within the documents' titles, contents, keywords, or reference numbers (whichever you select in the In box). For example, if you typed red as the search text and chose to search by title, the search would return documents with any of the following words in the title: Red, Credit, Redundant, Hundred. Type multiple words, with each word separated from the next by a space. The search will return a list of all documents that contain all of the words you typed that are anywhere within the selected document areas. For example, if you typed 2013 schedule as the search text and chose to search by document content (full text), the search would return documents containing at least one instance of each word anywhere in the document content, even if the word schedule is found on page 2 and the word 2013 is found on page 7. PolicyTech 8.0 User's Guide Finding and Opening a Document - 41 Type multiple words, with each word separate from the next by OR in all uppercase letters. The search will return a list of all documents that contain at least one of the words you typed that are anywhere within the selected document areas. Note: You can use the vertical bar character ( | ) in place of OR. For example, if you typed holiday OR schedule OR 2013 as the search text and chose to search keywords, the search would return all of the following documents: a document with schedule but not holiday or 2013 as assigned keywords; a document with 2013 and holiday but not schedule as assigned keywords; a document with all three words as assigned keywords. PolicyTech 8.0 User's Guide 42 - Finding and Opening a Document Type one or more words with each preceded by NOT in all uppercase letters. The search will return a list of all documents that do not contain the words in the search text anywhere within the selected document areas. Note: You can use the dash or minus character ( - ) in place of NOT. The NOT operator can be especially useful when combined with another word you want to find. For example, if you typed account NOT accountant as the search text and chose to search document titles, the search would find documents with the words Account, Accounts, and Accounting in the title but not documents with Accountant or Accountants in the title. Type one or more words enclosed in quotation marks. The search will return a list of all documents that contain the exact text within the quotation marks anywhere within the selected document areas. For example, if you typed "holiday schedule" as the search text and chose to search document titles, the search would find the following PolicyTech 8.0 User's Guide Finding and Opening a Document - 43 document title: 2013 Holiday Schedule; but the search would not find the following document title: 2013 Holiday and Shutdown Schedule. Finding a Document in a Specific Status A document can be in any of the publication process statuses listed below. You may or may not be able to access a document in any given status, depending on both the document roles you've been assigned and the document's assigned security level (see Document Access Table for details). n Draft n Collaboration n Review n Approval n Pending n Published n Archived (see Viewing Archived Documents below) The high-level steps for finding a document starting within its status are the following: n Using the All Documents feature, select the document's status n Select a criterion, such as departments or categories, by which to arrange or display a list containing the document n Select an item, such as a specific department or category, within the display criterion to display a list of documents with the selected status and that are assigned the selected item PolicyTech 8.0 User's Guide 44 - Finding and Opening a Document Note: You can also find a document with a specific status using the Search feature (see Searching for a Document) or My Tasks feature (see Working with My Tasks). Using the All Documents Feature 1. (Optional) If you have access to multiple sites, click the currently selected site name (see the sample screen below), and then click the site containing the document you want to find. 2. If the All Documents menu is not already displayed, click DOCUMENTS, and then click All Documents. You should see a window similar to the one shown below, but the statuses you see under All Documents may be different. Note: The document control administrator controls what opens by default when you first log into PolcyTech™ at a specific site. To change what is displayed when you log in, see Changing Default Display Options. The All Documents menu below shows all the statuses that could be available, along with the document roles associated with each PolicyTech 8.0 User's Guide Finding and Opening a Document - 45 status. By default, all new users are given the reader role, so you should at least see the Published status. Note: A document control administrator can always see all statuses. 3. Click the status of the document you need to find. 4. Next, you need to decide by what criterion you want to arrange or display documents. The criteria are all roles or properties that can be assigned to a document. Once you select a criterion (role or property type), you can select a specific role or property. For example, if you select Departments as the Arrange by criterion, then a list of all departments within the currently selected site are displayed. Click the Arrange by box, and then click a criterion. The user selected Document Owner as the criterion in the sample screen below. Notice that the Arrange by list changed to document owner user names with a number in parentheses after each user name. The number indicates how many documents will be displayed if you click that user name. Note: If you see no numbers after the listed items, then either none of the items contain matching documents or the document control administrator has modified the default display options to hide document counts. PolicyTech 8.0 User's Guide 46 - Finding and Opening a Document 5. Click an item to display a list of matching documents. For example, the user selected Hansen, Tom in the sample screen below to display all documents currently in the published status and that are owned by Tom Hansen. Note: If a document is assigned to more than one item in the Arrange by list, such as being assigned to multiple departments, you can click any of the assigned items to access the document. 6. (Optional) If the document list is long, especially if it spans multiple pages, and if you know the document's title, click the letter, number, or other character in the Sort Bar that comes first in the document title. Only those documents whose titles start with what you selected are displayed. PolicyTech 8.0 User's Guide Finding and Opening a Document - 47 7. (Optional) By default, a document list is sorted by title in ascending alphabetical order (a to z, with special characters and numbers preceding all letters). To change how the documents are sorted, see Customizing the Document List Display or Working with Advanced Sort and Search Features. 8. (Optional) By default, the following information is shown for each document in the list: document type, title, version number, and current status. To add columns to and remove columns from the list, see Display/Export Options. 9. To open one of the listed documents, click the document title. The document opens in a separate browser window, as shown below. Important: If a File Information window is displayed instead of the document contents, see Reading a Document That Opens Outside of PolicyTech for further instructions. PolicyTech 8.0 User's Guide 48 - Finding and Opening a Document What you can do with the open document depends on your assigned role. Go to a topic below that corresponds with your role. Document Owner or Proxy Author: Creating and Working with Draft Documents Working with Documents in Review and Approval Doing a Periodic Review and Creating a New Version Working with My Tasks Writer: Creating and Working with Draft Documents Working with My Tasks Reviewer or Approver: Reviewing and Approving a Document Working with My Tasks Reader: Reading a Required Document Working with My Tasks PolicyTech 8.0 User's Guide Viewing Archived Documents - 49 Viewing Archived Documents A document version is sent to archived status if any of the following occur: n A new version of the document is approved and published. n Another document set to replace the current document version is approved and published. n A document owner or document control administrator (DCA) manually archives the document. Access to archived documents is limited to DCAs and those users assigned the archived role. If you have access to archived documents, you will see the Archived status under All Documents, as shown below. If you don't have access to archived documents but feel you have a need for accessing them, contact your DCA. Finding a Document You Are Assigned to Own, Proxy Author, Write, Review, Approve, or Read When you are assigned to a document, you receive a notification email, and a task is added to your My Tasks list. You can access the assigned document directly from the notification email or task, or you can find the document using the My Documents feature, as explained below. Note: The document control administrator may not have set up PolicyTech™ to send you notification emails. PolicyTech 8.0 User's Guide 50 - Viewing Archived Documents 1. (Optional) If you have access to multiple sites, click the currently selected site name (see the sample screen below), and then click the site containing the document you want to find. 2. Click DOCUMENTS, and then click My Documents. Note: To change your preferences so that My Documents is selected when you log into PolicyTech, see Changing Default Display Options. The My Documents menu below shows all the options that could be available, along with the document roles associated with each option. By default, all new users are given the reader role, so you should at least see the I Read option. PolicyTech 8.0 User's Guide Viewing Archived Documents - 51 3. Click the option corresponding with the document you need to find. 4. Next, you need to decide by what criterion you want to arrange or display documents. The criteria are all roles or properties that can be assigned to a document. Once you select a criterion (role or property type), you can select a specific role or property. For example, if you select Departments as the Arrange by criterion, then a list of all departments within the currently selected site are displayed. Click the Arrange by box, and then click a criterion. In the sample screen below, a document owner selected I Own and then selected Status as the criterion. Notice that each status is followed by a number in parentheses. The number indicates how many documents will be displayed if you click that status. Note: If you see no numbers after the listed items, then either none of the items contain matching documents or the document control administrator has modified the default display options to hide document counts. PolicyTech 8.0 User's Guide 52 - Viewing Archived Documents 5. Click an item to display a list of matching documents. For example, the user selected Published in the sample screen below to display all documents the user owns and that are currently in the Published status. Notes: n n n If you are having difficulty finding a document, you may want to use Search instead. See Searching for a Document for details. If a document is assigned to more than one item in the Arrange by list, such as being assigned to multiple departments, you can click any of the assigned items to access the document. You may also see documents assigned to other users, depending on the security level of those documents. See Document Access Table for details. PolicyTech 8.0 User's Guide Viewing Archived Documents - 53 6. (Optional) If the document list is long, especially if it spans multiple pages, and if you know the document's title, click the letter, number, or other character in the Sort Bar that comes first in the document title. Only those documents whose titles start with what you selected are displayed. 7. (Optional) By default, a document list is sorted by title in ascending alphabetical order (a to z, with special characters and numbers preceding all letters). To change how the documents are sorted, see Customizing the Document List Display or Working with Advanced Sort and Search Features. 8. (Optional) By default, the following information is shown for each document in the list: document type, title, version number, and current status. To add columns to and remove columns from the list, see Display/Export Options. 9. To open one of the listed documents, click the document title. The document opens in a separate browser window, as shown below. Important: If a File Information window is displayed instead of the document contents, see Reading a Document That Opens Outside of PolicyTech for further instructions. PolicyTech 8.0 User's Guide 54 - Viewing Archived Documents What you can do with the open document depends on your assigned role. Go to a section listed below that corresponds with your role. Document Owner or Proxy Author: Creating and Working with Draft Documents Working with Documents in Review and Approval Doing a Periodic Review and Creating a New Version Working with My Tasks Writer: Creating and Working with Draft Documents Working with My Tasks Reviewer or Approver: Working with Documents in Review and Approval Working with My Tasks Reader: Reading a Required Document Working with My Tasks Using the Quick Menu in a Document List To access the Quick Menu for a document in a document list, click the down arrow in the Type column (which is the first column by default). PolicyTech 8.0 User's Guide Viewing Archived Documents - 55 The Quick Menu options available depend on the document's status and your assigned roles and permissions. The Quick Menu below shows the three possible options for a standard PolicyTech™ installation. Note: Activating certain advanced feature add-ons and modules can also add options to the Quick Menu. Document URLs. Displays the URLs (web addresses) of the current and previous versions (if any) of the document. To go directly to a specific document, copy and paste the document's URL into a browser's address bar and then press Enter. Note: If you're not currently logged in to PolicyTech, you will be prompted to log in before the document is opened. View Properties. Opens the document with the Properties page of the Overview displayed. PolicyTech 8.0 User's Guide 56 - Viewing Archived Documents Add to Favorites. Adds the current document to the Favorites list in Personal Items. PolicyTech 8.0 User's Guide Document Access Table - 57 Document Access Table The table below explains what roles can access a document in each publication process status with the three different document security levels. Publishing Status Description Roles with Access (DCA=Document Control Administrator) Security Level: All Users Draft Contains new documents not yet submitted for review and documents that, after completion of the review or approval process, have been revised or declined by one or more assigned reviewers or approvers. Collaboration Contains documents submitted to assigned writers before being reviewed and approved. Security Security Level: All Level: Users Restricted - Severe DCAs and any document owner, proxy author, writer, reviewer, and approver, whether assigned to the document or not DCAs and only the assigned document owner, proxy authors, writers, reviewers, and approvers DCAs and only the assigned document owner and proxy authors DCAs and any document owner, proxy author, writer, reviewer, and approver, whether assigned to the document or not DCAs and only the assigned document owner, proxy authors, writers, reviewers, and approvers DCAs and only the assigned document owner, proxy authors, and writers PolicyTech 8.0 User's Guide 58 - Document Access Table Review Contains documents submitted for review but not yet reviewed by all assigned reviewers. DCAs and any document owner, proxy author, writer, reviewer, and approver, whether assigned to the document or not DCAs and only the assigned document owner, proxy authors, writers, reviewers, and approvers DCAs and only the assigned document owner, proxy authors, and reviewers Approval Contains documents accepted by all reviewers but not yet reviewed by all assigned approvers. DCAs and any document owner, proxy author, writer, reviewer, and approver, whether assigned to the document or not DCAs and only the assigned document owner, proxy authors, writers, reviewers, and approvers DCAs and only the assigned document owner, proxy authors, and approvers Pending Contains approved documents that have not yet reached their designated effective dates—the dates when they will move into the published status. DCAs and any document owner, proxy author, writer, reviewer, and approver, whether assigned to the document or not DCAs and only the assigned document owner, proxy authors, writers, reviewers, and approvers DCAs and only the assigned document owner, proxy authors, and writers PolicyTech 8.0 User's Guide Document Access Table - 59 Published Contains documents accepted by all assigned reviewers and approvers and that have been published on their designated effective date. DCAs and any document owner, proxy author, writer, reviewer, approver, or reader, whether assigned to the document or not DCAs and only the assigned document owner, proxy authors, writers, reviewers, approvers, and readers DCAs and only the assigned document owner, proxy authors, and writers Archived Contains previous versions of documents, documents replaced by new documents, and manually archived documents. DCAs and any user assigned the Archived role DCAs and any user assigned both the Archived role and any document role assignment (document owner, proxy author, writer, reviewer, or approver) DCAs and any user who is both assigned the Archived role and is assigned as the document owner or a proxy author for the current document Customizing the Document List Display Once a document list is displayed using All Documents or My Documents, you can modify column placement, adjust column sizes, and change the sort column and order. Note: For even more options for customizing the document list display, see Display/Export Options. Adjusting a column's width: Hover the pointer over the line between two column headers until the pointer changes to a two-headed arrow, and then click and drag the column separator. PolicyTech 8.0 User's Guide 60 - Document Access Table Moving a column: Click and drag a column header over a column separator to display the placement arrows, and then drop the header. Selecting a column to sort by: Click a column header to sort the user list by that item. An up or down arrow appears in the current sort column. Changing the sort order: Click the header of the current sort column to reverse the sort order from ascending to descending, or vice versa. Working with Advanced Sort and Search Features PolicyTech™ includes the following advanced features for creating complex searches, sorts, and filters: Advanced Search Custom "Arrange by" Sort Display/Export Options Advanced Search Advanced Search provides more options for narrowing a search. For example, you can search for documents within a specific date range, and you can search across all sites at the same time. PolicyTech 8.0 User's Guide Document Access Table - 61 1. Click DOCUMENTS, and then click All Documents or My Documents. 2. Click the Search for box to display the basic search options, and then click Advanced Search. The Advanced Search form is displayed. 3. In one or more of the Find results boxes, type the search text. Note: Advanced searches are not case-sensitive. If you type text in more than one box, then all of the text must be found within the selected document areas in order for a document to be found. In the Advanced Search form below, for example, for a document to be found by this search, its title and contents combined must contain both of the words schedule and work plus the exact phrase "monday through friday." 4. In the Search Fields area, select the document areas you want to search and deselect what you want excluded from the search. PolicyTech 8.0 User's Guide 62 - Document Access Table 5. In the Status area, select the statuses to include and deselect the statuses to exclude. 6. (Optional) In the Date Range area, a. Click the top box, and then click the document milestone you want to search by. b. Click by the From and To boxes and select the date range start and end dates. Important: To search all dates, leave the From and To boxes blank. 7. Click the Search In box, and then click All Sites or an individual site. PolicyTech 8.0 User's Guide Document Access Table - 63 8. (Optional) Click the View Top box, and then click how many of the most relevant matching documents you want listed. 9. Click Search. The matching documents, if any, are displayed below the Advance Search form, with some of the matching text highlighted. 10. (Optional) If you searched all sites, in the Site(s) column click View to see which site or sites the document is assigned to. 11. To open a document, click its title. 12. To exit the Advance Search form, in the main PolicyTech™ window, click any status under All Documents or any role assignment under My Documents. Custom "Arrange by" Sort In a regular sort there are the following two levels of sort criteria: PolicyTech 8.0 User's Guide 64 - Document Access Table n Level 1: A status under All Documents or an assigned role under My Documents n Level 2: An item in the Arrange by list For example, the search criteria might be to find all documents in the draft status that are also in the accounting department. To create a sort with more or different levels, create a custom Arrange by sort. 1. Click DOCUMENTS, and then click All Documents or My Documents. 2. Under the Arrange by box, click Add Custom. In the Custom Arrange By window, you can set up to four levels of sort criteria. The sample Arrange by list below shows what it could look like with all four levels. PolicyTech 8.0 User's Guide Document Access Table - 65 3. In the Custom Arrange By window, in the Arrange by list, click a criterion. 4. (Optional) Select one or more Then by criteria. 5. In the Name box, type a descriptive name for the sort, and then click Save. The custom arrangement is immediately applied and is added to the Arrange by list under the Custom heading for future use. PolicyTech 8.0 User's Guide 66 - Document Access Table 6. In the custom arrangement, each item that has a sort level below it has the icon before it. Click to show the next sort criterion level, and then continue clicking until a last-level criterion is displayed. Click a last-level criterion to display a list of the documents, if any, that match all levels of the custom sort. Editing or Deleting a Custom Sort 1. Click DOCUMENTS, and then click All Documents or My Documents. 2. In the Arrange by list, click the custom sort you want to edit or delete. 3. Below the Arrange by box, click Edit Custom. PolicyTech 8.0 User's Guide Document Access Table - 67 4. Do one of the following: n Make changes to the custom sort, and then click Save. n Click Delete. Display/Export Options By default, a document list contains 20 documents per page and displays the following information in separate columns: n Document type n Title n Version number n Status Using Display/Export Options, you can change what information is displayed in the list and the number of documents per page. You can also add column filters and export the current document list to a Microsoft® Excel® file. 1. Click DOCUMENTS, and then click All Documents or My Documents. 2. In the Arrange by list, click an item to display a list of documents. 3. Below the Search for box, click Display/Export Options. PolicyTech 8.0 User's Guide 68 - Document Access Table 4. Click before a display or export category to display the available options. 5. Make changes to the options. See one of the following sections for detailed instructions: n Showing and Hiding Document List Columns n Changing Document List Display Options n Adding Simple Filters to a Document List n Adding an Advanced Filter to a Document List n Exporting a Document List 6. (Optional) Back in the document list, you can change column order by clicking and dragging a column header to a new position. You can also change which column the list is sorted by, by clicking a column header. Reverse sort order by clicking the column header again. Note: To change the columns back to their original order including only the default columns, click Display/Export Options, and then click Reset Column Layout. PolicyTech 8.0 User's Guide Document Access Table - 69 7. When you're finished making changes, click Close. Showing and Hiding Document List Columns 1. With a document list displayed in the DOCUMENTS screen, click Display/Export Options, and then click before Show/Hide Columns. 2. Select or click to clear a check box to show or hide the corresponding column. 3. Click Close. Changing Document List Display Options 1. With a document list displayed in the DOCUMENTS screen, click Display/Export Options, and then click before Display Options. 2. In the Documents Per Page list, click a number. 3. (Optional) Select the Lock Title check box to freeze the title as the second column from the left as you scroll right and left to see other columns. The Lock Title option is especially useful when the PolicyTech 8.0 User's Guide 70 - Document Access Table document list contains more columns than can be displayed in the browser window. Note: If you have moved the Title column to a different location, it will be moved to its default position if you select Lock Title. If you then deactivate Lock Title, the Title column goes back to where you moved it. 4. Click Close. Adding Simple Filters to a Document List You can use a simple filter to narrow the list of documents to only those whose information within a column (title, version, status, etc.) matches the filter criterion for the text you type. Simple filter criteria include the following: Begins with, Contains, Doesn't contain, Ends with, Equals, Doesn't equal. You can also apply a simple filter to only one column at a time. Note: To apply a filter that checks information in multiple columns at once or that uses other, more advanced criteria, see Adding an Advanced Filter to a Document List. 1. With a document list displayed in the DOCUMENTS screen, click Display/Export Options, and then click before Filter Options. 2. To enable simple filters, select the Show Column Filters check box, and then click Close. A text box is now displayed below each column heading. PolicyTech 8.0 User's Guide Document Access Table - 71 3. Click inside a filter box, and then type the text that you want to filter by within that column's information. 4. To the right of the filter box click , and then click a filter criterion. 5. (Optional) To temporarily turn off the filter, at the bottom of the document list, select the check box before the filter formula. 6. (Optional) To clear the filter, at the bottom of the document list, click Clear. PolicyTech 8.0 User's Guide 72 - Document Access Table Adding an Advanced Filter to a Document List 1. To create an advanced filter, in a document list, click Display/Export Options, click Filter Options, and then click Create Advanced List Filter. 2. In the Filter Builder, click filter condition. after the And operator to add a default Note: If a simple filter is currently applied to the document list, that filter appears in the Filter Builder. You can either build upon the simple filter or delete it. In the formula above, the operator is in red font, the column name is in blue font, the filter type is in green font, and the condition parameter is in gray font. 3. Use the following guidelines to create the filter. PolicyTech 8.0 User's Guide Document Access Table - 73 Note: It is not within the scope of this Guide to teach how to build complex filters. The guidelines below only explain how to use the Filter Builder tool. n To change any displayed filter element, click it and select an option, or type in the text box and press Enter. n A group is an operator and all the conditions below it. To add a condition to a group, click after the operator. n To delete a condition, click after the condition. PolicyTech 8.0 User's Guide 74 - Document Access Table n To add a group, click the operator under which you want to add a group, and then click Add Group. The new group is a subgroup of (indented below) the one above it. In other words, in the filter hierarchy the added group is a child of its parent group. n To delete a group, click the group operator, and then click Remove. 4. Click OK. Exporting a Document List 1. To export the currently displayed document list, click Display/Export Options, click Filter Options, and then click Export List. 2. Do one of the following: n If you have Excel 2003 or earlier, click Export List as XLS. n If you have Excel 2007 or later, click Export List as XLSX. PolicyTech 8.0 User's Guide Document Access Table n - 75 Click Export List as CSV. 3. Open the file or save it to disk. PolicyTech 8.0 User's Guide 76 - Working with the Document Overview Working with the Document Overview A document's overview provides quick views of a document's properties, history, assigned task status, links, and security settings. To access a document's overview, do either of the follow: n Open the document, and then click Overview. n In a document list, click the document's Quick Menu arrow, and then click View Properties. The overview opens with the Properties page selected. Notice the links to other overview pages (Document History, Writer Status, etc.) and the printer icon next to Properties. You can print any overview page. PolicyTech 8.0 User's Guide Working with the Document Overview - 77 Each overview page is described in the sections that follow. Click a link below to go directly to a specific section. Properties Document History Writer, Reviewer, and Approver Status Reader Status Links Security Discussions About the Properties Page of the Document Overview The Properties page shows most of the document settings from the Properties Wizard, the dates of workflow milestones, and the document URL. All of this information is for the document in its current state. You can also view the properties on the date when the document was approved. In the example below, the user would click View overview on approved date (02/18/2012). There may be differences between the two Properties pages, because document control administrators and the document owner can change document properties within the approved document. A document control administrator can also change PolicyTech™ preferences that may affect document properties. PolicyTech 8.0 User's Guide 78 - Working with the Document Overview About the Document History Page of the Document Overview The Document History page can contain two areas: the Current Revision History and the Approved Document History. You will see the Current Revision History if a version of the document is being created or revised and is in the draft, collaboration, review, or approval status. The Approved Revision History appears if one or more versions of the document have been approved. Notes: n See Snapshot Triggers for details on when a new snapshot (stored copy) of a document is taken. n By default, snapshots of the draft versions of documents are deleted when the document is approved. There is an add-on module available that enables the keeping of all draft snapshots PolicyTech 8.0 User's Guide Working with the Document Overview - 79 after approval. Talk to your document control administrator if you feel you need this functionality. In the Document History page, you can do any of the following: n Click View Document & Properties to open the document. What you see will be the same as if you opened the document directly from a document list for the document's current status (draft, collaboration, review, etc.). n Click a version number to see an uneditable view of the document only. n Click View in the Changes Summary column to display the change summaries (if any) entered by the document owner when submitting the document for review or approval. Changes to inserted fields are also displayed. n Click Compare, and then click the version number you want to compare the currently open version to. The Microsoft® Word Reviewing Pane opens showing the current document, the version being compared, and a combined document with changes marked up. Note: If you don't see both documents, make sure that Show Both is selected as the Show Source Documents setting in Word. With the ribbon displayed in Word, click Review. Depending on the version of Word you have, you can either find the Show Source Documents setting under Compare or as an option on the ribbon next to Compare. n Click a number (except 0) in the Read By column to see who has read that version of the document. n Click All in the Read By column to see all users who have read that version of the document, including revisions. PolicyTech 8.0 User's Guide 80 - Working with the Document Overview Snapshot Triggers A snapshot is a stored copy of a document in a specific state. Whenever a Microsoft® Word or Excel® document goes through a significant change (see table below), PolicyTech™ makes a copy of the document as it exists immediately before that change takes place. There are two types of snapshots—document (content) and properties. The type of snapshot PolicyTech takes depends on the change. The table below lists all changes that trigger a snapshot, along with the types of snapshots taken. Snapshot types followed by an asterisk (*) are deleted once the document is approved. Snapshot Trigger Snapshot Type The document owner submits draft document to one of the following statuses: collaboration, review, approval. Document* All assigned writers finish writing the document, thus sending the document from collaboration back to draft. Document* A reviewer or approver revises or declines a document, thus sending it back to draft. Document* All assigned approvers accept the document, thus moving it to pending or published status. Document and properties A document control administrator (DCA) sets an unapproved document as approved. Document and properties A DCA edits an unapproved document in its current state and then takes an action that moves the document to a different state. For example, after editing a document in review, a DCA submits the document for approval or sets the document as approved. Document and properties A DCA edits in its current state an approved document's Document content. A DCA edits in its current state an approved document's Properties properties. A document owner or DCA archives a document. Properties * Indicates that the snapshot is deleted once the document is approved. PolicyTech 8.0 User's Guide Working with the Document Overview - 81 About the Writer, Reviewer, and Approver Status Pages of the Document Overview Use these pages to check the status of users assigned to write, review, and approve the document. Each page lists the assigned users with a status icon before each name. If a user has completed an action (writing, reviewing, or approving) and typed comments when doing so, you can see them by clicking that user's name. Icon Descriptions The user has accepted the document as is (no revisions). The user has revised or declined the document (applies only to reviewers and approvers). The user has received notification that the document is ready to be written, reviewed, or approved, but the user has not completed the task. The document owner or document control administrator moved the document directly on to another workflow status, such as from draft to approval, skipping an assigned workflow step, such as review. This icon can also mean that the user did not complete the assigned task before a new version or revision of the document was made. The user has not yet received notification to write, review, or approve the document. The user was once assigned the task, but has since been unassigned. About the Reader Status Page of the Document Overview This page shows the status of reader tasks. PolicyTech 8.0 User's Guide 82 - Working with the Document Overview Icon Descriptions The user has marked the document as read. The user has received notification that the document is ready to read, but the user has not completed the task. The user did not mark the document as read before a new version or revision of the document was made. The user has not yet received notification to read the document. The user was once assigned to read the document, but has since been unassigned. About the Links Page of the Document Overview The Links page shows links both out of and into the current document and shows whether a link has been inserted into the document. In the Links page, do any of the following: PolicyTech 8.0 User's Guide Working with the Document Overview - 83 n Click Document Links to display documents the current document is linked to. n Click Links to this Document to display other documents that link to the current document. n Click the title of a listed document to open it. n Click a document owner's name to display that user's site, department, job title, and email address. About the Security Page of the Document Overview The Security page shows the document's security settings from the Properties Wizard, plus any additional users given permission to view the document. PolicyTech 8.0 User's Guide 84 - Printing Documents Printing Documents The options you have for printing documents depends on the document roles and system permissions you've been assigned. All users with at least the reader role have access to the Print List (Standard) option. See Printing a List of Documents for details. If you've been assigned the document control administrator or report manager permission, you'll also have access to the Print Documents and Custom Print options for printing document contents. See Printing Documents (Content) and Using Custom Print for details. Printing a List of Documents You can print or save to disk a list of the documents displayed in the main document list, such as all the published documents from the accounting department. Each document entry always contains at least the following information: n Date created n Date submitted n Last reviewed date n Date approved n Publication date n Date archived You can also add date information about when the document was created, submitted, published, and so on. 1. With the DOCUMENTS tab selected, use any of the various methods of finding documents to display a list of the documents you want included in the printed list. See any of the following topics if you need help: n Using the Sort Bar n Searching for a Document n Finding a Document in a Specific Status n Finding a Document You Are Assigned to Own, Proxy Author, Write, Review, Approve, or Read n Customizing the Document List Display n Working with Advanced Sort and Search Features PolicyTech 8.0 User's Guide Printing Documents - 85 Note: Information about all of the listed documents is printed, even if the list spans multiple pages. 2. (Optional) The following details are always included for each document in the printed list: n Reference number n Title with version number n Document owner n Site and department n URL n Security level n Review interval in months You can also include any of the following dates: n Date created n Date submitted n Last reviewed date n Date approved n Publication date To add one or more dates to the printed document list, click Display/Export Options, click Show/Hide Columns, and then select one or more of the date columns listed above. Note: These are the only column selections that have any effect on the content of the printed document list. PolicyTech 8.0 User's Guide 86 - Printing Documents 3. Click Print, and then click Print List (Standard). The list opens in a separate browser window where you can view, print, and save the list to disk in several different formats. PolicyTech 8.0 User's Guide Printing Documents - 87 Printing Documents (Content) Important: You will see this print option only if you've been assigned the document control administrator or report manager permission. 1. With the DOCUMENTS tab selected, use any of the various methods of finding documents to display a list of the documents you want to print. See any of the following topics if you need help: n Using the Sort Bar n Searching for a Document n Finding a Document in a Specific Status n Finding a Document You Are Assigned to Own, Proxy Author, Write, Review, Approve, or Read n Customizing the Document List Display n Working with Advanced Sort and Search Features Note: If you have access to management reports, you can also use the Print Multiple Documents report to select and print documents (see "Print Multiple Documents" in the Reports Supplement). 2. Click Print, and then click Print Documents. PolicyTech 8.0 User's Guide 88 - Printing Documents 3. In the Print Options window under Print Documents, click the check boxes of what you want printed. The options are described in the sections that follow. n Properties. Select Properties if you want a cover page with document properties added for each document. PolicyTech 8.0 User's Guide Printing Documents - 89 n To change which properties are included on each cover page, click More, and then, in the Select Overview Items Below area, click to clear the check boxes of the properties you don't want included, and then click OK. n To include more information than just properties on the cover page, click More, click the check boxes of additional items from the menu on the left, and then click OK. PolicyTech 8.0 User's Guide 90 - Printing Documents n Document. This option is selected by default. If you only want to print one or both of the other two options and not the document content, deselect Document. n Attachments. Select this option if you want to also print any Microsoft® Word and Excel® documents attached to the documents you selected to print. 4. Click Print Documents. Important: PolicyTech™ opens and prints each selected document one after the other. This may take several minutes if many documents are selected. Do not attempt to work with any open document until the printing process has completely finished. 5. The last thing to be printed is the table of contents page, at which time you'll see the message displayed below. To use the default table of contents that has already been printed, click Cancel, which closes the table of contents. To edit the default table of contents page, click OK, and then make changes as you would with any other Word document within PolicyTech. When finished, print the modified table of contents from within Word. PolicyTech 8.0 User's Guide Printing Documents - 91 Using Custom Print Important: You will see this print option only if you've been assigned the document control administrator or report manager permission. The Custom Print feature uses a different method of selecting documents (not the document list) and offers more options for what to print. 1. With the DOCUMENTS tab selected, click Print, and then click Custom Print. 2. In the Print Options window, select the documents you want to print (see Selecting Documents). Important: By default, only documents assigned the All Users (default) security level are displayed in the Available Documents box. To display and have the option to select documents assigned the Restricted - High or Restricted - Severe security level, click Show Restricted Documents. Restricted document titles are preceded by the lock icon ( ) and are displayed in red font. PolicyTech 8.0 User's Guide 92 - Printing Documents 3. Do one of the following: n To start the automated printing of the selected documents, click Print Documents. n To change one or more report settings, click Next, and then continue with step 5. 4. Select one of the following outputs for the selected documents: PolicyTech 8.0 User's Guide Printing Documents - 93 n Print Documents: Automatically opens and prints all selected documents. To change what is printed by default, see "Print Documents Options" below. If you select this option, skip step 5. n Print Display Table: A display table is what is currently displayed in the Document Arrangement area, which you can modify (see the next step below). After selecting this option, select Standard to create a report containing the document list, or select Microsoft Excel Raw to export the list to an Excel (.xls) file. 5. The Document Arrangement area controls what document information is included in the printed output and the document sort order. Do any of the following: Important: Making changes in the Document Arrangement area directly affects what is printed or exported with the Print Display Table options. n By default, the following information is included about each document listed in the Document Arrangement area: l Reference number l Title l Version number l Status l Date Created l Date Submitted l Publication Date l Date Approved l Next Review Date To change which columns of information are displayed in the document list, click Show/Hide Columns, and then select what you want added and deselect what you want removed. Important: Changing what is displayed in the Document Arrangement list does not affect output when Print Documents is selected, but it does affect the output for Print Display Table. With Print Display Table and Standard selected, deselecting the following columns hides them in the Document Arrangement list, but it does not remove them from the standard display table: Reference #, Ver #,Review Interval, Document Owner, URL, Categories; however, all of the date column selections do affect the PolicyTech 8.0 User's Guide 94 - Printing Documents contents of the standard display table. With Print Display Table and Microsoft Excel Raw selected, all column changes you make directly affect what is included in the exported display table file. Note: The Security Details option functions differently than the other Show/Hide Columns options. First, it is only selectable if Microsoft Excel Raw is selected. Second, it causes two columns to be added to the display table: Allowed Access Type and Allowed Access. These two columns will contain information only for documents that have the Restricted - High or Restricted - Severe security level assigned, and only if one or more other allowed users are selected (for details on security levels, see Step 7: Security). The Allowed Access Type column shows how other allowed users were selected (by department, by job title, or by readers), and the Allowed Access column shows the departments, job titles, and readers that were selected. Notice in the example below that a separate row is included for each of a document's Allowed Access entities that were selected. Screenshot... By default, the document sort order in the report is ascending by title. To change what the documents are sorted by, click a different column header. Click the same column header again to reverse the sort order. PolicyTech 8.0 User's Guide Printing Documents - 95 Note: Changes to the document sort column and sort order directly affect both Print Display Table outputs. 6. Do one of the following, depending on what output you've selected: n Print Documents: To start the automated printing of the selected documents, click Print Documents. Important: PolicyTech™ opens and prints each selected document one after the other. This may take several minutes if many documents are selected. Do not attempt to work with any open document until the printing process has completely finished. The last thing to be printed is the table of contents page, at which time you'll see the message displayed below. To use the default table of contents that has already been printed, click Cancel, which closes the table of contents. To edit the default table of contents page, click OK, and then make changes as you would with any other Word document within PolicyTech. When finished, print the modified table of contents from within Word. n Print Display Table: Click View Report. If Standard is currently selected, the report opens in a separate browser window. PolicyTech 8.0 User's Guide 96 - Printing Documents If Microsoft Excel Raw is selected, at the Windows system prompt, open or save the display table file. Print Documents Options Use the following options to customize what is printed with the selected documents. Paging Options When you print multiple documents, PolicyTech™ adds a table of contents page listing each document printed. The paging options control pagination of the printed material and whether page numbers are displayed in the table of contents. Click Paging Options and then click one of the following: n Keep Original Paging: Uses whatever automatic page numbering has been inserted into the documents, restarting pagination for each successive document. Page numbers are not included on the table of contents page, or on properties cover pages, if that option is selected. PolicyTech 8.0 User's Guide Printing Documents - 97 n Continuous Paging: Starts pagination with the first document in the list and continues with that pagination (does not start over) in each successive document and any attached Word or Excel documents. Page numbers are added to properties cover pages, if included, and for each document listed in the table of contents. Note: If any of the selected documents contain automatic page numbering with a format similar to "Page 1 of 5," the current page number will be updated to be continuous throughout the print batch, but the "of" number will not. For example, you could see something like "Page 7 of 5." PolicyTech 8.0 User's Guide 98 - Printing Documents Properties Select Properties if you want a cover page with properties added for each document. PolicyTech 8.0 User's Guide Printing Documents - 99 To change which properties are included on each cover page, click More, and then, in the Select Overview Items Below area, click to clear the check boxes of the properties you don't want included. Click OK. To include more information than just properties on the cover page, click More, click the check boxes of additional items from the menu on the left, and then click OK. PolicyTech 8.0 User's Guide 100 - Printing Documents Attachments If one or more of the selected documents has attached Word or Excel files, select Attachments to have those documents printed as well. Important: Only Word and Excel attachments will be printed. Any other attachment file types will be skipped. PolicyTech 8.0 User's Guide Reading a Required Document - 101 Reading a Required Document You can read any document that is listed in a Published document list, but you may not be required to read all of those documents. If you are required to read a document, you will receive a task assignment. The task assignment notification will come in the form of an email (if you are set up to receive emails from PolicyTech™) and will be added to your My Tasks list in PolicyTech. 1. To open a document you are required to read, do one of the following: n Open the task notification email, and then click the document link. n Click MY TASKS, and then, in the Read area, click the document title. PolicyTech 8.0 User's Guide 102 - Reading a Required Document If you see a window similar to the one below, with the document contents displayed in a browser window, move on to step 2. If you see a window like the one below, go to Reading a Document That Opens Outside of PolicyTech. PolicyTech 8.0 User's Guide Reading a Required Document - 103 2. Thoroughly read the document. 3. Check for and review the following: attachments, notes, discussions, change summary (see Reviewing Supplementary Materials for details). 4. Click Mark as Read at the top of the document window. Note: If you don't see the Mark as Read button, then you are not required to read this document. However, you can still mark it as read by clicking Options, and then clicking Mark as Read (Optional). You will see one of the following windows, depending on whether the document has an accompanying questionnaire and whether enhanced validation has been activated. PolicyTech 8.0 User's Guide 104 - Reading a Required Document 5. Follow the instructions below for the window you see: Read the message, and then click Mark as Read to confirm the action. Click Take Questionnaire, and then go to Taking a Questionnaire. Type your user name and password, and then click Mark as Read. Type your user name and password, click Take Questionnaire, and then go to Taking a Questionnaire. Installing WordModulePlus If, when you open a Word document, you see an alert asking you to choose how to open the file, we highly recommend that you install WordModulePlus so you can take full advantage of PolicyTech features. Follow the instructions for your browser to install WordModulePlus. Install WordModulePlus as an Internet Explorer Add-on Install WordModulePlus as a Firefox Add-on Install WordModulePlus as a Chrome Extension Install WordModulePlus as an Internet Explorer Add-on Install WordModulePlus as an Internet Explorer Add-on 1. When the Choose how to open the file alert is displayed, click UseWordModulePlus Plug-in, and then click Install Plugin. PolicyTech 8.0 User's Guide Reading a Required Document - 105 2. Do one of the following, depending on what you see on your screen: n If asked whether you want to allow the installation program to make changes to the computer, click Yes. n If you are asked for the user name and password of someone with administrator privileges, then you do not currently have permission to install software on your computer. Contact your document control administrator or network administrator for help. 3. When the installation is finished, the message below is displayed and the document is opened in the original document window. Click to close the message window. PolicyTech 8.0 User's Guide 106 - Reading a Required Document Install WordModulePlus as a Firefox Add-on 1. When the Choose how to open the file alert is displayed, click UseWordModulePlusPlug-in, and then click Install Plugin. 2. Do one of the following, depending on what you see on your screen: n If you see a message saying that Firefox prevented PolicyTech from asking you to install WordModulePlus, click Allow. n If you are asked for the user name and password of someone with administrator privileges, then you do not currently have permission to install software on your computer. Contact your document control administrator or network administrator for help. 3. Click Install Now. PolicyTech 8.0 User's Guide Reading a Required Document - 107 4. Click Restart Now. 5. Once Firefox restarts, log back into PolicyTech, and then reopen the document. The document contents should now be displayed. Install WordModulePlus as a Chrome Extension 1. When the Choose how to open the file alert is displayed, click UseWordModulePlusPlug-in, and then click Install Plugin. PolicyTech 8.0 User's Guide 108 - Reading a Required Document 2. Do one of the following, depending on what you see on your screen: n If asked whether you want to allow the installation program to make changes to the computer, click Yes. n If you are asked for the user name and password of someone with administrator privileges, then you do not currently have permission to install software on your computer. Contact your document control administrator or network administrator for help. Reading a Document That Opens Outside of PolicyTech There are four reasons why you would be prompted to open the document outside of PolicyTech™: n You have not yet installed the WordModulePlus browser add-on on your computer. n The document is not a Word or Excel document. n The document is a Word or Excel document, but the document is set to open outside of the browser anyway. n You're using a Mac computer. If you have not yet installed the WordModulePlus add-on and you are using a computer with Windows, you will have a chance to install it as you perform the steps below. After the plug-in is installed and if the document is a Word or Excel document, it will automatically open in a PolicyTech window. PolicyTech 8.0 User's Guide Reading a Required Document - 109 Note: You only need to install the WordModulePlus add-on once on any given computer. If the document doesn't open in PolicyTech for any of the three remaining reasons above, you will need to open the document using its default program. 1. To open a document you are required to read and which opens outside of PolicyTech, do one of the following: n Open the task notification email, and then click the document link. n Click MY TASKS, and then, in the Read area, click the document title. PolicyTech 8.0 User's Guide 110 - Reading a Required Document 2. In the File Information window, click the document file name. 3. (For Windows users only) If you see a window like the one below, see Installing WordModulePlus and then continue with step 4 below after completing the instructions in that section. Important: The following instructions are for Internet Explorer. If you're using Firefox or Chrome, see... a. Click Use WordModulePlus Plug-in, and then click Install Plugin. PolicyTech 8.0 User's Guide Reading a Required Document - 111 b. Do one of the following, depending on what you see on your screen: l l If asked whether you want to allow the installation program to make changes to the computer, click Yes. If asked for the user name and password of someone with administrator privileges, then you do not currently have permission to install software on your computer. Contact your document control administrator or network administrator for help. c. When the installation is finished, the message below is displayed and the document is opened. Click to close the message window. d. Do one of the following: PolicyTech 8.0 User's Guide 112 - Reading a Required Document l l If you see a screen similar to the one above, go to step 2 in "Reading a Required Document." If what you see is similar to the screen below (just like the one you saw in step 2 above), then, in the File Information window, click the document file name again and continue with the next step. 4. Windows You will see a Microsoft® Windows® prompt similar to the one below. Click Open to open the document in its default program. PolicyTech 8.0 User's Guide Reading a Required Document - 113 Notes: n Your prompt may look different, depending on the version of Windows you have, but you should still see options to open or save the document. n Windows controls which program is used to open a specific type of file. n You must have the default program installed on your computer in order to open the document. Mac In the Downloads window, double-click the file name to open the document. Note: You must have a program installed on your computer that can open this type of document. PolicyTech 8.0 User's Guide 114 - Reading a Required Document 5. Thoroughly read the document, and then close it. 6. Back in PolicyTech, check for and review the following: attachments, notes, discussions, change summary (see Reviewing Supplementary Materials for details). 7. Click Mark as Read at the top of the document window. Note: If you don't see the Mark as Read button, then you are not required to read this document. However, you can still mark it as read by clicking Options, and then clicking Mark as Read (Optional). 8. You will see one of the following windows, depending on whether the document has an accompanying questionnaire and whether enhanced validation has been activated. PolicyTech 8.0 User's Guide Reading a Required Document - 115 9. Follow the instructions below for the window you see: Read the message, and then click Mark as Read to confirm the action. Click Take Questionnaire, and then go to Taking a Questionnaire. Type your user name and password, and then click Mark as Read. Type your user name and password, click Take Questionnaire, and then go to Taking a Questionnaire. Taking a Questionnaire If the current document includes a questionnaire, you will see one of the following windows when you click Mark as Read. You must successfully complete the questionnaire before you can finish marking the document as read. PolicyTech 8.0 User's Guide 116 - Reading a Required Document 1. Click Take Questionnaire, or, if you see the Sign Here area, type your user name and password, and then click Take Questionnaire. 2. Read each question carefully and select or type the best answer. 3. When you have answered all the questions, click Submit Answers, and then click Submit Answers again in the Confirm window. 4. (Conditional) If the questionnaire creator associated a task with one or more of the answers you selected, you will see the following alert. Click OK to clear the alert. You can find the new task in the Questionnaire Tasks area in the MY TASKS list (see Working with My Tasks). 5. Do one of the following, depending on your score: PolicyTech 8.0 User's Guide Reading a Required Document - 117 n If you passed the questionnaire, one of the following windows is displayed: Important: If the questionnaire creator opted to let you print out a certificate showing that you passed the questionnaire, you will see the Print Certificate option in one of the windows below. Click Print Certificate, click , and then click Print. Click Mark as Read, or, if the window includes the Sign Here area, type your password, and then click Mark as Read. Notes: n If a feedback window is displayed, click Next to display one of the windows shown above. n If you passed the questionnaire but would like to improve your score, click Retake Questionnaire and try again. n If you did not pass the questionnaire, click Retake Questionnaire if you want to try again immediately, or click Close Questionnaire if you want to review the document again before retaking the questionnaire. Reviewing Supplementary Materials Any of the following types of information may be available to review in a document: n Attachments: A document owner can attach any number of files to a document. n Links: These can be links to other PolicyTech™ documents and to websites. n Notes: A document owner has the option of writing notes during certain steps of the document creation process. n Discussions: Those involved with document creation, review, and approval can start discussions with others assigned to the document and with any user. As a reader, you can also start a discussion with the document owner and document control administrator. PolicyTech 8.0 User's Guide 118 - Reading a Required Document n Changes Summary: A document owner has the option of describing changes in the document when submitting it for review or approval. You can access most of these items using the Please Review pop-up menu. If a document contains an attachment, note, discussion, or change summary, the Please Review pop-up menu is displayed when you open the document, as shown in the screenshot below. This and other ways to access supplementary materials are described in the topics below. Reviewing Attachments and Links Reviewing Notes Reviewing Discussions Reviewing the Changes Summary Reviewing Attachments and Links 1. Do any of the following: n In the Please Review pop-up menu, click Attachments. n Click the Attachments tab. PolicyTech 8.0 User's Guide Reading a Required Document - 119 n Click the Attachments (paper clip) icon. 2. The Attachments window below contains two attached files (with in the Type column), a link to another document in PolicyTech™ (with in the Type column), and a link to a website (with in the Type column). In the Links & Attachments window, do any of the following: n Windows Click an attachment file name, and then click Open when you see a Microsoft® Windows® prompt similar to the one below. When you're finished reviewing the attachment, close it. Notes: n Your prompt may look different, depending on the version of Windows you have, but you should still see options to open or save the document. n Windows controls which program is used to open a specific type of file. n You must have the default program installed on your computer PolicyTech 8.0 User's Guide 120 - Reading a Required Document in order to open the file. n Mac In the Downloads window, double-click the file name to open the document. Note: You must have a program installed on your computer that can open this type of document. n Click a linked document to open the document or display its file information in another PolicyTech window. After reviewing the document, close that window. n Click a website link to open that website in a separate browser window. After reviewing the website, close the browser window. 3. Back in the Links & Attachments window, click OK. Reviewing Notes 1. Do either of the following: n In the Please Review pop-up menu, click Unread Notes. PolicyTech 8.0 User's Guide Reading a Required Document - 121 n Click the Notes (page) icon. 2. In the Notes window, click a note to open it. 3. After reading the note, in the upper right corner click , and then click Close. PolicyTech 8.0 User's Guide 122 - Reading a Required Document Reviewing Discussions 1. Do any of the following: n In the Please Review pop-up menu, click Discussions. n Click the Discussions (paper clip) icon. n Click Overview, and then click Discussions. 2. In the Discussions window, click a discussion title to open it. 3. (Optional) To respond to the discussion, click Post Reply, type a reply, and then click Save. PolicyTech 8.0 User's Guide Reading a Required Document - 123 Note: The reply will go to all current discussion participants. If you want to include others in the discussion, click Participants before clicking Post Reply, and then select other users. Be aware that only those users with access to this document can view the discussion. 4. Click Close. PolicyTech 8.0 User's Guide 124 - Reading a Required Document Reviewing the Changes Summary 1. Do one of the following: n In the Please Review pop-up menu, click Changes Summary. Note: The Changes Summary option is available only if the document owner opted to describe changes when submitting the document to review or approval. n Click Overview, click Document History, and then, in the Changes Summary column, click View. 2. After reading the summary, do one of the following: n If you clicked Changes Summary in step 1, click OK. n If you clicked View in step 1, click Close. PolicyTech 8.0 User's Guide Reading a Required Document - 125 PolicyTech 8.0 User's Guide 126 - Viewing a Document's URL Viewing a Document's URL Each document in PolicyTech™ has a unique URL (web address) that can be used to access the document directly. You can add the URL to a link in a document or enter it on the address line of a browser. Depending on the current PolicyTech configuration and the document state, a single document may have multiple URLs associated with it. You can view all of a document's URLs in one of two ways: n Open a document's Overview and go to the URL section (see Working with the Document Overview for details on using this method) n Access a URL list quickly from a document list (read on for details on using this method) Viewing URLs for the Current Version of a Document To view all of the URLs associated with the current version of a published document, 1. Click Documents, and then click Published. 2. Find the document whose URLs you want to view. 3. Click the down arrow ( ) in the document's Type column, and then click Document URLs. You should see dialog box similar to the one below, which shows the URL for the latest version of the document. PolicyTech 8.0 User's Guide Viewing a Document's URL - 127 4. To see other URLs, if any, associated with this version of the document, click Other Links. Note: You will see these additional URLs only if the corresponding features have been enabled (see URL Types below). 5. Copy the desired URL. You can then paste it into a document link. Viewing a URL for a Previous Version 1. Perform steps 1 through 4 under "Viewing a Document's URL" above. 2. Click Previous Versions to display the document's history. 3. Click the desired version to open it. 4. Copy the URL in the browser's address line. You can then paste it into a document link. Note: Only those with permission to view archived documents will be able to access previous versions. The table below lists the four different URL types and details of when these URLs are available for which documents. URL Type version Available When Applies To any document version is published all versions of all published documents anonymous anonymous access has been all published access enabled for a site (see "Adding a documents on the Site" in the Administrator's Guide for enabled site more information about anonymous PolicyTech 8.0 User's Guide 128 - Viewing a Document's URL login) public access the public viewer has been enabled (see "Pubic Viewer" in the Administrator's Guide for more information about the public viewer) all published documents that have been explicitly granted public access public download downloading documents in their source format has been enabled all published documents PolicyTech 8.0 User's Guide Creating and Working with Draft Documents - 129 Creating and Working with Draft Documents Creating a document is a multi-step process, consisting of the following tasks: n Setting document properties n Writing or uploading the document content n (Optional) Adding links and attachments n (Optional) Creating a questionnaire that readers must pass before they can mark the document as read n (Optional) Selecting documents this document will replace n Submitting the document for review or approval A document owner can write and edit Microsoft® Word documents and Microsoft Excel® spreadsheets directly within PolicyTech. Document content can also be created outside of PolicyTech and then uploaded into a PolicyTech document. Keep in mind, however, that some PolicyTech features are not available for an uploaded file. Important: You must have Word and Excel installed on your computer in order to create and view these types of documents in PolicyTech. Depending of the type of computer you're using, go to one of the following sections to continue: High-Level Steps for Creating a Document (Windows) High-Level Steps for Creating a Document (Mac) High-Level Steps for Creating a Document (Windows) Important: If you are using a Mac computer, go to High-Level Steps for Creating a Document (Mac). 1. The following steps provide an overview of the document creation process, along with references to more detailed instructions. Click DOCUMENTS. If you're a document owner, you'll see the New Document option, as shown below. PolicyTech 8.0 User's Guide 130 - Creating and Working with Draft Documents Note: If you do not see the New Document option, then you have not been assigned the document owner role. Contact your document control administrator if you have questions. 2. Click New Document, and then click one of the following: n Word Document n Excel Spreadsheet n Upload a File Your screen should now look similar to the one below. These settings constitute the first step of the Properties Wizard, which guides you through all of the available document properties. PolicyTech 8.0 User's Guide Creating and Working with Draft Documents - 131 3. Work your way through the Properties Wizard steps, which are fully described in Assigning Document Properties. Important: You must at least type a title, choose a template, and then save the document before you can see the remaining Properties Wizard steps and edit the document. 4. Click Edit Document, and then do one of the following, depending on the document type you chose in step 2 above: n Word Document or Excel Spreadsheet: add, format, and edit the content (see Adding Content to a Word or Excel Document). PolicyTech 8.0 User's Guide 132 - Creating and Working with Draft Documents n Upload a File: follow the prompts to upload a document file into PolicyTech (see Adding Content to a Document with an Upload File Template). 5. (Optional) Add links to and attachments for supplementary and reference materials (see Attaching Files and Adding Reference Links). PolicyTech 8.0 User's Guide Creating and Working with Draft Documents - 133 6. (Optional) Create a questionnaire that readers must pass in order to mark the document as read (see Creating a Questionnaire). 7. (Optional) Start a discussion about the document (see Working with Document Discussions). 8. (Optional) Select the documents this new document will replace (see Designating a Document to Be Replaced). 9. Submit the document to writers, for review, or for approval (see Submitting a Document to Writers, Reviewers, or Approvers). PolicyTech 8.0 User's Guide 134 - Creating and Working with Draft Documents 10. Manage the document through the review and approval process (see Working with Documents in Review and Approval). High-Level Steps for Creating a Document (Mac) The following steps provide an overview of the document creation process, along with references to more detailed instructions. 1. Click DOCUMENTS. If you are a document owner, you will see the New Document option, as shown below. Note: If you do not see the New Document option, then you have not been assigned the document owner role. Contact your document control administrator if you have questions. 2. Click New Document, and then click one of the following: n Word Document n Excel Spreadsheet n Upload a File Your screen should now look similar to the one below. These settings constitute the first step of the Properties Wizard, which guides you through all of the available document properties. PolicyTech 8.0 User's Guide Creating and Working with Draft Documents - 135 3. Work your way through the Properties Wizard steps, which are fully described in Assigning Document Properties. Important: You must at least type a title, choose a template, and then save the document before you can see the remaining Properties Wizard steps and edit the document. 4. Click Edit Document. 5. You should now see the window shown below. Click Choose File. PolicyTech 8.0 User's Guide 136 - Creating and Working with Draft Documents 6. In the Mac Finder, find and click the document you want uploaded, and then click Choose. 7. The file name now appears in the Upload New Document window. Click Upload File. 8. The following window appears when the upload is finished. Click OK. Note: You may have to minimize the default program window or switch windows back to PolicyTech to see this Alert window. 9. In the File Information window, click the document file name. Note: You can import (re-upload) an external document to replace the contents of the PolicyTech file at any time. See Importing Content for details. PolicyTech 8.0 User's Guide Creating and Working with Draft Documents - 137 10. The file opens in its default program. While working on the document outside of PolicyTech, be sure to save it periodically. PolicyTech detects each time the document is saved re-uploads a copy of it. Note: If you see the Alert window below after you click the file name, go to Enabling WordModulePlus below. 11. (Optional) Add links to and attachments for supplementary and reference materials (see Attaching Files and Adding Reference Links). PolicyTech 8.0 User's Guide 138 - Creating and Working with Draft Documents 12. (Optional) Create a questionnaire that readers must pass in order to mark the document as read (see Creating a Questionnaire). 13. (Optional) Start a discussion about the document (see Working with Document Discussions). 14. (Optional) Select the documents this new document will replace (see Designating a Document to Be Replaced). 15. Submit the document to writers, for review, or for approval (see Submitting a Document to Writers, Reviewers, or Approvers). PolicyTech 8.0 User's Guide Creating and Working with Draft Documents - 139 16. Manage the document through the review and approval process (see Working with Documents in Review and Approval). Assigning Document Properties The Properties Wizard breaks up property assignment for a document into the following seven steps: Note: You will most likely not need to perform all seven steps for every document you create. n Step 1: Set the document's critical properties (Title, Document Owner, Document Template) and other optional properties (Document Review Interval, Warning Period, Publication Date, Assigned Proxy Author, Document Keywords, Original Creation Date). See Step 1: Settings. n Step 2: Assign the document to departments and categories. See Step 2: Departments and Categories. n Step 3: Assign the document to the writers who will collaborate on the document's creation. See Step 3: Writers. n Step 4: Assign the users who will review the document. See Step 4: Reviewers. n Step 5: Assign the users who will approve the document. See Step 5: Approvers. n Step 6: Assign the users who will be required to read the document once it has been published. See Step 6: Readers. n Step 7: Set the document's security level. See Step 7: Security. Step 1: Settings 1. If you have not already started a new document, click DOCUMENTS, click New Document, and then click one of the following: PolicyTech 8.0 User's Guide 140 - Creating and Working with Draft Documents n Word Document n Excel Spreadsheet n Upload a File The new document opens with only the first step—Settings—of the Properties Wizard displayed. 2. Type the document title. 3. Do one of the following to select a document owner: n If you have been assigned the document owner role, your user name is automatically selected. Move on to step 4. n If you have been assigned as proxy author for a single document owner, that document owner's user name is automatically selected. Move on to step 4. n If you have been assigned as proxy author for more than one document owner, in the Choose a document owner list, click a user name. n If you are a document control administrator (DCA), in the Document Owner list, click a user name. Note: If you are a DCA but have not been assigned the document owner role, you cannot assign the document to yourself. 4. Your DCA can create any number of templates with specific settings and assignments in the Properties Wizard and with PolicyTech 8.0 User's Guide Creating and Working with Draft Documents - 141 document content, such as section headings. In the Document Template list, click a template for the type of document you are creating (Microsoft® Word, Excel®, or upload). Notes: n Click Preview to see the template contents. n The template list includes all templates from all sites you have access to. n If you select a template for a document type that is different than the type you selected from the New Document menu, the document will be changed to that type when you click Save. n Your list of templates will most likely be different than the one shown below. n If you have questions about which template to use, contact your DCA. 5. (Optional) The default version number for a new document is 1. One instance where you might want to change the version number is if you are uploading a document from outside the PolicyTech™ system and that document is a version other than 1. Note: You cannot change the version number after the document has been approved. 6. (Optional) Depending on how your document control administrator has set up PolicyTech, you may or may not need to enter a reference number. n If you see To be generated on next step after Reference #, move on to step 7. n If you see a blank box after Reference #, type a number. The number can contain numbers, letters, and all other standard characters except <, |, and ^. PolicyTech 8.0 User's Guide 142 - Creating and Working with Draft Documents Important: A document's reference number must be unique throughout the PolicyTech system. If you are not sure what numbering scheme your organization is using, contact your DCA. 7. Click Save. Important: You must save the document at this point before you can access Optional Settings and the other Properties Wizard steps. You should now see all seven Properties Wizard steps, as shown below. Note: These instructions assume that your DCA has not removed steps from the document workflow. If you do not see all seven Properties Wizard steps, skip the instructional steps that do not apply. 8. (Optional) Click Optional Settings, and then change one or more settings. See Optional Document Settings below for details on each setting. PolicyTech 8.0 User's Guide Creating and Working with Draft Documents - 143 9. Do one of the following: n To continue with assigning properties, click Next Step, and then go to Step 2: Departments and Categories. n To stop assigning properties and finish later, click Options, and then click Save and Close. (When you are ready to continue with assigning properties, go to Editing a Draft Document.) n To work on document content, click Edit Document. (When you are ready to continue with assigning properties, if the document is still open click Properties Wizard,or go to Editing a Draft Document if you need to reopen it.) Optional Document Settings Document Review Interval When a review interval is set, the document will come due for review after the specified interval has passed. The document owner receives an email and a PolicyTech™ task as the review date approaches (see the next setting section—"Warning Period"—for details on when the document owner receives notification). The default review interval setting is whatever the template creator selected. 1. To change the default setting, in the Document Review Interval drop-down menu, do one of the following: n Click Every [number] months from [selected event or specified date], and then type a number of months. In the last list, click one of the following: l approve/last reviewed date: Sets the review date the number of specified months after version 1 of the PolicyTech 8.0 User's Guide 144 - Creating and Working with Draft Documents document is approved and after the previous review date for all subsequent versions. l specified date: Sets the review date the number of specified months after the specified date. After clicking specified date, click , and then click a date. At this point, the Force next review on [date] option appears. By default, PolicyTech uses Smart Scheduling to determine the next review date at the time a document is approved. When a document is approved within the warning period for the currently selected review interval, Smart Scheduling equates the approval to a completed review and postpones the next review for another review interval. Select the Force next review on [date] check box to override Smart Scheduling and leave the next review due date as it is. n Click No Review Date only if you do not want a reminder and a task sent to the document owner. The document owner will then need to use some other means to track when the document needs reviewing. 2. Click anywhere outside the Document Review Interval menu to close it. Warning Period Use this setting to change when the document owner receives notification that the next review due date is approaching. 1. In the Warning Period list, do one of the following: n Click Warn [n] months before Review Interval, and then type a number in the box. n Click Use Default Warning of [n] month(s) before Review Interval. Note: The default warning period is set by the document control administrator. 2. Click anywhere outside the Warning Period menu to close it. PolicyTech 8.0 User's Guide Creating and Working with Draft Documents - 145 Publication Date This is the date when the approved document becomes available to readers. 1. To change the current selection, in the Publication Date list, do one of the following: n Click Publish the document as soon as it gets approved. n Click Wait to publish the document until the following date, click , and then click a date. By default, notifications are sent to required readers when the document is published. Also click Require reading before publication if you want the notification sent as soon as the document is approved. Assigned readers can then access the document during the interval between approval and publication (in the pending status). Notes: n If the document is approved after the specified publication date, it will be published immediately. n Users who mark the document as read before the publication date will not be required to read it again when it is published. 2. Click anywhere outside the Publication Date menu to close it. Assigned Proxy Author This setting applies only if a proxy author has been assigned for the document owner selected in Basic Settings. If you see No Available Proxy Authors in the Assigned Proxy Author list, you cannot change this setting. (Contact the document control administrator if you need a proxy author assigned to a document owner.) If one or more proxy authors are available and you want to assign one of them to the current document, click Unassigned - Choose an Assignable Proxy Author, and then click a proxy author. PolicyTech 8.0 User's Guide 146 - Creating and Working with Draft Documents Document Keywords Type any words you think users might use to search for this document. Keywords are especially useful for including relevant words that are not contained in the document title or contents. Original Creation Date This setting is intended for documents originally created outside of PolicyTech and then uploaded into PolicyTech. For historical purposes, enter the date the document was first created. Email Notifications You may or may not see this optional setting, depending on how the document control administrator set up PolicyTech. If you see the setting but the text for the Email Notifications list is displayed with a gray font rather than black, the setting is displayed for your information only; you cannot change it. If the setting is active, in the Email Notifications list click a notification level. See Email Notification Levels for a detailed description of each level. Editing Document You may or may not see this optional setting, depending on how the document control administrator set up PolicyTech. Also, the Editing Document setting applies only to templates for Word and Excel documents. If you see the setting but the text for the Editing Document list is displayed with a gray font rather than black, the setting is displayed for your information only; you cannot change it. If the setting is active, click the Editing Document box, and then click Inside the Browser or Outside the Browser. The benefits of editing a Word document within a PolicyTech browser window include the following: n Ability to insert document property fields that update automatically if they change n Automatic display of an unremoveable watermark in documents in the draft, review, and approval statuses If you choose to have the document open outside of the PolicyTech browser, when a user opens the document it will open in its default program. PolicyTech detects each time the document is saved in the default program and re-uploads a copy of the document. PolicyTech 8.0 User's Guide Creating and Working with Draft Documents - 147 Notes: n n n n A user must have the document's default program installed on his or her computer in order to open a document outside of the browser. To be able to open and edit a document, besides a Word or Excel document, outside of the browser, that file type must have been enabled in PolicyTech. Contact your document control administrator if you are not sure which file types have been enabled. Your operating system (Windows or Mac OS) controls what program a document is opened in by default. When using a Mac computer, all documents, including Word and Excel documents, can only be opened outside of the browser. Email Notification Levels Minimum Only the following messages are sent. Email Subject Action That Triggers Notification Recipients You have been assigned to own new documents Document control Document owner administrator assigns an owner to a document. You have been assigned to proxy new documents Document owner or Proxy authors document control administrator assigns a proxy author to a document. Submit for review needed: "[document title]" Assigned proxy author requests a document be submitted for review. Document owner Link update needed: " A document linked to Document owner, [document title]" from within a proxy authors document is replaced by a new version of that document or by a different document. Your "[document title] The current date is " document expires on within the warning [periodic review due period of a document Document owner, proxy authors PolicyTech 8.0 User's Guide 148 - Creating and Working with Draft Documents Email Subject Action That Triggers Notification Recipients date]. assigned a periodic review interval. [escalation label] (Due: [due date]) Writing collaboration required: [document title] A document with assigned writers is submitted to writing. [escalation label] (Due: [due date]) Review required: " [document title]" A document with Assigned reviewers assigned reviewers is submitted to review. [escalation label] (Due: [due date]) Approval required: " [document title]" All reviewers accept a Assigned approvers document or a document is forced to the approval status from the draft, collaboration, or review status. [escalation label] (Due: [due date]) Required to read: " [document title] A document is Assigned readers approved and published or a document is approved and moved to pending status when it has been assigned a future publication date and the "Require reading before publication" option has been selected in the template. The document owner [document owner's name] has been deactivated or changed positions. A document's owner is deleted or has the document owner role removed. Approved version modified: "[document title]" A document control Document owner, administrator used proxy authors the Edit in Current State feature to make PolicyTech 8.0 User's Guide Assigned writers Document control administrators Creating and Working with Draft Documents - 149 Email Subject Action That Triggers Notification Recipients changes to an approved document (in the pending or published status). Document replacement intent: " [document title]" When a document is Document owner, created, it is set to proxy authors replace one or more other documents, and then it is moved out of draft or collaboration status to the review, approval, pending, or published status. Document Owner Escalations The due date has past Document owner, for a writer's, proxy authors reviewer's, approver's, or reader's unfinished task. No revision necessary: " [document title]" A document owner, Selected recipients proxy author, or document control administrator clicks No Revision Required in a published document. PolicyTech Tasks Summary The scheduled date All users with and time set for currently assigned sending out task tasks summary notifications has arrived. (Sent only if a document control administrator has scheduled and enabled task summary emails in Email Settings.) [discussion title]: " [document title]" A user starts a new Selected recipients discussion in a document or replies to an existing one. PolicyTech 8.0 User's Guide 150 - Creating and Working with Draft Documents Email Subject Sent back to Draft: " [document title]" Action That Triggers Notification All reviewers or approvers complete their assigned tasks and one or more revised or declined the document. Recipients Document owner, proxy authors Medium All minimum-level messages are sent, plus the ones listed below. Email Subject Action That Triggers Notification Writer(s) completed: " Last assigned writer [document title]" clicks "Finished Writing." Recipients Document owner, proxy authors Approved: " [document title]" All required approvers Document owner, take action on the proxy authors document and accept it. Sent to approval: " [document title]" All required reviewers Document owner, take action on a proxy authors document and accept it. Set as Approved: " [document title]" A document control Document owner, administrator sets a proxy authors document in the draft, collaboration, review, or approval status as approved. High All minimum- and medium-level messages are sent, plus the ones listed below. Email Subject Action That Triggers Notification Recipients Level [integer] review All required reviewers Document owner, complete: "[document on a specific level take proxy authors title]" action on a document (see Working with Levels for more information about levels). PolicyTech 8.0 User's Guide Creating and Working with Draft Documents - 151 Email Subject Level [integer] approval complete: " [document title]" Action That Triggers Notification Recipients All required approvers Document owner, on a specific level take proxy authors action on a document (see Working with Levels for more information about levels). Maximum All minimum- medium-, and high-level messages are sent, plus the ones listed below. Email Subject [writer's name] finished writing: " [document title]" Action That Triggers Notification A writer clicks Finished Writing. Recipients Document owner, proxy authors [reviewer's name] A reviewer accepts, reviewed: "[document revises, or declines a title]" document. Document owner, proxy authors [approver's name] An approver accepts, reviewed: "[document revises, or declines a title]" document. Document owner, proxy authors No [task action] required: "[document title]" A document owner, Document owner, proxy author, or proxy authors document control administrator takes an action that removes the document from the collaboration. review, or approval status before all writers, reviewers, or approvers, respectively, have completed their tasks. Such actions include sending a document back to draft, deleting it, forcing it to review or approval, and setting it as approved. PolicyTech 8.0 User's Guide 152 - Creating and Working with Draft Documents Step 2: Departments and Categories An important part of document creation is determining who should interact with the document you're creating. In this step of the Properties Wizard, you indicate which sites and departments should have access to the document and in which categories the document belongs. 1. In step 2. Departments & Categories, in the First list, click one or more sites, and then click outside of the menu to close it. What you see in the Next box depends on the template you assigned to this document in step 1. Settings. You will always see Departments under the Required heading, but the template creator decides which categories, if any, should be required and optional. If your Next box looked like the one in the example below, you would be required to choose a department and a Document Type category. You could also assign the document to one or more FLSA and Manuals categories, but wouldn't have to. PolicyTech 8.0 User's Guide Creating and Working with Draft Documents - 153 2. In the Next box, click Departments. 3. In the Choose Departments Below box, select the departments that will have access to this document. Important: You must select at least one department within at least one site. If you select multiple sites and do not select a department within one or more of those sites, the current document will be listed under Unfiled on those sites. Notes: n If you selected multiple sites in step 1 above, then, in the Choose Departments below box, in the Site list, click another site, and then select departments for that site as well. n You can click the department name to see the users in the department. n The document owner's department is selected by default when you create a new document. You can deselect it if needed. n A department group is a combination of two or more departments from a single site or from multiple sites. If desired, click Department Groups, and then click before a site or Multi-Site (Global) Groups. Either select a department group or click the group name and select departments from within the group. If you select a department group, the document will be seen in all departments within the group, regardless of whether the department is selected under Departments. PolicyTech 8.0 User's Guide 154 - Creating and Working with Draft Documents 4. If a category is listed under Required, click it, and then select one or more subcategories. Notes: n Some categories allow only one subcategory selection, while others allow multiple selections. To see this and other category attributes, click View Category Properties. n The upper right box (under View Category Properties) contains the category description if the category creator included one. n The category creator has the option of allowing document owners to create new subcategories. If the current category allows new subcategories, Add Subcategories appears above the category list box, as shown below. See Adding a Subcategory below if you need to add a subcategory. PolicyTech 8.0 User's Guide Creating and Working with Draft Documents - 155 5. (Optional) If one or more categories is listed under Optional, click each category, and then select one or more subcategories for each. 6. Click Save. 7. Do one of the following: n To continue with assigning properties, click Next Step, and then go to Step 3: Writers. n To stop assigning properties and finish later, click Options, and then click Save and Close. (When you are ready to continue with assigning properties, go to Editing a Draft Document.) n To work on document content, click Edit Document. (When you are ready to continue with assigning properties, if the document is still open click Properties Wizard, or go to Editing a Draft Document if you need to reopen it.) PolicyTech 8.0 User's Guide 156 - Creating and Working with Draft Documents Adding a Subcategory 1. In the category list, click the top-level category ( [Document Type] in the example below) or subcategory to which you want to add a subcategory, and then click Add Subcategories. 2. Type a subcategory name. Note: The Reference ID is automatically filled in with the subcategory name as you type it. You can change the Reference ID if needed. 3. (Optional) Type a description to let other users know when they should assign this subcategory to a document. 4. Click Add to add the new subcategory to the Categories box. Important: Only subcategories that have been added to the Categories box will be saved. PolicyTech 8.0 User's Guide Creating and Working with Draft Documents - 157 5. (Optional) Repeat steps 2 through 4 to continue adding subcategories under the currently selected category. 6. With the one or more subcategories listed in the Categories box, click Save. PolicyTech 8.0 User's Guide 158 - Creating and Working with Draft Documents Step 3: Writers A user assigned the writer role can help with the creation of document content. You can invite one or more writers to collaborate on the current document. Note: A writer cannot change document properties and cannot submit a document for review. Assigning writers is an optional Properties Wizard step, unless the template includes one or more required writers. 1. In step 3. Writers, check the Selected Users box for any writers' names the template creator may have added. In the example below, the template has automatically added two writers. Notice that the first writer's user name is marked with two asterisks (**), which means that this writer is required for documents using the currently selected template. The other writer assignment is optional and can be treated as a suggestion. To remove an optional writer from Selected Users, double-click the writer's name (or select one or more writers' names, and then click ). PolicyTech 8.0 User's Guide Creating and Working with Draft Documents - 159 2. In the Site list, click a site containing one or more writers you want to assign. Important: If you will be assigning writers from other sites, see Assignees and Site Access before doing so. 3. A list of writers within the selected site is displayed by default. If you want to use another method for selecting writers, see Other Ways to Select Writers. Otherwise, select one or more writers from the list. 4. (Optional) When you're finished adding writers from the current site, repeat steps 2 and 3 for any other sites containing writers you want to assign. 5. (Optional) As you assign writers, they are all assigned to level 1 of the collaboration status, meaning that they will all receive a writing PolicyTech 8.0 User's Guide 160 - Creating and Working with Draft Documents task at the same time when you submit the document to writers. If you want the document to go to writers in a specific order, click New Level to create additional writing levels. See Working with Levels for details. 6. (Optional) Set a due date for when all writers should be finished collaborating on the document. For details on the different ways to set a due date, see Setting Due Dates for Writing, Reviewing, Approving, and Reading Tasks. (You can specify a different due date for each level.) 7. (Optional) Click Add Note to include instructions or other information for the assigned writers. See Adding Notes for Writers, Reviewers, and Approvers for details. 8. Do one of the following: n To continue with assigning properties, click Next Step, and then go to Step 4: Reviewers. n To stop assigning properties and finish later, click Save and Close. (When you are ready to continue with assigning properties, go to Editing a Draft Document.) PolicyTech 8.0 User's Guide Creating and Working with Draft Documents - 161 n To work on document content, click Edit Document. (When you are ready to continue with assigning properties, if the document is still open click Properties Wizard, or go to Editing a Draft Document if you need to reopen it.) Other Ways to Select Writers The default writer selection method is to select individual writers. You can also select by writer group, department, or job title. Writer Groups Click the Writers tab, and then click the Writer Groups heading. If you see Multi-Site (Global) Groups or a site name preceded by , click to display group names. Select a department group. Notes: n A group is a combination of writers from a single site or from multiple sites. n To assign individual writers from a group, click the group name, and then select writers. PolicyTech 8.0 User's Guide 162 - Creating and Working with Draft Documents Departments Departments Click the Departments tab, click a department, and then select one or more listed writers. Job Titles Click the Job Titles tab, click a job title, and then select one or more listed writers. PolicyTech 8.0 User's Guide Creating and Working with Draft Documents - 163 Step 4: Reviewers You can assign one or more reviewers to check the document for accuracy and completeness. A user must have been assigned the reviewer role before you can assign that user to review a document. Assigning reviewers is an optional Properties Wizard step, unless the template includes one or more required reviewers. 1. In step 4. Reviewers, check the Selected Users box for any reviewers' names the template creator may have added. In the example below, the template has automatically added two reviewers. Notice that the second reviewer's user name is marked with two asterisks (**), which means that this reviewer is required for documents using the currently selected template. The other reviewer is optional and can be treated as a suggestion. To remove an optional reviewer from Selected Users, double-click the reviewer's name (or select one or more reviewers' names, and then click ). 2. To add reviewers, in the Site list, click a site containing one or more reviewers you want to assign. Important: If you will be assigning reviewers from other sites, see Assignees and Site Access before doing so. 3. A list of reviewers within the selected site is displayed by default. If you want to use another method for selecting reviewers, see Other Ways to Select Reviewers. Otherwise, select one or more reviewers. PolicyTech 8.0 User's Guide 164 - Creating and Working with Draft Documents 4. (Optional) When you are finished adding reviewers from the current site, repeat steps 2 and 3 for any other sites containing reviewers you want to assign. 5. (Optional) As you assign reviewers, they are all assigned to level 1 of the review stage, meaning that they will all receive a review task at the same time when you submit the document to review. If you want the document to go to reviewers in a specific order, click New Level to create additional review levels. You can then specify how many of the assigned reviewers within a level must finish their reviews before the document moves on to the next level. You can also specify a due date for each level. See Working with Levels for details. PolicyTech 8.0 User's Guide Creating and Working with Draft Documents - 165 6. (Optional) Set a due date for when all reviewers should be finished reviewing the document. For details on the different ways to set a due date, see Setting Due Dates for Writing, Reviewing, Approving, and Reading Tasks in the "Working with Levels" topic. (You can specify a different due date for each level.) 7. (Optional) Click Add Note to include instructions or other information for the assigned reviewers. See Adding Notes for Writers, Reviewers, and Approvers for details. Note: If you have assigned multiple reviewers to an Excel® document, consider adding a note assigning a different text font color to each reviewer so you can differentiate among the reviewers' changes should they revise the document. (This isn't necessary for Microsoft® Word documents, because the Track Changes feature automatically includes information about who made each change.) 8. Do one of the following: n To continue with assigning properties, click Next Step, and then go to Step 5: Approvers. n To stop assigning properties and finish later, click Options, and then click Save and Close. (When you are ready to continue with assigning properties, go to Editing a Draft Document.) PolicyTech 8.0 User's Guide 166 - Creating and Working with Draft Documents n To work on document content, click Edit Document. (When you are ready to continue with assigning properties, if the document is still open click Properties Wizard, or go to Editing a Draft Document if you need to reopen it.) Other Ways to Select Reviewers The default reviewer selection method is to select individual reviewers. You can also select by reviewer group, department, or job title. Reviewer Groups Click the Reviewers tab, and then click the Reviewer Groups heading. If you see Multi-Site (Global) Groups or a site name preceded by , click to display group names. Select a reviewer group. Notes: n A group is a combination of reviewers from a single site or from multiple sites. n To assign individual reviewers from a group, click the group name, and then select reviewers. Departments Click the Departments tab, click a department, and then select one or more listed reviewers. PolicyTech 8.0 User's Guide Creating and Working with Draft Documents - 167 Job Titles Click the Job Titles tab, click a job title, and then select one or more listed reviewers. Step 5: Approvers You must assign at least one approver to a document. Before you can assign a user to approve a document, that user must have been assigned the approver role. Approvers are usually management/executive level users who give their approval to publish the final draft of a document. They are considered PolicyTech 8.0 User's Guide 168 - Creating and Working with Draft Documents an organization's top-level approving authority and have legal responsibility for what they approve. Only individuals with appropriate authorization should be given the approver role. 1. In step 5. Approvers, check the Selected Users box for any approvers' names the template creator may have added. In the example below, the template has automatically added two approvers. Notice that the second approver's user name is marked with two asterisks (**), which means that this approver is required for documents using the currently selected template. The other approver is optional and can be treated as a suggestion. To remove an optional approver from Selected Users, double-click the approver's name (or select one or more approvers' names, and then click ). 2. To add approvers, in the Site list, click a site containing one or more approvers you want to assign. Important: If you will be assigning approvers from other sites, see Assignees and Site Access before doing so. 3. A list of approvers within the selected site is displayed by default. If you want to use another method for selecting approvers, see Other Ways to Select Approvers. Otherwise, select one or more reviewers. PolicyTech 8.0 User's Guide Creating and Working with Draft Documents - 169 4. (Optional) When you are finished adding approvers from the current site, repeat steps 2 and 3 for any other sites containing approvers you want to assign. 5. (Optional) As you assign approvers, they are all assigned to level 1 of the approval stage, meaning that they will all receive a task at the same time when the document goes to approval. If you want the document to go to approvers in a specific order, click New Level to create additional approval levels. You can then specify how many of the assigned approvers within a level must finish their reviews before the document moves on to the next level. You can also specify a due date for each level. See Working with Levels for details. PolicyTech 8.0 User's Guide 170 - Creating and Working with Draft Documents 6. (Optional) Set a due date for when all approvers should be finished with the document. For details on the different ways to set a due date, see Setting Due Dates for Writing, Reviewing, Approving, and Reading Tasks in the "Working with Levels" topic. (You can specify a different due date for each level.) 7. (Optional) Click Add Note to include instructions or other information for the assigned approvers. See Adding Notes for Writers, Reviewers, and Approvers for details. Note: If you have assigned multiple approvers to an Excel® document, consider adding a note assigning a different text font color to each approver so you can differentiate among the approvers' changes should they revise the document. (This isn't necessary for Microsoft® Word documents, because the Track Changes feature automatically includes information about who made each change.) 8. Do one of the following: n To continue with assigning properties, click Next Step, and then go to Step 6: Readers in this guide. n To stop assigning properties and finish later, click Options, and then click Save and Close. (When you are ready to continue with assigning properties, go to Editing a Draft Document.) PolicyTech 8.0 User's Guide Creating and Working with Draft Documents - 171 n To work on document content, click Edit Document. (When you are ready to continue with assigning properties, if the document is still open click Properties Wizard, or go to Editing a Draft Document if you need to reopen it.) Other Ways to Select Approvers The default approver selection method is to select individual approvers. You can also select by approval group, department, or job title. Approver Groups Click the Approvers tab, and then click the Approver Groups heading. If you see Multi-Site (Global) Groups or a site name preceded by , click to display group names. Select an approver group. Notes: n A group is a combination of approvers from a single site or from multiple sites. n To assign individual approvers from a group, click the group name, and then select approvers. n There may be situations where a board or committee needs to approve a document, and many of the board or committee are not PolicyTech™ users. In this case a document control administrator can set up an approver group to represent the board or committee, with as few as one user in the group. An administrative assistant or other individual representing the board or committee can then log in to PolicyTech during the board's or committee's meeting and accept the document on their behalf. This will ensure that the approval data in PolicyTech match the actual approval date. You may also want to have a legal review of such a situation in order to protect the individual who represents the board or committee. n Some organizations choose to create an approval group of one or more users who have the responsibility to make sure the document is clean (all markup is removed; the department and category settings are correct; and so on) before it is approved and published. The group with this gatekeeper or editor role receives the document first (see Working with Levels for details on approval levels and workflow). The document then moves on to the other approvers. PolicyTech 8.0 User's Guide 172 - Creating and Working with Draft Documents Departments Click the Departments tab, click a department, and then select one or more listed approvers. Job Titles Click the Job Titles tab, click a job title, and then select one or more listed approvers. PolicyTech 8.0 User's Guide Creating and Working with Draft Documents - 173 Step 6: Readers You can assign any accessible PolicyTech user as a required reader. Then, when the document is published, all assigned readers receive an email notification and a task to read the document.You can choose to simply have each reader mark the document as read, or you can include a questionnaire that readers must pass in order to mark the document as read (see Creating a Questionnaire for details). Assigning readers is a completely optional Properties Wizard step. (A template creator cannot add required readers to a template—only optional readers.) If you don't assign any readers, the document will be accessible to all users assigned the reader role that have access to the sites and departments you assigned the document. Important: We recommend that you select readers by department or job title so you don't have to worry about adding or removing readers from the document as they are added or removed from PolicyTech™. Departments and job titles are automatically updated as user changes are made. 1. In step 6. Readers, check the Selected Users box for any reviewers' names the template creator may have added. Any readers added by the template are optional and can be treated as suggestions. To remove an optional reader, reader department, or reader job title, double-click it (or select one or more items, and then click ). PolicyTech 8.0 User's Guide 174 - Creating and Working with Draft Documents 2. To add readers, in the Site list, click a site containing one or more readers you want to assign. 3. A list of departments within the selected site is displayed by default. If you want to use another method for selecting readers, see Other Ways to Select Readers. Otherwise, select one or more departments to assign all users within those departments as required readers. Note: To assign individual users from a department, click the department name, and then select users. 4. (Optional) When you are finished adding readers from the current site, repeat steps 2 through 4 for any other sites containing readers you want to assign. 5. (Optional) Set a due date for when all readers should have marked the document as read. For details on the different ways to set a due date, see Setting Due Dates for Writing, Reviewing, Approving, and Reading Tasks. PolicyTech 8.0 User's Guide Creating and Working with Draft Documents - 175 6. (Optional) By default, the selected readers will be required to read the document once. If you need the document to be read repeatedly, for Read Interval, click Every, and then type a number of months. 7. (Optional) Click Add Note to include instructions or other information for the assigned readers. See Adding Notes for Writers, Reviewers, and Approvers for details. 8. Do one of the following: n To continue with assigning properties, click Next Step, and then go to Step 7: Security in this guide. n To stop assigning properties and finish later, click Options, and then click Save and Close. (When you are ready to continue with assigning properties, go to Editing a Draft Document.) n To work on document content, click Edit Document. (When you are ready to continue with assigning properties, if the document is still open click Properties Wizard, or go to Editing a Draft Document if you need to reopen it.) Other Ways to Select Readers The default reader selection method is to select departments. You can also select by department group, job title, job title group, individual readers, and reader group. Note: A group is a combination of departments, job titles, or readers from a single site or from multiple sites. Department Groups Click the Departments tab, and then click the Department Groups heading. If you see Multi-Site (Global) Groups or a site name preceded by , click to display group names. Select a department group. Note: To assign individual departments from a group, click the group name, and then select departments. Screenshot... PolicyTech 8.0 User's Guide 176 - Creating and Working with Draft Documents Job Titles When you select a job title, all users assigned that job title will be added as required readers. Click the Job Titles tab, click the Job Titles heading, and then select one or more job titles. Job Title Groups Click the Job Titles tab, and then click the Job Title Groups heading. If you see Multi-Site (Global) Groups or a site name preceded by , click to display group names. Select a job title group. Reader Search To find and select readers one by one, click Readers, and then in the Search Readers box, start typing a user name. As soon as you see the user you want to add, click the user's name. PolicyTech 8.0 User's Guide Creating and Working with Draft Documents - 177 Reader Groups Click the Readers tab, and then click the Reader Groups heading. If you see Multi-Site (Global) Groups or a site name preceded by , click to display group names. Select a reader group. Readers Click the Readers tab, click the Readers heading, and then select one or more individual readers. PolicyTech 8.0 User's Guide 178 - Creating and Working with Draft Documents Step 7: Security You can assign different security and encryption levels to a document to restrict who can work with, view, or search the contents of the document. 1. In step 7. Security, click the Security Level box, and then click a level. See Security Levels below for details on each level. 2. Do one of the following: n If you selected the All Users security level (the default setting for all new documents), you are done with security options. Go to step 5 below. n If you selected Restricted - High or Restricted - Severe, continue with step 3. 3. (Optional) Click the Encryption Mode box, and then click Normal (Recommended) or High. See Encryption Modes below for details on the two modes. PolicyTech 8.0 User's Guide Creating and Working with Draft Documents - 179 4. (Optional) If you want to grant special access permissions to specific users who would not normally have access under the Restricted - High or Restricted - Severe security level, select those users by department, by job title, or by those who have been assigned the reader role. See Other Allowed Users below for details on what permissions will be granted. 5. Do one of the following: n If you are finished with the document for now, click Options, and then click Save and Close. (When you are ready to work on the document again, go to Editing a Draft Document.) n To work on document content, click Edit Document (see Writing a Document (Windows) for detailed instructions). PolicyTech 8.0 User's Guide 180 - Creating and Working with Draft Documents Security Levels A document control administrator can assign users various roles for working with documents. These roles include document owner, writer, reviewer, approver, pending, and archived. These roles allow these users access to the workflow statuses that correspond with their roles. For example, a document owner will see documents in the draft status, a writer will see documents in the collaboration status, and a reader will see documents in the published status. Which documents they can see in each of these statuses depends on the documents' assigned security levels, as explained below. All Users. When a document is assigned this security level, all users with the roles mentioned above can see that document in the workflow statuses they have access to, even if they are not specifically assigned to that document. For example, someone with the document owner role who is not a document's owner can see that document while it is in the draft status, and someone with the reviewer role who is not assigned to a document can see that document while it is in the review status. Restricted - High. With this security level assigned to a document, only those specifically assigned to one or more workflow statuses of the document have access to it. They can also access the document in any workflow status except archived. For example, someone assigned as a document's approver can see that document while it is in the draft, collaboration, review, approval, pending, and published statuses. Restricted - Severe. As with the Restricted - High security level, only users specifically assigned to one or more workflow statuses of the document have access to it. However, they can only view that document while it is in the status to which they are assigned. For example, an assigned writer can only see the document while it is in collaboration status. Encryption Modes The encryption mode determines how much of a document is searchable when a user searches for a document from a document list, such as when the Published status is selected. Normal. The document's title, keywords, and contents are all searchable. High. Only the document's title and keywords are searchable. (Keywords can be added in step 1. Settings of the Properties Wizard.) Important: Be aware that documents with high encryption take longer to open and increase the PolicyTech™ server's processing load. PolicyTech 8.0 User's Guide Creating and Working with Draft Documents - 181 Other Allowed Users If you assign a document the Restricted - High or Restricted Severe security level, you have the ability to allow other users who are not assigned to this document to access the document as if they were assigned to it. As with users assigned to the document, where users can access the document depends on their document roles and the security level. To allow other users to access this document, do one of the following: n Click the Departments tab, click the Departments heading, and then select the departments whose users you want to grant access to this document. n Click the Departments tab, and then click the Department Groups heading. If you see Multi-Site (Global) Groups or a site name preceded by , click to display group names. Select a department group. n Click the Job Titles tab, click the Job Titles heading, and then select one or more job titles. All users with that job title will have access to the document n Click the Job Titles tab, and then click the Job Title Groups heading. If you see Multi-Site (Global) Groups or a site name preceded by , click to display group names. Select a job title group. n Click Readers, and then in the Search Readers box, start typing a user name. As soon as you see the user you want to add, click the user's name. n Click the Readers tab, and then click the Reader Groups heading. If you see Multi-Site (Global) Groups or a site name preceded by , click to display group names. Select a reader group. n Click the Readers tab, click the Readers heading, and then select one or more individual readers. Working with Levels When, in the Properties Wizard, you assign writers, reviewers, and approvers to a document, you can create levels to specify which users get the document first, second, and so on. When you create multiple levels, all users on the first level must complete their tasks, such as reviewing the document, before the same task can be sent to the users at the next level. The following instructions assume that you are currently working on one of these Properties Wizard steps: 3. Collaboration, 4. Review, 5. Approval. PolicyTech 8.0 User's Guide 182 - Creating and Working with Draft Documents 1. To add a level, do one of the following: n At the bottom of the Selected Users box, click New Level. n Click a user's name, and then click Down until a new level appears. Notice in the screenshots above that a black Level 2 heading appears. The black color indicates that this level is now active. Any additional users selected at this point are added to Level 2. To make Level 1 active again, click the Level 1 heading. PolicyTech 8.0 User's Guide Creating and Working with Draft Documents - 183 2. Do one of the following to put selected users in a level: n Click a level heading to activate that level, and then select the users by department, job title, or role for that level. n Click a user already listed in the Selected Users box, and then use Up or Down to move the user to a different level. Note: Clicking Down when the user is already at the last level (highest numerically) automatically creates a new level. 3. (Optional) In a level heading, click the Require box, and then click All or a number. This indicates how many users within each level must complete their tasks before the document can move to the next level. For example, if there are two users on a specific reviewers level, and you only need one or the other to review the document, you would select 1 in the Require list for that level. PolicyTech 8.0 User's Guide 184 - Creating and Working with Draft Documents 4. (Optional) In a level heading, click the No Due Date box, and then select a due date for that level. See Setting Due Dates for Writing, Reviewing, Approving, and Reading Tasks for detailed instructions. Setting Due Dates for Writing, Reviewing, Approving, and Reading Tasks You can set a task due date that is a specific number of days after the user receives the task, or you can select a specific calendar date as the due date. The way you set a due date for a writing, reviewing, or approving task is the same, while setting a due date for a reading task is slightly different. Setting a Due Date for a Writing, Reviewing, or Approving Task Important: The instructions in this section assume that you are working in one of the following Properties Wizard steps: 3. Writers, 4. Reviewers, 5. Approvers. 1. After clicking No Due Date to display the Due Date for Level [number] window, do one of the following: n Click Due on Date Interval, and then type a number in the Due box. For example, if you type 7, the user assigned the task, such as reviewing or approving the document, must complete the task within one week from the time that user was notified of the task. PolicyTech 8.0 User's Guide Creating and Working with Draft Documents - 185 Notes: n The number of days you type for the date interval represents calendar days, not work week days. n When setting a due date interval, consider the task that needs to be completed. For example, a document in review may be sent back to draft stage one or more times before an assigned reviewer accepts the document, while a document in approval (a final draft) may take much less time to be approved. n Click Due on a Specific Date, click get due date. , and then find and click a tar- PolicyTech 8.0 User's Guide 186 - Creating and Working with Draft Documents 2. (Optional) Click Delay Phase Change. The Delay Phase Change option applies only if you selected a number less than All in this level's Require list. This option is useful when you want as many users as possible to complete their tasks up until the due date, but then want the document moved on to the next level if at least the number of required users have completed their tasks. The document will move to the next level earlier than the due date only if all users on the current level complete their tasks. 3. (Optional) Click Warn, and then type a number of days before the due date that you want all that level's assignees notified that the due date is near. For example, if you set seven days after the level begins as the due date, and then you type 2 as the warning setting, any users who haven't finished their tasks for that level by the end of the fifth day will receive a task reminder. 4. (Optional) Click Make this critical on, click , and then find and click a specific date that is on or after the due date. If any users haven't completed their tasks by the critical date, an escalation email is sent to both the assignees and the document owner. Setting a Due Date for a Reading Task Important: The instructions in this section assume that you are working on the 6. Readers step of the Properties Wizard. 1. After clicking No Due Date to display the Due Date for Level 1 window, do one of the following: n Click Due on Date Interval, and then type a number in the Due box. For example, if you type 7, the user assigned the reading task must mark the document as read within one week from the time that user was notified of the task. Note: The number of days you type for the date interval represents calendar days, not work week days. PolicyTech 8.0 User's Guide Creating and Working with Draft Documents - 187 n Click Due on a Specific Date, click get due date. , and then find and click a tar- Important: We recommend that you not set a specific due date for a reading task as that could cause past due notices to go out to new users who were added after the due date and assigned to read the document. 2. (Optional) Click Warn, and then type a number of days before the due date that you want all reader assignees notified that the due date is near. For example, if you set seven days after the task is sent as the due date, and then you type 2 as the warning setting, PolicyTech 8.0 User's Guide 188 - Creating and Working with Draft Documents any users who haven't finished their tasks by the end of the fifth day will receive a task reminder. Assignees and Site Access As users are added to PolicyTech™, the document control administrator decides which sites each user should have access to. When you assign a writer, reviewer, approver, or reader to a document and that user is not assigned or and has not been given access to the site containing the document, PolicyTech lets the user open the document anyway in order to complete the assigned task. However, the user can only open the document from the task in MY TASKS or from the link in the notification email. The document cannot be found in the document list, since the user cannot select that site. Keep this in mind as you assign users from other sites. Be sure that you're not granting a user access to a document that the user should not have access to. Adding Notes for Writers, Reviewers, and Approvers When assigning writers, reviewers, approvers, and readers in the Properties Wizard, you can include a note with instructions or other information concerning the writing, reviewing, approving, or reading of the document. Any note you write is included in the task notification email sent to assignees as soon as the document moves to the stage for which the note was written. For example, if you include a note while working on step 4. Reviewers, that note will be sent as soon as the document goes to review. An assignee can also access a note from within the document (see Reviewing Notes for details). 1. Click Add Note. 2. Click To... As you select note recipients, you will only see the users, groups, and multi-site groups currently assigned to the document. PolicyTech 8.0 User's Guide Creating and Working with Draft Documents - 189 3. To select writers, reviewers, or approvers as note recipients, click the Writers, Reviewers, or Approvers tab, and then do any of the following: n Under the Writers, Reviewers, or Approvers heading, select individual assignees. n Click the Groups heading, and then select one or more assigned groups. PolicyTech 8.0 User's Guide 190 - Creating and Working with Draft Documents n Click the Multi-Site (Global) Groups heading, and then select one or more assigned multi-site groups. n To select readers as note recipients, click the Readers tab, and then click Send this note to all required readers. PolicyTech 8.0 User's Guide Creating and Working with Draft Documents - 191 4. Type a subject. Note: You must type a subject before you can save the note. 5. Type the instructions or other information, and then click Save and Close. Writing a Document (Windows) Refer to the section below that corresponds with the type of document you need to write. PolicyTech 8.0 User's Guide 192 - Creating and Working with Draft Documents Adding Content to a Word or Excel Document Adding Content to a Rich Text Format Document Adding Content to a Document with an Upload File Template Importing Content PolicyTech 8.0 User's Guide Adding Content to a Word or Excel Document - 193 Adding Content to a Word or Excel Document Important: Before you can write or otherwise add content to a Microsoft® Word or Excel® document, you must complete at least step 1. Settings of the Properties Wizard. If you have not already done so, complete the instructions under Assigning Document Properties. What You Should Know about Using Word or Excel inside of PolicyTech Writing a Word or Excel document within PolicyTech™ is much the same as writing a document in the Word or Excel program outside of PolicyTech. For example, while using Word or Excel inside of PolicyTech, you will see any customizations you have made to the Quick Access Toolbar and Ribbon while using Word or Excel outside of PolicyTech. Some of the differences you might notice when using Word or Excel inside of PolicyTech include the following: n When you click Edit Document or open a document from a document list, some processes run that enable the editing of the Word or Excel document within PolicyTech. You cannot work with the document until those processes are finished. n Most, but not all, Word and Excel features are available. n Up until the document is approved and published, PolicyTech automatically adds a watermark to a Word document indicating its current location in the writing, review, and approval process. For example, when you start a document, it is placed in the draft stage and includes a draft watermark. Note: While you can add a watermark of your own, that watermark will be overwritten. n When you save the Word or Excel document, it is saved to the PolicyTech database rather than as a file on a hard drive. You might also notice that a process runs each time you save the document. n If the document contains unsaved changes and you click one of the other tabs (Properties Wizard, Overview, or Edit Questionnaire), PolicyTech automatically saves the document. PolicyTech 8.0 User's Guide 194 - Adding Content to a Word or Excel Document n Depending on the template you select in the Properties Wizard, a new Word or Excel document may already contain text, tables, graphics, and so on. n One extra thing you can do when using Word or Excel within PolicyTech is to insert fields that contain certain document properties, such as the title you typed in step 1. Settings of the Properties Wizard, or the names of the reviewers you assigned in step 4. Reviewers. These fields are automatically updated whenever the property information changes. Adding Document Content Note: It is not within the scope of this guide to instruct on how to use the Word or Excel program to write documents. The instructions that follow assume you have a working knowledge of Word and Excel. 1. Do one of the following to open the Word or Excel editing window: n If you currently have the document open and have the Properties Wizard, Overview, or Edit Questionnaire tab selected, click the Edit Document tab near the upper left corner or the Edit Document button at the bottom of the currently displayed Properties Wizard step. n If the document is currently closed, click DOCUMENTS, and then click Draft. Use any of several methods to find and display the document in the document list (see Finding and Opening a Document for details), and then click the document title. PolicyTech 8.0 User's Guide Adding Content to a Word or Excel Document - 195 You should now see a window similar to one of the windows below. Notes: n The Word or Excel user interface may look different, depending on the version you have. n The document may or may not already have content, depending on whether the template you selected has content. If you see prewritten content, see Working with Template Content. PolicyTech 8.0 User's Guide 196 - Adding Content to a Word or Excel Document 2. Do one of the following to add content to the document: n Use any available Word or Excel features to write and format the document. Note: If you would like to see more of the document within the window, click Editor Tools, and then click Collapse Header Bar. When you are ready to use a feature in the header bar, click Editor Tools, and then click Expand Header Bar. n Click Editor Tools, click Import/Overwrite, and then follow the prompts to import the content of an existing Word or Excel document from outside of PolicyTech (see Importing Content for detailed instructions). Important: Importing content completely overwrites any existing content. Copy and paste information from another document if you don't want to overwrite this document's existing content. PolicyTech 8.0 User's Guide Adding Content to a Word or Excel Document - 197 3. (Optional) Place your cursor in the document where you want to insert a document property field. Click Editor Tools, click Insert Properties, and then find and insert a document property (see Inserting Document Properties for detailed instructions). 4. When finished adding content, do any of the following: n Save and close the document (see Saving and Closing a Draft Document). n Add supplementary materials to the document (see Attaching Files and Adding Reference Links and Working with Document Discussions). n Finish assigning document properties (see Assigning Document Properties). n Create a questionnaire for marking the document as read (see Creating a Questionnaire). n Look at the document overview (see Working with the Document Overview). n Submit the document to assigned writers (see Submitting a Document to Writers (for Collaboration)). n Submit the document to assigned reviewers (see Submitting a Document for Review). PolicyTech 8.0 User's Guide 198 - Adding Content to a Word or Excel Document n Submit the document to assigned approvers (see Submitting a Document for Approval). Working with Template Content The template you selected in the Properties Wizard may include document content. If you have any questions about the prewritten content, contact your document control administrator. Inserted Document Property Fields The content may also include inserted fields that contain document property information from the Properties Wizard, such as the document title or a list of reviewers. Be careful not to change the content of a property field as that information is automatically inserted. If you do change field contents, the changes will be lost the next time PolicyTech™ updates that field information. To see if a Microsoft® Word template's prewritten content contains property fields, you can set the Field Setting option in Word to always shade inserted fields, as shown in the screenshot below. See Changing the Field Shading Option in the "Inserting Document Properties" topic for details. To see if an Excel template's prewritten content contains property fields, select the field, and then look in the Formula Bar. A property field contains the following formula: =[field_name], where [field_name] is the name PolicyTech has assigned to this document property (Document_ Title in the example below). PolicyTech 8.0 User's Guide Adding Content to a Word or Excel Document - 199 Note: To add document property fields, see Inserting Document Properties. Inserting Document Properties As you create a document and throughout its life cycle much information about the document is tracked and stored in the PolicyTech™ database. You can access this information and have it appear within the content of the Microsoft® Word or Excel® document itself by inserting what are called property fields. For example, you could insert property fields to show the name of the document owner, the date the document is approved, and names of the departments the document affects. The contents of these fields automatically change as events occur that affect those document properties. The instructions below explain how to insert a property field into a document. For details on each document property, see Document Property Details. Inserting Into a Word Document 1. In an Edit Document window, place the cursor where you want the document property field inserted. 2. Click Editor Tools. 3. Click Insert Properties, and then navigate to and click the information you want to insert. PolicyTech 8.0 User's Guide 200 - Adding Content to a Word or Excel Document Some fields that are inserted will immediately display the correct value, such as the document title, the document owner's name, or the current date. Other fields display the correct information only after certain events have occurred. For example, if you insert the Publication Date field, you will see "Not Approved Yet" as the field text until the document is approved, at which time the approval date will appear. Also keep in mind that some of a document's properties, such as its title or assigned approvers, are editable. If a property is changed in the Properties Wizard or in Preferences, that change will automatically be reflected in the corresponding inserted property field. When you insert a field into a Word document, it looks like normal text, but a field is treated differently than normal text. For example, the document shown below includes the Business Title, Document Title, and Version Number fields in the header. One way to tell that these are fields is to place the cursor within the field text, which shades all of the field text (if the Word setting for Field shading is When selected). In the document below, the cursor is in the Document Title field. Important: While the text of a property field is editable, we strongly recommend that you not edit field text, as whatever changes you make will be lost the next time the field is updated. Changing the Field Shading Option You can change the Field shading option in Word so that all inserted fields are always shaded, as shown below. PolicyTech 8.0 User's Guide Adding Content to a Word or Excel Document - 201 The way you access the Field shading option depends on your version of Word. In Word 2010: 1. Click File, click Options, and then click Advanced. 2. Scroll down to the "Show document content" area. 3. In the Field shading list, click Always, and then click OK. In Word 2007: 1. Click the Microsoft Office Button then click Advanced. , click Word Options, and PolicyTech 8.0 User's Guide 202 - Adding Content to a Word or Excel Document 2. Scroll down to the Show document content area. 3. In the Field shading list, click Always, and then click OK (see screenshot in "Word 2010" section above). In Word 2003: 1. Click Tools, and then click Options. 2. Click the View tab. 3. In the Show area, in the Field shading list, click Always. Deleting a Property Field in a Word Document To delete a property field you've inserted into a Word document, do one of the following: n Select the entire field, and then press Delete or Backspace. n Place the cursor immediately before the first letter in the property field text, press Delete to select the entire field, and then press Delete again to delete the field. n Place the cursor immediately after the last letter in the property field text, press Backspace to select the entire field, and then press Backspace again to delete the field. PolicyTech 8.0 User's Guide Adding Content to a Word or Excel Document - 203 Note: If you place the cursor anywhere inside the field instead of before or after the field, pressing Delete or Backspace will delete a character in the field text instead of selecting the field. Inserting Into an Excel Document 1. In an Edit Document window, select the empty cell where you want the document property field inserted. Important: A property field cannot be inserted into a spreadsheet cell that already contains information or that is being edited. Make sure that the cell you select is empty and that you are not in edit mode (that the cursor is not active in the Formula Bar or inside the cell). 2. Click Editor Tools. 3. Click Insert Properties, and then navigate to and click the information you want to insert. 4. If you see the prompt, "Warning: Using this feature with Excel will erase your undo history," do one of the following: n Click OK to erase the undo history and continue to insert the field. n Click Cancel to go back to editing the document without inserting the field. Important: You will see the warning only once during an editing session, but inserting a field always erases the undo history. To avoid erasing information from the undo history that you might need later, we suggest you insert fields either as the first or last step of creating an Excel document. Some fields that are inserted will immediately display the correct value, such as the document title, the document owner's name, or the current date. Other fields display the correct information only after certain events have occurred. For example, if you insert the Publication Date field, you will see "Not Approved Yet" as the field text until the document is approved, at which time the approval date will appear. Also keep in mind that some of a document's properties, such as its title or assigned approvers, are editable. If a property is changed in the Properties Wizard or in Preferences, that change will automatically be reflected in the corresponding inserted property field. When you insert a field into a Microsoft Excel document, it looks like normal text, but it is not. You can identify a document property field in Excel by clicking on a cell and then looking in the Formula PolicyTech 8.0 User's Guide 204 - Adding Content to a Word or Excel Document Bar, or by double-clicking a cell to activate edit mode. A property field contains the following formula: =[field_name], where [field_ name] is the name PolicyTech has assigned to this document property (Document_Title in the example below). Because an inserted property field contains a formula, you cannot edit the property field text in an Excel document. Document Property Details Each of the document properties you can insert into a Microsoft® Word or Excel® document is explained in detail in the sections listed below. Document Info Title Reference # Keywords Version Number Supersedes Affected Department(s) Version Change Summary Company Info Business Title Logo Site Name Categories Category Titles [Assigned Category] Category Name Values (by comma) and Values (by hard return) Descriptions and Value: Description Affected Department(s) Dates Date Created PolicyTech 8.0 User's Guide Adding Content to a Word or Excel Document - 205 Date Approved Last Periodic Review Date Next Periodic Review Date Publication Date Original Creation Date Date Last Modified User Info Common User Info Properties Document Creator and Document Owner Writers, Reviewers, Approvers, and Readers Security Document Info Fields Title Reference # Keywords Version Number Supersedes Affected Department(s) Version Change Summary Title Location on Insert Properties menu: Example of an inserted title: PolicyTech 8.0 User's Guide 206 - Adding Content to a Word or Excel Document Source: The document creator enters a title while creating a document. (Properties Wizard > 1. Settings > Basic Settings > Title) When it changes: The document owner or document control administrator can change the title anytime in any active document. Where to view: The title you insert will be the same as the title displayed in the document overview. (Overview > Properties) TABLE OF CONTENTS FOR DOCUMENT PROPERTY DETAILS PolicyTech 8.0 User's Guide Adding Content to a Word or Excel Document - 207 Reference # Location on Insert Properties menu: Example of an inserted reference number: Source: PolicyTech™ auto-generates the reference number the first time the document is saved. When it changes: The reference number cannot be changed and remains the same for all subsequent versions of a specific document. PolicyTech 8.0 User's Guide 208 - Adding Content to a Word or Excel Document Where to view: The reference number you insert will be the same as the one displayed in the document overview. (Overview > Properties) TABLE OF CONTENTS FOR DOCUMENT PROPERTY DETAILS Keywords Location on Insert Properties menu: Example of an inserted keyword list: Note: Adding keywords to a document is optional. If no keywords are added, the inserted field contains "Not Set." Source: The document creator enters keywords while creating a document. (Properties Wizard > 1. Settings > Optional Settings > Document Keywords) PolicyTech 8.0 User's Guide Adding Content to a Word or Excel Document - 209 When it changes: The document creator or document control administrator can change the keywords anytime in any active document. Where to view: The keywords you insert will be the same as those displayed in the document overview (Overview > Properties). TABLE OF CONTENTS FOR DOCUMENT PROPERTY DETAILS Version Number Location on Insert Properties menu: Example of an inserted version number: PolicyTech 8.0 User's Guide 210 - Adding Content to a Word or Excel Document Source: PolicyTech™ auto-generates the version number. The document creator can enter a different version number when the document is first created (first version). (Properties Wizard > 1. Settings > Basic Settings > Version Number) When it changes: The document creator can change the version number only when creating the document and only while it is in draft status. Where to view: The version number you insert will be the same as the one displayed in the document overview. (Overview > Properties) PolicyTech 8.0 User's Guide Adding Content to a Word or Excel Document - 211 TABLE OF CONTENTS FOR DOCUMENT PROPERTY DETAILS Supersedes Location on Insert Properties menu: Example of an inserted list of superseded documents: Note: Selecting documents to replace is optional. If no documents are selected, the inserted field contains "Not Set." PolicyTech 8.0 User's Guide 212 - Adding Content to a Word or Excel Document Source: When the document owner creates a new version of a document, the previous version is automatically superseded. The document owner can also select other documents to supersede. (Options > Replace Documents) When it changes: A superseded previous version cannot be removed from the Superseded property. A document owner or document control administrator can change other superseded documents only while the document is in draft or collaboration status. Where to view: The list of superseded documents you insert will be the same as the one displayed in the document overview. (Overview > Document History > View (in Superseded Documents column)) PolicyTech 8.0 User's Guide Adding Content to a Word or Excel Document - 213 TABLE OF CONTENTS FOR DOCUMENT PROPERTY DETAILS Affected Department(s) Location on Insert Properties menu: PolicyTech 8.0 User's Guide 214 - Adding Content to a Word or Excel Document Example of an inserted list of affected departments: Source: When creating a document, the document creator selects which departments will have access to the document. (Properties Wizard > 2. Departments & Categories > Departments) PolicyTech 8.0 User's Guide Adding Content to a Word or Excel Document - 215 When it changes: The document owner or document control administrator can change the department selections anytime in any active document. Where to view: The list of affected departments you insert will be the same as the one displayed in the document overview. (Overview > Properties) TABLE OF CONTENTS FOR DOCUMENT PROPERTY DETAILS Version Change Summary Location on Insert Properties menu: Example of an inserted version change summary: Note: The document creator must enter a version change summary when taking any action that moves the document out of draft status, such as when sending the document to review or approval. If you are PolicyTech 8.0 User's Guide 216 - Adding Content to a Word or Excel Document creating the first version of a document and it is still in draft status, the inserted field will contain "Not Set." Source: When a document owner creates a new version of a document and then submits it for review or approval, he or she has a chance to specify the changes made in the new version. If the document owner does not specify changes, the text "New Version" appears by default. (Properties Wizard > 2. Departments & Categories > Departments) PolicyTech 8.0 User's Guide Adding Content to a Word or Excel Document - 217 When it changes: The document owner or document control administrator can change the version change summary only if the document is sent back to draft and then resubmitted to review or approval. Where to view: The version change summary you insert will be the same as the one displayed in the document overview. (Overview > Document History > View (in Changes Summary column)) PolicyTech 8.0 User's Guide 218 - Adding Content to a Word or Excel Document TABLE OF CONTENTS FOR DOCUMENT PROPERTY DETAILS Company Info Fields Business Title Location on Insert Properties menu: Example of an inserted business title: Note: When setting up PolicyTech™, entering a business title is optional. If no business title is entered, the inserted field contains "Not Set." PolicyTech 8.0 User's Guide Adding Content to a Word or Excel Document - 219 Source: The document control administrator enters a business title while setting up PolicyTech. (PREFERENCES > Company Setup > General Properties > Business Title) When it changes: The document control administrator can change the business title anytime. Where to view: The business title you insert will be the same as the one displayed in the document overview. (Overview > Properties) PolicyTech 8.0 User's Guide 220 - Adding Content to a Word or Excel Document TABLE OF CONTENTS FOR DOCUMENT PROPERTY DETAILS Logo The Logo option appears only if a logo graphic file has been uploaded in the Company Setup preferences or when creating the current site. See your document control administrator if the Logo option is not available and you would like to be able to insert your company logo into documents. Location on Insert Properties menu: Example of an inserted logo: PolicyTech 8.0 User's Guide Adding Content to a Word or Excel Document - 221 Source: The document control administrator may upload a company logo graphic file while setting up PolicyTech™. (PREFERENCES > Company Setup > General Properties > Document Logo) When it changes: The document control administrator upload a different logo graphic or delete the current one anytime. Where to view: Unless you have been assigned the document control administrator role, the only way to view the currently uploaded logo is to insert it into a document. TABLE OF CONTENTS FOR DOCUMENT PROPERTY DETAILS Site Name Location on Insert Properties menu: Example of an inserted site name: PolicyTech 8.0 User's Guide 222 - Adding Content to a Word or Excel Document Source: While creating a document, the document creator selects the sites where the document will be accessible. (Properties Wizard > 2. Departments & Categories > First: Choose which sites can access this document). When it changes: The document owner or document control administrator can change the site assignments anytime for any active document. Where to view: The site name list you insert will be the same as the one displayed in the document overview. (Overview > Properties) PolicyTech 8.0 User's Guide Adding Content to a Word or Excel Document - 223 TABLE OF CONTENTS FOR DOCUMENT PROPERTY DETAILS Category Fields Category Titles Assigned Category Category Name Values (by comma) and Values (by hard return) Descriptions and Value: Description Affected Departments Category Titles Note: This option inserts a list of all top-level categories a document is assigned to. To insert a single category name, see Category Name below. Location on Insert Properties menu: Example of an inserted list of category titles: PolicyTech 8.0 User's Guide 224 - Adding Content to a Word or Excel Document Note: Assigning a document to categories is optional. If no categories are selected, the inserted field contains "Not Set." Source: While creating a document, the document creator can assign a document to categories. (Properties Wizard > 2. Departments & Categories > [category name]) When it changes: The document owner or document control administrator can change the category assignments anytime in any active document. Where to view: The category titles you insert will be the same as those displayed in the document overview. (Overview > Properties) PolicyTech 8.0 User's Guide Adding Content to a Word or Excel Document - 225 TABLE OF CONTENTS FOR DOCUMENT PROPERTY DETAILS [Assigned Category] Location on Insert Properties menu: When a document creator assigns a category to a document, that category name appears on the Categories submenu of Insert Properties. The image below shows a Categories submenu of a document assigned to the Compliance Standards and Document Type categories. Each assigned category option on the Categories menu is also a submenu. Each assigned category submenu is the same as the one shown for the Compliance Standards category below. The assigned category submenu options are explained below. TABLE OF CONTENTS FOR DOCUMENT PROPERTY DETAILS PolicyTech 8.0 User's Guide 226 - Adding Content to a Word or Excel Document Category Name Location on Insert Properties menu: The image below shows the Category Name option on the assigned category submenu called Compliance Standards. The categories defined for any given company and the categories assigned to any given document will vary, so the category names you see will most likely be different than the ones in the image below. Example of an inserted category name: Source: The document creator assigns categories to a document while creating it. (Properties Wizard > 2. Departments & Categories > [category name]) PolicyTech 8.0 User's Guide Adding Content to a Word or Excel Document - 227 When it changes: The document owner or document control administrator can change category assignments anytime in any active document. Where to view: The assigned category name you insert will be the same as the one displayed in the document overview. (Overview > Properties) TABLE OF CONTENTS FOR DOCUMENT PROPERTY DETAILS Values (by comma) and Values (by hard return) A value is the lowest-level assignable subcategory in a category hierarchy. In the image below, Compliance Standards is the top-level parent category, Personnel is a next-level subcategory, and P.1.10 ST:1 is a lowest-level subcategory, or value. PolicyTech 8.0 User's Guide 228 - Adding Content to a Word or Excel Document Locations on Insert Properties menu: Example of an inserted list of subcategory (value) names, separated by commas: PolicyTech 8.0 User's Guide Adding Content to a Word or Excel Document - 229 Example of an inserted list of subcategory (value) names, separated by hard returns: Source: The document creator assigns categories to a document while creating it. (Properties Wizard > 2. Departments & Categories > [category name]) PolicyTech 8.0 User's Guide 230 - Adding Content to a Word or Excel Document When it changes: The document owner or document control administrator can change the category assignments anytime in any active document. Where to view: The assigned category values you insert will be the same as those displayed in the document overview. (Overview > Properties) TABLE OF CONTENTS FOR DOCUMENT PROPERTY DETAILS Descriptions and Value: Description A value is the lowest-level assignable subcategory in a category hierarchy. In the image below, Sarbanes-Oxley Guidelines is the toplevel parent category, Section 208 is a next-level subcategory, and Sec. 208-2 is a lowest-level subcategory, or value. A description can be entered for each category and subcategory. PolicyTech 8.0 User's Guide Adding Content to a Word or Excel Document - 231 Locations on Insert Properties menu: Example of inserted lists of descriptions (Descriptions option): PolicyTech 8.0 User's Guide 232 - Adding Content to a Word or Excel Document Example of inserted list of descriptions, including value names (Value: Description option): Source: A document control administrator can enter descriptions while creating categories. (PREFERENCES > Document Setup > Categories > New > Description) PolicyTech 8.0 User's Guide Adding Content to a Word or Excel Document - 233 When it changes: The document control administrator can change the category descriptions anytime. Where to view: The category descriptions you insert will be the same as those displayed when assigning a category in the Properties Wizard. (Properties Wizard > 2. Departments & Categories > [category name]) TABLE OF CONTENTS FOR DOCUMENT PROPERTY DETAILS Affected Department(s) PolicyTech 8.0 User's Guide 234 - Adding Content to a Word or Excel Document Note: Inserting affected departments from the Categories submenu is the same as inserting them from the Document Info submenu. Location on Insert Properties menu: Example of an inserted list of affected departments: Source: When creating a document, the document creator selects which departments will have access to the document. (Properties Wizard > 2. Departments & Categories > Departments) PolicyTech 8.0 User's Guide Adding Content to a Word or Excel Document - 235 When it changes: The document owner or document control administrator can change the department selections anytime in any active document. Where to view: The list of affected departments you insert will be the same as the one displayed in the document overview. (Overview > Properties) TABLE OF CONTENTS FOR DOCUMENT PROPERTY DETAILS PolicyTech 8.0 User's Guide 236 - Adding Content to a Word or Excel Document Date Fields Note: The format of inserted dates is controlled by the Date Format setting in General Properties in Company Setup (PREFERENCES > General Properties > Date Format) and in the Regional Settings of a site in Company Setup (PREFERENCES > Company Setup > Sites > New Site or [site name] > Date Format). Date Created Location on Insert Properties menu: Example of an inserted creation date: Source: A document's creation date is set the first time a draft document is saved, which typically happens the first time the document creator clicks Save, Next Step, or Edit Document in the Properties Wizard. The creation date is specific to a document version and a new date is set each time a new version is first saved. PolicyTech 8.0 User's Guide Adding Content to a Word or Excel Document - 237 When it changes: The creation date cannot be changed. Where to view: The creation date you insert will be the same as the one displayed in the document overview. (Overview > Properties) TABLE OF CONTENTS FOR DOCUMENT PROPERTY DETAILS Date Approved Location on Insert Properties menu: PolicyTech 8.0 User's Guide 238 - Adding Content to a Word or Excel Document Example of an inserted approval date: Note: Until a document is approved, this field contains "Not Approved Yet." Source: A document's approval date is set when the last assigned approver accepts the document after all other approvers have accepted it. Each version of a document has its own approval date. PolicyTech 8.0 User's Guide Adding Content to a Word or Excel Document - 239 The approval date will also be set if the document owner or document control administrator sets the document as approved. When it changes: The approval date for a specific version cannot be changed once it has been set. Where to view: The approval date you insert will be the same as the one displayed in the document overview. (Overview > Properties) TABLE OF CONTENTS FOR DOCUMENT PROPERTY DETAILS Last Periodic Review Date Location on Insert Properties menu: Example of an inserted date when the document was last reviewed: PolicyTech 8.0 User's Guide 240 - Adding Content to a Word or Excel Document Note: Because the last periodic review date is not set until a document is approved, this field contains "Not Approved Yet" before the document is approved. Also, assigning a periodic review date is optional. If one is not assigned, the inserted field contains "No Review Date." Source: A document's last periodic review date is set when a document is approved, which means that the last periodic review date is typically the same as the approval date (see Source under "Date Approved" above). When it changes: The last periodic review date of a published document is reset only if the document owner or document control administrator change the review interval in the Properties Wizard (Properties Wizard > 1. Settings > Optional Settings > Document Review Interval) or by selecting No Revision Necessary (Options > No Revision Necessary). Where to view: The only place to view the last periodic review date besides the inserted property field is in a published document list with the optional Last Reviewed column activated. (DOCUMENTS > Published or Pending > [any Arrange by item that displays a document list] > Display/Export Options > Show/Hide Columns > Last Reviewed > Close) PolicyTech 8.0 User's Guide Adding Content to a Word or Excel Document - 241 TABLE OF CONTENTS FOR DOCUMENT PROPERTY DETAILS Next Periodic Review Date Location on Insert Properties menu: Example of an inserted date when the document will next be reviewed: Note: Because the next periodic review date is not set until a document is approved, this field contains "Not Approved Yet" before the document is approved. Also, assigning a periodic review date is optional. If one is not assigned, the inserted field contains "No Review Date." PolicyTech 8.0 User's Guide 242 - Adding Content to a Word or Excel Document Source: By default, a new document is set to be reviewed one year from the approval date. The document creator can also choose a different review interval as well as a specific initial review date, in which case the next periodic review date will be the specified number of months after the specified initial review date. When it changes: The next periodic review date of a published document is reset only if the document owner or document control administrator change the review interval in the Properties Wizard (Properties Wizard > 1. Settings > Optional Settings > Document Review Interval) or by selecting No Revision Necessary (Options > No Revision Necessary). Where to view: The next review date you insert will be the same as the one displayed in the document overview. (Overview > Properties) TABLE OF CONTENTS FOR DOCUMENT PROPERTY DETAILS PolicyTech 8.0 User's Guide Adding Content to a Word or Excel Document - 243 Publication Date Location on Insert Properties menu: Example of an inserted publication date: Note: Until a document is published, the inserted field contains "Not Approved Yet." Source: The publication date is typically the same as the approval date, because, by default, a document is published at the same time it is approved. However, the document creator can set a specific publication date. If the publication date is later than the approval date, the document remains in pending state until the publication date. When it changes: Each version of a document has its own publication date, which does not change. Where to view: The publication date you insert will be the same as the one displayed in the document overview. (Overview > Properties) PolicyTech 8.0 User's Guide 244 - Adding Content to a Word or Excel Document TABLE OF CONTENTS FOR DOCUMENT PROPERTY DETAILS Original Creation Date Location on Insert Properties menu: Example of an inserted original creation date: Note: Entering an original creation date is optional. If no date is entered, this inserted field contains "No Date Set." PolicyTech 8.0 User's Guide Adding Content to a Word or Excel Document - 245 Source: Original Creation Date is an optional setting in the Properties Wizard and is useful for adding information to imported documents. The creation date for an imported document is set on the day it is imported, while the document was most likely created outside of the PolicyTech™ setting at an earlier date. After the document has been imported, the document owner or document control administrator can indicate when the document was originally created. (Properties Wizard > 1. Settings > Optional Settings > Original Creation Date) When it changes: The document owner or document control administrator can change the original creation date anytime in any active document. Where to view: The original creation date you insert will be the same as the one displayed in the document overview. (Overview > Properties) PolicyTech 8.0 User's Guide 246 - Adding Content to a Word or Excel Document TABLE OF CONTENTS FOR DOCUMENT PROPERTY DETAILS Date Last Modified Location on Insert Properties menu: Example of an inserted last modified date: PolicyTech 8.0 User's Guide Adding Content to a Word or Excel Document - 247 Source: This date is captured whenever a document's contents are changed. When it changes: The date is updated each time one of the following occurs: n A document owner, proxy author, or writer makes changes in edit mode. n A reviewer or approver revises the document. n A document control administrator edits the document in its current state. Where to view: The last modified date you insert will be the same as the one displayed for the latest version in the document history. TABLE OF CONTENTS FOR DOCUMENT PROPERTY DETAILS PolicyTech 8.0 User's Guide 248 - User Info Fields User Info Fields With almost all User Info options you can insert one of the following document properties: Property Example Full Name (F L) Susan Howard Full Name (L, F) Howard, Susan Job Title Document Control Administrator Name & Title Howard, Susan (Document Control Administrator) Department Administration When inserting writer, reviewer, approver, reader, and security properties, you also have the option to include information about groups, as shown below. Note: When including specified or all users with group names, you have the same user information options as shown in the table above. For "Group Names and Specified Users" and "Group Names and All Users" in the table below, the examples are for when Name & Title are selected. Property Example Group Names Only Managers, Officers Group Names and Specified Users Managers, Officers, Brad Thomas (Director of Operations), Darren Breen (Personnel Manager), Teresa Monson (Chief Operations Officer), Tom Hansen (Accounting Manager) Group Names and All Users Managers, Officers, Alice Lavin (Manager), Anne Jones (Chief Finance Officer), Brad Thomas (Director of Operations), Carol Benton (Environmental Control Manager), Darren Breen (Personnel Manager), Douglas Johnson (Chief Executive Officer), Edward Gleeson (Manufacturing Manager), Fred Wright (Software Development Manager), John Farnsworth (Information Systems Manager), Teresa Monson (Chief Operations Officer), Tom Hansen (Accounting Manager) TABLE OF CONTENTS FOR DOCUMENT PROPERTY DETAILS PolicyTech 8.0 User's Guide User Info Fields - 249 Document Creator and Document Owner Locations on Insert Properties menu: Examples of inserted document owner and creator properties: Source: The document creator is the person logged into PolicyTech™ when the document is created. By default the document owner is the same as the document creator, but the creator can assign another user with the document owner role or document control administrator permission as the document owner. PolicyTech 8.0 User's Guide 250 - User Info Fields (Properties Wizard > 1. Settings > Basic Settings > Document Owner) When it changes: The document owner or document control administrator can change the document owner assignment anytime in any active document. Where to view: The document creator or owner name you insert will be the same as the one displayed in the document overview. (Overview > Properties) TABLE OF CONTENTS FOR DOCUMENT PROPERTY DETAILS Writers, Reviewers, Approvers, and Readers Locations on Insert Properties menu: PolicyTech 8.0 User's Guide User Info Fields - 251 Examples of inserted writer, reviewer, approver, and reader properties: Note: Only approvers are required for a document. If a document has no writers, reviewers, or readers assigned, an inserted field for one of these roles contains "Not Assigned." PolicyTech 8.0 User's Guide 252 - User Info Fields Source: The document creator assigns writers, reviewers, approvers, and readers while creating a document. PolicyTech 8.0 User's Guide User Info Fields - 253 When it changes: The document owner or document control administrator can change the writer, reviewer, approver, and reader assignments anytime in any active document. PolicyTech 8.0 User's Guide 254 - User Info Fields Where to view: The document writer, reviewer, approver, and reader names you insert will be the same as the one displayed in the document overview. The writers, reviewers, and approvers are displayed on the Properties page (Overview > Properties) and the corresponding status pages (Overview > Writer Status, Overview > Reviewer Status, and Overview > Approver Status), while the readers are only displayed on the Reader Status page (Overview > Reader Status). TABLE OF CONTENTS FOR DOCUMENT PROPERTY DETAILS Security The Security option applies only when a document is set to Restricted - High or Restricted - Severe. With one of these security options selected for a document, only certain users are able to view the document in its various workflow stages (see Step 7: Security in the "Assigning Document Properties" section for details). When selecting one of the restricted security options, the document creator has the PolicyTech 8.0 User's Guide User Info Fields - 255 option of selecting additional users who will have the same permissions as those users automatically granted permissions by the selected security level. The names, job titles, departments, or group names (depending on your selection) of these other allowed users will be displayed in an inserted Security property field. Location on Insert Properties menu: Example of inserted security properties: Note: Assigning additional users restricted security permissions is optional. If no additional users are assigned, the inserted field contains "Not Assigned." PolicyTech 8.0 User's Guide 256 - User Info Fields Source: The document creator assigns additional users permissions within the current restricted security level. PolicyTech 8.0 User's Guide User Info Fields - 257 When it changes: The document owner or document control administrator can change security level assignments anytime in any active document. Where to view: You can view the additional users allowed permissions within a restricted security level in the document overview. (Overview > Security) TABLE OF CONTENTS FOR DOCUMENT PROPERTY DETAILS PolicyTech 8.0 User's Guide 258 - User Info Fields Inserting Links to Documents and Websites You can do the following to insert links in a Word or Excel document. Click an item for detailed instructions. n Link to an existing PolicyTech™ document n From within a PolicyTech document, create and link to a new PolicyTech document at the same time n Link to any web address Note: Links you insert into a Word or Excel document are also listed in the Attachments window. See Attaching Files and Adding Reference Links for details. Inserting a Link to an Existing Document You can insert links to existing PolicyTech™ documents from within a Word or Excel document. Notes: n You can remove a PolicyTech link from a document just as you would remove a hyperlink you inserted using the Insert Hyperlink feature in Word or Excel (see Removing or Deleting a Link). n Inserted document links do not appear in the Attachments window (when you click Links & Attachments and then Attachments). From within a Word Document Place the cursor where you want the link inserted. 1. Click Links & Attachments, and then click Insert Link to Existing Document. PolicyTech 8.0 User's Guide User Info Fields - 259 2. In the Choose a Document window, find the document you want to link to (see Finding and Opening a Document if you need help), and then click the document title. 4. In the Confirm window, do one of the following: n Click Done. n Click Add Another to insert another link at the current cursor location, repeat step 3, and then click Done when you are finished adding links. PolicyTech 8.0 User's Guide 260 - User Info Fields The link or links are inserted into the document. From within an Excel Document 1. Click the cell where you want the link inserted. Important: A link cannot be inserted into a spreadsheet cell that already contains information or that is being edited. Make sure that the cell you select is empty and that you are not in edit mode (that the cursor is not active in the Formula Bar or inside the cell). 2. Click Links & Attachments, and then click Insert Link to Existing Document. 3. If you see the window shown below, do one of the following: PolicyTech 8.0 User's Guide User Info Fields - 261 n Click OK to erase the undo history, and then move on to step 4. n Click Cancel, and then insert the link at a later time. Important: You will see the warning only once during an editing session, but inserting a link always erases the undo history. To avoid erasing information from the undo history that you might need later, we suggest you insert links either as the first or last step of creating an Excel document. 4. In the Choose a Document window, find the document you want to link to (see Finding and Opening a Document if you need help), and then click the document title. 5. Click OK to clear the alert. The link is inserted into the document. PolicyTech 8.0 User's Guide 262 - User Info Fields Inserting a Link to a New (Not Yet Created) Document From within a Word or Excel document, you can both create another draft document and link to it at the same time. Note: You can remove a PolicyTech™ link from a document just as you would remove a hyperlink you inserted using the Insert Hyperlink feature in Word or Excel (see Removing or Deleting a Link). From within a Word Document 1. Place the cursor where you want the link inserted. 2. Click Links & Attachments, and then click Create New Document and Link to It. 3. A new document opens with step 1. Settings of the Properties Wizard displayed. Type a title, select a template, and then click PolicyTech 8.0 User's Guide User Info Fields - 263 Save. 4. The link to the new document is inserted into the original document. To return to the original document and finish the new document later, do one of the following: n Minimize the new document window. n Click Options, and then click Save and Close. 5. You should now see the Confirm window in the original document. Do one of the following: n Click Done. n Click Add Another to create another new document and insert another link at the current cursor location, repeat steps 2 through 4, and then click Done when you are finished adding links. The link or links are inserted into the document. PolicyTech 8.0 User's Guide 264 - User Info Fields From within an Excel Document 1. Click the cell where you want the link inserted. Important: A link cannot be inserted into a spreadsheet cell that already contains information or that is being edited. Make sure that the cell you select is empty and that you are not in edit mode (that the cursor is not active in the Formula Bar or inside the cell). 2. Click Links & Attachments, and then click Create New Document and Link to It. 3. If you see the window shown below, do one of the following: PolicyTech 8.0 User's Guide User Info Fields - 265 n Click OK to erase the undo history, and then move on to step 4. n Click Cancel, and then insert the link at a later time. Important: You will see the warning only once during an editing session, but inserting a link always erases the undo history. To avoid erasing information from the undo history that you might need later, we suggest you insert links either as the first or last step of creating an Excel document. 4. A new document opens with step 1. Settings of the Properties Wizard displayed. Type a title, select a template, and then click Save. 5. The link to the new document is inserted into the original document. To return to the original document and finish the new document later, do one of the following: n Minimize the new document window. n Click Options, and then click Save and Close. 6. Click OK to clear the alert. PolicyTech 8.0 User's Guide 266 - User Info Fields The link is inserted into the document. Inserting a Link to a Web Address You can insert links to web addresses from within a Word or Excel document. Notes: n n You can remove a PolicyTech™ link from a document just as you would remove a hyperlink you inserted using the Insert Hyperlink feature in Word or Excel (see Removing or Deleting a Link). You can also use the Insert Hyperlink feature in Word and Excel to insert links to web addresses, but those links won't be listed in and manageable from the PolicyTech Attachments feature (see Attaching Files and Adding Reference Links for details). From within a Word Document 1. Place the cursor where you want the link inserted. 2. Click Links & Attachments, and then click Insert Link to Web Address. PolicyTech 8.0 User's Guide User Info Fields - 267 3. In the Add Web Address window, type or copy and paste the web address, type the text you want displayed as the link in the document, and then click Add. 4. In the Alert window, select and copy the new link, and then click OK. 5. Paste the link in the document. PolicyTech 8.0 User's Guide 268 - User Info Fields From within an Excel Document 1. Click the cell where you want the link inserted. 2. Click Links & Attachments, and then click Insert Link to Web Address. 3. In the Add Web Address window, type or copy and paste the web address, type the text you want displayed as the link in the document, and then click Add. PolicyTech 8.0 User's Guide User Info Fields - 269 4. In the Alert window, select and copy the new link, and then click OK. 5. Click a cell in the document, and then paste the link. Important: A link cannot be inserted into a spreadsheet cell that already contains information or that is being edited. Make sure that the cell you select is empty and that you are not in edit mode (that the cursor is not active in the Formula Bar or inside the cell). Removing or Deleting a Link To remove a document or web address link and leave the text, rightclick anywhere within the link, and then click Remove Link. PolicyTech 8.0 User's Guide 270 - User Info Fields To delete the link—to remove both the link and the link text—do one of the following: n Select the entire link, and then press Delete or Backspace. n Place the cursor immediately before the first letter in the link text, press Delete to select the entire field, and then press Delete again to delete the field. n Place the cursor immediately after the last letter in the link text, press Backspace to select the entire field, and then press Backspace again to delete the field. Note: If you place the cursor anywhere inside the link instead of before or after the link, pressing Delete or Backspace will delete a character in the link text instead of selecting the field. Working with Word or Excel Undocked While you can edit Microsoft® Word and Excel® documents within PolicyTech™, you can also work on PolicyTech documents with Word or Excel in its normal program window rather than in the embedded, or docked, program in a PolicyTech browser window . With Word or Excel undocked, you can still use PolicyTech features, such as inserting document property fields or links to other PolicyTech documents. Also, anytime you save the document in the undocked program, a copy of it is saved in the PolicyTech database. So, working with Word or Excel docked or undocked is simply a matter of preference, and you can switch between the two modes anytime. Word docked in a PolicyTech browser window PolicyTech 8.0 User's Guide User Info Fields - 271 Word undocked, but with the document still controlled by PolicyTech Undocking Word or Excel 1. With the document open and the Edit Document tab selected, click Editor Tools, and then click Undock Word Module. PolicyTech 8.0 User's Guide 272 - User Info Fields The document opens in a separate Word program window, and the following message is displayed in the PolicyTech Edit Document window. 2. Work on the document in the undocked Word window as you normally would. 3. (Optional) Switch back to the PolicyTech Edit Document window to insert a link or document property field into the undocked document (follow the instructions under Inserting Links to Documents and Websites or Inserting Document Properties). 4. When finished working on the document, you cannot close the undocked Word or Excel window. Instead, switch back to the PolicyTech Edit Document window, and then click Dock Word Module. This closes the undocked Word or Excel window and redis- PolicyTech 8.0 User's Guide User Info Fields - 273 plays the document in the Edit Document window. 5. Click Options, and then click Save and Close. Adding Content to a Rich Text Document Important: Before you can write or otherwise add content to a rich text document, you must complete at least step 1. Settings of the Properties Wizard. If you have not already done so, complete the instructions under Assigning Document Properties. To write a rich text document in PolicyTech™, you must have selected a Rich Text Document template in the Properties Wizard (see Step 1: Settings if you need to reselect a template). If there is no Rich Text Document template available in the Properties Wizard, contact your document control administrator, who can create one. Note: Documents created using a Rich Text Document template are saved as HTML files. 1. Do one of the following to open the rich text editing window: n If you currently have the document open and have the Properties Wizard, Overview, or Edit Questionnaire tab selected, click the Edit Document tab near the upper left corner or the Edit Document button at the bottom of the currently displayed Properties Wizard step. PolicyTech 8.0 User's Guide 274 - User Info Fields n If the document is currently closed, click DOCUMENTS, and then click Draft. Use any of several methods to find and display the document in the document list (see Finding and Opening a Document for details), and then click the document title. You should now see a window similar to the one below. Note: The document may or may not already have content, depending on whether the template you selected has content. PolicyTech 8.0 User's Guide User Info Fields - 275 The rich text editor has three available modes—Design, HTML, and Preview—that you can access with the tabs below the content area. The Design (default) mode offers many of the editing features found in word processing applications. In HTML mode, you can add HTML tags. The Preview mode approximates what the document will look like when a reader opens it in a browser. 2. Do any of the following to add content to the document: n Use any available editing features to write and format the document. Note: If you would like to see more of the document within the Design pane, click Editor Tools, and then click Collapse Header Bar. When you are ready to use a feature in the header bar, click Editor Tools, and then click Expand Header Bar. n In Design mode, insert a video into the document. See Inserting a Video into a Rich Text Document below for details. n Click Editor Tools, click Import/Overwrite, and then follow the prompts to import the content of an existing document from outside of PolicyTech (see Importing Content for detailed instructions). Important: Importing content completely overwrites any existing content. Copy and paste information from another document if you don't want to overwrite this document's existing content. PolicyTech 8.0 User's Guide 276 - User Info Fields 3. When finished adding content, do any of the following: n Save and close the document (see Saving and Closing a Draft Document). n Add supplementary materials to the document (see Attaching Files and Adding Reference Links and Working with Document Discussions). n Finish assigning document properties (see Assigning Document Properties). n Create a questionnaire for marking the document as read (see Creating a Questionnaire). n Look at the document overview (see Working with the Document Overview). n Submit the document to assigned writers (see Submitting a Document to Writers (for Collaboration)). n Submit the document to assigned reviewers (see Submitting a Document for Review). n Submit the document to assigned approvers (see Submitting a Document for Approval). PolicyTech 8.0 User's Guide Inserting a Video into a Rich Text Document - 277 Inserting a Video into a Rich Text Document When adding content to a document created with a Rich Text Document template, you can insert a video hosted by a web server or a video-sharing website. Note: You cannot insert a video file—only an externally hosted video. 1. In the open document, in the Design mode toolbar, click . 2. You can reference the video using embed code or a URL. Do one of the following: n Video-sharing sites typically have an option for copying a video's embed code, which, in addition to the video URL, contains HTML formatting for the frame that will contain the video. After copying the code, in the Insert Video window in Policy Tech, click Embed code from a video sharing site, and then paste the embed code into the text box. n To format the video frame yourself, click Or manually enter the values. In the URL box, type or paste the video URL, including the scheme name (http:// or https://), and then set the frame size by typing a width and height in pixels. PolicyTech 8.0 User's Guide 278 - Inserting a Video into a Rich Text Document Some videos include a play button, while other videos start immediately. To prevent such a video from starting immediately, select the Include a Play button check box, and then, in the list below that option, click one of the following: l l Play inline. Plays the video in the inserted frame within the document. Popup over document. Clicking the play button in the inserted frame opens a pop-up window above the document (within the document browser window). PolicyTech 8.0 User's Guide Inserting a Video into a Rich Text Document - 279 l Open in new browser window. Clicking the play button launches a new, separate browser window. Note: The Width and Height settings apply only to the frame inserted into the rich text document. They do not apply to the pop-up window or new browser window. 3. Click OK. PolicyTech 8.0 User's Guide 280 - Inserting a Video into a Rich Text Document Important: If you see a warning stating that you are attempting to insert a video from a non-secure site, see Security Considerations for Inserted Videos. 4. To test the inserted video, click the Preview tab at the bottom of the document window, and then click the play button or whatever play control the video includes. If you need to make changes to the inserted video, you can either delete the video and start again, or you can switch to HTML mode (click the HTML tab at the bottom of the document window) and modify the text in the <iframe> tag. PolicyTech 8.0 User's Guide Security Considerations for Inserted Videos - 281 Security Considerations for Inserted Videos If you see the warning below when you attempt to insert a video into a rich text document, it is because you are logged in to PolicyTech™ using the HTTPS (Hypertext Transfer Protocol Secure) protocol, and you referenced a video using the normal HTTP, which is not a secure protocol. Do one of the following: n (Recommended) Click No to cancel the video insertion, change the URL scheme name to https://, and then click OK again to see if the web server hosting the video supports the HTTPS protocol. n If you fully understand the possible security risks but want to proceed anyway, click Yes. What you see next depends on the browser you're using. Consult your browser's Help for further instructions. Important: n n Consult with your IT specialist before using this option. We highly recommend that you not use this option. In addition to the security issue, the reader's experience will be undesirable at best. When a reader attempts to view the video, the reader will have to create an exception for accessing insecure material from within an application running on a secure server. The method for creating this exception varies widely, depending on the type and version of the reader's browser. Adding Content to a Document with an Upload File Template Important: Before you can add content to a document, you must complete at least step 1. Settings of the Properties Wizard. If you have not already done so, complete the instructions under Assigning Document Properties. 1. Do one of the following to open the document editing window: PolicyTech 8.0 User's Guide 282 - Security Considerations for Inserted Videos n If you currently have the document open and have the Properties Wizard, Overview, or Edit Questionnaire tab selected, click the Edit Document tab near the upper left corner or the Edit Document button at the bottom of the currently displayed Properties Wizard step. n If the document is currently closed, click DOCUMENTS, and then click Draft. Use any of several methods to find and display the document in the document list (see Finding and Opening a Document for details), and then click the document title. 2. You should now see the window shown below. Do one of the following to select a file to upload: n Click Browse, find and click the file you want to upload, click Open, and then click Upload File. PolicyTech 8.0 User's Guide Security Considerations for Inserted Videos - 283 n Open Windows Explorer, and then find the file you want to import. Click and drag the file onto the box that contains the text Or drag a file here to upload it. (Optional). The file is immediately uploaded. Note: If ever needed, you can import another and replace the currently uploaded file's contents. See Importing Content for details. 3. An alert appears stating that the uploaded file has been renamed to match the document title you typed in the first step of the Properties Wizard. Click OK. 4. To view or modify the uploaded document's contents, in the File Information window, click the file name. The document opens in the Windows default program for that file type. Note: Besides Word and Excel, PolicyTech™ supports the upload and launching of Microsoft PowerPoint® (.pptx, .ppt) and Microsoft Visio® (.vsd, .vss, .vst, .vdx, .vsx, .vtx, .vsw) file types. Your document control administrator (DCA) must enable the launching of any other file type. Contact your DCA to find out what additional file types, if any, have been enabled. 5. You will see the alert shown below in PolicyTech. Click OK. PolicyTech 8.0 User's Guide 284 - Security Considerations for Inserted Videos Note: You can use Default Programs in the Windows Control Panel to change what program automatically opens . 6. Make the desired changes, save the file, and then close the program. 7. When finished adding and modifying content, do any of the following: n Save and close the document (see Saving and Closing a Draft Document). n Add supplementary materials to the document (see Attaching Files and Adding Reference Links and Working with Document Discussions). n Finish assigning document properties (see Assigning Document Properties). n Create a questionnaire for marking the document as read (see Creating a Questionnaire). n Look at the document overview (see Working with the Document Overview). n Submit the document to assigned writers (see Submitting a Document to Writers (Collaboration)). n Submit the document to assigned reviewers (see Submitting a Document for Review). n Submit the document to assigned approvers (see Submitting a Document for Approval). Importing Content You can import a document from outside of PolicyTech™ into a PolicyTech document. If you import a Microsoft® Word or Excel® document, you can edit the imported content within PolicyTech. If you import any other type of file, you will see a link in the Edit Document page that will open the imported file in the default program for that file type. PolicyTech 8.0 User's Guide Security Considerations for Inserted Videos - 285 Note: Besides Word and Excel, PolicyTech supports the import and launching of Microsoft PowerPoint® (.pptx, .ppt) and Microsoft Visio® (.vsd, .vss, .vst, .vdx, .vsx, .vtx, .vsw) file types. Your document control administrator (DCA) must enable the launching of any other file type. Contact your DCA to find out what additional file types, if any, have been enabled. You can import any other type of file, but users will not be able to launch (open) the document directly from within PolicyTech. Instead, they will be prompted to open the document outside of PolicyTech or to save the document to disk. Important: The imported document will completely overwrite the contents of the PolicyTech document. PolicyTech does, however, save a version of the document before performing the import. You can access document versions from the Document History page in a document's Overview tab (see Working with the Document Overview for details). Nonetheless, we recommend using this feature only when the PolicyTech document is empty or if you are certain that its contents can be overwritten without losing important information. If the document already contains important information, we recommend that you copy and paste information from the external document rather than importing it. To import and overwrite the contents of a PolicyTech document with the contents of an external document, 1. Open the document, and then click Edit Document (if it is not already selected). 2. Click Editor Tools, and then click Import / Overwrite. 3. Do one of the following: n Click Browse. Find and click the file you want to import, and then click Open. Click Upload File. PolicyTech 8.0 User's Guide 286 - Security Considerations for Inserted Videos n Open Windows Explorer, and then find the file you want to import. Click and drag the file onto the box that contains the text "Or drag a file here to upload it. (Optional)." The file is uploaded automatically. 4. Click OK when you see the alert shown below. What you see in the Edit Document tab depends on the type of file you uploaded. If you uploaded a Word or Excel file, the uploaded file's contents are displayed. If you uploaded any other file type, you will see a window similar to the one below with the uploaded file listed. Important: If the template's currently selected document type is not Word or Excel but you import a Word or Excel document, the document type is automatically changed and the contents of the Word or Excel document are displayed. You can then click the file name to open it in your Windows default program for that file type (see Adding Content to a Document with an Upload File Template). 5. Close the document. PolicyTech 8.0 User's Guide Security Considerations for Inserted Videos - 287 Writing a Document (Mac) You can import a document from outside of PolicyTech™ into a Microsoft® Word or Excel® PolicyTech document. Note: Besides Word and Excel, PolicyTech supports the import and launching of Microsoft PowerPoint® (.pptx, .ppt) files types. Your document control administrator (DCA) must enable the launching of any other file type. Contact your DCA to find out what additional file types, if any, have been enabled. Important: The imported document will completely overwrite the contents of the PolicyTech document. PolicyTech does, however, save a version of the document before performing the import. You can access document versions from the Document History page in a document's Overview tab (see Working with the Document Overview for details). Nonetheless, we recommend using this feature only when the PolicyTech document is empty or if you are certain that its contents can be overwritten without losing important information. If the document already contains important information, we recommend that you copy and paste information from the external document rather than importing it. To import an external document into a PolicyTech document, 1. Open the document, and then click Edit Document (if it is not already selected). 2. Click Editor Tools, and then click Import / Overwrite. 3. Click Choose File, find and click the file you want to import, and then click Choose. 4. Click Upload File. PolicyTech 8.0 User's Guide 288 - Security Considerations for Inserted Videos 5. When you see the alert shown below, click OK. 6. In the File Information window, click the file name to open the document in the Mac OS default program for that file type. 7. In the Alert window, click OK. Note: You may have to minimize the default program window or switch windows back to PolicyTech to see this Alert window. PolicyTech 8.0 User's Guide Security Considerations for Inserted Videos - 289 8. Save the imported file in the default program that was launched, and then close that program. 9. Back in the PolicyTech Edit Document window, click Options, and then click Save and Close. Enabling WordModulePlus (Mac) Important: The WordModulePlus module for Mac is a Java applet, which means that you must have Java installed on your Mac computer in order to open and edit a document and have PolicyTech™ automatically re-upload the document each time it is saved. For Mac OS X versions 10.6 and earlier, Java is pre-installed on your computer. For Mac OS X 10.7 and later, Java does not come pre-installed. You will need to download the latest version of Java, if you haven't already done so. See the following article on the Java website for instructions: How do I install Java for my Mac? 1. When you see the window below, click Use WordModulePlus Plug-in. 2. Click Inactive Plug-In. PolicyTech 8.0 User's Guide 290 - Security Considerations for Inserted Videos 3. You will see one of the following windows: n If you see this window, click Enable. n If you see the window below, in the lower box, select the check boxes in the On column to enable Java, and then click Enable applet plug-in and Web Start applications. Close Java Preferences. 4. For the changes to take effect, you must close and restart your browser. Close the document window, log out of PolicyTech, and then close all other browser windows. 5. Restart the browser and log in to PolicyTech. PolicyTech 8.0 User's Guide Security Considerations for Inserted Videos - 291 6. Find and open the document you were working on (see Finding a Document in a Specific Status for help finding the new document in the draft stage). 7. In the File Information window, click the document file name. 8. Click Use WordModulePlus Plug-in again. 9. When asked if you want to give the PolicyTech applet access to your computer, click Allow. PolicyTech 8.0 User's Guide 292 - Security Considerations for Inserted Videos Note: Clicking Allow will let the applet run for the duration of the current browser session. If you don't want to have to click Allow in each new browser session, select the Allow all applets from " [PolicyTech server name]" with this signature check box. 10. The document opens in its default program, and the following window is displayed in PolicyTech. Click OK to close the alert. Note: The Mac OS controls which program opens a file of a certain type. 11. While working on the document outside of PolicyTech, be sure to save it periodically. PolicyTech detects each time the document is saved re-uploads a copy of the file. 12. When you are finished working on the document contents, save the document, and then close the program. 13. Back in PolicyTech, continue with step 11 in the "High-Level Steps for Creating a Document (Mac)" section. Attaching Files and Adding Reference Links You can attach any type of file to a document in PolicyTech™. However, you may want to create or upload a document into PolicyTech instead of attaching it so that the file can be controlled and tracked. Please consider the following facts about attachments before deciding to attach a file. Attachments: PolicyTech 8.0 User's Guide Security Considerations for Inserted Videos - 293 n Are not indexed or searchable n Are not controlled independently n Cannot be attested to independently (cannot be marked as read, for example) n Cannot be linked to from within any document n Cannot be printed in bulk if they are not Word or Excel files n Are not accessible unless the document with the attachment is opened Note: To view a file attached to a document, the reader must have a program installed on his or her computer that is capable of opening that type of file. Go to one of the sections listed below for detailed instructions: Adding a Link to an Existing PolicyTech Document Adding a Link to a New (Not Yet Created) PolicyTech Document Adding a Link to a Web Address Managing Attachments and Links Adding a Link to an Existing PolicyTech Document 1. To add a reference link to an existing document, do one of the following: n Click the attachments (paper clip) icon. n Click Links & Attachments, and then click Attachments. 2. In the Attachments window, click PolicyTech Document. PolicyTech 8.0 User's Guide 294 - Security Considerations for Inserted Videos 3. Click Existing Document. 4. Using any available method, find the document you want to link to (see Finding and Opening a Document if you need help), and then click the document title. 5. Do one of the following: PolicyTech 8.0 User's Guide Security Considerations for Inserted Videos - 295 n Click Add Another, and then repeat step 4 above. n Click Done, and then move on to the next step. 6. (Optional) To also insert the link into the document at the current cursor location, click Insert Link. Note: You can come back to the Attachments window at any time to insert the link into the document. See Managing Attachments and Links for details. 7. In the Attachments window, click OK. Adding a Link to a New (Not Yet Created) PolicyTech Document To add a link to a PolicyTech™ document that doesn't yet exist and create the document in the process, use one of the following methods. From the Links & Attachments Menu 1. Click Links & Attachments, and then click Create New Document and Link to It. PolicyTech 8.0 User's Guide 296 - Security Considerations for Inserted Videos 2. A new document opens with step 1. Settings of the Properties Wizard displayed. Type a title, select a template, and then click Save. Note: You can finish creating the new document at any time. The steps that follow are for completing the action of adding a link to the original document. 3. The link to the new document is added to the Attachments window. To return to the original document and finish the new document later, do one of the following: n Minimize the new document window. n Click Options, and then click Save and Close. 4. Do one of the following: n Click Add Another, and then repeat step 2 above. n Click Done. PolicyTech 8.0 User's Guide Security Considerations for Inserted Videos - 297 From the Attachments Window 1. To create a new document and add a reference link to it from within the Attachments window, do one of the following: n Click the attachments (paper clip) icon. n Click Links & Attachments, and then click Attachments. 2. In the Attachments window, click PolicyTech Document. 3. Click New Document. PolicyTech 8.0 User's Guide 298 - Security Considerations for Inserted Videos 4. A new document opens with step 1. Settings of the Properties Wizard displayed. Type a title, select a template, and then click Save. Note: You can finish creating the new document at any time. The steps that follow are for completing the action of adding a link to the original document. 5. The link to the new document is added to the Attachments window. To return to the original document and finish the new document later, do one of the following: n Minimize the new document window. n Click Options, and then click Save and Close. 6. Do one of the following: n Click Add Another, and then repeat steps 4 and 5 above. n Click Done, and then move on to the next step. PolicyTech 8.0 User's Guide Security Considerations for Inserted Videos - 299 7. (Optional) To also insert the link into the document at the current cursor location, click Insert Link. Note: You can come back to the Attachments window at any time to insert the link into the document. See Managing Attachments and Links for details. 8. In the Attachments window, click OK. Adding a Link to a Web Address You can add a link to a web address within the body of a Microsoft® Word or Excel® document using the application's hyperlink feature. You can also add web address links within the Attachments window. You can then choose whether to insert the link into the body of the Word or Excel document. Note: By adding a web address link to the Attachments window, you can add those links to any type of document, but you can only insert the links into the body of a Word or Excel document in PolicyTech™. Adding a Web Address Link in the Attachments Window 1. Do one of the following: PolicyTech 8.0 User's Guide 300 - Security Considerations for Inserted Videos n Click the attachments (paper clip) icon. n Click Links & Attachments, and then click Attachments. 2. In the Attachments window, click Web Address. 3. In the Web Address box, type or copy and paste the web address. 4. In the Display Text box, type a descriptive name for the link that will appear in the Attachments window. 5. Click Add. 6. Do one of the following: PolicyTech 8.0 User's Guide Security Considerations for Inserted Videos - 301 n Click Add Another, and then repeat steps 4 and 5 above. n Click Done, and then move on to the next step. 7. (Optional) To also insert the link into the document at the current cursor location, click Insert Link. Note: You can come back to the Attachments window at any time to insert the link into the document. See Managing Attachments and Links for details. 8. In the Attachments window, click OK. Managing Attachments and Links In the Attachments window, you can do the following: n Add attachments and reference links (see Attaching Files and Adding Reference Links) n Insert an existing link into the document (see Inserting a Link) n Delete an attachment or reference link (see Removing an Attachment or Link) n Convert an attached external file into a controlled PolicyTech™ document (see Converting an Attachment) PolicyTech 8.0 User's Guide 302 - Security Considerations for Inserted Videos Inserting a Link These steps are for inserting a link that has already been added to the Attachments window. To create a new link and insert it at the same time, see Inserting Links to Documents and Websites. 1. In an open document with Edit Document selected, place the cursor where you want to insert a link from the Attachments window. 2. Do one of the following: n Click the attachments (paper clip) icon. n Click Links & Attachments, and then click Attachments. 3. In the Attachments window, click Insert Link for the attachment or link you want to insert into the document. 4. What you see next depends on the type of link you're inserting. n PolicyTech Document: An alert is displayed saying that the link has been inserted into the document. Click OK. PolicyTech 8.0 User's Guide Security Considerations for Inserted Videos - 303 n Web Address: In the Insert Link window, select and copy the link, click Return to Document, and then paste the link. n External File: Before you can insert a link to an external file attachment, you must convert the attachment into a PolicyTech document. Click Convert Now. A new document opens with step 1. Settings of the Properties Wizard displayed and the attachment's file name as the title, which you can change.. Select a template, and then click Save. Note: Unless the external file is a Word, Excel, or Rich Text Format document, select an Upload File template. PolicyTech 8.0 User's Guide 304 - Security Considerations for Inserted Videos 5. The link to the converted document is inserted into the document. To return to the original document and finish the converted document later, either minimize the converted document window, or click Options, and then click Save and Close. 6. An alert is displayed saying that the link has been inserted into the document. Click OK. Removing an Attachment or Link 1. In an open document, do one of the following: n Click the attachments (paper clip) icon. n Click Links & Attachments, and then click Attachments. PolicyTech 8.0 User's Guide Security Considerations for Inserted Videos - 305 2. Do one of the following: n Select the check boxes for the attachments or reference links you want to remove, and then click Remove Selected. n To delete all attachments and links, select the check box in the column header, and then click Remove Selected. Converting an Attachment When you attach an external file, PolicyTech™ only uploads a copy of that file into the PolicyTech database. You cannot be sure that a user has read an attachment, because attachments are not tracked. If you want to control and track an external file, you will first need to convert it into a PolicyTech document. PolicyTech 8.0 User's Guide 306 - Security Considerations for Inserted Videos Note: You can also convert an external file into a PolicyTech document while inserting a link to that file into the document (see Inserting a Link). 1. In an open document, do one of the following: n Click the attachments (paper clip) icon. n Click Links & Attachments, and then click Attachments. 2. In the Attachments window, in the Actions column, click Convert for the external file you want to convert. 3. In the Confirm window, click Convert Now. PolicyTech 8.0 User's Guide Security Considerations for Inserted Videos - 307 4. A new document opens with step 1. Settings of the Properties Wizard displayed and the attachment's file name as the title. Change the title, if desired, select a template, and then click Save. Note: Unless the external file is a Word, Excel, or Rich Text Format document, select an Upload File template. 5. When you click Save, the external file is automatically uploaded into the new document. Finish creating the document (see Creating and Working with Draft Documents), and then save and close it. 6. Back in the Attachments window of the original document, click OK. The Convert option for the converted document is no longer available. Creating a Questionnaire When you create a document, you can include a questionnaire to test readers' understanding of the document. Assigned readers will then be required to take the questionnaire in order to mark the document as read. Use the links below to find instructions on creating, editing, and disabling questionnaires. Important: n A questionnaire's validity is checked when you submit the document for review or approval. If there are errors, you must correct them before you can successfully submit the document. PolicyTech 8.0 User's Guide 308 - Security Considerations for Inserted Videos n A questionnaire is activated as soon as the document containing the questionnaire is approved. Planning a Questionnaire Adding Questions and Answers Questionnaire Settings Changing a Questionnaire Disabling and Reactivating a Questionnaire Planning a Questionnaire Depending on the length and complexity of a questionnaire, you may want to plan it on paper before creating it in a document. The following sections give an overview of what you should consider as you plan a questionnaire. 1. Define Learning Objectives Decide what you want users to have learned from reading the document. For example, if the document is about your company's family and medical leave policy, you might include the following as learning objectives. Be able to: n Name the different types of leaves. n Give at least three reasons why leave may be taken. n Describe what happens to your pay and benefits when you take leave. n State the maximum number of weeks per year that a leave can last. n Describe the process for requesting a leave. 2. Write Questions Each learning objective can be tested with one or more questions. Go through each of your learning objectives and decide what and how many questions are needed to adequately test whether the learning objective has been met. If you come up with multiple questions for different objectives, consider grouping each set of questions under a stated learning objective that is visible to the questionnaire taker. You also need to decide what type of questions to use. You can create multiple-choice, true-or-false, and open-ended questions. Open-ended questions allow for survey-type questions for soliciting feedback, such as opinions or preferences, or for questions for which no single answer is correct. You can also choose which question a reader will see next based on how the reader answers the current question. For example, a PolicyTech 8.0 User's Guide Security Considerations for Inserted Videos - 309 questionnaire for a conflict of interest policy might ask if the user had ever accepted a gift from a vendor. If the reader answers no, the questionnaire could move on to the next top-level question. If the reader answers yes, the questionnaire could go to a survey question where the reader could describe the gift before moving on to the next top-level question. Write down your questions and make a note as to what type of question each should be. Leave room below each question to write the correct and incorrect answers. 3. Write Answers True or false questions always have only two answers, while multiple choice questions can have any number of answers to select from. Open-ended questions have no prewritten answers; rather, the user sees a text box to answer the question essay style. If your questionnaire will branch depending on the answers selected, map out all the possible paths a reader could follow when taking the questionnaire. Write down answers below each question. 4. Decide on a Passing Percentage Decide how many of the questionnaire questions a reader must answer correctly in order to pass the questionnaire and mark the document as read. You will need to express the passing score as a percentage in the questionnaire settings. (To calculate the passing percentage, divide the minimum number of questions that must be correct by the total number of questions. For example, if a questionnaire contains 5 questions, and you decide that readers can only get one of those questions wrong and still pass the questionnaire, divide 4 by 5 (4/5), which equals 0.8, or 80 percent.) 5. Decide whether to Include Optional Information When creating the questionnaire, you can, but don't have to, include introductory text and include feedback on the answered questions when the reader finishes taking the questionnaire. If you decide to include feedback, you must also decide whether to provide it for all questions or only those that were incorrectly answered. You can also choose whether to include all possible answers, readers' responses, and the correct answers with the feedback. Once you have planned your questionnaire, move on to Adding Questions and Answers. Adding Questions and Answers Important: If you have not already done so, consider planning the questionnaire content before starting to add questions and answers. PolicyTech 8.0 User's Guide 310 - Security Considerations for Inserted Videos See Planning a Questionnaire for details. To create a new questionnaire and start adding questions and answers, 1. Open the draft document you want to add a questionnaire to. 2. Click the Edit Questionnaire tab. 3. If a questionnaire has not yet been created for this document, click Create Questionnaire. 4. (Optional) If you want to include a learning objective as a heading for the first group of questions, click New Learning Objective, type the objective, and then click Save. Note: If you don't add a learning objective, a default objective called General Questions is added for you. 5. To add a question, do one of the following: n Click New Question near the upper left corner of the 1. Questions & Answers window. PolicyTech 8.0 User's Guide Security Considerations for Inserted Videos - 311 n Click New Question in the learning objective header. Important: When you have only one learning objective, clicking either New Question option does the same thing. However, if you have multiple objectives, clicking New Question in the upper left corner adds a question to the first learning objective, while clicking New Question in a learning objective header adds the question to that learning objective. 6. Click the Question Type box, and then click an option. As shown below, the options in the Answers area change based on the question type selected. Important: If you change the question type after typing answers, those answers will be deleted. PolicyTech 8.0 User's Guide 312 - Security Considerations for Inserted Videos 7. If you selected Open Ended as the question type, move on to the next step. If you selected Multiple Choice, True or False, or Yes or No, then, in the header of the Answers area, do one of the following: n If you're creating a test-type question, select Only one answer is correct. n If you're creating a survey-type question, select Any answer is acceptable. 8. Do one of the following: n If you selected Multiple Choice, True or False, or Yes or No type answers—one correct answer and one or more distracters (incorrect answers)—click the correct answer. If you selected Multiple Choice and want to include more than four possible answers, click Add another answer. Notes: n The answers will appear in the questionnaire in the same order that you enter them here. n To delete an answer, click the trash icon ( ) next to it. PolicyTech 8.0 User's Guide Security Considerations for Inserted Videos - 313 n If you selected Open Ended, you don't need to provide any answers, because the questionnaire taker will see a blank text box and provide an essay-type answer. Move on to the next step. Note: An open-ended question is not included when calculating a reader's questionnaire score. 9. (Optional) At this point, you can set up several actions for PolicyTech™ to take based on which answer a questionnaire taker chooses. Click an item in the list below to go to detailed instructions about an action. PolicyTech 8.0 User's Guide 314 - Security Considerations for Inserted Videos Important: Before you can assign an action, you must type a question and, if it's not an open-ended question, type answers and select the correct answer. n Present a follow-on question (subquestion) n Present a follow-on task with an optional web link n Flag an exception that can be viewed in a report 10. (Optional) In Questionnaire Settings (see Questionnaire Settings) you can choose to show all questions or only incorrectly answered questions along with questionnaire results (score). Only if one of these two options is selected will the Feedback box be activated. The feedback can be anything you feel would be useful for the questionnaire taker, such as an explanation of the concept the question is about. If you want to add feedback text, you can do either of the following: n To activate the Feedback box now, click Save and Close, click Questionnaire Settings, and then, in the Questionnaire Results area, click either Show all questions or Show incorrectly answered questions. Then, to return to the question you were working on, click Questions & Answers, and then click Edit Question. n To add feedback text later, complete the remaining steps below, including configuring the questionnaire settings. Then, after selecting Show all questions or Show incorrectly answered questions in Questionnaire Settings, return to the Questions & Answers page and edit each question to add feedback text (see Changing a Questionnaire for help). Note: You cannot include feedback for an open-ended question. 11. (Optional) In the Learning Objective area, do one of the following: n To create a new objective and assign the current question to that objective, click New Objective (Optional), type an objective, and then click Save. PolicyTech 8.0 User's Guide Security Considerations for Inserted Videos - 315 n To keep the question in the currently selected objective and edit the objective text, click Edit Selected, make changes, and then click Save. n If you've already defined two or more learning objectives and want to assign the current question to a different learning objective, click the Learning Objective box, and then click an objective. 12. To create additional questions and, optionally, learning objectives, repeat steps 5 through 11 as many times as necessary. 13. Click Questionnaire Settings, and then go to Questionnaire Settings below for detailed instructions. 14. Click Save. Creating a Subquestion 1. To the right of an answer you've typed, click Options, and then click Add Sub Question. A new Question window appears with the display condition at the top. In the example below, this open-ended subquestion will only display if the reader answers True to the question, "I have accepted a gift worth more than $20 from a vendor." The reader is asked to describe the gift and its worth. PolicyTech 8.0 User's Guide 316 - Security Considerations for Inserted Videos 2. Define the subquestion the same as you would a top-level question. You can add any number of question sublevels. 3. (Optional) To add another subquestion under the same answer, click Add Next Question, and then repeat step 2. 4. Click Save and Close. Adding a Follow-on Task 1. To the right of an answer you've typed, click Options, and then click Advanced Settings. 2. Select Create Task, and then type the task instructions. PolicyTech 8.0 User's Guide Security Considerations for Inserted Videos - 317 3. (Optional) If completing the task includes accessing a website or web page, select Include Hyperlink, type or copy and paste the web address, and then type a link title. If you want to test the link, click Test URL. Important: The URL must include the scheme (http:// or https://). 4. Click Save. Setting an Exception Trigger By setting an exception for an answer, you can run a report that shows who selects that answer (see "Report: Exceptions by Document" in the Reports Supplement for details on generating the report). 1. To the right of an answer you've typed, click Options, and then click Advanced Settings. 2. Select Create Exception, and then click Save. PolicyTech 8.0 User's Guide 318 - Security Considerations for Inserted Videos Questionnaire Settings Basic Settings Minimum Score to Pass. Type the percentage of questions readers must answer correctly in order to pass the questionnaire. The default setting is 100. Show Printable Certificate. Select this option to give readers the ability to print out a certificate once they pass the questionnaire. Disable Questionnaire. Select this option if, after creating a questionnaire, you decide not to require it for marking a document as read. Questionnaire Introduction (Optional) In the Questionnaire Introduction box, type text that you want to appear at the top of the questionnaire. The text will be preceded by the text "Read This First." PolicyTech 8.0 User's Guide Security Considerations for Inserted Videos - 319 Randomization By default, all questions you add under a learning objective are included in the questionnaire. If you want PolicyTech™ to randomly select one question from each learning objective and include only that question in the questionnaire, in the Randomization area, click Only show one random question per learning objective. Note: You might want to select this option if readers must take the same questionnaire more than once, as they are most likely to see different questions each time they take it. Questionnaire Results Questions. To show questions when a reader fails a questionnaire, click Show all questions or Show incorrectly answered questions. Don't show questions is selected by default. Important: Selecting an option to show questions also shows question feedback, if any exists. If you are opting to show questions for the first time for this questionnaire, none of the already added questions will have feedback text as the Feedback box in the Question window is disabled until you've opted to show questions. If you want to include feedback, you'll need to edit the questions to add it. (See Changing a Questionnaire for help with editing questions.) Answers. The options under the Answers area are selectable only if one of the options for showing questions is selected. To show answers with questions when a reader fails the questionnaire, select one or more of the following: n Show all possible answers. Lists all of a question's answers. n Show the user's response. Shows the answer the reader selected and marks it with if the answer was correct or with if it was incorrect. n Show the correct answer. Displays the correct answer preceded by . Changing a Questionnaire As a document owner, you can change a questionnaire's content and settings at any time until the document is approved. Changing Questionnaire Content 1. Open the document, which must be in one of the following statuses: draft, collaboration, review, or approval. PolicyTech 8.0 User's Guide 320 - Security Considerations for Inserted Videos Note: If you need to change the questionnaire content in an approved document, either create a new version of the document or ask a document control administrator to change the questionnaire for you. 2. Click the Edit Questionnaire tab. 3. In the 1. Questions and Answers window, do one of the following: n Add a learning objective, question, answer, or subquestion (see Adding Questions and Answers if you need help). n To change a question or subquestion's type, click Edit Question, and then click a different type. Important: Changing a questions type deletes all currently defined answers for that question. Note: To edit a subquestion, click before the answer to show the question, and then click Edit Question. n To change the text of a learning objective, question, or answer, click Edit Learning Objective or Edit Question (for editing answers as well), make the change, and then click Save. n To delete a learning objective, question, or subquestion, click Edit Learning Objective or Edit Question, click Delete, and then click Yes to confirm. Important: Deleting a learning objective also deletes all questions currently assigned to that objective. Deleting a question also deletes its answers and any subquestions attached to those answers. n To delete an answer from a question or subquestion, click Edit Question, and then click for that answer. PolicyTech 8.0 User's Guide Security Considerations for Inserted Videos - 321 n To assign a question to a different learning objective, click Edit Question, click the Learning Objective box, and then click an objective. 4. Do one of the following: n If you're editing a learning objective, click Save. n If you're editing a question, subquestion, or answers, click Save and Close. Changing Questionnaire Settings 1. Open the document, which must be in one of the following statuses: draft, collaboration, review, or approval. Note: If you need to change the questionnaire settings in an approved document, either create a new version of the document or ask a document control administrator to change the questionnaire for you. 2. Click the Edit Questionnaire tab, and then, in the 1. Questions and Answers window, click Questionnaire Settings. 3. Make changes, and then click Save. Note: For details on the Disable Questionnaire feature, see Disabling and Reactivating a Questionnaire. PolicyTech 8.0 User's Guide 322 - Security Considerations for Inserted Videos Disabling and Reactivating a Questionnaire By default, a questionnaire is automatically activated as soon as the document containing the questionnaire is approved. As a document owner, you can disable a questionnaire anytime before a document is approved. Then, when the document is approved, readers will not have to take the questionnaire in order to mark the document as read. Note: If you need to disable a questionnaire in an approved document, either create a new version of the document or ask a document control administrator to disable the questionnaire for you. 1. Open the document, which must be in one of the following statuses: draft, collaboration, review, or approval. 2. Click the Edit Questionnaire tab. 3. In the 1. Questions and Answers window, click Questionnaire Settings. PolicyTech 8.0 User's Guide Security Considerations for Inserted Videos - 323 4. In the 2. Questionnaire Settings window, select the Disable Questionnaire check box. 5. Click Save, and then close the document. To reactivate the questionnaire, repeat the steps above, but click to clear the Disable Questionnaire check box in step 4. Designating a Document to Be Replaced Important: This option is not intended for creating a new version of an existing document—it is for replacing one or more existing documents with an entirely new and different document. If you need to create a new version of an existing document, see Doing a Periodic Review and Creating a New Version. If you're creating a document that will completely replace one or more other documents, you can designate the documents to be replaced. Then, when the document is approved, the designated documents will automatically be archived. 1. Start creating or open the document that will replace one or more other documents. 2. Click Options, and then click Replace Documents. 3. In the Site list, click a site containing at least one of the documents you want to replace. PolicyTech 8.0 User's Guide 324 - Security Considerations for Inserted Videos 4. In the Select By list, click the way you want to find the documents to be replaced. 5. The list below the Select By list changes, depending on the Select By option you choose. Do one of the following: PolicyTech 8.0 User's Guide Security Considerations for Inserted Videos - 325 n If the Select By setting is currently Title or Reference #, type the text you want to find. As you type, a list of documents matching the search text is displayed. Click a document to add it to the Selected Documents box. n If the Select By setting is any other option, in the list below Select By, find and click an item. For example, if you chose Department for Select By, in the Department list you would click a department. Then, in the document list, click one or more documents to add them to Selected Documents box. PolicyTech 8.0 User's Guide 326 - Security Considerations for Inserted Videos Notes: n To narrow a long list of documents, you can add one or more filters. See Adding Simple Filters to a Document List or Adding an Advanced Filter to a Document List for details. n To remove a document from the Selected Documents box, double-click the document title, or click it and then click . 6. Once you have the document or documents you want to replace listed in the Selected Documents box, click Save. Saving and Closing a Draft Document To save and close a draft document, do one of the following: n If you are ready to submit the document for review, see Submitting a Document for Review for detailed instructions. n If you are collaborating with one or more other writers to complete the document, see Submitting a Document to Writers (Collaboration). n If you are not finished with the document and want to save and close it without submitting it, click Options and then click Save and Close. You can then open the draft document at a later time to continue working with it. PolicyTech 8.0 User's Guide Security Considerations for Inserted Videos - 327 Note: We also recommend that you periodically save a document while working on it. Click CTRL+S (or click File, and then click Save) to save the document without submitting or closing it. Saving a Copy of a Document to Disk If you need to save a copy of a document to disk, 1. In an open document, click File, and then click Save As. 2. Navigate to where you want the file saved, type a file name, and then click Save. Important: PolicyTech™ does not track a file you save to disk and can no longer impose security restrictions on that file. Editing a Draft Document You can freely make changes to a document's properties and contents for as long as it remains in draft status. Notes: n Documents submitted to writers that are still in the collaboration status are considered draft documents and are completely editable by document owners. n For instructions on editing a document after it has been returned to draft after one or more reviewers or approvers have revised or declined it, see Working with a Revised or Declined Document. n As the document owner, you can make changes to the document even after submitting it for review. See Editing Document Content for details. To edit a draft document, find it in the draft or collaboration status, and then open it (see Finding a Document in a Specific Status if you need help). You can then add or change any of the following: n Document content (see Writing a Document (Windows) or Writing a Document (Mac)) n Document properties (see Assigning Document Properties) n File attachments and web address links (see Attaching Files and Adding Reference Links) n Questionnaire (see Creating a Questionnaire) n Documents to be replaced (see Designating a Document to Be Replaced) PolicyTech 8.0 User's Guide 328 - Security Considerations for Inserted Videos Be sure to save your changes. Deleting a Draft Document Important: You can only delete a document while it is in draft or collaboration status. To delete a document currently in review or approval, send it back to draft (see Sending a Document Back to Draft), and then follow the instructions below to delete it. To delete a draft document, 1. Find and open the document in the draft or collaboration status (see Finding and Opening a Document if you need help). 2. Click Options, click Delete, and then click Yes to confirm. Note: Deleted documents are placed in the Recycle Bin. If you ever need to restore a deleted document, contact your document control administrator. Submitting a Document to Writers, Reviewers, or Approvers Where a newly created draft document should go next depends on the assignments made in the document's Properties Wizard. Because assigning an approver is required, the document must at least be submitted for approval, but it could also be submitted to assigned writers or reviewers. Note: You can skip assigned writers by submitting directly to review or approval from the draft status. You can also skip assigned reviewers by submitting directly to approval from the draft or collaboration status. However, you cannot skip submitting the document to assigned approvers. Go to the section below for what you need to do next with the draft document. Submitting a Document to Writers (for Collaboration) Submitting a Document for Review Submitting a Document for Approval PolicyTech 8.0 User's Guide Security Considerations for Inserted Videos - 329 Submitting a Document to Writers (for Collaboration) If you, as a document owner or proxy author, assigned one or more writers to a document and are ready for them to work on it, your next step is to submit the document to writers. While a document is assigned to writers it is in the collaboration status. Note: If you did not assign writers, move on to Submitting a Document for Review or Submitting a Document for Approval. As each assigned writer indicates that he or she has finished writing, you receive a notification email. When all assigned writers have indicated that they are finished writing the document, PolicyTech returns the document to draft status and notifies you that the document is ready to submit to review. You can also check writer status from the document's Overview page (see Working with the Document Overview for details). To access the document while it is in collaboration status, see Finding a Document in a Specific Status. Note: Because assigning writers is not a required Properties Wizard step, if the assigned template contains no required writers, you can skip any assigned writers and submit the document directly to review or approval if needed. 1. Find and open the document (see Finding and Opening a Document if you need help). 2. Click Submit to Writers. 3. In the Results window, click OK. The document is automatically closed for you. PolicyTech 8.0 User's Guide 330 - Security Considerations for Inserted Videos Note: If no writers have been assigned to the document, you will see a window like the one below. Click Go there now, assign one or more writers, and then click Submit to Writers again. Submitting a Document for Review It is time to submit the document to review when both of the following are true: n The document owner, the assigned proxy author (if any), and all assigned writers (if any) have finished writing the document. n The document has been assigned to one or more reviewers in the Properties Wizard. PolicyTech 8.0 User's Guide Security Considerations for Inserted Videos - 331 Important: Only the document owner or a document control administrator can submit a document for review. If you wrote the document as a proxy author and are finished, see Requesting a Document Review (Proxy Author). Once you submit a document for review, each assigned reviewer has the option to accept, revise, or decline the document in its current state. As each reviewer acts on the document, you receive a notification email. When all reviewers have finished, you receive another email notification, and the document is sent to one of two places. If one or more reviewers revise or decline the document, it is sent back to draft status. If all reviewers accept the document, it is automatically submitted for approval. You can also check reviewer status from the document's Overview page (see Working with the Document Overview for details). To access the document while it is in review status, see Finding a Document in a Specific Status. Note: Depending on your organization's policies and the type of document, you may not need to assign and submit the document to reviewers. If this is the case, move on to Submitting a Document for Approval. Also, because assigning reviewers is not a required Properties Wizard step, if the assigned template contains no required reviewers, you can skip any assigned reviewers and submit the document directly to approval if needed. To submit a document for review, 1. Find and open the document in the draft or collaboration status (see Finding and Opening a Document if you need help). 2. Do one of the following: n If the document is currently in draft status, click Submit for Review. n If the document is currently in collaboration status, click Options, and then click Submit for Review. Important: As the document owner, you can make changes to the document even after submitting it for review. See Editing Document Content for details. PolicyTech 8.0 User's Guide 332 - Security Considerations for Inserted Videos 3. (Optional) If the document has any assigned writers who have not finished yet, a window similar to the following is displayed. To skip any unfinished writers and submit the document for review, click OK. 4. (Optional) In the Submit for Review window, delete the default text—"New Document" or "New Version"—and then type the purpose of the new document or a summary of changes for the new version of the document. All assigned reviewers, approvers, and readers will be able to see your comments. 5. (Optional) To add what you wrote to this document's discussion board, click Post to Discussion Board (see Working with Document Discussions for details). 6. Click Submit. PolicyTech 8.0 User's Guide Security Considerations for Inserted Videos - 333 7. In the Results window, click OK. The document is automatically closed for you. Note: If no reviewers have been assigned to the document, you will see a window like the one below. Click Go there now, assign one or more reviewers, and then click Submit for Review again. Requesting a Document Review (Proxy Author) If you are a proxy author and have finished writing a document, you can send a request to the document owner to submit the document for review. 1. Find and open the document (see Finding and Opening a Document if you need help). PolicyTech 8.0 User's Guide 334 - Security Considerations for Inserted Videos 2. Click Options, and then click Request Submit for Review. 3. (Optional) In the Comments box, type any comments you want to include. 4. (Optional) To add what you wrote to this document's discussion board, click Post to Discussion Board (see Working with Document Discussions for details). 5. Click Save. 6. In the Results window, click OK. The document is automatically closed for you. PolicyTech 8.0 User's Guide Security Considerations for Inserted Videos - 335 Submitting a Document for Approval Important: If you submitted a document for review, you don't need to submit it to approval. The document will automatically be submitted to approval once all reviewers accept it. If a document's template contains no required reviewers, you can submit a draft document directly to approval, skipping the review step. You must assign at least one approver before submitting a document for approval. Note: Only the document owner or a document control administrator can submit a draft document for approval. Once you submit a document for approval, each assigned approver has the option to accept, revise, or decline the document in its current state. As each approver acts on the document, you receive a notification email. When all approvers have finished, you receive another email notification, and the document is sent to one of two places. If one or more approvers revise or decline the document, it is sent back to draft status. If all approvers accept the document, it is automatically published (unless the document has been assigned a publication date sometime in the future, in which case the document is moved to pending status until that date). You can also check approver status from the document's Overview page (see Working with the Document Overview for details). To access the document while it is in approval status, see Finding a Document in a Specific Status. To submit a document for approval, PolicyTech 8.0 User's Guide 336 - Security Considerations for Inserted Videos 1. Find and open the document in the draft, collaboration, or review status (see Finding and Opening a Document for help). 2. Click Options, and then click Submit for Approval. 3. (Optional) If the document has any assigned reviewers who have not finished yet, a window similar to the following is displayed. To skip any unfinished writers and submit the document for review, click OK. 4. (Optional) In the Submit for Approval window, delete the default text—"New Document" or "New Version"—and then type the purpose of the new document or a summary of changes for the new version of the document. All assigned reviewers, approvers, and readers will be able to see your comments. PolicyTech 8.0 User's Guide Security Considerations for Inserted Videos - 337 5. (Optional) To add what you wrote to this document's discussion board, click Post to Discussion Board (see Working with Document Discussions for details). 6. Click Submit. 7. In the Results window, click OK. The document is automatically closed for you. Note: If no approvers have been assigned to the document, you will see a window like the one below. Click Go there now, assign one or more approvers, and then click Submit for Approval again. PolicyTech 8.0 User's Guide 338 - Working with Documents in Review and Approval Working with Documents in Review and Approval As a document owner, you can do any of the following with a document you own while it is in the review or approval status: n Find and open a document (see Finding and Opening a Document) n Check the status of assigned writers, reviewers, or approvers (see Checking Writer, Reviewer, and Approver Status) n Make changes to document properties (see Making Changes to Document Properties) n Edit document content (see Editing Document Content) n Send the document back to draft (see Sending a Document Back to Draft) n Check the document's discussion board (see Working with Document Discussions) n Force a Document from Review to Approval (see Forcing a Document from Review to Approval) Checking Writer, Reviewer, and Approver Status As a document owner, once you have submitted a document for writing, review, or approval, you can check that document's status at any time from within the document's Overview page. Important: You can also check writer, reviewer, and approver status by generating various Tasks by Document and Tasks by User reports. 1. Find and open the document (see Finding a Document You Are Assigned to Own, Proxy Author, Write, Review, Approve, or Read if you need help). 2. Click Overview. 3. In the Overview page, click Writer Status, Reviewer Status, or Approver Status. PolicyTech 8.0 User's Guide Working with Documents in Review and Approval - 339 4. In the Writer Status, Reviewer Status, or Approval Status window, each assignee's name is preceded by a status icon. The status icon legend briefly describes each status. See "Status Descriptions" below for more detailed descriptions. 5. To view any comments a user may have included when completing a task, click that user's name. The comments, if any, appear in the Rationale box. 6. Close the document. Status Descriptions The assigned writer has finished writing the document, or the assigned reviewer or approver has accepted the document as is. The assigned reviewer or approver has either revised or declined the document. The assigned writer, reviewer, or approver has been notified that he or she has a task that needs to be completed, but has not completed it yet. For example, you would see this icon for a reviewer in the Reviewer Status window if the document is currently in the review workflow status and the user has not finished reviewing the document. The assigned writer, reviewer, or approver did not complete his or her task before the document was moved to another workflow status. For example, while a document is in collaboration status, the document owner clicks Submit for Review before one of the writers clicks Finished Writing. The document is moved to review status, and the Skipped icon appears before the writer's name in the Writer Status window. The assigned writer, reviewer, or approver has not yet received the task assignment. For example, you are looking at an approver in the Approver Status window while the document is still in review. PolicyTech 8.0 User's Guide 340 - Working with Documents in Review and Approval The assigned writer, reviewer, or approver received a task assignment but was subsequently unassigned before completing the task. For example, while a document is in review and all reviewers have received their task notifications, the document owner edits the document's Properties Wizard and removes one of the assigned reviewers. That user is now marked as unassigned. Making Changes to Document Properties A document owner, a document control administrator (DCA), and a proxy author can all make changes to an assigned document after it leaves the draft workflow status. A document owner or DCA can make changes to a document's properties in the following non-draft statuses: n Collaboration n Review n Approval n Pending n Published An assigned proxy author can make document property changes in the following non-draft statuses: n Collaboration n Review n Approval However, the following document properties cannot be changed for documents in certain statuses. If you need to change one of these properties, you will have to return the document to draft status (see Sending a Document Back to Draft) or create a new version (see Doing a Periodic Review and Creating a New Version). n Template: can only be changed in the draft and collaboration statuses n Approvers: cannot be changed after a document is approved and moved to pending or published status n Publication Date: Cannot be changed once ta document is moved to published status To change a document's properties after it has been moved out of draft status, PolicyTech 8.0 User's Guide Working with Documents in Review and Approval - 341 1. Find and open the document (see Finding and Opening a Document or Finding a Document You Are Assigned to Own, Proxy Author, Write, Review, Approve, or Read for help). 2. Click Properties Wizard. Note: If you are working on a document in the pending or published status, you will see the following alert. Click OK to continue. 3. Click a Properties Wizard step, and then make the desired changes. 4. Click Save. Important: If you close the document without clicking Save first, your changes will be lost. 5. Close the document. Sending a Document Back to Draft A document owner can send a document in the collaboration, review, or approval status back to draft status. 1. Find and open the document (see Finding a Document You Are Assigned to Own, Proxy Author, Write, Review, Approve, or Read for help). 2. Click Options, and then click Send to Draft. PolicyTech 8.0 User's Guide 342 - Working with Documents in Review and Approval 3. In the Results window, click OK. The document is moved to draft status and remains open. Any writers (collaboration status), reviewers (review status), or approvers (approval status) in the current status who had not completed their assigned tasks are notified that their tasks no longer need to be completed. Editing Document Content If you are the owner of a document, you can make changes to that document while it is in the review or approval status. 1. Find and open the document (see Finding a Document You Are Assigned to Own, Proxy Author, Write, Review, Approve, or Read for help). 2. At the top of the document window, click Revise, and then click Revise again to confirm. 3. An alert is displayed informing you that the revised document will be declined and sent back draft, just as if a reviewer or approver had revised the document. Also, any changes you make will be tracked. Click Revise to continue. PolicyTech 8.0 User's Guide Working with Documents in Review and Approval - 343 4. Make your changes, and then click Done Revising. 5. (Required) In the Done Revising window, type a brief description of what you changed. 6. (Optional) To start a discussion that includes your revision explanation, click Post to Discussion Board, and then see Working with Document Discussions for details on selecting recipients and making the discussion private. 7. Click Save, and then click OK. Important: When the last assigned reviewer is done with the document, it will be returned to draft status. There you can accept your marked changes and any reviewers' changes (see Working with a Revised or Declined Document) and then resubmit the document for review or submit it directly to approval. Forcing a Document from Review to Approval When necessary, as a document owner or document control administrator you can move a document currently in the review status to PolicyTech 8.0 User's Guide 344 - Working with Documents in Review and Approval the approval status, skipping any reviewers who have not yet completed their review tasks. Important: If you are not a document control administrator, you cannot force a document from review to approval if the document's template contains required reviewers. 1. Find and open the document currently in review that you need to move on to approval (see Finding a Document in a Specific Status). 2. Click Options, and then click Submit for Approval. 3. You will see a message like the one below listing the reviewers that will be skipped if you continue. Click OK. 4. (Optional) The comments provided when the document was submitted for review are displayed. Replace or edit those comments. PolicyTech 8.0 User's Guide Working with Documents in Review and Approval - 345 5. Click Submit, and then click OK. Skipped reviewers are notified that they no longer need to complete their review tasks for this document, and assigned approvers receive new tasks. PolicyTech 8.0 User's Guide 346 - Working with a Revised or Declined Document Working with a Revised or Declined Document Once all reviewers or approvers have reviewed the document, there are two possible outcomes: n If the document was accepted by all of the assigned reviewers or approvers, it is automatically moved to the next status (approval, pending, or published) and the appropriate assignees are notified. In this case, you, as the document owner, do not need to do anything. You receive e-mail notification that the document has been moved on. n If the document was revised or declined by at least one of the reviewers or approvers, it is automatically sent back to draft status. You, as the document owner, are notified via email so you can make needed changes and resubmit the document for review. Note: As individual reviewers or approvers revise or decline the document, you receive email messages with any comments from the reviewers or approvers.Only after the last reviewer or approver has taken action is the document automatically placed back in draft. 1. To edit the document and resubmit it for review or approval, do one of the following: n Open the notification email, read the comments made by the reviewer or approver, and then click the document link. PolicyTech 8.0 User's Guide Working with a Revised or Declined Document - 347 n Click MY TASKS, and then, in the Submit area, click the document title. 2. What you do next depends on whether the document was revised or declined and what type of document it is. n n n If the document you're editing is a Microsoft® Word document and one or more of the reviewers or approvers revised the document, their changes will be highlighted with the Word Track Changes feature. You need to accept or reject the changes (see Working with Tracked Changes in a Word Document below for details). If the document you're editing is a Microsoft Excel® document and one or more reviewers or approvers revised the document, you will need to compare document snapshots (draft versions) to see what was changed (see Comparing Draft Versions in an Excel Document below for details.) If the document you're editing was declined and none of the reviewers or approvers revised it, refer to the comments entered when the document was declined and make changes accordingly. (No text will be marked up.) These comments are included in the notification email and in the Reviewer Status or Approver Status page of the document overview (see Working with the Document Overview for details). 3. When you've finished making the necessary changes, resubmit the document to review or approval. Working with Tracked Changes in a Word Document PolicyTech™ turns on Track Changes whenever a reviewer or approver chooses to revise a Word document. Track Changes marks all text changes, including insertions, deletions, moved text, and formatting changes. Reviewers and approvers can also insert comments to explain marked up text or to identify other changes that need to be made. PolicyTech 8.0 User's Guide 348 - Working with a Revised or Declined Document Note: Reviewers and approvers cannot turn off Track Changes while revising a document. The screenshot below shows what marked-up text looks like. If multiple reviewers or approvers revised the document, each reviser's changes appear in a different color. You'll want to take action on each change by accepting or rejecting it so that no marked-up text remains when you resubmit the document for review or approval. Track Changes and Comment Options The location and appearance of the Track Changes and Comments options vary depending on the version of Word you're using. Word 2010 Comments, Tracking, and Changes groups on the ribbon's Review tab Word 2007 Comments, Tracking, and Changes groups on the ribbon's Review tab PolicyTech 8.0 User's Guide Working with a Revised or Declined Document - 349 Word 2003 Reviewing toolbar (View > Toolbars > Reviewing) Working with Marked-up Text and Comments Using the Track Changes and Comments options, you can do any of the following: Note: We recommend using the Track Changes tools to find marked-up text in the document as some very small changes (such as adding a period) may be missed otherwise. Find Markup in the Text After finding marked-up text, hover the cursor over the change to see who made it. Word 2010 and 2007 On the Review tab, in the Changes group, click Next or Previous. Word 2003 On the Reviewing toolbar, click or . Find Comments in the Text Word 2010 and 2007 On the Review tab, in the Comments group, click Next or Previous. PolicyTech 8.0 User's Guide 350 - Working with a Revised or Declined Document Word 2003 On the Reviewing toolbar, click or . View Markup in the Reviewing Pane In the Reviewing Pane, you can see each markup in a categorized list and then click a markup to go to it in the document. You can also see who made each change. Word 2010 and 2007 On the Review tab, in the Tracking group, click the arrow next to Reviewing Pane, and then click Reviewing Pane Vertical or Reviewing Pane Horizontal. Word 2003 On the Reviewing toolbar, click . Accept or Reject a Change Accepting a change removes the markup and leaves the normal text. Rejecting a change deletes the marked-up text. PolicyTech 8.0 User's Guide Working with a Revised or Declined Document - 351 Word 2010 and 2007 Either select the changed text or place the cursor anywhere within or immediately before it. Then, on the Review tab, in the Changes group, click Accept or Reject. Word 2003 Either select the changed text or place the cursor anywhere within or immediately before it. Then, on the Reviewing toolbar, click or . Accept or Reject All Changes at Once Word 2010 and 2007 On the Review tab, in the Changes group, click the arrow below Accept or Reject, and then click Accept All Changes in Document or Reject All Changes in Document. Word 2003 On the Reviewing toolbar, click the arrow next to or , and then click Accept All Changes in Document or Reject All Changes in PolicyTech 8.0 User's Guide 352 - Working with a Revised or Declined Document Document. View the Original Document before Changes Word 2010 and 2007 On the Review tab, in the Tracking group, click the arrow next to Final: Show Markup, and then click Original. Word 2003 On the Reviewing toolbar, click Show, and then click Original. Comparing Draft Versions in an Excel Document Because the Track Changes feature in Excel® is not activated (it doesn't work in the same way as Track Changes in Microsoft® Word), you will need to compare draft versions in order to find changes made by a reviewer or approver. PolicyTech 8.0 User's Guide Working with a Revised or Declined Document - 353 Note: Excel has no feature comparable to the Compare Documents feature in Word, so you must manually compare the draft versions. To find and compare the different versions of a revised or declined Excel document, 1. Open the document, click the Overview tab, and then click Document History. The draft versions of the document, such as the original draft you submitted to review or approval, are listed in the Current Revision History area. The version listed on top is the one you'd see if you clicked Edit Document. The others are previous draft versions. 2. To compare the current draft version with another one, click the other draft version link. This opens that version in a separate browser window. 3. In the current draft version (the one you opened in step 1 above), click the Edit Document tab. 4. Compare the two drafts. PolicyTech 8.0 User's Guide 354 - Reapplying a Template to a Document Reapplying a Template to a Document If you think changes have been made to a template you've already assigned to a document, you can reapply the template to ensure the document has the latest version. You can reapply a template while a document is in any of the following statuses: draft, collaboration, review, approval. Note: A document control administrator can reapply a template to multiple documents at once using Bulk Editor. 1. Open a document (see Finding and Opening a Document if you need help). 2. Click Properties Wizard. 3. To the right of the Document Template box, click Reapply. 4. You have the option of applying the change to the document contents only, to the document properties only, or to both. Select the part of the document you want updated. Important: Selecting Document will replace all of the current document contents with the document contents from the template. Be sure this is what you really want to do before clicking Save as this procedure cannot be undone. PolicyTech 8.0 User's Guide Reapplying a Template to a Document - 355 5. (Optional) If you selected Document, click Preview Template to see what the document contents will look like once you click Save. The document contents are displayed in a separate browser window, which you can close once you're done viewing the document. 6. Click Save, and then close the document. PolicyTech 8.0 User's Guide 356 - Doing a Periodic Review and Creating a New Version Doing a Periodic Review and Creating a New Version When you, as a document owner, create a document, you have the opportunity to indicate how often you want to be reminded to review the document and see if it needs updating (see Step 1: Settings). If you set a periodic review date, either relative to the approval date or on a specific date, you'll receive a task notification email and a task in MY TASKS as the review due date approaches. 1. To start a periodic review, do one of the following: n Open the task notification email, and then click the document link. n Click MY TASKS, and then, in the Periodic Review area, click the document title. n Find and open the document using the I Own option under My Documents (see Finding a Document You Are Assigned to Own, PolicyTech 8.0 User's Guide Doing a Periodic Review and Creating a New Version - 357 Proxy Author, Write, Review, Approve, or Read for details.) 2. Review the document, and then take one of the following actions: n If the document needs to be revised, click Create New Version to make a copy of the approved document and place it in draft status. Make updates, and then move the new version of the document through the review and approval process as you normally would. Once the new version is approved, the previously approved version is archived. n If the document does not need to be revised, click Options, and then click No Revision Necessary. A discussion window appears for you to explain why you are resetting the review interval without making changes. Complete the discussion form (see Working with Document Discussions for details), click Save, and then click OK. n If the document is obsolete (needs no revision and will no longer be used), click Options, and then click Archive. PolicyTech 8.0 User's Guide 358 - Doing a Periodic Review and Creating a New Version A discussion window appears for you to explain why you are archiving the document. Complete the discussion form (see Working with Document Discussions for details), click Save, and then click OK. PolicyTech 8.0 User's Guide Collaborating on (Helping to Write) a Document (for assigned writers) - 359 Collaborating on (Helping to Write) a Document (for assigned writers) If you've been assigned the writer role, a document owner can assign you to help write a document. The document owner may assign you to write all of the document or only parts of it. Or, the document owner may also just want you to edit the document to check for subject matter accuracy or grammatical correctness. When a document owner assigns you as a document's writer and then submits the document to you, you receive an email notification with the subject, 'Writing collaboration required: "[document title]."' The task is also added to My Tasks. 1. Do one of the following to open a document you've been assigned to write: n Open the task notification email, and then click the document link. n Click MY TASKS, and then, in the Collaborate area, click the document title. PolicyTech 8.0 User's Guide 360 - Collaborating on (Helping to Write) a Document (for assigned writers) 2. Write the document, or your portion of the document, using any available Microsoft® Word or Excel® features and any PolicyTech™ features. See the following topics for detailed instructions: Writing a Document (Windows) Writing a Document (Mac) Attaching Files and Adding Reference Links 3. When you're finished working on an assigned document, do one of the following: n If you're not finished writing the document and plan to come back to it later, click Save and Close. n If you're finished with your writing assignment, click Finished Writing. (Optional) Then, in the Finished Writing window, type comments for the document owner, and then click Save. Note: To add what you wrote to this document's discussion board where all assignees can see it, click Post to Discussion Board (see Working with Document Discussions for details). PolicyTech 8.0 User's Guide Collaborating on (Helping to Write) a Document (for assigned writers) - 361 In the Results window, click OK. The document is automatically closed for you. PolicyTech 8.0 User's Guide 362 - Reviewing and Approving a Document Reviewing and Approving a Document The instructions in the topics below apply only if you have been assigned as a document reviewer or approver. If a document owner assigns you as a reviewer or approver or you assigned yourself, (as the document owner) as a reviewer when creating a new document, you will be notified by e-mail and in MY TASKS (see My Tasks for details) when that document is submitted for review or is moved to the approval stage. Reviewing a Document Approving a Document Reviewing a Questionnaire Reviewing a Document If you have been assigned the reviewer role in PolicyTech™, a document owner can assign you to review a document. Then, when that document is submitted to review, you receive a task assignment notification in the form of an email (if you are set up to receive emails from PolicyTech), and a task is added to your My Tasks list. 1. To open a document you've been assigned to review, do one of the following: n Open the task notification email, and then click the document link. n Click MY TASKS, and then, in the Review area, click the document title. PolicyTech 8.0 User's Guide Reviewing and Approving a Document - 363 n Find and open the document using the I Review option under My Documents (see Finding a Document You Are Assigned to Own, Proxy Author, Write, Review, Approve, or Read for details.) 2. (Optional) If, when you open the document, you see a window like the one below, go to Reading a Document That Opens Outside of PolicyTech. Note: If you see an alert like the one below, it means that another user (another reviewer or a document control administrator) is working on the document in edit mode. You will not be able to revise the document until the other user finishes and closes the document. If you want to be notified when the document is available, select Notify me by email when the document is no longer checked out. Click OK to clear the warning. PolicyTech 8.0 User's Guide 364 - Reviewing and Approving a Document 3. Check for and review the following: attachments, notes, discussions, change summary (see Reviewing Supplementary Materials for details). 4. Read the document carefully and completely. Note: If one or more other reviewers have already reviewed the document and made revisions, you see those revisions, with each reviewer's changes in a different color text. You can rest your cursor on (hover over) one of the color-coded changes to see who made the change and when. 5. To see if other assigned reviewers have revised or declined the document and their reasons for doing so, go to the Reviewer Status page of the Overview (see Working with the Document Overview for details). 6. Accept, revise, or decline the document. Go to a section listed below for further instructions. n Accepting a Document n Revising a Word Document n Revising an Excel Document n Revising an Uploaded Document n Declining a Document PolicyTech 8.0 User's Guide Reviewing and Approving a Document - 365 Approving a Document If you have been assigned the approver role in PolicyTech™, a document owner can assign you to approve a document. Then, when that document is submitted or automatically moved to approval, you receive a task assignment notification in the form of an email (if you are set up to receive emails from PolicyTech), and a task is added to your My Tasks list. 1. To open a document you've been assigned to approve, do one of the following: n Open the task notification email, and then click the document link. n Click MY TASKS, and then, in the Approve area, click the document title. n Find and open the document using the I Approve option under My Documents (see Finding a Document You Are Assigned to Own, PolicyTech 8.0 User's Guide 366 - Reviewing and Approving a Document Proxy Author, Write, Review, Approve, or Read for details.) 2. (Optional) If, when you open the document, you see a window like the one below, go to Reading a Document That Opens Outside of PolicyTech. Note: If you see an alert like the one below, it means that another user (another approver or a document control administrator) is working on the document in edit mode. You will not be able to revise the document until the other user finishes and closes the document. If you want to be notified when the document is available, select Notify me by email when the document is no longer checked out. Click OK to clear the warning. 3. Check for and review the following: attachments, notes, discussions, change summary (see Reviewing Supplementary Materials for details). 4. Read the document carefully and completely. Note: If one or more other approvers have already reviewed the document and made revisions, you see those revisions, with each approver's changes in a different color text. You can rest your cursor on (hover over) one of the color-coded changes to see who made the change and when. 5. To see if other assigned approvers have revised or declined the document and their reasons for doing so, go to the Approver Status PolicyTech 8.0 User's Guide Reviewing and Approving a Document - 367 page of the Overview (see Working with the Document Overview for details). 6. Accept, revise, or decline the document. Go to a section listed below for further instructions. n Accepting a Document n Revising a Word Document n Revising an Excel Document n Revising an Uploaded Document n Declining a Document Reviewing a Questionnaire A reviewer or approver can review a questionnaire that is attached to a document that he is required to review or approve. 1. Open a document that you are required to review or approve. 2. You will be prompted that there is a questionnaire attached to the document. 3. Click the Questionnaire link to go directly to the questionnaire, to review it. 4. Review the learning objectives, questions and answers. PolicyTech 8.0 User's Guide 368 - Reviewing and Approving a Document 5. Click the Questionnaire Settings button at the bottom of the page. 6. Review the questionnaire settings. 7. If you do not accept the questionnaire, at the top of the page click the Options sub-tab, and then click Decline. 8. Click Make Comment and explain why the questionnaire has a problem that caused you to decline the document. 9. Click the Decline button to display the Results box. Click OK to close the box and close the document. PolicyTech 8.0 User's Guide Reviewing and Approving a Document - 369 Accepting a Document 1. With a document open that you've been assigned to review or approve, click Accept. 2. (Optional) Type comments about your review of the document. 3. (Optional) To add what you wrote to this document's discussion board, click Post to Discussion Board (see Working with Document Discussions for details). 4. Click Accept, and then click OK. PolicyTech 8.0 User's Guide 370 - Reviewing and Approving a Document Revising a Word Document 1. With a Microsoft® Word document open that you've been assigned to review or approve, click Revise, and then click Revise again to confirm. 2. The document is reloaded in edit mode with Track Changes turned on. Use any available Word and PolicyTech features to revise the document. Note: You cannot turn off Track Changes while revising a document in review. 3. When you're done working on the document, do one of the following: n If you're finished with your revisions, click Done Revising, and then click OK. n If you're not finished with revisions but need to close the document for now, click Finish Later. Revising an Excel Document 1. With the Excel® document open that you've been assigned to review or approve, click Revise, and then click Revise again to confirm. 2. The document is reloaded in edit mode. Use any available Excel and PolicyTech™ features to revise the document. Important: Consider adding comments to or highlighting any cells you change so the document owner can quickly see your revisions without having to compare draft versions. 3. When you're done working on the document, do one of the following: PolicyTech 8.0 User's Guide Reviewing and Approving a Document - 371 n If you're finished with your revisions, click Done Revising, and then click OK. n If you're not finished with revisions but need to close the document for now, click Finish Later. Revising an Uploaded Document 1. With the document open that you've been assigned to review or approve, click Revise, and then click Revise again to confirm. 2. In the File Information window, click the name of the uploaded file. 3. You should now see a Windows® or Mac® system prompt with options to open or save the file. Click Open. Note: Your system prompt may look different than the one below, depending on which operating system and version your computer is using. 4. The file opens in whichever program is associated with that file type in your Windows or Mac settings. Make your revisions, and then save the file to disk. 5. Back in the File Information window, click Import / Overwrite. PolicyTech 8.0 User's Guide 372 - Reviewing and Approving a Document 6. Click Browse (or Choose File on a Mac), find and select the revised file you saved to disk, and then click Open (or Choose) to add the file name to the Upload New Document window. 7. Click Upload File, and then click OK. 8. Click Done Revising. 9. Type an explanation of the changes you made. Important: You can't move on until you type an explanation. PolicyTech 8.0 User's Guide Reviewing and Approving a Document - 373 10. (Optional) To add what you wrote to this document's discussion board, click Post to Discussion Board (see Working with Document Discussions for details). 11. Click Save, and then click OK. Declining a Document 1. With the document open that you've been assigned to review or approve, click Options, and then click Decline. 2. In the Decline window, type an explanation of why you're declining the document. Important: You can't move on until you type an explanation. 3. (Optional) To add what you wrote to this document's discussion board, click Post to Discussion Board (see Working with Document Discussions for details). 4. Click Decline, and then click OK. PolicyTech 8.0 User's Guide 374 - Working with Notification Emails Working with Notification Emails If you are assigned any task for a document, you will receive a notification email when it is time to perform that task. You will also receive notifications if one of your tasks includes a due date and the task becomes overdue. See Notification Lists below for descriptions of the notifications you could receive. Important: You will receive notification emails only if the document control administrator has both set up PolicyTech™ to send out emails through your organization's email system and has included your email address in your user profile. If this is not the case, the task notifications are posted to the Messages Inbox under My Tasks. See Using the Messages Inbox for details. If you receive a notification email, do the following: 1. Find and open the email in your organization's email system. The notification serves one of the following purposes: n Tells you what task you've been assigned and the document you need to perform the task on, as shown in the sample email below. n Provides you with information about a task assignment or document you own. PolicyTech 8.0 User's Guide Working with Notification Emails - 375 2. To open a referenced document, click the document title. 3. If applicable, perform your task, and then take the appropriate action to indicate that the task is done. The lists below refer you to topics with instructions about performing assigned tasks. Notification Lists The tables below show what notifications users with each document role might receive and links to topics that explain how to act on those notifications. Note: Each document has an email notification level setting that controls whether certain types of emails will be sent (see Email Notification Levels for details). The actions described in the "Sent When..." columns of the tables below will cause notification emails to be sent only if those notification types are allowed under the current notification level setting. For All Roles Notification Subject Sent When... Help Topic Link PolicyTech Tasks Summary A document control Working with My administrator (DCA) Tasks has configured PolicyTech to send out task summaries to all assignees on a set frequency. The task summary in the email matches the task list displayed after clicking MY TASKS. [discussion title]: " [document title]" A user creates or Working with replies to a discussion Document and includes you as a Discussions PolicyTech 8.0 User's Guide 376 - Working with Notification Emails Notification Subject Sent When... Help Topic Link recipient. No revision necessary: " [document title]" A document that is due for periodic review has been marked "No Revision Necessary" by a document owner or DCA, and you were included as a notification recipient at the time the document was marked. Not applicable. Contact the person named in the notification with questions or concerns. For Readers Notification Subject Required to read: " [document title]" Sent When... A document that users are assigned to read is approved and published. Help Topic Link Reading a Required Document No longer required to A published, required Not applicable. No read: "[document title] document is removed action required. " from published status, such as when an authorized user forces the document to a different status, before all readers have clicked Mark as Read. Also sent when an authorized user removes a reading assignment from a document. For Writers Notification Subject Writing collaboration required: [document title] PolicyTech 8.0 User's Guide Sent When... Help Topic Link A document owner or Collaborating on document control (Helping to Write) a administrator assigns Document (for Working with Notification Emails - 377 Notification Subject Sent When... Help Topic Link a writer to a document. No collaboration required: "[document title]" assigned writers) An authorized user Not applicable. No moves a document in action required. collaboration status to a different status before all writers have clicked Finished Writing. Also sent when an authorized user removes a writing assignment from a document. For Reviewers Notification Subject Sent When... Help Topic Link Review required: " [document title]" A document with assigned reviewers enters the review status. Reviewing a Document No review required: " [document title]" An authorized user Not applicable. No moves a document in action required. review status to a different status before all reviewers have completed their assignments. Also sent when an authorized user removes a review assignment from a document. For Approvers Notification Subject Approval required: " [document title]" Sent When... Help Topic Link A document enters the approval status. Approving a Document No approval required: An authorized user "[document title]" moves a document in Not applicable. No action required. PolicyTech 8.0 User's Guide 378 - Working with Notification Emails Notification Subject Sent When... Help Topic Link approval status to a different status before all approvers have completed their assignments. Also sent when an authorized user removes an approval assignment from a document. For Document Owners Notification Subject Sent When... Help Topic Link You have been assigned to own new documents A document control administrator assigns a document to a user with the document owner role. Creating and Working with Draft Documents, Working with Documents in Review and Approval, Working with a Revised or Declined Document [writer's name] finished writing: " [document title]" An assigned writer clicks Finished Writing. Not applicable. No action required unless there is only one assigned writer, in which case the "Writer(s) completed" message is also sent. Writer(s) completed: " The last assigned Submitting a [document title]" writer clicks Finished Document for Review Writing, which usually means the document is ready to be submitted for review. Submit for review needed: "[document title]" A proxy author Submitting a requests that a Document for Review document owner submit a document for review. [reviewer's name] An assigned reviewer Not applicable. No PolicyTech 8.0 User's Guide Working with Notification Emails - 379 Notification Subject Sent When... Help Topic Link reviewed: "[document accepts, revises, or title]" declines a document. action required unless there is only one assigned reviewer and that reviewer revises or declines the document, in which case the "Sent back to Draft" message is also sent. Level [integer] review The last reviewer of a complete: "[document review level accepted, title]" revised, or declined a document. Not applicable. No action required unless the review level just completed was the last and one or more reviewers revised or declined the document, in which case the "Sent back to Draft" message is also sent. Sent to approval: " [document title]" The last reviewer Not applicable. No accepts the document action required. after all other reviewers (if any) have accepted the document. Sent back to Draft: " [document title]" Someone other than Creating and Working a document's owner with Draft Documents (a document control administrator or another user with the document owner role) sends the document back to draft status from the collaboration (writing), review, or approval status. [approver's name] An assigned approver No action required reviewed: "[document accepts, revises, or unless there is only title]" declines a document. one assigned approver and that approver revises or PolicyTech 8.0 User's Guide 380 - Working with Notification Emails Notification Subject Sent When... Help Topic Link declines the document, in which case the "Sent back to Draft" message is also sent. Level [integer] approval complete: " [document title]" The last approver of an approval level accepted, revised, or declined a document. Approved: " [document title]" The last approver Not applicable. No accepts the document action required. after all other approvers (if any) have accepted the document. Document Owner Escalations An assigned writing, review, approval, or reading task becomes overdue. Not applicable. Contact the assignees named in the notification with questions or concerns. Your "[document title] " document expires on [periodic review due date]. The current date is the first day within a document's assigned warning period for a periodic review. Doing a Periodic Review and Creating a New Version Your "[document title] " document expires on [periodic review due date]. The current date is the first day within a document's assigned warning period for a periodic review. Doing a Periodic Review and Creating a New Version Link update needed: " An inserted link to [document title]" another PolicyTech document becomes PolicyTech 8.0 User's Guide Not applicable. No action required unless the approval level just completed was the last and one or more approvers revised or declined the document, in which case the "Sent back to Draft" message is also sent. Updating Document Links Working with Notification Emails - 381 Notification Subject Sent When... Help Topic Link out of date, such as when a new version of the linked document is approved and published, or when it is deleted or replaced. Approved version modified: "[document title]" A document control administrator used the Edit in Current State feature to make changes to an approved document. Not applicable. Contact the document control administrator named in the notification with questions or concerns. Document replacement intent: " [document title]" A document owner or document control administrator has created a document and set it to replace one or more other documents with a different owner. Not applicable. Contact the document owner or document control administrator named in the notification with questions or concerns. Set as Approved: " [document title]" A document control administrator sets a document in the draft, collaboration, review, or approval status as approved, thus skipping any assigned writers, reviewers, and approvers who have net yet acted on the document. Not applicable. Contact the document control administrator named in the notification with questions or concerns. For Proxy Authors Notification Subject You have been assigned to proxy new documents Sent When... Help Topic Link A document owner or document control administrator assigns a user to a document as a proxy author. Creating and Working with Draft Documents, Requesting a Document Review PolicyTech 8.0 User's Guide 382 - Working with Notification Emails Notification Subject Sent When... Help Topic Link (Proxy Author) For Department Managers Notification Subject Document Owner Escalations Sent When... An assigned writing, review, approval, or reading task becomes overdue. Help Topic Link Not applicable. Contact the assignees named in the notification with questions or concerns. For Document Control Administrators Notification Subject Sent When... Help Topic Link The document owner [document owner's name] has been deactivated or changed positions. A document control administrator deletes a document owner or removes the document owner role assignment for a user with currently owned, active documents. "Reassigning Document Owners" in the Administrator's Guide PolicyTech 8.0 User's Guide Updating Document Links - 383 Updating Document Links When a document in PolicyTech™ is changed in any of the following ways and that document is linked to from one or more other documents, the owners of those other documents containing the links are notified that the links need to be updated. n A new version of the linked document is published. n The linked document is deleted or archived. If you're a document owner with links that need updating, a notification is posted to the MY TASKS page (see Working with My Tasks). It is also sent via your organization's email system if a document control administrator has set up PolicyTech™ to use that functionality (see Working with Notification Emails). Otherwise, it is also sent the Messages Inbox (see Using the Messages Inbox). If you haven't already used one of these notifications to update the links, you'll see a message informing you that you need to update links as soon as you open the document containing those links. The instructions below are for updating links from any of these notifications. Updating Links from My Tasks 1. Click MY TASKS, and then go to the Links section. What you see in the Links section depends on what action was taken to cause the link to become outdated. If the linked document was replaced by a new version of that document or by a different document, you will see a task similar to the following with the Accept Link and Change Link options. If the linked document was deleted or archived without being replaced, the task will look similar to the following. PolicyTech 8.0 User's Guide 384 - Updating Document Links 2. PolicyTech automatically updates links to documents that were replaced by a new version or by a different document, but you are given the option of accepting the updated link (Accept Link) or manually changing the updated link to a different document (Change Link). If the linked document was deleted or archived without being replaced, your only option for completing the task is to manually take care of the now invalid link (Change Link). In the Action column, take one of the following actions: n Click Accept Link, and then, in the Update Links window, click Update Links. n Click Change Link to open the document, and then, in the Update Links pop-up, click Close. Find the link in the document and then either delete the link and any text referring to it or replace it with a link to a different PolicyTech document. Replacing a link is best accomplished by deleting the link and then inserting a new one (see Inserting a Link to an Existing Document for details). PolicyTech 8.0 User's Guide Updating Document Links - 385 Note: It may take a few seconds for the Update Links pop-up to appear. 3. Close the document. Updating Links from a Notification Email 1. Open the notification email. What you see in the body of the email depends on what action was taken to cause the link to become outdated. If the linked document was replaced by a new version of that document or by a different document, you will see a notification similar to the following. If the linked document was deleted or archived without being replaced, you will see a notification similar to the following. PolicyTech 8.0 User's Guide 386 - Updating Document Links 2. Click the title of the document containing the automatically updated or invalid link. 3. In the Update Links pop-up, click click here. Note: It may take a few seconds for the Update Links pop-up to appear. 4. Do one of the following, depending on whether the linked document was replaced or not. n If the linked document was replaced by a new version or by a different document, you'll see a window similar to the one below. Click Update Links to accept the automatic link update, and then close the document. n If the linked document was deleted or archived without being replaced, you'll see a window like the one below. Because the link could not automatically be updated, you must take care of the invalid link manually. Click Cancel, find the link in the document, PolicyTech 8.0 User's Guide Updating Document Links - 387 and then either delete the link and any text referring to it or replace it with a link to a different PolicyTech document. Replacing an invalid link is best accomplished by deleting the link and then inserting a new one (see Inserting a Link to an Existing Document for details). 5. Close the document. PolicyTech 8.0 User's Guide 388 - Working with Document Discussions Working with Document Discussions The Discussion Board provides an area in each document where all those who work on it or have permission to access it can make comments and carry on a discussion about that document without rejecting it or sending it back to draft. This can streamline the publishing process by reducing the number of review cycles. See the following topics for help with using discussions: Starting a Document Discussion Viewing and Replying to a Document Discussion Who Sees Document Discussions? Starting a Document Discussion To start a discussion, 1. In an open document, click the discussion (speech balloon) icon in the upper right corner. 2. Click Create New Discussion. The appearance of the Create New Discussion window depends on your assigned role and the document's workflow status. If you are the document owner, an assigned proxy author, or a document control administrator, you will always see the following window. You will also see the following window if you are an assigned writer, reviewer, or approver, and the document is in the draft, collaboration, review, or approval status. If you see this window, continue with step 3. PolicyTech 8.0 User's Guide Working with Document Discussions - 389 If you are not the document owner, an assigned proxy author, or a document control administrator, and the document is in the pending, published, or archived status, you may see the following window, which does not include the option to select notification recipients. In this case, the discussion is automatically marked private and will be viewable only by the document owner, assigned proxy authors (if any), and document control administrators. If you see this window, you can skip to step 6. Note: The ability for readers to send public messages in the pending, published, or archived status is controlled by a document setup preference which the document control administrator can change. 3. (Optional) If you want to send notifications to make certain users aware of the new conversation, click Send Notifications To, and then click Writers, Reviewers, Approvers, or Other Users. PolicyTech 8.0 User's Guide 390 - Working with Document Discussions Note: Selecting a user does not change that user's permission to access the document in any way. If the added participant can already access the document by virtue of an assigned role or permission, that user will be able to open the document and see the new discussion. If the user cannot currently access the document, the user still receives an email notification with the discussion's original text and a link to the document, but clicking the link goes to an "access to resource denied" message. 4. Do one of the following: n If you selected Writers, Reviewers, or Approvers, select the check boxes for the users you want to notify, and then click OK. Note: If no users appear in the Writers, Reviewers, or Approvers tab, then no one has been assigned that role for this document. n If you selected Other Users, find users by department, by job title, or by searching for a user's name. Select the users you want to notify, and then click OK. PolicyTech 8.0 User's Guide Working with Document Discussions - 391 5. (Optional) Notice that the document owner's name (and the proxy author's name, if one is assigned) appears in the recipient list preceded by a check box. The document owner will not be notified by default. If you want to include the document owner, select the check box. 6. Type a message. PolicyTech 8.0 User's Guide 392 - Working with Document Discussions 7. (Optional) Notice that the first 70 characters of the message are copied into the Title box. You can change the title text. 8. (Optional) By default, the new discussion will be accessible to anyone who can access the document. To restrict who can see the message to only those you select as recipients, the document owner, assigned proxy authors, and document control administrators, click Make Private. (See Who Sees Document Discussions below for details.) 9. Click Save. Viewing and Replying to a Discussion You can view a discussion in an email notification or from within a document. Viewing a Discussion in an Email Notification If you are set up to receive email notifications within PolicyTech™, you will receive an email whenever someone includes you as a recipient when creating or replying to a discussion. The email includes the discussion text and a link to the document containing the discussion. To reply to the discussion, click the document link, and then follow the steps under "Viewing a Discussion in a Document" below, starting with step 2. Note: If you are not set up to receive email, click MY TASKS, click Messages, and then click Inbox to view discussion notifications. Viewing a Discussion in a Document 1. Open the document containing the discussion. 2. Do one of the following: n Click the discussion (speech balloon) icon in the upper right corner. PolicyTech 8.0 User's Guide Working with Document Discussions - 393 n Click Overview, and then click Discussions. 3. Click the discussion title. 4. If you want to respond to the discussion, click Post Reply. 5. (Optional) If you are the discussion creator or a document control administrator, you will see the Participants button and list. To add or remove a participant, click Participants, click a tab, select from the available participants, and then click Save. PolicyTech 8.0 User's Guide 394 - Working with Document Discussions 6. Type a reply, click Save, and then click Close. Note: Anyone included as a notification recipient in the original discussion will also be notified of the reply. Who Sees Discussions? A discussion can be created within any particular document. Which users are allowed to view and participate in a discussion depends on several factors, including the document's current status and users' ability to access the document by virtue of their assigned roles and permissions. All Discussions For any particular document, those with the following roles have access to and complete control over all of that document's discussions: n Any document control administrator assigned to the site containing the document PolicyTech 8.0 User's Guide Working with Document Discussions - 395 n The document's owner n A proxy author assigned to the document This control includes the ability to do the following: n Create new discussions n Select any other user as a discussion participant Note: Selecting a user does not change that user's permission to access the document in any way. If the added participant can already access the document by virtue of an assigned role or permission, that user will be able to open the document and see the new discussion. If the user cannot currently access the document, the user still receives an email notification with the discussion's original text and a link to the document, but clicking the link goes to an "access to resource denied" message. n View and participate in (reply to) all discussions, including those marked private, in any workflow status (draft, collaboration, review, etc.) n Change a discussion's security level from private to public and from public to private n Delete any discussion Public Discussions for Documents in the Draft, Collaboration, Review, and Approval Statuses Discussions function differently in the statuses before a document is approved (draft, collaboration, review, and approval) than they do in the post-approval statuses (pending and published). What users can do with a document's discussions in the earlier statuses also depends on whether or not they are assigned a task to write, review, or approve the document. Note: For details on what assigned document owners and proxy authors can do with discussions, see All Discussions above. A document's assigned writers, reviewers, and approvers can do the following with that document's discussions: n Create new discussions n Select any other accessible user as a discussion participant Note: Selecting a user does not change that user's permission to access the document in any way. If the added participant can already access the document by virtue of an assigned role or permission, that PolicyTech 8.0 User's Guide 396 - Working with Document Discussions user will be able to open the document and see the new discussion. If the user cannot currently access the document, the user still receives an email notification with the discussion's original text and a link to the document, but clicking the link goes to an "access to resource denied" message. n View and participate in all public discussions created in the assigned document while it is in any accessible workflow status n Change a discussion's security level from private to public and from public to private n Delete a discussion that that user created Document owners, writers, reviewers, and approvers can also do the following with any unrestricted document they are not assigned to while the document is in any accessible status: n Create new discussions that only a document control administrator and the assigned document owner and proxy authors can see. n View and participate in a discussion that that user created. In other words, unassigned document owners, writers, reviewers, and approvers cannot view any discussions created by anyone else and cannot remove default participants or select additional participants. For example, a user assigned the reviewer role can see all unrestricted documents (those assigned the All Users security level) while they are in the review status. This includes unrestricted documents the user is not assigned to review. In an unrestricted document, an unassigned reviewer can create a new discussion that automatically includes only the assigned document owner, any assigned proxy author's, and any document control administrator with access to that document. Public Discussions for Documents in the Pending and Published Statuses After a document is approved, writers, reviewers, and approvers assigned to that document can see all public discussions, including those created in the draft, collaboration, review, and approval statuses. Note: For details on what assigned document owners and proxy authors can do with discussions within pending and approved documents, see All Discussions above. The following users can see a document's discussions created in the pending and draft statuses but cannot see those created in the draft, collaboration, review, and approval statuses, unless they were added as a participant in one or more of those discussions: PolicyTech 8.0 User's Guide Working with Document Discussions - 397 n Writers, reviewers, and approvers who are not assigned to the document n All readers, including those assigned to the document Private Discussions When a document discussion is marked private, only those explicitly selected as recipients, a document control administrator, the document owner, and any assigned proxy authors can view the discussion. Note: If selected recipients are removed from the recipient list for a private discussion, they will no longer be able to see that discussion, even if they previously contributed to it. Discussion Notifications If a document control administrator has set up PolicyTech™ to send out email notifications using your organization's email system, emails will be sent to selected or default participants each time a discussion is created or replied to. Note: When a user doesn't have the option to select participants, the default recipients who receive email notifications are the document owner, any assigned proxy authors, and any document control administrators with administrative permission for the document's site. It is important to understand that email notification for a discussion has nothing to do with whether the recipient has access to the document containing the discussion. If a user without the role or permission necessary to access a document is included as a discussion recipient and receives an email notification, that user can open the email and see the text from the discussion, but clicking the document link will result in a message saying that access to the requested document is denied. PolicyTech 8.0 User's Guide 398 - Managing Department Reader Assignments Managing Department Reader Assignments If you have been assigned the department manager role, you can view and change reader assignments for the documents and readers within your department. Use the Properties Wizard to assign and unassign required readers for a document. If you assign a user who was not previously assigned, a reading task will be sent to the user. If you unassign a user who was previously assigned, that user's reading task for the document will be deleted. 1. Open a published document assigned to your department. 2. Click Properties Wizard. 3. An alert appears warning you that the changes you make will take immediate effect on the document. Click OK. 4. The currently selected required readers for this document (if any) are listed in the Selected Users box. To make changes to the required readers, do one of the following: n In the Departments tab (displayed by default), click your department, select or click to clear check boxes, and then click OK. PolicyTech 8.0 User's Guide Managing Department Reader Assignments - 399 n Click Job Titles, and then click a job title. Select or click to clear check boxes, and then click OK. n Click Readers, and then select or click to clear check boxes. PolicyTech 8.0 User's Guide 400 - Managing Department Reader Assignments 5. Click Save, and then close the document. Viewing the Status of Reader Tasks To see which users have and have not completed their required reading tasks, 1. Open a published document assigned to your department. 2. Click Overview, and then click Reader Status. The Reader Status window will look similar to the one below, with a list of required readers with icons before their names indicating whether or not they have read the document. PolicyTech 8.0 User's Guide Managing Department Reader Assignments - 401 3. When finished checking reader status, close the document. PolicyTech 8.0 User's Guide 402 - Generating Reports Generating Reports PolicyTech™ includes many reports that let you check the status of and statistics about documents and users. There are three main types of reports—personal, management, and administrative. You can find report descriptions and instructions on how to use each report in the Reports Supplement. PolicyTech 8.0 User's Guide Document Research - 403 Document Research In the DOCUMENTS window directly below the Personal Items menu is the Research menu, which gives you access to the PolicyShare™ service. Notes: n The PolicyShare option is available only if you've been assigned as a document owner or document control administrator (DCA). n This feature is enabled by default, but your DCA may have disabled it. PolicyShare is a location where anyone can find or share policies and procedures. Many organizations have already uploaded hundreds of documents, greatly easing the new policy and procedure writing process. PolicyShare also serves as a forum to discuss and get answers to policy and procedure management issues. 1. In the Research menu, click PolicyShare™. PolicyTech 8.0 User's Guide 404 - Document Research 2. To learn more about what PolicyShare has to offer, click a blue button. 3. To start using PolicyShare, click Log In, and then click Create New Account. 4. In the Register New Member Account form, type a user name, your email address, and a password (twice). PolicyTech 8.0 User's Guide Document Research - 405 5. After reading the terms of use, select I have read, understood and I agree to abide by the PoicyShare™ Terms of Use, and then click Create Account. 6. Check your email periodically for an email address verification message. When you receive it, click Verify Email Address. You will see a message telling you that your email address has been verified. 7. Click Log In, type your user name (or email address) and your password, and then click Login. PolicyTech 8.0 User's Guide 406 - Using Optional Advanced Features Using Optional Advanced Features The following features are available only if they've been enabled. If in doubt, contact your document control administrator. Working with the Public Viewer Using Case Management Integration Features Exporting Documents Changing Reader Task Status as Proxy Using Third-Party Contact Features Working with the Public Viewer Important: The features described in the sections that follow are available only if your organization has purchased and enabled the Public Viewer module. Using Case Management Integration as a Case Manager Important: The features described in the sections that follow are available only if your organization has integrated PolicyTech™ with EthicsPoint Case Manager. Exporting Documents Important: The ability to export documents is available only if it has been enabled. Contact your document control administrator if you have questions. To export documents (save them to a local disk) in their existing file formats, use the Print Multiple Documents report. Refer to "Report: Print Multiple Documents" in the Reports Supplement for detailed instructions, along with the changes noted below. n After clicking Next in step 4, you will see the Export Documents output option, as shown below. For step 5, click Export Documents. PolicyTech 8.0 User's Guide Using Optional Advanced Features - 407 n In step 7, click Export Documents, read the security warning, and then click Continue. Then, when you see the alert below, click OK. n Periodically check your email in box for a message with the following subject: "Document Export Notification." When the message arrives, open it and click the download link. Note: If you are not set up to receive email notifications from PolicyTech™, click MY TASKS, click Messages, and then click Inbox. Click the Document Export Notification message to view its contents, and then click the download link. PolicyTech 8.0 User's Guide 408 - Using Optional Advanced Features PolicyTech opens in a browser window. If you see the login window, log in as you normally would. You should now see a Windows system prompt asking if you want to open or save the download zip file. Save it to disk, and then unzip the files. Changing Reader Task Status as Proxy Important: The Modify Reader Tasks feature is included with your PolicyTech license, but it is not enabled by default. To have this feature enabled, contact Client Care at 866-359-8123 (toll-free in the U.S. and Canada) or 208-359-8123. A document owner or document control administrator can use Modify Reader Tasks to do either of the following: n Acting as a reader's proxy, mark that reader's task complete (as if the reader had clicked Mark as Read) n Assign readers who have already completed their reading tasks to read the document again. 1. Open a published document assigned to your department. 2. Click Options, and then click Modify Reader Tasks. 3. In the list at the top do one of the following: n Click Choose users with incomplete tasks if you want to mark reader tasks as completed. n Click Choose users with complete tasks if you want to reassign reading tasks. PolicyTech 8.0 User's Guide Using Optional Advanced Features - 409 4. In the Site list, click a site containing one or more readers whose assignments you want to modify. 5. Do one or more of the following to select users: Note: You only see departments, job titles, and readers that are assigned to the department you manage. n With the Readers tab selected, select individual readers. n Click the Departments tab, and then select a department to select all readers in that department. Note: You can also click the department name and then select individual users from that department. PolicyTech 8.0 User's Guide 410 - Using Optional Advanced Features l Click the Job Titles tab, click before a job title, and then select a department to select all readers in that department who are assigned that job title. Note: You can also click the job title or department name and then select individual users. 6. (Optional) In the Task Change Rationale box, type the reason why you're changing the reader tasks for the selected users. 7. Do one of the following: n If you selected Choose users with incomplete tasks in step 3 above, click Mark Task(s) Complete as Proxy. n If you selected Choose users with complete tasks in step 3 above, click Require Task(s) again. PolicyTech 8.0 User's Guide Using Optional Advanced Features - 411 8. In the Change Tasks alert window, click Continue. 9. Close the document. PolicyTech 8.0 User's Guide 412 - Using Third-Party Contact Features Using Third-Party Contact Features If you are a document owner and need to assign third-party contacts to write, review, or read a document, see Assigning Tasks to a Third-Party Contact. If you are a third-party contact who has been assigned to write, review, or read a PolicyTech™ document, see the following sections: Completing a Task as a Third-Party Contact Logging In Directly to PolicyTech as a Third-Party Contact Assigning Tasks to a Third-Party Contact If the Third-Party Accounts module has been enabled in PolicyTech™, you can assign third-party contacts as writers, reviewers, and readers when you create a document. Important: Before you can assign third-party contacts to a document, that document must be assigned a template with ThirdParty Accounts enabled. Your document control administrator can tell you which templates have Third-Party Accounts enabled. 1. Create a new document (see "Creating and Working with Draft Documents" in the User's Guide for help) or open a draft document. Important: If you opened an existing draft document, you may need to reapply the current template or assign a different template for Third-Party Contacts to be available. See "Reapplying a Template to a Document" in the User's Guide for help. 2. Click one of the following wizard steps: 3. Writers, 4. Reviewers, 6. Readers. 3. In the Site list, click a site to which one or more third-party contacts are assigned. 4. Click the Third-Party Contacts tab. PolicyTech 8.0 User's Guide Using Third-Party Contact Features - 413 5. In the Account list, click an account to display its contacts. 6. Select the check boxes of one or more contacts, and then click Save. Completing a Task as a Third-Party Contact The email you receive when you're assigned to read, write, or review a PolicyTech document depends on whether or not you have logged in to PolicyTech before. If you've never logged in to PolicyTech, you'll receive a task assignment email similar to the one below. If your task email looks like this, go to Logging in for the First Time. PolicyTech 8.0 User's Guide 414 - Using Third-Party Contact Features If you have logged in to PolicyTech before, you'll receive an email similar to the one below. If your task email looks like this, go to Responding to a Task Assignment after Initial Login. Logging In for the First Time To log in for the first time and see your task assignment, 1. In the email you received, click the Click here link. PolicyTech 8.0 User's Guide Using Third-Party Contact Features - 415 2. Do one of the following, depending on the welcome screen displayed: n If your screen looks like the one below, click Continue. n If your screen looks like the one below, in the Choose your language list, click your preferred language, and then click Continue. PolicyTech 8.0 User's Guide 416 - Using Third-Party Contact Features 3. Type a password, type it again to confirm, and then click Save. 4. Read the task instructions, and then click Proceed to Document. Note: If you don't want to see these instructions for future task assignments, select the Don't prompt again check box before clicking Proceed to Document. Screenshot... PolicyTech 8.0 User's Guide Using Third-Party Contact Features - 417 5. For further instructions, go to the section listed below that corresponds with your assigned task: n "Collaborating on (Helping to Write) a Document (for assigned writers)" in the User's Guide n "Reviewing a Document" in the User's Guide n "Reading a Required Document" in the User's Guide Responding to a Task Assignment after Initial Login If you receive a task assignment and you've previously logged in to PolicyTech, 1. In the email, click the document title to launch PolicyTech. PolicyTech 8.0 User's Guide 418 - Using Third-Party Contact Features 2. PolicyTech opens with the document displayed in a browser window. For further instructions, go to the section listed below that corresponds with your assigned task: n "Collaborating on (Helping to Write) a Document (for assigned writers)" in the User's Guide n "Reviewing a Document" in the User's Guide n "Reading a Required Document" in the User's Guide Logging in to PolicyTech as a Third-Party Contact If a PolicyTech™ user gives you the web address to PolicyTech, you can log in directly and see all tasks you've been assigned. Important: You must have logged in at least once and set your password before you can log in directly to PolicyTech. If you have not set a password, follow the instructions under Completing a Task as a Third-Party Contact above. 1. In a browser, type the PolicyTech web address and then press Enter. 2. In the Username box, your email address (the one for where you received your first task email). 3. Type the password you set when you first responded to a PolicyTech task, and then click Log in. 4. You should now see a screen similar to the one below, with all of your currently assigned tasks listed under a task type (Write, Review, or Read). PolicyTech 8.0 User's Guide Using Third-Party Contact Features - 419 5. To work on a task, click the document title to open the document in a separate browser window. Go to one of the User's Guide sections listed below for further instructions. n "Collaborating on (Helping to Write) a Document (for assigned writers)" in the User's Guide n "Reviewing a Document" in the User's Guide n "Reading a Required Document" in the User's Guide 6. When you're finished, click LOG OUT. PolicyTech 8.0 User's Guide
© Copyright 2025