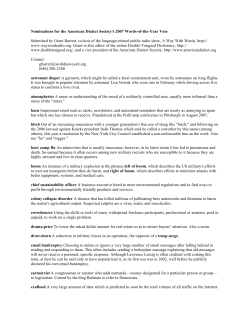Pitch a Bitch VST. User’s Manual. Content:
Pitch a Bitch VST. User’s Manual. V 1.1.0 Content: General Operating Installation Connections Input source Pitch bend sensitivity Modulation sensitivity MIDI compression Transpose Legato Adjusting to scale Examples Live synth playing with electric guitar MIDI track recording with guitar Vocoder control Audio to MIDI conversion Registration Pitch a Bitch www.bitscrew.com General Pitch a Bitch is a VST-plugin which converts single-note audio signals to MIDI notes and messages. Specially developed self-adjusting algorithm allows note-detection with low latency and high accuracy. Pitch a Bitch can be used in live-sets, playing any MIDI-compatible synths with guitar or other tonal instruments or even with your voice in real-time. Also it can be used to convert monophonic audio tracks to MIDI track or to record MIDI-tracks for your song with your guitar, if you are not used to play keys or don’t have MIDI-keyboard. There is no need to equip your instruments with special sensors or do any modifications. Just tune it. Special look-ahead algorithm is developed for live sets, to perform scale adjustment function. This could be enabled in order to avoid wrong notes in the song. It automatically adjusts picked up note to the closest allowed note. The target for self-adjusting algorithm is high precision with low latency even when playing the lowest strings. Due to this polyphonic signals can’t be processed, so you can not convert chords to MIDI. Operating Installation For installation just unpack the entire folder Bitscrew to you system VST folder (by default c:\Program Files\Steinberg\VstPlugins\). This folder contains the plugin and user’s manual. Start your host-application, Pitch a Bitch will be automatically added to your VST-plugin list. Pitch a Bitch www.bitscrew.com Connections Pitch a Bitch has 2 inputs and 2 outputs. Connection type Data type Purpose In Mono audio Input source signal In MIDI Scale control Out Mono audio Output source signal with no processing Out MIDI Main MIDI output Just plug Pitch a Bitch as insert to the desired audio track. Create MIDI or instrument track and link it to VST-synth or MIDI-output to play external synth. As an input for this track choose Pitch a Bitch – it will be automatically created after Pitch a Bitch is started. If you are going to use a scale-adjustment, controlled by MIDI you should create a MIDI track with output linked to Pitch a Bitch. By default, MIDI output is linked with your host. By clicking MIDI Output Setup you can choose any available in your system MIDI out device. To route MIDI to your VSTi you can use a virtual MIDI cable such as Midi Yoke, loopMIDI, Maple Virtual MIDI Cable or others in case you have some troubles with direct host output. Note: some hosts doesn’t support automatic appearance of MIDI inputs/outputs when the VST plugins are launched. Connections in Sonar: 1. Tools => Cakewalk Plug-In Manager 2. Select “Pitch a Bitch” and click “Plug-in Properties” 3. Make sure the following options are enabled: - Enable as plug-in - Configure as synth - Enable delay compensation 4. Press “OK” and “Close” 5. In Windows click “Start” => “Run” 6. Type “regedit” and press Enter 7. Press CTRL+F, type "pitch a bitch.dll" and press "Search" 8. in the found key set the value for the "generateEvents" key to 1 9. Exit regedit and restart Sonar 10. Add a new audio track to the project Pitch a Bitch www.bitscrew.com 11. Add “Pitch a Bitch“ as an effect (from the VSTi category and press "Input echo - on", in case you are working with live instrument 12. View => Synth Rack, right-click on the appeared window and make sure "Enable MIDI output" is selected 13. Create MIDI track and select Pitch a Bitch as input In Steinberg Cubase or Nuendo the performance of the plugin will be faster, when the option “Constrain Delay Compensation” is enabled. Input The plugin has different conversion algorithms which are adjusted to following sources: guitars (standard E-tune) 4-string bass-guitar (standard E-tune) voice other tonal monophonic instruments You should select the correct input source accordingly. Make sure that the level of your input signal is in green-yellow area. If it is not – you can adjust it by gate control knob. When the gate knob is adjusted, its default position is marked by LED dot. Pitch bend sensitivity The plugin is sensitive to the pitch of the input source and can create Pitch Bend Messages (as pitch bend wheel in MIDI-keyboards). This function can be used to make your performance brighter using string-bending or guitar tremolo bridge. Using Pitchbend knob you can adjust sensitivity of pitchdetection. Right position will set sensitivity to maximum and the plugin will react to the smallest changes of the pitch. If your instrument is not tuned well, you will also receive Pitch Bend Messages for your synth. If you need to avoid this – set sensitivity slider to the left position – no Pitch Bend messages will be created. Modulation sensitivity With Pitch a Bitch you can also control Modulation Wheel. The plugin converts pitch deviations to Modulation Messages. You can set sensitivity with Modulation knob in the same way as with Pitchbend. Note: at the same time with string bending or tremolo bridge you can control both pitch bend and modulation with different sensitivity. Both knobs support standard host-automation. Pitch a Bitch www.bitscrew.com MIDI compression Pitch a Bitch is sensitive to velocity. If you set the knob in the Comp area to the left position you will get notes with high velocity range. Right position of the knob will increase velocity to maximum values and reduce velocity range to minimum. This parameter supports automation. Transpose You can easily transpose MIDI-out notes for 1 or 2 octaves up or down by turning a Transpose knob. This parameter also supports standard host-automation. Legato Turning a Legato knob increases the length of the notes. In the left position the legato mode is disabled. Right position will prolong the note for 2000ms (or to the next note in case it will appear earlier). When legato is enabled you may choose separate note mode and note overlapping mode. The corresponding switch will appear below Legato knob. Besides general performance this option is useful for some synths, when the note overlapping influences the sound performance. Legato parameter and note overlapping supports automation. Adjusting to scale There is a special tool, which allows you to set a scale of allowed notes. When this module receives a forbidden note it will automatically adjust it to the closest allowed note. To enable scale tool click Enable. On piano bar you will see a green mark for each note. Clicking on a mark will turn it to red and related note will be forbidden. Second click will allow this note again. If you need to disable scale you can either switch all notes to allowed-status or press Enable once again. On piano bar you can always see the note which is playing. Note: setting a note to allowed or forbidden status will influence this note in all octaves. Pitch a Bitch www.bitscrew.com There are two ways to control the scale. 1. Using standard automation tool of the host for each note. 2. Using another MIDI track. In this case you should create a new MIDI track and connect its output to Pitch a Bitch. Notes from C4 to B4 will set the correspondent note to allowed status independently of its length. Note A3 will set all notes to allowed status. Note B3 will reset all notes to forbidden status. Notes from C5 to B5 will set the corresponding notes to allowed status only for the moment they are playing. When the note is released the corresponding note in the scale will become forbidden. Before using this mode in most cases you should reset all notes of the scale to forbidden status. Examples Live synth playing with electric guitar You want to play external synth with your electric guitar in D - tonality. 1. Create new Audio track and set you guitar as input. 2. Plug Pitch a Bitch to the insert. 3. Choose guitar as input source. 4. Enable scale. 5. Set notes D#, F, G#, A#, C to red (forbidden status) 4. Create new MIDI track, set Pitch a Bitch as input. 5. Set the output of MIDI track to external MIDI out, which is connected to your hardware synth. 6. Configure your hardware synth. Now you can play synth with your guitar. You can play any notes, but they will always be in tonality. MIDI track recording with guitar You want to have a synth track for your new song, but you are not used to play keys and drawing notes with a mouse takes a lot of time and sounds dead. 1. Create new Audio track and set your guitar as input. 2. Plug Pitch a Bitch to the first insert. 3. Choose guitar as input source. 4. Create new MIDI track, set Pitch a Bitch as input. 5. Start recording. Pitch a Bitch www.bitscrew.com Vocoder control You want to control vocoder with your voice without additional pre-recorded MIDI-tracks. 1. Create new Audio track and set you microphone as input. 2. Plug Pitch a Bitch to the first insert. 3. Choose voice as input source. 4. Plug Vocoder to the second insert. 5. Create new MIDI track, set Pitch a Bitch as input and Vocoder as output. Now you can sing with vocoder voice with the same intonation as original voice without any additional MIDI-control. Vocoder is active only when you are singing. 6. Set Pitchbend knob to the left position. 7. Enable scale and block unwanted notes. Now you can sing with tuned vocoder voice in the wanted tonality. Audio to MIDI conversion You need to recognize the notes of bass-guitar track. 1. Plug Pitch a Bitch to the first insert. 2. Choose bass guitar as input source. 3. Create new MIDI track, set Pitch a Bitch as input. 4. Start recording. After recording is finished you will find a note track corresponding to original audio-signal. Registration When Pitch a Bitch is not registered it is running in demo-mode. In demo-mode you can test all functions of the plugin, but MIDI output is muted from time to time. To register Pitch a Bitch follow the procedure from www.bitscrew.com Thank you, Bitscrew team Pitch a Bitch www.bitscrew.com
© Copyright 2025