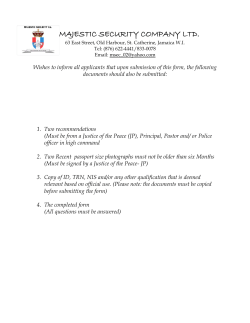SUSEL Linux Enterprise Server 9 Installation and Setup
SUSEL Linux Enterprise Server 9 Installation and Setup Post Installation Tasks Static IP address setup IP address: 10.0.0.1 Subnet mask: 255.255.255.0 Host name: DA10 Domain name: digitalairlines.com. Hard Disk layout /dev/hda1 Partition type: Swap Size: 1GB /dev/hda2 Mount: / Size: 10 GB File System: Reiser Confirm Servers have needed services installed User account setup root Password of novell geeko Full User Name: Geeko Novell User Login: geeko Password: N0v3ll Server Setup User Accounts and Groups Create Groups With YaST From the YaST Control Center, select Security and Users > Create a new group by selecting Add. In the Group Name field enter migration; then select next. Complete the group configuration by selecting Finish. Make the group migration the default group when creating a new user: From the YaST Control Center, select Security and Users > Edit and create groups. From the Expert Options dropdown list, select Defaults for New Users. From the Default Group dropdown list, select migration Create Users With YaST From the KDE desktop, select the YaST icon; then log in as root by entering a password of novell and selecting OK. Select Security and Users > Edit and create users. Create a new user account by selecting Add. The Add a New Local User dialog appears. Set the initial message for migration group Edit the file /etc/issue by doing the following: From the Kate window, select File > Open. Browse to and open the file /etc/issue. Scroll to the end of the file; then add the following text: ===================== Reminder: This pilot program will run from Jun 1 to Aug 1. ===================== Add some space at the end of the file by pressing Enter twice Save the file by selecting File > Close; then select Save. Create an LVM Configuration The YaST Control Center Select System > Partitioner. A warning message appears. Continue by selecting Yes. Create a new LVM partition by doing the following: Select Create. Select Do not format; then select or enter the following File system ID: 0x8E Linux LVM End (cylinder): +2.5G Save the partition definition by selecting OK. Create 3 more 2.5GB LVM partitions by repeating the previous step. You should now have 4 2.5GB LVM partitions. Write the changes to the partition table by selecting Apply; then select Finish. The partitioning is configured. From the YaST Control Center, start the YaST LVM module by selecting System > LVM. A Create a Volume Group dialog appears. Volume Group Name: apps Physical Extent Size: 4M Continue by selecting OK. Add each Linux LVM physical volume to the volume group Add a logical volume projects from the apps volume group: Select Add. Create Logical Volume dialog appears. Logical volume name: project Format (File system): Reiser Logical volume name: prod Size: 2 GB Mount Point: /export/project Save the logical volume definition by selecting OK . Add a logical volume backup from the apps volume group: Select Add. A Create Logical Volume dialog appears. Logical volume name: project Format (File system): ext3 Logical volume name: prod Size: 2 GB Mount Point: /export/backup Save the logical volume definition by selecting OK. Size: 750 MB Mount Point: /project1/pilot Save the logical volume definition by selecting OK. Configure an NFS server In YaSt Network Services > NFS Server. Add the directory /export/home to the list Select Add directory. Continue by selecting OK. The directory is added Repeat for directories /export/project and /export/backup Save the changes to the system by selecting Finish. Add the file system to the NFS client configuration: From the YaST Control Center, select Network Services > Configure an NFS Client Mount the file system by selecting Add. You are returned to the Configuration of the NFS client Save the changes to the system by selecting Finish. From the terminal window, verify that the file system is mounted Enter mount. You see the local host mounted on /mnt/share. List the files in the mounted file system by entering ls -l /mnt/share. Enter cat /etc/fstab. This entry ensures that the file system is mounted each time the server boots. Configure an NIS Server With YaST Select Network Services > NIS Server. The Network Information Service (NIS) Server Setup dialog appears. Select Create NIS Master Server; then continue by selecting In the NIS Domain Name field enter NIS-01 An NIS Server Maps Setup dialog appears. Continue by selecting Next. The NIS Server Query Hosts Setup dialog appears. Accept the default settings and complete the NIS server setup by Selecting Finish. Configure an NIS Client From the YaST Control Center, select Network Services > Make sure Use NIS is selected. In the NIS domain field, enter NIS-01 In the Addresses of NIS servers field, enter 192.168.228.25 select Find to locate the server on the network). Save the changes to the system by selecting Finish. Configure Samba Workgroup YaST to configure Samba. Open a terminal window and su to root From the terminal window, create the user accounts for the pilots for the Samba server by entering smbpasswd -a pilot1 Enter a password of novell twice. The YaST Control Center Select Network Services > Samba Server. Select No Domain Controller; then select Next. A Samba Configuration dialog appears with several tabs. From the Start Up tab, select On -- Enable Services Automatically and Start on Booting. Select the Shares tab. Add a share by selecting Add. Share Name: project Description: project share Share Type: Directory Share Path: /export/project/ Select OK. Save the changes to the system by selecting Finish. Create a Trusted Connection Generate an RSA key pair: From the terminal window enter sshkeygen -t rsa. Accept the default location for the key (/root/.ssh/id_rsa) by pressing Enter. Enter a passphrase of secret
© Copyright 2025