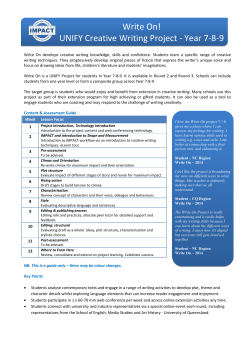Login and Navigation - Academic Personnel Office
A very important note about the Manage Your Activities Tab… 1. Records with Read Only fields are indicated by a red R: You can View but not Edit these entries. They have been entered by the Academic Personnel Office, and are set as Read Only. This means they cannot be changed or removed. If these records need revision please contact your Digital Measures Administrator by selecting the Contact Our Helpdesk tab. It is located in the left-hand column above the Privacy Statement. Complete a detailed description and select the Digital Measures Administrator as the intended recipient. 2. Records with Required fields are indicated by a red asterisk: Required fields must be completely and correctly filled out before an entry can be saved. When an entry has been properly saved it will be momentarily highlighted in green. 3. When working in Digital Measures or editing a profile, to keep changes, select one of the save buttons located at the top or bottom of screens prior to leaving it. An entry will not save to a faculty profile otherwise, and will not appear in reports. 4. When working in Digital Measures or editing a profile, to Delete a duplicate entry, check the box located to the Left of the entry. The Delete button will appear at the top of the Screen. Selecting this option will remove the item from ALL records permanently. This option is Permanent and should be used sparingly. 5. When working in Digital Measures or editing a profile, you may notice a Search option located at the top of the screen. This feature allows you to quickly and easily find an item located in that specific section or screen. This feature is useful for sections with numerous entries or similar titles. 6. The screens and fields available on the Manage Your Activities tab are specifically designed for our Campus at Merced. Like all universities we strive for continual improvement. To propose enhancements improving the system, contact your Administrator using the Contact Our Helpdesk option.
© Copyright 2025