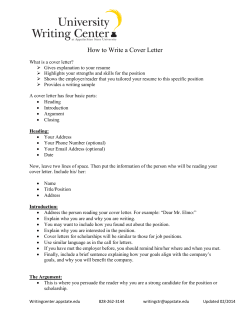User Guide â Approvers
User Guide – Approvers The purpose of this guide is to provide instructions for Approvers of Positions, Postings and Hiring Proposals for the AppState Jobs system. The primary modules ASU will use are Position Management, Applicant Tracking and Performance Management. This is a high level workflow of the PeopleAdmin Modules: Go pplicant Tracking osition Management erformance Management treamlined & Sustainable 1 User Guide – Approvers TABLE OF CONTENTS Topic Page 1. Introduction 1.1 Module Introduction…………………………………………………… 3 2. Basics 2.1 Website………………………………………………………………… 2.2 Login……………………………………………………………………. 2.3 Home Screen………………………………………………………….. 2.4 Request Access……………………………………………………….. 2.5 Search………………………………………………………………….. 2.6 Workflow Summaries…………………………………..…………….. 2.7 Approvals and Workflow Actions……………………………………….. 4 4 4 10 12 15 18 Appendix Quick Steps - Viewing Inbox…………………………………………..……. 21 Quick Steps - Viewing Watch List……………………………………..……. 21 Quick Steps - Saving a Search…………………………………………...... 22 AppState Jobs User Guide List………………………………………………… 23 https://appstate.peopleadmin.com/hr/shibboleth 2 User Guide – Approvers 1.0 INTRODUCTION 1.1 MODULE INTRODUCTION The primary modules are: Position Management, Applicant Tracking and Performance Management. The system will provide workflows with email notifications and electronic approvals that will allow ASU to be far more efficient and sustainable. The Search functionality in the modules allows users to create custom searches with desired columns and sorts. It also provides functionality to download the results to Excel. Position Management This module will allow ASU to maintain Positions for SPA, EPA Non Faculty and Faculty. The data will vary based on the Position Description. Data will include: Banner ID, Position #, working title, supervisor, department, classification, EEO data, salary, fund codes, job competencies (core and functional), etc. Applicant Tracking This module will allow ASU to perform numerous tasks: ► Create Postings ► Post jobs to the Applicant portal including SPA, EPA Non Faculty, Faculty, Temp and Adjunct ► Streamlined workflows and electronic approvals for Applicant processing and the Hiring Process Data will include fields copies from the Positions along with Search Committee specific Ranking Criteria and applicant documents. Performance Management This module has not been reviewed by the implementation team. Details will be updated later. 3 User Guide – Approvers 2.0 BASICS 2.1 WEBSITE: To access AppState Jobs, log into the ASU site at: https://appstate.peopleadmin.com/hr/shibboleth Note: It is recommended to use Google Chrome or Mozilla Firefox as your web browser. 2.2 LOGIN: Sign in using your Shibboleth single sign-on (SSO) 2.3 HOME PAGE Header bar: ► Watch List – Displays the Postings, Hiring Proposals and Position statuses you have flagged to Monitor. What you see will vary based on your user type. In this example, you can take Action to View or Stop Watching a posting: 4 User Guide – Approvers ► Inbox – Monitors required Actions. Depending on what your user type is and where in the workflow the request is will depend on what action is waiting. ► Module – PeopleAdmin product modules/interface. Toggle between assigned modules, by selecting one. 5 User Guide – Approvers • Application Tracking will always display a blue header bar. • Position Management will always display an orange header bar. ► Action Tabs - Access Home page, Positions, Classifications, Profile, Help. Options will vary based on your user type. An Employee user type will not have all the options. These Tabs are explained in detail further in this document. ► Messages - If you have messages, you can see the count next to your name. ► User Type – Everyone will have a User Type of Employee. But an Employee may also be a Hiring Manager, Dean, etc. Change User Type to your highest level to perform Actions. ► Refresh button – used to refresh the request and workflow process based on user type. 6 User Guide – Approvers A green bar will be displayed at the top of the screen: ► My Profile – Allows you to establish personal settings, including managing emails, setting your default Product Module and Group (User Type). Note: Change User Type = Employee to update your profile. 7 User Guide – Approvers Profile Actions include: • Edit Profile: you can set your Preferred Group (user type) and Module. • Request Group Change: see section 2.4 for a detailed explanation. • Manage system emails: • Manage Password – Not used due to ASU Shibboleth single sign-on (SSO) process • Manage User Documents – Used by HR only Body of the Home page - You will see 3 main summary areas: ► Alerts – these are messages sent from the system or administrators ► Inbox – this is another link to your Inbox of Action requests. Follow links and take actions. 8 User Guide – Approvers ►Watch List – this is another link to the requests to watch. Follow links and take actions. In addition, on the right side of the screen, there is a shortcut list of common tasks (based on user type). Note: If response time appears slow, take note of your request processing (green or gray spinning circle) in the top left corner of the screen. 9 User Guide – Approvers 2.4 REQUEST ACCESS: New User Type If you are requesting access to PeopleAdmin7 for the first time, contact the ASU HR Administrator. Each employee will be set up with a User Type = Employee initially. If you already have access to PeopleAdmin7 and are requesting a new User Group Type: You will see Groups you already have and then you can access to New groups (user type): 10 User Guide – Approvers Note: if you are eligible to have access to every department in your area, you can click the parent level. After HR approves your request, the new Group name will appear in your user type list. Remember to press the refresh button after you select the desired User Group. 11 User Guide – Approvers 2.5 SEARCH Searching is used throughout the modules and can be saved for personal use. Once HR grants an employee a user type that allows to search by Position, you can search by type: SPA, EPA Non-faculty, Faculty using the Position Description tab. The difference between SPA and SPA Position Status is that SPA Position Status displays all positions with an action (cancel, pending, Active, etc) wheras SPA shows only those approved. Note: Saved searches apply to the type of search you are performing and the user type. In this example, when you save a search, it exists only for the Position type (SPA) selected. 12 User Guide – Approvers Once you have added search options, a new Ad hoc Search folder opens. You can move columns around, add sorts, view a position, export results. Notice the 3 search folders above: the new Ad hoc, Classification Title and Position Descriptions. To move columns around in the results at the bottom of the screen: 1. Hover the mouse over a column. 13 User Guide – Approvers 2. Notice new buttons appear to the right of the column name: < means move the column to the left > means move the column to the right up and down arrows mean sort ascending/descending X means delete the column 3. Always remember to save your search if you want to use it again. 14 User Guide – Approvers 2.6 WORKFLOW SUMMARIES Aprovals will be needed for: 1. Positions/Posting Workflow (or changes) 2. Applicant Workflow (qualified, interviewed, recommended for hire, etc) 3. Hiring Proposal Workflow Note: Once an Applicant Workflow is owned by a Search Committee Chair, change User Type = Search Committee Chair to review. Here is a summary of each by type (SPA, EPA Non Faculty, Temporary): Note: EPA Faculty and Adjunct will be added later. 15 User Guide – Approvers 16 User Guide – Approvers 17 User Guide – Approvers 2.7 APPROVALS AND WORKFLOW ACTIONS Workflow Actions will trigger an email to be sent to the next approver in the process. You will be notified when your Action is needed. Log into the application. ► Postings: a list of Actions awaiting approval for your User Type: 18 User Guide – Approvers ► Take Action: 19 User Guide – Approvers Notice that all sections will have a have a . Simply press section again. to the left under the Summary folder. Sections in error will and correct the required fields, save and go back to the Summary Workflow Actions will be based on the Position, Posting, Applicant Status, Hiring Proposal as well as the User Type. Go back to your Inbox and repeat the process until all Actions Awaiting have your approval as the appropriate User Type. 20 User Guide – Approvers Reviewing Inbox Step 1. Select Step 2. Click Step 3. Click or from the drop down (upper right corner). (top right of the screen). tab. Step 4. If you have actions, on the row of the desired record, click Step 5. After you validate the fields, click workflow status. and then or . and select the appropriate Note: The Actions will varying based on the Position/Posting status and the workflow status. Reviewing Watch List Step 1. Select Step 2. Click or from the drop down (upper right corner). (top right of the screen). Step 3. A list of Postings, Hiring Proposals and Positions you have checked to watch will be displayed. Step 4. If you have actions, on the row of the desired record, click Step 5. For Postings: select to or For Positions: select to (to the left) . . or , Step 6. If you select to Show or View, you can then validate the fields, click workflow action. and select the desired Note: If your Position/Posting is no longer in your Watch List because of the workflow status, you can still search using the or from the menu bar. 21 User Guide – Approvers Saving a Search Step 1. Select or from the drop down (upper right of screen). Step 2. Change to the desired user type (Data Entry, Supervisor, etc.) and press refresh button . Step 3. Select the desired action (Position or Posting) and type (SPA, EPA Non Faculty, etc.). Note: Position Statuses will include all statuses. Step 4. In the Search box, you can open a saved search by clicking the drop down next to . Step 5. Or, create a new search: a. enter your desired keyword in the Search field: b. click (or leave blank to select all). to add more columns and set defaults. c. click the drop down. d. select desired columns to add to the search results at the bottom of the screen. Add as many as desired. e. Once you have added all the columns, you can select a desired Department to create a departmental search. f. You can now move columns around into desired positions (or even delete one not needed): 1. To move a column, hover over the column at the bottom of the screen 2. There are several choices: < means move the field left > means move the field to the right Up arrow means sort the column A-Z Down arrow means sort that column Z-A X means delete that column g. Notice this search folder is temporarily called h. Press i. Press to make it your default if desired j. Provide a name . k. Certain user types will be given the option ● Personal Saved Search is for you only ● Group Saved Search is for everyone in your group ● Global Saved Search is for all users l. click . Note: After you have searched for data, you can export the results to Excel by clicking the button. 22 User Guide – Approvers AppState Jobs User Guide List ASU has developed some training and reference manuals available on the HR website (follow link to AppState jobs) at https://appstate.peopleadmin.com/hr/shibboleth . ● AppState Jobs PA7 User Guide – Introduction and Basic Navigation ● AppState Jobs PA7 Quick Steps – Saving a Search ● AppState Jobs PA7 User Guide – SPA ● AppState Jobs PA7 Quick Steps – SPA ● AppState Jobs PA7 User Guide – EPA Non Faculty ● AppState Jobs PA7 Quick Steps – EPA Non Faculty ● AppState Jobs PA7 User Guide – Temporary ● AppState Jobs PA7 Quick Steps – Temporary ● AppState Jobs PA7 User Guide – Approvers ● AppState Jobs PA7 User Guide – Search Committee Chair ● AppState Jobs PA7 FAQ 23
© Copyright 2025