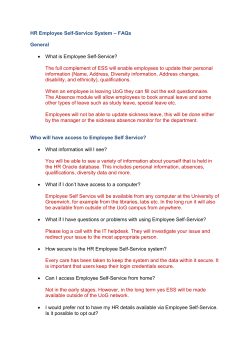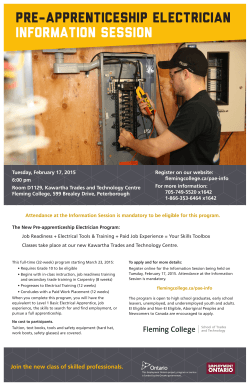Employee Self Service Annual Enrollment Instructions
EMPLOYEE SELF-SERVICE ANNUAL ENROLLMENT INSTRUCTIONS A STEP-BY-STEP GUIDE: HOW TO MAKE YOUR BENEFIT ELECTIONS OR CHANGES ELECTRONICALLY THROUGH EMPLOYEE SELF-SERVICE (ESS) Table of Contents Access Employee Self-Service (ESS) from the County Intranet .............................................. 3 Access Employee Self-Service (ESS) from the Internet........................................................... 4 If you Forgot your Employee Self-Service Password-Password Reset .................................... 6 To ADD an Eligible Dependent ................................................................................................ 7 To UPDATE an Eligible Dependent’s Information.................................................................. 8 How to Waive Coverage for an Eligible Dependent ................................................................ 9 How to Elect or Change your Benefit Plan Coverage ............................................................ 10 To ADD an eligible Dependent to a Plan ............................................................................... 11 How to REMOVE a Dependent from a plan .......................................................................... 12 Dependent(s) 19 through 22 (Proof of Full-time Student Status) ........................................... 13 Designate/Update your Beneficiary for your Life Insurance .................................................. 13 Validate Elections ................................................................................................................... 14 Upload Required Documentation ........................................................................................... 16 Review and Submit Elections ................................................................................................. 17 No Changes Needed ................................................................................................................ 17 Page 2 Access Employee Self-Service (ESS) from the County Intranet You can access Employee Self-Service from the County intranet: http://sc-intranet/ 1. Click on the ‘Employee Self-Service’ icon from the right side of the page 2. The Employee Self-Service login screen will open Page 3 Access Employee Self-Service (ESS) from the Internet You can access Employee Self-Service from the internet: http://www.sonoma-county.org 1. Scroll to the bottom of the County of Sonoma home page and select ‘Employee Resources’ 2. From the Employee Resources page, click on ‘HRMS-Employee Self-Service’ from the left side of the page Page 4 3. From the Human Resources Management System (HRMS) Employee Self-Service page click on the Employee Self-Service icon 4. The Employee Self-Service main login screen will open Page 5 If you Forgot your Employee Self-Service Password-Password Reset 1. Select ‘Forgot your password? Click Here’. 2. This screen will appear. Enter the information and select Continue. An e-mail message with a new temporary password will be sent to your County Outlook mailbox. 3. Once you login with the temporary password, you can change your password by clicking on Change My Pin in the Employee Information section of ESS. The new password must be a minimum of 8 characters, must start with a letter, must contain at least one number, and it must contain at least one symbol. 4. Once you enter your new password, you must click on the orange save icon right hand corner. in the upper 5. You should see a message on the screen that says ‘Your password has been successfully set/reset’. Page 6 To ADD an Eligible Dependent 1. Select tab 1 ‘BENEFIT ELECTION OPTIONS’ 2. Click on ‘VIEW DEPENDENT INFORMATION’ 3. The ‘My Contacts Annual Enrollment’ screen will appear. 4. To ADD an eligible Dependent, Click on the green plus sign below the ‘Current Contacts’ section 5. Follow the steps 1-9 on the screen. 6. You must select the Contact Type ‘Dependent’ from the drop-down menu if you want to add the eligible Dependent to your benefit plan(s) 7. Make sure that you select the floppy disc icon your changes. near the top right side of the page to save 8. Once you are finished adding your eligible dependent(s), click on the BACK arrow at the top of the screen to return to the “Enrollment” menu. Page 7 To UPDATE an Eligible Dependent’s Information 1. Select tab 1 ‘BENEFIT ELECTION OPTIONS’ 2. Click on ‘VIEW DEPENDENT INFORMATION’ 3. The ‘My Contacts Annual Enrollment’ screen will appear. 4. To UPDATE an eligible Dependent’s information, click on the Dependent’s Name listed under the ‘Current Contacts’ 5. Follow steps 3-9 on the screen 6. NOTE: Only enter the address information for the Dependent if it is different than yours, otherwise, the address should be blank. 7. Make sure that you select the floppy disc icon your changes. near the top right side of the page to save 8. Once you are finished updating your eligible dependent’s information, click on the BACK arrow at the top of the screen to return to the “Enrollment” menu. Page 8 How to Waive Coverage for an Eligible Dependent 1. Select tab 1 ‘BENEFIT ELECTION OPTIONS’ 2. Click on ‘VIEW DEPENDENT INFORMATION’ 3. The ‘My Contacts Annual Enrollment’ screen will appear. 4. To UPDATE an eligible Dependent’s information, click on the Dependent’s Name listed under the ‘Current Contacts’. 5. Check the appropriate box to Waive coverage. Note: To Waive Medical Coverage, the Dependent must have other Group coverage or coverage through Covered California. To Waive Dental or Vision Coverage, the Dependent must have other Group coverage. 6. Make sure that you select the floppy disc icon your changes. near the top right side of the page to save 7. Once you are finished updating your eligible dependent’s information, click on the BACK arrow at the top of the screen to return to the “Enrollment” menu. Page 9 How to Elect or Change your Benefit Plan Coverage 1. Select tab 2 “SELECT BENEFIT PLAN(S)” 2. For each plan listed (Vision, Medical, Dependent Life, Supplemental Life and Delta Dental) click on the circle next to the level of coverage to make your benefit plan choices. 3. You must make an election decision for each plan. 4. If you elect ‘Family Coverage’ for Dental or Vision you must add your eligible Dependent(s) to the plan. 5. If you elect a coverage level other than ‘Self, Waived, or Declined’ for Medical, you must add your eligible Dependent(s) to the plan. 6. If you elect Dependent Life, you must add your eligible Dependent(s) to the plan. 7. If you elect to Waive Coverage for yourself, you must have other Group coverage or Covered California coverage, otherwise elect ‘Coverage Declined’. Page 10 To ADD an eligible Dependent to a Plan 1. Scroll up or down the page using the scroll bar on the right side, to locate the plan that you want to add coverage for your dependent. Note: If your dependent is currently enrolled in the plan, their name would show in the white box next to ‘Dependents (Must be included here)’ 2. Click on the magnifying glass icon to the right of the white box. 3. A pop-up window will appear and your Current Contacts will be listed in the box on the left side under ‘Available Values’. 4. Click on the eligible Dependent’s name to select it. 5. Click on the arrow pointing to the right between the two boxes, which will move the name to the box on the right ‘Selected Values’. All dependent(s) that you want covered on this plan need to be in the ‘Selected Values’ box. (Repeat for each dependent) MARY DOE, Female, 6. Then click SUBMIT 7. Repeat this process for each plan that you want to add dependent coverage. Page 11 How to REMOVE a Dependent from a plan 1. Scroll up or down the page using the scroll bar on the right side, to locate the plan that you want to remove coverage for your dependent. Note: If your dependent is currently enrolled in the plan, their name would show in the white box next to ‘Dependents (Must be included here)’ 2. Click on the magnifying glass icon to the right of the white box. 3. A pop-up will appear and your eligible dependent(s) name will show in the box on the right side under “Selected Values”. Click on the name(s) to select. 4. Click on the arrow pointing to the left between the two boxes, which will move the name(s) to the box on the left “Available Values”. 5. Then click submit Page 12 Dependent(s) 19 through 22 (Proof of Full-time Student Status) 1. If you elect to have Dependent(s) on your Dental or Vision plan(s) and they are ages 19 to 22, you will need to make sure on the ‘Contact Information’ screen that the box for FT Student is checked. 2. To return to the Contact Information screen, select tab 1 ‘BENEFIT ELECTION OPTIONS’ 3. Click on ‘VIEW DEPENDENT INFORMATION’ 4. You will also need to upload proof of their full-time student status on tab 3 “UPLOAD REQUIRED DOCUMENTATION”. Instructions for uploading documents is below. Designate/Update your Beneficiary for your Life Insurance 1. If you are going to elect Supplemental Life coverage you will need to print, fill out and upload the Hartford Beneficiary form. You can print the Beneficiary form by clicking on this link: Plan Form located in the Plan: Supplemental Life section on tab 2 “SELECT BENEFIT PLAN(S). 2. You will also need to upload the signed form on tab 3 “UPLOAD REQUIRED DOCUMENTATION”. Instructions for uploading documents is below. Page 13 Validate Elections 1. Once all changes have been made and there are no plans with “Coverage To Be Decided” selected, then scroll down to the bottom of tab 2 “SELECT BENEFIT PLAN(S)” and click on “Validate Elections” A message box will appear on the screen with either “Your selections have been validated” or “One or more elections have failed the validation process” Click OK. OR Below are some of the ‘error’ examples: This is where the employee chose ‘Family Coverage’ but did not add dependents to the plan. They need to click on the magnifying glass and attach their dependents. Page 14 This is where the employee left the Level of Coverage as ‘Coverage To Be Decided’. They need to choose either an actual coverage, ‘Waive’ or ‘Coverage Declined’. This is where the employee added an over-age child to the dental or vision plan but didn’t select the ‘FT Student’ box on the Contact Information screen. See #6 above under ‘Select Benefit Plan(s)’. Page 15 Upload Required Documentation 1. Select tab 3 “UPLOAD REQUIRED DOCUMENTATION” 2. To upload the form or proof click on the folder icon 3. Windows Explorer will appear as a pop-up, find the document on your computer and click on Open 4. You will receive a pop-up 5. The form name will show on tab 3. Page 16 Review and Submit Elections The last step is to review and submit your elections. 1. Select tab 4 “REVIEW AND SUBMIT ELECTIONS” 2. Select Submit Elections for Approval 3. A text box will show on the screen that includes an Employee Authorization and Agreement. Within that verbiage it will have a link to Anthem Blue Cross Arbitration Agreement and the Kaiser Arbitration Agreement. 4. Click OK 5. You should now see a box that states your benefit elections have been successfully submitted. Click OK No Changes Needed Even though you may have no changes, we want you to log into ESS to view your dependent information and current elections to verify that everything looks correct. If you are not making any changes to your current elections, your prior benefit elections will rollover into the new plan year if you do not make changes. Page 17
© Copyright 2025