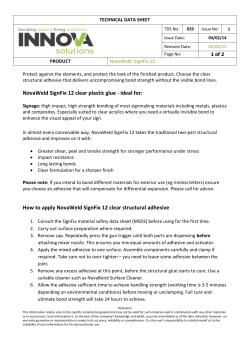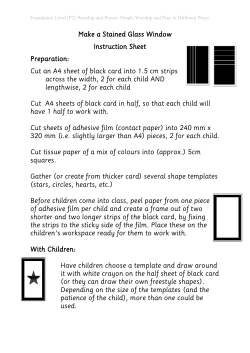iPad 4 Wi-Fi Adhesive Strips Replacement
iPad 4 Wi-Fi Adhesive Strips Replacement iPad 4 Wi-Fi Adhesive Strips Replacement Replace the Adhesive Strips in your iPad 4 CDMA. Written By: Walter Galan INTRODUCTION Use this guide to install adhesive strips on a replacement front panel. Only for use with NEW front panel assemblies. TOOLS: Phillips #00 Screwdriver (1) PARTS: iPad Retina Adhesive Strips (1) Plastic Opening Tools (1) Spudger (1) Tweezers (1) © iFixit — CC BY-NC-SA www.iFixit.com Page 1 of 8 iPad 4 Wi-Fi Adhesive Strips Replacement Step 1 — Home Button Control Board The two small notched trapezoidal strips will be used to attach the home button bracket to the front panel. Carefully peel off the first trapezoidal adhesive strip with a pair of tweezers. Using a pair of tweezers, place the first trapezoidal adhesive strip (minding its correct orientation) on the matching side of the home button mounting bracket. Make sure to line up the profile of the strip with the edge of the mounting bracket. Repeat the procedure for the second trapezoidal adhesive strip. Step 2 Use a pair of tweezers to grasp the corner of one of the adhesive strips placed on the mounting bracket. Lift and peel the clear backing up off the adhesive strip, revealing the black adhesive strip. Repeat the procedure for the secondary adhesive strip. © iFixit — CC BY-NC-SA www.iFixit.com Page 2 of 8 iPad 4 Wi-Fi Adhesive Strips Replacement Step 3 Gently place the home button mounting bracket on top of the home button. Make sure the home button mounting bracket is lined up with the bottom of the digitizer. Step 4 — Adhesive Strips (Existing Panel) In the following steps, you will be placing the remaining pieces of adhesive on the front panel. Do not peel the clear backing off the strips just yet. Place the bridge shaped adhesive strip between the top edge of the inner frame of the front panel and the camera mounting bracket. Smooth the strip down from the center out, taking care to not trap any air bubbles between the strip and the front panel. © iFixit — CC BY-NC-SA www.iFixit.com Page 3 of 8 iPad 4 Wi-Fi Adhesive Strips Replacement Step 5 Place the elongated C shaped adhesive strip on the right side of the front panel. Step 6 It is recommened to lift the home button ribbon cable aside while placing the next adhesive strip. Place the straight, medium length adhesive strip on the bottom right side of the front panel, underneath the home button ribbon cable. © iFixit — CC BY-NC-SA www.iFixit.com Page 4 of 8 iPad 4 Wi-Fi Adhesive Strips Replacement Step 7 Place the tabbed rectangular adhesive strip on the bottom right side of the front panel. Step 8 Place the long L-shaped adhesive strip on the bottom left corner of the front panel. © iFixit — CC BY-NC-SA www.iFixit.com Page 5 of 8 iPad 4 Wi-Fi Adhesive Strips Replacement Step 9 Place the short rectangular shaped adhesive strip on the top left side of the front panel. Step 10 Place the last, short L-shaped adhesive strip on the top left corner of the front panel. © iFixit — CC BY-NC-SA www.iFixit.com Page 6 of 8 iPad 4 Wi-Fi Adhesive Strips Replacement Step 11 Use a pair of tweezers to peel the clear backing up off the adhesive strip directly underneath the home button ribbon cable. Lay the home button ribbon cable down on the adhesive strip and smooth the cable down from the center out, taking care to not trap any air bubbles between the strip and the front panel. Do not peel the clear backing off the strips just yet. © iFixit — CC BY-NC-SA www.iFixit.com Page 7 of 8 iPad 4 Wi-Fi Adhesive Strips Replacement Step 12 Use a dry microfiber cloth to clean the LCD and inside of the front panel glass. You may want to use canned air or an air compressor to blow away and dust. Use a pair of tweezers to peel the clear backing up off each adhesive strip. Close the front panel down onto the iPad, careful to place it within the plastic bezel, and careful not to get any dirt or fingerprints between the glass and LCD. To ensure a good seal, place the iPad face down on a padded envelope or cloth and pile a couple of books above it to weigh the screen down. Leave it like this for a few hours before using. To reassemble your device, follow these instructions in reverse order. This document was last generated on 2015-05-06 02:34:07 PM. © iFixit — CC BY-NC-SA www.iFixit.com Page 8 of 8
© Copyright 2025