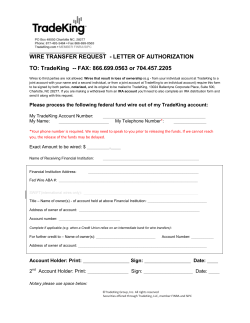Xede Software UPLOAD
Active Autowerke Xede Update Instructions With the Active Autowerke / Xede software unit for your BMW 335i Twin Turbo, you can upload the latest software revision files for your BMW 335i easily. All that is required is access to the www.activeautowerke.com/faq/main.php website, a notebook with a serial port connection. If your notebook has no serial port, you can purchase a USB-SERIAL adaptor to make the connection possible. Part is available at Tiger Direct, Part # C184-26886 PRICE: $ 14.99 1.800.800.8300 The files needed to enhance and or update your Xede are available for download from our website Go to www.activeautowerke.com/faq/main.php Tech HELP Center, section ECU uploading for the BMW 335i. Here are 4 possible files that you will need to upload on to your Laptop for the Active Autowerke / Xede processor. Xupdate.exe This is the software that is used to communicate your XP notebook with the Active Autowerke / Xede unit AAbank0R7.E32 Upload software version “R7” to BANK “0” Upload software version “R3” to BANK “1” AAbank1R3.E32 TSPR BMW 335i 60-2 Symmetrical V1_1.xtp On some earlier software version, they had a timing pattern of V1.0 This is the software that is used to upload to the latest V1.1 timing patterns. Probably not applicable to most Xedes. Install the Update software on your computer by opening the file called XUpdate.exe This will start the installation process and the next screen will be as follows. Selecting Next will lead to the following screen Click accept and Next Click on Next Click on Next to install the Update software. This will appear after you have successfully installed the software on to your Laptop Click Finish Follow these steps to remove the engine bay panels to access the Xede processor Step 1: Removal of cowl cover on left side Locate the left cowl cover as shown in the picture Slide off the soft clip and release the hard clip at the front Put the cover aside for re-installation later. Step 2: Removal of cowl cover on right side Locate the right side cowl cover as shown in the picture Slide off the soft clip and release the hard clip at the front Put the cover aside for re-installation later Step 3: Removal of center cowl cover 1st external wire harness Locate the 1st external wire harness as shown in the picture Press on the clips and slide the harness forward Step 4: Removal of the 2nd external wire harness After removing the 1st wire harness, Locate the 2nd wire harness as shown Release the clips Fold them down and remove the wire harness from the holders Step 5: Removal of center cowl cover screws and cover Locate the 8m.m. head screws as shown in the picture and remove them Lift the cowl slightly and pull forward to release it from the windshield base Lift away the cover and set aside for reinstallation later. Step 6: Removal of E-Box cover Locate the white plastic cover (E box cover) Release the 2 locking clips as shown plus the 2 releasing clips Remove the cover. Note: When re-installing this cover be careful and make sure that it sits flat before locking the clips Check by pulling up on the cover You do not want to have any problems with water or moisture entering the E Box Now connect a serial cable from your Laptop to the Xede Processor in the engine bay area. -Turn the ignition on. Engine is off and not running Go to your computers desktop and Open the XUpdate3_2_1_1.exe icon The following screen will appear The Xede software will try to automatically connect and communicate with the processor, if successful then the above blank box will display the Xede information serial# hardware revision etc. If the software fails to connect to the Xede then you need to configure the proper com port. To do this, Click on Xede tab, then Comms Setup… If your Laptop has a serial port, then COM 1 is the usual setting. If you are using a USB to Serial adaptor, then COM 6 or higher is the compatible setting How to PROGRAM Bank “O” Go inside the glovebox and place the valet switch in ”BANK 0 “ position to program Bank 0 The position of the valet switch will determine what map bank gets the file loaded into it. - When successful communication is established go to the MAPS tab and Browse to load an update file to your Active / Xede processor. After selecting the corresponding file AAbank0R3.E32 Click on Go-Program maps Yes OK Repeat this step after switching to the next bank to program “ BANK 1” Next you need to configure the timing pattern. This step is only necessary if your Xede contains Vehicle Info 60-2: BMW 335I (V1.0) or 60-2: Bosch Motronic (V1.0). Select Xede tab than click on Configure Timing Signal…. Then click on Select Pattern File… Open the file you downloaded from the Active Autowerke website named TSPR BMW 335I 60-2 Symetrical V1_1.xtp Select Yes Xede will say WAIT and then if correctly executed. You will then be prompted that the configuration was successful. -Click OK This completes the updating of your Xede. Start vehicle and make sure there are no “ck engine soon” or “½ engine icons” on the dash of your vehicle. Any questions please feel free to contact Active Autowerke at 305-233-9300
© Copyright 2025