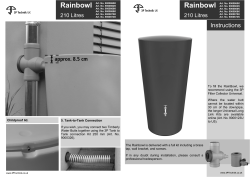Inventor Hole Notes: How to Annotate with Drill Numbers Not
Inventor Hole Notes: How to Annotate with Drill Numbers Not Diameters Author: David Ponka, Senior Applications Expert – Manufacturing Introduction Hole notes in Inventor are a great drawing aid that can save a drafter significant amounts of time when detailing drawings. With holes of varying types included in your models it can be a tedious task to manually type information for holes, especially if the type and style varies on your models. Things like counter bore, countersink, depth information, thread and tap information etc. all need to be detailed on a drawing for every type of hole. The good news is that Inventor’s Hole Note tool, once configured, can drastically speed the placement of this information on a drawing. However, there is a large amount of early administration required and to some organizations the lack of tap drill number information is a huge inconvenience. Often to the point that hole notes are abandoned altogether. There is a way to replace the tap drill diameter in the hole note tool with the drill number. To do this the spreadsheet Inventor used to create threaded holes and the hole note style have to be edited. Thread Information Inventor gets all its information on threaded holes from the Thread.XLS file located inside the Design Data directory. By default the Design Data is stored at C:\Users\Public\Documents\Autodesk\Inventor \Design Data. If you are in a network environment with multiple users it should be located elsewhere on a shared drive so all users are consistent by accessing the same information. The Thread.XLS file is located inside the XLS\en-US sub-folder alongside the file Clearance.XLS (used for non-tapped clearances holes). The thread information inside the spreadsheet is organized so that each thread standard like ANSI Unified, ANSI Metric, DIN, ISO, etc. have their own tabs. Each row in the spreadsheet corresponds to a specific thread size in the standard with all the parameters set in the cells under the columns working to the right. For this exercise take note of the Tap Drill column. This is where the drill number must go in order to display it on the drawing. Setup Hole Notes with Drill Numbers: Modify the Thread.XLS file 1. Open Thread.XLS and select the tab with the thread standard you want to enter the drill numbers for. 2. In the Tap Drill column, replace the diameter values with the equivalent drill numbers. Don’t include any formatting, just the number. 3. Save and close the spreadsheet. 4. Start Inventor and open or create a new IDW or DWG file. 5. Navigate to Manage > Styles and Standards and start the Styles Editor. 6. Find your primary dimension style currently used for holes and duplicate it. Right-click on the style and select New Style. Type: Hole Note – Drill Numbers as the name of the new style. Creating a new style will allow you to switch between a dimension style used for holes that use drill numbers versus holes that use a diameter. For this exercise the new Hole Note – Drill Numbers style will be set as the default for hole notes. A tap drill with a decimal diameter note will need to be placed by overriding the default style while placing the note (see step 21). 7. Select the new style, Hole Note – Drill Numbers, in the example and select the Notes and Leaders tab in the right pane. 8. Under Note Format select the drop-down list and choose Thru – Full Thread which is the first hole type in the list that describes a threaded hole. 9. In the Note Format area type a # then select Tap Drill Diameter Value to place the parameter. Finish the note by typing ‘DRILL THRU’. Repeat this for all threaded holes in the Note Format drop-down list. The parameter is the number entered in the tap drill column of the Thread.XLS spreadsheet that corresponds to the hole placed. Be sure not to check the Tap Drill check box. This will automatically add the tap drill note to a hole note on a drawing without displaying any text in this field. More importantly it will add the diameter prefix Ø to the front of the note not # used for a drill number. 10. Next select Precision and Tolerance to display the hole note tolerance dialog box. 11. In the Precision and Tolerance dialog box uncheck Use Global Precision and check Use Part Tolerance and Show All Parameters as shown. This allows us to change the tolerances for each specific value that might be in a hole note. 12. At the bottom of the Precision and Tolerance dialog box select the Tap Drill Precision drop-down lists and choose a precision of 0 for both primary and alternate units. Setting this precision to zero is necessary since Inventor still sees the tap drill numbers we entered in the spreadsheet as parameters that represent a diameter. Leaving a decimal precision will incorrectly display the drill number note as #24.00 DRILL THRU not #24 DRILL THRU as desired. 13. Click OK to close the dialog box and save the changes to the dimension style. Add the New Hole Note Style to the Standard 14. Pick the Object Defaults node in the Style and Standard Editor to add the new Hole Note – Drill Numbers style to the standard so it is automatically used when the hole note command is used. 15. On the right side of the Style and Standard Editor scroll down the list and select the Hole Note line. Click the drop-down list in the object style column and choose the Hole Note – Drill Numbers style. 16. Save the changes to the Object Defaults and publish the style to the Design Data by selecting the top node for the Object Defaults. Right-click on the line on the right hand side and select Save to Style Library. (Repeat this step for the Hole Note – Drill Numbers dimension style also). Test the Style 17. Create a new part in Inventor and add a hole that has a drill number assigned to it. For the ANSI Unified standard a #0 - #12 hole should apply. [Figure 16] 18. Create a new drawing in Inventor and place a base view of the part. 19. Start the hole note command from Annotate > Feature Notes > Hole and Thread. 20. Select a hole and place a note. The drill number entered in the spreadsheet should display. 21. Notice that by adding the new style to the object defaults, when the command is activated the style is automatically chosen. To override the drill number note and place a hole note with a tap drill diameter instead, start the Hole and Thread command and select another dimension style from the drop-down list on the right in the Format panel. One last thing to be aware of is that Inventor loads the spreadsheet into memory when Inventor is started. If changes are made to the Thread.XLS file then Inventor should be restarted to see those changes in the hole feature tool. Once a hole is created, the parameters are copied from the spreadsheet into the part or assembly file. This means that once a hole is applied to a part, it must be remade if changes are made to the spreadsheet information.
© Copyright 2025