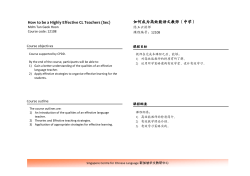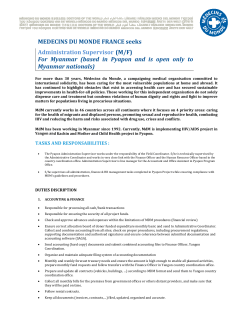Un-Enrollment Process for iOS Devices
Un-Enrollment Process for iOS Devices In the event you want to upgrade or replace your iOS device, are leaving the university, or don’t need to access the WUSM-secure network, you’ll likely want to un-enroll your device from the AirWatch Mobile Device Management system. To protect your device and prevent malicious software from exploiting the system, the AirWatch Agent isn’t uninstalled like most apps. Follow the process documented here to remove the AirWatch MDM Agent from your mobile device. Find the icon like the one circled in the example image to the right. Tap that icon to go into your devices “Settings” menu. On the column to the left of the “Settings” screen, select the “General” option. Again, it is highlighted on sample image to the right. Next, scroll the right side of the screen all the way down. Look for the option “Device Management”, or on older device it may say “Profiles”. Select the option. The next screen will show a list of the management profiles installed on your device. Find and select the one that says: “AirWatch MDM/V_2” At the bottom of the screen, select “Remove Management” To remove the profile, you’ll be prompted for your devices Passcode. This is the same code you use to unlock the device. Confirm you want to remove the profile by selecting “Remove” on the prompt. “AirWatch MDM/V_2” profile should no longer be listed. Now your device has been disconnected form the AirWatch system. You may now uninstall the AirWatch Agent app like you would any regular app.
© Copyright 2025