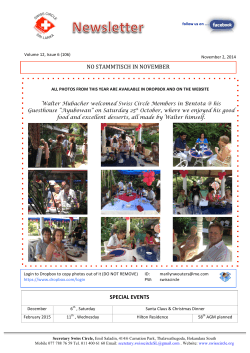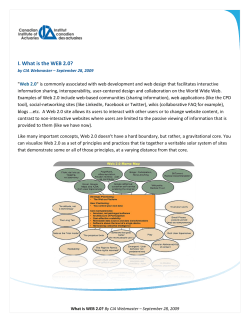RIA`s: Creating Authentic, Autonomous Listening and Speaking
RIA’s: Creating Authentic, Autonomous Listening and Speaking Exercises Michelle L Vargo ESL Instructor IELI: Divine Word College Seminary Overview Intro Brief Review of RIA’s CLEAR Creating a Mashup View Mashup’s Q &A Introduction Michelle L Vargo ESL Instructor IELI Divine Word College Seminary: Epworth, Iowa What Are Rich Internet Applications? A rich Internet application (RIA) is a Web based application designed to deliver the same features and functions associated with desktop applications. Usually does not require software installation. Splits the processing: User: Inputs material Application: manipulates the data HTML Formatting Why Use RIA’s in a Listening and Speaking Classroom? The tools can be used in many different ways: for in-class activities student projects homework assessment Because they are tools, not completed materials: They will work with: any textbook any language and level. Easily integrate technology into your language class. What? Where? When? Why? How? Center for Language Education and Research (CLEAR) Michigan State University Established in 1996 as a Language Resource Center Promotes and supports the teaching and learning of foreign languages in the United States Title VI What Are We Creating Today? Mashup: Combination of: Audio Dropbox Textbox Embedded video Photographs http://clear.msu.edu/mashups/29419 CLEAR’s Home Page CLEAR’s Home Page Rich Internet Applications Step 1:Locate resources drop down menu Step 2: Click on Audio Dropbox. Creating Your Audio Dropbox Step 3: Click on create a new Dropbox Step 4: Click on edit The Dropbox Step 5: Complete form; save Step 5: Complete form; save Creating A Mashup Step 1: Click on Mashup The New Mash-up Step 3: Click on Edit Step 2: Click on New Mashup Creating Your Mashup Step 4: Enter Mashup information; save Step 5: Enter any text here; save Embedding Videos in Your Mashup Step 6: Find video, copy Embed code Embedding the Video Step 7: Paste embed code in Embed Elements; save Adding Pictures to Your Mashup Step 8: Find picture, copy URL Adding Pictures to Your Mashup Step 9: Paste URL into URL box; save Finalizing Your Mashup Step 10: Finish editing; close Positioning the Elements Step 11: To position your elements click here Play With the Design Step 12: Click, drag and drop elements to create the perfect Mashup. View Your Mashup Step 13: Click on eye. Link Your Mashup Step 14: Copy URL and paste in classroom management system. View Audio Dropbox Step 15: Click on eye Listen to Student Recordings Step 16: Student recordings appear as MP3’s; click and listen My Mashup’s http://clear.msu.edu/mashups/29419 http://clear.msu.edu/mashups/24185 http://clear.msu.edu/mashups/24989 http://clear.msu.edu/mashups/24738 References http://clear.msu.edu/clear/ http://searchsoa.techtarget.com/definition/Rich-InternetApplication-RIA
© Copyright 2025