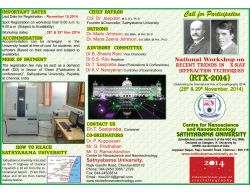Document
RTX MiniTutorial DEBUGGING APPLICATIONS USING VISUAL STUDIO Copyright © 1996-2013 by IntervalZero, Inc. All rights reserved. No part of this document may be reproduced or transmitted in any form or by any means, graphic, electronic, or mechanical, including photocopying, and recording or by any information storage or retrieval system without the prior written permission of IntervalZero, Inc. unless such copying is expressly permitted by federal copyright law. While every effort has been made to ensure the accuracy and completeness of all information in this document, IntervalZero, Inc. assumes no liability to any party for any loss or damage caused by errors or omissions or by statements of any kind in this document, its updates, supplements, or special editions, whether such errors, omissions, or statements result from negligence, accident, or any other cause. IntervalZero, Inc. further assumes no liability arising out of the application or use of any product or system described herein; nor any liability for incidental or consequential damages arising from the use of this document. IntervalZero, Inc. disclaims all warranties regarding the information contained herein, whether expressed, implied or statutory, including implied warranties of merchantability or fitness for a particular purpose. IntervalZero, Inc. reserves the right to make changes to this document or to the products described herein without further notice. Microsoft, MS, and Win32 are registered trademarks and Windows 7, Windows Vista, Windows XP, and Windows Server 2003 are trademarks of Microsoft Corporation. All other companies and product names may be trademarks or registered trademarks of their respective holders. MiniTutorial: Debugging Applications Using Visual Studio IZ-DOC-X86-0056 April 2015 400 Fifth Avenue www.intervalzero.com Fourth Floor Waltham, MA 02451 Phone: 781-996-4481 Overview IntervalZero RTX applications can be debugged using the familiar Microsoft Visual Studio development environment. This MiniTutorial will show how to debug: l A simple application l An application using an RTDLL function library To ensure you are running in a supported environment, please read the section Preparing your RTX Environment in the product documentation. This MiniTutorial corresponds with RTX 2012. Running an RTSS Application in the Debugger When Real-time Subsystem (RTSS) applications are debugged in the Visual Studio development environment, the RTX debugger add-in ensures that the RTSS project will be under RTX control. RTSS applications are started by the RTX loader instead of the Windows loader. For this reason, when debugging RTSS applications in Visual Studio, conditional breakpoints and the following options in the Debug pulldown menu (which would assume Windows control) are not supported: l Start without debugging l Attach to Process l Detach All Sample Programs Program source code that will be used in debug examples will come from existing applications found in the RTX samples directory. The default location for the RTX samples is: C:\ProgramData\RTX\samples The Visual Studio 2010 Development Environment was used for the debug examples. Real-Time Subsystem Before running or debugging any of the programs, ensure that the real-time subsystem is up by checking the Control tab in the RTX properties control panel. IZ-DOC-X86-0056 1 Overview Simple Visual Studio Debug Session The following steps will demonstrate a simple Visual Studio debug session, using one of the provided RTX sample programs. Follow along to: l Start Visual Studio and create a new project l Build the project l Perform simple debugging Start Visual Studio and Create a New Project Steps: 1. To begin your debug session, start Microsoft Visual Studio. 2. To check if the add-in has successfully been installed, select Add-in Manager from the Tools pull-down menu and look for RTX Debugger Support (with a check in the box to the left) in the list of available add-ins. Or, look for the RTX toolbar: 3. Start a new project by clicking File > New > Project IZ-DOC-X86-0056 2 Simple Visual Studio Debug Session 4. When the New Project wizard begins, select Rtx Application from the Visual C++ templates, name the project RtxRespTime and select a location to store project files. NOTE: The difference between the Rtx Application Wizard and Driver Wizard is the source template that will be provided. The RTX Application Wizard overview shows the initial default settings. To modify these defaults, click Next. IZ-DOC-X86-0056 3 Simple Visual Studio Debug Session 5. Select Multithreaded C Run-time support to allow your application to make supported C Runtime calls and then click Finish. NOTE: Clicking Next will allow you to create a basic application framework, which is not necessary since existing sample programs will be used. This session will use the existing System Response Time Measurement (SRTM) program found in the RTX samples directory. IZ-DOC-X86-0056 4 Simple Visual Studio Debug Session 6. Copy the Srtm.c source code file to the directory that was just created for the project RtxRespTime. The files now in the project directory should look something like this: 7. Add the Srtm.c program to your project by right-clicking Source Files and selecting Add → Existing Item... from the pull-down menu. 8. Browse to your new project directory, select the sample program that you recently copied there and click Add. IZ-DOC-X86-0056 5 Simple Visual Studio Debug Session Build the Project When the RTX Application Wizard runs, it creates solution configurations to build Win32 executable files with and without debug symbols (Debug / Release) and RTSS executable files with and without debug symbols (RTSSDebug / RTSSRelease). These solution configurations can be see in the pull-down menu. Steps: 1. To build all executable files at once, select Batch Build... from the Build pull-down menu. IZ-DOC-X86-0056 6 Simple Visual Studio Debug Session 2. Select the boxes to the right of each solution configuration and then click Build or Rebuild. Build output will display in the Output window at the bottom of the screen. If the output window is not visible, select Output from the View pull-down menu. ------ Build started: Project: RtxRespTime, Configuration: RTSSRelease Win32 -----Srtm.c RtxRespTime.vcxproj -> C:\Program Files\IntervalZero\RTX\samples\RtxRespTime\RTSSRelease\RtxRespTime.rtss StampTool: Successfully stamped file 'C:\Program Files\IntervalZero\RTX\samples\RtxRespTime\RTSSRelease\RtxRespTime.rtss'! ------ Build started: Project: RtxRespTime, Configuration: RTSSDebug Win32 ----Srtm.c RtxRespTime.vcxproj -> C:\Program Files\IntervalZero\RTX\samples\RtxRespTime\RTSSDebug\RtxRespTime.rtss StampTool: Successfully stamped file 'C:\Program Files\IntervalZero\RTX\samples\RtxRespTime\RTSSDebug\RtxRespTime.rtss'! ------ Build started: Project: RtxRespTime, Configuration: Release Win32 ----Srtm.c RtxRespTime.vcxproj -> C:\Program Files\IntervalZero\RTX\samples\RtxRespTime\Release\RtxRespTime.exe ------ Build started: Project: RtxRespTime, Configuration: Debug Win32 ----Srtm.c IZ-DOC-X86-0056 7 Simple Visual Studio Debug Session RtxRespTime.vcxproj -> C:\Program Files\IntervalZero\RTX\samples\RtxRespTime\Debug\RtxRespTime.exe ========== Build: 4 succeeded, 0 failed, 0 up-to-date, 0 skipped ========== Perform Simple Debug Steps: 1. Open the source file that you will be debugging by right-clicking the file name and selecting Open from the pull-down menu, or by double-clicking the file name. 2. Set the first breakpoint by double-clicking in the column to the left of the RtCreateTimer function call, or by right-clicking on the line and clicking Breakpoint > Insert Breakpoint in the pop-up menu. IZ-DOC-X86-0056 8 Simple Visual Studio Debug Session 3. Set a second breakpoint by double-clicking in the column to the left of the RtGetClockTime function call. 4. Select one of the available Solution Configurations from the short-cut menu, or by selecting Configuration Manager from the Build pull-down menu. To debug the Win32 version of the program, set the solution configuration to Debug. To debug the RTSS version of the program, set the solution configuration to RTSSDebug. IZ-DOC-X86-0056 9 Simple Visual Studio Debug Session 5. To start debugging, select Start Debugging from the Debug pull-down menu, or press the F5 key. 6. The RTX Server console window will open and display text from the program and then the debugger will stop the program at the first breakpoint. 7. To continue from the breakpoint, select Continue from the Debug pull-down menu or press the F5 key. IZ-DOC-X86-0056 10 Simple Visual Studio Debug Session 8. When the debugger stops at the second breakpoint, view variable values in the Autos window. If the debug windows are not visible, use the Windows option in the Debug pull-down menu to display them. Press the F5 key to continue debugging. 9. While debugging, you can select to Continue or to Stop Debugging from the Debug pull-down menu. If you select Continue, program execution will continue until it completes or reaches another breakpoint. If you select Stop, program execution will halt. After you have finished the debug session, you can close the RTX Server console window. IZ-DOC-X86-0056 11 Simple Visual Studio Debug Session Visual Studio Debug of RTDLL The following steps will demonstrate a simple Visual Studio debug session, when the application uses an RTDLL. An RTDLL is not an RTSS process, so it can be debugged within the Visual Studio instance that is debugging your application. This solution will use existing projects from samples directory (listed in the Overview at the start of this document). To debug an RTX application and an RTDLL, do the following: l Start Visual Studio and Create an Empty Solution l Add Projects to the Solution l Build Projects in the Solution l Register the RTDLL l Debug the Program and RTDLL Start Visual Studio and Create a New Solution Begin the debug session: 1. Start Microsoft Visual Studio and create a new project using: File > New > Project IZ-DOC-X86-0056 12 Visual Studio Debug of RTDLL 2. When the New Project window appears, expand Other Project Types, click Visual Studio Solutions and then select Blank Solution. Name the project RtxApp_wRTDLL, specify the location that you will store project files and then click OK. 3. You should now have a blank solution called RtxApp_wRtDll. Begin creating a new project that will contain the RTDLL by right-clicking the solution name and selecting Add > New Project IZ-DOC-X86-0056 13 Visual Studio Debug of RTDLL 4. In the Add New Project window, select the Visual C++ > Rtx Application template. Give the project a name, ensure it uses the same directory as the solution and then click OK. 5. Click Next in the Welcome window. IZ-DOC-X86-0056 14 Visual Studio Debug of RTDLL 6. To build an RTDLL, select RTX DLL, add C Runtime support and then click Finish. 7. Locate the sample program sampleRtdll.c. IZ-DOC-X86-0056 15 Visual Studio Debug of RTDLL 8. Copy the sampleRtdll.c program to the new RTDLL project directory. 9. Return to Visual Studio and add the sample program by right-clicking the SampleRtDll project Source Files and selecting Add > Existing Item from the pull-down menu. 10. Browse to the SampleRtDll project directory, select the sampleRtdll.c program and click Add. Create a new application to use the DLL 1. Right-click the RtxApp_wRtDll solution name and selecting Add > New Project from the pull-down menu. IZ-DOC-X86-0056 16 Visual Studio Debug of RTDLL 2. Select the Visual C++ > Rtx Application template, name the new project UsingRtDll, ensure it is using the same directory as your solution and then click OK. 3. In the RTX Application Wizard Welcome window, click Next. 4. In the RTX Application Wizard Application Settings window, select RTX application and C Runtime support and then click Finish. IZ-DOC-X86-0056 17 Visual Studio Debug of RTDLL 5. Locate the usingRtdll.c program in the RTX samples directory. 6. Copy the usingRtdll.c program to your new project directory. 7. Return to Visual Studio and add the sample program by right-clicking the UsingRtDll project Source Files and selecting Add > Existing Item from the pull-down menu. 8. Browse to the UsingRtDll project directory, select the usingRtdll.c program and click Add. You should now have a solution with the two projects you created. The SampleRtDll project will create an RTDLL and the UsingRtDll project will use the RTDLL. IZ-DOC-X86-0056 18 Visual Studio Debug of RTDLL Program and DLL Interaction The sample DLL can be built to run under Windows or RTX. When the DLL is built as a Win32 library, it will have a .DLL file extension. When it is built to run in the real-time subsystem, it will have a .RTDLL file extension. The program UsingRTDLL.c source file currently lists sampleRTDLL.dll (with the .dll extension) in its call to LoadLibrary. This is correct for all configurations, as the RTX Loadlibrary function call will load the correct dynamic library (DLL or RTDLL) based on the calling application Windows (exe) or Realtime ( RTSS). When the solution is built, the program that will use the DLL should startup when debugging begins. Ensure this is the case by right-clicking the UsingRtDll project and selecting Set as StartUp Project from the pulldown menu. IZ-DOC-X86-0056 19 Visual Studio Debug of RTDLL Build the Solution When the projects were created using the RTX wizards, four solution configurations were defined for each project. They allow the creation of Win32 executable files with, and without debug symbols (Debug / Release) and RTSS executable files with, and without debug symbols (RTSSDebug / RTSSRelease). Steps: 1. To select which configuration will be built, select Batch Build from the Build pull-down menu. IZ-DOC-X86-0056 20 Visual Studio Debug of RTDLL 2. This tutorial will only use the RTSSDebug configurations. You can check only SampleRtDll RTSSDebug configuration and UsingRtDll RTSSDebug configuration, or select all configurations. After configuration options have been selected, click Build or Rebuild. 3. Output from the build will be displayed in the debugger Output window. The solution directory will now have executable files for each of the projects. IZ-DOC-X86-0056 21 Visual Studio Debug of RTDLL Register the RTDLL Each time a new RTDLL is built (or changed) it must be registered. Register the RTDLL using the RtssRun command or by starting the program. Steps: 1. Launch RtssRun: IntervalZero > RTX 2012 > Tools > RtssRun 2. Browse to the location of the RTDLL that was just created, click the Register RTDLL radio button and then click OK. IZ-DOC-X86-0056 22 Visual Studio Debug of RTDLL 3. To verify that the RTDLL was registered, look for SampleRTDLL.RTDLL in the RTSS Task Manager by starting the program: IntervalZero > RTX 2012 > Tools > RTSS Task Manager Perform Debug of Program and RTDLL To debug the program and RTDLL, ensure that the configuration is set to RTSSDebug. Steps: 1. Set the first breakpoint in program UsingRTDLL.c by double-clicking in the column to the left of the RtCreateTimer function call or by right-clicking on the line and clicking Breakpoint > Insert Breakpoint in the pop-up menu. IZ-DOC-X86-0056 23 Visual Studio Debug of RTDLL 2. Set a second breakpoint in program UsingRTDLL.c by double-clicking in the column to the left of the call to function toggle (pointed to by FunctionPtr). This function is located in the RTDLL. 3. To start debugging, select Start Debugging from the Debug pull-down menu, or press the F5 key. IZ-DOC-X86-0056 24 Visual Studio Debug of RTDLL 4. If you get a message asking if you would like to rebuild the SampleRTDLL click No. A rebuild is not necessary since there were no changes since the previous build. 5. The debugger will stop at the first breakpoint, pointed to by a yellow arrow in a red circle. IZ-DOC-X86-0056 25 Visual Studio Debug of RTDLL 6. At the first breakpoint, click Modules at the bottom of the window. If symbols are not loaded for either of the modules, right-click and select Load Symbols from the pull-down menu. NOTE: If Modules is not available from the status bar at the bottom of the window, select Modules from the Windows option in the Debug pull-down menu to open the modules window. IMPORTANT! Visual Studio 2008 SP1 does not always load RTDLL symbols correctly. This is a known issue for RTX. 7. If necessary, locate the symbol file in the RTSSDebug subdirectory. The Output window should now indicate that symbols are loaded. 8. To continue from the first breakpoint, select Continue from the Debug pull-down menu or press the F5 key. 9. When the debugger stops at the second breakpoint, if this is the call to the toggle function, select Step Into or press the F11 key to step into the DLL function. Focus will now turn to the SampleRTDLL.c source code. IZ-DOC-X86-0056 26 Visual Studio Debug of RTDLL 10. To continue, select Step Out from the Debug pull-down menu or press Shift+F11. When focus returns to the SampleRTDLL.c program, you can select to Continue or to Stop Debugging from the Debug pull-down menu. If you select Continue, program execution will continue until it completes or reaches another breakpoint. If you select Stop, program execution will halt. IZ-DOC-X86-0056 27 Visual Studio Debug of RTDLL Resources For more information, visit the IntervalZero website at http://www.intervalzero.com/. IZ-DOC-X86-0056 28 Resources
© Copyright 2025