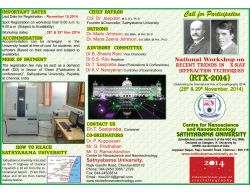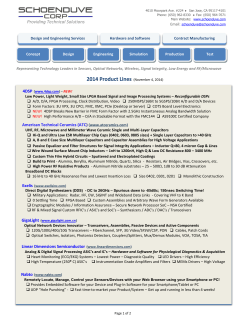Document
RTX MiniTutorial INCLUDING RTX 2012 RUNTIME WITH WINDOWS EMBEDDED STANDARD 7 Copyright © 1996-2015 by IntervalZero, Inc. All rights reserved. No part of this document may be reproduced or transmitted in any form or by any means, graphic, electronic, or mechanical, including photocopying, and recording or by any information storage or retrieval system without the prior written permission of IntervalZero, Inc. unless such copying is expressly permitted by federal copyright law. While every effort has been made to ensure the accuracy and completeness of all information in this document, IntervalZero, Inc. assumes no liability to any party for any loss or damage caused by errors or omissions or by statements of any kind in this document, its updates, supplements, or special editions, whether such errors, omissions, or statements result from negligence, accident, or any other cause. IntervalZero, Inc. further assumes no liability arising out of the application or use of any product or system described herein; nor any liability for incidental or consequential damages arising from the use of this document. IntervalZero, Inc. disclaims all warranties regarding the information contained herein, whether expressed, implied or statutory, including implied warranties of merchantability or fitness for a particular purpose. IntervalZero, Inc. reserves the right to make changes to this document or to the products described herein without further notice. Microsoft, MS, and Win32 are registered trademarks and Windows 7, Windows Vista, Windows XP, and Windows Server 2003 are trademarks of Microsoft Corporation. All other companies and product names may be trademarks or registered trademarks of their respective holders. MiniTutorial: Including RTX 2012 Runtime with Windows Embedded IZ-DOC-X86-0054 Standard 7 400 Fifth Avenue Fourth Floor Waltham, MA 02451 Phone: 781-996-4481 April 2015 www.intervalzero.com Contents Overview 1 WES7 Image Creation Steps 1 Install Windows Embedded Standard 7 Toolkit Create Image Using ICE 3 3 Put Image Files onto a Bootable Device 10 Boot the WES7 Install on the Target System 13 Customize the Image 15 Activate RTX 16 Installing From PE Image 17 Resources 18 i Overview Windows Embedded Standard 7 (WES7) provides the ability to create a customized embedded form of Windows that includes only those components that are needed by the target system. Earlier versions of Windows Embedded provided a more granular configuration process that required all components of the operating system to be selected before an image could be built. This process allowed IntervalZero to provide RTX Runtime components that could be directly added to a target image. With Windows Embedded Standard 7, Microsoft simplified the target creation process by changing the way that individual components are selected. As a result, RTX Runtime components can no longer be directly added to a target build. Instead, new functionality is available to automatically perform a silent install of RTX Runtime as WES7 is being installed onto the target system. With Windows Embedded Standard 7, there are two ways to build an image: l l The Express Path uses the Image Builder Wizard (IBW) to build an image based on the answers to basic configuration questions. The Advanced Path uses the Image Configuration Editor (ICE) to create an answer file that defines the functionality, software and settings that are needed in the image. This is the most flexible way to create an image and provides the ability to perform an unattended installation of WES7. This MiniTutorial will focus on the advanced path and walk you through the steps necessary to create a Windows Embedded Standard 7 image that includes the RTX 2012 Runtime with Update 3. More information on Windows Embedded Standard 7 can be found by looking at the links provided in the Resources section at the end of this document. WES7 Image Creation Steps Creating an image that includes the RTX Runtime requires the following steps: l Install the Windows Embedded Standard 7 Toolkit. l Start the Image Configuration Editor. l Create an Answer File (AF). l Select a Distribution Share (DS). l Add the RTX Silent Installer to the Distribution Share. l Add the RTX installation command to the Answer File. l Add Additional Components to the Image. l Analyze Installation Kit Dependencies. IZ-DOC-X86-0054 1 Overview l Validate the Answer File. l Create Image Files. l Create a Bootable Device. l Add Image Files to the Device. l Boot the WES7 Install on the Target System l Customize the Image. l Activate RTX. For more information, see the RTX Deployment Guide at http://www.intervalzero.com/technical-support/guides-and-minitutorials/. IZ-DOC-X86-0054 2 Overview Install Windows Embedded Standard 7 Toolkit The instructions in this MiniTutorial assume that the Windows Embedded Standard 7 Toolkit has already been installed. For information on obtaining the software, visit the Microsoft web page: Windows Embedded Standard Installation instructions can be found on the MSDN website at: Install Windows Embedded Standard 7 Toolkit on a Development Computer Create Image Using ICE The Image Configuration Editor (ICE) allows you to create an answer file that will define the components and settings for your target installation. Start the Image Configuration Editor: Once the Windows Embedded Standard 7 Toolkit has been installed, start the Image Configuration Editor from the Start menu by selecting: Windows Embedded Standard 7 > Image Configuration Editor Create an answer file: To create a new answer file From the File menu, select New Answer File. NOTE: The new answer file has a default name of Untitled. To name the file, save the answer file by selecting Save Answer File from the File menu. For now, ignore validation errors as they will be corrected later. IMPORTANT! The RTX Activation and Configuration utility, which is needed to license and configure RTX, requires Windows .NET Framework 4.0. In order to install .NET 4.0, you must add the Windows Update Standalone Installer component to your answer file. IZ-DOC-X86-0054 3 Install Windows Embedded Standard 7 Toolkit Select a distribution share: All components that will be used to build the image are stored in a distribution share (DS) folder. Using a shared folder allows the same source to be used to create multiple images. Preconfigured, default distribution shares include: l C:\Program Files\Windows Embedded Standard 7\DS For a 32-bit distribution built on a 32-bit development computer l C:\Program Files\Windows Embedded Standard 7\DS64 For a 64-bit distribution share built on a 32-bit development computer Since IntervalZero RTX Runtime supports only the 32-bit version of WES7, to ensure you have the correct distribution share: 1. Right-click the directory specification under the Distribution Share heading. 2. Click Select Distribution Share from the pop-up menu. 3. Browse to and then double-click: C:\Program Files\Windows Embedded Standard 7\DS NOTE: This assumes that Windows Embedded Standard 7 was installed in the default directory. Add the Windows .NET Framework 4.0 standalone installer and RTX Runtime Installer to the distribution share: The distribution share should contain all components needed to build the image. To include the .NET Framework and RTX Installer in the image, they must be added to a subdirectory of the distribution share. To do this: 1. Right-click the directory name at the top of the Distribution Share tree. 2. Select Explore Distribution Share... from the pop-up menu. 3. When an explorer window pops up: a. Browse to (or create, if it does not exist) the following subdirectory in the distribution share directory tree. <DS>\$OEM$ Folders\Custom Files\$OEM$\$1 Where the default value of <DS> is C:\Program Files\Windows Embedded Standard IZ-DOC-X86-0054 4 Install Windows Embedded Standard 7 Toolkit 7\DSSP1. b. Copy the .NET 4.0 installer (dotNetFx4.0_Client_x86.exe) to this subdirectory. NOTE: There is a known issue where .NET Framework 4.0 sometimes fails to install. If .NET 4.0 fails to install, install the .NET Framework 4.5 standalone installer at this step. c. Copy the RTX Runtime installer (RTX_2012_with_Update_3_Setup.exe) to this subdirectory NOTE: The \$OEM$\$1 directory represents the root of the drive onto which you will install Windows Embedded Standard 7. To ensure files in this $OEM$ directory and subdirectories are included in your image: 1. Right-click the Answer File (name, or "Untitled" if it has not yet been saved). 2. In the pop-up menu, click Insert Oem Folders Path. 3. Browse to <DS>\$OEM$ Folders\Custom Files\$OEM$ After the command has been added, you can see it by browsing the Answer File pane to Product\Operating System\Foundation Core\Windows Embedded Edition\Setup_x86, and then look for PathAndCredentials under OEMFoldersPaths in the Settings pane. For more information, refer to the MSDN article: Add Custom Files and Folders Using Image Configuration Editor Add the .NET Framework and RTX installation commands to the answer file: ICE allows the developer to add custom commands to the answer file. To perform an installation of the .NET 4.0 Framework and RTX Runtime, add them to the answer file as follows: 1. Right-click the Answer File (name, or Untitled if it has not yet been saved). 2. In the pop-up menu, click Insert Synchronous Command to Pass 7 oobeSystem. 3. Enter the .NET 4.0 Framework installation command using the full directory path. 4. Once the full directory path and command have been entered, click OK. As noted above, since the Installer file was copied to the \$OEM$\$1 subdirectory, it will be placed into the root of the WES7 target. In that case, your directory path should use C:\, an example of the command line would be : C:\dotNetFx4.0_Client_x86.exe IZ-DOC-X86-0054 5 Install Windows Embedded Standard 7 Toolkit 5. Right-click the Answer File (name, or Untitled if it has not yet been saved). 6. In the pop-up menu, click Insert Synchronous Command to Pass 7 oobeSystem. 7. Enter the RTX Runtime installation command using the full directory path. 8. Set the Order value to 2 9. Click OK. As noted above, since the Installer file was copied to the \$OEM$\$1 subdirectory, an example of the command line would be : C:\RTX_2012_with_Update_3_Setup.exe For information on installing the RTX Runtime Silently, see the RTX Silent Install Guide. NOTE: After the commands have been added, you can see them by browsing the Answer File pane to Product\Operating System\Foundation Core\Windows Embedded Edition\ShellSetup_x86, and then looking for CommandLine under the FirstLogonCommands, Synchronous Commands in the Settings pane. After the .NET 4.0 Framework and RTX Runtime install commands have run, you must reboot your system for the RTX Runtime installation to complete. After the target system boots and the .NET 4.0 Framework and RTX Runtime installations has run, the install kits will still reside in the base directory.You can optionally add a second synchronous command to remove the file, such as: cmd /c del "C:\dotNetFx4.0_Client_x86.exe" cmd /c del "C:\RTX_2012_with_Update_3_Setup.exe" Add additional components to the image: A new WES7 answer file begins with the Windows Embedded Edition Foundation Core component. Additional components are selected by the user. RTX requires both the Windows Installer and the Device Driver Frameworks. Follow these instructions to add each component: 1. Expand the Distribution Share to locate the component. 2. Right-click the component. 3. From the pop-up menu, click Add to Answer File. A new WES7 answer file requires the following components: IZ-DOC-X86-0054 6 Install Windows Embedded Standard 7 Toolkit l Packages > FeaturePack >.NET Framework > .NET Framework 2.0 Client Profile l Packages > FeaturePack >.NET Framework > .NET Framework 3.0 Client Profile l Packages > FeaturePack >.NET Framework > .NET Framework 3.5 Client Profile l Packages > FeaturePack > System Services > Windows Installer l Packages > FeaturePack > Devices and Printers > Driver Frameworks l Packages > FeaturePack > Management > Windows Application Compatibility l Packages > FeaturePack > Management > Windows Updates l Packages > FeaturePack > Management > System Management > Group Policy Management l Packages > FeaturePack > Management > System Management > System Management Administration l Packages > FeaturePack > Management > System Management > System Management Utilities l Packages > FeaturePack > Management > Power Management l Packages > FeaturePack > Networking > Remote Access Service (RAS) (required for activation over a network connection) NOTE: RTX requires .NET 4.0 for configuration on Windows 7 systems. Additional components can be added either by selecting them individually, or by including a template that contains a common group of features. The WES7 kit provides the ability to use one of several predefined templates. To view and select one of these, do the following: 1. Expand the Distribution Share to locate Templates > IBW. 2. Right-click a template. 3. Select Add to Answer File from the pop-up menu. NOTE: Once you have selected each of the components that you want to include, you can save your own template to be used as an initial starting point for future image builds. Analyze installation kit dependencies: The Image Configuration Editor provides a tool to analyze a silent installer file and determine what components it depends upon. Analyze the RTX Runtime installation file as follows: IZ-DOC-X86-0054 7 Install Windows Embedded Standard 7 Toolkit 1. From the Tools pull-down menu, select Analyze Static Dependencies. 2. Browse to the RTX_2012_with_Update_3_Setup.exe file that was added to your selected distribution share. 3. A pop-up status window will appear while static dependencies are being analyzed. 4. In the Analyze Static Dependencies window l Select Required Packages. l Enter a name for the file subfolder (such as RtxDependencies). l Click OK. The selected components will now be in the Answer File. Validate the answer file: The new answer file will include the Windows Embedded Edition Foundation Core and any additional components you have added. Some of the components that were added will have required dependencies and others will allow you to select from a group of optional dependencies. To ensure that all required and optional dependencies are included, 1. From the Validate menu, select Validate Only. 2. In the Messages Pane at the bottom of the window, double-click each validation description and select optional and required components from the Resolve Dependencies window. Repeat the steps above until no more validation errors are displayed. NOTE: After making any changes to the answer file (such as adding components or importing a template) you should repeat the validation steps to ensure any dependencies are satisfied and then save the answer file using File > Save Answer File. Create image files: Once all selections have been made and the Answer File has been saved, create image files that will be copied to a bootable device. Create the Windows Image Builder Wizard (IBW) files using: Tools > Create Media > Create IBW Image from Answer File Select a directory location to store the IBW image files. Remember this directory location, as it will be needed when the image is put onto a bootable device. For example, C:\temp\IBW_wRTX_Image. IZ-DOC-X86-0054 8 Install Windows Embedded Standard 7 Toolkit Optional installation procedure: This MiniTutorial walks you through the steps needed configure a single device that will boot and then automatically begin setup of the WES7 install. It is also possible to install WES7 after booting from a lightweight or preinstallation environment (PE) version of Windows. To do that, see the section titled Installing From PE Image at the end of this document. Once the image has been saved, you can exit the Image Configuration Editor. IZ-DOC-X86-0054 9 Install Windows Embedded Standard 7 Toolkit Put Image Files onto a Bootable Device To install the new Windows Embedded Standard 7 onto your target, you must first create a bootable device. The steps needed to create bootable media that will automatically run Setup from the IBW image are listed below. 1. Create a bootable device (USB flash drive, CD-ROM disk or other bootable media). 2. Copy all files from the IBW image directory to the bootable device. 3. Boot the target system from the newly configured device and setup of the IBW image files will automatically begin. Instructions for creating a bootable USB Flash Drive (UFD) and for creating a bootable CD-ROM are given below. Select one of these, or read the following MSDN article for help with other device options: Image Builder Wizard – Quick and Easy Embedded OS Creation NOTE: Instructions are given for creating a bootable UFD and for creating a bootable CD-ROM. Other media that can be booted on your system can also be used. Only one media type needs to be selected and created. Create a bootable UFD with IBW image files: To create a bootable USB Flash Drive (UFD) open a command prompt with Administrator privileges and use the diskpart utility as shown below. These instructions can also be found in the MSDN article titled Create a Bootable Utility UFD. NOTE: The diskpart utility in Windows XP does not show removable storage in a disk list. So, this step should be performed using a Windows Vista or Windows 7 system. 1. Start the disk partition tool: diskpart 2. Determine your disk number: list disk 3. Select your device select disk <disk_number> 4. Remove partition and volume information clean IZ-DOC-X86-0054 10 Put Image Files onto a Bootable Device 5. Create a primary partition create partition primary 6. Set focus to the newly created primary partition select partition 1 7. Mark the partition with focus as a valid system partition active 8. Format the partition format FS=ntfs LABEL=<Label> QUICK 9. Assign a drive letter to the partition assign or assign LETTER=<L> 10. Exit the diskpart utility exit Copy all files from the IBW image directory to the bootable UFD using the following command: xcopy C:\temp\IBW_wRTX_Image\*.* /s /e /f L:\ where C:\temp\IBW_wRTX_Image is your IBW image file directory and L:\ is your UFD drive letter. Create a bootable CD-ROM with IBW image files: To create a bootable CD-ROM with IBW image directory files, you must first create an ISO that contains a bootable image of the IBW directory as follows: 1. From the Start menu on the development computer, select All Programs > Windows Embedded Standard 7 > Windows PE Tools Command Prompt A Windows PE Tools Command Prompt window opens. 2. At the Windows PE Tools command prompt, use the Oscdimg tool to create an ISO file that has the contents of the image directory you created, using the ETFSBOOT.COM command located in the BOOT subdirectory. For example, if your image directory is C:\temp\IBW_wRTX_Image and you want to create your ISO in C:\temp\, called IBW_wRTX.iso type the following: oscdimg -n -bc:\temp\IBW_wRTX_Image\BOOT\ETFSBOOT.COM C:\temp\IBW_wRTX_Image C:\temp\IBW_wRTX.iso IZ-DOC-X86-0054 11 Put Image Files onto a Bootable Device Where parameters to oscdimg are: -n allow long names -blocation - Location of boot sector file (no space after the "b") Location of image source files Location of target ISO file The Oscdimg command above will create a bootable ISO file named IBW_wRTX.iso in the c:\temp\ folder. Using CD-ROM burning software, burn the ISO file to a blank CD-ROM. For more information, refer to the MSDN article: Create and burn the ISO file to a CD-ROM IZ-DOC-X86-0054 12 Put Image Files onto a Bootable Device Boot the WES7 Install on the Target System The Image Configuration Editor allows you to create an answer file that includes the components and settings for an image that will be installed onto your target system. NOTE: When the image created by this MiniTutorial is installed onto the target system, you will be prompted for basic settings. To configure an answer file to be fully unattended, see the Resources section at the end of this document. Before booting your image, check that the system BIOS is set to ensure that the boot order includes the device that you have built your IBW image onto. After inserting your boot media, the following should occur: l Messages will display indicating: n Windows is loading files n Starting Windows n Setup is Starting l License agreement will be displayed. Read and accept terms and click Next. l Language preferences will be displayed. Select and click Next. l Available disks will be displayed. l n Select the disk for the target installation. n To format the disk, expand drive options and select Format. n To use the selected disk click Next. Windows installation messages will appear including: n Copying Windows files n Expanding Windows files n Installing features and updates The system will reboot to apply system settings. When the system comes back up, the Windows Boot Manager will include Windows Embedded Standard as a new boot option. IZ-DOC-X86-0054 13 Boot the WES7 Install on the Target System NOTE: If using a bootable UFD, remove it after system files have been copied, and before a reboot occurs. IZ-DOC-X86-0054 14 Boot the WES7 Install on the Target System Customize the Image The first time you start your image, the following setup prompts will appear. l Username and Computer name l An optional user password l Product key Customization will continue after selecting one of the following: l User recommended settings l Install important updates only l Ask me later The last prompt will be for time and date settings. After screens for Welcome and Preparing your desktop the RTX Runtime installation will occur. n A Windows Security pop-up window will confirm the installation IntervalZero software. Click Install to continue. n A warning that setup was unable to interface with the power management service may appear. Since RTX does not use Power Management services, this warning can be ignored. Click OK to continue. After the installation of RTX, you must reboot your system for the RTX Runtime installation to complete. IMPORTANT! To confirm that the system has been rebooted after the installation of RTX, go to the Control tab of the RTX Properties control panel. If status is Undetermined, the system needs to be rebooted. If status is Stopped you can start the subsystem by clicking the Start button. To make custom changes to the Windows Image (.wim) file of a target system that has been installed and is running, use the Deployment Image Servicing and Management (DISM) tool. IZ-DOC-X86-0054 15 Customize the Image Activate RTX For instructions on how to activate RTX, see the RTX Deployment Guide at http://www.intervalzero.com/support/useful-documentation/. IZ-DOC-X86-0054 16 Activate RTX Installing From PE Image This MiniTutorial walks you through the steps needed to configure a single device that will boot and then automatically begin setup of the WES7 installation. It is also possible to install WES7 after booting from a lightweight, or preinstallation environment (PE) version of Windows. To do this, follow the steps below. If you do not already have a bootable PE device, do the following. Steps: 1. Create a PE image from ICE using: Tools > Create Media > Create Windows PE Image Select a directory location to store the PE image files, such as C:\temp\PE_Image\ 2. Create a bootable device (USB flash drive, CD-ROM disk, etc.). 3. Copy all files from the PE image directory to the bootable device. 4. Boot from the bootable device containing PE image files. To perform the install: 1. Copy all files from the customized IBW image to other media or to the target machine. 2. After the PE system has booted, run Setup from the IBW image files. IZ-DOC-X86-0054 17 Installing From PE Image Resources For more information, see the following documents: l Windows Embedded Standard: Product Overview l Windows Embedded Standard 7 Technical Overview l Windows Embedded Standard 7 on-line documentation l WES7 documentation section on Building Images l l Windows Embedded Standard White Papers link to Architectural Comparison of Windows Embedded Standard 7 vs. Windows Embedded Standard 2009 Configure an Answer File to be Unattended IZ-DOC-X86-0054 18 Resources
© Copyright 2025