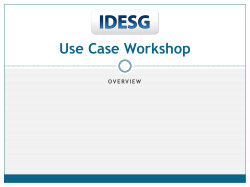Getting Started with MediaWiki
http://open4A.com Getting Started with MediaWiki By Lynda Thater and Neville Richter ©2007 Version 1.0 Tutorial Objective: The objective of this tutorial is to learn some of the basics about installing and configuring a MediaWiki website. MediaWiki is the most popular Open Source web-based wiki software. For example, wikipedia, the famous online encyclopedia, is built with MediaWiki. It is a content management system that can be used to manage an organisation’s knowledge. Although its basic premise is that any user can upload and modify content, the software can be modified to only allow authorized users these actions. During this tutorial, you will learn how to install the MediaWiki software and setup a basic website. Exercises will include creating and personalizing your first account, creating and editing text, setting up navigation menus and modifying user rights. Note: To do this tutorial you’ll need the latest copy of MediaWiki. Go to http://www.mediawiki.org/wiki/Download and download the latest version. This tutorial was written in May 2007 using the latest release at the time, version 1.9.3. The documentation for MediaWiki can be found at http://www.mediawiki.org/wiki/MediaWiki. But for quick links to the documentation for End-Users, try the User Hub at http://www.mediawiki.org/wiki/User_hub -- or consult the documentation for Systems Administrators at the Sys Admin Hub at http://www.mediawiki.org/wiki/Sysadmin_hub. Getting Started with MediaWiki -- Tutorial Page 1 of 24 http://open4A.com Step One: Installing MediaWiki 1. Download and Extract MediaWiki files. MediaWiki requires that a web server, as well as a MySQL DBMS and PHP scripting are installed prior to use. If this is your first time installing a content management system, it is recommended that you install something like WAMP or XAMPP (Windows), LAMP (Linux) or MAMP (Mac OS X) that implements Apache, MySQL and PHP5. Locate where your webserver stores web pages (the server’s document root or your public HTML directory). For example, is it under \htdocs or \www (Windows) or /var/www (Linux) ? Extract the MediaWiki source files into that directory. A new directory called mediawikix.x/ where x.x is the version number will be created. All the files and directories needed to run MediaWiki will be copied into this directory. Rename the MediaWiki directory to your site name (for example, testwiki or yourname). 2. Run the MediaWiki installation process. Go to http://localhost/yoursitename in your browser. There should be a pretty flower with the words, ‘Please Setup the Wiki first’. Click on the link on the screen to do this. Note: It is assumed for this tutorial that you are going to run MediaWiki from localhost. If you aren’t, then replace localhost with your URL. When running the installation process, the first thing done is to check that the Environment is correctly setup on your computer to run MediaWiki (for example, that PHP, MySQL, etc are installed and working). If all is okay, at the end of the check it should say in green “Environment checked. You can install MediaWiki.” If not, check the error messages because you may have not installed a component correctly. Fix any problems before continuing. If you require more extensive help, then please refer to the mediawiki SysAdmin Hub. If everything was okay, start filling in the Site Configuration Form. Follow the instructions and enter in the appropriate information. Don’t forget to click on the Install MediaWiki! button at the end of the screen when you are done: Getting Started with MediaWiki -- Tutorial Page 2 of 24 http://open4A.com Site Configuration Form Wiki name: Contact e-mail address: Language: Copyright/license: Admin username and password: Shared memory caching: E-mail features (global): Database config: Must not be blank or "MediaWiki". Give your wiki a short name, like TutorialWiki, without punctuation or spaces. Enter your contact email. Select the language – currently over 70 languages are supported. Select the license you want to use for your website. Read about different GNU GPL at http://www.opensource.org/licenses/gpl-license.php or Creative Commons at http://creativecommons.org/license/. Select one you’ll easily remember. For this beginners tutorial, select “No Caching”. Select *Disabled if you don’t have mail working on your server. Select MySQL for database type.Your database is running on the localhost. Enter a short name for the database (eg tutorialwiki), and a NEW username and password to use for administering the wiki (eg wikiadmin). If you have access to the superuser (root) account on the MySQL database system, then put that information in under superuser account, because it will allow you to create the NEW account mentioned in the previous sentence. Now click on Install MediaWiki!. If everything went well, there should be a message to say that MediaWiki has been installed. You can click on the link to go to your new wiki website. The last step will be to move the file called “config/LocalSettings.php” to the parent directory (eg /www/yoursitename). Getting Started with MediaWiki -- Tutorial Page 3 of 24 http://open4A.com Step Two: Creating and customizing your login account 1. Create a new account: Click on “log in/create account” in the top right corner of the screen. Since you don’t have an account yet, you’ll have to create one. Click on “create an account” and fill in the following information. Create account Already have an account? Log in. Username: Password: Retype password: E-mail *: Real name *: Remember my login on this computer * E-mail (optional): Enables others to contact you through your user or user_talk page without needing to reveal your identity. * Real name (optional): if you choose to provide it this will be used for giving you attribution for your work. Submit the form by clicking “Create Account”. Getting Started with MediaWiki -- Tutorial Page 4 of 24 http://open4A.com 2. Customize your account: At the next screen, click on “My Preferences” in the top right hand corner. This will allow you to customize your login account to suit your requirements. Click on each of the tabs to set your preferences: User profile, Skin, Files, Date and time, Editing, Recent changes, Watchlist, Search, and Miscellaneous. Remember, the changes you make here only affect your user account, not the entire site. We’ll do that in Step Four. Step Three: Create and edit pages Before we go much further, we need to understand how MediaWiki adds and manages pages on the website. This is how it works: Type the name of the page you are looking for in the search box on the left-sidebar. If a page exists with that title, you can click on the 'edit' tab at the top of the page. If there is no page with that title, you'll have the option to create a new page. When creating/editing the page use wiki markup code and simple HMTL code. You can use the buttons at the top of the Edit box to help you insert the appropriate wiki markup code. Let’s begin. 1. Create a page First make sure you have a user account and login. Go back to Step 2 if you need to create an account, otherwise click on the “log in / create account” in the top right corner. In the search box, type “SUNDAY”. The search results should look like: Getting Started with MediaWiki -- Tutorial Page 5 of 24 http://open4A.com Click on “create this page.” Getting Started with MediaWiki -- Tutorial Page 6 of 24 http://open4A.com An easy way to create a page is to use the buttons at the top of the Editing box. Use this to bold your text. Change the font to italics. Create an Internal Link to another page on your local wiki. Create an External Link outside of your wiki. Make the text a Heading 2 size. Insert an image. Insert a media file. Convert the text to Latex compatible maths formulas. Omit any formatting. Add your user signature and datestamp to the page. Insert a horizontal line. Now we’ll try each of these out. In the Edit box type the following: Welcome to my Sunday Page Things I like to do on Sundays. <UL> <LI>I <LI>I <LI>I <LI>I </UL> like like like like to to to to sleep.</LI> go walking.</LI> go bicycling.</LI> go shopping.</LI> My Favourite Days: I don't like Mondays. But I like Fridays. My favourite list of movies is at http://www.imdb.com/chart/top. Getting Started with MediaWiki -- Tutorial Page 7 of 24 http://open4A.com To insert the Wiki Markup Code, just highlight the text and click on the appropriate button. Make the first sentence a Heading 2 size. The code should now look like: == Welcome to my Sunday Page == Make the second sentence bold. The code should look like: '''Things I like to do on Sundays.''' there should be 3 apostrophes ' around the text. Insert a horizontal line after the list of things I like to do. ---Change the font to italics for the phrase My Favourite Days. ''My Favourite Days:'' Create an Internal Link to another page on your local wiki. Highlight the word “Mondays” and click on the Ab icon. (Don’t worry that the links don’t currently exist, we’ll make them in the next exercise.) I don't like [[Mondays]]. But I like [[Fridays]]. Create an External Link outside of your wiki. Highlight the imdb URL and click on the icon. This will create the link. But you also need to type in a label that will appear on the web page. Type “IMDb Database” after the URL. [http://www.imdb.com/chart/top IMDb Database] Add your user signature and datestamp to the bottom of the page. Just click on the icon, and the code will be inserted. --~~~~ Getting Started with MediaWiki -- Tutorial Page 8 of 24 http://open4A.com Click on SAVE PAGE and view your new web page. You didn’t have to use the buttons, instead you could just enter the Wiki Markup code. We’ll learn more about the Wiki Markup code in a later Step. We’ll just keep it simple for now. 3. Create pages called Monday and Friday. Create two pages called Monday and Friday. Use the instructions on the previous pages if you require. Write whatever you want on these pages. Now the links to these pages from the SUNDAY page should work. Try that out. From the SUNDAY page, click on the link to the Monday page and check that it works correctly. Hint: do you remember how to find the SUNDAY page? In the search box, type “Sunday”. It should find the Sunday page. Getting Started with MediaWiki -- Tutorial Page 9 of 24 http://open4A.com 4. Rename a Page. Go to the Sunday Page. Click on ‘MOVE’ on the tab at the top of the page. If the ‘MOVE’ tab isn’t there, just make sure you are logged in with the wiki administrator account. Type in a new name for the page, such as “Saturday”. Click on “Move Page”. Getting Started with MediaWiki -- Tutorial Page 10 of 24 http://open4A.com 5. View the history of a page You can view the history of modifications of a page by clicking on the ‘History’ tab. Go to the Saturday page (the one you just renamed in the previous exercise) and click on the History tab. Read through the list. You can see the whole history of a page, from its creation. Notice there is a date/time stamp. The username or IP of the contributor who modified the page is displayed. The bolded m means this was a minor edit only. You can compare versions of a page (to verify the modifications made). Click on CUR to compare an old version with the current version Click on LAST to compare a version with the previous one. Click on Contribs to see every page that user has contributed to the wiki. Click on Block to ban a user from contributing to the wiki. Click on Rollback to revert to a previous version of the page. Note: It is a good practice whenever modifying a page, to include a one line summary of the changes you are making in the box at the bottom of the edit screen. If you are making minor edits, then tick the ‘minor edits’ option. Getting Started with MediaWiki -- Tutorial Page 11 of 24 http://open4A.com 6. Talk about or discuss a page Every page has an associated ‘talk’ or ‘discussion’ page. Go to the Saturday page and click on the ‘Discussion’ tab at the top. Here users can discuss the content of a page, article, template, etc. The first time you create a talk page you are taken straight to the Editing Talk page. Type something in like the following screenshot: 1. Remember to add four tildes ~~~~ to automatically add your signature and date/time stamp and save your work. 2. Next time you are adding a comment to an existing talk page, click on the + tab to edit. Getting Started with MediaWiki -- Tutorial Page 12 of 24 http://open4A.com 7. Protect a page so only registered users can modify it When if was first released, the MediaWiki software allowed anyone to contribute and modify content. In the latest versions you can set permissions so only registered users, specific users or groups can modify or move the pages. Go to the “Friday” page. Click on the “Protect” tab. You should see the following screen. Highlight under the Edit column, “BLOCK UNREGISTERED USERS”, and click “Confirm”. Now the Friday page should be protected from unregistered users trying to modify it. Let’s test out the protections. Click on Logout in the top right-hand corner. You should now be an unregistered user. Notice the top right-hand corner. It should say your IP address. Go to the Friday page. Notice there is no longer a tab that says ‘Edit’. Instead there is one called ‘View Source’. Getting Started with MediaWiki -- Tutorial Page 13 of 24 http://open4A.com Do You Know? Have you ever wondered what the word ‘wiki’ means? No, it’s not an acronym and the letters don’t stand for anything. Instead, the word ‘wiki’ is a Hawaiian word. Wiki-Wiki in Hawaiian means ‘very quick’ or ‘fast’. Wikis use software to enable the creation of quick, simple, and easy-to-use collaborative websites. This means that many people can be the authors or contributors to the content of the website. The first wiki was developed in 1994 by Ward Cunningham and it was called WikiWikiWeb. You can read more about it at wikipedia. Step Four: Customize the site Now we will start customizing the look of the website. You can make changes to your website by adding or modifying the appropriate lines in the LocalSettings.php file. This involves two steps: 1) look at the /includes/DefaultSettings.php file to find the settings you would like to configure; 2) copy those lines to the LocalSettings.php file and modify them if necessary. Getting Started with MediaWiki -- Tutorial Page 14 of 24 http://open4A.com 1. Change the logo First we will change the logo at the left side of the screen. The easiest way to do this is to just create a new logo image file (using your favourite image software) and save the image as wiki.png. Then copy this file to /skins/common/images/wiki.png. The logo should be the following size: width= 135px by height= 135-150px. Another way to change the logo is to specify the location of the logo image file in the localsettings.php file. Add the line: $wgLogo = "/mediawiki/skins/common/images/wiki.png"; and change it to point to you new logo. Tip: Sometimes if you’ve made a change but it doesn’t show up you might need to purge the webpage cache. You can manually clear the cache by typing in: ?action=purge in your web browser after the page name. Eg. http://yoursitename/index.php/Main_Page?action=purge to clear the Main Page’s cache. 2. Change the default skin for the entire site In the localsettings.php file search for $wgDefaultSkin and change it to ‘standard’. Save the localsettings.php file and reload your website. Try out the other skins and pick the one you like best. In the following box you will find the code for the localsettings.php file. ## Default skin: you can change the default skin. Use the internal symbolic ## names, ie 'standard', 'nostalgia', 'cologneblue', 'monobook': $wgDefaultSkin = 'monobook'; Getting Started with MediaWiki -- Tutorial Page 15 of 24 http://open4A.com 3. Change the navigation menu at the left-hand side. The navigation menu appears at the left-hand side of the screen (in the default skin). In the search box, type in “MediaWiki:Sidebar”. Click on the “Edit” tab. The edit box should appear. Note the syntax for the sidebars: One star = * navigation * = Two stars = ** = ** Saturday|Saturday Getting Started with MediaWiki -- Tutorial the Menu Section Title This creates the navigation submenu the Menu Option If you click on this link, then you will be taken to page “Saturday”. The second “Saturday”, after the |, is the text that appears on the screen. Page 16 of 24 http://open4A.com Step Five: Uploading files and linking to them 1. Configuring Upload Options For security reasons, uploads are disabled by default. So first we have to allow uploads. This is a variable modified in the localsettings.php file. Open the localsettings.php file and search for $wgEnableUploads (This option enables uploads and shows a link to upload page on the toolbox menu.) o Change it to = ‘true’ Uploads will now work, but only IMAGE files (png, gif, jpg and jpeg) file types will be allowed. To change this and allow files like pdf, doc, rtf, etc, you’ll have to modify the $wgFileExtensions variable in the localsettings.php file. o Open the includes/defaultsettings.php file and copy the lines for the $wgFileExtensions variable to localsettings.php. See below. /** This is the list of preferred extensions for uploading files. * Uploading files with extensions not in this list will trigger a warning. */$wgFileExtensions = array( 'png', 'gif', 'jpg', 'jpeg' ); Add doc, rtf, odt, pdf and txt files to the $wgFileExtensions list. See below. /** This is the list of preferred extensions for uploading files. * Uploading files with extensions not in this list will trigger a warning. */$wgFileExtensions = array( 'png', 'gif', 'jpg', 'jpeg', 'pdf', 'doc', 'rtf', 'odt', 'txt' ); This is all you have to do at a minimum to get uploads to work. However, take some time now to see what other options are available. The following is copied from the includes/defaultsettings.php file and includes options you can set for uploads to make your site more secure. /** Files with these extensions will never be allowed as uploads. */ $wgFileBlacklist = array( # HTML may contain cookie-stealing JavaScript and web bugs 'html', 'htm', 'js', 'jsb', # PHP scripts may execute arbitrary code on the server 'php', 'phtml', 'php3', 'php4', 'php5', 'phps', # Other types that may be interpreted by some servers 'shtml', 'jhtml', 'pl', 'py', 'cgi', # May contain harmful executables for Windows victims 'exe', 'scr', 'dll', 'msi', 'vbs', 'bat', 'com', 'pif', 'cmd', 'cpl' ); /** Files with these mime types will never be allowed as uploads Getting Started with MediaWiki -- Tutorial Page 17 of 24 http://open4A.com * if $wgVerifyMimeType is enabled. */ $wgMimeTypeBlacklist= array( # HTML may contain cookie-stealing JavaScript and web bugs 'text/html', 'text/javascript', 'text/x-javascript', 'application/xshellscript', # PHP scripts may execute arbitrary code on the server 'application/x-php', 'text/x-php', # Other types that may be interpreted by some servers 'text/x-python', 'text/x-perl', 'text/x-bash', 'text/x-sh', 'text/x-csh', # Windows metafile, client-side vulnerability on some systems 'application/x-msmetafile' ); /** This is a flag to determine whether or not to check file extensions on upload. */ $wgCheckFileExtensions = true; /** * If this is turned off, users may override the warning for files not covered * by $wgFileExtensions. */ $wgStrictFileExtensions = true; /** Warn if uploaded files are larger than this (in bytes)*/ $wgUploadSizeWarning = 150 * 1024; For help identifying the full list of configuration options see: http://www.mediawiki.org/wiki/Help:Configuration_settings 2. Uploading a file In the toolbox menu at the left side of the screen, look for “Upload File.” Click on Upload file (If it’s not there, click on “Special pages” (and select Upload file from the list). Use the browse option to select Source Filename on your local system. Type in a summary (short description of the file contents) and click on Upload File. You might get warning messages if the file is too large, or not of the right ‘type’ – see previous exercise. If all is successful you will be taken to the new page with links to your uploaded file. Try uploading two files: one image and one document. Getting Started with MediaWiki -- Tutorial Page 18 of 24 http://open4A.com 3. Displaying or linking to the uploaded file. Linking to the Image file. Create a new page called Wednesday. o Click on the button to include the Wiki Markup for displaying an image. o [[Image:Name of image]] o Modify the Wiki Markup to point to your image you just uploaded. Now we will make a link to the Document file you uploaded in the previous exercise. o Click on the button to insert the Wiki Markup for linking to a media file. o [[Media:filename|the text label you want to appear in the saved page]] o Change the code to point to the document you just uploaded and give it a label as well. o Refer to the example below. Save your changes and view the page. Getting Started with MediaWiki -- Tutorial Page 19 of 24 http://open4A.com Step Six: Special Pages & Categories 1. Learning About the Content on Your Website In the toolbox navigation menu (left-hand side of the screen), click on “special pages”. This takes you to a page that lists links to a lot of information an admin would like to know about the wiki website. Take a look around by clicking on the links and find out what you can learn about your website. For example, at a minimum click on: o All Pages o File Lists o Popular Pages o Statistics 2. Categorizing Content You can sort your pages into categories to make it easy to find again. For example, let’s put the pages Saturday, Monday and Friday into a category called “Days of the Week”. o Add the following line to the END of the Saturday, Monday and Friday pages. [[Category: Days of the Week]] o Make sure it is the last line of code because it will add a box to the bottom of the page. Save the page and it should look like the following. o Do this for each of the three pages. Getting Started with MediaWiki -- Tutorial Page 20 of 24 http://open4A.com Now click on “Days of the Week” on the Monday page. It will take you to the Edit Days of the Week Categories page. Preview the page and click on the “Save Page” button at the bottom. It will now display the pages that are members of the Days of the Week category, in alphabetical order. Step Seven: Wiki Markup Code In the next table you’ll find a quick guide to most Wiki Markup Code that you’ll need to develop a MediaWiki website. Make another page for Tuesday or Thursday and try to use all of the examples in the Quick Summary table. Getting Started with MediaWiki -- Tutorial Page 21 of 24 http://open4A.com Wiki Markup Language – Quick Summary of Usage Font Styles: Wiki Markup Code Notes on usage Bold '''bold''' Use 3 single apostrophes Italics ''italics'' Use 2 single apostrophes Bold and Italics '''''bold and italics''''' Use 5 single apostrophes Horizontal line ---- Use 4 dashes Heading 1 ==heading level 1== Use 2 = signs Heading 2 ===heading level 2=== Use 3 = signs Heading 3 ==== heading level 3==== Use 4 = signs Heading 4 ===== heading level 4 ===== Use 5 = signs Internal link [[Link to another page]] Eg. [[Monday]] Internal link with label [[Link|Label for link]] Eg. [[Monday:MONDAY]] External link [[http://www.week.com]] External link with label [[http://www.week.com|Label for link]] Link to image [[Image:filename.extension| Alternative text for image]] Eg. [[Image:Monday.jpg]] Link to image with a frame [[Image:filename.png|frame]] Puts a border around the image and right-justifies it. Link to thumbnail of image [[Image:filename.png|thumb]] Shows a small version of the image. Link to download a file [[Media:filename.extension| Label for the link]] Eg. [[Media:Mon.pdf|Monday]] Headers: Links: Lists Bullet lists *list item Numbered lists #list item Misc Category [[Category:Category Name]] Signature --~~~ Links to user’s page Signature Plus Timestamp --~~~~ Use four tilde’s Redirect to another page #REDIRECT[[pagename]] Getting Started with MediaWiki -- Tutorial Page 22 of 24 http://open4A.com Step Eight: Learn some more! Okay, that’s it for now. So far, you have learned a lot about MediaWiki in this session. You now know how to install the MediaWiki software, create and personalize a user account, configure site information, create and modify navigation menus, upload files and link to them, write Wiki Markup Language and create content. Your next step is to map out your website and start creating more content for your MediWiki website. Copyright Information This document, Getting Started with MediaWiki, is copyrighted (c) 2007 by Lynda Thater and Neville Richter at http://open4a.com. Permission is granted to copy, distribute and/or modify this document under the terms of the GNU Free Documentation License, Version 1.1 or any later version published by the Free Software Foundation; with no Invariant Sections, with no FrontCover Texts, and with no Back-Cover Texts. A copy of the license is available at http://www.gnu.org/copyleft/fdl.html. If you have questions, please contact the authors – lynda at open4a.com or neville at open4a.com Getting Started with MediaWiki -- Tutorial Page 23 of 24 http://open4A.com References to remote sites: User's Guide for information on using the wiki software. http://meta.wikimedia.org/wiki/Help:Contents Configuration settings list http://www.mediawiki.org/wiki/Help:Configuration_settings MediaWiki FAQ http://www.mediawiki.org/wiki/Help:FAQ MediaWiki release mailing list http://lists.wikimedia.org/mailman/listinfo/mediawiki-announce WAMP (Apache, MySQL and PHP) Server Software, http://www.wampserver.com XAMPP (Apache, MySQL and PHP) Server Software, http://www.apachefriends.org/en/xampp.html OpenClipart http://openclipart.org (free images) Getting Started with MediaWiki -- Tutorial Page 24 of 24
© Copyright 2025