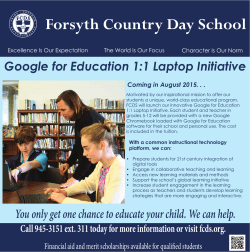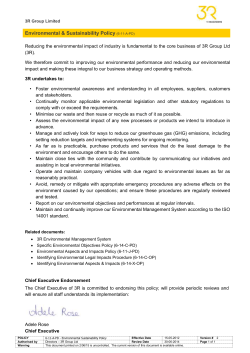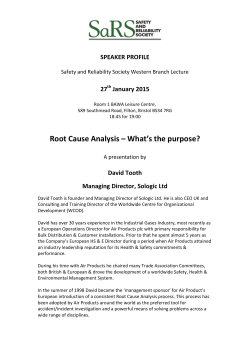Chromebook Guide
Chromebook Guide Impero learning series English © 2015 Impero Solutions Ltd Chromebook Guide Impero installation guide table of contents Introduction Configuration Chromebook Management Console Active Directory Workstation Features Lock Screen Lock Internet Advanced Policies Web Content Blocking Force Google Safe Search YouTube Education Redirect Broadcast Screen Save Screenshot View/Control Send Message Live Chat Quick Question Run Website Log Viewer 3 3 5 5 6 8 9 12 12 15 17 18 20 20 21 22 23 24 25 Chromebook Guide 1 Introduction The Impero Client Application and Impero Client Extension for Chromebook allow you to integrate your Chromebook devices with your Impero Education Pro network. There are two applications that you need to download from the Chrome Web Store in order to join your Chromebook device to your network . You are required to be running Impero version 4.2.20 or later in order to view Chromebook screens from your Impero Console. Once installed on your device, the applications can be configured to connect to your Impero Server and become viewable from your Impero Console. 2 Configuration In order to configure your Chromebook, you will need to download the Impero Client Application and Impero Client Extension from the Chrome Web Store. Click on the 'FREE' button in order to download and install the two applications (Image 1) Image 1 - Application Download When prompted to confirm the new applications, click on the 'Add' button (Image 1.1). Image 1.1 - Confirm New App To verify that your applications have installed, launch your Google Chrome browser and navigate to 'chrome://extensions'. Ensure that 'Impero Client Application' and 'Impero Client Extension' both appear in your list of browser extensions and are both set to 'Enabled' (Image 1.2). © 2015 © 2015 Impero Impero Solutions Solutions Ltd Ltd Page 3 Chromebook Guide Image 1.2 - Chrome Extensions Once downloaded and installed, you will need to configure your Impero Chromebook application to connect to your Impero Server. In order to do this, first launch your Google Chrome web browser. Double-tap the area under the URL bar to open the 'Bookmarks' menu, and select 'Add page...'. The 'Edit Bookmark' page will now open. In the 'Name' field, enter 'Impero Server', and in the 'URL' field enter the IP Address of your Impero Server machine, i.e. 172.16.10.41 (Image 1.3). Once entered, click on 'Save'. Image 1.3 - Edit Bookmark This bookmark must be present for the Chromebook to connect to the correct Impero Server. You may need to reboot your device after adding the bookmark in order for the change to take affect. Once rebooted and connected to your Impero Server, you will then see the Chromebook device in your Impero Console, with details of the Google Account that is logged into the device (Image 1.4). © 2015 © 2015 Impero Impero Solutions Solutions Ltd Ltd Page 4 Chromebook Guide Image 1.4 - Chromebook Device 2.1 Chromebook Management Console You can use the 'Chromebook Management Console' to easily manage the Chromebook devices on your network from one central location. This allows you to ensure that all your Chromebook devices have the 'Impero Client Application' and 'Impero Client Extension' automatically installed and enabled by default. 2.2 Active Directory Providing your Active Directory (AD) server is synced with Impero Education Pro, you will then be prompted to login using your AD credentials. In order to check that your AD settings are in place, launch your Impero Server application. Click on the 'Settings' tab which will open directly into the 'Active Directory Settings' sub-tab. Ensure that the correct details are entered here, and click on 'Test Directory Settings' to verify a successful connection. The 'Allow mobile devices to sync with Active Directory' option must be ticked (Image 3) to allow your Chromebook users to login via AD. Image 3 - Active Directory Settings Providing these settings are in place, once you have installed the 'Impero Client Application' and 'Impero Client Extension' and rebooted your device, you will be prompted to enter your AD credentials (Image 3.1). © 2015 © 2015 Impero Impero Solutions Solutions Ltd Ltd Page 5 Chromebook Guide Image 3.1 - Active Directory Logon Until these AD credentials are successfully entered, the Chromebook user will be unable to browse to any website (Image 3.2). Image 3.2 - Internet Use Restricted Enter your AD credentials into the login box (Image 3.1) in order to gain access to the Internet. The logged on AD username will then appear in the Impero Console to indicate which user is currently logged into the Chromebook device (Image 3.3). Image 3.3 - Active Directory User 3 Workstation Features Once you have set up your device with the correct Impero Server settings and logged on using your AD credentials, you will be able to see your device from the Impero Console on your PC/MAC (Image 4). The computer name that appears in the Console view will reflect the AD username followed by the logged in Google Account. © 2015 © 2015 Impero Impero Solutions Solutions Ltd Ltd Page 6 Chromebook Guide Image 4 - Chromebook Workstation Click on the icon and expand the 'Recent History' node in order to view a list of all the websites that have been visited during the latest session on the Chromebook device (Image 4.1). Image 4.1 - Recent History Switch your Impero Console to the 'Live Thumbnail' view in order to watch activity from the Chromebook device. You can quickly identify which Operating System each device in this view is running by the logo in the top right corner of each thumbnail (Image 4.2). Image 4.2 - Live Thumbnails If you do not see the Operating System logos in the thumbnail view, click on the toggle the view on and off. icon from the toolbar above the thumbnails to N ote : Y ou are unable to view the 'desk top' of a Chrom ebook device, only the applications running through the Chrom e web browser. T herefore, if the user has their browser m inim ised and is currently viewing their desk top, the thum bnail view will display an im age of the last window that was active on the device. Once your Chromebook is configured and appears in the Impero Console, you are able to use a number of the features from the Console to manage the device. © 2015 © 2015 Impero Impero Solutions Solutions Ltd Ltd Page 7 Chromebook Guide 3.1 Lock Screen From your Impero Console, you have the ability to lock the screens of any Chromebook device. - First, select the devices you want to lock in your Impero Console. - With those devices selected, click on one of them in the Console, drag and drop them into the 'Screens Locked' group. - You will then be prompted with a dialogue box asking you how long you wish to enforce this lock for (Image 5). Image 5 - Lock Screens - Select from one of the three options in this dialogue box: Until Removed This will add ticked users to the 'Screens Locked' group, and therefore lock their screens, until you remove them from that group. For a limited time Specify a time length to add the ticked users to this group for. They will be automatically removed from the group once that time period lapses. Until the following time Specify a date/time at which users will be automatically removed from this group. Reason added to group Note a reason that you are locking the ticked user screens. Other Console users can then view 'Properties' of the 'Screens Locked' group to view the reason why a user has been added to this group. - Once you selection is made, click on 'OK' to lock ticked users screens for the time length chosen. - Please note that the Console thumbnail view will NOT indicate that a Chromebook screen has been locked; despite the screen being locked (Image 5.1). © 2015 © 2015 Impero Impero Solutions Solutions Ltd Ltd Page 8 Chromebook Guide Image 5.1 - Locked Chromebook - The image above shows the ticked Chromebook appearing within the 'Screens Locked' group on the left-hand side, while the Chromebook screen is actually locked on the right-hand side. - To lift a restriction before the selected time length has expired, click on the 'Screens Locked' group. - Select the users you wish to lift the restriction from. - Right-click and select 'Remove from group'. 3.2 Lock Internet Impero gives you the ability to lock users from accessing the Internet from a Chromebook device. You can lock the device from accessing the Internet completely, or you can block specific web addresses. Disable Internet - To lock the Internet completely, first select those devices in the Impero Console that you wish to lock. - Click on one of the selected devices, drag and drop into the 'Internet Banned' group on the left-hand side of the Console. - You will then be prompted with a dialogue box asking you how long you wish to enforce this lock for (Image 6). Image 6 - Internet Banned © 2015 © 2015 Impero Impero Solutions Solutions Ltd Ltd Page 9 Chromebook Guide - Select from one of the three options in this dialogue box: Until Removed This will add ticked users to the 'Internet Banned' group, and therefore disable their ability to access websites, until you remove them from that group. For a limited time Specify a time length to add the ticked users to this group for. They will be automatically removed from the group once that time period lapses. Until the following time Specify a date/time at which users will be automatically removed from this group. Reason added to group Note a reason that you are banning the Internet for ticked users. Other Console users can then view 'Properties' of the 'Internet Banned' group to view the reason why a user has been added to this group. - Once you selection is made, click on 'OK' to ban users Internet for the time length chosen. - If a user on the locked device now tries to access a website, they will see a message telling them that the Internet is disabled (Image 6.1). Image 6.1 - Internet Disabled - To lift a restriction before the selected time length has expired, click on the 'Internet Banned' group. - Select the users you wish to lift the restriction from. - Right-click and select 'Remove from group'. Block Specific Website - If you wish to block specific websites from being accessed, first select in your Impero Console a group in which the desired devices belong. - Click on the 'Group' toolbar, followed by 'Block List'. - Enter into the 'Blocked Websites' panel any part of the URL that you wish to block (Image 6.2). © 2015 © 2015 Impero Impero Solutions Solutions Ltd Ltd Page 10 Chromebook Guide Image 6.2 - Block List - Once you have set your list of blocked addresses, click 'OK'. - If any user in the selected group now tries to access a blocked website, they will be denied access (Image 6.3). Image 6.3 - Banned Website - When the user is denied access to a website, Impero will generate a 'violation'. - You will be notified of this violation via a pop-up in the bottom right of your screen (Image 6.4). © 2015 © 2015 Impero Impero Solutions Solutions Ltd Ltd Page 11 Chromebook Guide Image 6.4 - Violation Alert - The user will have a red heading in the Thumbnail View to indicate they have generated a violation. - They will also display in red in the Computer List View, where you can expand further to view more information on the violation that has been generated (Image 6.5). Image 6.5 - Violation - This information will also be held in the Log Viewer for as long as your retention policy defines. 3.3 Advanced Policies Impero Advanced Policies contain a number of policies that you can enforce on Chromebook users, such as web content blocking, Google Safe Search and YouTube Education redirect. 3.3.1 Web Content Blocking You can use Advanced Policies to block specific web URLs and also to block specific website HTML content. - In your Impero Console, select a group that you wish to create this block for. - From the 'Group' toolbar, select 'Advanced Policies'. - At this point you can select the default group 'Block/Detect' policy, or create your own policy. - To create your own policy, click 'Add' in the top left-hand corner of this window. - Give your new policy a name, ensure you have 'Block/Detect Policy' selected and click on 'OK' (Image 7). © 2015 © 2015 Impero Impero Solutions Solutions Ltd Ltd Page 12 Chromebook Guide Image 7 - Block/Detect Policy - Select your policy on the left-hand side of the screen, and then on the right-hand side click 'Add'. - In the new window on screen (Image 7.1) you can begin to configure your block policy. Image 7.1 - Block/Detect Policy Specify what you would like to block or detect Enter into this field that word/phrase you would like to block or detect. You can use the asterisk key (*) to act as a wildcard. What would you like to block or detect? Select where you would like to detect the term that you have entered into the first field here. For Chromebook devices, you can use two of these options: A Website Address/URL - Search for your specified term within the URL of any visited website. Website HTML Content - Search for your specified term within the HTML source code of any visited website. N ote : Please be careful when using the H T M L content block , as this will search on the entire source code of the website that is loaded. Alert console users Select which group of Impero Console users will be alerted by a pop-up message if this violation is generated. Only detect this (do not block it) Generate a violation if a user accesses the blocked website, but allow them to continue accessing the site. You can then monitor the users intention before taking action. © 2015 © 2015 Impero Impero Solutions Solutions Ltd Ltd Page 13 Chromebook Guide Hide vowels for display When the Impero error displays to inform the user that the website they tried to access is banned, all the vowels in the banned term will be hidden. This is to hide any expletive terms that may be blocked. Censor Reason and Policy on block screen When the Impero error displays to inform the user that the website they tried to access is banned, the user will not see what the blocked term is. This is so that the user does not try and find alternative ways to bypass the block. Reason for this block/Glossary of Term You can enter into this field the reason behind blocking this term. This is so that other Impero Console users can see the reason for the block - the end user cannot see this reason. Severity level Apply a severity level from 'Minor', 'Moderate' or 'Severe' to this blocked term. - You can configure further actions to perform when this violation is generated by clicking the 'Advanced' button (Image 7.2). Image 7.2 - Advanced Actions - Select from the drop-down list which advanced action you wish to perform when the violation is generated. - The second field will change depending on the selection in the drop-down list. - The following actions can be performed on Chromebook users: Ban Internet Restrict Internet usage for the violating user for a specified amount of time. The user will be added to the 'Internet Banned' group for the amount of time specified. Email Alert Send specified users an automated email to notify them of the violation. This requires you to have your email server settings correctly applied in the Impero Server. Lock Screen Lock the device screen for a specified amount of time. The user will be added to the 'Screens Locked' group for the amount of time specified. Send Message Send the Chromebook user a pre-configured message when the violation is generated. Take Screenshot Take an automatic screenshot of the Chromebook device at the time at which the violation is generated. © 2015 © 2015 Impero Impero Solutions Solutions Ltd Ltd Page 14 Chromebook Guide - Once you have set your advanced actions, click 'OK'. - Back on the 'Add/Edit Policy Item' window, click on 'Add'. - You will now be back at the Advanced Policies window, where your new policy is disabled by default. - Change the drop-down list under the 'Status' column to 'Enabled' in order for your policy to start taking affect (Image 7.3). Image 7.3 - Enabled Policy - If the Chromebook user now tries to access your blocked website, they will be denied access (Image 7.4). Image 7.4 - Blocked HTML Content - Violation information will display in the Computer List View until the user session is ended. - The Log Viewer will hold this violation information indefinitely based on your log retention policy. 3.3.2 Force Google Safe Search Impero Advanced Policies can be configured to force users into using 'Google Safe Search'. Safe search will automatically filter out any inappropriate material from Google searches, and users will not be able to turn off the 'Safe Search' once enabled through Impero. - In your Impero Console, select a group that you wish to create this policy for. - From the 'Group' toolbar, select 'Advanced Policies'. - At this point you can select the default group 'Action' policy, or create your own policy. © 2015 © 2015 Impero Impero Solutions Solutions Ltd Ltd Page 15 Chromebook Guide - To create your own policy, click 'Add' in the top left-hand corner of this window. - Give your new policy a name, ensure you have 'Action Policy' selected and click on 'OK' (Image 8). Image 8 - Action Policy - Select your policy on the left-hand side of the screen, and then on the right-hand side click 'Add'. - In the new window, select 'Force Google Safe Search' in the drop-down list (Image 8.1). Image 8.1 - Force Google Safe Search - Click on 'Add'. - You will now be back at the Advanced Policies window, where your new policy is disabled by default. - Change the drop-down list under the 'Status' column to 'Enabled' in order for your policy to start taking affect. - Any Google search carried out by users in this group will now be forced to use 'Safe Search (Image 8.2). © 2015 © 2015 Impero Impero Solutions Solutions Ltd Ltd Page 16 Chromebook Guide Image 8.2 - Google Safe Search 3.3.3 YouTube Education Redirect You can configure an Impero Advanced Policy to force a YouTube Education redirect upon users. This means that those users will only be able to view videos that fall under the specified YouTube Education ID. - In your Impero Console, select a group that you wish to create this policy for. - From the 'Group' toolbar, select 'Advanced Policies'. - At this point you can select the default group 'Action' policy, or create your own policy. - To create your own policy, click 'Add' in the top left-hand corner of this window. - Give your new policy a name, ensure you have 'Action Policy' selected and click on 'OK' (Image 9). Image 9 - YouTube Education Policy - Select your policy on the left-hand side of the screen, and then on the right-hand side click 'Add'. - In the new window, select 'YouTube Edu Redirect' in the drop-down list (Image 9.1). © 2015 © 2015 Impero Impero Solutions Solutions Ltd Ltd Page 17 Chromebook Guide Image 9.1 - YouTube Education ID - Click on 'Add'. - You will now be back at the Advanced Policies window, where your new policy is disabled by default. - Change the drop-down list under the 'Status' column to 'Enabled' in order for your policy to start taking affect. - Any user that tries to play a video on YouTube will then be denied unless the video belongs to your YouTube Education playlist (Image 9.2). Image 9.2 - YouTube Education Redirect 3.4 Broadcast Screen Impero allows you to broadcast your screen to users on Chromebook devices. - First, select those devices in the Console that you wish to broadcast to. - In your Console, click on the 'Screen' toolbar followed by 'Broadcast Screen'. © 2015 © 2015 Impero Impero Solutions Solutions Ltd Ltd Page 18 Chromebook Guide - In the new window, ensure that you have 'Yourself' selected in the drop-down list (Image 10). Image 10 - Broadcast Options - Select any other options relevant to your broadcast. Show broadcast in Window The broadcast will then open in a new window, allowing the user to switch between windows on their Chromebook device. Allow user to close The user that is receiving the broadcast has the ability to close the broadcast on their computer. Broadcast Screen Scale (of original) To reduce the size of your broadcast, select 'Show broadcast in Window' and pick either 10%, 25%, 50%, or 300%. If this is selected, users will be able to switch between open windows. Use Low Color Uses less colors to reduce the size of the broadcast. Show Annotation Tools Allows you to use various annotation tools on your screen during a broadcast. Minimize console when broadcast starts Selecting this option will minimize the Impero Console as soon as the broadcast begins, so that receivers of the broadcast do not see the Console window. What to broadcast: Whole Screen Broadcast the entire content of your screen to the Chromebook device. Portion of Screen Allows for only a portion of the screen to be broadcast. You can click and hold the top part of the 'Select Record Area:' window (the red box) and move the recording area to the desired location. To change the size of the recording area, click and hold any edge of the box and drag to the required size. Once you have the red box displaying the correct area, click the 'Begin' button to start the broadcast. - Once you have set your broadcast properties, click on 'Begin' to start broadcasting your screen. - Please note that the Console thumbnail view will not display the active broadcast on the Chromebook. You will see a still image of the last active window on the device prior to the broadcast beginning, while the broadcast will be active on the Chromebook. © 2015 © 2015 Impero Impero Solutions Solutions Ltd Ltd Page 19 Chromebook Guide 3.5 Save Screenshot Impero allows you to take manual screenshots of any activity on a Chromebook device. - First, select those devices in the Console that you wish to take a screenshot of. - From the Impero Console, click the 'Screen' toolbar followed by 'Save Screenshot'. - You will then see a new window, with thumbnails of your screenshots on the left-hand side (Image 11). Image 11 - Chromebook Screenshot - Select a thumbnail from the left-hand side of the screen to view the image in full size on the right-hand side. - Use the scroll bars to navigate around the screenshot. 3.6 View/Control From your Impero Console you have the ability to take control of Chromebook devices. - In your Console, double-click on the Chromebook device you wish to control. - This will open the 'View/Control' window (Image 12) with a live view of activity on the Chromebook device. - Please note that this view will only display activity on the Google Chrome web browser; if the user is currently viewing their desktop you will see a still image of the last active web browser window from the Chromebook until the user re-launches Google Chrome. © 2015 © 2015 Impero Impero Solutions Solutions Ltd Ltd Page 20 Chromebook Guide Image 12 - View/Control Chromebook - There are a number of options available in the toolbar at the top of this window: Control Click this to share control of the mouse and keyboard of the Chromebook device. The Chromebook user can also control the mouse and keyboard. Size Modify the size of your 'View/Control' window. Screenshot Take a screenshot of the Chrome device. You will then have further options to save the screenshot locally, copy the screenshot to your clipboard allowing you to paste it into another program, or discard the screenshot. Send Message Type in and send a one time message that will appear in a pop-up window on the Chromebook device. Chat Initiate a one-to-one chat session with the user on the Chromebook device. Minimise Minimise your 'View/Control' window. Fullscreen Put your 'View/Control' window into full screen mode. Quit End the 'View/Control' session and close this window. 3.7 Send Message Impero gives you the ability to send one-off messages to users on a Chromebook device. - In your Console select the devices you wish to send a message to. - Click on the 'Action' toolbar, followed by 'Send Message'. © 2015 © 2015 Impero Impero Solutions Solutions Ltd Ltd Page 21 Chromebook Guide - Type in the content of the message that you wish to send. - Once you have entered your message content, click 'Send Message' at the bottom of the window. - Your message will then appear in a new window on the Chromebook device (Image 13). - Please note that the message window will not appear on the Console thumbnail view. Image 13 - Chromebook - Recieved Message 3.8 Live Chat You can initiate a live chat forum with users from your Impero Console, including those on Chromebook devices. - First, in your Console, select the users that you wish to commence a chat session with. - Click on the 'Action' toolbar, followed by 'Live Chat/Forum'. - In the pop-up dialogue, enter a topic name for this chat session and click 'OK'. - This will open the chat window on your screen, and on all selected user screens. - Please note that the chat window will not appear on any Chromebook device thumbnails. - Enter any message into the field at the bottom of the window, and click 'Send' to transmit your message to all users in the chat forum (Image 14). Image 14 - Live Chat © 2015 © 2015 Impero Impero Solutions Solutions Ltd Ltd Page 22 Chromebook Guide - The same window will appear on selected Chromebook devices, allowing those users to interact in the chat forum (Image 14.1). Image 14.1 - Chromebook - Chat Window - Once you close the chat window on your machine, it will automatically close on all user machines simultaneously, including Chromebook devices. 3.9 Quick Question Impero gives you the ability to send a quick polling question to users on Chromebook devices, and view answers returned immediately. - In the Console, select the users you wish to send your question to. - Select the 'Action' toolbar, followed by 'Quick Question'. - In the new window, enter your question text (Image 15). Image 15 - Quick Question - Select the required answer type from the three options at the bottom of the window. Yes/No Select this option to give users the option to answer with either a 'Yes' or a 'No'. © 2015 © 2015 Impero Impero Solutions Solutions Ltd Ltd Page 23 Chromebook Guide Written Answer Select this option to give users a text area into which they can type in their answer. Multiple Choice Select this option to give the users up to six options from which they can select the correct answer. Type in the answer options that you wish to give users. Leave any answer fields you do not wish to use blank. - Once you have created your question, click 'Send Question'. - Selected users will then see a pop-up window on their screen where they can answer the question (Image 15.1). - Live feedback will be returned to your screen while users answer the question (Image 15.1). Image 15.1 - Quick Question 3.10 Run Website You can launch a specific website automatically for Chromebook users directly from your Impero Console. The Chromebook device must have the Google Chrome browser already launched in order for this feature to work. - Firstly select those devices in your Impero Console that you wish to launch the website on. - Select the 'Action' toolbar, followed by 'Run Website/File'. - In the new window, select the 'Website' tab. - In the 'Website' field, type in the URL that you wish to launch on the Chromebook devices (Image 16) and then click on 'Launch'. - Ensure you include the 'www.' prefix at the beginning of the URL. © 2015 © 2015 Impero Impero Solutions Solutions Ltd Ltd Page 24 Chromebook Guide Image 16 - Run Website - The specified website will then automatically open in Google Chrome on the Chromebook device. 3.11 Log Viewer Impero will keep a historical log of all violations generated and all websites visited on Chromebook devices. - In your Impero Console, click the 'Admin' toolbar followed by 'Log Viewer'. - From the left-hand side of the Log Viewer window you can browse by 'Dates', 'Users', 'Computers' or 'Groups'. - Expand any of these options in order to find a Chromebook device/user. - Click the Chromebook device/user on the left-hand side to select them. - You will then see on the right-hand side a list of any violations generated based on your selection on the left-hand side of the window (Image 17). Image 17 - Violations © 2015 © 2015 Impero Impero Solutions Solutions Ltd Ltd Page 25 Chromebook Guide - From this window, you can also see a history of visited websites on the Chromebook device. - On the right-hand side of the window, select the 'Websites Visited' tab. - You will then see a list of all websites visited on the Chromebook device based on the date/user/computer/group selected in the left-hand side of the window (Image 17.1). Image 17.1 - Websites Visited - You can double-click on any URL in this view to open it in your default browser to view the content. © 2015 © 2015 Impero Impero Solutions Solutions Ltd Ltd Page 26
© Copyright 2025