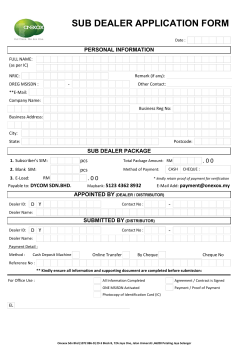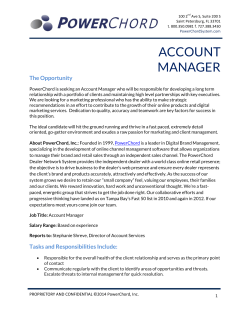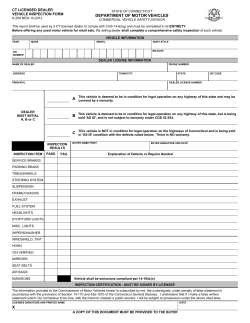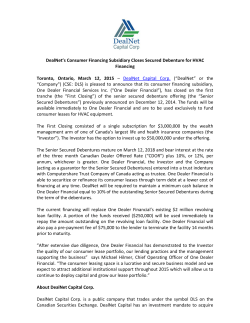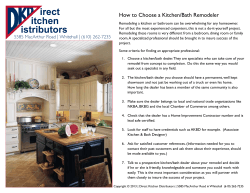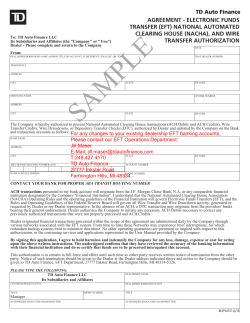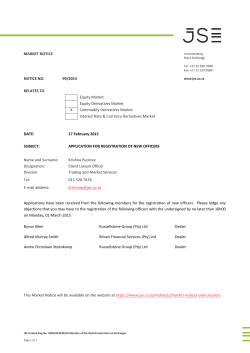eServices Dealer Admin Process
Dealer Admin Process eServices Dealer Admin Process For a dealer to utilize the Dealer Tire eServices product, they must agree to allow Dealer Tire to present their dealer-specific data within a particular Third Party’s application. The eServices Admin section of the Dealer Tire’s Tire Program website provides the ability for a dealer to: Review Third Parties that eServices can be enabled for Review, save, and print Dealer Tire Terms & Conditions Give permission to a specific Third Party to display a Dealer Tire experience, which contains dealer’s data Set display preferences for pricing on the search results page (install or retail amount), as well as for the display of on-hand inventory (at participating dealerships only). Navigation to the eServices Admin setup (page) The eServices Admin page can be accessed on the dealer’s Tire Program website using the following path: Home -> My Profile -> Service Drive Preferences -> eServices Admin. Confidential, Dealer Tire LLC Page 1 of 3 Dealer Admin Process Completing the eServices Admin setup (page) To complete setup, the dealer will need to perform the following steps in the eServices Admin section: Dealer actions eServices Admin setup (page) 1. Agree to the Dealer Tire Terms & Conditions by selecting the check box under Terms & Conditions section. The Terms & Conditions document can be viewed by clicking on the View eServices Terms & Conditions link. This will open up a .PDF document that can also be saved and printed. Walk Around Inspection Tool 2. Select a specific Third Party tool by clicking their name under the Application Provider section. 3. Determine the preferred pricing display for search results. 4. If the dealership is currently utilizing on-hand inventory views for their DRSG, then they will see the option to make it available for viewing on eServices as well. Walk Around Inspection Tool Walk Around Inspection 5. Review preference settings and click SUBMIT if they are satisfactory. Click ‘Make Changes’ if more edits are necessary. Confidential, Dealer Tire LLC Walk Around Inspection Tool Page 2 of 3 Dealer Admin Process After completing the eServices Admin setup (page) Once the dealer has performed the activation steps above, any further changes will have to go through the Dealer Tire Dealer Solutions Team. They can be contacted via email at: [email protected] The dealer is able to view the current status for each Third Party, including the date when the status was set. If they hover over the ‘Enabled’ status, the dealer can see the last status change that occurred (who submitted it and when they submitted it). Walk Around Inspection Tool (Example of what the eServices Admin page looks like after setup) Confidential, Dealer Tire LLC Page 3 of 3
© Copyright 2025