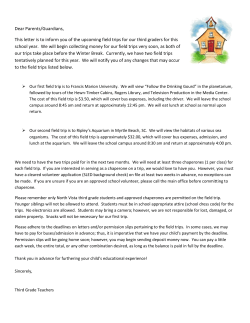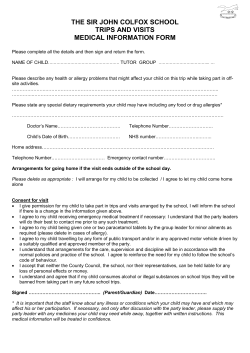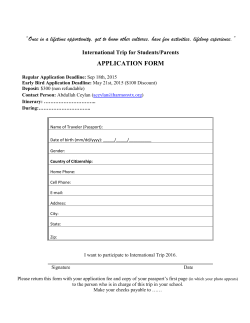User Instructions for the KITS Mobile Website - Kimley-Horn
User Instructions for the KITS Mobile Website This document outlines the steps to access and utilize the KITS Mobile website. The KITS Mobile website is a robust tool that can be used to display and analyze trip information collected using the KITS Mobile application on an Android or iOS mobile device. The instructions included in this document will explain how to use and navigate the KITS Mobile website as well outline the features and functionality. NOTE: User instructions for the KITS Mobile app have been developed and are available online at the website below. If you have further questions, please refer to the end of this document for contact information. http://kits.kimley-horn.com/KITSMobile/Help.aspx Table of Contents KITS Mobile Website Account Setup .................................................................................................... 2 Viewing Trips with the KITS Mobile Website ........................................................................................ 5 Calculating Travel Times with the KITS Mobile Website...................................................................... 12 Configuration Page ............................................................................................................................ 14 Configuring a Route ....................................................................................................................... 14 Configure Intersections .................................................................................................................. 15 Using Reports on the KITS Mobile Website ........................................................................................ 16 Report Types ................................................................................................................................. 16 Selecting Trips ............................................................................................................................... 17 Report Navigation.......................................................................................................................... 18 Import Tab......................................................................................................................................... 20 Additional KITS Mobile Support ......................................................................................................... 20 Page 1 KITS Mobile Website Account Setup 1) In order to use the KITS Mobile website, all users must first create a KITS Mobile account. For those who already created an account as part of the process of setting up the app on a mobile device, please proceed to the next section, “Viewing Trips with the KITS Mobile Website”. Users can create an account by accessing the KITS Mobile website and following the instructions included in this section. The KITS Mobile website can be accessed by navigating to the following URL address in any web browser: http://kits.kimley-horn.com/kitsmobile 2) On the KITS Mobile Website within the “Sign In” window at the bottom, select the link “Register here” to begin the registration of a new account. Page 2 3) After selecting the link to register a new account, the new user must then complete all of the fields in the form to register the account. The following information is required for each new KITS Mobile user: · User ID (individual user email address) · Password (minimum length of six characters) · User Group - Select your group from the drop down menu, or if the appropriate group is not found, choose the “New User” option and email KHA. See Error! Reference source not found. for contact information. NOTE: Kimley-Horn and Associates, Inc. can adjust the assignment of individual users to specific User Groups; selecting a User Group during the account registration process that the user is not part of may result in future issues when accessing and/or utilizing the KITS Mobile website. If this should occur, please contact the Kimley-Horn team members listed in the help section at the end of this document. 4) Once all Account Information fields have been completed, click on the “Create User” button located immediately below the Account Information section to create the account. Page 3 5) Immediately after the account is created, the user will be redirected to the “View Trips” page of the KITS Mobile website. Trip data may not be immediately available; a member of the group must complete at least one trip using the KITS Mobile application before trip data is available through the website. Page 4 Viewing Trips with the KITS Mobile Website NOTE: While the KITS Mobile Website can be viewed in any web browser, screen size of the device does have an impact on the viewing experience. Using a desktop or laptop to access the site, in place of a smart phone or tablet, may be preferable for an optimal viewing experience. 1) There are two available options for mapping trip information with the KITS Mobile website : Google Earth and Google Maps. While a user can View Trips with either mapping application, Kimley-Horn recommends using Google Earth for more robust map features and functionality. Additionally, since the Google Earth plugin is installed directly on the user’s computer, navigating within the website is faster than with Google Maps, which must access information from Google servers. These instructions were developed using Google Earth. Those using Google Maps should follow the same procedures to perform any similar function. 2) Installing Google Earth: When attempting to view trips while on the Google Earth tab, the user may get a notice if Google Earth is not installed on their computer. To download and install the Google Earth plugin, simply click on the link and follow the instructions. NOTE: Administrator privileges are needed to install software including this plugin. If you do not have this permission, contact your organization’s IT Department. 3) View Trips Page: All users are directed to the Google Earth View Trips page immediately after logging into the KITS Mobile Website. Users unable to access Google Earth should select Google Maps in the top menu at this time. The View Trips page is the primary location for users to view trip information on a map. Users can select an individual trip by selecting one of the available options in each of the three data fields located in the right side bar. · User – individual user who completed the trip · Route – route number assigned by user to the trip using the mobile application Page 5 · Trips – individual trips completed for a specific route The entries shown in the Trips list can be filtered by selecting one or more users from the user list by using holding the control key when selecting. Trips can also be filtered by a specific route number by selecting it from the list. Once the user selects an individual trip, the map viewing window will automatically zoom to the extents of all data points included in the trip. To deselect an individual user or route, click on the box with an “X” inside of it ( ) located immediately to the right of the respective list. Page 6 NOTE: Users will only be able to see trip information completed by users within their specific “User Group”. Users select the “User Group” to which they belong when registering a new account. Contact Kimley-Horn staff to change a mistaken User Group assignment. Contact information can be found at the end of this document. 4) Navigating the Map: Navigation within the map window of the KITS Mobile website is similar to navigation within a map using Google Earth, Google Maps, and many other mapping applications. Make sure to click within the map to use these features. a) Pan: To move around within the map window, press and hold down the left mouse button while the cursor is located over the map and move the mouse around. b) Zoom: To zoom in within the map window, scroll up with the mouse wheel or use control+shift and the up arrow key. To zoom out, scroll down with mouse wheel or use control+shift and the down arrow key. c) Tilt: To tilt the map within the map window, press and hold down the mouse scroll wheel and move the mouse up or down while the cursor is located over the map. d) Twist: To twist the map within the map window, press and hold down the mouse scroll button and move the mouse left or right while the cursor is located over the map. e) Zoom at Angle: To zoom in or out at an angle within the map window, press and hold down the right mouse button while the cursor is located over the map and move the mouse up (zoom in) or down (zoom out). f) Twist at Angle: To twist the map about an angle within the map window, press and hold down the right mouse button while the cursor is located over the map and move the mouse left or right. g) Reset: To reset the view to vertical and orient north, select the “r” key. Page 7 5) Available Trip Information: Each completed trip includes a series of individual data points collected at a rate of approximately once per second. Once a trip is ended in the field, all trip data is automatically uploaded to the KITS Mobile website. When a trip has been selected within the website, users can select an individual data point by clicking it on the map to view detailed information on that point. Each individual data point includes the following information: · Location – latitudinal and longitudinal coordinates · Speed – vehicle speed in miles per hour · Altitude – vertical distance above sea level in meters · Heading – vehicle heading in degrees · Date – date and time of the data point NOTE: Users may notice gaps between individual data points as a result of result of a temporary loss of a cellular signal during the trip. This issue can be more noticeable when performing trips in areas with poor cellular service. 6) Displaying Data Labels: By default, each data point on the map is set to display the speed (in miles per hour) adjacent to each data point. Users can change the information displayed on the map by selecting any one of the other available data options from the “Display” dropdown window located in the lower right corner of the webpage. If a user does not wish to see any information labels, they can select “None” from the list of available options to remove them. Page 8 7) Map Legend: Each data point identified on the map is color coded to indicate the speed range that the data point lies within. The legend window, located immediately below the map, identifies the speed thresholds (in miles per hour) for all data points corresponding to a particular color on the map. Users can modify the speed thresholds for each color by selecting “modify”, which is located to the immediate right of the “Legend” heading and “Update” when done. NOTE: Users must be careful to set thresholds in ascending order from left to right (red to green). If the thresholds are not entered in ascending order, the icons on the map will not update to the appropriate color. 8) Trip Information: Once a trip has been selected on the KITS Mobile website, all of the summary information associated with that trip will be displayed in the lower left corner of the webpage, right below the map window. This information is initially populated by the user when completing a trip using the KITS Mobile application and can later be edited by clicking “Edit” located at the bottom of the trip information. Page 9 9) Additional Display Controls: There are several additional options available to customize the map display. These options, which are located below the map and legend, include the following: a) Clear Map: Checking this box will clear the currently selected trip when another is chosen. This option is checked by default. b) Autoview: Checking this box will set the map to automatically zoom into the trip extents when a trip is selected. This option is checked by default. c) Street Layer: Checking this box will highlight the streets on the map and show street names. This option is checked by default when a trip is selected. Page 10 10) Deleting a Trip: User trips can be permanently deleted from the KITS Mobile website. If a user needs to delete a trip, select the trip and then select “Delete Trip”, which is located below the “Trips” list on the right side of the webpage. Page 11 Calculating Travel Times with the KITS Mobile Website The KITS Mobile website can be used to calculate the travel time between any two points included in an individual trip data set. To calculate a travel time, users should follow the steps outlined below. 1) Select First Point: To calculate a travel time, a user must first navigate to and select the first point to be included in the travel time. After selecting the first point on the map, the user must then select “Add Point” which is located under the “Travel Time” section located in the bottom right corner of the webpage. After selecting “Add Point”, “Point 1” will be shown in the “Travel Time” section. 2) Select Second Point: Once the first point is selected and added to the travel time calculation, the user must then select a second point. Navigate to the second point on the map and select it, then select “Add Point” again. After selecting “Add Point”, “Point 2” will be shown in the “Travel Time” section. 3) Calculate Travel Time: Once both data points have been selected and added, the travel time can be calculated. Select “Calculate”, which is located below “Point 1” and “Point 2” in the “Travel Time” section. The “Travel Time” section will populate with information related to the trip that was just calculated, including the following: · Point 1: Point ID number of “Point 1” in the overall trip data set · Point 2: Point ID number of “Point 2” in the overall trip data set · Trip Distance: Total distance (in miles) between “Point 1” and “Point 2” · Trip Speed: Average speed of vehicle (in miles per hour) between “Point 1” and “Point 2” · Trip Time: Total elapsed time (in minutes and seconds) between “Point 1” and “Point 2” Page 12 4) Calculate a Second Travel Time: The user can continue to calculate travel times. When the Add Point button is next clicked, “Point 2” will replace “Point 1” by default, and the new point becomes “Point 2”. If the user selects the “Save Point” button, “Point 1” is retained while different “Point 2” values can be selected and respective travel times can be calculated in turn. Page 13 Configuration Page The Configuration page allows you to add ITS devices to the map of your area and configure routes for the mobile app users. This page has three sections: Intersections, Bluetooth Scanners, and Tube Counters. To learn about configuring Bluetooth Scanners and Tube Counters, please contact Chris Early at the information provided at the end of this document. Intersections and Routes are described below. Configuring a Route In order to use the added functionality of identifying the route intersections on a graph of Speed vs Distance, a Route must be configured, key intersections named, and the Route ID associated with the trips on that route. Follow the process below to accomplish this. 1. Select Create Route. Navigating across the map as needed, find one endpoint of the route. Click on that spot to mark it as an intersection. Follow along the route, clicking to add points at each intersection, or, if there are already intersections defined at points along the route, selecting the existing points as available. As you click, green pins should appear at any new intersections, and any existing intersection markers will turn green to indicate that it has been added as part of the Route . 2. If an intersection is misplaced along the route, the Undo Intersection option will remedy this. The route may also be canceled at any point in its creation process. 3. Once all intersections have been added in order, enter a name for the route and click Save. Some suggestions on the route name are listed below. a) Creating a route actually generates two routes, in the forward and reverse order of the intersections added. By default the routes will be identified as [name]_1 and [name]_2; If the user creates a route with the name [name]_NB, the second route will be named [name]_SB, and vice versa. This also applies to _EB and _WB. b) For clarity, the Route Name should be descriptive and alphanumeric. Every route will be assigned a numeric Route ID. This Route ID is the number that should be entered in the mobile app or when editing trip information through the website. Page 14 4. The route names can be edited, by first selecting the Edit Route option and locating the route name. Next, under the blue header text Edit Route, the textbox next to Route Name may be edited. Misplaced intersections may also be adjusted in this Edit Route mode; pins can be dragged to change the location. Any changes to a route will by default change the route traveling in the opposing direction as well. To make one-directional changes, such as indicating travel down 1-way streets, uncheck the box “Apply editing to route in opposite direction” before making the changes. Once edits are complete, save the changes. Configure Intersections The intersections along a route can also be named. This allows graphical results of speed vs distance on that route to directly indicate the major intersections by name. To edit an intersection, simply click on the intersection and enter the intersection name under Edit Intersection Info, as shown below. Click save, and repeat as desired. Page 15 Using Reports on the KITS Mobile Website The Reports page lists all of the available trips within the user’s organization. These trips can be used to generate graphical and tabular reports. Graphical reports also include a tabular report on the same page, which provides some measures of travel time variability when two or more trips are evaluated. Trip data may also be exported to Excel from this page, either compiled into travel time reliability measures or as original data. Report Types 1. Select the report type you would like to view. Available options include Speed vs Time, Speed vs Distance, and Compare Speed vs Distance. The Compare option allows for trips to be designated as Before or After. For both Speed vs Distance graphs, configured intersections can be displayed at the appropriate location along the route. This option will automatically be displayed for a fully configured route. Page 16 Selecting Trips 1. The next step in generating a report is to select the trip(s) to include. All trips are initially displayed, with the most recent trips on the first page. The reports and graphs are intended to evaluate one route at a time. In addition to the user-provided information of username and route, other fields shown include the date and time the trip began, the weekday, and the trip duration. The number of rows per page can be adjusted through the dropdown menu on the left, below the listed trips. The user may also navigate to other pages using the Previous/Next arrows, or the Go To Page option. 2. To find specific trip(s) of interest, there are search options below the list of trips which allow for each field to be searched individually to narrow the results shown. The column headings can be clicked to organize that field in ascending or descending order. A start and end time of day can be specified, using the sliders at either end of the Time Range bar, to only show trips occurred within a specific window. Page 17 3. The results of multiple searches can easily be combined; any trip which has been selected will appear in gray. These trips remain selected even while other searches are performed. The count of currently selected trips is displayed on the left, just above the list of trips. 4. Options to “Select All Visible” and “Select All” are located next to the count of currently selected trips. “Select All” will add the current search results to the selected trips. These items will remain selected as other search criteria are used, but additional trips should be selected with the mouse, rather than either of the Select All options, to prevent any trips from being removed from the selection. “Select All Visible” will add the trips shown on the currently viewed page to the selected trips. 5. Unwanted trips can be removed from the selection simply by clicking on them. To quickly clear all previously selected trips, the user may click the Select All checkbox, and click a second time to remove the checkmark. This will result in zero trips selected. 6. To export a trip to Excel, begin by locating the trip of interest. While the desired trip is highlighted in gray, click the Export button, located next to the View button. This will begin a download of the file. If multiple trips are selected, only the most recent trip will be exported. A notice may appear indicating a mismatch of file format and extension when the file is opened in Excel; this is normal. Report Navigation 1. Once the trip(s) have been selected, click the View button to generate a graph of the specified data. There will be an additional View option for the Compare Speed vs Distance; the user may choose to View Average or View (Multiple). View Average will result in two lines on the graph, while View (Multiple) will create two or more lines, one for each trip selected. When multiple trips are selected for any report type, they are shown on the same graph. a. The large graph area on the left can be used to examine a section of graph in greater detail. The user may zoom in by clicking and dragging to define the window of interest, on either of the two graph views. To view the full graph extents, click on the zoom out symbol located at the top right of the large graph. Page 18 b. The small Zoom Overview graph on the right will indicate with a red rectangle what section is being displayed on the large graph; if no red rectangle is shown, the full extents of the graph is shown. c. When a single trip is selected, the horizontal axis will display the time of day. When multiple trips have been selected, the horizontal axis will reflect the time elapsed since the beginning of the trip. d. See the image below for an example of a generated Speed vs Time graph and the table of data associated with it. e. The table which appears below the graph section provides measures of travel time reliability. These measures include Average Travel Time, Standard Deviation of Travel Time, Travel Time Buffer Index, and Travel Time Planning Time index. Page 19 The Average and Standard Deviation measures are determined for trips which begin in the same time period; the time-of-day divisions may be selected from the dropdown menu located on the left side of the page, between the graph and the table. These travel time reliability measures may be copied, printed, or saved in multiple formats, by using the options just below the time division dropdown menu. For more details on the Travel Time indices mentioned, visit the webpages listed below: http://ops.fhwa.dot.gov/publications/tt_reliability/brochure/ttr_brochure.pdf http://www.ops.fhwa.dot.gov/perf_measurement/ucr/documentation.htm Special Topics For more information about the Import tab, Bluetooth Scanner Configuration, or Tube Counter Configuration, please contact: Chris Early [email protected] (602) 906-1109 Additional KITS Mobile Support Users should refer to the KITS Mobile application User Instructions for information on the KITS Mobile App for iOS and Android. Those instructions may be found at: http://kits.kimley-horn.com/kitsmobile/help All questions related to the KITS Mobile application or the KITS Mobile website should be directed to one of the following Kimley-Horn staff: Michael Ruelle [email protected] (414) 220-6814 Kathryn Born [email protected] (602) 371-4503 Page 20
© Copyright 2025