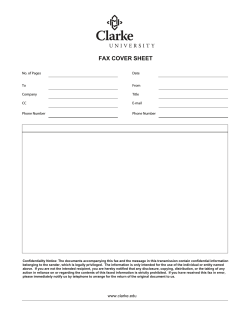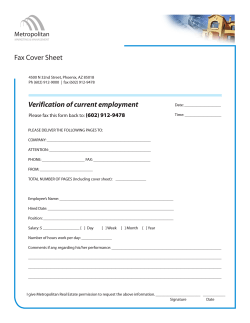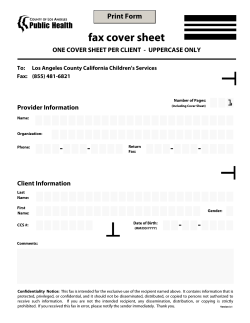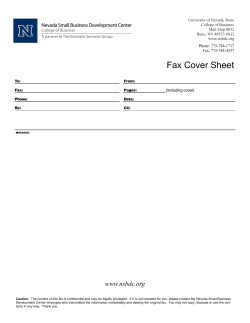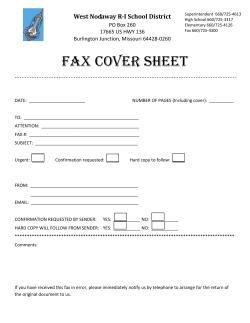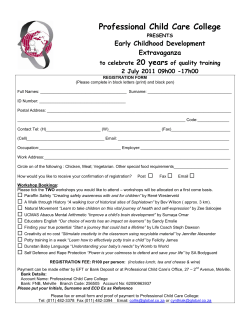NEW FEATURES - LEAP Conveyancer
NEW FEATURES 1. Document Management 1.1. Time Record from Microsoft Office For users who are always preparing documentation, having to manually create Time Entries can take up time they would rather be using to work on further documents. With the new Time Save & Close feature, the entire process can be completed with the click of a button. 1.1.a. How to Time Record through Microsoft Office In Word, Outlook and Excel, the following Time Save buttons are available: Microsoft Word Microsoft Outlook Microsoft Excel Using a Time Save will Save & Close a document being worked on, or Send an email, while also generating a new Time Entry for the time spent on the document or email. The default Billing Description used will be the name of the document or for emails, the subject line. Once saved, the Time Entry will also synchronise to LEAP Timesheet and appear on the matter in LEAP Mobile. 1.1.b. How to change Microsoft Office Time Record settings Settings for this feature can be accessed through Microsoft Word, Outlook and Excel. ‘Enable Time Recording’ for all Microsoft Office products is turned on by default. Of note is the option for ‘Keep the timer running whilst Document is in the background,’ which is turned off by default. Please note: Microsoft Excel does not have the ability to keep the timer running when the document is in the background. 1.2. Document Preview Often searching for a document can be difficult if the name of the document does not contain enough specific information. For example, a search of ‘Letter to XYZ Real Estate’ could result in a long list of search results, and the prospect of opening each one would be daunting at the least. With the new Document Preview window, documents can be previewed without the need to open it. 1.2.a. How to Preview a document Documents can be previewed from the Correspondence List of a matter, or from the Document Search window: Correspondence List Document Search Clicking the highlighted icon will enable the Document Preview Pane and display a preview of your selected document: 1.3. Email Fax Provider Integration As we move closer to the paperless office, many firms still find themselves having to print out File Cover Sheets and contracts just so that they can feed it to their ageing fax machine sitting in the corner, gathering dust. LEAP can now integrate with online Email Fax Providers to allow the faxing of documents directly from your matter. 1.3.a. Getting started The first step is to find an online Email Fax Provider solution that meets your needs. It is important to ensure that you are happy with their required number format and remember to use that specified format when entering data onto your Client cards (see 1.3.c. Using Integrated Fax Provider solutions). 1.3.b. How to add an Email Fax Provider Domain The Fax Provider Domain can be obtained directly from your Email Fax Provider. Enter the Fax Provider Domain on the LEAP Options page under General Preferences/Credentials/Other Settings: Once entered, click the Save button. 1.3.c. Using Integrated Email Fax Provider solutions Step 1 Check that the Fax Number entered on your matter matches the format required by your Email Fax solution. For example, XYZ Fax is an Email Fax Provider. Their fax solution requires a number format that is very specific. They require fax numbers in the following format: 612 xxxx xxxx This means that recording a fax number in any of the following formats would not result in a successful fax: 02 xxxx xxxx +61 2 xxxx xxxx Step 2 From the Correspondence List, right-click the document you would like to send and select ‘Fax’: Step 3 Select the recipient, and click OK (note that you can also select an Email Precedent to use): Step 4 Your document will appear as an attachment on a new email with your fax provider domain after the number: By clicking Send, the fax will be sent and a copy will be added to your Correspondence list for the matter. 1.4. Save Draft Emails to Matters Even a simple email is a carefully constructed piece of correspondence, and like documentation, it is of benefit to be able to save drafts as you hone your message. For emails worked on by multiple parties, this ability is essential. With the ability to Save Draft Emails to Matters, users can begin typing their response directly into the Outlook Reply window. This can then be saved as a draft to continue working on at a later time. 1.4.a. How to save a Draft Email The Outlook Toolbar now contains a ‘Save Draft & Close’ button: This will save a draft email to the Correspondence list and mark it as a [Draft] in orange lettering: To continue working on a Draft Email, double-click it to open and continue typing. The draft will have a history of changes that can be used to track who has made changes to the email and once sent, the email will appear as a regular email on the Correspondence List. 1.5. Email Document Link to Staff Collaboration is often key to a successful matter, and with cloud technology allowing users the freedom to work from anywhere, wouldn’t it be nice to easily and effortlessly notify a collaborator of work for them to review? With the new Email Document Link to Staff feature, a notification email with direct link to a document can be sent to staff. 1.5.a. How to Email Document Link to Staff ‘Email Link to Staff’ can be accessed via the Correspondence List or from within a document in Microsoft Word: Correspondence List Word Document When used, select a staff member to be notified of the document. An email will be created that contains a link to the document: When the recipient staff member receives the email, if they are logged into LEAP and open the attachment, the matter will open and the latest version of the document you have linked them to will open for modification. 1.6. Print to Matter When researching, findings would often have to be copied from websites or lengthy regulations into documents for saving into an electronic matter. This would often result in a complicated and time consuming process. Print to Matter uses a new LEAP PDF printer that allows you to save a PDF of information from any source directly to the Correspondence List of a matter. 1.6.a. How to Print to Matter LEAP PDF works exactly how a regular printer would. Simply view the resource material you would like to print to the matter and click the Print button. When prompted for a printer, select the LEAP PDF option: This will generate a PDF of your resource material and display a Save to Matter selection window to save the PDF to. Enter a Document Name, select a matter to save to, and click OK: 1.7. Correspondence Attachment in Reply Emails During lengthy email correspondence with a client, often an attachment is required not just with the initial email but with subsequent Reply emails as well. LEAP now provides advanced LEAP toolbar email functions to Reply and Forward emails. 1.7.a. How to attach correspondence to Reply emails Like New emails, click the Attach Files button, select your attachment method and the file to attach: 1.8. Change Password LEAP now allows for the changing of a user password from the application itself, rather than through the LEAP Options administrative page. 1.8.a. How to Change Password The Change Password window can be accessed from the login screen: Enter Your Current Password, Your New Password then Confirm New Password before clicking Update Password: All new passwords are measured for strength to ensure a secure password is set. 1.9. Postcode Lookup (UK Only) When entering client details, having to rely of lookups in Doogal, Zoopla, or other online resources to look up postcodes can be a tedious and time-consuming process. The Postcode Lookup feature overcomes this challenge. By entering a postcode, a list of search results will appear to confirm an address against. 1.9.a. How to use Postcode Lookup When entering client details on a card, click the Search icon next to the Postcode field: A Postcode Lookup window will open. Enter a Postcode and click the Search icon. If the postcode is valid, suggested addresses will appear in a list to be selected from: The selected address will be added to the card. 2. Accounting 2.1. Tax Free Time & Fee Matters Some firms may have clients for which they do not want to charge tax, such as international clientele. Normally this would require a modification of Tax Codes to all Fees to achieve this, creating an overhead of extra work. 2.1.a. How to setup a Tax Free Time & Fee Matter Open the respective matter in LEAP, double-click on the Matter Details table and select the ‘Tax free time & fees’ checkbox: Entered time will now automatically add the Tax Free tax code. ENHANCEMENTS 3. Document Management 3.1. Assign Email from Multiple Inboxes LEAP now allows the assigning of emails from multiple inboxes. The advantage is that if an email arrives to a shared inbox, anyone can assign it to a matter. It also means that there is no need to switch between Outlook Profiles to check different accounts. Simply have all of your email accounts set up on the one profile and use ‘Save to Matter’ from any of them. 3.2. Embedded InfoTrack Services (AU Only) InfoTrack services are now accessed from an embedded window in LEAP. As the entire InfoTrack solution opens within LEAP now, this will mean for a faster, more efficient and up to date Search list for you to order from: From the Help icon on this window, you can now log a support call online directly to InfoTrack: Selecting ‘Log a support call online’ from this drop-down will open the InfoTrack support page: 3.3. Replace Default Reference You can now change the Default Reference of a document from the Correspondence List, instead of having to open a document to do so. This feature will allow you to change the recipient, and all references to them or their details, throughout a document to a different recipient on a matter. 3.3.a. How to Replace Default Reference Right-click the item of Correspondence you wish to change the default reference for, select ‘Replace Default Reference,’ then select the Recipient you would like the document to be tailored for: The selected document will open to show the changes to the document have been made. By clicking Save & Close you will be prompted to rename to document. 3.4. Mobile Numbers for Staff Members Mobile Numbers can now be recorded for Staff Members under the LEAP Options page. Corresponding fields can then be used on documentation, found under the Matter Table Type as ‘Person Acting Mobile’, ‘Person Responsible Mobile’ or ‘Person Credit Mobile’. 4. Accounting 4.1. Table Style Control for Wordbills Wordbill tables can now be controlled to: Remove borders Change shading colours Amend text size Amend text font To modify, navigate to the location of your Wordbill precedent, right-click and select Modify Precedent: Click the ‘Run LEAP Fillin’ button from LEAP ribbon to download the new table style: Select the table in your Wordbill, then click the Design tab in the Microsoft Word ribbon. The highlighted table will be referenced as ‘LEAPWordbill Table Style’. Right-click the table style and select Modify Table Style: After modifying the table to your specification, click ‘Save & Close’ to save. Please note: The new table style will only apply to new Wordbills. 5. Reporting 5.1. Staff Security for LEAP Reports Removing access from staff to view LEAP Reports now hides the report menu item completely for that staff member: With Reporting Security Off With Reporting Security On
© Copyright 2025