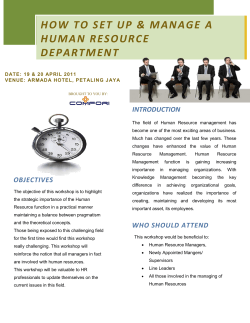Completing an âOther Raterâ Appraisal for an SSP Other Rater
Completing an “Other Rater” Appraisal for an SSP Other Rater Business Objective The purpose of your contribution as an “Other Rater” is to provide feedback to colleagues during the year-end appraisal process and to inform an SSP’s evaluator of an additional perspective on the employee’s performance. As part of this process you will rate the SSP and enter comments for the Evaluator to take into account as they do final ratings and enter final comments for the SSP. For questions about the appraisal process, please contact your HR Partner or SSP Supervisor. SCREEN SHOT STEPS 1. Enter GHR via your desktop icon (if applicable) or go to https://employeeinfo.dpsk12.org • • Click on the link labeled “Click here to access Employee and Manager Space.” (If you receive a pop-up box stating “Java Update Needed,” please update Java before proceeding.) Log in using your DPS log-in and password If the above doesn’t work, click here for other PC support instructions. If you are accessing GHR on a Mac, Firefox is the recommended browser. Click here for further Macintosh support instructions. If you are still unable to get into GHR following the above instructions, please contact the DoTS Hotline at 720-423-3888. 2. To begin your Other Rater appraisal, doubleclick on the “Employee” icon within GHR. Other Rater The Employee Space appears. 3. Click “My Reviews.” 4. On the “Other Rater” tab, you will find a list of the individuals who have requested your contribution to their year-end appraisal. Double-click on the employee’s name to open the appraisal and begin. Note: If you click “Start Appraisal” versus doubleclicking on the appraisal, you go directly to the appraisal and bypass the instructions and other links. The employee’s Appraisal page appears. 5. Click on the “Start Appraisal” button to begin entering information. The first section of the Appraisal asks you to rate the employee on each of the five Professional Practice Expectations that are outlined in the Framework for their role. 6. For each Expectation, a. Please rate on a scale from Not SSP Evaluator: Completing an Other Rater Appraisal Page 2 of 4 Other Rater Meeting, Approaching, Effective, Distinguished. b. Begin your comments in each box with a brief executive summary (250 characters) of your employee appraisal against the entire expectation. Then follow that with additional comments and evidence for the indicators within the expectation that supports your summary. c. At the end of the page enter a brief executive summary of overall comments (250 characters), including areas of strength, areas for growth, and actionable next steps for professional learning. Notes: • You will not be able to finalize the appraisal until you have completed all the required sections of the appraisal (it’ll display 100%). • You can run the spell checker on any comment boxes by right clicking in the box and selecting “check spelling.” 7. If you want to exit the form and continue later, you can click Save and Close at any time. When you want to resume, click Continue Appraisal. Once you have selected a rating and entered the required evidence in the comments box. 8. Click NEXT at the top of the form to continue. 9. Next is the Student Outcomes section. Please summarize the employee’s ability to effectively impact Student Outcomes. Use the comments section (required) to summarize evidence of impact as would be measured by their SLOs. Try to limit your summary to 250 characters. This is not a calculated part of the appraisal this SSP Evaluator: Completing an Other Rater Appraisal Page 3 of 4 Other Rater year. 10. Click NEXT at the top of the form to continue. 11. The final section is the Summary. Please provide overall comments related to the employee’s performance, including areas of strengths, areas of growth, and next steps for professional growth. 12. When done with your summary comments click the Save and Close button to save the appraisal. 13. You will now see that the appraisal is 100% complete (if it does not say 100%, you have not completed all the required fields. You may select “Continue Appraisal” to go back and complete the appraisal). If you are satisfied with the feedback you have provided, click the “Finalize” button. Keep in mind, that once you finalize the appraisal, your comments will be viewable to the employee’s manager/evaluator and no further changes can be made. If you save your feedback without finalizing it, it will be saved in the “Other Rater” tab in “My Reviews.” Repeat steps 2 and 3 to return to finalize the appraisal. Congratulations! Your other rater appraisal is now complete. Thank you for providing valuable feedback! SSP Evaluator: Completing an Other Rater Appraisal Page 4 of 4
© Copyright 2025