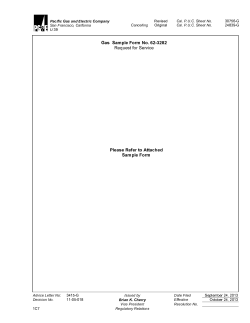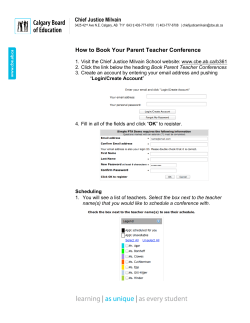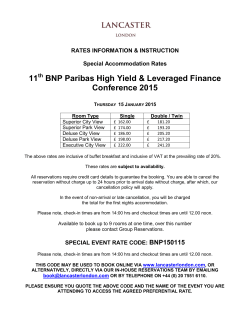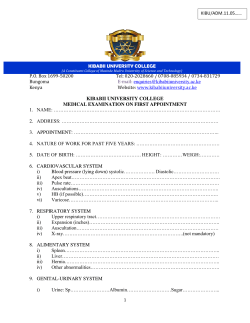Patient Checkout
Patient Check-Out © 2014, PCC 1-800-722-7708 [email protected] 1. Introduction: The Patient Checkout Process 3 2. Quickstart: Post Charges and Check Out a Patient 4 3. Checkout Screens Guide 10 3.1. Appointment Lists in Checkin, Checkout and Nimms 10 3.1.1 Overview 10 3.1.2 Reviewing the Appointment List 11 3.1.3 Can't Find an Appointment? 12 3.1.4 Extra Functions and Tools 12 3.2. Demographics Screen 13 3.3. Policies Screen 14 3.4. Eligibility Screen 14 3.4.1 Reading the Eligibility Screen 14 3.4.2 Function Keys on the Eligibility Screen 15 3.5. Post Charges Screen Details 16 3.5.1 Find and Enter Diagnoses and Procedures 17 3.5.2 Linking Procedures to Specific Diagnoses 18 3.5.3 Setting Multiple Procedure Units 19 3.6. Copay and Discount Screen 19 3.7. Checkout Dates & Prices Screen 21 -1- 3.8. Claim Info Screen 21 3.9. Payments Screen 22 3.9.1 Today's Visit and Previous Balance 23 3.9.2 Today's Payments 23 3.9.3 Applying Old Credits to Today's Charges 24 3.10. Wrap-Up Screen 24 4. Review Posted Charges: Dailycheck 26 4.1. Dailycheck By Location 28 5. EHR Charges with No Partner Appointment 29 6. Test ICD-10 Checkout 30 6.1. Charge Screen and SnapCode Configuration 31 6.1.1 ICD-10 in the Charge Screen Editor (csedit) 32 6.1.2 ICD-10 SnapCodes 34 7. Customizable Charge Screens 35 7.1. Sample Charge Screens 35 7.2. Edit Charge Screens 36 -2- 1. Introduction: The Patient Checkout Process Partner's checkout program, also called "chuck," can post charges and check out a patient in seconds. At the end of a patient visit, a medical office must record and bill the services performed by the provider. While this happens, the office may collect and record a payment, schedule a return visit, and sometimes collect other information from the patient or family. In checkout, you can quickly perform all of these tasks while giving care and attention to the customer. Your Experience May Differ: The checkout program is very customizable. Your practice can rearrange the order of the screens and customize the procedures and diagnoses that appear for different visit reasons. Your office's configuration will be different from the examples shown below. -3- 2. Quickstart: Post Charges and Check Out a Patient This section will walk you through a basic checkout procedure. Step 1: Run Post Charges (checkout) You can run the checkout program from your Partner windows. You can also type checkout or chuck at a command prompt. Step 2: Select an Appointment, Press F1 Just as the checkin program provides a list of today's appointments, the checkout program displays a list of patients waiting to be checked out: Use the arrow keys to select a patient and then press [F1 -- Post Charges]. To learn more about the patient selection screen in Partner, read Appointment Lists. -4- Can't Find the Patient? If a clinician created a new appointment in PCC EHR, it may have missed your usual checkin procedure. Press F8 to switch over to checkin to see any appointments that were not checked in. If no visit is available, you can press [F2 -- Find Patient] to post charges for any patient on your system. Step 3: Review Insurance Notes and Copay, Other Messages As soon as you select or find a patient, checkout will tell you the patient's insurance information, expected copay, and any copay note your practice added for the family: Press Enter to continue. If your practice uses an EHR, and a clinician did not select a billing code for a diagnosis description, you may be prompted to choose the billing code before proceeding. -5- Step 4: Check Demographic Information Next, review and update patient and family information on the Demographics screen. Press [F1 -- Next Step] or Page Down to continue. Step 5: Check Insurance Information Next, verify and update patient policies on the Policies screen. You should always confirm the patient's primary insurance before posting new charges. -6- Press [F1 -- Next Step] or Page Down to continue. Step 6: Post Procedures and Diagnoses Next, enter procedures and diagnoses from the visit. The most common procedures and diagnoses for the scheduled visit reason appear for you to select. Press Tab or Enter to move among the fields. You can use an asterisk (*) to search in any field. Mark each diagnosis with an X. Mark each procedure with the letter of the diagnosis to which it should be linked. You can also change the date, provider, location, and visit reason if necessary. EHR: If your practice uses an EHR, the screen may be filled out for you. Review the entries for accuracy before continuing. Depending on the EHR interface, you may wish to update codes, linking, units, add supply codes, or perform functions on the Claim Info screen. -7- Perform Other Special Visit Functions. If you need to change the copay, enter a discount, enter hospital dates, or enter special claim information, there are function keys on the Post Charges screen for each of those tasks. Snap Codes: Your office can setup Snap Codes which automatically enter procedures and diagnoses and select them for you. For more information, read the Snap Codes guide. Step 7: Press [F1 - Next Step] When you are finished entering diagnoses and procedures, press F1 or Page Down to continue. Step 8: Post Today's Payment Enter payment information on the Payments screen. You can apply a payment collected during checkin or add new payments. The Payments screen displays how much is due for today's visit and how much is due from a previous balance. If a payment was collected during checkin, you should review and confirm the amount and make sure it is applied correctly. Press [F3 -- New TOS Payment] to add a new payment and then enter payment type, check number, and amount. Step 9: Review Visit and Post If you need to review previous steps in checkout, press Page Up or Page Down to move among the screens of the program. When you are finished entering and reviewing all visit information, press [F1 -- Post and Print] from the Payments screen to save the new charges and payments to the account. -8- The checkout program will warn you if you made any obvious mistakes, such as entering an invalid diagnosis code or forgetting to enter a payment type. checkout may also ask you whether or not you wish to print a receipt. Step 10: Conclude the Visit After posting the charges, you will see a "Wrap Up" screen describing the visit. The Wrap Up screen allows you to print an extra receipt, correct any mistakes, print patient form letters, or perform other functions: When you are ready to check out another patient, press [F1 -- Next Visit]. Or, press F12 to quit checkout. Automatically Mark Visit as "Gone"? Partner can automatically change the PCC EHR visit status to "Gone" when you finish checking out a patient. This feature is optional and can be found in the PCC EHR section of the Configuration Editor (ced). -9- 3. Checkout Screens Guide As you check in a patient, you can press Page Up or Page Down or F1 to cycle through each screen in checkout. Read the sections below to learn more about each screen in the checkout process. Patient Selection: The first screen you will see when you run checkout is the Appointment List. To learn more about the patient selection screen in Partner, read Appointment Lists. Customizable Order: The order of the four steps in checkout can be customized, so you may see the screens differently at your practice. No matter what order the screens are in, you can always press Page Up or Page Down to cycle through each page. Quitting checkout: You can press F12 to quit checkout at any time. No charges will be saved or billed. The other way to quit checkout is to save and post your charge by pressing [F1 -- Post & Print] from the Payments Screen. 3.1. Appointment Lists in Checkin, Checkout and Nimms Partner's checkin, checkout, and nimms programs have appointment lists that make selecting a patient fast and easy. Instead of typing in a patient's name, you can pick from a list of patient appointments. When you need to, you can skip the list and enter a name, but the appointment lists save time and reduce mistakes. 3.1.1 Overview When you run checkin, checkout, or nimms, you see a customizable list of today's patients: - 10 - Basic visit information is included on the list, and you can quickly select a patient and press F1 to continue. Function keys at the bottom of the screen help you find any patient or perform other important tasks. By default, patients disappear from the Checkin Appointment List after they are checked in and disappear from the Checkout Appointment List (or Nimms list) when checked out. You can customize that behavior. 3.1.2 Reviewing the Appointment List When you run a program that uses an appointment list, such as checkin, Partner finds all the appointments that match certain criteria and creates a custom "Appointment List" for the program you are running. The list automatically scrolls to the current time. If it is two o'clock in the afternoon, the list will scroll to show patients who are scheduled for two o'clock. Use the arrow keys or press Page Up and Page Down to scroll up and down and view the entire day. Press the right or left arrow key to move through the days. In this way, you can review appointment lists for any date, just as if you were flipping through a paper scheduling book. Once you have chosen an appointment with which to work, press F1 to continue working with the patient in the checkin, checkout, or nimms programs. Created in PCC EHR? If an appointment was created in an EHR and not Partner, you will see "(EHR" appended to the status. - 11 - 3.1.3 Can't Find an Appointment? If you can't find an appointment, you can run the inquire program and check the patient's schedule. If you can't find the appointment in checkout, you might switch over and review the checkin program. By default, appointments do not appear in checkout until they are checked in. If the patient does not have an appointment, you can press F4 to schedule one. The patient will be added to your list, and (optionally) Partner will print an encounter form for the appointment. If you wish to proceed without an appointment, press [F2 -- Find Patient] to search by name or other criteria. Read Finding Patients and Accounts to learn more about finding patients. 3.1.4 Extra Functions and Tools While you are choosing a patient to work with, you can perform many other useful functions. [F3 -- Inquire] Press F3 to run inquire for the currently selected patient. You can review the patient's visit history, change notes for the visit, and cancel, delete, or mark any appointment as missed. [F4 -- Make Appt] Press F4 to run sam and schedule any patient. You should do this for all "Walk-In" visits so they will have an encounter form and an appointment in your system. If your office does not use sam, F4 can be configured to run encount. [F5 -- Show Details] Select an appointment and press F5 to view the Appointment and Demographic Information screen, which contains full details about the patient and the currently scheduled appointment: - 12 - [F7 -- Change Settings] Press F7 to open the Settings window for the Appointment List. For a complete guide to configuring what appears on your appointment lists, read the Configure Appointment Lists article. [F8 -- Select Task] Press F8 to switch between patient check-in (checkin) and check-out (checkout). You can view a custom appointment list in both programs. 3.2. Demographics Screen The Demographics screen in checkout contains basic information about the patient. You can press Enter or Tab to reach a field and make changes. Your changes will be saved when you continue to the next step by pressing Page Down or [F1 -- Next Step]. - 13 - The function keys match those found in the Patient Checkin (checkin) program. Use them to perform patient and account tasks. For more information, read Patient Checkin. 3.3. Policies Screen The Policies page in checkout contains insurance information for the patient. You can add a new policy before posting charges. For information about insurance policies in Partner, read Insurance Policies. 3.4. Eligibility Screen The Eligibility page, which optionally appears in checkout depending on your office's configuration, displays the patient's primary insurance policy and the most recent visit eligibility information. You can review and edit status and notes about eligibility for the appointment, review the Partner-summarized eligibility report (if available), or send a request for information to the insurance carrier (if participating). 3.4.1 Reading the Eligibility Screen The eligibility step in checkout looks like this: - 14 - The top of the screen shows patient and policy information, the middle shows fields for entering status, date, and notes, and the bottom of the screen shows Partner's summary of information sent by the insurance carrier. The date of the most recent eligibility request, along with Active/Inactive status, appears in red. After reviewing the eligibility information on the screen or using function keys to gather more information, you may update the status, date, or notes and press F1 or Page Down to continue to the next step. Updating the Information: If a patient's primary policy changes, you can request a new eligibility report by pressing [F6 - Request Elig]. If you would like Partner to automatically request a new eligibility report whenever a patient's primary policy changes, ask PCC Support to activate that feature. 3.4.2 Function Keys on the Eligibility Screen [F1 -- Save, Next Step] Press F1 to save your changes. If you are viewing the Patient Eligibility screen in checkin, you will continue to the next step in the checkin process. [F2 -- Scroll Backward], [F3 -- Scroll Forward] If the eligibility details extend below the screen, press F2 and F3 to scroll that portion of the screen. [F4 -- Edit Policies] Press F4 to visit the patient's policy screen, where you may review or edit their insurance policies. [F5 -- Edit Patient] Press F5 to visit the Patient Editor (notjane). Press F7 from notjane to edit the account. [F6 -- Request Elig] Press F6 to check eligibility. If the patient's primary insurance allows automatic eligibility requests, Partner will perform the check and update the eligibility information on the screen. [F7 -- See Full Report] - 15 - The screen includes a summary of the carrier's eligibility report. To view the report, press F7. [F8 -- Change Status] Press F8 to jump down to the Status field. 3.5. Post Charges Screen Details After you select an appointment and complete other optional checkout steps, you will see the Post Charges screen. On the Post Charges screen, you can edit the appointment's date, provider, place of service, diagnoses, procedures, and the number of units performed. Partner will fill out some or all of that information for you, either from information in the appointment record or from your practice's EHR. Function keys on the Post Charges screen open special screens for adding additional visit information or scheduling a new appointment. If the appointment was scheduled in Partner, checkout will automatically fill out most of the fields. For example, in the above image, Partner knows that Pebbles Flintstone is seeing Dr. Casey on November first for a Sick Call visit in the main office location. If the patient has no appointment, or if the basic visit information has changed, you must fill out the Physician, Visit Date, Visit Reason, and Place of Service ("POS") fields in order to post a charge. You can use abbreviations or the asterisk (*) to find entries quickly. Supervising Physician: You can enter a supervising or "Billing" physician in addition to the primary physician - 16 - for a visit. If a visit was scheduled with a nurse or an unaccredited physician, the "Billing" physician could replace or accompany the provider of service on the insurance claim. Contact PCC for assistance configuring these options, which can be set differently for each insurance company. 3.5.1 Find and Enter Diagnoses and Procedures If the provider performs a diagnosis or procedure that is not visible on the Post Charges screen in checkout, you can use abbreviations and asterisks to search for the item in any available blank field. You can also enter diagnoses or procedure codes and Partner will look up the names for you. Charge Screens, or Diagnoses and Procedures from an EHR: If your practice uses an integrated EHR, you will automatically see all the diagnoses and procedures sent to Partner by the charting software. If you do not use an integrated EHR, your practice can create custom charge screens for each visit type (or provider or office location), and checkout will display the most common and useful codes for each appointment. Read the Custom Charge Screens section to see examples. Other Features for Finding and Entering Procedures and Diagnoses l l l l l Snap Codes: You can type one of your office's custom Snap Codes to automatically enter a set of procedures and diagnoses and link them. Learn how to setup and use Snap Codes in the Snap Codes guide. Out of Room for Procedures: If you run out of room while posting procedures, you can press [F3 Additional Procedures] to toggle to a second list. Out of Room for Reading Long Diagnosis Descriptions: If you can't read all the text for a long diagnosis description, you can press [F6 - Show Dx Names] to view the Diagnosis column in full-screen mode. From that screen, you can review and edit diagnoses and then press [F1 - Save] to return to the normal view. Change Visit Reason On-the-Fly: You can enter a new visit reason to switch to a more useful list of diagnoses and procedures. If a physical visit turns into a sick visit, for example, you can change the text in the Visit Reason field and the lists of diagnoses and procedures will change to reflect the new visit. Switch Between ICD-10 and ICD-9: The checkout program will automatically switch to ICD-9 or - 17 - ICD-10 diagnosis descriptions based on the date of service. If a visit date is entered incorrectly, you can adjust the date and checkout will switch back to the other code set. l l l Compliant Diagnoses Code Checking: If you enter a diagnoses code that is not HIPAA compliant or is an expired billing code for the date of service, the code will turn red on your screen and you will receive a warning message when posting it. With Partner's diagnosis code validation, your office will not waste time and resources resubmitting claims due to expired diagnosis codes. EMR/EHR Integration: If your office uses an Electronic Health Record that has been fully integrated with Partner, you will not have to fill out procedures and diagnoses on this screen. The EMR will send the data to the screen, and you can review it for errors and continue to the Payments step. Post a Missed Visit: You can use checkout to post a Missed Appointment procedure with or without a fee. Partner can then automatically mark the appointment as missed in your schedule. For assistance configuring a Missed Appointment procedure, contact PCC Support. 3.5.2 Linking Procedures to Specific Diagnoses While posting charges, you should specify which diagnoses apply to each procedure. Enter the letter of each diagnoses into the boxes next to the procedures they warranted. For example, the letter "h" is used to indicate why the Urinalysis procedure was performed: You can link up to four different diagnoses to each procedure. A high-level sick visit, like a 99214, may need two or more diagnoses attached to it: Other Features for Linking Diagnoses and Procedures l Snap Codes: You can type one of your office's custom Snap Codes to automatically enter a set of procedures and diagnoses and link them. Learn how to setup and use Snap Codes in the Snap Codes guide. - 18 - Skip The Diagnoses: You can save time while posting by simply marking procedures with the letter next to the diagnoses. In other words, you do not have to manually "X" off each diagnosis, just use the associated letter on a procedure and Partner will know what diagnosis you intend. l l Fixing Diagnoses After Posting: Once a procedure is posted and saved, it is part of a patient's financial and medical record. Diagnoses are more flexible. You can change which diagnoses appear on a claim and how they link to each procedure from the Visit Status screen in the Correct Mistakes (oops) program. After making such changes, you should re-batch the claim. 3.5.3 Setting Multiple Procedure Units The Units field in checkout indicates how many of each procedure will be billed. If you increase the number of units, you will see the corresponding charge for that procedure automatically increase in the Charge column. In the above example, three "repeat" nebulizer breathing treatments were performed. When the unit number was changed from 1 to 3, the New Charge increased. Both the number of units and the final price will appear on the insurance claim. Upper Limit: You can post up to 999 units of any procedure, matching the HCFA claim standard of three digits. 3.6. Copay and Discount Screen After you enter diagnoses and procedures in checkout, press [F2 -- Copay & Discount] from the Post Charges screen to open the Copay & Discount screen. - 19 - On this screen, you can: l l l Enter a new expected copay amount for each procedure or erase the current expected copay. This may be necessary for insurance policies that have unusual copay rules. Assign a different Primary Payor to a charge. You can change the responsible party for a procedure to a different insurance policy. Leave the Primary Payor blank in order to charge the patient's guarantor instead of an insurance plan. Enter a time-of-service discount for each procedure and change the discount type. Your office may mark down the cost of procedures for Professional Courtesy or other reason. You can enter a discount amount or a percentage. If you enter a discount on this screen, it will appear on the Payments screen. When you are finished changing copays or other items on this screen, press [F1 -- Save] to return to the Post Charges screen and finish posting the visit. Automate The Copay: Many unusual copay rules can be automated. If an insurance plan requires a different copay depending on the OV or physical procedure, Partner can adjust the copay automatically. Contact PCC - 20 - Software Support to learn more. 3.7. Checkout Dates & Prices Screen After you enter diagnoses and procedures on the Post Charges screen during checkout, press [F4 -- Dates & Prices] to change the provider for a specific procedure, enter service dates or hospital admission dates, or to change the price for a specific procedure. The Dates & Prices screen shows the selected procedures along with fields for a provider initial, service dates, units, and the charge amount. At the bottom, you can enter Admit and Discharge dates for the visit. l l The "Prov" field on the left side of the screen will override the visit's provider for the specific procedure. The contents of the Service Dates fields will appear on the insurance claim. Changing the service dates may automatically increase the Units field. l The hospital Admit and Discharge fields will appear on the insurance claim. l The New Charge fields will override the default prices for the procedures. When you are finished changing procedure dates, hospital dates, or other items on this screen, press [F1 -- Save] to return to the Post Charges screen and finish posting the visit. 3.8. Claim Info Screen Press [F5 -- Claim Info] from the Post Charges screen to open the Claim Information screen. - 21 - The fields on this screen contain additional information that may be required for insurance claim submission. If the visit needs a prior authorization number or accident information, for example, it can be entered on this screen. Your office may choose to enter or update claim information later, after a visit has been posted. All of the fields on this screen are also available on the Visit Status screen in the Correct Mistakes (oops) program. The function keys on this screen jump to specific fields, speeding up data entry. If your office regularly needs to jump to a specific field, you can select that field and press [F8 -- Set Jump Point]. The checkout program will remember the field location and jump directly to it on subsequent visits to the Claim Information screen. 3.9. Payments Screen The fourth and final step of the checkout program is the Payments screen. The Payments screen displays the previous personal balance and the new personal charges. You can review any personal payments received before checkout, add a new payment, and confirm the New Personal Balance. - 22 - 3.9.1 Today's Visit and Previous Balance The top of the screen displays the personal amount due for "Today's Visit." If the patient has insurance coverage, this will typically include only the copay. If the patient's guarantor has an outstanding personal charge or credit, it will appear under the "Previous Balance" header. 3.9.2 Today's Payments The "Apply Today's Payments" section displays all of the visit's personal payments, discounts, and adjustments. If a payment was collected during checkin or a discount was entered on the Copays & Discount screen, it will appear on this list. If the patient or family has not yet paid, the list will be empty: Press [F3 -- New TOS Payment] to add a new blank line and enter type, check number, and amount. Pay Old Balance: Note that you can allocate any amount of your payment to today's visit, to the previous balance, or leave your payment unapplied and unlinked. If you post additional money against an old balance, the new payment will be linked directly to the old charges. - 23 - 3.9.3 Applying Old Credits to Today's Charges If the account has a credit, the credit will appear beside the "Previous Personal Balance" label and will appear as a "Credit on Account" payment in the Apply Today's Payments section. When you press [F1 -- Post and Print], Partner will automatically apply the old credit to today's charges, as shown above. A payment received in the past will be linked to today's charges. If you do not wish to apply the old credit to today's charges, press the End key to erase the "Apply to Today's Visit" field. The full amount of the credit will shift to the "Unapplied" column. You can then enter a new payment by pressing [F3 -- New TOS Payment] or allow the charge to remain unpaid. Automatically Mark Visit as "Gone"? Partner can automatically change the PCC EHR visit status to "Gone" when you finish checking out a patient. This feature is optional and can be found in the PCC EHR section of the Configuration Editor (ced). Partner Totals Credits and Charges: Although you can leave credit amounts in the unapplied column, Partner will include any credits in its calculation of an account's final personal balance (on reports, for example). 3.10. Wrap-Up Screen When you press [F1 -- Post and Print] from the Payments screen, checkout saves the information you have entered, may print a receipt or ask if you want one printed, and shows you a wrap-up screen. Once you see the Wrap Up screen, the visit has been posted and saved. - 24 - The wrap-up screen displays several simple-English messages: the new personal and insurance balances, and insurance and claim submission information. You can perform a number of useful functions on the Wrap-Up screen. Function Keys from the Wrap-Up Screen [F1 -- Next Patient] Press F1 to return to the appointment list and pick a new patient. [F2 -- Correct Mistakes] Press F2 to run oops, the Correct Mistakes program. In oops you can delete charges and payments, change the responsible party for charges, change diagnosis information for procedures, and perform many other functions. Read Correct Mistakes (oops) to learn more. [F3 -- Reprint TOS Bill] Press F3 to generate an additional receipt. Some practices do not print receipts by default, in which case press F3 to print the first receipt. Last Chance. The receipt is a formal record of the transaction and the payment. Once the Wrap-Up screen has been cleared, there is no way to regenerate a receipt. You can instead generate an account history for a single day (tater), a Collection report, or a personal bill. [F4 -- Print TOS HCFA] Press F4 to print a HCFA form for the charges you just posted. Your practice may generate a HCFA for patients who have an insurance plan with which you do not participate. [F5 -- Post Reg Payments] Press F5 to run pam. Read Posting Personal Payments to learn more. [F6 -- Patient Forms] Press F6 to jump to the patient form-letter page. [F7 -- Account Forms] Press [F7] to jump to the account form-letter page. [F8 -- Pediatric Advisor] Press [F8] to run the Pediatric Advisor program. Pediatric Advisor is a library of handouts on various medical issues. Your office may not have the Pediatric Advisor program installed. - 25 - 4. Review Posted Charges: Dailycheck The Daily Check program (dailycheck) lists all the visits posted on a single day or range of days. The report includes every diagnosis, procedure, amount charged and payment posted. Use dailycheck to review a day's postings and compare them against the encounter forms. Many office managers run dailycheck every evening or early the following morning. The dailycheck report is located in the Proving Out window within the Daily Operations window of the Partner windows. You can also type dailycheck at a command prompt. - 26 - You can select which charges to include, select a place of service, limit the report to one clinician, choose a brief or full report, include EEF items from PCC EHR, sort the report by various values, and send the report to the screen, a printer, or an interactive screen. The dailycheck output displays complete charge posting details. A total for the day (or time range) appears at the bottom of the report. The "Brief" version of the report omits codes and units and condenses linking. - 27 - If you use one of the EEF options, you can compare posted charges with items on the electronic encounter form for the same visit. 4.1. Dailycheck By Location PCC Support can configure dailycheck so it runs only for the current user's location. When a biller in your remote office runs the report at the end of the day, the report will run in "By Location" mode. Contact PCC Support if you wish to set up dailycheck by location for some of your users. - 28 - 5. EHR Charges with No Partner Appointment If an EHR sends Partner new patient diagnoses and procedures with no associated appointment, the charges will appear at the bottom of the Checkout appointment list. You can select these patient charges in checkout and post them as you would any appointment. When Will This Occur? These entries will appear if a provider uses an EHR to chart a visit for a patient who was not scheduled in Partner. They may also appear if you schedule an appointment using your EHR instead of Partner and your EHR can not export appointment information to Partner. - 29 - 6. Test ICD-10 Checkout Run the "Test ICD-10" Checkout program (checkouticd10) to try posting a visit with ICD-10. After choosing a sample patient, you can enter ICD-10 diagnoses and link procedures. ICD-10 descriptions and codes will appear as you post. As you try out ICD-10: - 30 - l l Don't Worry, Nothing Will Post: Anything you do in the Test ICD-10 program is forgotten when you press F12 or [F1 - Exit]. The visit will not save to the patient's record and no claim will be batched. Also, all screens will behave as if it were after the ICD-10 changeover. The real checkout program will switch back and forth from ICD-10 to ICD-9 based on the date of service. View Long Descriptions: As you enter ICD-10 diagnoses, you can press [F6 - Show Dx Names] to view a longer diagnosis field. This will be useful, as many ICD-10 diagnoses have long descriptions. 6.1. Charge Screen and SnapCode Configuration When the new ICD-10 deadline takes place, Partner will automatically switch from displaying ICD-9 charge screens to ICD-10. If your practice uses an EHR, then your EHR may fill out most of your charge screen; you might not use charge screens or SnapCodes. However, if you enter diagnoses or procedures manually (from a paper encounter form, for example), then you will see the ICD-10 charge screens in checkout once billing switches to ICD-10. You can review and edit both your ICD-9 and ICD-10 configurations using the Table Editor (ted) and the Charge Screen Editor (csedit). - 31 - 6.1.1 ICD-10 in the Charge Screen Editor (csedit) When you run the Charge Screen Editor, you can edit either ICD-10 or ICD-9 codes. You can toggle between ICD-9 and ICD-10 charge screens by pressing [F5 - ICD-9/ICD-10 csedit] from the main csedit screen. Select a charge screen and press [F4 - Edit Screen] to review it and make changes. - 32 - Press [F6 - Show Dx Names] to work with a wider Diagnosis Name field. - 33 - 6.1.2 ICD-10 SnapCodes The Table Editor (ted) contains configuration sections for both ICD-9 and ICD-10 SnapCodes. You can review, edit, and create new SnapCodes for rapid entry of diagnoses and linked procedures. After making changes (or creating new ICD-10 SnapCodes), you can test them in the checkouticd10 program. For more information, read the SnapCodes help article. - 34 - 7. Customizable Charge Screens If you use an EHR that integrates with Partner, then you may see the physician's selected diagnoses and procedures on the Post Charges screen in checkout. Otherwise, your practice can select diagnoses and procedures. You can customize the default lists of diagnoses and procedures to make selecting them easier. Computer screens are too small to display the hundreds of different procedures and diagnoses that you may perform, so checkout brings up a list based on the visit reason or similar criteria. Your practice's custom lists of per-visit diagnoses and procedures are called "charge screens". 7.1. Sample Charge Screens If a patient is scheduled for a sick visit, Partner can automatically display your practice's custom "Sick" charge screen, which could include Otitis Media and other common sick diagnoses. For a well visit, you may have a Well charge screen that displayed 99393 along with immunization codes. Here is a sample "Baby Well" charge screen from a PCC practice that incorporates both sick and well visit codes: This screen displays the v20.2 Well Infant diagnosis code, along with Otitis Media as a sample common diagnosis. For procedures, the 99393 appears along with other handy procedures, such as the immunizations given to babies. The screen also has plenty of blank spaces for less common diagnoses and procedures that occur during a visit. Many offices design a different Well Child screen for every age physical. That allows them to specify which immunizations appear, for example. Automatic By Age: Partner can place the correct physical procedure for the child's age on the charge screen automatically. Partner users should not need to hunt for the correct age-specific physical procedure code. Here is a practice's custom "Asthma Recheck" charge screen: - 35 - Custom Length, More Screen Space: The examples above show room for 16 diagnoses and 16 procedures. If you make your Partner window larger, checkout can show up to 23 of each. Contact PCC Support to learn more. 7.2. Edit Charge Screens Use the Charge Screen Editor (csedit) to edit your charge screens or make changes to an existing charge screen. You can run csedit from a command prompt or by selecting the csedit option from your Partner Configuration window. On the main screen, you can select from your existing charge screens and press [F4 - Edit Screen] to make a change. - 36 - To learn more about csedit and editing charge screens, read the example help article, "Add a SnapCode to a Charge Screen". ICD-9 and ICD-10: During 2014, Partner will prepare for the ICD-9 to ICD-10 migration by duplicating your existing charge screens and making new ICD-10 versions. When you run the csedit program, you will be able to switch between editing the charge screens with ICD-9 codes and ICD-10 codes by pressing [F5 - ICD-10 csedit]. - 37 -
© Copyright 2025