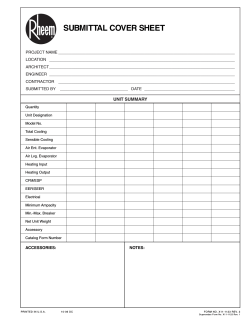RF Module Model Library
Solved with COMSOL Multiphysics 5.0 MRI Birdcage Coil Introduction This model involves designing and optimizing a birdcage coil so it can provide a homogeneous magnetic field distribution for a Magnetic Resonance Imaging (MRI) system. This is usually done to MRI systems so they can generate higher resolution images. The homogeneous magnetic field is obtained by quadrature excitation and an optimal value of lumped elements in the coil. To find the optimal value at the desired Larmor frequency with an air phantom, a parametric sweep is carried out for the capacitance of the coil's lumped elements. The performance of the coil, loaded with a human head phantom, is also studied. Conductive shell Capacitor Coil Human head phantom Two lumped ports for quadrature excitation Figure 1: The birdcage coil is shielded by a cylindrical conductive shell. The front part of the shield is removed for visualization purposes. Absorbing boundaries are not included in this figure. 1 | MRI BIRDCAGE COIL Solved with COMSOL Multiphysics 5.0 Model Definition Figure 1 shows the geometry of the model, which consists of a bird cage coil placed around a human head phantom. Noticeably, there are a number of capacitors on the coil. These determine the resonant frequency of the coil and the homogeneity of the field it produces. The coil is placed inside an RF shield. The coil surfaces and the shield around the coil are assigned a Perfect Electric Conductor (PEC) condition. Lumped ports are used to provide quadrature excitation for the coil, while the coil's capacitors are defined using lumped elements. The air domain around the coil is modeled using an air sphere. Scattering boundary conditions are used along the sphere's boundaries to prevent any reflections into the modeling domain from the outermost boundaries. To obtain a homogeneous field at the Larmor frequency for an air phantom, the capacitance of the lumped elements in the coil are tuned using a parametric sweep. The circularity of the field is evaluated by estimating the axial ratio of the magnetic field around the phantom. The sum of the axial ratio in dB is evaluated by the line integration of the following quantity: 20log10((Bright+Bleft)/(Bright+Bleft)) Here, Bright and Bleft are the right- and left-hand rotating components of the magnetic field, respectively. The homogeneity of the field is quantified by evaluating the standard deviation of the electric field around the phantom. The automatic mesh control option in the Electromagnetic Waves, Frequency Domain interface is used with the maximum mesh element size as 1/6 of free space wavelength. This model also estimates the homogeneity and circularity of the field in the coil when loaded with a human head phantom. Results and Discussion Figure 2 shows the magnetic field around the air phantom with an optimum value for the capacitance of the lumped elements at the Larmor frequency. The real part of the magnetic flux density is almost orthogonal to the imaginary part of it, which indicates the flux is rotating circularly. 2 | MRI BIRDCAGE COIL Solved with COMSOL Multiphysics 5.0 Figure 2: Magnetic density norm distribution with an arrow plot of the real (red) and imaginary (blue) part of the magnetic flux density for the coil only. Figure 3 shows the field for the coil loaded with the human head phantom. Compared to the case with an air phantom, the uniformity and circularity of the field is distorted, 3 | MRI BIRDCAGE COIL Solved with COMSOL Multiphysics 5.0 due to the high dielectric loading in the middle of the coil . The coil's capacitors can be tuned further for this loaded case. Figure 3: Magnetic density norm distribution with an arrow plot that shows the real (red) and imaginary (blue) part of the magnetic flux density when loaded with the human head phantom Figure 4 and Figure 5 show the integration of the axial ratio of the magnetic flux density and the standard deviation of the electric field norm around the head model for different values of the lumped elements' capacitances. To achieve a homogeneous circularly-polarized magnetic field, it can be seen that the optimal value of the capacitance is around 28.5 pF. 4 | MRI BIRDCAGE COIL Solved with COMSOL Multiphysics 5.0 Figure 4: The integration of the axial ratio of the magnetic flux density around the head model Figure 5: The standard deviation of the electric field norm around the head model 5 | MRI BIRDCAGE COIL Solved with COMSOL Multiphysics 5.0 Model Library path: RF_Module/Passive_Devices/mri_coil Modeling Instructions From the File menu, choose New. NEW 1 In the New window, click Model Wizard. MODEL WIZARD 1 In the Model Wizard window, click 3D. 2 In the Select physics tree, select Radio Frequency>Electromagnetic Waves, Frequency Domain (emw). 3 Click Add. 4 Click Study. 5 In the Select study tree, select Preset Studies>Frequency Domain. 6 Click Done. GEOMETRY 1 On the Model toolbar, click Parameters. DEFINITIONS Parameters 1 In the Settings window for Parameters, locate the Parameters section. 2 In the table, enter the following settings: 6 | Name Expression Value Description f0 63.87[MHz] 6.3870E7 Hz Larmor frequency lda0 c_const/f0 4.6938 m Wavelength corresponding to Larmor frequency c_value 10[pF] 1.0000E-11 F Capacitance used on the rungs r_coil 0.24[m] 0.24000 m Radius of the coil MRI BIRDCAGE COIL Solved with COMSOL Multiphysics 5.0 Name Expression Value Description h_coil 0.3[m] 0.30000 m Height of the coil l_element 0.01[m] 0.010000 m Length of the capacitive elements GEOMETRY 1 The model geometry is available as a parameterized geometry sequence in a separate MPH-file. If you want to build it from scratch, follow the instructions in the section Appendix: Geometry Modeling Instructions. Otherwise load it from file with the following steps. 1 On the Geometry toolbar, click Insert Sequence. 2 Browse to the model’s Model Library folder and double-click the file mri_coil_geom_sequence.mph. Import 1 (imp1) 1 On the Geometry toolbar, click Import. 2 In the Settings window for Import, locate the Import section. 3 Click Browse. 4 Browse to the model’s Model Library folder and double-click the file mri_coil.mphbin. Form Union (fin) 1 On the Geometry toolbar, click Build All. 7 | MRI BIRDCAGE COIL Solved with COMSOL Multiphysics 5.0 2 Click the Wireframe Rendering button on the Graphics toolbar. 3 On the Geometry toolbar, click Build All. Create a set of selections to be used when setting up the physics. First, create a selection for the coil surfaces. 4 On the Definitions toolbar, click Explicit. DEFINITIONS Explicit 1 1 Click the Zoom In button on the Graphics toolbar. 2 In the Settings window for Explicit, locate the Input Entities section. 3 From the Geometric entity level list, choose Boundary. 4 Click Paste Selection. 5 In the Paste Selection dialog box, type 9 10 11 12 14 16 19 21 31 33 36 38 66 67 76 77 85 87 90 92 95 97 100 102 in the Selection text field. 8 | MRI BIRDCAGE COIL Solved with COMSOL Multiphysics 5.0 6 Click OK. 7 Right-click Component 1 (comp1)>Definitions>Explicit 1 and choose Rename. 8 In the Rename Explicit dialog box, type Coil in the New label text field. 9 Click OK. Add a selection for the edges around the coil to evaluate the average field. Explicit 2 1 On the Definitions toolbar, click Explicit. 2 In the Settings window for Explicit, locate the Input Entities section. 3 From the Geometric entity level list, choose Edge. 4 Select Edge 61 only. 9 | MRI BIRDCAGE COIL Solved with COMSOL Multiphysics 5.0 5 Select the Group by continuous tangent check box. 6 Right-click Component 1 (comp1)>Definitions>Explicit 2 and choose Rename. 7 In the Rename Explicit dialog box, type Circle in the New label text field. 8 Click OK. Add a selection for the absorbing boundaries surrounding the model domain. Explicit 3 1 On the Definitions toolbar, click Explicit. 2 In the Settings window for Explicit, locate the Input Entities section. 3 From the Geometric entity level list, choose Boundary. 4 Select Boundary 4 only. 10 | MRI BIRDCAGE COIL Solved with COMSOL Multiphysics 5.0 5 Select the Group by continuous tangent check box. 6 Right-click Component 1 (comp1)>Definitions>Explicit 3 and choose Rename. 7 In the Rename Explicit dialog box, type Absorbing boundaries in the New label text field. 8 Click OK. Define the operators to evaluate the average field around the coil. Average 1 (aveop1) 1 On the Definitions toolbar, click Component Couplings and choose Average. 2 In the Settings window for Average, locate the Source Selection section. 3 From the Geometric entity level list, choose Edge. 4 From the Selection list, choose Circle. Integration 1 (intop1) 1 On the Definitions toolbar, click Component Couplings and choose Integration. 2 In the Settings window for Integration, locate the Source Selection section. 3 From the Geometric entity level list, choose Edge. 4 From the Selection list, choose Circle. Define the variables to evaluate the axial ratio of the magnetic field and the standard deviation of the electric field. 11 | MRI BIRDCAGE COIL Solved with COMSOL Multiphysics 5.0 Variables 1 1 On the Definitions toolbar, click Local Variables. 2 In the Settings window for Variables, locate the Variables section. 3 In the table, enter the following settings: Name Expression Unit Description Bleft abs(emw.Bx+j*emw.By) T Left hand rotating component of magnetic flux Bright abs(emw.Bx-j*emw.By) T Right hand rotating component of magnetic flux Baxialrat iodB 20*log10((Bright+Ble ft)/(Bright-Bleft)) intBaxial ratiodB intop1(abs(Baxialrat iodB)) m Integration of magnetic flux circularity around the phantom stdev sqrt(aveop1(emw.norm E^2)-aveop1(emw.norm E)^2) V/m Standard deviation of E norm Magnetic flux axial ratio View 1 Hide the outermost boundaries to view the interior parts when setting up the physics. 1 On the 3D view toolbar, click Hide Geometric Entities. 2 In the Settings window for Hide Geometric Entities, locate the Geometric Entity Selection section. 3 From the Geometric entity level list, choose Boundary. 4 Click Paste Selection. 5 In the Paste Selection dialog box, type 1-5, 8, 23, 26, 29, 63-65, 68-71 in the Selection text field. 6 Click OK. MATERIALS Use the material properties of air for all the domains in the model. Material 1 (mat1) 1 On the Model toolbar, click Material. 2 In the Settings window for Material, locate the Material Contents section. 12 | MRI BIRDCAGE COIL Solved with COMSOL Multiphysics 5.0 3 In the table, enter the following settings: Property Name Value Unit Property group Relative permittivity epsilo nr 1 1 Basic Relative permeability mur 1 1 Basic Electrical conductivity sigma 0 S/m Basic ELECTROMAGNETIC WAVES, FREQUENCY DOMAIN (EMW) Set up the physics for the model. Define PEC condition for the coil boundaries and provide quadrature excitation for the coil using lumped ports. Make use of lumped elements to model the capacitors in the coil. 1 In the Model Builder window, under Component 1 (comp1) click Electromagnetic Waves, Frequency Domain (emw). 2 In the Settings window for Electromagnetic Waves, Frequency Domain, locate the Physics-Controlled Mesh section. 3 Select the Enable check box. Set the maximum mesh size to 0.2 wavelengths or smaller. 4 In the Maximum element size text field, type lda0/6. 5 Locate the Analysis Methodology section. From the Methodology options list, choose Fast. Perfect Electric Conductor 2 1 On the Physics toolbar, click Boundaries and choose Perfect Electric Conductor. 2 In the Settings window for Perfect Electric Conductor, locate the Boundary Selection section. 3 From the Selection list, choose Coil. Perfect Electric Conductor 3 1 On the Physics toolbar, click Boundaries and choose Perfect Electric Conductor. 2 Select Boundaries 5, 6, 65, and 78 only. Lumped Port 1 1 On the Physics toolbar, click Boundaries and choose Lumped Port. 2 Click the Zoom In button on the Graphics toolbar. 13 | MRI BIRDCAGE COIL Solved with COMSOL Multiphysics 5.0 3 Select Boundary 37 only. 4 In the Settings window for Lumped Port, locate the Lumped Port Properties section. 5 From the Wave excitation at this port list, choose On. 6 In the V0 text field, type 5000. Lumped Port 2 1 On the Physics toolbar, click Boundaries and choose Lumped Port. 2 Select Boundary 101 only. 3 In the Settings window for Lumped Port, locate the Lumped Port Properties section. 4 From the Wave excitation at this port list, choose On. 5 In the V0 text field, type 5000. 6 In the θin text field, type pi/2. Lumped Element 1 1 On the Physics toolbar, click Boundaries and choose Lumped Element. 14 | MRI BIRDCAGE COIL Solved with COMSOL Multiphysics 5.0 2 Select Boundary 91 only. 3 In the Settings window for Lumped Element, locate the Settings section. 4 From the Lumped element device list, choose Capacitor. 5 In the Celement text field, type c_value. Lumped Element 2 1 On the Physics toolbar, click Boundaries and choose Lumped Element. 2 Select Boundary 96 only. 3 In the Settings window for Lumped Element, locate the Settings section. 4 From the Lumped element device list, choose Capacitor. 5 In the Celement text field, type c_value. Lumped Element 3 1 On the Physics toolbar, click Boundaries and choose Lumped Element. 2 Select Boundary 86 only. 3 In the Settings window for Lumped Element, locate the Settings section. 4 From the Lumped element device list, choose Capacitor. 5 In the Celement text field, type c_value. Lumped Element 4 1 On the Physics toolbar, click Boundaries and choose Lumped Element. 15 | MRI BIRDCAGE COIL Solved with COMSOL Multiphysics 5.0 2 Select Boundary 32 only. 3 In the Settings window for Lumped Element, locate the Settings section. 4 From the Lumped element device list, choose Capacitor. 5 In the Celement text field, type c_value. Lumped Element 5 1 On the Physics toolbar, click Boundaries and choose Lumped Element. 2 Select Boundary 15 only. 3 In the Settings window for Lumped Element, locate the Settings section. 4 From the Lumped element device list, choose Capacitor. 5 In the Celement text field, type c_value. Lumped Element 6 1 On the Physics toolbar, click Boundaries and choose Lumped Element. 2 Select Boundary 20 only. 3 In the Settings window for Lumped Element, locate the Settings section. 4 From the Lumped element device list, choose Capacitor. 5 In the Celement text field, type c_value. Lumped Element 7 1 On the Physics toolbar, click Boundaries and choose Lumped Element. 2 Select Boundary 35 only. 3 In the Settings window for Lumped Element, locate the Settings section. 4 From the Lumped element device list, choose Capacitor. 5 In the Celement text field, type c_value. Lumped Element 8 1 On the Physics toolbar, click Boundaries and choose Lumped Element. 2 Select Boundary 89 only. 3 In the Settings window for Lumped Element, locate the Settings section. 4 From the Lumped element device list, choose Capacitor. 5 In the Celement text field, type c_value. Lumped Element 9 1 On the Physics toolbar, click Boundaries and choose Lumped Element. 2 Select Boundary 99 only. 16 | MRI BIRDCAGE COIL Solved with COMSOL Multiphysics 5.0 3 In the Settings window for Lumped Element, locate the Settings section. 4 From the Lumped element device list, choose Capacitor. 5 In the Celement text field, type c_value. Lumped Element 10 1 On the Physics toolbar, click Boundaries and choose Lumped Element. 2 Select Boundary 94 only. 3 In the Settings window for Lumped Element, locate the Settings section. 4 From the Lumped element device list, choose Capacitor. 5 In the Celement text field, type c_value. Lumped Element 11 1 On the Physics toolbar, click Boundaries and choose Lumped Element. 2 Select Boundary 84 only. 3 In the Settings window for Lumped Element, locate the Settings section. 4 From the Lumped element device list, choose Capacitor. 5 In the Celement text field, type c_value. Lumped Element 12 1 On the Physics toolbar, click Boundaries and choose Lumped Element. 2 Select Boundary 30 only. 3 In the Settings window for Lumped Element, locate the Settings section. 4 From the Lumped element device list, choose Capacitor. 5 In the Celement text field, type c_value. Lumped Element 13 1 On the Physics toolbar, click Boundaries and choose Lumped Element. 2 Select Boundary 13 only. 3 In the Settings window for Lumped Element, locate the Settings section. 4 From the Lumped element device list, choose Capacitor. 5 In the Celement text field, type c_value. Lumped Element 14 1 On the Physics toolbar, click Boundaries and choose Lumped Element. 2 Select Boundary 18 only. 3 In the Settings window for Lumped Element, locate the Settings section. 17 | MRI BIRDCAGE COIL Solved with COMSOL Multiphysics 5.0 4 From the Lumped element device list, choose Capacitor. 5 In the Celement text field, type c_value. Lumped Element 15 1 On the Physics toolbar, click Boundaries and choose Lumped Element. 2 Select Boundary 39 only. 3 In the Settings window for Lumped Element, locate the Settings section. 4 From the Lumped element device list, choose Capacitor. 5 In the Celement text field, type c_value. Lumped Element 16 1 On the Physics toolbar, click Boundaries and choose Lumped Element. 2 Select Boundary 93 only. 3 In the Settings window for Lumped Element, locate the Settings section. 4 From the Lumped element device list, choose Capacitor. 5 In the Celement text field, type c_value. Lumped Element 17 1 On the Physics toolbar, click Boundaries and choose Lumped Element. 2 Select Boundary 103 only. 3 In the Settings window for Lumped Element, locate the Settings section. 4 From the Lumped element device list, choose Capacitor. 5 In the Celement text field, type c_value. Lumped Element 18 1 On the Physics toolbar, click Boundaries and choose Lumped Element. 2 Select Boundary 98 only. 3 In the Settings window for Lumped Element, locate the Settings section. 4 From the Lumped element device list, choose Capacitor. 5 In the Celement text field, type c_value. Lumped Element 19 1 On the Physics toolbar, click Boundaries and choose Lumped Element. 2 Select Boundary 88 only. 3 In the Settings window for Lumped Element, locate the Settings section. 4 From the Lumped element device list, choose Capacitor. 18 | MRI BIRDCAGE COIL Solved with COMSOL Multiphysics 5.0 5 In the Celement text field, type c_value. Lumped Element 20 1 On the Physics toolbar, click Boundaries and choose Lumped Element. 2 Select Boundary 34 only. 3 In the Settings window for Lumped Element, locate the Settings section. 4 From the Lumped element device list, choose Capacitor. 5 In the Celement text field, type c_value. Lumped Element 21 1 On the Physics toolbar, click Boundaries and choose Lumped Element. 2 Select Boundary 17 only. 3 In the Settings window for Lumped Element, locate the Settings section. 4 From the Lumped element device list, choose Capacitor. 5 In the Celement text field, type c_value. Lumped Element 22 1 On the Physics toolbar, click Boundaries and choose Lumped Element. 2 Select Boundary 22 only. 3 In the Settings window for Lumped Element, locate the Settings section. 4 From the Lumped element device list, choose Capacitor. 5 In the Celement text field, type c_value. Scattering Boundary Condition 1 1 On the Physics toolbar, click Boundaries and choose Scattering Boundary Condition. 2 In the Settings window for Scattering Boundary Condition, locate the Boundary Selection section. 3 From the Selection list, choose Absorbing boundaries. STUDY 1 Add a parametric sweep for the capacitance of the lumped elements in the coil. Parametric Sweep 1 On the Study toolbar, click Parametric Sweep. 2 In the Settings window for Parametric Sweep, locate the Study Settings section. 3 Click Add. 19 | MRI BIRDCAGE COIL Solved with COMSOL Multiphysics 5.0 4 In the table, enter the following settings: Parameter name Parameter value list Parameter unit c_value 5 Click Range. 6 In the Range dialog box, type 20 in the Start text field. 7 In the Step text field, type 0.5. 8 In the Stop text field, type 30. 9 Click Replace. 10 In the Settings window for Parametric Sweep, locate the Study Settings section. 11 In the table, enter the following settings: Parameter name Parameter value list Parameter unit c_value range(20,0.5,30) pF Step 1: Frequency Domain 1 In the Model Builder window, under Study 1 click Step 1: Frequency Domain. 2 In the Settings window for Frequency Domain, locate the Study Settings section. 3 In the Frequencies text field, type f0. 4 On the Study toolbar, click Compute. RESULTS Electric Field (emw) Click the Zoom Extents button on the Graphics toolbar. Data Sets Add a selection for the domains around the phantom to visualize the fields. 1 On the Results toolbar, click Selection. 2 In the Settings window for Selection, locate the Geometric Entity Selection section. 3 From the Geometric entity level list, choose Domain. 4 Select Domains 3–6 only. Add a slice plot for the magnetic field and arrow plots to view the direction of the magnetic field. 20 | MRI BIRDCAGE COIL Solved with COMSOL Multiphysics 5.0 3D Plot Group 2 1 On the Results toolbar, click 3D Plot Group. 2 In the Settings window for 3D Plot Group, locate the Data section. 3 From the Parameter value (c_value (pF)) list, choose 28.500. 4 On the 3D plot group toolbar, click Slice. 5 In the Model Builder window, under Results>3D Plot Group 2 click Slice 1. 6 In the Settings window for Slice, locate the Plane Data section. 7 From the Plane list, choose xy-planes. 8 In the Planes text field, type 1. 9 Click Replace Expression in the upper-right corner of the Expression section. From the menu, choose Component 1>Electromagnetic Waves, Frequency Domain>Magnetic>emw.normB - Magnetic flux density norm. 10 On the 3D plot group toolbar, click Arrow Volume. 11 In the Model Builder window, under Results>3D Plot Group 2 click Arrow Volume 1. 12 In the Settings window for Arrow Volume, click Replace Expression in the upper-right corner of the Expression section. From the menu, choose Component 1>Electromagnetic Waves, Frequency Domain>Magnetic>emw.Bx,...,emw.Bz - Magnetic flux density. 13 On the 3D plot group toolbar, click Arrow Volume. 14 In the Model Builder window, under Results>3D Plot Group 2 click Arrow Volume 2. 15 In the Settings window for Arrow Volume, locate the Expression section. 16 In the x component text field, type imag(emw.Bx). 17 In the y component text field, type imag(emw.By). 18 In the z component text field, type imag(emw.Bz). 19 Locate the Coloring and Style section. From the Color list, choose Blue. 20 On the 3D plot group toolbar, click Plot. 21 Click the Go to XY View button on the Graphics toolbar. 22 Click the Zoom Extents button on the Graphics toolbar. The plot shows the homogeneous and circularly polarized magnetic field around the air phantom. It is plotted in Figure 2. 1D Plot Group 3 1 On the Model toolbar, click Add Plot Group and choose 1D Plot Group. 21 | MRI BIRDCAGE COIL Solved with COMSOL Multiphysics 5.0 2 On the 1D plot group toolbar, click Global. 3 In the Settings window for Global, click Replace Expression in the upper-right corner of the y-axis data section. From the menu, choose Component 1>Definitions>Variables>intBaxialratiodB - Integration of magnetic flux circularity around the phantom. 4 On the 1D plot group toolbar, click Plot. 1D Plot Group 4 1 On the Model toolbar, click Add Plot Group and choose 1D Plot Group. 2 On the 1D plot group toolbar, click Global. 3 In the Settings window for Global, click Replace Expression in the upper-right corner of the y-axis data section. From the menu, choose Component 1>Definitions>Variables>stdev - Standard deviation of E norm. 4 On the 1D plot group toolbar, click Plot. It is obvious from the 1D plots that the optimum capacitance value for obtaining homogeneous magnetic field is around 28.5 pF. It is plotted in Figure 4 and Figure 5. DEFINITIONS Parameters Now modify the capacitance of the lumped elements and rerun the model with the human head phantom. 1 In the Model Builder window, under Global>Definitions click Parameters. 2 In the Settings window for Parameters, locate the Parameters section. 3 In the table, enter the following settings: Name Expression Value Description c_value 28.5[pF] 2.8500E-11 F Capacitance used on the rungs MATERIALS Material 2 (mat2) 1 On the Model toolbar, click Material. 2 Select Domains 5 and 6 only. 3 In the Settings window for Material, locate the Material Contents section. 22 | MRI BIRDCAGE COIL Solved with COMSOL Multiphysics 5.0 4 In the table, enter the following settings: Property Name Value Unit Property group Relative permittivity epsilo nr 40 1 Basic Relative permeability mur 1 1 Basic Electrical conductivity sigma 0.9 S/m Basic ADD STUDY 1 On the Model toolbar, click Add Study to open the Add Study window. 2 Go to the Add Study window. 3 Find the Studies subsection. In the Select study tree, select Preset Studies>Frequency Domain. 4 Click Add Study in the window toolbar. STUDY 2 Step 1: Frequency Domain 1 On the Model toolbar, click Add Study to close the Add Study window. 2 In the Model Builder window, under Study 2 click Step 1: Frequency Domain. 3 In the Settings window for Frequency Domain, locate the Study Settings section. 4 In the Frequencies text field, type f0. 5 On the Model toolbar, click Compute. RESULTS Data Sets 1 On the Results toolbar, click Selection. Add a selection for the domains around the phantom to visualize the fields. 2 In the Settings window for Selection, locate the Geometric Entity Selection section. 3 From the Geometric entity level list, choose Domain. 4 Select Domains 3–6 only. 3D Plot Group 6 1 On the Results toolbar, click 3D Plot Group. 2 On the 3D plot group toolbar, click Slice. 3 In the Model Builder window, click 3D Plot Group 6. 23 | MRI BIRDCAGE COIL Solved with COMSOL Multiphysics 5.0 4 In the Settings window for 3D Plot Group, locate the Data section. 5 From the Data set list, choose Study 2/Solution 2. 6 In the Model Builder window, under Results>3D Plot Group 6 click Slice 1. 7 In the Settings window for Slice, click Replace Expression in the upper-right corner of the Expression section. From the menu, choose Component 1>Electromagnetic Waves, Frequency Domain>Magnetic>emw.normB - Magnetic flux density norm. 8 Locate the Plane Data section. From the Plane list, choose xy-planes. 9 In the Planes text field, type 1. 10 On the 3D plot group toolbar, click Arrow Volume. 11 In the Model Builder window, under Results>3D Plot Group 6 click Arrow Volume 1. 12 In the Settings window for Arrow Volume, click Replace Expression in the upper-right corner of the Expression section. From the menu, choose Component 1>Electromagnetic Waves, Frequency Domain>Magnetic>emw.Bx,...,emw.Bz - Magnetic flux density. 13 On the 3D plot group toolbar, click Arrow Volume. 14 In the Model Builder window, under Results>3D Plot Group 6 click Arrow Volume 2. 15 In the Settings window for Arrow Volume, locate the Expression section. 16 In the x component text field, type imag(emw.Bx). 17 In the y component text field, type imag(emw.By). 18 In the z component text field, type imag(emw.Bz). 19 Locate the Coloring and Style section. From the Color list, choose Blue. 20 On the 3D plot group toolbar, click Plot. The plot shows that the magnetic field is homogeneous and circularly polarized even when the coil is loaded with the human head phantom. It is plotted in Figure 3. Derived Values 1 On the Results toolbar, click Global Evaluation. The axial ratio of the magnetic field and the standard deviation of the electric field with the human head phantom is evaluated. 2 In the Settings window for Global Evaluation, locate the Data section. 3 From the Data set list, choose Study 2/Solution 2. 4 Click Replace Expression in the upper-right corner of the Expression section. From the menu, choose Component 1>Definitions>Variables>intBaxialratiodB - Integration of magnetic flux circularity around the phantom. 24 | MRI BIRDCAGE COIL Solved with COMSOL Multiphysics 5.0 5 Click the Evaluate button. TA BL E 1 Go to the Table window. 2 On the Results toolbar, click Global Evaluation. RESULTS Derived Values 1 In the Settings window for Global Evaluation, locate the Data section. 2 From the Data set list, choose Study 2/Solution 2. 3 Click Replace Expression in the upper-right corner of the Expression section. From the menu, choose Component 1>Definitions>Variables>stdev - Standard deviation of E norm. 4 Click the Evaluate button. Appendix: Geometry Modeling Instructions From the File menu, choose New. NEW 1 In the New window, click Model Wizard. MODEL WIZARD 1 In the Model Wizard window, click 3D. 2 Click Done. GEOMETRY 1 On the Model toolbar, click Parameters. DEFINITIONS Parameters 1 In the Settings window for Parameters, locate the Parameters section. 2 Click Load from File. 3 Browse to the model’s Model Library folder and double-click the file mri_coil_parameter.txt. 25 | MRI BIRDCAGE COIL Solved with COMSOL Multiphysics 5.0 4 In the table, enter the following settings: Name Expression Value t_ring 0.015[m] 0.015000 m Description GEOMETRY 1 Cylinder 1 (cyl1) 1 On the Geometry toolbar, click Cylinder. 2 In the Settings window for Cylinder, locate the Size and Shape section. 3 In the Radius text field, type r_coil. 4 In the Height text field, type h_coil. 5 Locate the Position section. In the z text field, type -h_coil/2. 6 Click to expand the Layers section. In the table, enter the following settings: Layer name Thickness (m) Layer 1 t_ring 7 Clear the Layers on side check box. 8 Select the Layers on bottom check box. 9 Select the Layers on top check box. Work Plane 1 (wp1) 1 On the Geometry toolbar, click Work Plane. 2 In the Settings window for Work Plane, locate the Plane Definition section. 3 In the z-coordinate text field, type -h_coil/2+t_ring. Circle 1 (c1) 1 On the Work plane toolbar, click Primitives and choose Circle. 2 In the Settings window for Circle, locate the Size and Shape section. 3 In the Radius text field, type r_coil. 4 In the Sector angle text field, type 6. 5 Locate the Rotation Angle section. In the Rotation text field, type -22.5. Convert to Curve 1 (ccur1) 1 On the Work plane toolbar, click Conversions and choose Convert to Curve. 2 Select the object c1 only. 26 | MRI BIRDCAGE COIL Solved with COMSOL Multiphysics 5.0 3 Click the Build Selected button. 4 On the Work plane toolbar, click Delete. Delete Entities 1 (del1) 1 In the Model Builder window, under Component 1 (comp1)>Geometry 1>Work Plane 1 (wp1)>Plane Geometry click Delete Entities 1 (del1). 2 In the Settings window for Delete Entities, locate the Entities or Objects to Delete section. 3 From the Geometric entity level list, choose Boundary. 4 Click the Zoom In button on the Graphics toolbar. 5 Click the Zoom In button on the Graphics toolbar. 6 On the object ccur1, select Boundaries 2 and 3 only. Extrude 1 (ext1) 1 On the Geometry toolbar, click Extrude. 2 In the Settings window for Extrude, locate the General section. 3 Clear the Unite with input objects check box. 4 Locate the Distances from Plane section. In the table, enter the following settings: Distances (m) h_coil-2*t_ring Extrude 2 (ext2) 1 On the Geometry toolbar, click Extrude. 2 In the Settings window for Extrude, locate the Distances from Plane section. 3 In the table, enter the following settings: Distances (m) l_element Move 1 (mov1) 1 On the Geometry toolbar, click Transforms and choose Move. 2 Select the object ext2 only. 3 In the Settings window for Move, locate the Displacement section. 4 In the z text field, type 0 (h_coil-2*t_ring)/2-l_element/2 (h_coil-2*t_ring)-l_element. 27 | MRI BIRDCAGE COIL Solved with COMSOL Multiphysics 5.0 Rotate 1 (rot1) 1 On the Geometry toolbar, click Transforms and choose Rotate. 2 Select the objects mov1(2), ext1, mov1(3), and mov1(1) only. 3 In the Settings window for Rotate, locate the Rotation Angle section. 4 In the Rotation text field, type 0 45 90 135 180 225 270 315. 5 On the Geometry toolbar, click Build All. Convert to Surface 1 (csur1) 1 On the Geometry toolbar, click Conversions and choose Convert to Surface. 2 Click the Select Box button on the Graphics toolbar toolbar. 3 Click in the Graphics window and then press Ctrl+A to select all objects. 4 Click the Build Selected button. 5 On the Geometry toolbar, click Delete. Delete Entities 1 (del1) 1 In the Model Builder window, under Component 1 (comp1)>Geometry 1 click Delete Entities 1 (del1). 2 In the Settings window for Delete Entities, locate the Entities or Objects to Delete section. 3 From the Geometric entity level list, choose Boundary. 4 Click the Wireframe Rendering button on the Graphics toolbar. 5 On the object csur1, select Boundaries 3–6, 9, 10, 21, 22, 33, 34, 36, 39, 51, 52, 63, and 64 only. Cylinder 2 (cyl2) 1 On the Geometry toolbar, click Cylinder. 2 In the Settings window for Cylinder, locate the Size and Shape section. 3 In the Radius text field, type r_coil+0.1. 4 In the Height text field, type h_coil+0.1. 5 Locate the Position section. In the z text field, type -(h_coil+0.1)/2. Sphere 1 (sph1) 1 On the Geometry toolbar, click Sphere. 2 In the Settings window for Sphere, locate the Size section. 3 In the Radius text field, type 0.5. 4 On the Geometry toolbar, click Build All. 28 | MRI BIRDCAGE COIL
© Copyright 2025