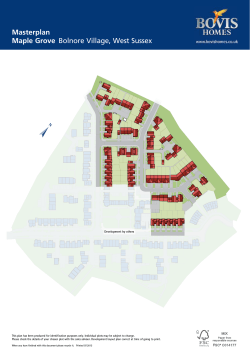Clinical Advisor User Manual
Clinical Advisor User Manual Version 7.0 Clinical Advisor powered by ClaimTrak 2.0 Section 4 (pages 190 - 250; Index) 1—Clinical Advisor User Manual Version 7.0 Table of Contents Log In and Basic Navigation .............................................................................................................................. 3 Adding a New Client ............................................................................................................................................. 9 Accessing an Existing Client........................................................................................................................... 23 Scheduler ............................................................................................................................................................... 43 Authorizations ..................................................................................................................................................... 53 Doctors Progress Note - Standard ............................................................................................................... 62 Doctors Progress Note - Short....................................................................................................................... 88 Standard Progress Note Nurse ................................................................................................................... 100 Nurse Progress Note - Short ........................................................................................................................ 125 In Lieu of Nursing Progress Notes ............................................................................................................. 140 Case Manager Progress Notes ..................................................................................................................... 163 Residential Progress Notes .......................................................................................................................... 173 Progress Note Copy Last ............................................................................................................................... 183 Residential Note Copy Last .......................................................................................................................... 190 Group Notes ....................................................................................................................................................... 195 Amendments ...................................................................................................................................................... 208 Voiding a Progress Note ................................................................................................................................ 212 Client Packet Demographic Form .............................................................................................................. 217 Client Packet Treatment Plan ...................................................................................................................... 234 Clinical Advisor Display ................................................................................................................................. 251 Client Remarks .................................................................................................................................................. 259 Billing and Submitting Claims ..................................................................................................................... 264 Posting Payments............................................................................................................................................... 313 Charge Batch Error Codes Resolution...................................................................................................... 322 Action Code Summary Report ..................................................................................................................... 328 Productivity Reports....................................................................................................................................... 335 Progress Note Reports ................................................................................................................................... 348 Index ..................................................................................................................................................................... 351 2— Clinical Advisor User Manual Version 7.0 Residential Note Copy Last 190— Clinical Advisor User Manual Version 7.0 Copy Last Residential Note All residential notes can utilize the “Copy Last” feature in Clinical Advisor. 1. Click Copy Last. 1 2. Click Yes in this box. 2 191— Clinical Advisor User Manual Version 7.0 Note: All fields on all tabs will be copied to the new note. You have a menu of options for where to copy from. Choose from the following options: 1. You have option to include voided notes by clicking the Include Voided Notes box. 2. Copy your most recent Note for the current client. 3. Copy your most recently Voided Note (without regard to the current client). Selecting this option will automatically select the voided notes box. 4. Copy your most recent Note (without regard to the current client). 5. Based on your selections, notes will appear in the box below. If there are multiple notes, select the correct note by clicking on it. It will be highlighted. 6. Click Copy Now. 1 2, 3 & 4 5 6 192— Clinical Advisor User Manual Version 7.0 All the data from the selected note will be automatically copied into the Residential Note. Review the note carefully. If there are corrections that need to be made due to updates, omitted information, date changes or corrections due to a voided note, make those changes now. Make any adjustments or corrections as necessary. 193— Clinical Advisor User Manual Version 7.0 When you have entered all the required information and click Save Note you will get the Substance Abuse or HIV information screen. Click Yes or No to answer question. Finalize Form Screen. This is where you sign your note. You can Save & Sign the note OR Save Form Without Signing: 1. Enter your PIN to sign form. 2. Click Save and Sign Form OR… 3. Click Save Form Without Signing, no PIN is required. a. You will need to complete the form and sign it at another time. 1 4 2 4 Your residential “copied” note is complete! 194— Clinical Advisor User Manual Version 7.0 3 4 Group Notes 195— Clinical Advisor User Manual Version 7.0 To Access Group Notes you must have a Group set up and assigned to you indicating you are the Assigned Clinician for the associated group. This access will enable a Group Tab on your Staff Home. To access a group progress note, highlight the specific group and click Select. 1. Click Groups Tab from Staff Home. 2. Highlight & double-click the Group ID. 1 2 The following screen opens: 196— Clinical Advisor User Manual Version 7.0 The bolded fields will automatically populate based on how the group configuration was setup for you in Clinical Advisor. 1. Verify Note Defaults. Default selections can be modified if necessary. 2. Clients assigned to the group will appear in Group Members box. 3. Double-click on Group Members to add progress note. a. Add note for each client as it pertains to this group session. See the following screens. 2 1 3 197— Clinical Advisor User Manual Version 7.0 Session Information Tab 1. Appointment Status from drop-down a. Show b. No-Show c. Cancellation 2. Session Times: edit or add session time specific for this client a. Length of Session will auto-populate. b. Indicate if client arrived early or late in this box. 3. Length of Service auto-populates from the group set-up. a. If necessary, you can modify Length of Service here. 4. Enter the following required information: a. Service Urgency b. Client Type c. Attended (must be at least 1) 1 2 3 4 198— Clinical Advisor User Manual Version 7.0 Observations Tab 1. Complete as applicable. 1 199— Clinical Advisor User Manual Version 7.0 Intervention Tab 1. Complete as applicable. 1 200— Clinical Advisor User Manual Version 7.0 Notes Tab 1. Complete as applicable. 2. Select Save. 1 2 1 201— Clinical Advisor User Manual Version 7.0 When you have entered all the required information and click Save Note you will get the Substance Abuse or HIV information screen. Click Yes or No to answer the question. Finalize Form Screen. This is where you sign your note. You can Save & Sign the note OR Save Form Without Signing, here’s how: 1. Enter your PIN to sign form. 2. Click Save and Sign Form OR… 3. Click Save Form Without Signing, no PIN is required. a. You will need to complete the form and sign it at another time. 1 1 2 1 3 1 Your progress note is complete! You will be taken back to the Group Notes Screen to continue notes for the rest of the clients in the group. 202— Clinical Advisor User Manual Version 7.0 Group Notes Screen 1. The client has been moved to the Signed Notes section. 2. Continue to add notes for the clients until all have been completed. 1 203— Clinical Advisor User Manual Version 7.0 Voiding a Progress Note 1. From the client packet screen, double-click on the selected note or right-click and select Open Progress Note. 1 The note opens – See next page. 204— Clinical Advisor User Manual Version 7.0 Voiding a Progress Note continued… 1. Click Void. 1 2. Enter Reason. 3. Click OK. 2 3 205— Clinical Advisor User Manual Version 7.0 Finalize the Void 1. Enter your PIN. 2. Click Save and Sign Form. 1 2 1 3. The note remains in the system as voided. See Voided Status of the note. 3 1 206— Clinical Advisor User Manual Version 7.0 IMPORTANT - Regarding deleting a note that is attached to a claim: If you are Voiding a note that is attached to a claim, you must notify your billing department so they can make necessary changes and adjustments. To find the claim or batch number of a voided note that has been swept or posted: 1. Click on the voided note on the left side of the screen. 2. Stretch the screen down to display all notes on the right side of the screen. 3. Note the Claim or Batch number. 1 1 2 1 3 1 207— Clinical Advisor User Manual Version 7.0 Amendments 208— Clinical Advisor User Manual Version 7.0 Amendments Enable a user to electronically amend a patient’s health record to: 1. Replace existing information in a way that preserves the original information; and 2. Append patient supplied information, in free text directly to a patient's health record; 3. Enable a user to electronically append a response to patient supplied information in a patient's health record. Amendments are entered in the Clients Packet section of Clinical Advisor. Press F12 to open Client Packets. 1. Click New Packet. 1 209— Clinical Advisor User Manual Version 7.0 2. Enter Packet Date & Time. Press tab to enter current date & time when the cursor is in the field. 3. Select Amendment Request from the drop-down. 4. Click Save. 2 3 4 5. Find the new Amendment Request on the left side of the screen. Double click on Amendment Request to open the request. 5 210— Clinical Advisor User Manual Version 7.0 6. The Add Amendment Request box opens. 7. Complete date requested and Date Approved/Denied. These dates cannot be prior to the EOC date (Enrollment Date). 8. Find the EOC date (Enrollment Date) listed here. 9. Choose either Client or Provider from the Drop-down. 10. Provide Details of the Request. 11. Click the Approved Box to mark the Amendment approved. If this box is not checked, the request is considered to be denied. 12. Click Save. Once saved, amendment requests cannot be edited. * = Required Fields. If there are errors or information lacking the fields will be highlighted in yellow. 6 8 7 9 10 11 211— Clinical Advisor User Manual Version 7.0 12 Voiding a Progress Note 212— Clinical Advisor User Manual Version 7.0 Voiding a Progress Note 1. From the client packet screen, double-click on the selected note or right-click and select Open Progress Note. 1 The note opens – See next page. 213— Clinical Advisor User Manual Version 7.0 Voiding a Progress Note Continued… 1. Click Void. 1 2. Enter Void Reason. 3. Click OK. 2 3 214— Clinical Advisor User Manual Version 7.0 Finalize the Void 1. Enter your PIN. 2. Click Save and Sign Form. 1 2 1 3. The note remains in the system as voided. See the Voided Status of the note. 3 1 215— Clinical Advisor User Manual Version 7.0 IMPORTANT - Regarding deleting a note that is attached to a claim: If you are Voiding a note that is attached to a claim, you must notify your billing department so they can make necessary changes and adjustments. To find the claim or batch number of a voided note that has been swept or posted: 1. Click on the voided note on the left side of the screen. 2. Stretch the screen down to display all notes on the right side of the screen. 3. Note the Claim or Batch number. 1 1 2 1 3 1 216— Clinical Advisor User Manual Version 7.0 Client Packet Demographic Form 217— Clinical Advisor User Manual Version 7.0 Demographic Form A demographic form is created when the initial client intake is completed. The Demographic form is located in the Full Enrollment folder. You can also create new Demographic Form by clicking on New Packet. In the example that follows, we’ll create a New Demographic form. You can edit an existing Demographic form as well. 1. The Demographic form is located in the Full Enrollment folder. This for is editable. 2. To create a new Demographic form, click New Packet. 1 2 218— Clinical Advisor User Manual Version 7.0 Creating a New Packet continued… On the right side of the screen under Packet: 1. Enter Packet Date. Place your cursor in the box and press tab for today’s date. a. You can enter a prior date. You cannot back date farther than the enrollment date. 2. Enter Time. Place cursor in the box and press tab to enter the current time. 3. From the drop-down menu, choose Demographic. 4. Click Save. This will create a new Demographic folder and a new blank demographic form in the folder. Note the enrollment date 2 1 3 4 219— Clinical Advisor User Manual Version 7.0 1. Note the Demographic Folder on the left. Click the “+” sign in the box to expand the folder and see the Demographic Form. 2. Double-click on Demographic Form to open the new form. 1 2 220— Clinical Advisor User Manual Version 7.0 Liability Tab Fill in information as appropriate. There are no required fields. 1. The patient Liability Limitation field is “read only” and is determined by household size and total annual family income. 1 221— Clinical Advisor User Manual Version 7.0 Liability 2 Tab Enter information as appropriate. 1. DWI CoPay is always $20.00. 2. Urine CoPay is determined by household size and gross monthly household income. It will range from $2.00 - $12.00. 1 2 222— Clinical Advisor User Manual Version 7.0 Page 3 Tab The information in the area outlined below in bold comes from the Client Master. You can edit this information. When you have finished editing, you will get a notification box asking if you wish to update the Client Master. (See below) If you click yes, this information and the information in the Client Master will be updated. If you click no, only the information on this tab will be updated. 1. To edit the consumer information, click the Edit Consumer Data box. Complete your edits. 2. Click Save. 3. Click Yes to update Client Master or click No to leave Client Master Information unchanged. 1 2 3 223— Clinical Advisor User Manual Version 7.0 Dx Tab Dx is the Diagnosis Tab. The information on this tab is only viewable and editable by the primary provider. 1. Click Modify Dx to make changes to the diagnosis. 1 An alert message appears when you click Modify Dx. Note that once you have clicked Modify Dx, the record will update, whether the form is saved or not. 2. Click OK to proceed to the Client Diagnosis screen. 2 224— Clinical Advisor User Manual Version 7.0 Client Diagnosis Screen – This is viewable only to the Primary Provider. 1. To add or change a diagnosis, type a question mark “?” in the field and press tab for a dropdown list of items. Select the correct diagnosis by double-clicking on it. 2. Use the radio button to select the Principal Diagnosis. 3. Click Save. 4. Click the Current Dx button to view the current diagnosis and diagnosis history. See the following pages. 2 1 3 4 225— Clinical Advisor User Manual Version 7.0 Diagnosis Changes/ PCP Notification Changes to the diagnosis require that the Primary Care Physician be notified. After saving your changes the following alert will display. 1. Click Yes to proceed to the PCP Notification screen. 1 2. Select Notification of Change as reason for this communication. 3. Click, Significant Change in Diagnosis. 4. Click Save. 2 3 4 226— Clinical Advisor User Manual Version 7.0 Client Diagnosis Screen, Current Diagnosis Tab The client’s current diagnosis is displayed on this page. 1. Click Close, to return to the client diagnosis screen. 2. Click the Diagnosis History List tab to see the Diagnosis History screen. See the following page. 2 1 227— Clinical Advisor User Manual Version 7.0 Client Diagnosis Screen, Diagnosis History Tab 1. Double-click on highlighted line to see it in full detail. See example of full detail on the next page. 2. Click Close to return to the Client Diagnosis screen. 1 2 228— Clinical Advisor User Manual Version 7.0 Below is an example of the full detail of a diagnosis. This is the screen that comes up after doubleclicking on the diagnosis in the history tab. See step 1 on the preceding page. 229— Clinical Advisor User Manual Version 7.0 Special Pop Tab Special Pop stands for special populations. Here you can add substance abuse information. 1. Prior to saving changes to the Demographic form, you must enter a Reason for Submission. Your choices are: EOC Start (Episode of Care) Full Update EOC End Correction You cannot save a Demographic form without entering a Reason for Submission. 2. Complete the other fields via the drop-down boxes as appropriate for the client. 2 230— Clinical Advisor User Manual Version 7.0 2 1 Children Tab If the client has children, indicate their ages and indicate Y/N for each question. Include ALL the client’s children, even those 18+. Leave blank if client does not have children. To Add Children: 1. Click the “+” sign. A new row will appear. 2. Enter the child’s age. 3. Choose yes or no from the drop-down for a. Enrolled with Magellan. b. Living at home. c. Removed from home. 4. Select the State Agency the child is enrolled with from the drop-down. 5. Click Save. 1 2 3 4 5 231— Clinical Advisor User Manual Version 7.0 Page 7 Tab Miscellaneous information is entered on the Page 7 tab. There are various fields which can be completed by selecting the appropriate response from the drop-down menu. 1. When finished, click Save. 1 232— Clinical Advisor User Manual Version 7.0 History Tab Here you will find a record of changes made to the Demographic form. 1. You can see when changes were made and what kind of change was made. 1 233— Clinical Advisor User Manual Version 7.0 Client Packet Treatment Plan 234— Clinical Advisor User Manual Version 7.0 Treatment Plan Create a New Treatment form 1. Click New Packet. 1 235— Clinical Advisor User Manual Version 7.0 On the right side of the screen under Packet: 1. Enter Packet Date. Place cursor in box and press tab for today’s date. a. You can enter a prior date. You cannot back date farther than the enrollment date. 2. Enter Time. Place cursor in the box and press tab for the current time. 3. From the drop-down menu, choose Treatment Plan. 4. Click Save. This will create a new Treatment Plan folder and a new blank treatment plan in the folder. 2 1 3 4 236— Clinical Advisor User Manual Version 7.0 1. Note the Treatment Plan Folder on the left. Click the “+” sign in the box to expand the folder. 2. Double-click on Treatment Plan to open the new form. 1 2 237— Clinical Advisor User Manual Version 7.0 Reason for Treatment Tab Fill in information as appropriate. 1. 2. 3. 4. Click Edit to make changes to the form. Choose Reason for New Service Plan. New ISP Review date is auto-populated to six months from today’s date. Does Client Require Special Assistance information is pulled from the Client Status form and auto-populated, if available. If yes, an explanation is required. 5. Click Save. 2 3 4 1 238— Clinical Advisor User Manual Version 7.0 5 Goals Tab Enter information as appropriate. 1. Click Edit to make changes to the form. 2. Fill in sections as appropriate for the client. 3. Click Save. 2 3 1 239— Clinical Advisor User Manual Version 7.0 Strengths Tab Enter information regarding the client’s strengths. 1. 2. 3. 4. 5. Click Edit to make changes to the form. Click Add to add a new strength. Click Edit to edit the highlighted strength. You can change the narrative in the lower box. Click Delete to delete the highlighted strength. Click Save. 2 5 1 240— Clinical Advisor User Manual Version 7.0 3 4 Needs Tab Enter information regarding the client’s needs as appropriate. 1. 2. 3. 4. 5. Click Edit to make changes to the form. Click Add Need to add a new need. See next page for the Add Need window. Click Edit Need to open the Edits Needs window. See the next page the Edit Need window. Click Delete to delete the highlighted need. Achieved Needs section will only populate when the current measure is greater than or equal to the desired measure of a need. See next page for more details. 6. Click Save. 2 3 5 6 1 241— Clinical Advisor User Manual Version 7.0 4 Needs Tab, Add Need Window 1. 2. 3. 4. 5. Select Need Type from drop down. Choose Current Measure from drop down. Choose Desired Measure from drop down. Add Narrative in this box. Date Need Met is required when the current measure is greater than or equal to the desired measure. 6. Click OK. 1 5 2 4 6 3 Achieved Needs Window Only when the Current Measure is equal to or greater than the Desired Measure will the need populate in the Achieved Needs window. A screen shot of that section of the window is below. This section is found on the Needs Tab. 242— Clinical Advisor User Manual Version 7.0 Needs Tab, Edit Need Window You only have two fields you can edit. 1. Change the Current Measure from the drop down. 2. Edit the description section. 3. Click OK. 1 2 3 243— Clinical Advisor User Manual Version 7.0 Services Tab Enter information regarding the client’s services. 1. 2. 3. 4. Click Edit to edit the highlighted service. Click Add Button to add a new a service. A new window opens, see screen shot next page. Click Delete to delete the highlighted service record. Click Save. 2 4 244— Clinical Advisor User Manual Version 7.0 1 3 Add Services Window To add a New Service, the following items are required. 1. 2. 3. 4. Select the Service Intervention used to meet need from the drop-down menu. Use of Service Description. Enter Target Achievement Date. This date must be a future date. Enter Service Frequency. Select from the drop down menu. 1 2 3 245— Clinical Advisor User Manual Version 7.0 4 Treatment Participants On this screen add those staff members who are participating in the client’s treatment on this treatment plan. 1. To begin, click Edit. 2. This will activate the Add, Edit and Delete buttons. 3. Click Add or Delete to add or delete a participating staff member. See the screen shots on the following page. 4. Click Add, Edit or Delete to make changes in the Participating Friends and Family section. 5. If client chooses to decline friends and family participation, check this box. 6. Sign here to complete adding the treatment plan. The system will prompt you if any required information is missing. Once “signed” the form cannot be changed. See the last page of this section for how to sign. 7. Click Save. 5 3 4 2 6 1 246— Clinical Advisor User Manual Version 7.0 7 Adding Client Contacts from Clinical Staff 1. Select participating staff from the left screen by clicking and highlighting the staff member. 2. Click Add to move staff member to the right screen. 3. To remove members from participation, click and highlight the staff member on the right side of the screen and click the Remove button. 4. Click OK. 2 1 3 4 Adding Friends and Family This screen appears when you click Add under the participating Friends and family section. 5. You must complete both the Participant Name and Relationship. 6. Click OK. 5 6 247— Clinical Advisor User Manual Version 7.0 Sign the Treatment Plan If you are the person completing the ISP: 1. Click here to open the finalize form screen. Complete form as seen on the following pages. If you are DCFS or OJJ and have authorization to use and disclose: 2. Click here to open the Finalize form screen. Complete as seen on the next page. In order for DCFS or OJJ staff to sign the form, their DCFS or OJJ ID must be listed on the referral screen for the selected client. Complete signing the treatment plan as seen on the following pages. 2 248— Clinical Advisor User Manual Version 7.0 1 Louisiana Referral Screen 1. Locations on the referral screen for the: a. DCFS ID b. OJJ/Jet ID 1 249— Clinical Advisor User Manual Version 7.0 Finalize Form Screen. This is where you sign and complete the treatment plan. Once signed, it cannot be edited. You can Save & Sign the note OR Save Form Without Signing, here’s how: 1. Enter your PIN to sign form. 2. Click Save and Sign Form OR… 3. Click Save Form Without Signing a. You will need to complete the form and sign it at another time. The treatment form is now complete. 250— Clinical Advisor User Manual Version 7.0 Index 277 report, 310 835 report, 311 997/999 report, 309 Accept Assignment, 21, 33, 35 Achieved Needs, 241, 242 AIMS, 75, 76, 252, 255 Allergies, 72, 252, 254 Amendments, 209 Appointment, 15, 47, 48, 49, 50, 51, 52, 64, 91, 127, 128, 175, 198 Authorization Number, 57 Authorizations, 15, 53, 54, 55, 59, 60, 61 Authorized Quantity, 57 Batch Numbers, 281 Batch Posting Error Codes Screen, 275 Billable Diagnosis, 65, 92, 129, 166, 176 Billing with Authorizations, 61 Calendar, 44, 47, 50, 51 Charge Batch Entry, 269, 275 Children Tab, 231 Claim Data Screen, 292 Claim History Data Screen, 293 Claims, 7, 15, 264, 278, 281, 282, 283, 285, 287, 289, 290, 291, 292, 295, 296, 299, 300, 301, 306, 307, 310, 323, 324, 326 Claims Maintenance, 299 Claims Search, 7, 291 Claims Unsubmitted Report, 287 Clearing Errors, 286 Client Appointment Screen, 49 Client Diagnosis Screen, 225, 227, 228 Client Master, 7, 14, 15, 19, 24, 26, 27, 28, 32, 49, 54, 60, 61, 223, 297, 306, 307, 322, 323, 324, 326 Client Packets, 7, 24, 37, 38, 40, 63, 65, 89, 126, 164, 174, 185 Client Program Form, 41 351— Clinical Advisor User Manual Version 7.0 Client Remarks, 7, 259, 260, 261 Clozaril, 132 Consumer Tab, 21 Current Diagnosis Tab, 227 Current Dx button, 225 Current Measure, 242, 243 Current Meds, 72, 73 Custom Reports, 339 Cut & Paste Functionality, 8 Dates of Verification, 30 DCFS, 14, 26, 248, 249 Defaults, 15, 16, 19, 197, 292 Deleting an appointment, 50 Demographics, 14, 15 Diagnosis Changes, 226 Diagnosis History, 227, 228, 253, 256 Diagnosis History Tab, 228 DWI CoPay, 222 Dx Tab, 224 Edit Consumer Data, 223 Error Codes, 272, 275, 287, 321, 322 Export Tool Display, 332 Face Sheet Tab, 254 File Import Status, 308 General Tab, 66, 177 Goals Tab, 239 Guarantor, 15, 20, 21, 22, 29, 31, 32, 33, 34, 35, 36, 54, 56, 292, 293, 297, 322, 323, 324, 329 Helpdesk Number, 4 History Tab, 233 HRA, 254 Injections Tab, 131 Insured ID, 21, 30, 33, 35, 297 Insured Tab, 21, 22 Intervention Tab, 200 ISP Goals, 71, 91, 254 ISP Tab, 93 Labs, 75, 76, 130, 252, 253, 254, 255 Liability 2 Tab, 222 Liability Tab, 221 log off, 8 Log-in, 4 medications, 73 Meds Tab, 72 Member Eligibility, 10 Message Center, 5 Modify Dx, 224 MSE, 77 Needs Tab, 241 Notes Tab, 165, 201 Observations Tab, 199 OJJ, 14, 26, 248, 249 Parameters Tab, 343 PCP, 16, 17, 18, 19, 66, 67, 226, 254 PHI, 15 PIN, 6 Pop Up Rules, 261, 262, 263 Post Charge Batches, 280 Principal Diagnosis, 225 Priority, 21, 31, 33, 35 procedure codes, 58 352— Clinical Advisor User Manual Version 7.0 Reason for Treatment Tab, 238 Receipts Search, 7 Recurring Event, 51 Referral Screen, 24, 25, 26, 249 Saving Reports, 341 Secondary Guarantor, 35 SECONDARY PROVIDERS, 65, 92, 129, 166, 176 Service Frequency, 245 Service Intervention, 245 Services Tab, 244 Session Tab, 64, 90, 91 Short Cuts, 7 Smoking, 79, 115 Special Pop tab, 230 Staff Home Page, 6 Strengths Tab, 240 Submitting your claims, 282 Target Achievement Date, 245 Terminate a Remark, 263 Treatment Adherence, 66 Treatment Participants, 246 Urine CoPay, 222 Vitals, 75, 76, 130, 252, 254, 255 Write Off Claims, 301
© Copyright 2024