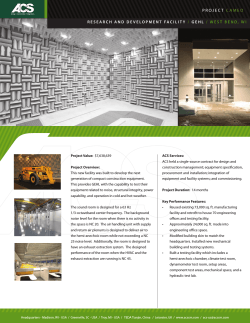USER GUIDE - Tolomatic
USER GUIDE Tolomatic Motion Interface (TMI) Stepper Actuator Control Solutions for: • ACS Stepper Drive/Controller/Motors Supported Models: ST1048ED, ST1048MD, ST1048UD, • ACS Servo Drive/Controller/Motors Supported Models: SV2048ED, SV2048MD, SV2048UD, • Tolomatic Electric Linear Actuators Servo ide LINEAR LINEAR SOLUTIONS SOLUTIONS MADE MADE EASY EASY Tolomatic reserves the right to change the design or operation of the equipment described herein and any associated motion products without notice. Information in this document is subject to change without notice. 201503241437 Contents List of Figures................................................................................................... v List of Tables.................................................................................................... x 1 Product Overview.................................................................................. 1_1 1.1 The Tolomatic ACS Drive/Controller...................................................... 1_1 2 Host Computer Requirements............................................................... 2_1 2.1 Host Computer and Software System Requirements............................. 2_1 2.1.1 Hardware Requirements.............................................................. 2_1 2.1.2 Operating Systems Supported..................................................... 2_1 3 Installing the Tolomatic Motion Interface (TMI) Software................... 3_1 3.1 Installation Instructions........................................................................ 3_1 3.1.1 Installing from the Tolomatic CD.................................................. 3_1 3.1.2 Downloading and Installing from www.tolomatic.com.................... 3_1 4 Starting the TMI Software..................................................................... 4_1 4.1 Launching the TMI Software................................................................ 4_1 5 Establishing Communication................................................................ 5_1 5.1 Establishing Communication with the Tolomatic Drive........................... 5_1 5.2 Offline Connection ............................................................................. 5_3 6 Navigating through the TMI Software.................................................. 6_1 6.1 Navigating through the Tolomatic Motion Interface (TMI)....................... 6_1 6.1.1 TMI Setup Wizard Navigation Tabs............................................... 6_1 6.1.2 Tolomatic Logo........................................................................... 6_1 6.1.3 Tool Bar..................................................................................... 6_2 6.1.4 Tool Tips..................................................................................... 6_3 6.1.5 Parameter Entry......................................................................... 6_4 6.1.6 File Menu................................................................................... 6_4 6.1.7 Tools Menu................................................................................ 6_5 6.1.8 Help Menu................................................................................. 6_6 7 The Actuator Tab................................................................................... 7_1 7.1 Using the Actuator Tab........................................................................ 7_1 7.1.1 Tolomatic Actuator Selection........................................................ 7_1 7.1.2 Other Actuator Selection............................................................. 7_1 8 The Motor Tab........................................................................................ 8_1 8.1 Using the Motor Tab............................................................................ 8_1 8.1.1 Tolomatic Motor Selection........................................................... 8_1 8.1.2 Other Motor Selection................................................................. 8_3 9 The Mode Select Tab............................................................................. 9_1 Motion Control Interface Tolomatic User Guide: • i • CONTENTS 9.1 Using the Mode Select Tab.................................................................. 9_1 10 The I/O Tab........................................................................................... 10_1 10.1 Using the I/O Tab............................................................................ 10_1 10.1.1 Digital Inputs.......................................................................... 10_1 10.1.2 Digital Outputs....................................................................... 10_1 10.1.3 Default Configurations for Move Commands............................. 10_2 10.1.4 Brake Output Configuration..................................................... 10_5 11 The Fault Tab....................................................................................... 11_1 11.1 Using the Fault Tab......................................................................... 11_1 11.2 Fault Descriptions and Recovery...................................................... 11_2 11.2.1 Safety Faults.......................................................................... 11_2 11.2.2 Critical Faults......................................................................... 11_3 12 The Safety/Limits Tab.......................................................................... 12_1 12.1 Using the Safety/Limits Tab............................................................. 12_1 12.1.1 In Position Criteria.................................................................. 12_1 12.1.2 Position Error......................................................................... 12_2 12.1.3 Eco Mode............................................................................... 12_2 12.1.4 Motion Limits......................................................................... 12_4 12.1.5 Current Limits........................................................................ 12_4 12.1.6 Positive/Negative Limits.......................................................... 12_6 13 The Home Setup Tab............................................................................ 13_1 13.1 Using the Home Setup Tab.............................................................. 13_1 13.1.1 Method of Homing.................................................................. 13_1 13.1.2 Direction of Motion................................................................. 13_2 13.1.3 Motion Profile & Offset............................................................ 13_2 13.1.4 Controls................................................................................. 13_2 13.1.5 Additional Settings.................................................................. 13_2 14 The Mode Setup Tab............................................................................ 14_1 14.1 Index Move Mode........................................................................... 14_1 14.1.2 Editing, Arranging and Testing Move Commands...................... 14_4 14.1.3 FORCE Move Type.................................................................. 14_7 14.2 Pneumatic Mode........................................................................... 14_10 14.3 Analog Position Mode................................................................... 14_13 14.3.1 Configuring Analog Position Mode......................................... 14_13 14.3.2 Simulating the Analog Input................................................... 14_15 Motion Control Interface Tolomatic User Guide: • ii • CONTENTS 14.3.3 Analog Input Controlled......................................................... 14_16 14.3.4 Calibrating Analog Input & Output.......................................... 14_16 14.4 Network Mode.............................................................................. 14_18 14.4.1 Using Network Mode............................................................. 14_18 15 Motion Manager.................................................................................. 15_1 15.1 Using the Motion Manager.............................................................. 15_1 15.1.1 Controls................................................................................. 15_1 15.1.2 Motion Profile......................................................................... 15_1 15.1.3 Jog........................................................................................ 15_1 15.1.4 Absolute Move........................................................................ 15_2 15.1.5 Incremental Move................................................................... 15_2 16 Tuning Filter......................................................................................... 16_1 16.1 Tuning Filter Dialog......................................................................... 16_2 16.1.1 Parameter Adjustment Pane................................................. 16_2 16.1.2 Graphing Pane.................................................................... 16_3 16.2 Gain Adjustments and Effects.......................................................... 16_5 16.2.1 Position Proportional............................................................ 16_5 16.2.2 Position Integral.................................................................. 16_7 16.2.3 Velocity Proportional............................................................ 16_9 16.2.4 Velocity Integral................................................................. 16_10 16.2.5 Velocity Feed Forward........................................................ 16_12 16.2.6 Current Proportional.......................................................... 16_13 16.2.7 Current Integral................................................................. 16_14 16.2.8 Current Tuning.................................................................. 16_15 17 Digital I/O Tool..................................................................................... 17_1 17.1 Using the Digital I/O Tool................................................................. 17_1 18 Analog I/O Tool.................................................................................... 18_1 18.1 Using the Analog I/O Tool................................................................ 18_1 19 Software Oscilloscope......................................................................... 19_1 19.1.1 Select Channels.................................................................. 19_1 19.1.2 Triggering............................................................................ 19_1 19.1.3 Parameter Trigger................................................................ 19_2 19.1.4 Sampling Controls............................................................... 19_2 19.2 Channel Definition Window.............................................................. 19_2 19.3 Menu Strip..................................................................................... 19_3 Motion Control Interface Tolomatic User Guide: • iii • CONTENTS 19.3.1 File..................................................................................... 19_3 19.3.2 Profiles............................................................................... 19_3 19.3.3 Sampling Controls............................................................... 19_4 19.3.4 Sampling Parameters Options Window................................. 19_4 19.4 Context Menu Strip (Right click on graph)........................................ 19_5 19.4.1 Zoom Out: Zooms out of the graph...................................... 19_5 19.4.2 Sampling Controls............................................................... 19_5 19.4.3 Copy to Clipboard................................................................ 19_5 19.4.4 Export As............................................................................ 19_6 19.4.5 Change Sample Series Type................................................. 19_6 19.4.6 Graph................................................................................. 19_8 20 Drive Status Tool.................................................................................. 20_1 20.1 Using the Drive Status Tool.............................................................. 20_1 21 Ethernet Setup Tool............................................................................. 21_1 21.1 Using the Ethernet Setup Tool.......................................................... 21_1 22 Ethernet Advanced Diagnostics.......................................................... 22_1 22.1 Using Ethernet Advanced Diagnostics.............................................. 22_1 22.1.1 MIB (Management Information Base) Counters......................... 22_1 22.1.2 Advanced Network Counters................................................... 22_3 Appendix 1: Index Move Mode - Move Select Logic................................... A-1 Index Move Mode - Move Select Logic Table.............................................. A_1 Appendix 2: Pneumatic Mode - Move Select Logic....................................A_3 Pneumatic Mode - Move Select Logic Table............................................... A_3 Appendix 3: Tolomatic Firmware Upgrade Tool.......................................... A-5 Tolomatic Firmware Upgrade Tool.............................................................. A_5 A3.2.1 Installation Instructions............................................................. A_5 A3.3.1 Saving Current Drive Settings.................................................... A_6 A3.4.1 Launching the Upgrade Tool Software........................................ A_7 A3.5.1 User Interface Process.............................................................. A_7 A3.6.1 TFUT Integrated with TMI.......................................................... A_9 Motion Control Interface Tolomatic User Guide: • iv • List of Figures Figure 1-1: ACS Drive Controller part number identification................................ 1_1 Figure 1-2: Example of Stepper Only information............................................... 1_2 Figure 1-3: Example of Servo Only information.................................................. 1_2 Figure 4-1: User Unit Dialog Box....................................................................... 4_1 Figure 4-2: User Unit Tool Icon in menu............................................................ 4_1 Figure 5-1: Drive Tab Showing ACS Drive Disconnected..................................... 5_1 Figure 5-2: Drive Tab Showing ACS Drive Connected......................................... 5_2 Figure 5-3: Software Stop................................................................................ 5_2 Figure 5-4: Offline Connection ......................................................................... 5_3 Figure 6-1: Tolomatic Motion Interface (TMI) Tool Bar......................................... 6_2 Figure 6-2: Tool Tips Display............................................................................. 6_3 Figure 6-3: Parameter Range in Tool Tip Display................................................ 6_3 Figure 6-4: Red Parameter Fields..................................................................... 6_4 Figure 6-5: File Menu Options.......................................................................... 6_4 Figure 6-6: Tools Menu.................................................................................... 6_5 Figure 6-7: Help Menu Drop Down Options....................................................... 6_6 Figure 6-8: About Window................................................................................ 6_6 Figure 7-1: Configuration string on ERD actuator............................................... 7_1 Figure 7-2: Configuring the Tolomatic Actuator Selection.................................... 7_1 Figure 7-3: Selection of Other Actuators........................................................... 7_2 Figure 7-4: New Actuator Window.................................................................... 7_2 Figure 7-5: New Actuator Window Data Entry Complete..................................... 7_3 Figure 7-6: Other Actuator Window with Multiple Model Drop Down Display........ 7_3 Figure 8-1: Motor Tab with Tolomatic Stepper Motor Selected............................ 8_1 Figure 8-2: Motor Tab with Tolomatic Servo Motor Selected............................... 8_2 Figure 8-3: Other Motor with no Model Choices Available.................................. 8_3 Figure 8-4: Edit Stepper Motor Window with Data Complete.............................. 8_4 Figure 8-5: Other Motor Window with Model Added to Drop Down Display.......... 8_4 Figure 9-1: Mode Select Tab Window - Index default......................................... 9_1 Figure 9-2: Mode Select Tab Window - Index drop-down................................... 9_2 Motion Control Interface Tolomatic User Guide: • v • LIST OF FIGURES Figure 9-3: Mode Select Tab Window - Analog default....................................... 9_2 Figure 9-4: Mode Select Tab Window - Analog drop-down................................. 9_2 Figure 9-5: Mode Select Tab Window - Pneumatic drop-down........................... 9_2 Figure 9-6: Mode Select Tab Window -Modbus RTU.......................................... 9_3 Figure 9-7: Mode Select Tab Window -Ethernet/IP............................................. 9_3 Figure 9-8: Mode Select Tab Window - Modbus TCP......................................... 9_3 Figure 10-1: Default Configuration and Options for 4 Move Command............. 10_2 Figure 10-2: Default Configuration and Options for 8 Move Command............. 10_3 Figure 10-3: Default configuration and Options for 16 Move Command............ 10_3 Figure 10-4: Default configuration and Options for Analog Position mode......... 10_4 Figure 10-5: Default configuration and Options for Pneumatic mode................ 10_4 Figure 10-6: Default configuration and Options for Network modes (one of these protocols: Modbus RTU, EtherNet/IP or Modbus TCP)....................................... 10_5 Figure 10-7: Brake Output enabled................................................................. 10_5 Figure 10-8: Brake Output timing................................................................... 10_6 Figure 11-1: Safety Fault - user defined choices............................................. 11_1 Figure 11-2: No associated digital input - Safety Fault cannot be configured.... 11_3 Figure 12-1: Safety/Limits Tab........................................................................ 12_1 Figure 12-2: Position Hunting in a High Mechanical Drag System..................... 12_2 Figure 12-3: Eco Mode Enabled on a High Drag Mechanical System................ 12_3 Figure 12-4: Eco Mode with Position reaching equilibrium............................... 12_3 Figure 12-5: Peak Current Max...................................................................... 12_5 Figure 12-6: Continuous Current Max./Peak Current Duration.......................... 12_5 Figure 12-7: Zone Bounds Diagram................................................................ 12_6 Figure 13-1: Home Setup Tab......................................................................... 13_1 Figure 14-1: Mode Setup- 4 Move Commands, Not Configured........................ 14_2 Figure 14-2: Mode Setup- 8 Move Commands, Not Configured........................ 14_2 Figure 14-3: Mode Setup- 16 Move Commands, Not Configured...................... 14_3 Figure 14-4: Mode Setup- The Home & No Action commands disable several fields...................................................................................... 14_3 Figure 14-5: Software Controlled User Options................................................ 14_5 Motion Control Interface Tolomatic User Guide: • vi • LIST OF FIGURES Figure 14-6: Digital Input Controlled............................................................... 14_6 Figure 14-7: Configured Mode Setup, 16 Move Command Mode..................... 14_6 Figure 14-8: Entries for Force Move............................................................... 14_7 Figure 14-9: Force Move Settle Time set to 100 msec..................................... 14_8 Figure 14-10: Resulting Motion Profile, 100 msec Settle Time......................... 14_8 Figure 14-11: Force Move Settle Time set to 1000 msec................................. 14_9 Figure 14-12: Resulting Motion Profile, 1000 msec Settle Time....................... 14_9 Figure 14-13: Pneumatic, Spring.................................................................. 14_10 Figure 14-14: 2 Position (2 input)................................................................. 14_11 Figure 14-15: 3 Position (2 input)................................................................. 14_11 Figure 14-16: 3 Position (3 input)................................................................. 14_11 Figure 14-17: Digital Input Controlled........................................................... 14_12 Figure 14-18: Default Analog Position Mode for Voltage................................. 14_13 Figure 14-19: Settings for Analog Position mode for Voltage.......................... 14_14 Figure 14-20: Simulating Analog Input.......................................................... 14_15 Figure 14-21: Confirm motion warning window............................................. 14_16 Figure 14-22: Analog Input Controlled........................................................... 14_16 Figure 14-23: Sample of completed Analog I/O calibration............................. 14_17 Figure 14-24: Modbus RTU Controlled.......................................................... 14_18 Figure 14-25: EtherNet/IP Controlled............................................................ 14_18 Figure 14-26: Modbus TCP Controlled.......................................................... 14_18 Figure 14-27: Drive Status tool indicates Software (Host) is in control............. 14_19 Figure 14-28 EtherNet/IP (or Modbus TCP, Modbus RTU) in control, last commanded move is highlighted................................................................... 14_20 Figure 14-29: Drive Status tool indicates EtherNet/IP (or Modbus TCP, Modbus RTU) is in control................................................... 14_20 Figure 15-1: Launching the Motion Manager Tool............................................ 15_1 Figure 15-2: Motion Manager Panel............................................................... 15_2 Figure 16-1: Control Loop.............................................................................. 16_1 Figure 16-2: Tuning Filter Dialog..................................................................... 16_2 Figure 16-3: Position PID Loop....................................................................... 16_4 Tolomatic User Guide: Motion Control Interface • vii • LIST OF FIGURES Figure 16-4: Velocity PID Loop....................................................................... 16_4 Figure 16-5: Current PID Loop........................................................................ 16_5 Figure 16-6 - Good Position Proportional Gain................................................ 16_5 Figure 16-7: Position Proportional Gain - Too High: Oscillations........................ 16_6 Figure 16-8: Position Proportional Gain - Too Low: Large Position Error............ 16_6 Figure 16-9: Good Position Integral Gain......................................................... 16_7 Figure 16-10: Position Integral Gain - Too Low: Slow steady-state response..... 16_8 Figure 16-11: Position Integral Gain - Too High: Overshoot which gets corrected over time........................................................................................ 16_8 Figure 16-12: Good Velocity Proportional Gain................................................. 16_9 Figure 16-13: Velocity Proportional Gain - Too High: Large Oscillation Veloci..... 16_9 Figure 16-14: Velocity Proportional Gain - Too Low: Slow Velocity Response... 16_10 Figure 16-15: Good Velocity Integral Gain..................................................... 16_10 Figure 16-16: Velocity Integral Gain - Too High: Oscillations........................... 16_11 Figure 16-17: Velocity Integral Gain - Too Low: Steady-state velocity error...... 16_11 Figure 16-18: Default Velocity Feed Forward Gain (75%)............................... 16_12 Figure 16-19: Velocity Feed Forward Gain (0%) - Higher Position error........... 16_12 Figure 16-20: Modified Velocity Feed Forward Gain (100%) Low positi........... 16_13 Figure 16-21 - Good Current Proportional Gain............................................. 16_13 Figure 16-22: Current Proportional - Too High: Visible Oscillations.................. 16_14 Figure 16-23: Current Proportional - Too Low: Sluggish Response.................. 16_14 Figure 16-24: Good Current Integral............................................................. 16_14 Figure 16-25: Bad Current Integral - Too High: Large Overshoot and oscill...... 16_15 Figure 16-26: Bad Current Integral - Too Low: Actual not reaching co............ 16_15 Figure 16-27: Current Loop Starting Point..................................................... 16_16 Figure 16-28: Current Loop Tuning - Proportional Bandwidth Oscillations....... 16_16 Figure 16-29: Current Loop Tuning - Integral Bandwidth @ .01..................... 16_17 Figure 16-30: Current Loop Timing - Integral Bandwidth @ 180.................... 16_17 Figure 17-1: Launching the Digital I/O Tool..................................................... 17_1 Figure 17-2: Digital I/O Tool............................................................................ 17_1 Figure 18-1: Launching the Analog I/O Tool..................................................... 18_1 Tolomatic User Guide: Motion Control Interface • viii • LIST OF FIGURES Figure 18-2: Analog I/O Tool........................................................................... 18_1 Figure 20-1: Launching the Drive Status Tool.................................................. 20_1 Figure 20-2: Drive Status Tool........................................................................ 20_1 Figure 21-1: Launching the Ethernet Setup Tool.............................................. 21_1 Figure 21-2: Ethernet setup tool..................................................................... 21_1 Figure 21-3: Testing verifies a successful Ethernet connection......................... 21_2 Figure 21-4: Testing indicates a failed attempt for Ethernet connection............. 21_3 Figure 21-5: Ping Test failure and success...................................................... 21_3 Figure 21-6: Obtaining an IP address automatically......................................... 21_4 Figure 22-1: Advanced Diagnostics pull-down................................................. 22_1 Figure 22-2: Ethernet MIB (Management Information Base) Counters............... 22_1 Figure 22-3: Menu selection of Advanced Network Counters............................ 22_3 Figure 22-4: Advanced Network Counters Interface......................................... 22_3 Figure 22-5: Result of "Collect Counters" selection.......................................... 22_4 Figure 22-6: Save as .csv file for use in software like Excel............................. 22_4 Figure 22-7: Result of "Collect Counters" graphed in MicroSoft Excel............... 22_5 Figure A3-1: Using the Save As backup current ACS drive settings before upgrading firmware........................................................................ A_6 Figure A3-2: Select the correct version of the Firmware Upgrade Tool................. A_7 Figure A3-3 Connected to ACS Drive................................................................ A_8 Figure A3-4: Firmware Flashing Progress.......................................................... A_8 Figure A3-5: Firmware Flashing Complete......................................................... A_9 Figure A3-6: Upgrade Firmware through TMI..................................................... A_9 Motion Control Interface Tolomatic User Guide: • ix • List of Tables Table 2-1: Hardware Requirements................................................................... 2_1 Table 6-1: TMI Setup Wizard Navigation Tabs.................................................... 6_1 Table 6-2: File Menu Drop Down Descriptions................................................... 6_4 Table 6-3: Tools Menu Drop Down Descriptions................................................. 6_5 Table 10-1: Descriptions of Digital Input Functionality...................................... 10_1 Table 10-2: Descriptions of Digital Output Commands..................................... 10_2 Table 10-3: Descriptions of Brake Output Functionality.................................... 10_6 Table 11-1: Safety Fault user defined choices................................................. 11_1 Table 11-2: Safety Faults Descriptions............................................................ 11_2 Table 11-3: ACS Drive Critical Faults Descriptions........................................... 11_3 Table 14-1: Descriptions of Setup Table Move Definitions for 4, 8, and 16 Move Commands........................................................... 14_1 Table 14-2: Descriptions of Setup Table Move Definitions for Pneumatic Mode.............................................................................. 14_10 Table 14-3: Enable Command modes and actions......................................... 14_20 Table 14-4 Software Stop Command modes and actions............................... 14_21 Table 21-1: Ethernet connection troubleshooting tips....................................... 21_2 Table 22-1: ACS Ethernet Drive MIB counters.................................................. 22_3 Table A1-1: 4 Move Commands Mode Logic..................................................... A_1 Table A1-2: 8 Move Commands Mode Logic..................................................... A_1 Table A1-3: 16 Move Commands Mode Logic................................................... A_2 Table A2-1: 2 Position (1 input) Mode Logic...................................................... A_3 Table A2-2: 2 Position (2 input) Mode Logic...................................................... A_3 Table A2-3: 3 Position (2 input) Mode Logic...................................................... A_3 Table A2-4: 3 Position (3 input) Mode Logic...................................................... A_4 Motion Control Interface Tolomatic User Guide: • x • Product Overview 1.1 The Tolomatic ACS Drive/Controller 1 It is important to know which model Tolomatic ACS Drive/Controller you are programming. The stepper and servo units are the same size, color and externally are only different on the left panel. Use the part number on the label to confirm the Tolomatic ACS Drive/Controller before programming. NOTE: It is important to identify the motor and corresponding ACS drive system (Stepper or Servo) being used! Because the TMI software allows an offline connection that does not require the Tolomatic drive. This offline connection allows users to create, edit and save drive configuration files. Figure 1-1: ACS Drive Controller part number identification ACS Stepper Drive Currently (beginning 01/21/2015) there are three ACS Stepper Drive/Controller choices: • #3604-9665 (ACST1048UD) - ACS Stepper Drive/Controller, Basic firmware 36043183.TOL • #3604-9666 (ACST1048ED) - ACS Stepper Drive/Controller, EtherNet/IP firmware 36043183.TOL • #3604-9667 (ACST1048MD) - ACS Stepper Drive/Controller, Modbus TCP firmware 36043183.TOL NOTE: Throughout this manual information that ONLY applies to Stepper Drives will be noted in grey box: ACS Stepper Drive ST1048 Information that ONLY applies to Servo Drives will be noted in light blue box: ACS Servo Drive SV2048 ACS Servo Drive Currently there are three ACS Servo Drive/Controller choices: • #3604-9661 (ACSV2048UD) - ACS Servo Drive/Controller, Basic firmware 36043177.tol • #3604-9662 (ACSV2048ED)- ACS Servo Drive/Controller, EtherNet/IP firmware 36043177.tol • #3604-9663 (ACSV2048MD)- ACS Servo Drive/Controller, Modbus TCP firmware 36043177.tol NOTE: They will collectively be referred to as ACS Drive throughout this guide Some screens and instructions are different for the Stepper drive/controller than Tolomatic User Guide: Motion Control Interface • 1_1 • 1 : PRODUCT OVERVIEW for the Servo drive/controller. The user guide indicates instructions that apply to Stepper only and instructions that apply to Servo only. If there is no indication, the information applies to all Tolomatic ACS Drive/Controllers. ACS Stepper Drive ST1048 Figure 1-2: Example of Stepper Only information ACS Servo Drive SV2048 Figure 1-3: Example of Servo Only information FOR EXAMPLE: The Tuning Filter Tool (Chapter 16) is only available for the Servo Drive. When the servo drive is connected to the computer the software will detect the drive and the Tuning Filter Tool will be available. Conversely, when connected to a Stepper Drive the Tuning Filter Tool will NOT be available. Tolomatic User Guide: Motion Control Interface • 1_2 • Host Computer Requirements 2.1 Host Computer and Software System Requirements 2 The Tolomatic Motion Interface (TMI) is designed to work with a host PC with Windows® operating systems. Before installing the TMI software, be sure the host PC has the minimal host requirements indicated below. 2.1.1 Hardware Requirements NOTE: Tolomatic highly recommends configuration and upgrading using a USB 2.0 port. Slower USB ports may introduce slower response times with TMI and firmware upgrades. HARDWARE MINIMUM REQUIREMENT Processor 1 GHz RAM 512 MB Disk Space 32-Bit 600 MB Disk Space 64-Bit 1.5 GB USB 1 USB 2.0 Connection Table 2-1: Hardware Requirements 2.1.2 Operating Systems Supported The Tolomatic Motion Interface (TMI) is compatible with the following operating systems: Windows® 7, and Windows® 8. For all platforms, it is recommended that you upgrade to the latest Windows Service Pack and critical updates from the Windows Update Web Site at http://go.microsoft. com/fwlink/?LinkId=168461 to ensure the best compatibility and security. The TMI software is not supported on IA-64-based (Itanium) systems. Tolomatic User Guide: Motion Control Interface • 2_1 • Installing the TMI Software 3.1 Installation Instructions 3 3.1.1 Installing from the Tolomatic CD 1. Insert the software CD supplied by Tolomatic into the CD-ROM drive in your PC. 2. Follow the link on the displayed web page to install the latest software and view the manuals (requires internet connection) 3. If internet connection is not available, browse the CD and double-click the "Tol omaticMotionInterface[version].exe" file to run the installer. 4. Follow the prompts to install the software. The software will install a program launch icon in the Windows® Start menu at: Start > All Programs > Tolomatic > TolomaticMotionInterface In the Start menu the program will start with a single click. 3.1.2 Downloading and Installing from the Tolomatic Web Site at www.tolomatic.com The Tolomatic Motion Interface can be downloaded from the Tolomatic web site at www.tolomatic.com 1. To download, click on "Resources" in the navigation bar at top. Select "Electric Linear Motion" under "Select a product line below to view the available resources" by default the "Catalogs & Brochures" tab will open, select the tab: "Software" the current and archive ACS TMI software is available. 2. Select the TMI software and when prompted save the file to the programs folder on your hard drive. 3. Double-click the executable file to run the installer. 4. Follow the prompts to install the software. The software will install a program launch icon in the Windows® Start menu at: Start > All Programs > Tolomatic > TolomaticMotionInterface In the Start menu the program will start with a single click. Tolomatic User Guide: Motion Control Interface • 3_1 • Starting the TMI Software 4.1 Launching the TMI Software 4 1. To launch the software in the Windows® Start menu navigate to: Start > All Programs > Tolomatic > TolomaticMotionInterface 2. When the TMI is launched for the first time, the software will automatically display the User Units dialog box (shown below, Figure 4-1) which defines the units displayed in the software. The user has four selections for linear actuator units: US Linear, SI Linear, US Rotary, SI Rotary. Figure 4-1: User Unit Dialog Box 3. The user must select the desired units and click Apply. Once the apply button is clicked TMI will no longer automatically display the User Units dialog box on application launch. To access the User Units dialog box click on the ruler icon in the tool bar at top. The units can be changed at any time and all displayed parameters in the software will be adjusted accordingly. Figure 4-2: User Unit Tool Icon in menu Tolomatic User Guide: Motion Control Interface • 4_1 • Establishing Communication 5 5.1 Establishing Communication with the Tolomatic ACS Drive NOTE: The TMI software allows an offline connection that does not require the Tolomatic For servo drives the communications protocol used for configuration uses USB cable. 1. After the User Units have been selected on initial startup, and from then on once the TMI is launched, the software will automatically default to the Drive tab shown in Figure 5-1 below. drive. This offline connection allows users to create, edit and save drive configuration files. TROUBLESHOOTING TIP: If TMI is prompting you Figure 5-1: Drive Tab Showing ACS Drive Disconnected to install drivers and you 2. When the 'Auto' option is selected for the port, TMI attempts to detect the presence of ACS servo or stepper drive on any of the COM ports available on the computer. When the drive is connected it will show up as a ComPort in Windows Device Manager. The ACS drive must be powered on for communication with the PC in order for the discovery sequence to be successful. (If no ACS Drive is found, the status bar (at bottom) will display "Disconnected" and the text box will display "Unable to connect to ACS Drive" message.) The user may also select a specific port from the list of available COM ports. TMI will prompt you to install drivers if drivers are required to connect to the drive. For proper operation be sure that both the TMI software and associated drivers are up-to-date. Once successful communication is established, the TMI will remember that port for subsequent sessions. have already done so, power cycle the drive and try to establish a connection again. 3. Upon establishing communication with the ACS Drive, the TMI software reads all the current settings in the ACS Drive and updates the software interface accordingly. As shown in Figure 5-2, the ACS Drive information is displayed in several fields: Name of ACS Drive given by user; ACS Drive information including Model and Firmware Version; and a Photo of the Tolomatic ACS Drive product being configured (ACS Drive/Controller is pictured). If the ACS Drive has Network hardware the MAC address will also be displayed. Tolomatic User Guide: Motion Control Interface • 5_1 • 5 : E S TA B L I S H I N G C O M M U N I C AT I O N S Figure 5-2: Drive Tab Showing ACS Drive Connected 4. The TMI software opens a Software Stop window shown in Figure 5-3. This Software Stop window is intended to be a software motion stop. If the user clicks on the stop button, the actuator will immediately stop. The Tolomatic ACS Drive will be disabled along with the output to the motor. For safety reasons this window is intended to always be on top of other windows. Figure 5-3: Software Stop Tolomatic User Guide: Motion Control Interface • 5_2 • 5 : E S TA B L I S H I N G C O M M U N I C AT I O N S 5.2 Offline Connection The TMI software supports an offline connection that allows the user to create, edit and save drive configuration files without the Tolomatic ACS Drive being present. This is a useful development and debug tool to create and analyze the drive configuration files. With the Offline connection, all controls related to motion, tuning and enabling/ disabling drive are disabled. The offline connection does not allow the user to simulate motion, debug logic, or tune servo motors. Figure 5-4: Offline connection Tolomatic User Guide: Motion Control Interface • 5_3 • Navigating through the TMI Software 6 6.1 Navigating through the Tolomatic Motion Interface (TMI) 6.1.1 Setup Wizard Tabs The TMI software for configuring the ACS Drive is designed as a setup wizard. It uses tabs, navigating from left to right through all the steps needed to configure the ACS Drive and create motion. As shown below, there are multiple tabs which are used in the setup process. TMI Setup Wizard Navigation Tabs Drive Establish communication and verify ACS Drive identification information such as model and firmware version. Actuator Configure a Tolomatic actuator or create a custom actuator in the “Other Actuator Catalog.” Motor Configure or view parameters of a Tolomatic motor or create a 3rd party motor file in the “Other Motor Catalog.” Mode Select Select the desired operating mode. Tolomatic ACS Drive products were designed to have dedicated operating modes to simplify the configuration and operation of the ACS Drive. Currently, there are four operating modes, depending on model: Index Move, Pneumatic, Analog Position and Network (EtherNet/IP, ModbusTCP, Modbus RTU) I/O Configure the functionality of the digital inputs and digital outputs of the ACS Drive. The TMI will automatically configure a suggested I/O map based on the selected operating mode. Fault Enable/disable faults, and configure the action taken for the displayed faults. Safety/ Limits Configure safety parameters and motion limits such as: in position, position error, maximum velocity/accel/decel, current limit, software limits and zone bounds Home Setup Configure the homing routine parameters such as type, direction, velocity, force, and home on power-up. Mode Setup Setup the operating Mode selected in the Mode Setup tab. For example, in Index Move mode, the user configures move type, position, velocity, acceleration, deceleration and force for all the moves. Table 6-1: TMI Setup Wizard Navigation Tabs 6.1.2 Tolomatic Logo The TMI software uses the Tolomatic Logo to guide the user through the software in order to correctly configure all necessary parameters. Notice in the drawing above that the ACS Drive is connected, the Tolomatic logo has moved to the Actuator tab which is the next required step– configuring the actuator. The Drive tab remains highlighted in Blue which gives the user visual indication of the currently selected tab. Tolomatic User Guide: Motion Control Interface • 6_1 • 6 : N AV I G AT I N G T H R O U G H T H E T M I S O F T WA R E 6.1.3 Tool Bar Figure 6-1: Tolomatic Motion Interface (TMI) Tool Bar The Tool Bar includes the following: Drive Connect: Connect or disconnect communication to the ACS Drive. Ethernet Setup (optional): Set up ACS Drive for Ethernet communication. Open: Open a previously saved drive configuration file to setup all the parameters of the ACS Drive. Save: Save all parameters to a drive configuration file for later use. Restore Current Settings from Drive Flash: Read all parameters from drive flash memory into the TMI software. Write Current Settings to Drive Flash: Write all parameters from the TMI software into the drive flash memory. Software Stop: Disables ACS Drive and output to the motor Home: Initiates a home routine Motion Manager tool: Tool used to create simple moves such as absolute, incremental and jog. All motion profile parameters are adjustable through this tool. Tolomatic User Guide: Motion Control Interface • 6_2 • 6 : N AV I G AT I N G T H R O U G H T H E T M I S O F T WA R E ACS Servo Drive Tuning Filter tool: Tool used to tune servo motors (advanced users) Drive Status tool: Tool used to notify user of critical drive information such as Enable status, Home status, In Position status and Faults (see Section 20: Drive Status Tool). Digital I/O tool: Tool used to view the status of the Digital Inputs and Digital Outputs (see Section 17: Digital I/O Tool). Analog I/O tool: Tool used to view the status of the Analog Inputs and Analog Outputs (see Section 18 Analog I/O Tool). 4 Channel Software Oscilloscope: Tool used to view signals on the drive. User Units tool: Tool to select application user units. At time of this release, linear units are selected in inches, millimeters and revolutions. 6.1.4 Tool Tips As the user moves the mouse over Tool Bar items, drive parameters or action buttons, the TMI will display a tool tip providing useful information about that item. Figure 6-2: Tool Tips Display Tool Tip Displays: Moving the mouse over a parameter field will activate the Tool Tips display and it will show the allowable range for that parameter. If a user attempts to enter a lower number than is allowed, the TMI software will automatically default to the minimum allowable value. If a user attempts to enter a higher number than is allowed, the TMI will automatically default to the maximum allowable value. Figure 6-3: Parameter Range in Tool Tip Display Tolomatic User Guide: Motion Control Interface • 6_3 • 6 : N AV I G AT I N G T H R O U G H T H E T M I S O F T WA R E 6.1.5 Parameter Entry Red Parameter Field: The TMI will automatically shade any parameter field a red color if that parameter has not been configured (see Figure 6-4). This is a notice to the user that this parameter must be configured before continuing or creating motion. Figure 6-4: Red Parameter Fields 6.1.6 File Menu Figure 6-5: File Menu Options File Menu Drop Down Descriptions NOTE: Executing any Open, Restore or Read operation will result in the TMI software automatically navigating to the Drive Tab and updating all parameters in TMI to the current drive settings. Open Open a drive configuration file to setup all the parameters of the ACS Drive. Save Saves all parameters to a drive configuration file. If user hasn't given a name to the file yet, a File Save window will be opened. Save As Opens a File Save window to allow user to select location and name of drive configuration file. Write Current Settings Write all parameters from the TMI software into the drive flash to Drive Flash memory. Read Current Settings Read all parameters from drive flash memory into the drive's RAM from Drive Flash and into the TMI software. Restore Drive to Factory Settings Restores all parameters in the ACS Drive flash and RAM memory to factory defaults. Read Current Settings Reads all parameters in ACS Drive RAM into the TMI software from Drive RAM (Performed automatically when communication is established) Exit Exits the application Table 6-2: File Menu Drop Down Descriptions Tolomatic User Guide: Motion Control Interface • 6_4 • 6 : N AV I G AT I N G T H R O U G H T H E T M I S O F T WA R E 6.1.7 Tools Menu Figure 6-6: Tools Menu Tools Menu Drop Down Descriptions Motion Manager ACS Servo Drive Tuning Filter Used to create simple moves such as absolute, incremental and jog. All motion profile parameters are adjustable through the Motion Manager tool. Tool used to tune servo motors Drive Status Used to notify user of critical drive information such as Enable status, Home status, In Position status and Faults Digital I/O Used to view the status of the Digital Inputs and Digital Outputs. Analog I/O Used to view the status of the Analog Inputs and Analog Outputs. 4 Channel Software Oscilloscope Software tool used to analyze drive parameters User Units Used to select application user units. At time of this release, units are selected in inches or millimeters. Software Stop Used to disable ACS Drive and output to the motor. This tool is automatically launched when the TMI software connects to the ACS Drive. Ethernet Setup (optional) Set up ACS Drive for Ethernet communication. Advanced Diagnostics Tools used for advanced diagnostics and troubleshooting. Upgrade ACS Firmware Used to upgrade the firmware for the ACS. Table 6-3: Tools Menu Drop Down Descriptions Tolomatic User Guide: Motion Control Interface • 6_5 • 6 : N AV I G AT I N G T H R O U G H T H E T M I S O F T WA R E 6.1.8 Help Menu Figure 6-7: Help Menu Drop Down Options Install ACS Drivers: Installs the drivers for the USB enabled ACS Drives. ACS Stepper Hardware & Installation Guide: Launches a PDF of the manual with ACS Stepper Drive specifications, wiring diagrams, connector and cable information. ACS Servo Hardware & Installation Guide: Launches a PDF of the manual with ACS Servo Drive specifications, wiring diagrams, connector and cable information. Tolomatic Motion Interface (TMI) Software Guide: Launches a PDF of this manual. ACS [Network Mode] Manual: Launches a drive specific PDF of the manual for supported network mode. About: Indicates the current software version of the Tolomatic Motion Interface and the build date. Email Problem Report: Launches local email application with log file attachments that can be sent to Tolomatic in the event of an issue. Figure 6-8: About Window Tolomatic User Guide: Motion Control Interface • 6_6 • Actuator The Actuator Tab 7.1 Using the Actuator Tab NOTE: ALL standard Tolomatic electric actuators can be selected from the model drop down menu. Some 7 The Actuator tab is used to configure a Tolomatic actuator or define a new actuator. The default selection of the radio button is Tolomatic Actuator. 7.1.1 Tolomatic Actuator Selection 1. Identify the actuator configuration string on the actuator. Enter Model, Size, Screw/Nut Lead, Stroke Units (either SM for mm, or SK for inches), length of Stroke in units specified, Motor Mount, and Motor option. custom actuators may require use of "Other Actuator" to configure. Figure 7-1: Configuration string on ERD actuator 2. When Model is configured, a photo of the actuator will be shown. (Note: ALL standard Tolomatic electric actuators can be selected from the model drop down menu.) Figure 7-2: Configuring the Tolomatic Actuator Selection NOTE: When complete configuration string is entered the Tolomatic logo will move to the next tab requiring attention. 3. Copy to Other Actuator: Creates a new actuator in the Other Actuator Selection based on the defined Tolomatic Actuator. 7.1.2 Other Actuator Selection The Other Actuator Catalog allows a user to keep any number of Other Actuator models in the file for convenience and later reference. Tolomatic User Guide: Motion Control Interface • 7_1 • Actuator 7 : T H E A C T U AT O R TA B 1. If no Other Actuators have been created there will be no selections under the Models drop down. In this case, the user must click the New button at the bottom of the screen (see Figure 7-3). Figure 7-3: Selection of Other Actuators 2. Clicking the New button, will bring up a New Actuator dialog in which the user must enter critical information about the actuator (see figure 7-4) 3. Model field: Enter the name selected for the Other Actuator. It will remain red until the user enters a unique name that has not already been saved into the Other Actuator Catalog. 4. Description field: Enter a unique description of the Other Actuator, up to a 28 alpha-numeric character entry that is all uppercase. This field is optional. 5. Stroke field: Enter the stroke in the selected user units. Figure 7-4: New Actuator Window 6. Linear Units Ratio field: These numerator and denominator entries are used to setup the ratio of rotary motor revolutions to linear distance in selected user units per motor revolution. If there is a gearbox inline with the motor, this ratio Tolomatic User Guide: Motion Control Interface • 7_2 • Actuator 7 : T H E A C T U AT O R TA B must be taken into account and entered accordingly. For example, if there is an Other Actuator with an 0.5" (two turns per inch) lead screw, then the Linear Units Ratio would look as in Figure 7-5 below. All the required fields have been entered properly and the parameters have been validated. This activates the Save button. Figure 7-5: New Actuator Window Data Entry Complete 7. Clicking the save button adds the New Actuator information to the Other Actuator catalog. The name of the new actuator is automatically added to the Model drop down for later reference. Figure 7-6: Other Actuator Window with Multiple Model Drop Down Display 8. Button descriptions: New: Create new actuator Edit: Edit existing actuator previously saved Delete: Delete selected actuator Copy: Create a new actuator based on selected existing actuator Tolomatic User Guide: Motion Control Interface • 7_3 • Motor The Motor Tab 8.1 Using the Motor Tab 8 The Motor tab is used to configure a Tolomatic motor or create a different motor in the Other Motor Catalog. The default selection of the radio button is Tolomatic Motor. NOTE: At the 8.1.1 Tolomatic Motor Selection time of this release, servo drives do 1. Verify the correct Motor selection and settings are displayed. NOT support "Other 2. All parameters except the Reverse Direction check box are automatically populated with those of the selected motor and are disabled from entry. Motor" configuration. If the user wishes to select a different motor Model that is acceptable for the actuator chosen, then simply select a new motor from the Model drop down. 3. Depending on the actuator configuration or the actuator installation in the machine, the user may wish to reverse the direction of the motor's positive direction. Default positive motion direction is CW (clockwise) when viewed toward output shaft of motor. To change it to CCW (counter-clockwise), the Reverse Direction check box must be checked. ACS Stepper Drive Figure 8-1: Motor Tab with Tolomatic Stepper Motor Selected Tolomatic User Guide: Motion Control Interface • 8_1 • Motor 8 : T H E M O T O R TA B ACS Servo Drive Figure 8-2: Motor Tab with Tolomatic Servo Motor Selected NOTE: Servo does not currently support "Other Motor". Tolomatic User Guide: Motion Control Interface • 8_2 • Motor 8 : T H E M O T O R TA B ACS Stepper Drive 8.1.2 Other Motor Selection The Other Motor catalog allows a user to keep any number of motor models compatible with the ACS Drive in the file for convenience and later use. Selection of a motor other than one supplied by Tolomatic is done in a similar procedure as selecting an Other Actuator. 1. If no Other Motors have been created there will be no selections under the Models drop down (see Figure 8-3). In this case, the user must click the New button at the bottom of the screen. Figure 8-3: Other Motor with no Model Choices Available 2. Clicking the New button, will bring up a New Stepper Motor dialog box in which the user must enter the motor name, description (28 alpha-numeric characters in uppercase), and specifications. Once the information entered has been validated, the light red fields will disappear and the save button will become active. 3. Clicking the save button adds the New Motor information to the Other Motor catalog. The name of the new motor is automatically added to the Model drop down for later reference. 4. Depending on the actuator configuration or the actuator installation in the machine, the user may wish to reverse the direction of the motor's positive direction. When facing motor mounting end, default positive motion direction is CW (clockwise). To change it to CCW (counter-clockwise), the Reverse Direction check box must be checked. Tolomatic User Guide: Motion Control Interface • 8_3 • Motor 8 : T H E M O T O R TA B ACS Stepper Drive Figure 8-4: Edit Stepper Motor Window with Data Complete Figure 8-5: Other Motor Window with Model Added to Drop Down Display 5. Button descriptions: New: Create new actuator Edit: Edit existing actuator previously saved Delete: Delete selected actuator Copy: Create a new actuator based on selected existing actuator Tolomatic User Guide: Motion Control Interface • 8_4 • Mode Select The Mode Select Tab 9.1 Using the Mode Select Tab ACS Stepper Drive NOTE: The ACS stepper drive models and modes are as follows: 24V - 48V Stepper ACS Model Number Mode Index Move Analog Position ST1048UD 3604-9665 Pneumatic Modbus RTU Index Move Analog Position ST1048ED 3604-9666 Pneumatic EtherNet/IP Index Move Analog Position ST1048MD 3604-9667 Pneumatic Modbus TCP ACS Servo Drive NOTE: The ACS servo drive models and modes are as follows: 24V - 48V Servo ACS Model Number The software supports four different operating modes: Index Move, Analog Position, Pneumatic and Network. Network mode supports one of the following protocols: Modbus RTU, EtherNet/IP or Modbus TCP. The Index Move mode supports 4, 8, and 16 move commands. These move commands can be configured to be Absolute, Incremental, Jog, Home or No Action moves. The motion profile can be independently set for each move. The motion profile includes velocity, acceleration, deceleration and force which is setup in the Mode Setup tab (see Section 14: Mode Setup Tab). The Analog Position mode supports both voltage (0 to 10 VDC) and current (4 to 20 mA) on the analog input and analog output. The ACS Drive follows the analog input signal and commands the actuator position to a scaled position as distance/volt. The Pneumatic mode is used to replace or mimic pneumatic cylinder/ valve operation logic. With pneumatic mode there are four different selections: Spring, 2 Position (2 input), 3 Position (2 input) &, 3 Position (3 input). These four pneumatic mode operations allow just about any pneumatic valve logic to be replaced with the ACS drive. Additionally, in pneumatic mode, the drive will automatically home the actuator upon power up based on the home setup configuration. The Network mode supports one of the Modbus RTU, EtherNet/IP or Modbus TCP protocols. The ACS Drive can then accept commands to change motion profile, command infinite positions, monitor status and provide diagnostics. Mode Index Move Analog Position SV2048UD 3604-9661 Pneumatic Modbus RTU Index Move Analog Position SV2048ED 3604-9662 Pneumatic EtherNet/IP Index Move Analog Position SV2048MD 3604-9663 Pneumatic Modbus TCP 9 Figure 9-1: Mode Select Tab Window - Index default Tolomatic User Guide: Motion Control Interface • 9_1 • Mode Select 9 : T H E M O D E S E L E C T TA B NOTE: The TMI software will determine if ModBus RTU, EtherNet/IP or Modbus TCP is appropriate based on the connected ACS Drive model and Part number. Figure 9-2: Mode Select Tab Window - Index drop-down Figure 9-3: Mode Select Tab Window - Analog default Figure 9-4: Mode Select Tab Window - Analog drop-down Figure 9-5: Mode Select Tab Window - Pneumatic drop-down Tolomatic User Guide: Motion Control Interface • 9_2 • Mode Select 9 : T H E M O D E S E L E C T TA B Figure 9-6: Mode Select Tab Window - Modbus RTU Figure 9-7: Mode Select Tab Window - EtherNet/IP Figure 9-8: Mode Select Tab Window - Modbus TCP Tolomatic User Guide: Motion Control Interface • 9_3 • I/O The I/O Tab 10.1 Using the I/O Tab 10 The digital input and digital output functionality are configured using the I/O tab. Default I/O configurations are set up for the selected mode and are shown after the Digital Input and Output Command Tables in Figures 10-1 through 10-4. 10.1.1 Digital Inputs Digital Input Functionality Enable Enables or Disables the ACS Drive and power to the motor. NOTE: Faults configured to Disable Motor (see Section 11: Fault Tab) will require PLC or logic device to cycle level of Enable input to re-enable the ACS Drive. Cycling this input when there is no feedback device will clear the Home output. Start Motion Initiates the selected move command from the Move Select inputs. While input is on it prevents further motion. Stop Motion Stops move in progress with controlled deceleration. Home Initiates the homing routine setup in the Home Setup tab (see Section 13: Home Setup Tab). Software-stop Executes an immediate stop which either stops motion or disables ACS Drive depending on the fault configuration in the Fault tab (see Section 11: Fault Tab). While asserted it prevents further motion. Move Select 1-4 Inputs Selects move for execution based on Index Move mode (see Appendix 2 for Move Select Logic) or Pneumatic mode (see Appendix 3 for Move Select Logic) Positive Limit Switch Stops motion or disables the ACS Drive depending on the fault configuration in the Fault tab (see Section 11: Fault Tab). Negative Limit Switch Stops motion or disables the ACS Drive depending on the fault configuration in the Fault tab (see Section 11: Fault Tab). Table 10-1: Descriptions of Digital Input Functionality Refer to Appendix 1: I/O Timing Diagrams for Input Requirement, System Startup Timing, Jog Move Timing, Absolute and Incremental Moves, Timing and Move Timing Rules. 10.1.2 Digital Outputs Digital Output Functionality Motion Complete Signal to PLC or logic device indicating whether motion is in progress (off) or motion is complete (on). Home Complete Signal to PLC or logic device indicating whether ACS Drive/ motor combination is homed (on) or not homed (off). NOTE: When homing is in progress, the Home Complete output will be off. Tolomatic User Guide: Motion Control Interface • 10_1 • I/O 10 : T H E I / O T A B Digital Output Functionality Fault Signal to PLC or logic device indicating that a fault has occurred. The steps to reset the fault are different depending on the fault category (see section 11: Fault Tab) for a complete description of faults and recovery. Zone (Optional) Signal to PLC or logic device indicating that the position of the actuator is within the Zone Positive Bound and Zone Negative Bound setup in the Safety/Limits tab (see Section 12: Safety/ Limits Tab). Table 10-2: Descriptions of Digital Output Commands Refer to Appendix 1: I/O Timing Diagrams for Input Requirement, System Startup Timing, Jog Move Timing, Absolute and Incremental Moves, Timing and Move Timing Rules. Digital Input Control TMI allows the user to adjust the digital debounce time from 0 to 500 milliseconds. (This control is not pictured) 10.1.3 Default Configurations for Operating Modes Figure 10-1: Default Configuration and Options for 4 Index Move Command Tolomatic User Guide: Motion Control Interface • 10_2 • I/O 10 : T H E I / O T A B Figure 10-2: Default Configuration and Options for 8 Index Move Command Figure 10-3: Default configuration and Options for 16 Index Move Command Tolomatic User Guide: Motion Control Interface • 10_3 • I/O 10 : T H E I / O T A B Figure 10-4: Default configuration and Options for Analog Position mode Figure 10-5: Default configuration and Options for Pneumatic mode Tolomatic User Guide: Motion Control Interface • 10_4 • I/O 10 : T H E I / O T A B NOTE: For behavior description of scenario where both Digital Inputs and Network are commanding Enable and Software Stop see section 14.4.2. Figure 10-6: Default configuration and Options for Network modes (one of these protocols: Modbus RTU, EtherNet/IP or Modbus TCP) 10.1.4 Brake Output Configuration For drives that support brake output, control of the output is configured on the I/O tab. Figure 10-7: Brake Output enabled Tolomatic User Guide: Motion Control Interface • 10_5 • I/O 10 : T H E I / O T A B Brake Output Functionality Enable Brake Output Enables or disables the brake output subsystem Active Low Brake is applied when current is removed Active High Brake is applied when current is applied Disable Brake Response Delay Number between 0 and 1,000 milliseconds Enable Brake Response Delay Number between 0 and 1,000 milliseconds Maximum Brake Delay Number between 0 and 1,000 milliseconds Maximum Brake Velocity Number between 0 and 5 mm/sec. Table 10-3: Descriptions of Brake Output Functionality Figure 10-8: Brake Output timing Tolomatic User Guide: Motion Control Interface • 10_6 • Fault 11 The Fault Tab 11.1 Using the Fault Tab The Fault tab allows the user to configure how the drive responds to Safety Faults. The Critical Faults are always enabled and the configured response is to disable the motor. Critical Faults are listed for information only. Each of the Safety Fault types has a check-box and a combobox (drop-down). Figure 11-1: Safety Fault - user defined choices Each available Safety Fault has 4 different user defined choices. (If greyed out no input is configured for that safety fault.) Safety Faults are assigned to physical digital inputs in the I/O tab. If that digital input is High, then the assigned Fault condition will occur. NOTE: Maximum Decel is used in Safety Faults when either Stop Motion & Stop Motion (without Fault Output) is chosen. This allows a faster motion stop than Disable Motor. (See Chapter 12 Safety/Limits Tab) Unchecked Checked, Stop Motion Input will not cause a safety fault. Fault will result in current motion to stop at Maximum Decel value configured on the Safety/Limits tab, and the Fault digital output will be turned on. A subsequent motion command may automatically clear this fault. Checked, Disable Fault will result in drive power to be cut. If a move is in Motor progress, coasting may result. For a vertical application, the load may fall. The motor will remain disabled until the fault is cleared by an ACS Drive Disable/Enable cycle, or power cycle. Checked, Stop Same as “Checked, Stop Motion” except the Fault digital Motion (without output will not be turned on. Fault Output) Table 11-1: Safety Fault user defined choices Tolomatic User Guide: Motion Control Interface • 11_1 • Fault 11 : T H E F A U L T T A B 11.2 Fault Descriptions and Recovery 11.2.1 Safety Faults Positive Limit Switch Enabled if a limit switch digital input is configured on the I/O tab. Negative Limit Switch Enabled if a limit switch digital input is configured on the I/O tab. Position Error safety fault is only enabled if the configured Motor has an encoder (configured on the Motor tab). Motion Limits must also be configured in the Safety Limits Tab. ACS Stepper Drive Stepper Only: If move force <100% position error reporting on digital fault output and fault status is silenced Software Stop These are optional, and if no associated digital input is configured (on the I/O tab), the check-box and combobox will be disabled. NOTE: To clear faults that disable the motor; PLC needs to lower/raise the enable digital input, toggle the enable bit using Network or TMI user Safety Faults Table Positive Limit Switch Fault indicates positive limit has been reached. If Stop Motion is configured, the fault will clear on motion in the opposite direction. If Disable Motor is configured, the fault is cleared with Disable/Enable cycle. Negative Limit Switch Fault indicates negative limit has been reached. If Stop Motion is configured, the fault will clear on motion in the opposite direction. If Disable Motor is configured, the fault is cleared with Disable/Enable cycle. Position Error Requires motor with an encoder. Fault indicates current position is not within the specified Position Error distance (configured on the Safety/ Limits tab) of the commanded position. If Stop Motion is configured, this fault will be automatically cleared on the next move. If Disable Motor is configured, the fault is cleared with Disable/Enable cycle. Software Stop Fault indicates the signal level on the digital input is high. If Stop Motion is configured it will be cleared once the software stop input is lowered. Motion will not be allowed until software stop has been cleared. If Disable Motor is configured the fault must be cleared by lowering software stop input, and cycle enable signal. must press the Enable button on the motion manager. Table 11-2: Safety Faults Descriptions Any Stop Motion commanded by a Safety Fault decelerates the current move at max. deceleration (as configured in the Safety/Limits tab). FAULT NOTE There is no priority in fault actions. The last fault to occur will perform the action associated with it. This is important to understand for troubleshooting faults. For example, if a Software Stop safety fault occurs with the action set to "Stop Motion", this will turn on the fault output. And then if a Position Error fault occurs shortly afterward with the action set to "Stop Motion without fault output", the fault output will be turned off. Another example is if a fault occurs with action set to "Disable Motor", and then a fault occurs with action set to "Stop Motion without fault output", the result will be the motor stays disabled and the fault output is turned off. Tolomatic User Guide: Motion Control Interface • 11_2 • Fault 11 : T H E F A U L T T A B NOTE: To clear faults; PLC needs to lower/raise the enable digital input, enable bit using EtherNet/IP or TMI user must press the Enable button on the motion manager. Figure 11-2: No associated digital input means Safety Fault cannot be configured and are displayed greyed out on Fault Tab 11.2.2 Critical Faults All Critical Faults will disable the motor when they occur. To clear these faults, the fault condition cannot be present and the enable input line must be lowered and then raised to proceed with motion. Watchdog timeout must be cleared by power cycle only. Servo Drive Critical Faults Table ACS Servo Drive Feedback Error / motor overtemp Feedback device is malfunctioning OR disconnected when drive is enabled. (Power Cycle to Clear) or motor is overTemp Over Current Drive current is above safe level for the Drive hardware. Drive Over Temperature Drive temperature is greater than the maximum allowed temperature. are drive specific. Check the Drive Over Voltage Main power voltage exceeds the maximum voltage. hardware manual for more Drive Under Voltage Main power voltage below the minimum voltage. information on fault triggers. Flash Error Flash write failed. Flash version doesn't match. • During Startup: Invalid flash version • During Save: Flash write failed • During Motion: Communications error with driver I2T Limit (servo only) Drive power usage above maximum allowed. Short Circuit Motor phase shorted to ground. Internal motor short or phase short to ground. Watchdog Timeout Firmware stall, drive reset or drive power-cycled but voltage did not reach ØV. (Power Cycle to Clear) NOTE: Critical Faults ACS Servo Drive Table 11-3: ACS Drive Critical Faults Descriptions Tolomatic User Guide: Motion Control Interface • 11_3 • Safety/Limits The Safety/Limits Tab 12.1 Using the Safety/Limits Tab 12 The Safety/Limits tab is used to configure Safety parameters, Motion Limits and setup such features as Endpoint Correction or Zone Output. Force Move Settle Time NOTE: Throughout this manual information that ONLY applies to Stepper Drives will be noted in grey box: ACS Stepper Drive Information that ONLY applies to Servo Drives will be noted in light blue box: ACS Servo Drive Figure 12-1: Safety/Limits Tab 12.1.1 In Position Criteria In Position: This value defines the +/- window around the desired target position that is considered within position. Settle Time: The amount of time the position is within the In Position Band before declaring Motion Complete. ACS Stepper Drive Endpoint Correction: When enabled, Endpoint Correction initiates one correcting move at the end of the initial move to correct any position error that is greater than the In Position value. At the end of the initial move, the distance of the corrected move will be the difference between Target Position and Actual Position. This correcting move will use the same motion profile parameters (velocity, accel, decel, force) as the initial move. Endpoint Correction is only available with stepper motors with encoders. ACS Servo Drive Force Move Settle Time: The amount of time after a specified force is reached before declaring Motion Complete. Tolomatic User Guide: Motion Control Interface • 12_1 • Safety/Limits 12 : T H E S A F E T Y / L I M I T S T A B 12.1.2 Position Error This value defines the +/- window around the commanded position that the actual position must be within or a Position Error fault will occur. Position Error = Commanded Position – Actual Position. The Position Error is continuously calculated throughout the entire move. Position Error is only available with motors with encoders. The Position Error setting must always be larger than the setting for the In Position parameter. If the Position Error setting is smaller than the In Position setting, the In Position parameter will turn red, indicating an invalid setting. ACS Servo Drive 12.1.3 Eco Mode (Servo Only) Eco mode is intended to reduce motor current in the motion complete interval (dwell) by allowing a slight increase of position error. It is suggested to enable this feature when an I2T Fault occurs when the drive is not in motion, or if there is high drag in the mechanical system and the drive is near the I2T Limit. Eco mode is a mode specially designed for instance where the dynamic loads on the actuator are lower than the stiction or drag of the mechanical system itself. In other words, if the drive is disabled, the load does not move from its current position. In these high drag mechanical configurations, frictional drag may prevent position error from ever reaching 0. As the control loop error increases over time, it eventually breaks through the frictional drag and overshoots the target position. This process repeats and a scenario called “Position Hunting” occurs. Figure 12-2: Position Hunting in a High Mechanical Drag System While this hunting is occurring, current is increasing and, depending on the strength of the mechanical stiction of the system, integral error could be spooling up over the continuous current limits of the drive or motor. When the actual current is higher than the continuous current of the motor, an I2T fault can occur, which protects your motor and drive from overheating. If this is occurring, your actual output currents could well be approaching the peak limits of the drive or motor. Tolomatic User Guide: Motion Control Interface • 12_2 • Safety/Limits 12 : T H E S A F E T Y / L I M I T S T A B ACS Servo Drive When Eco mode is enabled, motion is complete and the current position is within the In Position Band, the control loop does not attempt to correct position error. This allows the mechanical advantage of the system to hold the load while the drive monitors the position and intercedes when the current position falls outside of the In Position Band. This mode conserves power by stopping the Position Hunt. Figure 12-3: Eco Mode Enabled on a High Drag Mechanical System While Eco mode is primarily used in systems with mechanical high drag, it also can be used in systems that do not have high drag, but wish to conserve power – at a cost of a slight position adjustment on motion complete. In these systems, the load pushes the Current Position outside of the In Position Band. The Control Loop then corrects the position using a scaling based on target position and the position error limit. As the current position approaches the position error limit the control gains increase. This negotiation results in a rapid equilibrium that conserves power. Figure 12-4: Eco Mode with Position reaching equilibrium TIPS: 1) The smaller IN Position Band is the less effective ECO Mode, it will be reducing power during the motion complete interval. 2) Control gains are scaled at maximum 100% at the position error limit. To reduce position error when in motion complete interval, reduce position error limit value. Tolomatic User Guide: Motion Control Interface • 12_3 • Safety/Limits 12 : T H E S A F E T Y / L I M I T S T A B 12.1.4 Motion Limits Maximum Velocity: This value defines the maximum velocity that is allowed to be configured by the software and commanded by the ACS Drive. The TMI software will automatically cap any entered velocity value to the max setting. When the actuator & motor information is entered, the TMI software will automatically calculate the Maximum Velocity setting using the actuator max speed and motor max RPM. The ACS Drive ensures that no moves can be commanded with a velocity value higher than the max setting. This calculation does not include inertia or load. As such, your system may not be able to reach maximum velocity. NOTE: Maximum Decel is used in Safety Faults when either Stop Maximum Accel/Decel: This value defines the maximum accelerations and decelerations that are allowed to be configured by the software and commanded by the ACS Drive. The TMI software will automatically cap any entered value to the maximum Accel/Decel setting. The maximum allowable Accel/Decel is 40 times the maximum allowable velocity. The ACS Drive ensures that no moves can be commanded with an acceleration or deceleration value higher than the value of the Maximum Accel/Decel parameter. Motion & Stop Motion (without Fault Output) is chosen. This allows a faster motion stop than Disable Motor. (See Chapter 11 Fault Tab) Note: If zero (Ø) velocity or accel/decel is entered, these parameters will turn red and the Tolomatic logo will appear on the Safety/Limits tab. 12.1.5 Current Limits Peak Current Max: Instantaneous current the drive is allowed to supply to the motor. This corresponds to 100% force in a move. ACS Servo Drive Continuous Current Max: Maximum continuous current the drive is allowed to supply the motor. Peak Current Duration: Maximum length of time the drive is allowed to supply Peak Current to the motor. This is used for the I2T Fault calculation. ACS Stepper Drive Holding Current: This value defines the current level (in percentage) to which the ACS Drive sets the output current to the motor when any move is complete. The ACS Drive maintains this current level to the motor until the next Move Command is executed. The default value for this parameter is 100%. This parameter can be used to conserve energy or lower motor temperature while the motor is at rest. Peak Current Max: This value defines the maximum current applied to the motor for all moves. Force % for a move is scaled to this value for any defined Move Command in the Mode Setup Tab. The limits are automatically set by the motor selection and definition in the Motor Tab. The value cannot be set higher than the maximum rating of the motor/drive combination, but it can be reduced. Tolomatic User Guide: Motion Control Interface • 12_4 • Safety/Limits 12 : T H E S A F E T Y / L I M I T S T A B Figure 12-5: Peak Current Max. ACS Servo Drive Continuous Current Max and Peak Current Duration (Servo Only): This value defines the maximum continuous current that can be applied to the motor/Drive combination. Figure 12-6: Continuous Current Max. / Peak Current Duration Tolomatic User Guide: Motion Control Interface • 12_5 • Safety/Limits 12 : T H E S A F E T Y / L I M I T S T A B 12.1.6 Positive/Negative Limits Software Limits: There are two software limits, a positive and a negative. These software limits create a virtual position boundary for the motor/actuator system which the ACS Drive can not be commanded to exceed. The exception to this rule is for homing. A home command will ignore both software limits and will ignore limit switches if move to hard stop is selected. The TMI software will automatically cap any move to the positive software limit if the entered value is larger, or to the negative software limit if the entered value is smaller. The default values of the software limits are dependent upon the following homing sequences: 1. Home to Hard-stop Negative home direction: Positive Software Limit = Stroke – Home Offset; Negative Software Limit = - Home Offset Positive home direction: Positive Software Limit = + Home Offset; Negative Software Limit = - Stroke + Home Offset 2. Home to Limit Switch Negative Software Limit = - Stroke; Positive Software Limit = + Stroke Note: The software limits must be changed to restrict motion bounds. Zone Bounds: This feature is only visible if the Zone output is enabled on the I/O tab (see Section 10: I/O Tab). There are two zone bounds, a positive and a negative. These zone bounds define a virtual position window that is monitored at all times by the ACS Drive. When the actual position is greater than or equal to the Negative Bound Zone and less than the Positive Bound Zone, the Zone Output will be on. The TMI software has rules regarding these zones. The Zone Positive Bound is always smaller than the Positive Software Limit but larger than the Negative Software Limit. The Zone Negative Bound is always larger than the Negative Software Limit but smaller than the Positive Software Limit. The Zone Output feature does not interfere with motion. This feature can be used in a variety of applications to prevent a collision with another axis of motion or to initiate a process during a specific position range. Positive Negative Positive Negative Software Limit < Bound < Bound < Software Limit ON Zone Output OFF Figure 12-7: Zone Bounds Diagram Tolomatic User Guide: Motion Control Interface • 12_6 • Home Setup 13 The Home Setup Tab 13.1 Using the Home Setup Tab The Home Setup tab is used to configure the homing routine. Every home routine has a configurable motion profile (velocity, accel/decel, force), a choice of direction, and an option to home on power-up. Figure 13-1: Home Setup Tab Status Bar Indicators have been added to the status bar to indicate when a Fault condition exists (red light on the ACS drive flashing) or when the current actuator position is within the In Position criteria of the currently programmed software limit. • Double-clicking on the Yellow indicator will navigate to the Safety/Limits tab so you can review the currently programmed Software Limits and In Position Criteria. • Double-clicking on the Red indicator will display the Drive Status window. 13.1.1 Method of Homing There are two different types of homing routines: WARNING: Depending on where the actuator is positioned when homing begins, this routine may cause the motor/actuator to push against the hard stop for several seconds. This is not ideal for the mechanical system and may cause audible noise. Homing To Hard Stop 1. With encoder: This home routine uses the encoder to detect position error to find the hard stop during home. ACS Stepper Drive 2. Without encoder: This home routine initiates an incremental move the size of one stroke length. This ensures that the actuator will find the hard stop since there is no encoder to help detect it. NOTE: To ensure repeatability it is best to home with relatively slow velocity (<=1"/ sec or 25 mm/sec) and relatively high accel/decel (>40"/sec2 or 1000mm/sec2). Tolomatic User Guide: Motion Control Interface • 13_1 • Home Setup 13 : T H E H O M E S E T U P T A B Homing to Limit Switch The To Limit Switch homing routine is only available if the Positive or Negative Limit Switch is configured in the I/O tab (see Section 10: I/O Tab). This home routine uses either the positive or negative limit switch to find home position. The ACS Drive initiates an incremental move the size of one stroke length and stops motion when the limit switch input is activated. NOTE: To ensure repeatability it is best to home with relatively slow velocity (<=1"/ sec or 25 mm/sec) and relatively high accel/decel (>40"/sec2 or 1000mm/sec2). 13.1.2 Direction of Motion Positive or Negative: Depending on the setup of the motor in the Motor tab (see Section 8: Motor Tab), this selection will define the direction the motor/actuator system homes. 13.1.3 Motion Profile & Offset Velocity to Hard Stop / Limit Switch: Velocity used in the initial move towards the hard stop or limit switch. Velocity to Offset: Velocity used when reversing direction to the Offset. Accel / Decel: Acceleration and Deceleration setting for all moves in the homing routine. NOTE: Tolomatic recommends a slow smooth homing Velocity/Accel. Fast homing to hard-stop can damage your actuator. Offset: Distance to move away from either hard stop or limit switch in the opposite direction selected by Direction of Motion. Force: Force % setting for all moves in the homing routine. 13.1.4 Controls Home: Initiates the Home sequence. Enabled and Homed: Status LEDs. Position: Indicates current position in user units. 13.1.5 Additional Settings Automatically Home on Power Up: This feature homes the system automatically when the ACS Drive unit is powered up. NOTE: The Enable input, if configured, must be activated for the home routine to start. NOTE: This feature will not work when the ACS Drive is in Network mode unless the digital IO enable line is configured and high on power up. Tolomatic User Guide: Motion Control Interface • 13_2 • Home Setup 13 : T H E H O M E S E T U P T A B STOP input: if during homing motion the STOP input is set, it will act like a 'home here'. It will decelerate at the homing deceleration value and then reset the position to 0.0 and show 'homed' status. Software STOP input: if during homing the Software STOP input is set, it will stop the homing motion and declared 'unhomed' status. The same action will be taken if a fault occurs during homing. NOTE: Position is cleared to 0.0 at the hard-stop/limit switch, and again when finished the offset move. Tolomatic User Guide: Motion Control Interface • 13_3 • 14 Mode Setup The Mode Setup Tab The Mode Setup tab is used for configuring the selected mode in the Mode Select tab (see Section 9: Mode Select Tab ). 14.1 Index Move Mode With the Index Move mode, there are three different selections: 4, 8 & 16 Move Commands. If the ACS Drive has not been previously configured or it has been restored to factory defaults, the Move Commands will be configured with zero velocity, accel & decel to prevent any motion. The velocity, accel and decel fields will be highlighted in light indicating they are invalid settings (see table below). The setup table used for the 4, 8 & 16 Move Commands mode has the following columns: Label, Move Type, Position, Velocity, Accel, Decel and Force. Each individual Move Command (rows) can have different, independent settings for each column. Setup Table Move Definitions Label Move Type Descriptive alpha-numeric “name” for each Move Command. Limited to 28 characters, all uppercase. Drop down selection for the type of move for each Move Command. Valid selections are Absolute (default), IncrPos, IncrNeg, JogPos, JogNeg, Home and No Action. If an encoder is present, all moves are validated with the encoder feedback. If no encoder is present, the move is operated in open loop with no feedback. Absolute: Initiates an absolute move upon the Start Motion Input. IncrPos: Initiates an incremental move in the positive direction upon the Start Motion Input. IncrNeg: Initiates an incremental move in the negative direction upon the Start Motion Input. JogPos: Initiates a jog move in the positive direction when the Start Motion Input is active. When the Start Motion Input is not-active motion is stopped. JogNeg: Initiates a jog move in the negative direction when the Start Motion input is active. When the Start Motion input is not-active motion is stopped. Home: Initiates the homing sequence that is defined in the Home Setup tab. The position, velocity, accel/decel and force settings in that row will be disabled (not used) for this move type. No Action: Allows user to configure an unused move in the table in order to prevent unintended motion. If this move is executed, the ACS Drive will do nothing. The position, velocity, accel/decel and force settings in that row will be disabled (not used) for this move type. ACS Servo Drive Force: Allows user to configure a push to force move upon start motion input. (see Force Move Settle Time, 12.1.1) Position Velocity Accel/Decel Force % NOTE: See Start Motion Input (see Appendix 1: Timing Diagrams) Move position value for either absolute or incremental moves. This field is not used in JogPos or JogNeg move types. Velocity value for all move types Acceleration and Deceleration value for all move types Force % value from 10 to 100% for all move types. ACS Stepper Drive If force <100% and a position error condition occurs, the fault action will be executed but the fault will not be reported. Table 14-1: Descriptions of Setup Table Move Definitions for 4, 8, and 16 Move Commands Tolomatic User Guide: Motion Control Interface • 14_1 • Mode Setup 14 : T H E M O D E S E T U P T A B Commands. If the ACS Drive has not been previously configured or it has been res Figure 14-1: Mode Setup– 4 Move Commands, Not Configured Figure 14-2: Mode Setup– 8 Move Commands, Not Configured Tolomatic User Guide: Motion Control Interface • 14_2 • Mode Setup 14 : T H E M O D E S E T U P T A B NOTE: The software controlled MS# LEDs will light to indicate what digital input pattern corresponds to that row. Similarly, you can use the mouse to click and toggle the MS# LEDs On/Off and the row corresponding to that binary code will be selected. Figure 14-3: Mode Setup– 16 Move Commands, Not Configured NOTE: Default Move Command velocities, acceleration, and deceleration are 0. If user does not configure a valid value for all motion parameters the TMI software and the ACS Drive will not allow that move to be executed. For the move types of Home and No Action the fields for Position, Velocity, Accel, Decel and Force do not apply. They appear grey and are disabled for these move types. With Home move type the parameters used in the homing routine are from the Home Setup tab. Using a Home move type in the Index Move table allows the user to free up an additional digital input. The No Action move type is used to prevent unwanted moves from being commanded. If this type is configured, the controller will simply do nothing when it is commanded to move to that move number. Figure 14-4: Mode Setup– The Home & No Action commands disable several fields. Tolomatic User Guide: Motion Control Interface • 14_3 • Mode Setup 14 : T H E M O D E S E T U P T A B 14.1.2 Editing, Arranging and Testing Move Commands Once all the Move Commands have been configured, there are several features in the Mode Setup screen for editing, arranging, or testing the configured Move Commands. Move Row Up / Down: Move the Move Commands up and down one row at a time in the table. Copy / Paste / Cut Row: Copy, Paste & Cut functionality for each row. Select the row and click button for desired functionality. Teach: Teach all motion profile parameters (position, velocity, accel/ decel, force) from the Motion Manager (see Section 15: Motion Manager Tool) into the selected row in the table. If the selected row already has valid data, the TMI will prompt the user whether they want to overwrite it or not. If the ACS Drive is disabled (See Motion Manager) pressing teach will only update the position (not Velocity/Accel/Decel or Force). This is useful for manually positioning the actuator then teaching that position. Execute Move: Clicking this button will execute or start the selected move in the table. The selected move is denoted by the move highlighted in blue with the black arrow on the left hand side. For Jog moves, the move is initiated while the Execute Move button is pressed and will stop when the Execute Move button is released. Motion Manager: Opens and closes the Motion Manager tool (see Section 15: Motion Manager Tool) Write Flash: Write Current Settings to Drive Flash: Write all parameters from the TMI software into the drive flash memory. Tolomatic User Guide: Motion Control Interface • 14_4 • Mode Setup NOTE: Jog and No Action moves as well as empty boxes will be skipped when playing the sequence. 14 : T H E M O D E S E T U P T A B Software Controlled: When the TMI is in Software Control, all motion commands (Start Motion and Home inputs) from the I/O interface (PLC or logic controller) are ignored. In order to test the I/O logic with the PLC or logic controller, the user must select Digital Input Controlled. While in Software Control, the user can test the moves by using the Software Controlled Move Test Sequence. This feature allows up to 16 Move Commands to be tested in any order. When in Software Controlled mode, the Move Select (MS#) LEDs in the Digital Input Controlled group box will echo the logic of the selected Move Command in the table. The Software Controlled mode feature has the following controls: Figure 14-5: Software Controlled User Options Add: Click Add to add a Move Command to the next available position. Reset: Removes all Move Commands from the test sequence Play: Initiates the test sequence. All Move Commands in sequence will be executed once. Stop: Stops the test sequence. Pause: Pauses the test sequence on the highlighted move. Step: Steps through the test sequence one Move Command at a time. Cycle Continuously: When this feature is checked, the test sequence cycles continuously in an endless loop until the Stop or Pause button is clicked, the user switches to the Digital Input Controller, navigates to another tab, or communication is disconnected. When the test sequence is in progress: 1. All other move controls in Mode Setup and Motion Manager will be disabled. 2. The currently executed move will be highlighted in blue in the table. Move Delay: User settable dwell between test sequence moves. (Not Pictured) Tolomatic User Guide: Motion Control Interface • 14_5 • Mode Setup 14 : T H E M O D E S E T U P T A B Digital Input Controlled: In order to test the I/O logic with the PLC or logic controller, the user must select Digital Input Controlled. When in this mode, all move buttons in the software are disabled and motion can only be initiated from the logic controller (PLC). The selected move from the Move Select inputs (see Section 10: I/O Tab) will be highlighted in blue in the table below. The Move Select (MS#) LEDs in the Digital Input Controlled group box will echo the logic of the Move Select inputs from the physical I/O interface. In this mode, the PLC or logic controller can select the desired move using the Move Select inputs and initiate motion using the Start Motion input (see Appendix 1: Timing Diagrams). Figure 14-6: Digital Input Controlled NOTE: When Software Controlled is selected the MS1 to MS4 “LEDs” will track the selected line in the Move Definitions table. Figure 14-7: Configured Mode Setup, 16 Move Command Mode Tolomatic User Guide: Motion Control Interface • 14_6 • Mode Setup 14 : T H E M O D E S E T U P T A B ACS Servo Drive 14.1.3 FORCE Move Type The FORCE move type is similar to the ABSOLUTE position move but with additional logic added to help with press at force applications. For safety of the user and equipment, the FORCE move is run as a position move in the way that it uses the position, velocity, and current control loops as opposed to other servo drives that only use the current loop for a force move. The advantage to using all three loops is to have control over the actuator speed; speed is not controllable with current loop only implementations. The current loop has a limiter at the input to limit the maximum current to the value of the move FORCE % as setup in each move’s profile. A position command past the point of press may be desired to reach this desired force. Important notes about the Force move behavior: •The Force Move Settle Time is a timer that starts counting when the Force % has been reached, and ends when the Force Move Settle Time in milliseconds has passed. This timeout will set the motion complete output to ON and another move may be commanded. If the Force % has not been reached then the Force Move Settle Time starts when the move trajectory completes. •It is recommended that the next move after a FORCE move that releases the press also be a Force move with the same Force %. This will ensure smooth force transitions and prevent unwanted jumps or spikes in force as well as prevent position error fault from triggering. •Position error Fault is disabled during Force moves. • WARNING: If a press move has reached its Force % and the load is suddenly removed, the actuator may accelerate quickly toward the commanded position at an un-regulated speed. This is due to the large position error and the proportional integral gains trying to compensate for the error. The following examples shows a force move where an actuator presses into a spring fixture until a force is achieved. The only difference between the two scope captures is the Force Move Settle Time. Figure 14-8: Entries for Force Move Tolomatic User Guide: Motion Control Interface • 14_7 • Mode Setup 14 : T H E M O D E S E T U P T A B ACS Servo Drive Figure 14-9: Force Move Settle Time set to 100 msec Figure 14-10: Resulting Motion Profile, 100 msec Settle Time 1. Force move begins (Press move) 2. Actuator begins compressing a spring 3. Actuator reaches Force % value, Force Move Settle Time timer begins 4. Force Move Settle Time 5. Motion Complete signaled 6. Start new Force move (Release move) to back off of the spring. 7. Move complete, motion complete will be signaled after Force Move Settle Time. Tolomatic User Guide: Motion Control Interface • 14_8 • Mode Setup 14 : T H E M O D E S E T U P T A B ACS Servo Drive Figure 14-11: Force Move Settle Time set to 1000 msec Figure 14-12: Resulting Motion Profile, 1000 msec Settle Time 1. Force move begins (Press move) 2. Actuator begins compressing a spring 3. Actuator reaches Force % value, Force Move Settle Time timer begins 4. Force Move Settle Time 5. Motion Complete signaled 6. Start New Force move (Release move) to back off of the spring. 7. Move complete, motion complete will be signaled after Force Move Settle Time. Tolomatic User Guide: Motion Control Interface • 14_9 • Mode Setup 14 : T H E M O D E S E T U P T A B 14.2 Pneumatic Mode Pneumatic mode is used to replace or mimic pneumatic cylinder/valve operation logic. With pneumatic mode, there are four different selections: Spring, 2 Position (2 input), 3 Position (2 input) & 3 Position (3 input). These four pneumatic mode operations allow just about any pneumatic valve logic to be replaced with the ACS drive. Additionally, in pneumatic mode, the drive will automatically home the actuator upon power up based on the home setup configuration. NOTE: The default configuration for Pneumatic Mode automatically enables drive upon power up. Because of this, the only way to clear a fault is to cycle power unless the enable input is configured to a digital input in the I/O tab. The setup table used for pneumatic mode has the following columns: Setup Table Move Definitions ACS Stepper Drive Label Descriptive alpha-numeric “name” for each Move Command. Limited to 28 characters, all uppercase. Move Type Absolute: Initiates an absolute move upon change of Move Select bits. (STEPPER DRIVE: Pneumatic Mode only supports Absolute Moves) Absolute: Initiates an absolute move upon change of Move Select bits. (SERVO DRIVE: Pneumatic Mode supports Absolute and Force Moves) ACS Servo Drive Position Move position value for absolute moves. This field is not used in JogPos or JogNeg move types. Velocity Velocity value for all move types Accel/Decel Acceleration and Deceleration value for all move types Force % Force % value from 10 to 100% for all move types. Table 14-2: Descriptions of Setup Table Move Definitions for Pneumatic Mode NOTE: Default Move Command velocities, acceleration, and deceleration are 0. If user does not configure a valid value for all motion parameters the TMI software and the ACS Drive will not allow that move to be executed. Figure 14-13: Pneumatic, Spring Tolomatic User Guide: Motion Control Interface • 14_10 • Mode Setup 14 : T H E M O D E S E T U P T A B Figure 14-14: 2 Position (2 input) Figure 14-15: 3 Position (2 input) Figure 14-16: 3 Position (3 input) Tolomatic User Guide: Motion Control Interface • 14_11 • Mode Setup 14 : T H E M O D E S E T U P T A B Digital Input Controlled: In order to test the I/O logic with the PLC or logic controller, the user must select Digital Input Controlled. When in this mode, all move buttons in the software are disabled and motion can only be initiated from the logic controller (PLC). The selected move from the Move Select inputs (see Section 10: I/O Tab) will be highlighted in blue in the table below. The Move Select (MS#) LEDs in the Digital Input Controlled group box will echo the logic of the Move Select inputs from the physical I/O interface. In this mode, the PLC or logic controller can select the desired move using the Move Select inputs and initiate motion using the Start Motion input (see Appendix 1: Timing Diagrams). Figure 14-17: Digital Input Controlled NOTE: When Software Controlled is selected the MS1 to MS3 “LEDs” will track the selected line in the Move Definitions table. Tolomatic User Guide: Motion Control Interface • 14_12 • Mode Setup 14 : T H E M O D E S E T U P T A B 14.3 Analog Position Mode 14.3.1 Configuring Analog Position Mode Analog Position mode is used to equate an analog input voltage or current to position. The ACS Drive will convert the analog input to a scaled position range. If the ACS Drive has an analog output installed, the position of the encoder will be scaled to the analog output. If the ACS Drive has not been previously configured for Analog Position mode or has been restored to factory defaults, the Analog Position mode will be configured with zero Min/Max Position, Velocity, Accel/Decel to prevent any motion. The Min/Max Position, Velocity, Accel/Decel fields will be highlighted in light red indicating they are invalid settings (see Figure 14-18 below). Figure 14-18: Default Analog Position Mode for Voltage The mode setup for Analog Position mode has the following parameters that must be configured for proper operation. POSITION Min/Max Voltage or Current: The range of Voltage is 0 to 10VDC and the range of Current is 4 to 20mA. (Vmax, Pmax) (Vmin, Pmin) VOLTAGE/CURRENT Min/Max Position: The configured positions that are equated to the Min/Max Voltage or Current setting. The ACS Drive will then linear interpolate the Analog Input and equate it to position based on the Min/Max Voltage or Current settings along with the Min/Max Position settings. Velocity: Velocity value for any Analog Position move Tolomatic User Guide: Motion Control Interface • 14_13 • Mode Setup 14 : T H E M O D E S E T U P T A B Accel/Decel: Acceleration and deceleration value for any Analog Position move Force: Force % value from 10 to 100% for any Analog Position move Deadband: Plus / Minus window for Analog Input that is ignored or not used to create motion. Position Update Rate: This setting adjusts the rate at which position commands are updated based on the changing Analog Input. A slower setting means the response of the system will not be as dynamic. A faster setting means the system will respond more quickly Figure 14-19: Settings for Analog Position mode for Voltage Relationship between Analog Mode & Start Motion Input: 1. If Start Motion Input is configured in I/O Tab then user must set the Start Motion input ON to get motion. If Start Motion is configured and is set to OFF, user will not get motion after adjusting analog input. 2. In I/O Tab unmapping Start Motion input relieves the responsibility of setting Start Motion input to get motion using Analog input. NOTE: If the Analog Output option is not installed, the Output slider will not be visible. NOTE: If the motor doesn't have an encoder, the analog output will be forced Tolomatic User Guide: Motion Control Interface • 14_14 • Mode Setup 14 : T H E M O D E S E T U P T A B to 0 (volts or mA) and not used. In the example above: 0 volts = 0 inch position 10 volts = 4 inch position All moves will move with 3 inch/sec velocity, 10 inch/sec2 accel/decel and 100% force. NOTE: When simulating Analog Input, the Motion Manager tool is disabled. 14.3.2 Simulating the Analog Input To simulate the analog input and test the logic setup for Analog Position mode, click on the Simulate Analog Input check-box. This will disable all the Analog Position Setup variables and the calibrate Analog I/O button because changes are not allowed when attempting motion. There are two sliders in the Test Analog Position box: one for an Input and one for the Output. The Input is enabled and the user can change the values of the simulated analog input to create motion. The output slider should mimic the value of the analog output based on the actual position, if the motor has an encoder. Figure 14-20: Simulating Analog Input NOTE: When Simulate Analog Input is not checked, the output slider may be moved to manually change the analog output of the ACS drive. Tolomatic User Guide: Motion Control Interface • 14_15 • Mode Setup 14 : T H E M O D E S E T U P T A B 14.3.3 Analog Input Controlled Analog Input Controlled is used to test the logic of the Analog Position mode setup with actual external hardware such as a PLC. When the Analog Input Controlled button is pressed, the message below will be displayed. WARNING: If “Yes” is selected, the user should expect motion as the ACS Drive will attempt to move in accordance with the Analog Position Setup. Figure 14-21: Confirm motion warning window Once in this mode, the PLC or external Analog source can be used to test the system. Figure 14-22: Analog Input Controlled 14.3.4 Calibrating Analog Input & Output For advanced applications where positional accuracy is extremely important, the Analog I/O Calibration tool can be used to calibrate both the Analog Input and Output. Press the Calibrate Analog I/O tool from the Mode Setup screen to launch Tolomatic User Guide: Motion Control Interface • 14_16 • Mode Setup 14 : T H E M O D E S E T U P T A B the tool. Once in Analog I/O Calibration, the user can not navigate to any other screens in the Tolomatic Motion Interface (TMI). The user must click the Calibrate Analog I/O check box to enable the calibration process. For analog input calibration, a voltage or current source and a multimeter will be required. Input a voltage or current to the ACS Drive and measure with the meter. Enter that value into the Measured Input field and press the associated Calibrate Min or Max button. For voltage, the recommended ranges are 1-4 volts for the Min voltage and 6-10 volts for the Max voltage. For current, the recommended ranges are 2-8 mA for the Min current and 12-20 mA for the Max current. The analog input also has a software filter that is adjustable to give flexibility to the user on how dynamic the Analog Position control should be. With a filter setting more towards Min, the analog filter will do less filtering and the controller will follow closer to the actual analog signal including signal noise. With a filter setting more towards Max, the analog filter will do more filtering causing the analog input signal to the controller to be smoother (less noisy). For analog output calibration, a multimeter will be required. Enter a Min voltage or current (1 - 4 volts or 2 - 8mA) into the Test Output field press Test Min and then measure with the meter. Enter the measured value into the Measured Output field and press Calibrate Min button. Repeat procedure for Max voltage or current (6 - 10 volts or 12 - 20mA) and press the Calibrate Max button. Click OK button to send the calibrations to the ACS drive. Figure 14-23: Sample of completed Analog I/O calibration Tolomatic User Guide: Motion Control Interface • 14_17 • Mode Setup 14 : T H E M O D E S E T U P T A B 14.4 Network Mode (Modbus RTU, EtherNet/IP & Modbus RTU) 14.4.1 Using Network Mode NOTE: The TMI software will determine if EtherNet/ IP, Modbus TCPBus RTU is appropriated based on the ACS unit connected. NOTE: To setup ACS drive for Network communication, the Ethernet port must be configured using the Ethernet Setup Tool. See Section 21 for Once the ACS Drive has been configured for the desired Actuator and Motor, Network mode can be configured for control with Modbus RTU, EtherNet/IP or Modbus TCP protocol. Depending on the model ordered, the TMI software will only show either Modbus RTU, EtherNet/IP or Modbus TCP (also known as Modbus TCP/ IP, Modbus/TCP or Modbus-TCP). In this section Network refers to Modbus RTU, EtherNet/IP or Modbus TCP protocols When Mode Select is configured for Network operation, the Mode Setup tab will allow setup of up to 16 moves. The Network Move GroupBox displays the most recently commanded move. Please note that the Current Position is displayed instead of the Position from the move table or the position sent over the network. The reason for this is to be able to track the absolute position at all times. Move number 0 indicates a move commanded by the TMI Motion Manager or the Network connection. When the TMI user presses the Network Controlled radio button, or whenever the Modbus RTU (or EtherNet/IP Modbus TCP or Modbus RTU) client commands a move the Host in control indicator (as seen on the Drive Status Tool) will turn off and the TMI controls will be disabled. This keeps the TMI user from changing parameter values while the Modbus RTU, EtherNet/IP or Modbus TCP client is commanding movement. details. Figure 14-24: Modbus RTU Controlled NOTE: or Details about communications with drive over Network Mode can be found in the communications Figure 14-25: EtherNet/IP Controlled document, accessible or via the Help menu. Figure 14-26: Modbus TCP Controlled When Network is in control, the controls in the Mode Setup tab’s Network Move GroupBox show the most recent move commanded by the Modbus RTU, EtherNet/ IP or Modbus TCP client. Note that rather than displaying the commanded position, the Current Position is displayed. Tolomatic User Guide: Motion Control Interface • 14_18 • Mode Setup 14 : T H E M O D E S E T U P T A B To return control to the TMI host, either press the Software Controlled radio button, or select one of the tabs other than Mode Setup. The Host in control indicator on the Drive Status tool indicates whether TMI (the Host in this case) is in control. ACS Stepper Drive ACS Servo Drive Figure 14-27: Drive Status tool indicates Software (Host) is in control. Figure 14-28 EtherNet/IP (or Modbus TCP, Modbus RTU) in control, last commanded move is highlighted. Tolomatic User Guide: Motion Control Interface • 14_19 • Mode Setup 14 : T H E M O D E S E T U P T A B ACS Stepper Drive ACS Servo Drive Figure 14-29: Drive Status tool indicates EtherNet/IP (or Modbus TCP, Modbus RTU) is in control. 14.4.2 Behavior of network commands and configured digital inputs ENABLE COMMAND MODE SELECT ETHERNET/MODBUS ETHERNET/MODBUS ETHERNET/MODBUS ETHERNET/MODBUS INDEX INDEX ANALOG ANALOG PNEUMATIC PNEUMATIC SOFTWARE CONTROLLED (HOST IN CONTROL) DIGITAL INPUT STATE 0 0 1 1 0 1 0 1 0 1 NETWORK COMMAND STATE 0 1 0 1 X X X X X X DISABLE DISABLE DISABLE ENABLE DISABLE ENABLE DISABLE ENABLE NOT AVAILABLE NOT AVAILABLE X X ONLY TMI CONTROLS ENABLE ACTION Table 14-3: Enable Command modes and actions when digital input is configured to enable. Tolomatic User Guide: Motion Control Interface • 14_20 • Mode Setup 14 : T H E M O D E S E T U P T A B SOFTWARE STOP COMMAND 0 0 1 1 0 1 0 1 0 1 NETWORK COMMAND STATE 0 1 0 1 X X X X X X SOFTWARE STOP OFF SOFTWARE STOP ON SOFTWARE STOP ON SOFTWARE STOP ON SOFTWARE STOP OFF SOFTWARE STOP ON SOFTWARE STOP OFF SOFTWARE STOP ON SOFTWARE STOP OFF SOFTWARE STOP ON 0 X SOFTWARE STOP OFF 1 X SOFTWARE STOP ON MODE SELECT DIGITAL INPUT STATE ETHERNET/MODBUS ETHERNET/MODBUS ETHERNET/MODBUS ETHERNET/MODBUS INDEX INDEX ANALOG ANALOG PNEUMATIC PNEUMATIC SOFTWARE CONTROLLED (HOST IN CONTROL) SOFTWARE CONTROLLED (HOST IN CONTROL) ACTION Table 14-4: Software Stop Command modes and actions when digital input configured to Software Stop. Tolomatic User Guide: Motion Control Interface • 14_21 • 15 Motion Manager Tool 15.1 Using the Motion Manager The Motion Manager allows the user to enable/disable the motor, home, and create simple motion commands (Absolute, Incremental, Jog). The Motion Manager is a can also be used for positioning in order to teach Moves into the Mode Setup table (see Section 14: Mode Setup Tab). Figure 15-1: Launching the Motion Manager Tool 15.1.1 Controls Enable/Disable: Enables or Disables drive and output to motor. Home: Initiates Home sequence configured in Home Setup Tab. Enabled, Homed, Motion Complete LEDs: Status LEDs. 15.1.2 Motion Profile Position: Displays actual position from encoder or commanded position without encoder. Motion profile (Velocity, Accel, Decel, Force) per Jog, Absolute and Incremental moves in Motion Manager. 15.1.3 Jog Jog Neg: Initiates a Jog Move with motion profile settings in a negative direction. Jog Pos: Initiates a Jog Move with motion profile settings in a positive direction. NOTE: Jog move will be initiated while Jog Neg or Jog Pos button is held down by mouse click. The jog move will stop when the mouse click is released. Tolomatic User Guide: Motion Control Interface • 15_1 • 15 : M O T I O N M A N A G E R Figure 15-2: Motion Manager Panel 15.1.4 Absolute Move Initiates an absolute move to entered position parameter with motion profile settings. 15.1.5 Incremental Move Incr Neg: Initiates an incremental move the size of the entered distance parameter in a negative direction. Incr Pos: Initiates an incremental move the size of the entered distance parameter in a positive direction. Tolomatic User Guide: Motion Control Interface • 15_2 • ACS Servo Drive 16 Tuning Filter Tool Tuning a servo motor is an advanced procedure. Tolomatic standard motors have predetermined tuning values that should work for most applications. Tuning should be performed when more performance is required for the application or when a new motor is added. A basic understanding of PI (Proportional Integral) Control Loops is required for tuning. The Servo Control Loop for Position Control is made up of three separate PI loops: Position, Velocity, and Current loops. These three control loops are cascaded, meaning that the output of one loop feeds into the input of the next loop. The position loop uses profile position from the trajectory generator and actual position from the feedback device to commanded velocity. The velocity loop uses the sum of commanded velocity from the position loop and profile velocity and compares it to actual velocity to generate a commanded current. This commanded current, along with the actual current, is used to control the PWM to the bridge circuit which in turns drives the servo motor. Figure 16-1: Control Loop Each control loop corresponds to a set of tunable parameters in the Tuning Filter. Tolomatic User Guide: Motion Control Interface • 16_1 • ACS Servo Drive 16 : T U N I N G F I L T E R 16.1 Tuning Filter Dialog The Tuning Filter tool is broken into two distinct parts – the Parameter Adjustment pane, and the Graphing Pane. The parameters are adjusted in the left hand side of the window, and the effects can be observed on the right hand side of the window. Figure 16-2: Tuning Filter Dialog 16.1.1 Parameter Adjustment Pane •Bus Voltage: Bus voltage of the system, typically 24V or 48V. Note: This setting affects the calculation of current loop gains. •Reflected Inertia Match: Inertia match of the system. Note: This setting affects the calculation of velocity loop gains. •Proportional Bandwidth: Proportional bandwidth value for the given PI loop (Position, Velocity, Current) used to calculate proportional gain. The value can be changed using the numeric up/down box or by clicking on the graph. •Integral Bandwidth: Integral bandwidth value for the given PI loop(Position, Velocity, Current) used to calculate integral gain. The value can be changed using the numeric up/down box or by clicking on the graph. •Feed Forward: Percentage value that helps match commanded output to profile output. Typically used to smooth at the cost of precision Tolomatic User Guide: Motion Control Interface • 16_2 • ACS Servo Drive 16 : T U N I N G F I L T E R •Err Sum Max: Percentage value that can be used to limit the amount of error calculated in the loop. Useful in limiting runaways and over corrections. •Save to Flash: Saves the tuning settings of the specific loop to internal storage on the drive so that it can be maintained when the system power cycles •Test Move: Configures the drive for a continuous sequenced position move between two points using the user defined settings. Current tuning inputs a square wave of specified force amplitude into the current loop instead of performing a position move. NOTE: Tuning uses relative positioning. Make sure that you are aware of your actuators position with relation to its stroke length before performing any moves to prevent a crash. •Home Here: Declares home position value of 0.0 at the current position •Restore Initial Values: Restores to the drive the initial tuning values saved when the tool was opened. Note that is not a restore to factory defaults. In order to do this, you should run the File->Restore Drive to Factory Settings command from the TMI menu For the majority of setups, the user will only need to adjust the Bus Voltage and the Reflected Inertia Match slider. It is recommended that users do not modify the Current PI loop tuning parameters if using Tolomatic standard motors. Advanced Option - Adjusting the Tuning Range Min/Max: If more range is desired, each bandwidth’s combo box min/max can be adjusted by right clicking on that parameter’s combo box, and selecting “Adjust Min/Max”. 16.1.2 Graphing Pane The graphing pane can display variables recorded during motion so the effects of changing tuning parameters can be seen. The drive supports a limited sized internal buffer for onboard sampling. The data is transferred after a move has completed. •Graphing Profiles: Selectable outputs that can be graphed for analysis •Sample Rate: Rate in Hertz at which parameters are sampled •Sample Length: The total length of the sampling period, in seconds •Control Loop Diagrams: Helpful diagrams that display the input and outputs of each PI loop NOTE: The linear units are always in drive default (mm), even if the user units are in inches or revolutions. This is solely for graphing speed purposes. Tolomatic User Guide: Motion Control Interface • 16_3 • ACS Servo Drive 16 : T U N I N G F I L T E R Figure 16-3: Position PID Loop Figure 16-4: Velocity PID Loop Tolomatic User Guide: Motion Control Interface • 16_4 • ACS Servo Drive 16 : T U N I N G F I L T E R Commanded Current + Current Actual Current Current Feedback Current Proportional Gain Current Integral Gain PWM Adjustable Parameter Graph Variable Hardware Module Software Module Figure 16-5: Current PID Loop 16.2 Gain Adjustments and Effects The following section describes generally what each gain adjustment does with relation to motion using the Tuning Filter dialog. 16.2.1 Position Proportional Figure 16-6 – Good Position Proportional Gain A good position proportional gain setting should follow the position profile closely without much overshoot. This gain affects how quickly the control loop can follow a fast change in commanded position. Tolomatic User Guide: Motion Control Interface • 16_5 • ACS Servo Drive 16 : T U N I N G F I L T E R Figure 16-7: Position Proportional Gain - Too High: Oscillations Figure 16-7: Generally the higher the proportional gain the faster the control loop can follow a fast change in the position command. A Position proportional gain too high can create oscillations and rough motion. Figure 16-8: Position Proportional Gain - Too Low: Large Position Error Figure 16-8: Position proportional gain too low can be sluggish and fall behind the Tolomatic User Guide: Motion Control Interface • 16_6 • ACS Servo Drive 16 : T U N I N G F I L T E R desired motion profile. Falling behind creates position error that can accumulate during the move and then take a while to wind down causing an overshoot of the desired position. 16.2.2 Position Integral Figure 16-9: Good Position Integral Gain Figure 16-9: A good position integral gain setting should follow the position profile closely without much overshoot and it should settle to a steady state position equal to the commanded position. Tolomatic User Guide: Motion Control Interface • 16_7 • ACS Servo Drive 16 : T U N I N G F I L T E R Figure 16-10: Position Integral Gain – Too Low: Slow steady-state response Figure 16-10: A position integral gain set too low can increase position error during motion and slow the steady-state response of seeking the final position value. Figure 16-11: Position Integral Gain - Too High: Overshoot which gets corrected over time Figure 16-11: A high position integral setting can accumulate error during the move and cause too much overshoot of the final position. Some overshoot oscillation can Tolomatic User Guide: Motion Control Interface • 16_8 • ACS Servo Drive 16 : T U N I N G F I L T E R occur also. 16.2.3 Velocity Proportional Figure 16-12: Good Velocity Proportional Gain Figure 16-12: A good velocity proportional gain should create quick loop response to a fast change in velocity. Proportional gain will affect mainly the rising and falling slopes of the velocity profile. Figure 16-13: Velocity Proportional Gain - Too High: Large Oscillations in Velocity Figure 16-13: Setting velocity proportional gain too high can result in large oscillations in velocity during a move. Tolomatic User Guide: Motion Control Interface • 16_9 • ACS Servo Drive 16 : T U N I N G F I L T E R Figure 16-14: Velocity Proportional Gain - Too Low: Slow Velocity Response Figure 16-14: Setting a velocity proportional gain too low can result in sluggish response to changes in velocity. It may not even reach the commanded velocity value. 16.2.4 Velocity Integral Figure 16-15: Good Velocity Integral Gain Figure 16-15: A good velocity integral setting will help reduce the error in the constant velocity section of the velocity profile. Tolomatic User Guide: Motion Control Interface • 16_10 • ACS Servo Drive 16 : T U N I N G F I L T E R Figure 16-16: Velocity Integral Gain - Too High: Oscillations Figure 16-16: Setting the velocity integral gain too high can cause oscillations in the constant velocity section of the velocity profile. It can increase the velocity overshoot. Figure 16-17: Velocity Integral Gain - Too Low: Steady-state velocity error Figure 16-17: Too low of velocity integral gain will result in the loop not tracking to desired velocity resulting in steady-state velocity error. Tolomatic User Guide: Motion Control Interface • 16_11 • ACS Servo Drive 16 : T U N I N G F I L T E R 16.2.5 Velocity Feed Forward Figure 16-18: Default Velocity Feed Forward Gain (75%) Figure 16-18: To increase performance and lessen the burden of control on the position loop, a velocity feed-forward (VFF) gain as an input to the velocity loop. Generally this value should not need to be adjusted much from the factory default setting. Figure 16-19: Velocity Feed Forward Gain (0%) - Higher Position error, higher velocity error Figure 16-19: Decreasing the VFF gain or setting it to zero will cause the control response to be very sluggish. A higher position loop gain may be needed to get acceptable motion. The maximum velocity achievable may be reduced based on the position loop gains. Position and velocity error will increase. Tolomatic User Guide: Motion Control Interface • 16_12 • ACS Servo Drive 16 : T U N I N G F I L T E R Figure 16-20: Modified Velocity Feed Forward Gain (100%) Low position and velocity error, causes overshoot Figure 16-20: Too much VFF gain will cause velocity overshoot and possibly position overshoot. 16.2.6 Current Proportional Figure 16-21 - Good Current Proportional Gain Figure 16-21: A good current proportional gain setting will have a fast response to changes in current command. Tolomatic User Guide: Motion Control Interface • 16_13 • ACS Servo Drive 16 : T U N I N G F I L T E R Figure 16-22: Current Proportional - Too High: Visible Oscillations Figure 16-22: Setting the current proportional gain too high will cause high overshoot and oscillations in response to fast changes in current command. Figure 16-23: Current Proportional - Too Low: Sluggish Response Figure 16-23: Setting current proportional gain too low will cause sluggish response to changes in current command. 16.2.7 Current Integral Figure 16-24: Good Current Integral Tolomatic User Guide: Motion Control Interface • 16_14 • ACS Servo Drive 16 : T U N I N G F I L T E R Figure 16-24: Good current integral gain should reduce steady state current error. Figure 16-25: Bad Current Integral - Too High: Large Overshoot and oscillations Figure 16-25: Too much current integral gain will cause large overshoot spikes in current and oscillations to occur Figure 16-26: Bad Current Integral - Too Low: Actual not reaching commanded Figure 16-26: Too little current integral gain will have large steady state current error. 16.2.8 Current Tuning The user should not need to touch the current tuning gains for Tolomatic motors. However, if the need should arise, the following method can be used to tune the current loop. Step 1: Set Integral Gain to 0, and set proportional gain to about 300 Tolomatic User Guide: Motion Control Interface • 16_15 • ACS Servo Drive 16 : T U N I N G F I L T E R Step 2: Set Step force to 30% and start the Test Move This will inject a 100 Hz commanded current square wave directly into the current loop to see how the control loop response to an ideal step input signal. The gains should be adjusted to make the actual current fit closely to the commanded current with little overshoot and steady-state error. Figure 16-27: Current Loop Starting Point Step 3: Increase Proportional Bandwidth until visible oscillations appear. About 3-4 oscillation periods should be visible after the edge of the step input signal. Figure 16-28: Current Loop Tuning - Proportional Bandwidth Oscillations Step 4: Set Proportional Bandwidth to 40% of the oscillation bandwidth. In our example, we saw oscillations at a bandwidth of 1931.18. 1931.18 x .40 = 772.472 Step 5: Increase Integral Bandwidth slowly until desired response is reached. This starting point is as follows, with integral set at .01: Tolomatic User Guide: Motion Control Interface • 16_16 • ACS Servo Drive 16 : T U N I N G F I L T E R Figure 16-29: Current Loop Tuning - Integral Bandwidth @ .01 As you increase, the level of the signal will rise. Try to keep the overshoot under 10%. Figure 16-30: Current Loop Tuning - Integral Bandwidth @ 180 Tolomatic User Guide: Motion Control Interface • 16_17 • 17 Digital I/O Tool 17.1 Using the Digital I/O Tool The Digital I/O tool is launched from the Tools Menu in the TMI interface menu bar or the Tool Bar. This tool shows the current status of the physical I/O interface. The description of each input and output is dependent on the I/O configuration from the I/O Tab (see Section 10: I/O Tab) Figure 17-1: Launching the Digital I/O Tool Figure 17-2: Digital I/O Tool Tolomatic User Guide: Motion Control Interface • 17_1 • 18 Analog I/O Tool 18.1 Using the Analog I/O Tool The Analog I/O tool is launched from the Tools Menu in the TMI interface menu bar or the Tool Bar. This tool shows the current status of the physical Analog I/O interface. The units will be Volts or mAmps as determined by the Analog Position Settings (see Mode Select tab Section 9.1) Figure 18-1: Launching the Analog I/O Tool Figure 18-2: Analog I/O Tool Tolomatic User Guide: Motion Control Interface • 18_1 • 19 Software Oscilloscope The Software Oscilloscope uses the USB communications interface to continuously poll user selected parameters. This tool is useful for live system debugging where a lower update rate is acceptable (~15-25ms). 19.1.1 Select Channels •Channel 1-4: User selectable parameters (up to four) to display •Channel Settings: Channel specific configuration items 19.1.2 Triggering •Auto Trigger: Continuously polls the drive and automatically updates the graph as data arrives. Performs the same function as Auto Update + Start Listening •Manual Trigger: When Listening, Manual Trigger triggers the start of a sample, and will display the data after the sampling has completed Tolomatic User Guide: Motion Control Interface • 19_1 • 19 : S O F T W A R E O S C I L L O S C O P E 19.1.3 Parameter Trigger (Offline Sampling Only) •Trigger Channel: The user selected channel to use as a trigger input •Trigger Condition: A conditional statement to be used in conjunction with Trigger Channel and Trigger Condition Value. For instance if the Trigger Condition is “LESSTHAN”, sampling would occur when Trigger Channel is less than the Condition Value. •Trigger Active: Activate the triggering condition 19.1.4 Sampling Controls •Start Listening: Start polling the drive for the selected channels. Used in conjunction with Triggering. When a trigger is detected, the sampling queue fills and is displayed when the queue is filled •Stop Listening: Stops the drive polling and prevents the currently displayed data from being overwritten •Auto Update: When listening, the trigger condition will be constantly true, forcing the queue to be updated and graphed continuously Cursor Information displays data to the user when the user clicks on two different places in a graph. This will display X and Y values as well as distance and time between the two mouse clicks. 19.2 Channel Definition Window Accessible from the Channel Settings button •Output Channel: Selected parameter for the channel •Chart Area: Assignable to a specified chart area (0-3). It is possible to have multiple channels graphing to the same chart area Tolomatic User Guide: Motion Control Interface • 19_2 • 19 : S O F T W A R E O S C I L L O S C O P E •Color: User definable channel color •Y Axis Assignment: Useful for graphing multiple parameters that require different scaling oPrimary: Left Y Axis oSecondary: Right Y Axis 19.3 Menu Strip 19.3.1 File •Export Graphs •As CSV: Exports the data displayed in a CSV format •As Image: Saves the graph as an image •Advanced Tools •Get Time From Drive: Uses drive time instead of arrival time for sample timestamps • Time Index at Zero: Uses a zero based relative time index for graphing of the data instead of actual time 19.3.2 Profiles •Default: All available configured signals •Current: Only Current related signals •Velocity\Position: Only Velocity and Position signals •Network Diagnostics: Special network specific signals Tolomatic User Guide: Motion Control Interface • 19_3 • 19 : S O F T W A R E O S C I L L O S C O P E •Load From File: Load saved signals from a file •Save Profile As…: Saves the currently loaded signal profile to disk 19.3.3 Sampling Controls •Start Listening: Start polling the drive for the selected channels. Used in conjunction with Triggering. When a trigger is detected, the sampling queue fills and is displayed when the queue is filled •Stop Listening: Stops the drive polling and prevents the currently displayed data from being overwritten •Manual Trigger: When Listening, Manual Trigger triggers the start of a sample, and will display the data after the sampling has completed •Sampling Parameters: Launch Sampling Parameters options window •Toggle Advanced Controls: Hides/Shows the Controls frame at the bottom of the graph (enabling a larger graphing area) 19.3.4 Sampling Parameters Options Window •Sample Buffer Size: Sample Size of the circular sampling buffer for each channel •PreSample Buffer Size: Number of samples to save before a trigger occurs. In auto trigger mode, this is automatically set to 0 Tolomatic User Guide: Motion Control Interface • 19_4 • 19 : S O F T W A R E O S C I L L O S C O P E •Sample Rate: Best effort sampling poll rate from TMI to the drive. The sample rate may be slower based on transfer rates, number of channels being sampled, etc •Apply Sample Rate: Applies the changes made to the Sampling Parameters •Use On Board Sampling: Some drives provide on board sampling for higher sample rates. When available, this option will allow on board sampling and off board viewing. This option is only available if TMI is in control of motion. 19.4 Context Menu Strip (Right click on graph) 19.4.1 Zoom Out: Zooms out of the graph 19.4.2 Sampling Controls •Start Listening: : Start polling the drive for the selected channels. Used in conjunction with Triggering. When a trigger is detected, the sampling queue fills and is displayed when the queue is filled •Stop Listening: Stops the drive polling and prevents the currently displayed data from being overwritten •Manual Trigger: When Listening, Manual Trigger triggers the start of a sample, and will display the data after the sampling has completed 19.4.3 Copy to Clipboard •Image: Copies the graph as an image to the clipboard so it can be pasted into external applications Tolomatic User Guide: Motion Control Interface • 19_5 • 19 : S O F T W A R E O S C I L L O S C O P E •CSV: Copies the data as CSV text into the clipboard so it can be pasted into external applications 19.4.4 Export As… •Image: Saves the graph as an image •CSV: Exports the data displayed in a CSV format 19.4.5 Change Sample Series Type •Default (Line): Straight Line connecting sample to sample Tolomatic User Guide: Motion Control Interface • 19_6 • 19 : S O F T W A R E O S C I L L O S C O P E •Step Line: Step function between samples (Digital) •Spline: Smoothing transitions between samples •Column: Each sample is represented by a column Tolomatic User Guide: Motion Control Interface • 19_7 • 19 : S O F T W A R E O S C I L L O S C O P E •Point: Each sample is represented by a point 19.4.6 Graph •Reset Axis Scales: Forces the redrawing and auto-scaling of the axis scales for all of the graphs Tolomatic User Guide: Motion Control Interface • 19_8 • 20 Drive Status Tool 20.1 Using the Drive Status Tool The Drive Status Tool is launched from the Tools Menu in the TMI interface menu bar or the Tool Bar. This tool shows the current status of critical information about the drive. Figure 20-1: Launching the Drive Status Tool ACS Stepper Drive ACS Servo Drive Figure 20-2: Drive Status Tool Tolomatic User Guide: Motion Control Interface • 20_1 • 21 Ethernet Setup Tool 21.1 Using the Ethernet Setup Tool Choose the Tools -> Ethernet menu selection or press the Configure Ethernet button in the toolstrip. Figure 21-1: Launching the Ethernet Setup Tool TROUBLESHOOTING NOTE: For proper, timely communications the drive should be Full Duplex, 100.00 mbps. If the drive negotiates Half Duplex, 10 mbps, a network device has forced the drive into this mode and should be removed. Figure 21-2: Ethernet setup tool Enter the IP address, Subnet Mask and Default Gateway parameters for the network. (The values shown above are the factory default values for the ACS drive. Typically, at least the IP address and Default Gateway will need to be changed for the network.) Settings are downloaded when OK is pressed. Tolomatic User Guide: Motion Control Interface • 21_1 • 21 : E T H E R N E T S E T U P T O O L Feature Obtain an IP Address automatically IP Address Description Enables DHCP support on the drive, allowing a server to assign an IP address to the drive IP Address of the drive Troubleshooting Tips The ACS Drive supports Ping. Pinging the drive is a great way to verify that the drive is on the network. Subnet Mask Default Gateway Enable UDP Socket Support Subnet Mask of the drive Default Gateway of the drive Enables TMI to connect to drive over the network using port 7023 MAC Address Link Status MAC Address of the drive Current connection status of the drive (Up / Down) Duplex Mode Communications Duplex Mode (Full / Half) Speed Communications Speed of the connection (10 Mbps or 100 Mbps) Applies the settings and exits the tool Initiates a Ping connection test The PC and the drive must be configured to the drive and connected to the same network. Resets the Ethernet settings to the factory defaults Exits the configuration tool OK Test Default Cancel Firewalls may automatically block Port 7023. Check with your network administrator if you are not able to connect over this port, but are able to ping the drive. If the Link Status reports Down, Ethernet communications will not function. Check physical connections, and verify lights on Ethernet ports are on. For the Network Controlled modes (EIP and Modbus TCP), the drive is required to be in Full Duplex mode. If the drive is reporting Half duplex, errors are dropped connections are expected. Table 21-1: Ethernet connection troubleshooting tips The test button can be used to initiate a ping test to the drive. The PC and the drive must be connected to the same network. NOTE: An Ethernet cable must be connected from the PC to the ACS drive. If the Test worked, a screen will pop-up showing similar results to the following. Figure 21-3: Testing verifies a successful Ethernet connection Tolomatic User Guide: Motion Control Interface • 21_2 • 21 : E T H E R N E T S E T U P T O O L If the Test didn’t work (in this example, the Ethernet cable was unplugged from the ACS drive) an error dialog will be shown. Figure 21-4: Testing indicates a failed attempt for Ethernet connection A "Yes" response will open the Ping Test window that will continually ping the address and give you a visual online/comment state. Figure 21-5: Ping Test failure and success To configure the ACS drive for DHCP server in order to dynamically assign an IP Address: •check the “Obtain an IP address automatically” check-box •click OK on the ACS Internet Protocol (TCP/IP) Properties dialog •click the Disconnect button on the TMI Drive tab (or press the Disconnect from Drive button on the toolstrip) •click Yes when asked “Update drive flash memory?”. •cycle ACS drive power (turn off then turn on) •press the Connect button on the TMI Drive tab (or press the Connect to Drive button on the toolstrip) When the Ethernet configuration tool is opened, the status bar informs the status of the DHCP address configuration process. This is not dynamically updated. To see the current status, press Cancel (or OK), wait a bit, then open this tool again. Tolomatic User Guide: Motion Control Interface • 21_3 • 21 : E T H E R N E T S E T U P T O O L Figure 21-6: Obtaining an IP address automatically If there is a problem and the ACS drive is unable to get an IP address from the DHCP server, the status bar will display the error message in the status bar. When Ethernet configuration is complete, press OK. Tolomatic User Guide: Motion Control Interface • 21_4 • 22 22 : E T H E R N E T A D V A N C E D D I A G N O S T I C S Ethernet Advanced Diagnostics 22.1 Using Ethernet Advanced Diagnostics When connected to Ethernet enabled ACS drives TMI will display Ethernet MIB Counters in Tools > Advanced Diagnostics Menu. Figure 22-1: Advanced Diagnostics pull-down 22.1.1 Management Information Base (MIB) Counters The ACS Drive provides 30 MIB counters per port. These counters are used to monitor the port activity for network management. Counters are polled every 10 seconds while the dialog box in Figure 22-2 is visible. When closed, polling stops. Pink highlighted text box indicates a problem reading the counter (this should rarely occur). Bold numbers indicate a change since previous poll. Use the box in the lower left corner to choose either Port 1 or Port 2: this corresponds to ACS Ethernet Port 1 and Port 2. Figure 22-2: Ethernet MIB Counters Tolomatic User Guide: Motion Control Interface • 22_1 • 22 : E T H E R N E T A D V A N C E D D I A G N O S T I C S TMI LABEL DESCRIPTION TxOctets Tx lo-priority good octet count including PAUSE packets Tx Dropped Packets TX packets dropped due to lack of resources TxBroadcastPackets Tx good broadcast packets (not including error broadcast or valid multicast packets) TxMulticastPackets Tx good multicast packets (not including error multicast or valid broadcast packets) TxUnicastPackets Tx good unicast packets TxCollisions Tx total collision, half duplex only TxSingleCollisions Successfully Tx frames on a port for which Tx is inhibited by exactly one collision TxMultipleCollisions Successfully Tx frames on a port for which Tx is inhibited by more than one collision TxDeferred Tx packets by a port for which the 1st Tx attempt is delayed due to the busy medium TxLateCollisions The number of times a collision is detected later than 512 bit-times into the Tx of a packet TxExcessive A count of frames for which Tx fails due to excessive collisions TxPausePackets Number of PAUSE frames transmitted by a port RxOctets Rx lo-priority (default) octet count including bad packets Rx Dropped Packets RX packets dropped due to lack of resources RxBroadcastPackets Rx good broadcast packets (not including error broadcast packets or valid multicast packets) RxMulticastPackets Rx good multicast packets (not including MAC control frames, error multicast packets or valid broadcast packets) RxUnicastPackets Rx good unicast packets RxUndersizePackets Rx undersize packets with good CRC RxOversizePackets Rx oversize packets with good CRC (max: 1536 or 1522 bytes) RxJabbers Rx packets longer than 1522 bytes with either CRC errors, alignment errors or symbol errors (depends on max packet size setting) RxAlignmentErrors Rx packets within (64, 1522) bytes with a non-integral number of bytes and a bad CRC (upper limit depends on max packet size setting) RxCRCErrors Rx packets within (64, 1522) bytes with an integral number of bytes and a bad CRC (upper limit depends on max packet size setting) RxPausePackets Number of PAUSE frames received by a port. Pause frame is qualified with EtherType (88-0xh), DA, control opcode (00-01), data length (64B min), and a valid CRC RxSymbolErrors Rx packets with invalid data symbol and legal packet size. 64Packets Total Rx packets (bad packets included) that were 64 octets in length 65to127Packets Total Rx packets (bad packets included) that were between 65 and 127 octets in length 128to255Packets Total Rx packets (bad packets included) that were between 128 and 255 octets in length 256to511Packets Total Rx packets (bad packets included) that were between 256 and 511 octets in length 512to1023Packets Total Rx packets (bad packets included) that were between 512 and 1023 octets in length Tolomatic User Guide: Motion Control Interface • 22_2 • 22 : E T H E R N E T A D V A N C E D D I A G N O S T I C S TMI LABEL DESCRIPTION 1024to1522Packets Total Rx packets (bad packets included) that were between 1024 and 1522 octets in length (upper limit depends on max packet size setting) Table 22-1: ACS Ethernet Drive MIB counters 22.1.2 Advanced Network Counters Figure 22-3: Menu selection of Advanced Network Counters The ACS Drive provides extremely low level access to the network counters used by the network stack implemented in firmware. The Advanced Network Counters tool is an expert level tool designed specifically for deployment engineers troubleshooting network related issues. While the MIB Counters provide access to registers on the Ethernet Hardware directly, the Network Counters are maintained by the ACS Firmware. Launching the tool from the Tools->Advanced Diagnostics->Advanced Network Counters will bring up the tool's interface. Figure 22-4: Advanced Network Counters Interface The user can select an appropriate refresh rate based on the number of Tolomatic User Guide: Motion Control Interface • 22_3 • 22 : E T H E R N E T A D V A N C E D D I A G N O S T I C S counters selected. If only a few counters are selected, 1-5 second intervals can be maintained. However, the flexibility of the tool allows for an extremely high number of counters to be selected. Choose a slower refresh rate to increase the performance of the interface. Once the refresh rate (in seconds) is selected, click the "Collect Counters" button. The counters will be polled at the Refresh Rate interval. As the values are collected, they will be displayed in a CSV format in the output window. Figure 22-5: Result of "Collect Counters" selection The user can then save the CSV output to a file using the File->Save As... option Figure 22-6: Save as .csv file for use in software like Excel Tolomatic User Guide: Motion Control Interface • 22_4 • 22 : E T H E R N E T A D V A N C E D D I A G N O S T I C S The user can now import this file into a data analysis application (like Excel) and process the data. Figure 22-7: Result of "Collect Counters" graphed in MicroSoft Excel Tolomatic User Guide: Motion Control Interface • 22_5 • Appendix 1: Index Move Mode - Move Select Logic Index Move Mode - Move Select Logic Table The three operating modes, 4/8/16 move commands, require digital inputs to select the desired move for execution. The digital inputs are called Move Select 1 through 4 (MS1-MS4) in the digital input map. To select the desired move command refer to the three logic tables below. NOTE 1: MS# stands for Move Select # NOTE 2: 1 = On; 0 = Off 4 Move Commands Mode Logic Table MOVE MS1 MS2 1 2 3 4 0 1 0 1 0 0 1 1 Table A1-1: 4 Move Commands Mode Logic 8 Move Commands Mode Logic Table MOVE MS1 MS2 MS3 1 2 3 4 5 6 7 8 0 1 0 1 0 1 0 1 0 0 1 1 0 0 1 1 0 0 0 0 1 1 1 1 Table A1-2: 8 Move Commands Mode Logic Tolomatic User Guide: Motion Control Interface • A_1 • Appendix 1: Index Move Mode - Move Select Logic 16 Move Commands Mode Logic Table MOVE MS1 MS2 MS3 MS4 1 2 3 4 5 6 7 8 9 10 11 12 13 14 15 16 0 1 0 1 0 1 0 1 0 1 0 1 0 1 0 1 0 0 1 1 0 0 1 1 0 0 1 1 0 0 1 1 0 0 0 0 1 1 1 1 0 0 0 0 1 1 1 1 0 0 0 0 0 0 0 0 1 1 1 1 1 1 1 1 Table A1-3: 16 Move Commands Mode Logic Tolomatic User Guide: Motion Control Interface • A_2 • Appendix 2: Pneumatic Mode - Move Select Logic Pneumatic Mode - Move Select Logic Table The pneumatic mode requires digital inputs to select the desired move for execution. The digital inputs are called Move Select 1 through Move Select 3 (MS1-MS3) in the digital input map. To select the desired move refer to the four logic tables below. NOTE 1: MS# stands for Move Select # NOTE 2: 1 = On; 0 = Off 2 Position (1 input) Table ACTION MS1 Pos 1 Pos 2 0 1 Table A2-1: 2 Position (1 input) Mode Logic 2 Position (2 input) Table ACTION MS1 MS2 Stop Pos 1 Pos 2 Current Pos Command 0 1 0 0 0 1 1 1 Table A2-2: 2 Position (2 input) Mode Logic 3 Position (2 input) Table ACTION MS1 MS2 Stop Pos 1 Pos 2 Pos 3 0 1 0 1 0 0 1 1 Table A2-3: 3 Position (2 input) Mode Logic Tolomatic User Guide: Motion Control Interface • A_3 • Appendix 2: Pneumatic Mode - Move Select Logic 3 Position (3 input) Table ACTION MS1 MS2 MS3 Stop Pos 1 Pos 2 Pos 3 Current Pos Command Current Pos Command Current Pos Command Current Pos Command 0 1 0 0 0 0 1 0 0 0 0 1 1 1 1 1 1 0 0 1 1 1 0 1 Table A2-4: 3 Position (3 input) Mode Logic NOTE: If logic selects Current Pos Command, then the controller will continue to current commanded position. If already in position, no motion will occur. Tolomatic User Guide: Motion Control Interface • A_4 • Appendix 3: Tolomatic Firmware Upgrade Tool Tolomatic Firmware Upgrade Tool SAFETY WARNING: Disconnect the drive from Ethernet, RS485, actuator, motor, encoder & brake before upgrading firmware. You should only have power and communications line (serial or USB) connected. Only use Tolomatic authorized firmware to upgrade your ACS drive. Running unauthorized firmware on the ACS drive will result in unexpected behavior. WARNING: Do not disconnect the drive during the firmware upgrade upload. Doing so may damage the drive. NOTE: Because upgrading firmware will reset your drive to factory default state it is recommended that you backup your current ACS drive settings before upgrade. A3.2.1 Installation Instructions A3.2.1.1 Installing from the Tolomatic CD 1. Insert the software CD supplied by Tolomatic into the CD-ROM drive in your PC. 2. Follow the link on the displayed web page to install the latest software and view the manuals (requires internet connection) 3. If internet connection is not available, browse the CD and double-click the "Tol omaticMotionInterface[version].exe" file to run the installer. 4. Follow the prompts to install the software. The installer automatically installs the Tolomatic Firmware Upgrade Tool and appropriate ACS Drive .hex files. The software will install a program launch icon in the Windows® Start menu at: Start > All Programs > Tolomatic > TolomaticMotionInterface[version] > TolomaticFirmwareUpgradeTool In the Start menu the program will start with single click. Tolomatic User Guide: Motion Control Interface • A_5 • Appendix 3: Tolomatic Firmware Upgrade Tool A3.2.1.2 Downloading and Installing from the Tolomatic Web Site at www.tolomatic.com The Tolomatic Motion Interface can be downloaded from the Tolomatic web site at www.tolomatic.com/resources/index.cfm?catalog_id=1, click on the software tab. 1. To download, click on "Resources" in the navigation bar at top. Select "Electric Linear Motion" picture or text under the "Select a Product Line...:" subhead. When on the "Electric Linear Motion" page the default tab is "Catalogs & Brochures" select the tab “Software” third from the left. 2. Select the "Current Tolomatic Motion Interface v. _ _ _" from the listing (it should be the first listing) and save the file when prompted to your hard drive. 3. Double-click the "TolomaticMotionInterface.exe" file to run the installer. 4. Follow the prompts to install the software. The installer automatically installs the Tolomatic Firmware Upgrade Tool and appropriate ACS Drive .hex files. The software will install a program launch icon in the Windows® Start menu at: Start > All Programs > Tolomatic > TolomaticMotionInterface In the Start menu the program will start A3.3.1 Saving Current Drive Settings After successful firmware upgrade, the Tolomatic Firmware Upgrade Tool will restore the drive to factory settings appropriate to the new version of firmware, overwriting any user defined settings. NOTE: This step is most useful if you want to BACKUP current ACS Drive settings before upgrading firmware. (Upgrading will force the ACS Drive to factory defaults) After upgrading firmware open TMI software and restore ACS Drive settings using the procedure outlined at right. Figure A3-1: Using the Save As backup current ACS drive settings before upgrading firmware If you run the Tolomatic Motion Interface, connect to the drive and select the File->Save As menu item, you can save the current drive settings to a file. The next time you run Tolomatic Motion Interface after upgrading the drive firmware, you can select File->Open and open this file. The parameter settings in the file will automatically be programmed into the Tolomatic drive. Tolomatic User Guide: Motion Control Interface • A_6 • Appendix 3: Tolomatic Firmware Upgrade Tool A3.4.1 Launching the Upgrade Tool Software 1. Double-click the program icon on the desktop or in the Windows® Start menu at: Start > All Programs > Tolomatic > TolomaticMotionInterface > TolomaticFirmwareUpgrade Tool to launch the software. Figure A3-2: Select the correct version of the Firmware Upgrade Tool NOTE: If user experiences a permissions error, try running TFUT as Administrator. A3.5.1 User Interface Process • As in TMI, setting COM Port to Auto will request TFUT to scan available ports looking for an ACS drive and automatically select that COM port. If the ACS drive does not have valid ACS firmware, the COM port must be selected manually. • Status and progress messages are displayed in the read-only text box. • A Show ACS Drive Info button is provided to query the Product Name, Model, Firmware Version, and Drive Name. This is useful in conjunction with COM Port: Auto. • Compatibility Mode is available for systems with USB upgrade issues. Tolomatic User Guide: Motion Control Interface • A_7 • Appendix 3: Tolomatic Firmware Upgrade Tool Figure A3-3 Connected to ACS Drive • A Reset Drive button allows the ACS drive to be reset. • If no ".tol" is specified, pressing Program will run a connection test (useful for troubleshooting only) • A progress bar shows how the firmware flashing process is progressing Figure A3-4: Firmware Flashing Progress Tolomatic User Guide: Motion Control Interface • A_8 • Appendix 3: Tolomatic Firmware Upgrade Tool Figure A3-5: Firmware Flashing Complete A3.6.1 TFUT Integrated with TMI In addition to being available as a stand-alone tool, the Tolomatic Firmware Upgrade Tool (TFUT) is now available from TMI. Selecting this menu item will cause TMI to disconnect from the ACS drive (discarding any changes) and open a modal TFUT dialog. TROUBLESHOOTING NOTE: If the upgrade process fails, check the "Compatability Mode" check-box and retry the upgrade process. Figure A3-6: Upgrade Firmware through TMI Tolomatic User Guide: Motion Control Interface • A_9 • NOTE: Timing Diagrams and Troubleshooting Help are found in each Hardware & Installation Guide ACS Servo Hardware & Installation Guide #3604-4181 ACS Stepper Hardware & Installation Guide #3604-4183 Copyright © 2015 Tolomatic, Inc. All rights Reserved. All brand and product names are trademarks of their respective owners. Information in this document is believed to be accurate at time of publication. 201503241437 3800 County Road 116, Hamel, MN 55340 Phone: 763.478.8000 Toll Free: 1.800.328.2174 Fax: 763.478.8080 Email: [email protected] www.tolomatic.com
© Copyright 2025