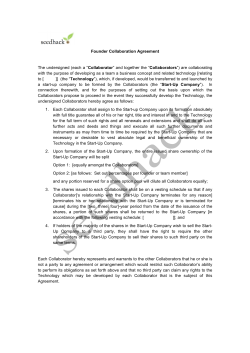My.Matterport.com Portal User Guide
My.Matterport.com Portal User Guide Version: 02102015 Contents ................................................................................................................................... 1 All Models ........................................................................................................................................................... 3 Viewing Models ........................................................................................................................................ 4 Publish 3D Showcase: Embed or Share a Link ................................................................................................... 4 Sharing ...................................................................................................................................................... 5 Add a New Collaborator ........................................................................................................................... 5 Share Content ........................................................................................................................................... 5 Account Settings ................................................................................................................................................. 6 © 2015 Matterport My.matterport.com Portal My.matterport.com is a web portal that hosts and serves Matterport 3D Models and offers collaboration and sharing capabilities. You will need a M y.matterport.com account to upload Captures to Matterport 3D Portal, where your Models are available after processing by Matterport Cloud technology. Using a secure log in to M y.matterport.com, you can access and manage all of your 3D Models, invite and manage collaborators, and share Models with others. M y.matterport.com’s primary navigation consists of All Models, Collaborators, Public Links, and Settings. All Models Models Collaborators Public Settings Folder Model Model with thumbnail All Models The All Models page is where you organize and manage content. You can create and edit folders as well as move Models into different folders. Content is organized in a hierarchy by Folder. Folders may contain one or more sub-‐folders and may contain one or more Models. © 2015 Matterport Matterport 3D Media Platform™ User Guide Viewing Models The Model detail page contains an embedded Matterport 3D Showcase player that opens Models for viewing. (Please see “Matterport 3D Workshop” and “Matterport 3D Showcase” for more information.) Lock/Unlock icon Link for Showcase Embed code for Showcase Link for Workshop Workshop Image Gallery Publish 3D Showcase: Embed or Share a Link If you want to em bed 3D Showcase on a webpage or share a Model with someone without adding a Collaborator to your account, you can copy the embed code and post or share a public link. On the Model detail page, ‘unlock’ the Model by clicking the “Lock” icon. I f y o u w a n t t o s h a r e a l i n k , copy the link URL and share via email. As long as this link is public, anyone with the link will be able to view your Model. It is simple to make a public Model private again from the Model detail page or from the Public Models page. If you want to embed 3D Showcase on a web page, copy and paste the Embed code. (Note: Users who access your Model via public link can’t save Notes or Measurements in Matterport Workshop player. Please see “Matterport 3D Workshop” and “Matterport 3D Showcase” for information on these features.) © 2015 Matterport Matterport 3D Media Platform™ User Guide Sharing There are three ways to share content: 1. Add a new Collaborator to your account, then give permission to content as a Viewer or Editor 2. Share a link via email 3. Copy the Embed code for Showcase and paste to a web page Add a New Collaborator To add a new Collaborator to your account, go to the Collaborator tab and select “Invite Collaborator.” Enter the email address of the person you wish to invite and choose Collaborator or Admin (administrator). You can manage each Collaborator’s permissions to edit and view content for All Models, for a particular set of Models in a folder, or for a single Model. Administrators have the same control over your account as you do, so assign this role carefully. If you want to grant or revoke Admin privileges for a user, you may do so on the Collaborator detail page, which is found by clicking on the user’s name in the All Collaborators list. Share Content Once you have added a Collaborator to your account, you can share all content in your account or share particular content. To share content, select the Share icon. A share invitation will appear that lets you assign Viewer or Editor permissions to a new Collaborator. Viewers can view content. Editors can upload, edit, and share content. (Note: Viewers can’t save Notes or Measurements in Matterport 3D Player. Please see “Using Matterport 3D Player” for information on these features.) Share © 2015 Matterport Matterport 3D Media Platform™ User Guide Account Settings Accounts Settings includes User Info, Account, Billing, Payment History, and Support tabs. Account, B i l l i n g , a n d Payment History tabs are where Admins can view account activity, add and manage credit cards, and view payment history for the account. Admins and Collaborators with Editor permissions can update their information in the User Info tab and fill out a Support request on the Support tab. © 2015 Matterport
© Copyright 2025