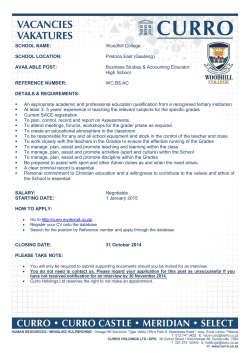detailed guide - McMaster University
Company: McMaster University Project: Faculty Center and Online Grade Processing Document: User Guide Version: 2.0 Revised: 5/4/2015 Author: Mosaic Training Team A. B. C. D. E. F. G. H. I. J. K. L. M. N. O. P. Log in to Mosaic ...................................................................................................................................... 2 Faculty Center Navigation ........................................................................................................................ 3 View a Class Roster .................................................................................................................................. 6 Exam Questionnaire ............................................................................................................................... 10 Enter and Submit Grades for Approval .................................................................................................... 14 Creating a .csv File ................................................................................................................................. 22 Submit (Authorize) Grades ..................................................................................................................... 27 Grade Changes ...................................................................................................................................... 28 Student Grade Inquiry ............................................................................................................................ 32 View Incomplete Grades ........................................................................................................................ 35 Define and Review Grade Approval Permissions ...................................................................................... 37 Authorizing, Approve/Posting Submitted Grades..................................................................................... 39 Authorizing, Approve/Posting Grade Changes ......................................................................................... 40 Avenue to Learn Gradebook Pointers ..................................................................................................... 42 Appendix i ............................................................................................................................................. 43 Length Error – Windows (file appears correct)................................................................................... 44 Length Error – Mac ........................................................................................................................... 48 All files must be in CSV format........................................................................................................... 49 File contains too many columns ........................................................................................................ 50 Upload error conditions.................................................................................................................... 51 INC upload error............................................................................................................................... 54 Upload error: Grade already submitted ............................................................................................. 56 Appendix ii ............................................................................................................................................ 58 1 A. Log in to Mosaic 1. Open an internet\web browser. 2. 3. 4. 5. Note: The supported browsers are listed in Appendix 1. Go to http://mosaic.mcmaster.ca Type your MAC ID into the MAC ID field. Type your password into the ‘Password’ field. Press the ‘Sign In’ button 2 B. Faculty Center Navigation You may find yourself in the Faculty Center if you are looking for certain information or need to prepare for grading and exams. Some of the things that you can find here are: a) b) c) My Schedule – Will list, in a grid (or in a calendar format), the details of your teaching schedule such as the day(s) of the week, time and location of each specific class. You will also find the Class Number here which you may need for grading. Exam Schedule – same as above except for examinations. Exam Questionnaire – allows you to identify details about your exam which are important to the Scheduling Office. 1. Login, if you are not logged in already. 2. Click on the Faculty Center tab. Alternately you can navigate to the Faculty Center by Clicking Main Menu > Campus Solutions > Self Service > Faculty Center > My Schedule 3. The My Schedule tab will include the following: - My Teaching Schedule – lists the classes with the class number (5 digit number located below the class name), date, time and location that you are teaching 3 - My Exam Schedule – lists your scheduled exams To view details about the class, click on the class and a Class Details page opens. -this page includes the Location, Components, Career, Day and Times, Capacity and Class Number. Note: the class number is needed to import a CSV file of grades. 4 View Weekly Teaching Schedule – click the link View Weekly Teaching Schedule to see a calendar view of your schedule. Alternatively, you can also click the My Exam Schedule button to view the schedule View My Weekly Schedule – shows a calendar view of your schedule. This is Printable. Please note that the weekly view is for a specific week. If you are teaching classes or labs taught every other week, you may need to scroll to another week to see them on the schedule. To view another terms schedule, please adjust the date accordingly. 5 C. View a Class Roster A class roster lists all students in the class. Use this if you want to find out details about a student (their name and program they are enrolled in), or to build your own spreadsheet for tracking other things such as attendance or grades (although we recommend Avenue to Learn for that). There are options to view enrollment status of students which could be useful if you are receiving work from students that you do not believe to be enrolled in your class. 1. Login, if you are not logged in already. 2. Click on the Faculty Center tab then the My Schedule tab. Alternately you can navigate to the Faculty Center by Clicking Main Menu > Campus Solutions > Self Service > Faculty Center > My Schedule 3. Click the Class Roster icon beside the respective class to view the Class Roster. 6 Note: the Class Roster is in real time so this is the most accurate version for you to use. 4. The Class Roster page allows you to view the students who are enrolled in a class (with photos if available) or have dropped the class. It will also show the capacity of the class and the number enrolled. 7 5. You can filter the class roster by clicking the Enrollment Status list. The available values are: All, Dropped, and Enrolled Note: all students starting September 2015 and after will have their class photos available to view in the class roster. 6. Click the change class button or the My Schedule tab to return to the list of classes for the term. 8 7. 8. On the class roster tab you can use the “notify all students” or “notify selected students” buttons to send an email to the students. Click the check box in the Notify column to indicate who you would like to send an email message to. This email can be sent to individual students or numerous students at the same time. Once you have completed the email information, click the Send Notification button. 9 D. Exam Questionnaire You will be required to submit information to the Scheduling Office regarding details of how your class(es) exam will be administered. You will receive a separate communication regarding when this is to be done. When you do get the communication, this is where that information is submitted. 1. Login, if you are not logged in already. 2. Click on the Faculty Center tab then the My Schedule tab. Alternately you can navigate to the Faculty Center by Clicking Main Menu > Campus Solutions > Self Service > Faculty Center > My Schedule 3. Click the Examination Questionnaire link to open the page. 10 4. Click the Class found in the list. 5. Use the Examination Questionnaire page to enter the appropriate details for the exam. 11 6. When you have entered all the appropriate information, scroll to the bottom of the page and click the Submit button. 7. A message will appear to confirm your Questionnaire has been submitted. Click the OK button. 12 8. A message appears indicating you questionnaire has been successfully submitted. Click on the Return to Faculty Center link. 13 E. Enter and Submit Grades for Approval At the end of each term (and at mid-term for some classes) you will be required to submit grades for the students in each of your classes. This will be done on the Mosaic Online Grading page. 1. Login, if you are not logged in already. 2. Click on the Faculty Center tab then the Online Grading tab. Alternately you can navigate to the Faculty Center by Clicking Main Menu > Campus Solutions > Self Service > Faculty Center > My Schedule then the Online Grading tab. 3. Click the desired Course link. 4. In the Classes tab, select the check box next to the desired Class. Note: If you wish to open a roster for multiple classes of a course, simply select the checkbox next to each applicable class. 5. Click the Open Roster button. 14 6. Scroll down the page to view the Grade Roster. 7. Once in the Grade Roster section of the Grade Entry page, there are three options for loading grades: a. Uploading a grade sheet (.csv) file (please refer to the section on creating a .csv file for more information) b. Manually entering grades directly on the Grade Roster page c. Loading grades from Avenue to Learn 8. If you choose the load from a grade sheet file (.csv) then: a. Create a .csv file (if you have not done so already). b. Select the ‘Upload grade sheet (.csv) file’ radio button. 15 c. Click the ‘go’ button. d. Click the ‘Add’ button. e. In the File Attachment box, click the ‘Browse’ button. f. Locate the .csv file containing the grades for this grade roster user the Choose File to Upload box that appears. Tip: Typing *.csv into the File name field, and pressing <Enter> will filter the list to only .csv files. g. Once located: i. Select the file by clicking it once. ii. The file’s name appears in the File Name field. (Be sure you have the correct file). iii. Click the ‘Open’ button. h. The Choose File to Upload box will close automatically. 16 i. ii. i. The File Name (and path) will appear in the box beside the Browse button. Click the ‘Upload’ button. The File Attachment box will disappear. i. In the Attached File field, the name of the uploaded file will be displayed. ii. Click the ‘Load’ button. Tip: There are also the options to Delete or View the file here, to ensure accuracy. j. If the upload is successful, a message box will appear saying ‘Process Complete – Uploaded file has been processed with 0 errors.’ 17 k. If the upload is unsuccessfull there will be a link that says Upload Error Conditions. Click on the link to download a file with the error details Some common types of errors you may encounter are students who are in the csv and not on the grade roster, or invalid data\grades. If you receive any errors, simply open the csv file, and cross reference to the students missing grades on the roster. If there are no students missing grades, then the likely error is that you have extra students in your list or those students have not completed their enrollment. 9. If you choose to enter grades manually directly on the Grade Roster page then: a. Select the ‘Enter manually into grade roster below’ radio button. b. Click the Roster Grade Look up icon view grade options and to enter a grade for each student in the roster. (Or you can type the grade directly into the box and it will validate the grade against the lookup list.) c. Scroll down and view all grade entry options. i. There is the option of entering the grade using percentage, or letter grade. If entering the grade using percentage, the grade will convert to the appropriate letter grade. If entering grades using percentages, it is important to check the Convert to Grade field to ensure that it reflects the desired grade. NOTE: INCs are only used for an authorized extension of incomplete work. Please use your preexisting faculty processes for managing INCs. d. Select the appropriate grade for the student(s). Repeat this for each student on the roster. 18 i. 1. 2. 3. 4. 10. If entering letter grades, there is an additional option of applying the same grade to multiple students at the same time. Select the check boxes corresponding to the desired students. Click the grade list next to the ‘add this grade to selected students’ button. Select the appropriate grade. Click the ‘add this grade to selected students’ button. If you choose to Load Grades from Avenue to Learn: a. Select the Load from Avenue to Learn radio button. b. Click the Go button. c. Select the radio button for the Course ID you wish to load. d. Click the Get Grades button. 19 e. A message will appear to notify you of the completion status of the process. 11. Once grades are entered, they can be saved and returned to at a later date/time if you are not ready to submit them right away. Alternatively, grades can be entered and submitted all at once. 20 i. If you choose to save the grades without submitting them, and return to the Grade Roster at a later time then: a. Click the ‘Save’ button in the Roster Submission section. ii. If you choose to submit the grades immediately, a. b. c. d. Scroll to the bottom of the page to the Roster Submission section. Select the ‘I authorize that these grades are complete and ready for review’ check box. Click the ‘Submit’ button. Scroll down the page to view the Approval History section, which displays details pertaining to the grade(s) submission for the course. 21 F. Creating a .csv File This section walks you through creating a CSV file for uploading grades. After March 2015, all grades will be submitted through Mosaic and will need to follow the new format. Mosaic requires grade information to be uploaded in a CSV file (comma delimited text file) in the order: Class number, Student ID, and Final Grade Those who use a spreadsheet to track grades may find the following format to be useful. Class Number Student ID number Final Grade Available in Mosaic starting March 2015 As of Oct 2014, student ID numbers will be converted to nine digit numbers. The majority of students will keep their existing seven digit number prefixed with two zeros. There is a small fraction that will get a new number. If you get errors importing your file please check this number for accuracy. - Alpha - Percentage (no % sign please) - Other acceptable grades Note: These instructions use Microsoft Excel as an example starting point, if you use a different spreadsheet program the steps will be similar, but the detailed instructions may not exactly match. NOTE: When converting excel to csv using a Mac you need to select “windows csv format” in the drop down menu. 1. 2. Open the file that contains the final grades for the Class (es). The columns required are Class Number, Student Number and Grade. No column headings or other additional data is permitted in the file. The file must be saved as a .csv file type. The remaining instructions will walk you through how to format and save your spreadsheet into an acceptable file. 22 3. If a required column does not exist on the spreadsheet then insert a new column. To insert a new column, right-click on the column letter of the row next to the position you want to insert, and click 'Insert' from the menu that pops up. 4. Populate the column with data accordingly. 5. Repeat steps 3 & 4 for any other missing columns. Note: the only column you are likely to be missing is the Class Number 6. If you use a formula to calculate your final grade, then copy the values of that column into a new column. To (a) copy the values of your formula right-click the column letter and select 'Copy' from the menu that pops up. To (b) paste the values right-click on an empty column and click the 'Paste Options' Values button from the menu that pops up. b. 23 7. Remove any columns that are not required. To remove columns rightclick on the column letter of the row you want to delete, and click 'Delete' from the menu that pops up. Note: if you use a formula to calculate your final grade be sure to delete the row that has the formula, and keep the row that has the values (the one you pasted in #6) 8. Repeat step 7 all columns that are not required until you have a file with only Class Number, Student Number, and the Final Grade (values) columns. 9. The Student Number must be formatted to 9 digits with left hand zero padding. To zero pad the 'Student Number' to 9 digits: a. Right-click the column letter of the column that contains the student number. b. Click 'Format Cells' from the menu. c. In the screen that appears, click 'Custom' from the 'Category' list and type 9 zeros in the 'Type' box, then press the 'OK' button. 24 10. The file cannot contain column headings, so remove any rows that do not contain student related data including column headings and any empty rows. To remove rows, right-click on the row number of the row you want to remove and click 'Delete' from the menu that pops up. Repeat for all rows that need to be deleted. 11. The file must be saved in a CSV format. To save as a CSV, click 'File' from the menu bar and click 'Save as…' 25 12. Select 'Save as Type' = CSV (Comma delimited) (*.csv) and then enter an appropriate 'File name' (I.e., ANTHROP 1A03 C01), and press the 'Save' button. 13. If the following warning appears, click the 'OK' button. 14. When the following warning appears, click the 'Yes' button. Note: In the case of assigning an INC grade, type INC in the Final Grade column and the lapsed grade (e.g. what the student has earned to date) in the fourth column. The rest of the fourth column should be empty if students did receive a grade. 26 G. Submit (Authorize) Grades If you have previously saved grades and you are now ready to return to submit the grades. 1. Login, if you are not logged in already. 2. Click the Faculty Center tab then the Online Grading tab. Alternately you can navigate to the Faculty Center by Clicking Main Menu > Campus Solutions > Self Service > Online Grading > Online Grading 3. In the Online Grading section, click the desired Course link. a. Scroll to the bottom of the page to the Roster Submission section. 27 b. Select the ‘I authorize that these grades are complete and ready for review’ check box. c. Click the ‘Submit’ button. d. Scroll down the page to view the Approval History section, which displays details pertaining to the grade(s) submission for the course. H. Grade Changes If a student's grade requires changing, you are able to do this through the Change Grades page. There are many reasons why a student's grade may require changing but a simply example would be when a mistake and\or typo may has been made. The process described in this section starts the necessary steps to have a grade change submitted and approved. 1. Login, if you are not logged in already. 2. Navigate to the change grades page by clicking Campus Solutions > Self Service > Online Grading > Change Grades 3. 4. Enter desired information into Search Criteria fields. Mandatory fields are Institution, Career, Term and Dept/Faculty. Optional fields are Subject and Course. Click the Search button. 28 Note the following: Institution: MCMST for McMaster Academic Career: There are six academic careers that have been identified at McMaster. Continuing Education Professional Development (CCE) – to include programs focused on continuing education and professional development which may or may not award a Certificate of Completion, Certificate, or Diploma Divinity (DIV) – to include programs credentialed by Divinity College and is included on their transcript Independent Programs (IND) –focused on continuing education and professional development which may or may not award a Certificate or Diploma and are administered by various Departments across the University. These programs are not considered part of the Undergrad / Graduate curriculum. Graduate Programs (GRAD) - to include all post-degree Graduate level programs that award a Master’s, PhD, or Graduate Post-Degree or Diploma Medicine Programs (MED) - to include clinical medical education program(s) such as the Doctor of Medicine or programs which result in residency qualification Undergraduate Programs (UGRD) – to include all undergraduate and professional programs which award an undergraduate level credential, such as Bachelor’s, Certificates and Diploma’s 29 Term: There are three terms at McMaster, Fall, Winter and Spring/Summer. The coding used for the term in Mosaic is derived from the year and term. For example, 2151 indicates the year 2015 (drop the zero) plus the month the term starts in . In this example it is “1” for January. (the options will be 1 for January, 5 for May and 9 for September). Session: Sit outside the parameters of a term. They can be within a term or span multiple terms. i.e. CCE might teach a weekend course that they create a session for. Academic Program: Used to group one or more academic plans which: Have a similar set of academic policies / requirements Are a similar type of plan (i.e. Visiting, Bachelors, Masters) and /or area of study Are associated to a specific Academic Group (i.e. Faculty) and Career This chart shows more details about the code structure. Career Program based on Code Structure Example CCE combination of CCE and Area of Study XZZZZ CACCT DIV combination of Divinity and Credential / Type of program XXXZZ DIVPH IND Combination of IND and Area of Study IZZZZ ILBCR GRAD combination of Career, Area of Faculty and Credential / Type of program XYYZZ GHSPH MED combination of MED and Credential / Type of program XXXZZ MEDRS UGRD combination of the Career, Faculty and Credential / Type of Program XYYZZ USBHC X = Career Indicator 30 Y = Faculty / Area of Study Z = Credential / Type of Program Academic Plan: In addition to an Academic Program, a student is associated to one or more Academic Plan(s). Examples – English, Business, Civil Engineering, Chemistry, etc. A minimum of one Academic Plan must be associated to a student when they are admitted into a program. 5. Select the desired Class from the search results table by clicking on the Class Number link. 6. Enter the new grade in the Grade Change Column for the desired students. 7. Click the “I Authorize…” check box at the bottom of the page. 31 8. Click the Submit button. 9. If you wish to cancel after submitting the grade change, you may click the Cancel button to abort the approval process. I. Student Grade Inquiry This page may be used to look up a student's current grades for all classes in a given term. This page is primarily for looking at the student's entire record for information and advising. 1. Login, if you are not logged in already. 2. Navigate to the Online Grading page by clicking Main Menu > Campus Solutions > Records and Enrollment > Student Term Information > Student Grades 3. Enter the desired information to search for the student. This can be done using the ID or the Last Name and First Name the click the Search button. 32 4. Click the desired Academic Career. 5. Use the Student Grade Inquiry page to review grades for a student within a term. 6. Click the Term Statistics tab to view the page. The Term Statistics tab provides information on term results for a specific student. Information is displayed one term at a time. 33 7. Use the Next in List button to view information for all terms. 34 J. View Incomplete Grades When an Incomplete (INC) grade is posted it creates a Student Incomplete record automatically. This record can be viewed by navigating to the Student Incomplete page. Administrators may use this page to change the default grade or lapse period. If you have a student with and INC grade and wish to change it, then simply use the 'Change Grades' page. 1. Login, if you are not logged in already. 2. Navigate to the Incomplete Grades page by clicking Main Menu>Campus Solutions > Records and Enrollment > Student Term Information >Student Incomplete 3. Enter the student ID or name to complete your search. 4. Click the Search button. 35 5. The Student Incomplete page will show. Use the Student Incomplete page to view the grade details of the student. 6. In this example, the instructor has submitted a grade change from INC to a C grade. If the INC is not changed to an official grade prior to the Lapse Deadline date, the Lapse Process will then replace the incomplete grade with the Lapse To Grade. In this example, the Grade In/Official would then become a C. 36 Note: For instructions on uploading an INC grade in the .csv file, please see the (F. Creating a .csv File) section of the document. K. Define and Review Grade Approval Permissions Approvers in the Chair's and Dean's Office will use this page to assign approvers and administrators the appropriate permissions to perform grade review and approval. 1. Login, if you are not logged in already. 2. Navigate to the Grading Roles page by clicking Main Menu> Campus Solutions> Self Service > Faulty Center > Grading Roles Adding users for Grading Roles (Department Approver or Department Administrator) is done on the Grading Roles page. Faculty-level approvers will be entering the roles of Department Administrators and Faculty Administrators for their own organization. Department-level approvers will be entering the roles of Department Administrators for their own organization. The roles available for assignment will depend on the role of the user. 37 3. Click the Add a new row (+) icon. 38 4. Enter the desired information into the EMPLID field. . Select either Department Approver or Administrator in the Role list. Enter the Academic Organization. 5. Click the Save button. L. Authorizing, Approve/Posting Submitted Grades If you are required to review and approve the submitted grades or grade changes for a Department or Faculty then you will use this page to perform approvals for submitted grade rosters. 1. Login, if you are not logged in already. 2. Navigate to the Online Approval page: Campus Solutions > Self Service > Online Grading > Online Approval 3. If the desired Term is not selected press the 'change term' button to change it. 4. Enter desired information into Search Criteria fields, Career and Dept/Faculty aree required. Optional fields are Subject and Course. 5. Use the 'Last Action' box and Final Grade\Midterm roster options to filter results for grades in different status' 39 6. Click the Search button. 7. Click on the Course link for the desired course 8. Click on the Class link for the desired class 9. Review the grades and a. Press the 'Return' button if you wish to send the grades back to the submitter b. Press the 'Authorize' or 'Approve\post' button to approve the grades. M. Authorizing, Approve/Posting Grade Changes If you are required to review and approve the submitted grades or grade changes for the Department or Faculty then you will use this page to perform approvals for grade changes. 1. Login, if you are not logged in already. 2. Navigate to the Change Grades page: Campus Solutions > Self Service > Online Grading > Change Grades 40 3. Enter desired information into Search Criteria fields. Mandatory fields are Institution, Career, Term and Dept/Faculty. Optional fields are Subject and Course. 4. Click the Search button. 5. Select the desired Class from the search results table by clicking on the Class Number link. 6. If you do not want to authorize or approve/post the grade changes, click the Send Back button. 7. If you want to authorize or approve/post the changes, select the check box next to the applicable student(s). You may also use the Select All link to select all check boxes for all students on the page. a. To give department authorization, click the Authorize button. b. To give faculty approval, and post the grades to the students’ records, press the approve/post button. 41 Note: The buttons a user sees will depend on the access they have been given in the system. N. Avenue to Learn Gradebook Pointers If you use Avenue to Learn to collect grades then there are some specific settings that deal with decimals that will make it more efficient to transfer grades from that system to the Mosaic system. There are three ways to remove decimal values from your gradebook. The decision as to which one to apply is yours as each one may impact students differently. A. Use Alpha Grades. Ignores the decimal values as each alpha increment is not applied until the whole number of the corresponding alpha grade is reached. (Note that using percentages is the optimal method for accurate ranges) a. Go to Assessments>Grades from the navigation bar. b. Select Manage Grades. c. Click on the Final Grade item which is set to be released to students. Hint: You can find this under Grades Settings > Calculation Options. d. Choose McMaster Grading System under the Grade Scheme dropdown. Note: If your course does not follow the undergraduate alpha\12pt grade scale (i.e., Grad Studies, MBA) then you should not use this option. Though you may configure a new grade scheme to match your courses then select it here. e. f. g. h. Press the Save and Close button. Select Settings on the right hand side of the screen. Stay on the Personal Display Options tab. Under Grade Details ensure Grade scheme symbol is selected and ensure that Points Grade and Weighted Grade (if applicable) are NOT checked. i. Go to the Org Unit Display Options tab. j. Under Grade Details ensure Grade scheme symbol is selected and ensure that Points Grade and Weighted Grade (if applicable) are NOT checked. k. Press the Save button. 42 B. Remove decimals from each student individually. Allows instructor discretion as each student may be rounded up or down on a case-by-case basis. a. b. c. d. e. f. g. h. i. j. k. l. m. C. Go to Assessments>Grades from the navigation bar. Select Settings on the right hand side of the screen Go to the Calculation Options Choose Adjusted Final Grade as the Final Grade Released Go to the Org Unit Display Options tab Under the Managing View Display Options heading, set the Decimals Displayed to 0. Do the same under the Student View Display Options. Under the Grade Details, ensure that Grade Scheme Symbol is NOT checked. Press the Save button. Go to the Personal Display Options tab and ensure that Grade Scheme Symbol is NOT checked under Grade Details. Press the Save button. Select Enter Grades. Select the dropdown arrow next to the Final Adjusted Grade item, and click on Grade All. Adjust the grades in the Final Adjusted Grade column so there are no decimals in the numerator and the denominator is 100. Denominators that are not equal to 100 will result in an “Error DEN is unacceptable” message in the online grades system. Press the Save button. Remove decimals globally. Applies “standard” rounding to all students where values below .5 are rounded down and values .5 and above are rounded up. a. Go to Assessments>Grades from the navigation bar. b. Ensure that your final grade is being calculated out of 100. Denominators that are not equal to 100 will result in an “Error DEN is unacceptable” message in the online grades system. Hint: Select Settings > Calculations Options and choose Weighted as the Grading System. Then select Manage Grades and ensure the sum of the Weight from all items equals 100. c. Select Settings from the right hand side of the screen. d. Select Org Unit Display Options. e. Under both the Managing View Display Options and Student View Display Options headings, set the Decimals Displayed to 0 and ensure that Grade Scheme Symbol is NOT checked. f. Go to the Personal Display Options and ensure that Grade Scheme Symbol is NOT checked as well. g. Press the Save button. 43 O. Appendix I - Errors Length Error – Windows (file appears correct) If you have uploaded a CSV file with too many columns, you will see the following error message: Start with a CSV grade file that appears to be correct with no problems. NOTE: In Excel, you cannot see that I have hit return/enter in column D, activating it. Everything appears to be completely fine. Also note that the double zero (00) preceding the student numbers was saved in the original Excel document, but when you re-open the CSV file in Excel after saving and closing it you will no longer see the zeros. 44 If you have verified that all the information you have entered is correct, and suspect you may have accidentally activated another column, you can check to see if this is true by opening your CSV file in Notepad. Step A: Right click on your CSV file. Step B: Select “Open with” and then “Notepad”. 45 NOTE: In this case, there are commas after the grades, indicating that another column is active. To correct this problem, delete the extra column(s) you have activated in Excel. In this example, column D must be deleted. Right click the grey D to select the whole column. Click “Delete”. NOTE: Yet again, you will see no change on the page indicating that column D is gone. All columns shift left so that the lettered columns are continuous. Do not worry that you see no change; deleting the column was successful if the right click menu disappears. 46 Save the document, and reopen it again in Notepad. NOTE: There are no longer commas after the grades. You are now ready to successfully load the grades. 47 Length Error – Mac 1. 2. If you have uploaded a CSV file with too many columns, you will receive the same error message as indicated previously for Windows. However, if you have checked and the file appears correct, it may be that the file was incorrectly converted. For Mac users, it is necessary to select Windows Comma Separated (.csv) as per the screen shot. 48 Other Format Errors All files must be in CSV Format 1. All files must be in CSV format. If not, then the error is reported directly after the “upload” button is selected in the “File Attachment” subpage. Note that the file name shows the extension as .txt: 2. After “upload” is selected, the error returns at the top of the page: 49 3. Nothing at all is loaded from the file in this case. You can’t view the file content from within the Faculty Center. You must review the file at source to change the extension and confirm the content again. File Contains too Many Columns The file contains too many columns or the columns are not lined up according to the format expected for the input file. This causes a system error during the Load action. Nothing can be loaded and the underlying PeopleSoft system is returning the errors. These errors look technical but are not system problems. They are file content problems: The error is telling you that the fields are not as expected within the file. The problem is the file itself. 1. Click OK for both messages and then still view the file for clues on what is causing the problem. 2. Select “View”: 50 Note: There can’t be more than 4 columns of data. The fourth column can only be used if there is an INC grade. Column 3 has a name and not the Grade. The message actually included that specific information. Columns C, E and F need to be deleted as a minimum before trying this file again. Upload Error Conditions The file is partially loaded with some errors reported. The number of errors is displayed in the “result” message and a link appears entitled: “Upload Error Conditions”. 51 1. Select the “Upload Error Conditions” link to view a spreadsheet with the details of the error conditions. 2. Open the file: This lists only the rows that could not be loaded with the message as to why. Grades can be invalid for several reasons. W and NMR and DEF are grades that can’t be added through self-service. Only administrators and the system can assign these grades. 120 is not a valid numerical grade (these are percentage grades) and AA is not a valid letter grade and “?” is an invalid character. If faculty think that a particular grade value should be valid, that would be a question for their Department or Faculty Office. The rest of the rows will be populated within the Grade roster: 52 You can save these and then fix the file and re-upload and only the blank rows will be updated from the file. Or you can decide not to save and use the Opt-out option at the top of the page. When any data has been entered into the grid, this “unsaved data” warning prevents the user from exiting the page without either saving or specifically selecting to leave: To leave without saving, select “enable tabs and links” to receive the confirmation message “OK” returns to the page and they can then save at the bottom Cancel – will close the page and remove any data that has been entered but not saved. 53 INC Upload Error Scenario: A user enters a grade of INC (incomplete) for a student. Mosaic expects the user to enter a grade value in the Default Grade field, but instead the user leaves the Default Grade field blank. When the user clicks Submit, an error message will appear. When the following error message appears, the user must enter a grade value in the Default Grade field for the affected student. 54 55 Upload error: Grade already submitted Scenario: You have uploaded a CSV file to enter grades for students and after completing the file load, the following error message appears. To investigate the upload error, click on the Upload Error Conditions link. After clicking the Upload Error Conditions link, the following window opens up. 56 After viewing the error message and verifying that the grade value is valid, review the grade roster in Mosaic, and notice that the student in question has an Official Grade that was already submitted. This has prompted the error message. Note: The above error will appear for grade entry submissions in both Approved and Cancelled status. Grade changes should be submitted using the Grade Change screen. Access the Grade Change screen by clicking the Grade Change tab while in the online grading page, or click Main Menu > Self-Service > Online Grading > Change Grades. 57 P. Appendix ii The following are internet browsers which the application has been tested with. If you use another browser all functionality (required to enter, submit, change, and approve) may or may not be available. These are the minimum standards; typically newer versions of these browsers also work. The Mosaic team recommends Firefox as the web browser of choice for using the PeopleSoft tools in the Mosaic portal, as this web browser has been the most stable and reliable option. Browser Mozilla Firefox Google Chrome Microsoft Internet Explorer (IE) Version 17 24 10,9,8 Safari 6,5 Notes IE v. 11 was recently released, and thus is too new to be officially supported. Users of this browser will get a warning when they try to login. Users can still login and use the system with IE v. 11, however, they may encounter pages rendering anomalies or errors. For more information in regards to browser compatibility for PeopleSoft, please see the Mosaic page End-user, computer software requirements to access PeopleSoft. 58
© Copyright 2025