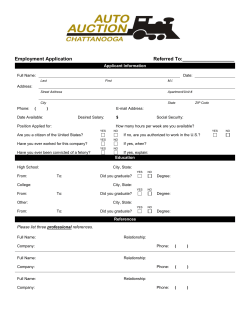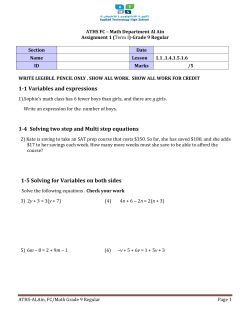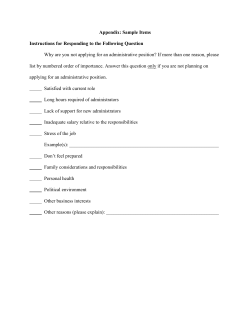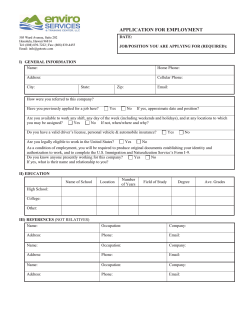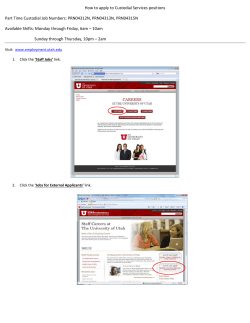POSITION BUDGETS
Human Capital Planning Training Manual and Reference Guide for FY2016 Salary Roll Development In Hyperion Essential Information 1. CLASS, UCLASS, GRAD, and WAGES account codes are included in the salary planning process. Undergrad Student records (Benefits Code ‘NEL”) and GRAD will not be downloaded from the HR system; all other WAGES records will be downloaded. However, they do not carry a position code, and any number of student records may be added to assist in salary budgets planning. 2. Add Vacant Positions – Vacant positions are not loaded and must be added in order to include your anticipated salary requirements for these positions. Refer to Page 14 for important information concerning necessary field values for these budgets. Absolutely NO VACANT positions are allowed in FUND 18. You may add total student pool wages into one vacant position. 3. Because of timing, it is possible that a position that had been vacant has since been filled and needs to be considered in the salary roll development process. The position number should already be established, simply add a position budget for it using the “Add” feature and use the established CU position number. 4. Data entered in the HCP Budget panels does not affect any change to any other HR or Financial data. 2 Essential Information (cont.) 5. Coordinate the salary planning of positions that reside outside your area for which your area has salary responsibility with the Business Officer of the other area. If contact has not already been made by the home department or center to coordinate the data entry, make the appropriate contact to coordinate the data entry. Please do not budget a full 100% of a position’s salary if you only pay a portion of the salary. No position should be budgeted in total at greater than 100% 6. Run the Positon Review Allocation report before you make any changes to have your “starting point” (See pg. 19 for instructions). 7. Budget Centers are to review and edit the loaded salary roll dated 07/01/2015 by April 24, 2015. 3 Hyperion Log-In Instructions Supported Browsers: Firefox (see next page) Internet Explorer (version 9 or lower) Hyperion URL: https://foundation01.clemson.edu:4443/workspace/index.jsp Log in with your Novell user name and password 4 One Time Set Up To Make Hyperion A Trusted Site On Firefox From the Firefox menu, click Add-Ons. Next search “XUL” under Get Add-ons, and select and install Remote XUL Manager 1.2.4. At this point you will be prompted to enter the Hyperion URL listed on the previous page. 5 Initial Human Capital Planning (HCP) access requires selection of the navigation string circled below: Navigate, Applications, Planning, CU_Plan. The CU_Plan connection will appear in the Quick Links panel for all subsequent log-in’s. 6 One Time Set Up Of User Preferences Once logged into CU_Plan, changes to user preferences are required. This is done by selecting Preferences located in left panel, then choose User Variable Option tab. Enter the Employee, Entity, Scenario, Version, and Year (i.e. FY16) and SAVE. Hyperion Terminology: Entity = Represents the four digit department number (future non-compensation use only; selection does not restrict access) Scenario = Differentiates initial budget, budget amendments, and actuals Version = Represents stages of budget development entry Year = Represents the fiscal year 7 Human Capital Planning (HCP) Updates The first step to updating employee records within the HCP forms is to select My Task List in the left panel then expand the CU_Plan Budget Preparation folder, finally left click Maintain Position & Employee Assignments. 8 Human Capital Planning Department (Entity) Selection A single department selection is necessary to begin individual employee record updates as shown below. Simply select the drop down box and enter the four digit home department number (not pay department), and select Go. This populates each employee record within the selected department. Note: additional information for each employee record can be viewed by scrolling to the right. Information contained in white cells only, maybe me modified throughout Hyperion panels. Yellow filled cells identify unsaved record information, and updates can be saved by selecting the save icon. Type dept. # or name here 9 Human Capital Planning (HCP) Employee Record Updates To update individual employee records, right click on desired employee name or position and choose Go To Assignment on the pop-up menu. Specific Employee Record Updates: (white cells only) Salary amounts, Annual salary spread (Average,9 months, Summer Pay), and Chartfield strings are to be updated at this time. Saving information will automatically update total compensation in the Salary & Benefits Section (highlighted above) as well as calculate the allocated expense column in the Allocations Section (highlighted above). Note: You must save Salary and Benefit information first before editing the Allocations section. Note: Users may manually update the allocated expense column by right clicking anywhere in the Allocations Section (highlighted above) 10 and selecting Spread Allocation. HCP: Add Allocation/Chartfield Distribution To Existing Employee Record In adding a Chartfield string, right click in BOTTOM row “Percentage Allocations Assignments” *or* “Flat Allocation Assignments” which refers to employee allocation type (flat equals dollar amount vs. a percentage spread). Note: Selecting any row other than listed above will result in error message Shortcut: To eliminate selecting each chartfield string member, you can copy allocation distributions by using keystrokes Ctrl + C to copy the populated chartfield string and Ctrl + V to paste into a new allocation line. 11 After selecting Add Allocation Information from pop up menu, the appropriate allocation type must be chosen. Next, fill in corresponding percentage or flat dollar amount, then click ADD. 12 HCP: Delete Allocation/Chartfield Distribution On Existing Employee Record Right click on specific allocation row to delete and select Delete Allocation Information Note: Error message will display if: Percentage Allocation Type: Allocation total is greater than 100% Flat Allocation Type: Allocation total is less than or greater than the allowed salary amount 13 HCP: Add Vacant Position From the Maintain Position & Employee Assignments form, right click and select Add Position. Enter position title, eight digit position number (Begin the Position Number with the four digit dept. number where the position resides followed by a four digit number using a sequential numbering format), and default job. Follow previous instructions for entering salary, benefit and Chartfield allocation information (pg. 10). Click ADD. 14 HCP: Add To-Be-Hired Employee From the Maintain Position & Employee Assignments form, right click and select Assign Employee, then Assign To-Be-Hired Employee. Note: This action will be tied to a specific employee; create a vacant position first, then designate this position as “To Be Hired” The purpose of utilizing the To Be Hired functionally is to further ensure an accurate budget. By only budgeting partial year compensation based on projected start dates, budget vs. actual variances will decrease. You will also have more funds available to budget for non-compensation items. 15 HCP: To be Hired Instructions Note: A new line will appear above the newly created vacant position. This in NOT a duplication. You will add salary and benefit information to the To Be Hired position only. The screen shot above shows a projected hire date of 1/1/15. HCP automatically adjusts the salary amount to capture only the salary & benefit expense of the time to be worked in the fiscal year. In this example, the basic salary expense is calculated at 50% of the salary amount, representing the employee working half of the fiscal year (Jan 1 to June 30). The adjusted basic salary expense carries down to the Allocation section. 16 HCP: Terminate Employee Salary & Benefits To terminate an employee in HPC, Zero out salary dollars in the Salary & Benefits section and SAVE. Note: It is important that no employee record is deleted. Note: Zero budgets will not be created in non-compensation budget development by having empty allocation rows (as shown above). 17 HCP: Adding Comments to Employee Records Within the Manage Assignments form, right click on employee name, select Go To Assignment, then right click within the Salary and Benefit section or the Allocation section and select Comments. Select the green plus sign on the Comment window to add detail to employee record and click ADD. Once a comment is added, a triangle will appear in the employee name cell in the Salary and Benefit section or the Allocation spread (% or Flat) cell in the Allocation section. 18 HCP: Review Position Budgets Select Review Allocations under My Task List for final review of updated HCP budgets. Note: Data may be viewed by department or by budget center. Click on uvDepartment (circled below) and choose an individual department or budget center. Select budget center When you click on uvDepartment, the member selection box appears. To select an individual department, select the desired department number and use blue arrow to move across into the right panel and click OK. Follow the same steps to select an entire budget center for review. Select department The Review Allocation data may be exported to Excel. From Menu options choose Tools, then Export as Spreadsheet 19 HCP: Review Compensation Budgets Users can review compensation budget totals by department by selecting Review Compensation Budgets under My Task List. There are three review options for compensation budgets: by position, by employee, and by element. Each option allows users to drill in and out by using the expand/collapse buttons. 20 HCP: Employee Search Users have the ability to search for an individual employee using the Employee Search option located under My Task List. Select uvEmployee (circled below) to bring up employee member selection box. Make sure “ALIAS” is selected; this will allow users to search by employee name and employee number. When you click on uvEmployee, the employee member selection box appears. Type part of the employee name you are searching for flanked by *’s (these asterisks act as wildcards) and click the magnifying glass icon. The search results will populate in the left panel. To choose desired employee simply double click on the employee name or select employee and move across to left panel with add arrow and select OK. Users may go directly into employee record from this point using Go To Assignment function (pg. 10). 21 HCP: Attaching Documentation & Comments You have the ability to attach documents to positions in HCP, note that the document must be uploaded into Hyperion before you can attach it (upload functionality is currently limited to the Budget Office). Please work with your budget office liaison on any documentation you wish to upload and attach in HCP. In addition you can add Comments to positions in HCP. Best practices is that you add the Comment to the Position number field. 22 HCP: Hyperion Hints The arrows circled below can expand your view of the HCP forms. Unsaved Data: If you have unsaved data (yellow cells), and you DO NOT wish to save the changes, simply exit the form and begin again if needed. Sorting Employee Data: On the Maintain Position & Employee Assignments panel, right click on the column headings (i.e.: employee name, position number, etc.), click Sort, and choose sort option. 23 Addendum A: Benefit Program Code Table 24
© Copyright 2025