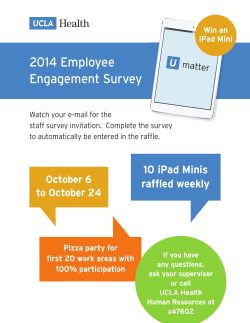Extron Control App User Guide
Product Category Extron Control App • User Guide The Extron Control App is an AV control system application for use on the Apple® iPad®. The iPad can be used as the primary point of control (instead of an Extron touchpanel) or as a secondary point of control for rooms in which an Extron TouchLink® touchpanel is already installed. System Requirements The following are required to run the app: zz iPad with iOS software version 7.0 or later zz Network connection IP Link® Control Systems Secondary user interface control zz IPL 250 or IPLT series control processor with firmware version 1.16 or later zz IPCP 505 control processor with firmware version 1.02 or later zz TouchLink touchpanel with firmware version 1.05 or later zz MLC 104 IP Plus controller with firmware version 1.00 or later zz MLC 226 IP controller with firmware version 1.03 or later zz Global Configurator™ 3.5.0 or later zz GUI Configurator 1.4.0 or later IP Link Pro Control Systems Primary user interface control zz IPCP Pro Control Processor with firmware version 1.00.0008 or later zz A LinkLicense™ for the IPCP Pro Control Processor zz Global Configurator Plus and Professional version 1.0.0 or later zz GUI Designer version 1.0.0 or later Secondary user interface control zz IPL Pro series control processor with firmware version 1.00.0008 or later zz IPCP Pro series control processor with firmware version 1.00.0008 or later zz TouchLink Pro 520 series touchpanels with firmware version 1.00.0008 or later zz TouchLink Pro 720 and 1020 series touchpanels with firmware version 1.00.0008 or later zz TLI Pro 101 with firmware version 1.00.0009-b003 or later zz MLC Plus 84 Series controller with firmware version 1.00.0000 or later zz Global Configurator Plus and Professional version 1.0.0 or later zz GUI Designer version 1.0.0 or later 1 Extron Control App • User Guide (Continued) Configuration IP Link Control System Secondary user interface control TouchLink zz The Enable Virtual TouchLink option in Global Configurator must be selected to use the Extron Control app (see the Global Configurator 3 Help file). zz Enable the Synchronize TouchLink Panel option for the Extron Control app to synchronize states with the TouchLink panel when a room loads. If this option is not checked, the app goes to the default state and may not be in sync with the TouchLink panel (see the Global Configurator 3 Help file). zz Local actions are not supported by the Extron Control app. It is recommended that all local actions be removed from GUI Configurator and configured with Global Configurator instead. MediaLink® zz Secondary control interface is always enabled when a MediaLink controller is configured. No special configuration is required. IP Link Pro Control System Primary user interface control zz Create an Extron Control layout using GUI Designer and configure that layout using Global Configurator Plus or Professional. Secondary user interface control zz Secondary control interface is always enabled when a primary user interface is configured. No special configuration is required. Room Manager Screen C F A B DE A Room List B Room Properties C Edit Room List D Add Room E Action Button F Control Button A Room List — Shows a list of all the room names. Each room contains a user interface that has previously been configured to be controlled by the iPad. Tap a room to highlight it. To delete a room, swipe it to the left and click Delete. B Room Properties — When a room is highlighted, a list of its properties is displayed. None of these properties can be edited in this screen. C Edit Room List — Allows you to perform the following: zz Sort or delete the rooms in the list. zz Drag and drop a room to a new position in the list using the reorder icon. zz Delete a room by tapping the minus icon and then the delete button that appears in that row. 2 Extron Control App • User Guide (Continued) D Add Room — New rooms, each containing a user interface, can be added to the list. 1. Tap the plus icon. The Add Room dialog and on‑screen keyboard open. 2. At the top of the dialog, enter the IP or Hostname. 3. Tap Next. The app verifies whether the system is online or not. If it is not online, an error message appears. Check the IP or Hostname and reenter them if necessary. 4. If it is configured by Global Configurator Plus or Pro, enter: zz Username zz Password If it is configured by Global Configurator 3.5, enter: zz Web Port zz The admin or user Password (if required) 5. Tap Next. The app verifies that the credentials are valid. If they are not, an error message appears. Check the credentials and reenter them if required. 6. Enter a Room Name. The name must be unique and can have up to 64 characters (special characters are allowed). If a duplicate name is entered, the program adds a number to the end of the name to show how often that name has been duplicated. 7. If more than one user interface is configured on the controller, highlight the correct one from the displayed list. 8. Tap Save. The app validates the user interface selected and adds the room to the Rooms list in the left panel. E Action button — Tap the Action icon. An action sheet opens GCP System GC 3.5 System offering three options: Settings, Edit Room, and Demo. NOTE:The Edit Room option is hidden unless a room is selected in the Rooms list. Settings The Settings dialog shows the version number and the part number of the app and provides a link to the Extron website (www.extron.com). zz The Default Web Port sets the default Web port value when you are adding new rooms. zz There are also three settings (Auto Reconnect, Auto‑Lock, and Status Bar) that can be toggled on or off. zz Auto Reconnect allows the iPad to try reconnecting to the user interface whenever the app restarts. zz zz Auto-Lock off overrides the iPad auto-lock settings. Auto‑Lock on uses the current iPad settings. Status Bar hides or shows the iPad status bar. Tap the Done button in the top right corner to close the dialog. 3 Extron Control App • User Guide (Continued) Edit Room The Edit Room dialog allows the properties of a room to be edited. Select a room from the room list and tap the Action icon. If no room is selected, the Edit Room option is hidden. The Edit Room dialog and on‑screen keyboard open. a. The Edit Room dialog lists the same properties as the Add Room dialog except that the existing values are shown. Edit those values as required and tap Next. If the new information is not valid, an error message appears. b. Enter the Room Name and select the user interface from the list (see c. D steps 5 and 6). Tap Save. The app validates the user interface that has been selected. Demo The Demo dialog provides access to the demonstration rooms that allow you to see how the app works. The demonstration rooms are preloaded onto the iPad. No network connection is required. F Control button — Tap on the Control button to open the control surface. Control Surface A Rooms button — To control a room, tap the Rooms button and select a room from the popover. During the connection process, the iPad shows the progress of loading and synchronizing the room. If the room is loaded successfully, the user interface opens and allows you to press buttons to control the room. D A B To control a different user interface, tap the Rooms button and select a new room from the drop-down menu. The iPad closes the existing connection and connects to the new device. C B Scaling button — If the resolution of the user interface layout is lower than the iPad screen, tap the scaling button ( ) to toggle the layout between No Scaling and Scale to Fit. NOTE: All user interface layouts larger than the iPad screen are automatically scaled down to fit the screen. C Control surface — Pressing buttons on the iPad screen allows you to control the system in exactly the same way as pressing the buttons on the touchpanel screen. D Navigation bar — To hide or show the navigation bar, use the pinch out or pinch in gestures respectively. Troubleshooting Problem Explanation or Action Connection error The controller at that IP address is offline, the iPad is not connected to the network, or the iPad and control system are on different networks. Configuration error The controller or touchpanel at the IP address is not configured to work with the app. Primary touchpanel error The touchpanel at that IP address is off-line. Navigation bar not visible Use the “pinch in” gesture to reveal the navigation bar. Authentication error Wrong password, incorrect user name, or both. LinkLicense error A LinkLicense is required on the IPCP Pro control processor for the iPad to be used as a primary point of control. NOTE: Guided Access can be used to lock the iPad into this app. Guided Access also allows you to disable controls in the app (for example, disable the action button in the navigation bar to prevent access to Room Manager). For more information, see http://support.apple.com/kb/HT5509. For further assistance, see TouchLink for iPad FAQ (available at www.extron.com) or visit the Extron S3 support Web page at www.extron.com/company/contactus.aspx. Extron Headquarters +1.800.633.9876 (Inside USA or Canada Only) Extron USA - West Extron USA - East +1.714.491.1500+1.919.850.1000 +1.714.491.1517 FAX +1.919.850.1001 FAX Extron Europe +800.3987.6673 (Inside Europe Only) +31.33.453.4040 +31.33.453.4050 FAX Extron Asia +65.6383.4400 +65.6383.4664 FAX Extron Japan +81.3.3511.7655 +81.3.3511.7656 FAX Extron China +86.21.3760.1568 +86.21.3760.1566 FAX Extron Middle East +971.4.299.1800 +971.4.299.1880 FAX Extron Korea +82.2.3444.1571 +82.2.3444.1575 FAX © 2015 Extron Electronics All rights reserved. All trademarks mentioned are the property of their respective owners. www.extron.com Extron India 1800.3070.3777 (Inside India Only) +91.80.3055.3777 +91.80.3055.3737 FAX 68-2308-01 Rev. F 04 15 4
© Copyright 2025