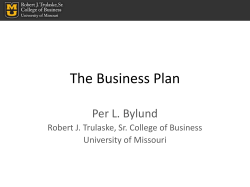Timeline Maker Pro
Timeline Maker Pro Manual ver 3.x — Last update: 2015/05/14 Progeny Software Inc. Table of Contents Online Help ................................................................................................................................................. 3 Create a New Timeline Maker Pro File....................................................................................................... 4 Opening Timeline Maker Pro Files............................................................................................................. 5 Opening a Packaged Timeline File (*.tlmz).............................................................................................. 6 Saving Timeline Files ................................................................................................................................. 7 Entering Events .......................................................................................................................................... 8 Entering Start or End Time ...................................................................................................................... 9 Entering Multiple Paragraphs in Notes .................................................................................................. 10 Cut, Copy & Paste Text......................................................................................................................... 11 Working with Categories ....................................................................................................................... 12 Using Spellcheck .................................................................................................................................. 14 Deleting Events..................................................................................................................................... 15 Attaching a Linked File .......................................................................................................................... 16 Editing or Removing Linked Files ..................................................................................................... 17 Viewing Linked Files ........................................................................................................................ 18 Include or Exclude Events in Charts ...................................................................................................... 19 Entering Dates .......................................................................................................................................... 20 Customizing the Event List ...................................................................................................................... 23 Importing Files into Timeline Maker Pro ................................................................................................. 25 The Bar Chart ........................................................................................................................................... 26 Customizing the Bar Chart .................................................................................................................... 27 Arranging Events in the Bar Chart ......................................................................................................... 28 Customizing Events in the Bar Chart ..................................................................................................... 29 Flag Chart ................................................................................................................................................. 32 Customizing the Flag Chart ................................................................................................................... 33 Arranging Events in the Flag Chart ....................................................................................................... 34 Customizing Events in the Flag Chart ................................................................................................... 35 Customizing the Flag Chart Connectors ................................................................................................ 39 Project Chart............................................................................................................................................. 41 Customizing the Project Chart............................................................................................................... 42 Arranging Events in the Project Chart ................................................................................................... 43 Customizing the Project Chart Table ..................................................................................................... 44 Customizing Milestone & Bar Shapes.................................................................................................... 46 The Chronology ........................................................................................................................................ 48 Customizing the Chronology ................................................................................................................. 49 Customizing the Chart Background ........................................................................................................ 51 Chart Border ............................................................................................................................................. 52 Gridlines ................................................................................................................................................... 53 Today Bar.................................................................................................................................................. 54 Legend ...................................................................................................................................................... 55 Customizing the Legend........................................................................................................................ 56 Footer........................................................................................................................................................ 58 Customizing the Footer ......................................................................................................................... 59 Chart Title ................................................................................................................................................. 61 Customizing the Chart Title ................................................................................................................... 62 Customizing the Date & Time Display ..................................................................................................... 64 Adjusting the Timescale .......................................................................................................................... 66 Customizing the Appearance of the Timescale ...................................................................................... 69 Adding a Text Box to Charts.................................................................................................................... 72 Customizing the Text Box ..................................................................................................................... 73 Adding Pictures to Charts ....................................................................................................................... 75 Applying Themes & Styles to Charts....................................................................................................... 76 Setting the Default Theme..................................................................................................................... 78 Customized Themes ............................................................................................................................. 79 Showing the Chart List and Themes Pane .............................................................................................. 81 Chart List .................................................................................................................................................. 82 Working with Charts in the Chart List .................................................................................................... 83 Selecting Events....................................................................................................................................... 84 Undo/Redo ................................................................................................................................................ 86 Zoom ......................................................................................................................................................... 87 Showing Event Info Pop-Up ..................................................................................................................... 88 Printing Your Timelines ........................................................................................................................... 89 Printing Your Chart on a Single Page .................................................................................................... 90 Emailing Charts..................................................................................................................................... 91 Copy & Paste Charts ................................................................................................................................ 92 Creating a Presentation ........................................................................................................................... 93 Presentation Options............................................................................................................................. 95 Viewing Presentations........................................................................................................................... 97 Inserting Charts into PowerPoint ........................................................................................................... 98 Sharing Your Files.................................................................................................................................. 100 Exporting Data........................................................................................................................................ 101 Publishing Charts................................................................................................................................... 102 Status Bar ............................................................................................................................................... 103 Switching Between Windows................................................................................................................. 104 Setting User Preferences ....................................................................................................................... 105 Closing Timeline Files............................................................................................................................ 110 Purchase & Activate Timeline Maker Pro .............................................................................................. 111 Progeny Software Inc. Timeline Maker Pro - ver 3.x Online Help Welcome to Timeline Maker Pro Online Help! To find information on a specific topic, click in the Search box at the top right corner of the page. Then, type in your search criteria and press Enter on your keyboard. For example, if you are looking for help with printing a chart, you could enter the keyword “print” in the box. All topics relating to “print” will then be displayed. Click on the desired link to open. Alternatively, you can browse through the list of topics on the left side of the screen. Simply scroll through the list and click on a topic of interest. Last update: 2015/05/14 17:15:25 Page 3 of 111 Progeny Software Inc. Timeline Maker Pro - ver 3.x Create a New Timeline Maker Pro File When you open Timeline Maker Pro, it creates a new, blank file for you to begin entering data. To create a new file mid-session: 1. Click the File tab 2. Select New. You will note that the file name is “Untitled.tlmp.” If you wish to keep the timeline file for later use, you will need to assign a new name to the file using File > Save. Last update: 2015/05/14 17:15:25 Page 4 of 111 Progeny Software Inc. Timeline Maker Pro - ver 3.x Opening Timeline Maker Pro Files 1. Click the File tab and select Open. 2. Browse to the desired file, if necessary. Select the file and click Open. Tip: You can open a recently used file by selecting it from the Recent Files list in the File tab. Note: Timeline Maker Pro allows you to work with more than one timeline file at once by opening each file in a separate window. To switch between windows hover over Timeline Maker Pro on your taskbar and select the file you wish, or in the View tab, Windows group, select the Next, Previous or Switch Windows buttons. Last update: 2015/05/14 17:15:25 Page 5 of 111 Progeny Software Inc. Timeline Maker Pro - ver 3.x Opening a Packaged Timeline File (*.tlmz) 1. In Timeline Maker Pro select File > Open 2. Browse to and select the *.tlmz file. 3. The Choose Destination Folder dialog box will appear. Select the desired folder, or make a new folder, and click the OK button. Timeline Maker Pro will open the file, including its attachments, ready for editing or presenting. For more information on Packaged Timeline Files, see also: Sharing Your Files Last update: 2015/05/14 17:15:25 Page 6 of 111 Progeny Software Inc. Timeline Maker Pro - ver 3.x Saving Timeline Files 1. Click the File tab and select Save or Save As OR Click the Save button located in the Quick Access Toolbar on the program’s Title Bar. 2. If this is the first time you’ve save the file the Save As dialog will appear. Enter a name for your file. 3. Click OK. Tip: By default, Timeline Maker Pro will save your files in in a folder called My Timelines, located in your My Documents folder. Last update: 2015/05/14 17:15:25 Page 7 of 111 Progeny Software Inc. Timeline Maker Pro - ver 3.x Entering Events Entering events in Timeline Maker Pro can be done quickly and easily in the Event List. 1. Select the Event List. Note: If you chose to optimize your program for planning in User Preferences, this will be called the Task List. 2. Click in a blank field on the first available empty line under the column of your choice and enter data. 3. Press Enter or Tab on your keyboard to move to the next field, or click in the field of your choice using your mouse. 4. Enter each event on a separate line. Tip: You can enter as much or as little details as you wish, however each event must have at least one date entered in order to include it in a chart. Note: Selecting Insert > Data > Event while viewing any chart will automatically return you to the Entry tab with a new line ready for data entry. Last update: 2015/05/14 17:15:25 Page 8 of 111 Progeny Software Inc. Timeline Maker Pro - ver 3.x Entering Start or End Time 1. Select the Event List 2. Click in the corresponding event field under Start or End. 3. Enter the date, optionally followed by the time. For example: 5 Jan 2015 5:30PM 4. Press Enter or Tab on your keyboard to move to the next field, or click in the field of your choice using your mouse. The following entry methods will all produce the time of 2:00 PM: • 2PM • 2 PM • 2:00PM • 2:00 PM • 14:00 Tip: Each event must have at least one calendar date entered in either the Start or End fields order to include it in a chart. Last update: 2015/05/14 17:15:25 Page 9 of 111 Progeny Software Inc. Timeline Maker Pro - ver 3.x Entering Multiple Paragraphs in Notes You can include unlimited notes for each event in your timeline. To enter multiple paragraphs in the notes field: 1. In the Event List, double-click in the Notes field of the desired event. 2. Begin typing. When you wish to start a new paragraph, select Ctrl + Enter and continue typing. Alternatively, you can copy and paste text from other documents into the notes field to avoid re-typing. Last update: 2015/05/14 17:15:25 Page 10 of 111 Progeny Software Inc. Timeline Maker Pro - ver 3.x Cut, Copy & Paste Text Cutting, copying and pasting text from one file to another, or from other programs into Timeline Maker Pro is done in the same manner as your word processor. Just select the text you want to copy and use the standard Cut, Copy or Paste commands. To Cut, Copy & Paste Text within Timeline Maker Pro: 1. Select the text you wish to copy. 2. In the Home tab, Clipboard group, select Cut, Copy, or Paste, as required. Tip: When copying events from one file to another, Timeline Maker Pro will automatically paste data into the corresponding field, regardless of order of columns in the new file, if all the column names in the two files are identical, and the entire row is selected. To select an entire row, click in the empty space beside the checkbox in the row you wish to select. Last update: 2015/05/14 17:15:25 Page 11 of 111 Progeny Software Inc. Timeline Maker Pro - ver 3.x Working with Categories Categories can be assigned to events so that related items can be grouped together in charts. When you enter information in the Category field it is automatically saved in a list of categories. As you enter more events, the program will try to auto-complete your category names with information it has saved in the list of categories. In this article • Assigning categories to events • Editing categories Assigning categories to events To assign a category to an event: 1. Select the Event List 2. Click in the corresponding event field under Category. 3. Enter the Category name, or select it from the list of saved category names. Tip: You can create a list of Category Names using the Edit Category Names dialog. Select View > Group > Categories and click the New button. Editing categories Using the Edit Category Names dialog, you can rename, delete or add new categories To add categories: 1. On the View tab, in the General group, select Categories. 2. The Edit Category Names dialog will open. Click the New button. 3. Enter the category name, then click OK to confirm. To rename or delete categories: 1. On the View tab, in the General group, select Categories. Last update: 2015/05/14 17:15:25 Page 12 of 111 Progeny Software Inc. Timeline Maker Pro - ver 3.x 2. The Edit Category Names dialog will open. Click on the category you wish to modify, then select the Rename or Delete button, as desired. 3. Rename or delete the category, then click OK to confirm. Tip: You can also access the Edit Category Names dialog from the Event List. To do so, begin typing in the Category field. A list of saved category names will appear. From this list, select the Edit Category Names option. Last update: 2015/05/14 17:15:25 Page 13 of 111 Progeny Software Inc. Timeline Maker Pro - ver 3.x Using Spellcheck By default, Timeline Maker Pro checks spelling automatically as you type, using underlined red font to indicate possible spelling problems. When you right-click on the misspelled word you will be presented with a list of suggested corrections. To accept one of the suggested words, click on it. Otherwise, select Ignore All to have the spellcheck disregard the word, or Add to Dictionary to include the word in your Custom Dictionary. Tip: To disable spellcheck, select File > Options > Spelling and click the checkbox next to Check spelling as you type. This removes the checkmark, indicating the feature has been disabled. For more information on Spellcheck and Dictionaries, see also: User Preferences, Spelling Tab. Last update: 2015/05/14 17:15:25 Page 14 of 111 Progeny Software Inc. Timeline Maker Pro - ver 3.x Deleting Events 1. While in the Event List, click on the event you wish to delete. 2. On the Home tab, in the Editing group, select Delete, or press the Delete button on your keyboard. 3. Click OK to confirm. Tip: You can select more than one event by pressing Shift or Ctrl on your keyboard as you click. Note: Selecting Delete while viewing a chart will only remove selected events from the chart, not from the file. Last update: 2015/05/14 17:15:25 Page 15 of 111 Progeny Software Inc. Timeline Maker Pro - ver 3.x Attaching a Linked File For some events you may wish to attach a Linked File to show additional information. When a file is linked to an event, a paperclip will appear next to it in the Events tab, and an icon corresponding to the document type will appear in the charts. 1. In the Event List, or on any chart except the Chronology, right-click on the event and select* Linked Files*. OR On the Insert tab, in the Data group, select Link. 2. In the Linked Files dialog box, select Add. 3. If desired, enter a nickname for your file in the Nickname field. If no name is entered, the file name and path will be used. 4. Select the Browse button and browse to and select the file of your choice. 5. Under Type, click the down arrow and select the document type of your linked file. This will determine the icon displayed on your charts. 6. Click OK. Tip: Once a file is linked to an event, you can view it by hovering over the icon, then clicking the file pop-up. Files can also be viewed in the Linked Files dialog box by selecting the desired file and clicking the View button. Note: If you do not see the icon for linked files beside events in your charts, you probably have the option turned off. To view the icons in your charts, select the Home tab and in the Show group, click Linked Files. A checkmark indicates the icons will be shown in charts. Last update: 2015/05/14 17:15:25 Page 16 of 111 Progeny Software Inc. Timeline Maker Pro - ver 3.x Editing or Removing Linked Files 1. If in the Event List, or on any chart except Chronology, right-click on the event and select Linked Files. OR On the Insert tab, in the Data group, select Link. 2. In the Linked Files dialog box, select Edit or Remove, as required. 3. If editing, make desired changes and click OK. Last update: 2015/05/14 17:15:25 Page 17 of 111 Progeny Software Inc. Timeline Maker Pro - ver 3.x Viewing Linked Files 1. Hover the mouse over the paperclip icon if in the Event List, or if viewing a chart, hover over the file icon. 2. Click on the pop up to open the file. OR 1. Right-click on an event and select Linked Files. 2. Select the file in the Linked Files dialog and click View. Note: If you do not see the icon for linked files beside events in your charts, you probably have the option turned off. To view the icons in your charts, select the Home tab and in the Show group, click Linked Files. A checkmark indicates the icons will be shown in charts. Last update: 2015/05/14 17:15:25 Page 18 of 111 Progeny Software Inc. Timeline Maker Pro - ver 3.x Include or Exclude Events in Charts When entering events in the Event List, a checkmark is automatically placed beside events entered with at least one date. A checkmark indicates that the event will be included in any charts created. To omit an event from your charts: • In the Event List, click the checkbox to remove the checkmark. OR • In the Bar, Flag or Project Charts, click on the event and press Delete. This event will remain in your timeline file, but will not be included in charts. Last update: 2015/05/14 17:15:25 Page 19 of 111 Progeny Software Inc. Timeline Maker Pro - ver 3.x Entering Dates In this topic • Entering Dates • Use Current Date • Date Format • BC Dates • Entering Start or End Time Entering Dates In order for an event to be included in a chart, it must have at least one calendar date entered in either the Start or End fields. To enter an event date: 1. In the Event List, click in the Start or End field for the corresponding event. 2. Enter the date, then press Tab or Enter on your keyboard. OR Click on the Calendar button and select the desired date. Note: The calendar is not effective for dates prior to October, 1752. Tip: Timeline Maker Pro is flexible as to how you enter your dates. For more information, see also: Date Format. To select the default format for how dates and times are displayed on charts, select File > Options > Date and click the down arrow next to Display date as or Display time as and select your preference. See also: Setting User Preferences, Date Tab and Customizing the Date & Time Display. Use Current Date To always use the current date as a Start or End date, enter TODAY the Start or End field. The event will now always appear with today’s date in your charts and reports. Date Format Last update: 2015/05/14 17:15:25 Page 20 of 111 Progeny Software Inc. Timeline Maker Pro - ver 3.x Timeline Maker Pro will accept any variation of YMD (Year, Month, Day), DMY or MDY that can be interpreted with certainty. For example, the program will interpret any of the following data entry methods to produce the date of 2 January 1932: • 2 Jan 1932 • 2 Jan 32 • Jan 2 1932 • Jan 2 32 • 2 January 1932 • 2 January 32 • January 2 1932 • January 2 32 • 1932 Jan 02 • 32 Jan 02 • 1932 January 02 • 32 January 02 Tip: You can also enter dates with the year in the second position, so long as you do not use numbers for the month. For example: Jan 1932 02 or 02 1932 Jan. Numeric dates are interpreted according to your preference set in File > Options > Date. In the When Entering Date section of the tab, click the down arrow under Interpret month/day order as and select DD/MM or MM/DD. Depending on your selection, the following numeric dates will produce the date of 2 January 1932: If DD/MM is selected: • 02 01 1932 • 02 01 32 • 1932 01 02 • 32 01 02* If MM/DD is selected: • 01 02 1932 • 01 02 32 • 1932 01 02 • 32 01 02* Last update: 2015/05/14 17:15:25 Page 21 of 111 Progeny Software Inc. Timeline Maker Pro - ver 3.x *If the last two digits of the year had been 31 or less, a four digit year would have been required due to the ambiguity of the date. Note: Timeline Maker Pro requires that you have a space between the day, month and year. Otherwise, you must use a date separator, such as: / – , or . (eg. 02/01/32; 02-01-32; 02,01,32; or 02.01.32) BC/BCE Dates Your dates can be displayed using either BC or BCE. Select your preference in File > Options > Date. Select the down arrow next to BC/BCE Dates and click on your style choice. Tip: To ensure that you will be able to create the timelines you need, the program allows you to enter dates as far back as 20 Billion BC/BCE (20000000000 BC/BCE) and into the future up to 20 Billion AD/CE (20000000000). Entering Start or End Time 1. Select the Event List 2. Click in the corresponding event field under Start or End. 3. Enter the date, followed by the time. For example: 5 Jan 2015 5:30PM 4. Press Enter or Tab on your keyboard to move to the next field, or click in the field of your choice using your mouse. The following entry methods will all produce the time of 2:00 PM: • 2PM • 2 PM • 2:00PM • 2:00 PM • 14:00 Last update: 2015/05/14 17:15:25 Page 22 of 111 Progeny Software Inc. Timeline Maker Pro - ver 3.x Customizing the Event List Because everyone approaches data entry differently, the columns in the Event List can be customized to suit your needs. Note: If you chose to optimize your program for planning in User Preferences, this will be called the Task List. Note: Changes made to Event List will be reflected in the Chronology Chart. In this article • Customizing columns • Sorting the data Customizing columns Columns in the Events List are customizable. The width and order of columns can be changed, and columns can be renamed or deleted. New columns can also be added. To rename a column: 1. Right-click on the column you wish to change and select Rename. 2. Enter the new name and press Enter on your keyboard. To change to order of the columns: 1. Click on the heading of the column you wish to move and drag it to its new location. 2. Repeat with other columns, as desired. Note: The Checkbox and Linked Files columns are static and not adjustable. To change the width of a column: 1. Double-click on the column boundary to increase/decrease the width to the size of the longest text in the column. Last update: 2015/05/14 17:15:25 Page 23 of 111 Progeny Software Inc. Timeline Maker Pro - ver 3.x OR Rest the pointer on the column boundary you want to move until it becomes a double headed arrow. 2. Drag the boundary until the column is at the desired width. To insert or delete a column: 1. Right click on the column you wish to delete, or on the column next to where you wish to insert a new column. 2. If inserting a column, select Insert Before or Insert After, according to your preference. Name the column and press the Enter key. 3. If deleting the column, select Delete. Sorting the data Once data is entered, it can be sorted according to any of the column details, in ascending or descending order. To sort the data by column: • Click on the column heading you wish to sort by. This will sort the list in ascending order. If you wish, you can click again on the same heading to sort in descending order. Tip: An arrowhead (up or down) in the column heading indicates the sorting column and direction of the sort. Last update: 2015/05/14 17:15:25 Page 24 of 111 Progeny Software Inc. Timeline Maker Pro - ver 3.x Importing Files into Timeline Maker Pro If you have timeline data in another program there is no need to re-type the information into Timeline Maker Pro. Instead, you can use the Import feature to import the information into a timeline file. The program can import a comma separated value (.csv), a tab delimited text file (.txt), a Timeline Maker Pro (.tlmp) or a Timeline Maker Student (.tlm) file. Note: When importing Timeline Maker Pro or Timeline Maker Student files, only event data will be imported. Charts, pictures, linked files, etc. will not be included in the import. To import a file: 1. Select File > Import. 2. In the Import Wizard, click the Browse button to browse to and select the file you wish to import (supported file types: .csv, *.tlmp, *.tlm). Please note that if not importing a *.csv or *.txt file, you will need to click the *down arrow in the File Type drop down menu and select the desired file type. 3. If importing a .csv or *.txt file, click the corresponding *Delimited by option: Comma or Tab. 4. Your data will appear in the Map Fields section. You can manually map the fields by clicking the down arrow in each column and selecting the column name. Tip: If you plan to import multiple files with the same columns, you should select Save Map and save your settings as a .csv file. This will allow you to use the same settings for other imports by clicking the *Load Map button and browsing to your saved file. 5. If your data file has a column header you can select My file contains a header. The program will then ignore the header row, rather than trying to add it as a separate event. 6. If desired, you can apply a category name to all imported events. To do so, click the checkbox beside Apply this category to imported events and enter the desired category name in the text box below. Please note that if you choose to do this, any category information in your imported data will be overwritten with the new category name. 7. Click the Import button. Tip: All the events will be imported into the current timeline file, however they will only be added to the chart currently selected in the Chart List, or the last viewed chart. If you wish to show them in other charts, you will need to select the chart, then return to the Event List place a checkmark in the checkbox next to the imported events. Last update: 2015/05/14 17:15:25 Page 25 of 111 Progeny Software Inc. Timeline Maker Pro - ver 3.x The Bar Chart The Bar Chart is a graphical representation of the data in your timeline file. In the Bar Chart, each event is assigned a bar, the length of which is determined by the time span of the event. Events are positioned on a timescale according to the date and time they occurred. To create a Bar Chart: 1. After entering data in the Event List, select the New Chart tab or click the New Timeline Chart thumbnail in the Chart List on the left of your screen. 2. Under Select a chart type, click Bar Chart A new bar chart will automatically be displayed in its own tab, and a convenient thumbnail of the chart will appear in the Chart List. The chart can now be customized to suit your needs and preferences. See also: Customizing the Bar Chart. Last update: 2015/05/14 17:15:25 Page 26 of 111 Progeny Software Inc. Timeline Maker Pro - ver 3.x Customizing the Bar Chart With Timeline Maker Pro, you can customize virtually every element of the Bar Chart to suit your needs and preferences. Fonts, bar shape, colors, outlines, date display, event position, and much more can all be adjusted. You can even add clip art or your own pictures to the chart. For in depth instructions on customizing individual chart components, please select from the following: • Chart Background • Chart Title • Event Position • Event Appearance • Timescale • Adding Pictures • Adding a Text Box • Border • Gridlines • Today Bar • Linked Files • Legend • Footer • Using Themes & Styles Last update: 2015/05/14 17:15:25 Page 27 of 111 Progeny Software Inc. Timeline Maker Pro - ver 3.x Arranging Events in the Bar Chart By default, Timeline Maker Pro arranges all of your events in a Staircase layout, in the order they occurred. This means that each event will be placed on its own line in a staircase fashion. Alternatively, you can choose to have the program automatically sort all the events in a Compact layout, saving valuable space on your chart. Timeline Maker Pro can also automatically sort events by Category in both Staircase and Compact layouts. Alternatively, you can manually move events vertically up and down the timescale to a desired position on the chart. To arrange events//tasks in Staircase layout: 1. While viewing the chart, click the Home tab. 2. In the Chart group, select the down arrow under Arrange. 3. Click the Staircase option under All Events to arrange events in order of occurrence, or select Staircase under By Category to group events together in categories. To arrange events in Compact layout: 1. While viewing the chart, click the Home tab. 2. In the Chart group, select the down arrow under Arrange. 3. Click the Compact option under All Events, or select Compact under By Category to group events together in categories. To manually move events on the chart: 1. Select on the event(s) you wish to move. 2. While holding the left mouse button, drag the event(s) to the desired position* on the chart. *Because events are plotted on the timescale by the date they occurred, and can only be moved vertically on the chart, not horizontally. Tip: If, after moving events//tasks manually, you wish to return to the previous auto arrangement, click the Auto Arrange button. This will revert the chart back to the last used auto arrange setting. Last update: 2015/05/14 17:15:25 Page 28 of 111 Progeny Software Inc. Timeline Maker Pro - ver 3.x Customizing Events in the Bar Chart To access the customization features available for the events on the Bar Chart, select one or more events in your chart. This will open the Event, Format tab. In this tab you can choose the font, along with its size, formatting and color, amount of information to be displayed, text position, and date display. You can also customize the bar shape with its fill, outline and effects. As you select customization options, the events will automatically update with your preferences. In this article • Customizing the font • Choosing content and text position • Selecting the bar shape and fill • Formatting the outline • Choosing effects • Customizing the date and time display Customizing the font To customize the event font: 1. While viewing the Bar Chart, select one or more events. This will open the Event, Format tab. 2. In the Text group, change the font settings as desired. Choosing content and text position To select information to be displayed on events: 1. While viewing the Bar Chart, select one or more events. This will open the Event, Format tab. 2. In the Content group, click the Show button and select the information to be displayed on the event(s). All columns in the Event List are available for selection. Tip: You can edit event data in the Event List, or by double clicking on the event to open the Edit dialog. Make the desired changes and click the OK button. Event data will be modified for the entire timeline file. Last update: 2015/05/14 17:15:25 Page 29 of 111 Progeny Software Inc. Timeline Maker Pro - ver 3.x To choose the position of event text: 1. While viewing the Bar Chart, select one or more events. This will open the Event, Format tab. 2. In the Content group, select one of the four available options for Text Position, including: Auto, Inside, Left and Right. Selecting the bar shape and fill To change the bar shape: 1. While viewing the Bar Chart, select one or more events. This will open the Event, Format tab. 2. In the Shape group, click on the desired shape. To select a single color for the bar fill: 1. While viewing the Bar Chart, select one or more events. This will open the Event, Format tab. 2. In the Shape group, click the down arrow beside Shape Fill. 3. Choose a color from either the Theme Colors (drawn from the theme currently in use), Standard Colors, or click More Colors to choose a custom color. To use a gradient for the bar fill: 1. While viewing the Bar Chart, select one or more events. This will open the Event, Format tab. 2. In the Shape group, click the down arrow beside Shape Fill, and select Gradient. 3. At the top of the Gradient dialog, select the two colors you wish to use. 4. Select a gradient style, then click OK. Formatting the outline To customize the bar outline: 1. While viewing the Bar Chart, select one or more events. This will open the Event, Format tab. 2. In the Shape group, click the down arrow beside Shape Outline. 3. Select the Color, Size and Style as desired. Last update: 2015/05/14 17:15:25 Page 30 of 111 Progeny Software Inc. Timeline Maker Pro - ver 3.x Choosing effects To customize the bar effects: 1. While viewing the Bar Chart, select one or more events. This will open the Event, Format tab. 2. In the Shape group, click the down arrow beside Shape Effects. 3. Click Bevel or Shadow and select the desired options. Customizing the date and time display To customize how the date and time are displayed on events: 1. While viewing the chart, select one or more events. This will open the Event, Format tab. 2. In the Date/Time group, click the Display Format button. 3. Select the desired display style. A checkmark indicates the style in use. Tip: If you have dates and times listed for your events but only wish to show times or vice versa, in the Display Format list select either No Date to show only the time, or No Time to show only the date, according to your preference. Note: For more information on customizing dates in your chart, see also: Customizing Date & Time Display. Last update: 2015/05/14 17:15:25 Page 31 of 111 Progeny Software Inc. Timeline Maker Pro - ver 3.x Flag Chart The Flag Chart is a graphical representation of the data in your timeline file. In the Flag Chart, events are placed in boxes, connected to the timescale by either single or double arrows. This allows you to position events anywhere on the chart, as you are not restricted to the date/time they occurred. To create a Flag Chart: 1. After entering data in the Event List, select the New Chart tab or click the New Timeline Chart thumbnail in the Chart List on the left of your screen. 2. Under Select a chart type, click Flag Chart. A new Flag Chart will automatically be displayed in its own tab, and a convenient thumbnail of the chart will appear in the Chart List. The chart can now be customized to suit your needs and preferences. See also: Customizing the Flag Chart. Last update: 2015/05/14 17:15:25 Page 32 of 111 Progeny Software Inc. Timeline Maker Pro - ver 3.x Customizing the Flag Chart With Timeline Maker Pro, you can customize virtually every element of the Flag Chart to suit your needs and preferences. Fonts, flag shape, colors, outlines, date display, event position, and much more can all be adjusted. You can even add clip art or your own pictures to the chart. For in depth instructions on customizing individual chart components, please select from the following: • Chart Background • Chart Title • Event Position • Event Appearance • Connectors • Timescale • Adding Pictures • Adding a Text Box • Border • Gridlines • Today Bar • Linked Files • Legend • Footer • Using Themes & Styles Last update: 2015/05/14 17:15:25 Page 33 of 111 Progeny Software Inc. Timeline Maker Pro - ver 3.x Arranging Events in the Flag Chart By default, Timeline Maker Pro will automatically center the timescale in the vertical middle of the page. Events are then placed on the chart above the date/time they occurred on the timescale. If there is no room above the timescale, or if an event box will collide with other events, the event will be placed below the timescale, under the date/time it occurred. Because events in the Flag Chart are placed in boxes connected by arrows to the timescale, and not in bars, you can position the event anywhere on the chart, without the horizontal restriction found in the Bar Chart. To move events on the chart: 1. Select the event(s) you wish to move. 2. While holding the left mouse button, drag the event(s) to the desired position on the chart. Tip: If, after making changes to the chart, you wish to return to the default layout, you can do so by clicking the Auto Arrange button, found in the Home tab, Chart group. Last update: 2015/05/14 17:15:25 Page 34 of 111 Progeny Software Inc. Timeline Maker Pro - ver 3.x Customizing Events in the Flag Chart To access the customization features available for the events on the Flag Chart, select one or more events in your chart. This will open the Event, Format tab. In this tab you can access all of the customization features, including choosing the font for both the event header and body, along with its size, formatting and color, amount of information to be displayed, text position, and date display. You can also customize the flag shape with its fill, outline and effects. As you select customization options, the events will automatically update with your preferences. In this article • Customizing the font • Choosing content • Selecting the flag shape and fill • Formatting the outline • Choosing effects • Customizing the date and time display Customizing the font To customize the header font: 1. While viewing the Flag Chart, select one or more events. This will open the Event, Format tab. 2. In the Header Content group, change the font settings as desired. To customize the body font: 1. While viewing the Flag Chart, select one or more events. This will open the Event, Format tab. 2. In the Body Content group, change the font settings as desired. Choosing content To select information to be displayed on events: 1. While viewing the Flag Chart, select one or more events. This will open the Event, Format tab. Last update: 2015/05/14 17:15:25 Page 35 of 111 Progeny Software Inc. Timeline Maker Pro - ver 3.x 2. In the Body Content group, click the Show button and select the information to be displayed on the event(s). All columns in the Event List are available for selection, except for Start, End and Duration. Tip: You can edit event data in the Event List, or by double clicking on the event to open the Edit dialog. Make the desired changes and click the OK button. Event data will be modified for the entire timeline file. Selecting the flag shape and fill To change the flag shape: 1. While viewing the Flag Chart, select one or more events. This will open the Event, Format tab. 2. In the Shape group, click on the desired shape. To select a single color for the flag header fill: 1. While viewing the Flag Chart, select one or more events. This will open the Event, Format tab. 2. In the Header Content group, click the Fill button. 3. Choose a color from either the Theme Colors (drawn from the theme currently in use), Standard Colors, or click More Colors to choose a custom color. To use a gradient for the flag header fill: 1. While viewing the Flag Chart, select one or more events. This will open the Event, Format tab. 2. In the Header Content group, click the Fill button and select Gradient. 3. At the top of the Gradient dialog, select the two colors you wish to use. 4. Select a gradient style, then click OK. To select a single color for the flag body fill: 1. While viewing the Flag Chart, select one or more events. This will open the Event, Format tab. 2. In the Body Content group, click the Fill button. 3. Choose a color from either the Theme Colors (drawn from the theme currently in use), Standard Colors, or click More Colors to choose a custom color. To use a gradient for the flag body fill: Last update: 2015/05/14 17:15:25 Page 36 of 111 Progeny Software Inc. Timeline Maker Pro - ver 3.x 1. While viewing the Flag Chart, select one or more events. This will open the Event, Format tab. 2. In the Body Content group, click the Fill button and select Gradient. 3. At the top of the Gradient dialog, select the two colors you wish to use. 4. Select a gradient style, then click OK. To use a picture for the flag body fill: 1. While viewing the Flag Chart, select one or more events. This will open the Event, Format tab. 2. In the Body Content group, click the Fill button and select Picture. 3. In the Picture dialog, choose one of the graphics included with Timeline Maker Pro, or click the Browse button to browse to and select a picture from your own collection. 4. Select the down arrow at the top of the dialog box to choose how the picture will be displayed. Options include: Maintain Aspect, Stretch, or Tile. 5. If you wish, select Watermark to lighten the picture to a watermark. 6. Click the OK button. Formatting the outline To customize the flag outline: 1. While viewing the Flag Chart, select one or more events. This will open the Event, Format tab. 2. In the Shape group, click the down arrow beside Shape Outline. 3. Select the Color, Size and Style as desired. Choosing effects To customize the flag effects: 1. While viewing the Flag Chart, select one or more events. This will open the Event, Format tab. 2. In the Shape group, click the* down arrow* beside Shape Effects. 3. Click Shadow and select the desired options. Customizing the date and time display To customize how the date and time are displayed on events: Last update: 2015/05/14 17:15:25 Page 37 of 111 Progeny Software Inc. Timeline Maker Pro - ver 3.x 1. While viewing the chart, select one or more events. This will open the Event, Format tab. 2. In the Date/Time group, click the Display Format button. 3. Select the desired display style. A checkmark indicates the style in use. Tip: If you have dates and times listed for your events but only wish to show times or vice versa, in the Display Format list select either No Date to show only the time, or No Time to show only the date, according to your preference. Note: For more information on customizing dates in your chart, see also: Customizing Date & Time Display. Last update: 2015/05/14 17:15:25 Page 38 of 111 Progeny Software Inc. Timeline Maker Pro - ver 3.x Customizing the Flag Chart Connectors The term “connectors” refers to the arrows which connect the events to the timescale. By default, the Flag Chart is created with a single connector arrow pointing to the event’s start date on the timescale. However, Timeline Maker Pro allows you to customize your connectors so that, if desired, events with a date range can display a connector for both the start and end date by using double arrows. Tip: To change the default connector setting, select File > Options > Chart and click on the desired setting. In this article • Choosing a connector style • Customizing the connector Choosing a connector style Timeline Maker Pro provides twelve different connector shapes to choose from. Users can modify the fill color, as well as the outline color, style and thickness. Note: The program does not allow individual connectors to be modified. Instead, all connectors on the flag chart are modified when a change is applied. To select a connector style: 1. While viewing your chart, click the Home tab. 2. Click the down arrow under Styles in the Connector group. 3. Select the desired connector style. Customizing the connector To select a fill color: 1. While viewing the chart, select the Home tab. 2. In the Connector group, click the down arrow beside Arrow Fill. 3. Choose a color from either the Theme Colors (drawn from the theme currently in use), Standard Colors, or click More Colors to choose a custom color. Last update: 2015/05/14 17:15:25 Page 39 of 111 Progeny Software Inc. Timeline Maker Pro - ver 3.x Tip: If you wish to leave the fill blank, select No Fill in the Arrow Fill drop down list. To customize the arrow outline: 1. While viewing the chart, select the Home tab. 2. In the Connector group, click the down arrow beside Arrow Outline. 3. Choose an outline Style, Color and/or Width. Tip: If you choose to have no outline, select the first option in the style menu, which looks like a blank space. Last update: 2015/05/14 17:15:25 Page 40 of 111 Progeny Software Inc. Timeline Maker Pro - ver 3.x Project Chart The Project Chart is a graphical representation of the data in your timeline file. In the Project Chart, event details are listed in a table style format along the left side of the chart, while the timescale is placed along the right side of the chart. Each event is plotted on the timescale on the line corresponding to its details listed on the left. Events that occur at a single point in time are displayed on the timescale as a milestone, while events that span any length of time appear as a bar. To create a Project chart: 1. After entering data in the Event List, select the New Chart tab or click the New Timeline Chart thumbnail in the Chart List on the left of your screen. 2. Under Select a chart type, click Project Chart. A new Project chart will automatically be displayed in its own tab, and a convenient thumbnail of the chart will appear in the Chart List. The chart can now be customized to suit your needs and preferences. See also: Customizing the Project Chart Last update: 2015/05/14 17:15:25 Page 41 of 111 Progeny Software Inc. Timeline Maker Pro - ver 3.x Customizing the Project Chart With Timeline Maker Pro, you can customize your Project Chart to suit your needs and preferences. Fonts, milestone and bar shapes, colors, outlines, date display and much more can all be adjusted. You can even add clip art or your own pictures to the chart. For in depth instructions on customizing individual chart components, please select from the following: • Chart Background • Chart Title • Event Position • Event Appearance • Chart Table • Timescale • Adding Pictures • Adding a Text Box • Border • Gridlines • Today Bar • Linked Files • Legend • Footer • Using Themes & Styles Last update: 2015/05/14 17:15:25 Page 42 of 111 Progeny Software Inc. Timeline Maker Pro - ver 3.x Arranging Events in the Project Chart In the Project Chart, event details are listed in a table style format along the left side of the chart, while each event is plotted on the timescale on the right on the line which corresponds to its details. Because events are plotted on the timescale by the date they occurred, they can only be moved vertically on the chart, not horizontally. As events are moved, their details move in the table so that they always match. To move events on the chart: 1. Select the event(s) you wish to move. 2. While holding the left mouse button, drag the event(s) to the desired position on the chart. To sort events by column in ascending/descending order: • Double-click on the column header of the column you wish to sort by within the table on the left of the chart. Repeat as necessary to switch between ascending and descending order. OR • Select the table. In the Table, Format tab, Display group, click the Sort by button. Choose the column you wish to sort by from the drop down menu. Note: If you select Default from Sort by drop down menu, Timeline Maker Pro will sort your table with the same sort order used in your Event List. Last update: 2015/05/14 17:15:25 Page 43 of 111 Progeny Software Inc. Timeline Maker Pro - ver 3.x Customizing the Project Chart Table To access the customization features available for the table in the Project Chart, click on the table portion of your chart. This will open the Table, Format tab. In this tab you can choose the table font, along with its size, formatting and color, information to be displayed in the table, column sort order and date display. As you select customization options, the table will automatically update with your preferences. To select information to be displayed in the table: 1. While viewing the Project Chart, select the table portion of the chart. This will open the Table, Format tab. 2. In the Header Content group, click the Column button and select the information to be displayed. All columns in the Events tab are available for selection. Tip: You can edit event data in the Events tab, or by double clicking on the event’s milestone or bar on the timescale to open the Edit dialog. Make the desired changes and click the OK button. Event data will be modified for the entire timeline file. To change the order of the columns 1. Click on the heading of the column you wish to move and drag it to its new location. 2. Repeat with other columns, as desired. To sort events by column in ascending/descending order: • Double-click on the column header of the column you wish to sort by within the table on the left of the chart. Repeat as necessary to switch between ascending and descending order. OR • Select the table. In the Table, Format tab, Display group, click the Sort by button. Choose the column you wish to sort by from the drop down menu. Note: If you select Default from Sort by drop down menu, Timeline Maker Pro will sort your table with the same sort order used in your Event List. To show row numbers in the table: Last update: 2015/05/14 17:15:25 Page 44 of 111 Progeny Software Inc. Timeline Maker Pro - ver 3.x 1. While viewing the Project Chart, select the table portion of the chart. This will open the Table, Format tab. 2. In the Table Content group, click the checkbox next to Row Numbers. A checkmark indicates that row numbers will be displayed in the table. To show horizontal lines in the table: 1. While viewing the Project Chart, select the table portion of the chart. This will open the Table, Format tab. 2. In the Table Content group, click the checkbox next to Horizontal Lines. A checkmark indicates that horizontal lines will be displayed in the table. To customize how the date and time are displayed in the table: 1. While viewing the Project Chart, select the table portion of the chart. This will open the Table, Format tab. 2. In the Date/Time group, click the Display Format button. 3. Select the desired display style. A checkmark indicates the style in use. Tip: If you have dates and times listed for your events but only wish to show time or vice versa, in the Display Format list select either No Date to show only the time, or No Time to show only the date, according to your preference. To customize the table font: 1. While viewing the Project Chart, click on the table portion of the chart to select it. This will open the Table, Format tab. 2. Change the font settings as desired in Header Content or Table Content. Last update: 2015/05/14 17:15:25 Page 45 of 111 Progeny Software Inc. Timeline Maker Pro - ver 3.x Customizing Milestone & Bar Shapes To access the customization features available for the events on the Project Chart, select one or more events in your chart. Depending on the event selected, this will open the Milestone, Format tab, or the Event, Format. In these tabs you can customize the milestone and bar shape with its fill, outline and effects. As you select customization options, the events will automatically update with your preferences. To change the milestone or bar shape: 1. While viewing the Project Chart, select one or more milestones or bars. This will open either the Milestone, Format or Event, Format tab. 2. In the Milestone or Bar group, click on the desired shape. To select a single color for the shape fill: 1. While viewing the Project Chart, select one or more events. This will open either the Milestone, Format or Event, Format tab. 2. In the Milestone or Bar group, click the down arrow beside Shape Fill. 3. Choose a color from either the Theme Colors (drawn from the theme currently in use), Standard Colors, or click More Colors to choose a custom color. To use a gradient for the shape fill: 1. While viewing the Project Chart, select one or more events. This will open either the Milestone, Format or Event, Format tab. 2. In the Milestone or Bar group, click the down arrow beside Shape Fill, and select Gradient. 3. At the top of the Gradient dialog, select the two colors you wish to use. 4. Select a gradient style, then click OK. To customize the shape outline: 1. While viewing the Project Chart, select one or more events. This will open either the Milestone, Format or Event, Format tab. 2. In the Milestone or Bar group, click the down arrow beside Shape Outline. 3. Select the Color, Size and Style as desired. Last update: 2015/05/14 17:15:25 Page 46 of 111 Progeny Software Inc. Timeline Maker Pro - ver 3.x To customize the bar effects: 1. While viewing the Project Chart, select one or more events. This will open either the Milestone, Format or Event, Format tab. 2. In the Milestone or Bar group, click the down arrow beside Shape Effects. 3. Click Bevel or Shadow and select the desired options. Note: The Bevel option is not available in the Milestone tab. Last update: 2015/05/14 17:15:25 Page 47 of 111 Progeny Software Inc. Timeline Maker Pro - ver 3.x The Chronology Perfect for times when you need a partial or whole list of events in your file, the Chronology is a formatted text report of events in your timeline. To create a Chronology: 1. After entering data in the Event List, select the New Chart tab or click the New Timeline Chart thumbnail in the Chart List Toolbar on the left of your screen. 2. Under Select a chart type, click Chronology. A new Chronology will automatically be displayed in its own tab, and a convenient thumbnail will appear in the Chart List Toolbar. Tip: To rename your new Chronology, double click anywhere on the title. You will then be able to edit the text as desired. Press Enter on your keyboard or click anywhere in the chart to accept the changes. The Chronology can now be customized to suit your needs and preferences. See also: Customizing the Chronology. Last update: 2015/05/14 17:15:25 Page 48 of 111 Progeny Software Inc. Timeline Maker Pro - ver 3.x Customizing the Chronology The Chronology is unique within Timeline Maker Pro, because most of its customization is drawn from your preferences in the Event List. For example: preferences of column names, order, and width, as well as the order of the data in the Event List will be duplicated in the Chronology. For more information on making adjustments in the Event List, see also: Customizing the Event List. Further Chronology customization options can be found in the Home tab or the Chronology, Format tab. These include chart border, footer and columns. In this article • Include a chart border • Modifying the footer • Choosing columns • Renaming the chronology Include a chart border You can have a thin, black, rectangular border surrounding the outside of your chart. To turn the border on or off: 1. Click the Home or Chronology, Format tab. 2. In the Show group, click Border. A checkmark in the checkbox indicates that border will be included on the chart. Modifying the footer By default, the program uses “Created with Timeline Maker Pro v3. Produced on [today’s date].” You can modify the text, or choose to remove the footer completely from your Chronology. To turn the footer on or off: 1. While viewing the Chronology, click the Home or Chronology, Format tab. 2. In the Show group, click Footer. A checkmark in the checkbox indicates that footer will be included in the Chronology. Last update: 2015/05/14 17:15:25 Page 49 of 111 Progeny Software Inc. Timeline Maker Pro - ver 3.x To modify footer text: 1. Double-click on the footer. 2. Edit the text as desired. 3. Press Enter or click anywhere on the Chronology to accept the changes. Tip: To change the default footer text, select File > Options > Chart and enter the new default text in the footer text box. Choosing columns The Chronology can include any of the columns found in the Event List, except for the checkbox and linked files columns. To include or exclude a column: 1. While viewing your Chronology, click the Chronology, Format tab. 2. In the Show group, click the Columns button and select the column you wish to include/exclude from the drop down list. A checkmark indicates that the column will be included in the Chronology. Note: Column name, width, sequence and data sort order are all customized in the Event List. For more information, see also: Customizing the Event List. Renaming the chronology When you create a chronology you will notice that the title bar reads “Chart Title.” Timeline Maker Pro uses this as a default until you rename your chronology. After you give your chronology a new title, it will be saved for the current file unless you decide to change it at a later time. To rename the chronology: 1. While viewing the chronology, double click anywhere on the title. 2. Edit the text. When finished, press Enter on your keyboard or click anywhere in the chronology to accept the changes. Last update: 2015/05/14 17:15:25 Page 50 of 111 Progeny Software Inc. Timeline Maker Pro - ver 3.x Customizing the Chart Background The background of your charts can be changed to suit your needs and preferences. You can choose to have one color, two colors (Gradient) or a graphic fill (Picture). If you select Picture as your background, you can choose from your own collection, or from the tiles included in the program. To select a single color for the chart background: 1. While viewing the chart, select the Home tab. 2. In the Chart group, click the down arrow beside Chart Background. 3. Choose a color from either the Theme Colors (drawn from the theme currently in use), Standard Colors, or click More Colors to choose a custom color. To use a gradient for the chart background: 1. While viewing the chart, select the Home tab. 2. In the Chart group, click the down arrow beside Chart Background, and select Gradient. 3. At the top of the Gradient dialog, select the two colors you wish to use. 4. Select a gradient style, then click OK. To use a picture for the chart background: 1. While viewing the chart, select the Home tab. 2. In the Chart group, click the down arrow beside Chart Background, and select Picture. 3. In the Picture dialog, choose one of the graphics included with Timeline Maker Pro, or click the Browse button to browse to and select a picture from your own collection. 4. Select the down arrow at the top of the dialog box to choose how the picture will be displayed. Options include: Maintain Aspect, Stretch, or Tile. 5. If you wish, select Watermark to lighten the picture to a watermark. 6. Click the OK button. Tip: If you wish to leave the chart background blank, select No Fill in the Chart Background drop down list. Last update: 2015/05/14 17:15:25 Page 51 of 111 Progeny Software Inc. Timeline Maker Pro - ver 3.x Chart Border You can have a thin, black, rectangular border surrounding the outside of your chart. To turn the border on or off: 1. While viewing the chart, select the Home tab. 2. In the Show group, click Border. A checkmark in the checkbox indicates that border will be included on the chart. Last update: 2015/05/14 17:15:25 Page 52 of 111 Progeny Software Inc. Timeline Maker Pro - ver 3.x Gridlines When activated, gridlines join the top and bottom timescales, making it easier for you to judge event dates. To show/hide gridlines: 1. While viewing the chart, select the Home tab. 2. In the Show group, click Gridlines. A checkmark in the checkbox indicates that border will be included on the chart. Last update: 2015/05/14 17:15:25 Page 53 of 111 Progeny Software Inc. Timeline Maker Pro - ver 3.x Today Bar The Today Bar is a thin line placed on the current date on the timescale. To show/hide the Today Bar: 1. While viewing the chart, select the Home tab. 2. In the Chart group, click the checkbox beside Show Today Bar. A checkmark in the checkbox indicates that border will be included on the chart. To change the Today Bar color: 1. While viewing the chart, select the Home tab. 2. In the Chart group, click the down arrow beside Show Today Bar. 3. Choose a color from either the Theme Colors (drawn from the theme currently in use), Standard Colors, or click More Colors to choose a custom color. Last update: 2015/05/14 17:15:25 Page 54 of 111 Progeny Software Inc. Timeline Maker Pro - ver 3.x Legend The legend is used to explain the relationship between category and event color in the timeline chart. It can be re-sized and moved to any position on the chart, or removed all together. Additional customization options are available for the legend, including fonts, bar shape, color, outline and effects. For detailed instructions on customizing the legend, see also: Customizing the Legend. To turn the legend on or off: While viewing the chart, select the Home tab. In the Show group, click Legend. A checkmark in the checkbox indicates that border will be included on the chart. To resize the legend: Click on the legend in your chart, then click on a black square located on one of the corners. While holding the left mouse button, drag toward or away from the legend until you achieve the desired size. Tip: Text within the legend will automatically reposition itself when you adjust the legend size. To move the legend: • Click on the legend. While holding the left mouse button, drag the legend to a desired position anywhere on the chart. Last update: 2015/05/14 17:15:25 Page 55 of 111 Progeny Software Inc. Timeline Maker Pro - ver 3.x Customizing the Legend To access the customization features available for the legend, click on the legend in your chart. This will open the Legend, Format tab. In this tab you can choose the font, along with its size, formatting and color, as well as the legend shape with its fill, outline and effects. As you select customization options, the legend will automatically update with your preferences. In this article • Customizing the font • Selecting the legend shape and fill • Formatting the outline • Choosing effects Customizing the font To customize the legend font: 1. Click on the legend. This will open the Legend, Format tab 2. In the Text group, change the font settings as desired. Selecting the legend shape and fill To change the legend shape: 1. Click on the legend. This will open the Legend, Format tab. 2. In the Shape group, click on the desired shape. To select a single color for the legend shape fill: 1. Click on the legend. This will open the Legend, Format tab. 2. In the Shape group, click the down arrow beside Shape Fill. 3. Choose a color from either the Theme Colors (drawn from the theme currently in use), Standard Colors, or click More Colors to choose a custom color. Last update: 2015/05/14 17:15:25 Page 56 of 111 Progeny Software Inc. Timeline Maker Pro - ver 3.x To use a gradient for the legend shape fill: 1. Click on the legend. This will open the Legend, Format tab. 2. In the Shape group, click the down arrow beside Shape Fill, and select Gradient. 3. At the top of the Gradient dialog, select the two colors you wish to use. 4. Select a gradient style, then click OK. To use a picture for the legend shape fill: 1. Click on the legend. This will open the Legend, Format tab. 2. In the Shape group, click the down arrow beside Shape Fill, and select Picture. 3. In the Picture dialog, choose one of the graphics included with Timeline Maker Pro, or click the Browse button to browse to and select a picture from your own collection. 4. Select the down arrow at the top of the dialog box to choose how the picture will be displayed. Options include: Maintain Aspect, Stretch, or Tile. 5. If you wish, select Watermark to lighten the picture to a watermark. 6. Click the OK button. Tip: If you wish to leave the legend shape fill blank, select No Fill in the Shape Fill drop down list. Formatting the outline To customize the legend shape outline: 1. Click on the legend. This will open the Legend, Format tab. 2. In the Shape group, click the down arrow beside Shape Outline. 3. Select the Color, Size and Style as desired. Choosing effects To customize the legend shape effects: 1. Click on the legend. This will open the Legend, Format tab. 2. In the Shape group, click the down arrow beside Shape Effects. 3. Click Bevel or Shadow and select the desired options. Last update: 2015/05/14 17:15:25 Page 57 of 111 Progeny Software Inc. Timeline Maker Pro - ver 3.x Footer By default, the program uses “Created with Timeline Maker Pro v3. Produced on [today’s date].” You can modify the text, or choose to remove the footer completely from your chart. The footer bar can be resized and moved to any position along the bottom of the chart. You can also customize the font, shape, fill, outline and effects. For detailed instructions on customizing the footer, see also: Customizing the Footer. To turn the footer on or off: 1. While viewing your chart, click the Home tab. 2. In the Show group, click Footer. A checkmark in the checkbox indicates that footer will be included on the chart. To modify footer text: 1. Double-click on the footer. 2. Edit the text as desired. 3. Press Enter or click anywhere on the chart to accept the changes. Tip: To change the default footer text, select File > Options > Chart and enter the new default text in the footer text box. To resize the footer: 1. Click on the footer in your chart, then click on a black square located on one of the corners. 2. While holding the left mouse button, drag toward or away from the footer until you achieve the desired size. Tip: Text within the footer will automatically reposition itself when you adjust the footer size. To move the footer: • Click on the footer. While holding the left mouse button, drag the footer to a desired position along the bottom of the chart. Last update: 2015/05/14 17:15:25 Page 58 of 111 Progeny Software Inc. Timeline Maker Pro - ver 3.x Customizing the Footer To access the customization features available for the footer, click on the footer in your chart. This will open the Footer, Format tab. In this tab you can choose the font, along with its size, formatting and color, as well as the footer shape with its fill, outline and effects. As you select customization options, the footer will automatically update with your preferences. In this article • Customizing the font • Selecting the footer shape and fill • Formatting the outline • Choosing effects Customizing the font To customize the footer font: 1. Click on the footer. This will open the Footer, Format tab. 2. In the Text group, change the font settings as desired. Selecting the footer shape and fill To change the footer shape: 1. Click on the footer. This will open the Footer, Format tab. 2. In the Shape group, click on the desired shape. To select a single color for the footer shape fill: 1. Click on the footer. This will open the Footer, Format tab. 2. In the Shape group, click the down arrow beside Shape Fill. 3. Choose a color from either the Theme Colors (drawn from the theme currently in use), Standard Colors, or click More Colors to choose a custom color. Last update: 2015/05/14 17:15:25 Page 59 of 111 Progeny Software Inc. Timeline Maker Pro - ver 3.x To use a gradient for the footer shape fill: 1. Click on the footer. This will open the Footer, Format tab. 2. In the Shape group, click the down arrow beside Shape Fill, and select Gradient. 3. At the top of the Gradient dialog, select the two colors you wish to use. 4. Select a gradient style, then click OK. To use a picture for the footer shape fill: 1. Click on the footer. This will open the Footer, Format tab. 2. In the Shape group, click the down arrow beside Shape Fill, and select Picture. 3. In the Picture dialog, choose one of the graphics included with Timeline Maker Pro, or click the Browse button to browse to and select a picture from your own collection. 4. Select the down arrow at the top of the dialog box to choose how the picture will be displayed. Options include: Maintain Aspect, Stretch, or Tile. 5. If you wish, select Watermark to lighten the picture to a watermark. 6. Click the OK button. Tip: If you wish to leave the footer shape fill blank, select No Fill in the Shape Fill drop down list. Formatting the outline To customize the footer shape outline: Click on the footer. This will open the Footer, Format tab. In the Shape group, click the down arrow beside Shape Outline. Select the Color, Size and Style as desired. Choosing effects To customize the footer shape effects: 1. Click on the footer. This will open the Footer, Format tab. 2. In the Shape group, click the down arrow beside Shape Effects. 3. Click Bevel or Shadow and select the desired options. Last update: 2015/05/14 17:15:25 Page 60 of 111 Progeny Software Inc. Timeline Maker Pro - ver 3.x Chart Title The first time you create your timeline chart you will notice that the title bar reads “Chart Title.” Timeline Maker Pro uses this as a default until you rename your chart. After you give your chart a new title, it will be saved for the current file unless you decide to change it at a later time. You can also customize the font size, style and alignment of the text, as well as the shape, outline, fill and shadow of the bar. For detailed instructions on customizing the Chart Title, see also: Customizing the Chart Title. To rename the chart: 1. While viewing the chart, double click anywhere on the title. 2. Edit the text. When finished, press Enter on your keyboard or click anywhere in the chart to accept the changes. Last update: 2015/05/14 17:15:25 Page 61 of 111 Progeny Software Inc. Timeline Maker Pro - ver 3.x Customizing the Chart Title To access the customization features available for the chart title, click on the chart title in your chart. This will open the Title, Format tab. In this tab you can choose the font, along with its size, formatting and color, as well as the bar shape with its fill, outline and effects. As you select customization options, the chart title will automatically update with your preferences. In this article • Customizing the font • Selecting the title bar shape and fill • Formatting the outline • Choosing effects Customizing the font To customize the title font: 1. Click on the chart title. This will open the Title, Format tab. 2. In the Text group, change the font settings as desired. Selecting the title bar shape and fill To change the title bar shape: 1. Click on the chart title. This will open the Title, Format tab. 2. In the Shape group, click on the desired shape. To select a single color for the title bar fill: 1. Click on the chart title. This will open the Title, Format tab. 2. In the Shape group, click the down arrow beside Shape Fill. 3. Choose a color from either the Theme Colors (drawn from the theme currently in use), Standard Colors, or click More Colors to choose a custom color. Last update: 2015/05/14 17:15:25 Page 62 of 111 Progeny Software Inc. Timeline Maker Pro - ver 3.x To use a gradient for the title bar fill: 1. Click on the chart title. This will open the Title, Format tab. 2. In the Shape group, click the down arrow beside Shape Fill, and select Gradient. 3. At the top of the Gradient dialog, select the two colors you wish to use. 4. Select a gradient style, then click OK. To use a picture for the title bar fill: 1. Click on the chart title. This will open the Title, Format tab. 2. In the Shape group, click the down arrow beside Shape Fill, and select Picture. 3. In the Picture dialog, choose one of the graphics included with Timeline Maker Pro, or click the Browse button to browse to and select a picture from your own collection. 4. Select the down arrow at the top of the dialog box to choose how the picture will be displayed. Options include: Maintain Aspect, Stretch, or Tile. 5. If you wish, select Watermark to lighten the picture to a watermark. 6. Click the OK button. Tip: If you wish to leave the chart title bar fill blank, select No Fill in the Shape Fill drop down list. Formatting the outline To customize the title bar outline: 1. Click on the chart title. This will open the Title, Format tab. 2. In the Shape group, click the down arrow beside Shape Outline. 3. Select the Color, Size and Style as desired. Choosing effects To customize the title bar effects: • Click on the chart title. This will open the Title, Format tab. • In the Shape group, click the down arrow beside Shape Effects. • Click Bevel or Shadow and select the desired options. Last update: 2015/05/14 17:15:25 Page 63 of 111 Progeny Software Inc. Timeline Maker Pro - ver 3.x Customizing the Date & Time Display Timeline Maker Pro provides a wide range of flexibility in choosing how dates are presented in your charts. You can choose include or exclude dates on your events, select the display format and time increments, including years, quarters, months, weeks, days, hours, minutes and even seconds. Dates can be shown in traditional calendar format, or you can choose to display them as relative to the time span of the date of the first event on the chart. Tip: For information on customizing how Timeline Maker Pro interprets dates entered, see: Setting User Preferences, Date Tab. In this article • Showing date & time on events • Customizing calendar date display • Using Relative Dates • Setting time increments Showing date & time on events To show the date and time on events in the chart: 1. While viewing the chart, select the event(s) for which you want to show dates/times. 2. In the Event > Format tab, in the Content group, click the Show button. 3. Select Start and/or End. A checkmark indicates the data will be included on events. Dates/Times will now be displayed on all selected events. Customizing calendar date display To customize how calendar dates are displayed in the chart: 1. While viewing the chart, select the event(s) you wish to modify. 2. In the Event > Format tab, in the Date/Time group, click the Display Format button. 3. Select the desired display style. A checkmark indicates the style in use. Last update: 2015/05/14 17:15:25 Page 64 of 111 Progeny Software Inc. Timeline Maker Pro - ver 3.x Tip: If you have dates and times listed for your events but only wish to show times or vice versa, in the Display Format list select either No Date to show only the time, or No Time to show only the date, according to your preference. Using Relative Dates To use relative dates on your events & timescale: 1. While viewing the chart, select the Home tab. 2. In the Date Display group, select Relative under Events and/or Timescale. A checkmark in the checkbox indicates the display format chosen. Your dates will now be displayed relative to the time span of the date/time of the first event on the chart. Tip: To return to dates to the standard calendar display, select Calendar under Events and/or Timescale. Setting time increments To choose the time increments of the timescale and relative dates: 1. While viewing the chart, select the Home tab. 2. In the Timescale group, click the down arrow under Change Timescale to and select the desired option (Years, Quarters, Months, Weeks, Days, Hours, Minutes or Seconds). Note: When an option other than Auto Date is selected, the chart will expand to include all time increments within the date range. If an option will make the chart unworkable, an error message will be displayed, and another option with larger time increments will need to be chosen. Tip: Select Auto Date to have Timeline Maker Pro select the best option for the data entered. Tip: Select Auto Date to have Timeline Maker Pro select the best option for the data entered. For more information on customizing the timescale, see also: Adjusting the Timescale. Last update: 2015/05/14 17:15:25 Page 65 of 111 Progeny Software Inc. Timeline Maker Pro - ver 3.x Adjusting the Timescale The term “timescale” refers to the tick line which run across the Bar, Flag and Project Charts. The line is scaled chronologically and provides the user with a valuable reference point with which to judge when events in the chart took place. The labels on the time scale are chosen to suit the range of time within the data, and will show as much information as space permits, with the smallest increments inside the bar and the largest increments under the tick line in the major scale. The program will automatically choose start and end points for you, or you can adjust them manually. You can also insert a break in the timescale when there are large gaps of time between events. Additional customization options are available for the timescale, including fonts, tick preferences, shape, color, outline and effects. For detailed instructions on customizing the appearance of the timescale, see also: Customizing the Appearance of the Timescale. In this article • Setting timescale increments • Selecting the date range • Using Expand & Compress • Inserting a break in the timescale Setting timescale increments To choose the time increments of the timescale: 1. While viewing the chart, select the Home tab. 2. In the Timescale group, click the down arrow under Change Timescale to and select the desired option (Years, Quarters, Months, Weeks, Days, Hours, Minutes or Seconds). Note: When an option other than Auto Date is selected, the chart will expand to include all time increments within the date range. If an option will make the chart unworkable, an error message will be displayed, and another option with larger time increments will need to be chosen. Tip: Select Auto Date to have Timeline Maker Pro select the best option for the data entered. Selecting the date range Last update: 2015/05/14 17:15:25 Page 66 of 111 Progeny Software Inc. Timeline Maker Pro - ver 3.x By default, charts will plot all events marked for inclusion on the timescale. However, you can choose to only plot events which occurred between two dates/times. To do this: 1. While viewing the chart, select the Home tab. 2. In the Timescale group, click the Date Range button and select Manual. 3. Enter the Start and End days or days and times in the corresponding fields and click OK. Tip: To revert back to the original timescale, select Auto after clicking the Date Range button. Using Expand & Compress You can increase or decrease the timescale on your chart using the Expand & Compress feature. The smaller the time increments you choose, the more horizontal space your chart will require. Using Expand/ Compress has the effect of making your chart wider or narrower. To expand or compress the timescale: 1. While viewing the chart, select the Home tab. 2. In the Timescale group, click the Expand or Compress buttons until you reach the desired increment. OR 1. While viewing the chart, click on the timescale to select it. 2. Using your arrow keys on your keyboard, expand or compress the timescale. Right Arrow expands, Left Arrow compresses. Inserting a break in the timescale When there is a large space of time between two events, or if an event spans a long period of time with no other events occurring during its time span, it may be desirable to insert a break in the timescale. This removes the unnecessary timespan and replaces them with a small break indicator, saving valuable chart space. Breaks can be inserted automatically or manually. To insert breaks automatically: 1. While viewing the chart, select the Home tab. Last update: 2015/05/14 17:15:25 Page 67 of 111 Progeny Software Inc. Timeline Maker Pro - ver 3.x 2. In the Timescale group, click the Auto Breaks button. To insert breaks manually: 1. While viewing the chart, click on the timescale to select it. 2. Hover you mouse over the timescale. If a break is available, the program will indicate the possible break in black. Tip: Breaks are available anywhere there is a space of two or more major ticks on the timescale between events, or on an event that spans more than two major ticks with no other events occurring during its time span. 3. Right-click on the possible break and select Insert Break. Last update: 2015/05/14 17:15:25 Page 68 of 111 Progeny Software Inc. Timeline Maker Pro - ver 3.x Customizing the Appearance of the Timescale To access the customization features available for the timescale, click on the timescale in your chart. This will open the Timescale, Format tab. In this tab you can choose the font, along with its size and color, tick preferences, as well as the Timescale shape with its fill, outline and effects. As you select customization options, the timescale will automatically update with your preferences. In this article • Customizing the font • Formatting tickmarks • Selecting the timescale shape and fill • Formatting the outline • Choosing effects Customizing the font To customize the timescale font: 1. Click on the timescale. This will open the Timescale, Format tab. 2. In the Labels group, select the font, font size and color settings as desired for the Time scale and Major Scale. Formatting tickmarks To hide/show minor tickmarks: 1. Click on the timescale. This will open the Timescale, Format tab. 2. In the Tickmarks group, click Show Minor Tick. A checkmark in the checkbox indicates that minor ticks will be displayed in the timescale. To customize the minor and major tick colors: 1. Click on the timescale. This will open the Timescale, Format tab. 2. In the Tickmarks group, select the down arrow beside Minor Tick or Major Tick, as desired. 3. Select a color from the options shown. Last update: 2015/05/14 17:15:25 Page 69 of 111 Progeny Software Inc. Timeline Maker Pro - ver 3.x Selecting the timescale shape and fill To change the timescale shape: 1. Click on the timescale. This will open the Timescale, Format tab. 2. In the Shape group, click on the desired shape. To select a single color for the timescale shape fill: 1. Click on the timescale. This will open the Timescale, Format tab. 2. In the Shape group, click the down arrow beside Shape Fill. 3. Choose a color from either the Theme Colors (drawn from the theme currently in use), Standard Colors, or click More Colors to choose a custom color. To use a gradient for the timescale shape fill: 1. Click on the timescale. This will open the Timescale, Format tab. 2. In the Shape group, click the down arrow beside Shape Fill, and select Gradient. 3. At the top of the Gradient dialog, select the two colors you wish to use. 4. Select a gradient style, then click OK. To use a picture for the timescale shape fill: 1. Click on the timescale. This will open the Timescale, Format tab. 2. In the Shape group, click the down arrow beside Shape Fill, and select Picture. 3. In the Picture dialog, choose one of the graphics included with Timeline Maker Pro, or click the Browse button to browse to and select a picture from your own collection. 4. Select the down arrow at the top of the dialog box to choose how the picture will be displayed. Options include: Maintain Aspect, Stretch, or Tile. 5. If you wish, select Watermark to lighten the picture to a watermark. 6. Click the OK button. Tip: If you wish to leave the timescale shape fill blank, select No Fill in the Shape Fill drop down list. Formatting the outline Last update: 2015/05/14 17:15:25 Page 70 of 111 Progeny Software Inc. Timeline Maker Pro - ver 3.x To customize the timescale shape outline: 1. Click on the timescale. This will open the Timescale, Format tab. 2. In the Shape group, click the down arrow beside Shape Outline. 3. Select the Color, Size and Style as desired. Choosing effects To customize the timescale shape effects: 1. Click on the timescale. This will open the Timescale, Format tab. 2. In the Shape group, click the down arrow beside Shape Effects. 3. Click Bevel or Shadow and select the desired options. Last update: 2015/05/14 17:15:25 Page 71 of 111 Progeny Software Inc. Timeline Maker Pro - ver 3.x Adding a Text Box to Charts In the Bar, Flag and Project Charts, you may want to add additional notes throughout your chart. Using Insert > Text Box, you can insert your notes anywhere on the chart in a resizable text box. This box can be formatted to have no fill or outline so that text appears to be part of the chart background, or can have a customized shape, fill, outline, and effects. For more information on customizing text boxes, see also: Customizing the Text Box. To insert a text box: 1. While viewing the chart, click the Insert tab. 2. In the Data group, select the Text Box button. 3. Enter your note in the text box. Tip: You can also add a text box by right-clicking anywhere in the chart and selecting Insert Text Box. To edit the text: 1. Double-click anywhere on the text box. 2. Edit the text as desired. 3. Click anywhere on the chart to accept the changes. To position the text box on the chart: 1. Click on the text box. 2. While holding the left mouse button, drag the box to the desired position on the chart. To re-size the text box: 1. Select the text box and click on a black square located on one of the corners. 2. While holding the left mouse button, drag toward or away from the text box until you achieve the desired size. Last update: 2015/05/14 17:15:25 Page 72 of 111 Progeny Software Inc. Timeline Maker Pro - ver 3.x Customizing the Text Box To access the customization features available for the text box, click on the text box in your chart. This will open the Text Box, Format tab. In this tab you can choose the font, along with its size, formatting and color, as well as the text box shape with its fill, outline and effects. As you select customization options, the text box will automatically update with your preferences. In this article • Customizing the font • Selecting the text box shape and fill • Formatting the outline • Choosing effects Customizing the font To customize the text box font: 1. Click on the text box. This will open the Text Box, Format tab. 2. In the Text group, change the font settings as desired. Selecting the text box shape and fill To change the text box shape: 1. Click on the text box. This will open the Text Box, Format tab. 2. In the Shape group, click on the desired shape. To select a single color for the text box shape fill: 1. Click on the text box. This will open the Text Box, Format tab. 2. In the Shape group, click the down arrow beside Shape Fill. 3. Choose a color from either the Theme Colors (drawn from the theme currently in use), Standard Colors, or click More Colors to choose a custom color. Last update: 2015/05/14 17:15:25 Page 73 of 111 Progeny Software Inc. Timeline Maker Pro - ver 3.x To use a gradient for the text box shape fill: 1. Click on the text box. This will open the Text Box, Format tab. 2. In the Shape group, click the down arrow beside Shape Fill, and select Gradient. 3. At the top of the Gradient dialog, select the two colors you wish to use. 4. Select a gradient style, then click OK. To use a picture for the text box shape fill: 1. Click on the text box. This will open the Text Box, Format tab. 2. In the Shape group, click the down arrow beside Shape Fill, and select Picture. 3. In the Picture dialog, choose one of the graphics included with Timeline Maker Pro, or click the Browse button to browse to and select a picture from your own collection. 4. Select the down arrow at the top of the dialog box to choose how the picture will be displayed. Options include: Maintain Aspect, Stretch, or Tile. 5. If you wish, select Watermark to lighten the picture to a watermark. 6. Click the OK button. Tip: If you wish to leave the text box shape fill blank, select No Fill in the Shape Fill drop down list. Formatting the outline To customize the text box shape outline: 1. Click on the text box. This will open the Text Box, Format tab. 2. In the Shape group, click the down arrow beside Shape Outline. 3. Select the Color, Size and Style as desired. Choosing effects To customize the text box shape effects: 1. Click on the text box. This will open the Text Box, Format tab. 2. In the Shape group, click the down arrow beside Shape Effects. 3. Click Bevel or Shadow and select the desired options. Last update: 2015/05/14 17:15:25 Page 74 of 111 Progeny Software Inc. Timeline Maker Pro - ver 3.x Adding Pictures to Charts Timeline Maker Pro makes it easy for you to enrich your Bar, Flag and Project Charts with images. Choose from the program’s clip art, or add your own images. To add clip art to a chart: 1. While viewing the chart, select the Insert tab. 2. In the Illustration group, select the Clip Art button. 3. The Insert Picture dialog will automatically open to the program’s built in clip art library. Browse to and select the desired image, then click Open. To add your own image to a chart: 1. While viewing the chart, select the Insert tab. 2. In the* Illustration* group, select the Picture button. 3. Browse to and select the desired image and click Open. Tip: You can also drag and drop your pictures on to your chart by clicking on the picture file and dragging it on to the chart. Alternatively, you can right-click anywhere in the chart background and select Insert Picture, then Clip Art or From File, as desired. Last update: 2015/05/14 17:15:25 Page 75 of 111 Progeny Software Inc. Timeline Maker Pro - ver 3.x Applying Themes & Styles to Charts Timeline Maker Pro includes multiple professionally designed themes that will instantly transform your chart into a unique presentation. All themes are listed in the Themes pane, located on the right side of your screen. Tip: By default the Themes pane is hidden. To access the Themes Pane, hover over Themes on the right side of the screen. If the Themes option is not available, select the View tab. In the Show group, click on Themes. A checkmark will appear in the checkbox and the Themes option will become visible. To lock the Themes pane in place, click the pushpin in the Themes pane. In this article • Applying a theme • Applying a style • Deleting styles Applying a theme To apply a theme to a chart: 1. Create a new chart or select a previously created chart, using the chart tabs or Chart List. 2. Click on one of the themes in the Themes pane. 3. Select the Apply button. All of the elements in your chart will now be modified with the styles of the theme. Applying a Style You can also apply styles of a theme to portions of your chart. In the Themes pane, beneath the list of themes, you will see tabs for each element of the chart, such as Event, Text Box, Picture, and so on. Within those tabs, a sample of every style used in the selected theme is displayed. When you make changes to the chart, such as selecting a new color, bar shape, font, etc., those styles are displayed as well. Tip: A “T” under a sample style indicates that it belongs to a saved theme. Last update: 2015/05/14 17:15:25 Page 76 of 111 Progeny Software Inc. Timeline Maker Pro - ver 3.x To apply a style to an element of your chart: 1. While viewing your chart, click on the element of the chart you wish to modify (e.g. chart title, an event, or group of events, etc.) This will highlight the element on the chart, as well as open the corresponding tab in the Themes pane. 2. In the Themes pane, right-click on the style you wish to apply. 3. Click Apply to Selected. Tip: If you wish to apply a style to an entire category of events, while viewing your chart click the Event tab in the Themes pane, right-click on the desired style, select Apply to Category and click on the category of your choice. Deleting Styles To delete a style: 1. Right-click on the style you wish to delete. 2. Select Delete Style. This will delete the style and revert any chart elements using this style back to the default style. Note that deleting a style from the chart will not affect the saved themes. The styles in saved themes are locked and cannot be removed. Last update: 2015/05/14 17:15:25 Page 77 of 111 Progeny Software Inc. Timeline Maker Pro - ver 3.x Setting the Default Theme By default, all new charts are created using the same theme. To change your default theme: 1. Select File > Options > Chart. 2. Click the drop down box next to Default Theme and select your preference. Last update: 2015/05/14 17:15:25 Page 78 of 111 Progeny Software Inc. Timeline Maker Pro - ver 3.x Customized Themes You can create your own customized themes, or import previously created themes into Timeline Maker Pro. In this article • Saving custom themes • Importing themes • Deleting custom themes Saving custom themes As you work on customizing your chart to suit your needs and preferences, you may decide that you would like to save your style changes as a customized theme. To save a customized theme: 1. While viewing the chart with the styles you wish to save, click the Save button in the Themes pane. 2. Enter a name for your new theme, then click OK. Your theme will now appear in the list of themes in the Themes pane for use in subsequent charts. Tip: When you save a theme it is saved as a *.thm file and is stored in the Themes folder under My Timelines. Importing themes To import a previously created theme: 1. In the Themes pane, click the Import button. 2. Browse to and select the theme file (.thm) you wish to import. Click the *Open button. The theme will now appear in the list of themes in the Themes pane, ready for use. Deleting custom themes Last update: 2015/05/14 17:15:25 Page 79 of 111 Progeny Software Inc. Timeline Maker Pro - ver 3.x To delete a custom theme: 1. Select the desired custom theme from the list of themes in the Themes pane. 2. Click the Delete button 3. Select Yes to confirm deletion. Tip: The program will not allow you to delete the predefined themes included with Timeline Maker Pro. Only the custom themes saved or imported by you can be deleted. Last update: 2015/05/14 17:15:25 Page 80 of 111 Progeny Software Inc. Timeline Maker Pro - ver 3.x Showing the Chart List and Themes Pane To show or hide the Chart List or Themes pane: 1. Select the View tab. 2. In the Show group, click the check box beside Chart List or Themes, as desired. A checkmark indicates the option is on. Tip: After showing the Themes pane you can access it by hovering over Themes on the right side of the screen. To lock the Themes pane in place, click the pushpin in the Themes pane. Last update: 2015/05/14 17:15:25 Page 81 of 111 Progeny Software Inc. Timeline Maker Pro - ver 3.x Chart List Every time you create a new chart, a convenient thumbnail of the chart will appear in the Chart List, located on the right side of the screen. Here you can assign names to your charts, duplicate or delete charts, and set the order of charts for presentations. For details instructions, see also Working with Charts in the Chart List. To show or hide the Chart List: 1. Select the View tab. 2. In the Show group, click the check box beside Chart List. A checkmark indicates the option is on. Last update: 2015/05/14 17:15:25 Page 82 of 111 Progeny Software Inc. Timeline Maker Pro - ver 3.x Working with Charts in the Chart List You can use the Charts List as an easy way to access and work with your charts. To view a chart: 1. Scroll through the Chart List until you see the thumbnail of the desired chart. 2. Left-click on the chart. It will now be in view on your screen. To rename a chart: 1. Right-click on the desired chart in the Chart List. 2. Select Rename, then enter the new chart name and press Enter on your keyboard. To delete a chart: 1. Right-click on the desired chart in the Chart List. 2. Select Delete, then click the then click the Yes button to confirm deletion. To duplicate a chart: 1. Right-click on the desired chart in the Chart List. 2. Select Duplicate. A new duplicate copy of the chart will be created, and shown directly below the original in the chart sequence. To arrange the sequence charts: • Click on the chart thumbnail and drag it to the desired position. Repeat as necessary. Tip: The number next to the thumbnail in the Chart List is a sequence number. This helps you keep track of where each chart will appear in the presentation. Note: The sequence of charts in the Chart List will be used in your presentations. For more information, see also: Creating a Presentation. Last update: 2015/05/14 17:15:25 Page 83 of 111 Progeny Software Inc. Timeline Maker Pro - ver 3.x Selecting Events There are various ways to select an event or group of events both the Events tab and your charts. You can manually select an event, or a group of events, using a variety of methods, or you can use Timeline Maker Pro’s Find and Select features. In this article • Selecting events manually • Using Find and Select Selecting events manually To select one event: • Click on the event you’d like to select, highlighting it. To select a group of events: • While holding the Ctrl key, click on each of the events you’d like to select. OR • If viewing a chart, click outside an event and while holding down the left mouse button, draw a box around the group you wish to select. Using Find and Select To select all events: 1. In the Home tab, Editing group, click the Select button. 2. Choose the Select All option. To select all events within a category: 1. In the Home tab, Editing group, click the Select button. 2. Choose the Select Category option and click on the desired category. Last update: 2015/05/14 17:15:25 Page 84 of 111 Progeny Software Inc. Timeline Maker Pro - ver 3.x To find and select events using keywords: 1. In the Home tab, Editing group, click the Find button, or press Ctrl + F on your keyboard. This will open the Find dialog box. 2. In the Any Word tab, enter your keywords to search in the Find box. 3. Click the Select button. All events matching your keyword search will now be selected. To find and select events by date: 1. In the Home tab, Editing group, click the Find button, or press Ctrl + F on your keyboard. This will open the Find dialog box. 2. Click the Date & Time tab. 3. From the drop down menu, choose from the following search criteria: Happened on, Started on, or Ended on. 4. Enter the desired date or date and time, then click the Select button. All events matching your date & time search criteria will now be selected. Note regarding search options: Happened on: Selects all events that happened anytime within the specified date and time range. Started on: Selects all events with the specified start date and time. Ended on: Selects all events with the specified end date and time. Last update: 2015/05/14 17:15:25 Page 85 of 111 Progeny Software Inc. Timeline Maker Pro - ver 3.x Undo/Redo While working with your timeline file you may make a number of changes, including adding or modifying events, setting new preferences, customizing your chart and so on. If, after making a modification, you change your mind, you always have the option to undo or redo your changes. To undo a change: • Click the Undo button located in the Quick Access Toolbar on the program’s Title Bar. OR • Press Ctrl + Z on your keyboard To redo a change: • Click the Redo button located in the Quick Access Toolbar on the program’s Title Bar. OR • Press Ctrl + Y on your keyboard Last update: 2015/05/14 17:15:25 Page 86 of 111 Progeny Software Inc. Timeline Maker Pro - ver 3.x Zoom By default, Timeline Maker Pro displays your charts at 100% viewing scale. This is the standard size of the chart as it will be printed on your printer. You can, however, change this to suit your viewing needs. Options include Zoom In, Zoom Out, 100%, and Fit to Window. To adjust the zoom: 1. While viewing the chart, click the View tab. 2. Click the desired option: Zoom In, Zoom Out, 100%, or Fit to Window. Note: Adjusting the zoom does not affect the printed size of your chart. For more information on printing, see also: Printing Your Timelines. Last update: 2015/05/14 17:15:25 Page 87 of 111 Progeny Software Inc. Timeline Maker Pro - ver 3.x Showing Event Info Pop-Up When viewing the Bar, Flag or Project Charts, you can choose to show an event info pop-up when hovering the mouse over events on the timescale. To show event info when hovering over events: 1. Select the View tab. 2. In the Show group, click the check box beside Event Info. A checkmark indicates the option is on. Last update: 2015/05/14 17:15:25 Page 88 of 111 Progeny Software Inc. Timeline Maker Pro - ver 3.x Printing Your Timelines Timeline Maker Pro makes it easy to print your Chronology, Bar, Flag and Project Charts. To print a chart: 1. While viewing the chart you wish to print, select File > Print. 2. Select any desired printing preferences, such as: Orientation, Paper Size, Margins, Fit chart to single page and Center chart. 3. Click OK. A PDF file of your printout will open, ready for printing. Last update: 2015/05/14 17:15:25 Page 89 of 111 Progeny Software Inc. Timeline Maker Pro - ver 3.x Printing Your Chart on a Single Page Multi-paged charts can be printed on a single page: 1. While viewing the chart you wish to print, select File > Print. 2. Select Fit chart to single page and, if desired, Center chart to center the chart in the middle of the single page. 3. Click OK. A PDF file of your printout will open, ready for printing. Last update: 2015/05/14 17:15:25 Page 90 of 111 Progeny Software Inc. Timeline Maker Pro - ver 3.x Emailing Charts To email a chart: 1. While viewing the chart, click on the File tab. 2. Select Share > Email Chart Your default mail client will open with a JPEG image of your chart attached to a new message. Last update: 2015/05/14 17:15:25 Page 91 of 111 Progeny Software Inc. Timeline Maker Pro - ver 3.x Copy & Paste Charts With Timeline Maker Pro, you can copy charts to your clipboard. These charts can then either be pasted into a Timeline Maker Pro chart as an image, or into another program. To copy & paste a chart: • View the chart you wish to copy. • In the Home tab, Clipboard group, select Copy. • If pasting to another chart as an image, browse to the chart and select Home > Clipboard > Paste. OR • If pasting into another program, such as a word processing document, use that program’s Paste command to insert the chart as an image. Last update: 2015/05/14 17:15:25 Page 92 of 111 Progeny Software Inc. Timeline Maker Pro - ver 3.x Creating a Presentation With Timeline Maker Pro, you can create your own presentation of the charts in your file. No other software is required to create and view a presentation, however if you prefer you can import your charts and presentations directly into PowerPoint®. For more details on using Timeline Maker Pro with PowerPoint, see Inserting Charts into PowerPoint. In this article • Including charts in a presentation • Adjusting the chart sequence Including charts in a presentation By default, the charts you create are included in your presentations, however, depending upon your needs, you may wish to exclude some of the charts in your file. 1. While viewing the chart you wish to include/exclude, select the Home tab. 2. In the Chart group, click Include in Presentation. A checkmark in the checkbox indicates that the chart will be included. Tip: If a number appears beside the chart in the Chart List, this indicates that it has been included in the presentation. Alternatively, icons in the chart tabs will be greyed out in any chart not included in the presentation. Adjusting the chart sequence The order of your chart tabs, or of the thumbnails in the Chart List, is the sequence which the charts will be displayed in the presentation. To rearrange your charts: • In the Chart List, click on the chart thumbnail and drag it to the desired position. Repeat as necessary. Tip: The number next to the thumbnail in the Chart List is a sequence number. This helps you keep track of where each chart will appear in the presentation. OR • Click on the chart’s tab and drag it to the desired position. Repeat as necessary. Last update: 2015/05/14 17:15:25 Page 93 of 111 Progeny Software Inc. Timeline Maker Pro - ver 3.x Timeline Maker Pro includes further customization options for how your presentations are displayed. These are accessible in the View tab, Presentation group. For more information, see also: Presentation Options. Last update: 2015/05/14 17:15:25 Page 94 of 111 Progeny Software Inc. Timeline Maker Pro - ver 3.x Presentation Options With Timeline Maker Pro, you can choose how your charts are displayed in your presentation. Several customization features are available, including various Step Through and Highlighting options, as well as a Fit chart to height of screen option. In this article • Fit chart to height of screen • Step Through • Highlight Fit chart to height of screen This scales the chart so that its height fills the screen. 1. While viewing the chart you wish to customize, select the View tab. 2. In the Presentation group, click Fit chart to height of screen. A checkmark in the checkbox indicates that the option has been activated. Step Through Step Through displays an empty chart so that you can display the events one at a time. You can choose to step through events in the order they occurred chronologically, or you can step through in the order they occurred in each category. Alternatively, you can turn the option off and display all of the events at once, as though the chart were a static image. 1. While viewing the chart you wish to customize, select the View tab. 2. In the Presentation group, click the down arrow in the first dropdown list next to Step through. 3. Select the desired option: by Time, by Category or Off. Highlight If Step Through is selected, you can choose to highlight the active event. This adds prominence and immediately draws the eye to the active event. Options for highlighting include Glow, which surrounds the Last update: 2015/05/14 17:15:25 Page 95 of 111 Progeny Software Inc. Timeline Maker Pro - ver 3.x active event with a yellow outline, and Fade, which lightens events not in focus so that the active event is prominent. No Highlight displays the active event without any added effects. 1. While viewing the chart you wish to customize, select the View tab. 2. In the Presentation group, click the down arrow in the second dropdown list next to Step through. 3. Select the desired option: Glow, Fade or No Highlight. Last update: 2015/05/14 17:15:25 Page 96 of 111 Progeny Software Inc. Timeline Maker Pro - ver 3.x Viewing Presentations To view your charts as a presentation, select the View tab, and then click Start Presentation, or simply press F5 on your keyboard This will open your presentation in a slide show mode. You can navigate through the presentation using your Arrow keys on your keyboard, or by using the handy toolbar at the bottom of the screen. In this article • Presentation toolbar functions • Exiting presentations Presentation toolbar functions • Down Arrow: Select this to access Exit Presentation, Restart Presentation, Auto Hide Toolbar, Hide Scroll Bars and Go to Chart, which allows you to skip to any chart included in your presentation. • Plus & Minus: These are used to zoom in and out. • Left & Right Arrows: You can use these to navigate through your presentation. Exiting presentations To exit a presentation: Press the Esc button on your keyboard, or click the down arrow on the Presentation Toolbar and select Exit Presentation. Last update: 2015/05/14 17:15:25 Page 97 of 111 Progeny Software Inc. Timeline Maker Pro - ver 3.x Inserting Charts into PowerPoint You can insert the charts you create in Timeline Maker Pro into PowerPoint® presentations, either as static images, or as interactive charts, with the same functionality available as when displayed in Timeline Maker Pro presentations. Tip: The PowerPoint add-in must be installed to access these features. If you did not install the PowerPoint add-in during your initial installation of Timeline Maker Pro, you can do so now by clicking Help > Support > Install PPT Add-in in Timeline Maker Pro. In this article • Inserting Interactive Charts • Inserting Charts as Images Inserting Interactive Charts To insert an interactive chart in PowerPoint: 1. Open PowerPoint. From the PowerPoint menu, select the Timeline Maker tab. 2. Click the Insert Interactive Timeline button. 3. In the Insert Interactive Timeline dialog, click the down arrow to show a list of available charts from your timeline file. 4. Select the desired chart and click the Insert button. Note: Menu options may vary, depending on your version of PowerPoint, however functionality will remain the same through all versions. A static image will appear in the slide, however when you run the presentation, the chart will become interactive, with the same options and toolbar as in Timeline Maker Pro presentation mode, except Go to Chart, Restart Show and End Show options. For more information on presentation options or the presentation toolbar, see also: Creating a Presentation, Presentation Options and Viewing Presentations. Tip: When a chart is updated in Timeline Maker Pro, PowerPoint will automatically update the chart in your PowerPoint slideshow. If you delete an entire chart for the timeline file, you will get an error message in PowerPoint and an empty slide will be created for the missing chart. Last update: 2015/05/14 17:15:25 Page 98 of 111 Progeny Software Inc. Timeline Maker Pro - ver 3.x Note: In order for the chart to be interactive in PowerPoint, Timeline Maker Pro must be installed on the computer doing the presentation. The timeline file, with all its attachments and any necessary compatible viewers for linked files, must also be present. For information on packaging a timeline file to share with another computer, see also Sharing Your Files. Inserting Charts as Images To insert a static image of your chart in PowerPoint: 1. Open PowerPoint. From the PowerPoint menu, select the Timeline Maker tab. 2. Click the Insert Chart as Image button. 3. In the Insert Timeline dialog, click the down arrow to show a list of available charts from your timeline file. 4. Select the desired chart and click the Insert button. *PowerPoint is a registered trademark of Microsoft Corporation. Last update: 2015/05/14 17:15:25 Page 99 of 111 Progeny Software Inc. Timeline Maker Pro - ver 3.x Sharing Your Files To easily share your timeline files with another computer or person, you can use the Package Timeline File for Sharing feature. This packages up the timeline file along with all attachments, such as images and linked documents, and places them in one compressed, or zipped, file with a *.tlmz extension. The recipient of the package will then have everything they need to open and work with the timeline file. This is especially useful if someone has put their timeline file on another computer, such as a laptop, for a presentation, as the packaging feature ensures that they will have everything they need. To package a timeline file for sharing: 1. Select* File > Share > Package Timeline for Sharing* 2. The Package File for Sharing dialog box will appear. Select a file name and click Save. Tip: You may wish to use your original timeline file name. Note: If you want to share only data, not attachments, please use the Export feature. For more information, see Exporting Files. Last update: 2015/05/14 17:15:25 Page 100 of 111 Progeny Software Inc. Timeline Maker Pro - ver 3.x Exporting Data You can export your timeline file data for use in other programs, other versions of Timeline Maker, or Timeline Maker Pro. File format choices for the Export feature include a tab delimited text file (.txt, *.tab), a comma separated value file (.csv), or a Timeline Maker Student file (*.tlm). Note: When you use the export feature, only event data is included in the export. Attachments such as pictures, linked files, etc. will not be included. If you wish to include attachments you must use the Package for Sharing option to create a *.tlmz file. Please note that this file type can only be used in Timeline Maker Pro. For more information see Sharing Your Files. To export your events from Timeline Maker Pro: 1. Open your file in Timeline Maker Pro. 2. Select File > Export 3. Enter a name for your new file in the File name box. 4. Beside Save as type, select for CSV, TAB, TXT or TLM file. 5. Click the Save button. Last update: 2015/05/14 17:15:25 Page 101 of 111 Progeny Software Inc. Timeline Maker Pro - ver 3.x Publishing Charts With Timeline Maker Pro, you can publish your timeline charts in a variety of formats. Then, with just a few clicks you can put your published timelines on a web page, insert them into documents, send them as an email, and much more! To publish a chart: 1. While viewing the chart, select the Home tab. 2. In the Publish group, select one of the following options: PDF, HTML or Graphic (JPG, GIF, TIF, BMP or PNG) 3. In the File name field, enter a name for your file, then click OK. Tip: When publishing to PDF format, after entering the name of your file and clicking OK, the PDF Setup dialog will open, allowing you to make adjustments to the formatting of your chart. Here you can select page orientation, paper size, and margins. You can also choose to publish your chart as a single page. To do so, Select Fit chart to single page in the PDF Setup dialog. If desired, you can also center the chart in the middle of the page by clicking Center chart. Please note: for your convenience, all preferences selected in the PDF Setup dialog, including page size, will be saved and used for subsequent charts. Last update: 2015/05/14 17:15:25 Page 102 of 111 Progeny Software Inc. Timeline Maker Pro - ver 3.x Status Bar At the bottom of the Timeline Maker Pro window, you will see a status bar which contains descriptive information about the timeline file in use, including: • number of events to be shown in charts and number of events the file • date range of events in the file • date on the timescale of the current position of the mouse pointer on the chart (when viewing a chart) To turn the status bar on or off: 1. Select the View tab. 2. In the Show group, click the check box beside Status Bar. A checkmark indicates the option is on. Last update: 2015/05/14 17:15:25 Page 103 of 111 Progeny Software Inc. Timeline Maker Pro - ver 3.x Switching Between Windows Timeline Maker Pro allows you to work with more than one timeline file at once by opening each file in a separate window. To switch between windows: 1. Hover over Timeline Maker Pro on your taskbar and select the desired file. OR In the View tab, Windows group, select the Next or Previous button. This will switch to the next or previous file in the order the files have been opened. OR In the View tab, Windows group, select the Switch Windows button. This will open the Active Window dialog. 2. Select the timeline you wish to view and click OK. Last update: 2015/05/14 17:15:25 Page 104 of 111 Progeny Software Inc. Timeline Maker Pro - ver 3.x Setting User Preferences With Timeline Maker Pro, you have the ability to assign global preference options and customize the way you interact with the program using the Options dialog. For your convenience, these options remain in effect for all timeline files, until you change them. To access user preferences: • Select the File > Options Tip: At any time you can restore the default settings which came with the program by clicking the Reset button in each tab. The Options dialog contains six tabs: General, File Locations, Chart, Date, Presentation, and Spelling. In this article • General Tab • File Locations Tab • Chart Tab • Date Tab • Presentation Tab • Spelling Tab General Tab Open last used file If this option is activated, the program will automatically open the last file used when the program is restarted. Otherwise, if the option is not checked, the program will automatically create a new file on startup. Auto-launch PDF Viewer Whenever you publish a chart the program will open the newly created *.pdf file in your default PDF viewer (e.g. Adobe Acrobat) when this option is checked. If Auto-launch PDF Viewer is not activated, the program will create the *.pdf file, but you will need to browse to and open the file yourself. Last update: 2015/05/14 17:15:25 Page 105 of 111 Progeny Software Inc. Timeline Maker Pro - ver 3.x Optimize for Planning or Documenting Events With Timeline Maker Pro, you can choose how you would like your program optimized: for planning or for documenting events. If you are using the program for planning, you may wish to label the information you enter in your timelines as Tasks. Otherwise, if you use the program to document events, you may choose to use the default Events label. Your choice will show in your entry tab, as well as in menus and dialog boxes. File Locations Tab In this tab you can choose the default location where Timeline Maker Pro will look for the following files: • Timeline Files • Pictures • Published Documents (HTML, graphic files, etc.) To change the default, type the new location in the desired text box, or click the Browse button and select the new location. Chart Tab Create Chart with You can choose to create charts with all events in your file, or only those that you have selected for inclusion. To set your preference, select the down arrow beside Create Chart with and click on all events to show all events in your chart, or currently shown events to show only those marked for inclusion. For more information on including events in charts, see also: Include or Exclude Events in Charts Default Theme Each time a new chart is created the program will automatically apply the chosen default theme for the chart. Click the down arrow beside Default Theme to select your choice. Tip: All saved themes will appear in the dropdown list. Show Connectors By default, the Flag Chart is created with a single connector arrow pointing to the timescale. To change the default connector to show arrows on both start and end date/time for the event by clicking the down arrow next to Show Connectors and selecting for start and end dates. Footer text Last update: 2015/05/14 17:15:25 Page 106 of 111 Progeny Software Inc. Timeline Maker Pro - ver 3.x To change the default footer text to be displayed on charts, click in the box beside Footer Text and enter the new information. Show To always show Gridlines, Border, Page Breaks, Legend, or Event info pop-up on your charts, click the checkbox next to the desired option under Show. When a checkmark is present, the option has been activated. Date Tab Date & Time Display Format on New Charts To select the default format for how dates and times are displayed on your new charts, click the down arrow next to Display date as or Display time as and select your preference. BC/BCE Dates Your dates can be displayed using either BC or BCE. Select your preference by clicking the down arrow next to BC/BCE Dates and clicking on your style choice. When Entering Dates This option sets your preference for how numerical dates are interpreted in data entry. Click the down arrow under Interpret month/day order as and select DD/MM or MM/DD. Presentation Tab The options in the Presentation Tab all pertain to formatting for presentations. When a checkmark is present, the option has been activated. For more information on presentations, see also: Creating a Presentation and Presentation Options. Fit Height Scales the chart so that the chart height fills the window. h4. Step Through Starts as an empty chart in the presentation so that you can display events one at a time. Options for Step Through include: Last update: 2015/05/14 17:15:25 Page 107 of 111 Progeny Software Inc. Timeline Maker Pro - ver 3.x • Order: Enables user to choose between presenting the events in the order they occurred (by time) or by category. • Justify: Used for positioning of chart when the active even/taskt would otherwise be off screen. Center shows the active event in the horizontal center of the chart. Right positions the chart so that the active event in on the right hand side of the screen. • Highlight: Fade lightens events not in focus so that the active event is prominent, while Glow highlights the active event with a yellow outline. None displays the event without any added effects. Include new chart in presentation Automatically adds any newly created chart to the presentation. Spelling Tab Spellcheck By default, Timeline Maker Pro checks spelling automatically as you type, using underlined red font to indicate possible spelling problems. When you right-click on the misspelled word you will be presented with a list of suggested corrections. To accept one of the suggested words, click on it. Otherwise, select Ignore All to have the spellcheck disregard the word, or Add to Dictionary to include the word in your Custom Dictionary. To disable spellcheck: • Select File > Options > Spelling and click the checkbox next to Check spelling as you type. This removes the checkmark, indicating the feature has been disabled. Spelling Options You can tailor the way the program performs the spellcheck to suit your needs. These include: • Check capitalized words (eg. Canada) • Check all-caps words (eg. ASAP) • Check words with numbers (eg. Win95) • Check words with mixed case (eg. SuperBase) • Check Internet and file addresses (eg. http:/, com) • Check doubled words (eg. the the) Last update: 2015/05/14 17:15:25 Page 108 of 111 Progeny Software Inc. Timeline Maker Pro - ver 3.x To turn an option on or off, click in the box next to the option. A checkmark next to an option indicates it is activated. Dictionaries By default, Timeline Maker Pro uses all of the following dictionaries when performing the spellcheck: • English (US) • English (UK) • English (CDN) • Legal words (US) • Legal words (UK) • Medical words (US) • Medical words (UK) • Custom* To disable any of the dictionaries, click in the checkbox next to the dictionary name. If a checkmark is not present the program will ignore the dictionary when performing the spellcheck. Every time you select *Add to Dictionary during your spellcheck, it is added to your Custom Dictionary for future reference by the program. To make changes to the words in this dictionary, click the Custom Dictionary button. You will now be able to add or remove words. Last update: 2015/05/14 17:15:25 Page 109 of 111 Progeny Software Inc. Timeline Maker Pro - ver 3.x Closing Timeline Files To close a single timeline file: • Select File > Close. OR • Click the X on the title bar. To close all timeline files: • Select File > Close All. OR • Right-click on Timeline Maker Pro on the taskbar and select Close all windows. Last update: 2015/05/14 17:15:25 Page 110 of 111 Progeny Software Inc. Timeline Maker Pro - ver 3.x Purchase & Activate Timeline Maker Pro To purchase Timeline Maker Pro 1. Click the Help tab. 2. In the License group, click the Buy button. This will open your Internet browser to the Timeline Maker Pro website, where you will be able to purchase a serial number that will activate the program. To activate Timeline Maker Pro After purchasing Timeline Maker Pro you will be sent a serial number via email. You will use this serial number to switch from the trial version of the program to the full version without watermarks. 1. Select the Help tab. 2. In the License group, click the Activate button. 3. Copy and paste (or type) your serial number into the Activation dialog box. Click the Next button. 4. Enter the required user information, then click Next. If prompted, select Yes to allow the program to make changes to your computer. 5. You will receive a message indicating that your copy of Timeline Maker Pro has been activated. Click OK. Tip: You must be connected to the Internet to activate Timeline Maker Pro. Last update: 2015/05/14 17:15:25 Page 111 of 111
© Copyright 2025