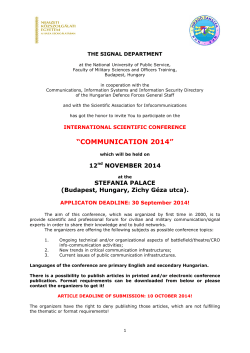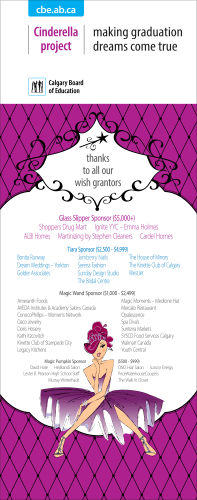Adding content to state sponsor and athlete pages: Let`s Get Started
Adding content to state sponsor and athlete pages: In order for you to add content to your state sponsor and athlete pages, please follow the directions below. The content you add will be reflected on your Donor Drive STATE page, not the main landing page for URAA. For example, here is Texas: http://uraa.donordrive.com/index.cfm?fuseaction=cms.page&id=1102&eventID=543 Let’s Get Started – Login to the administrative site on Donor Drive. Here is the URL: https://uraa.donordrive.com/admin/ 1. Click “Content Management” tab. 2. Click “Content Sets” tab. 3. Click state so it highlights in blue. This will illuminate the toggles on the right hand side. 4. Now that the state is highlighted, click “View Pages” link on the right of page. 5. Select which page you want to edit and click so it highlights in yellow. Note: You can only edit the Sponsor Page or Sponsor an Athlete page. 6. Once you highlight the page you want to change, click “Edit Content” link on the right of page. 7. Click “Edit” tab 8. This is where you can enter new text. This page functions just like Microsoft Word (copy, paste, bold, hyperlinks, etc.). You may add new text with hyperlinks to connect your athlete’s fundraising page information – see the link at the beginning of this document for Texas’s hyperlink examples. Once you have updated all your information, click save changes. **To add a picture to the page, see the “Uploading Pictures” document for directions for uploading.** 9. Click “Save Changes” again 10. Now you have come to the section where you must publish the page you just created. If you don’t publish your page, the public will never see the updates. Select the page you just created so it highlights in blue. 11. Click the “Publish Now” link on the right of page. 12. After clicking “Publish Now” your screen should show your page on top and the status under ‘Publish Date’ should appear as “Published” (in green) with the date and time. Process is complete – now you can check your public facing state page to make sure you published everything correctly.
© Copyright 2025