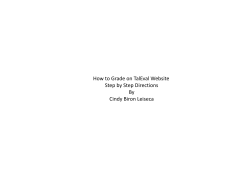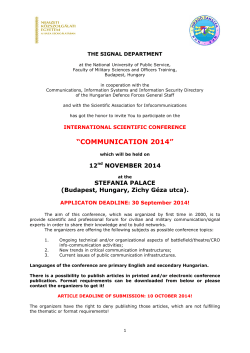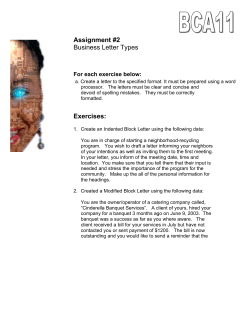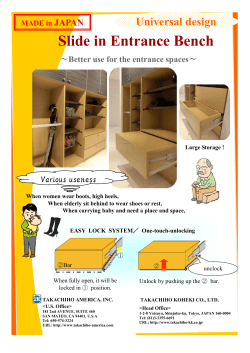Weebly Tutorial 2
Crea%ng a Personal Website for L12Capstone Part 2 Home Page setup Go to www.weebly.com Log In Log In using your email & password Log In Click “Edit” Now we will learn to edit the Image found on the Header Here are the op%ons… Op%ons: Tall Header Short Header Landing Page Now its %me to put a personal image on the Header Click on “Add Image” My image was on my desktop so I did a “drag and drop” Click “OK” Click “Save” Select “Save to this page only” Here is what it will look like for the public. Let’s pause and save our work. Click “PUBLISH” Published !!! Remember, aUer you Publish and see this screen, click on the ‘x’ in the upper-‐ right corner Now we will learn how to handle a “BuYon Text” Click on the “BuYon Text” and a gray screen will appear. Highlight the words and type in a new %tle for the buYon. I want the BuYon to link to the Lapeer Community Schools’ District Website. I will open a new tab and go to the LCS District website. Open a new tab Go to the Districts Website. Highlight the URL and copy. Go back to Weebly edit mode Click on ‘Link’. Select “Website URL”. Paste Lapeer School’s District “URL” in box. Click liYle box “Open link in new window” Click “Save” Here is sample Home Page – all completed Let’s pause and save our work. Click “PUBLISH” Published !!! Remember, aUer you Publish and see this screen, click on the ‘x’ in the upper-‐ right corner
© Copyright 2025