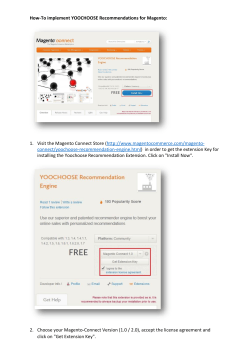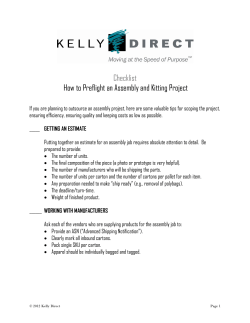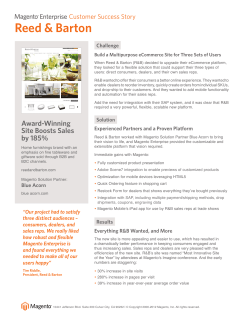Part IV
Magento
Community Edition
User Guide
Part III:
Marketing & Promotions
Content Elements
Design & Theme
Version 1.9.2
Contents
Customers
1
CHAPTER 1: Customer Accounts
3
Customer Account Scope
4
Account Configuration
4
Name and Address Options
Account Dashboard
5
8
CHAPTER 2: Customer Groups
11
Creating a Customer Group
12
Sales & Orders
13
CHAPTER 3: Managing Orders
15
Order Process Overview
16
Order Stages
17
Guest Checkout
19
Minimum Order Amount
20
Terms and Conditions
23
Setting Up Sales Email
25
CHAPTER 4: Assisted Shopping
29
Online Customers
30
Update a Shopping Cart
32
Create an Order
34
Update an Order
38
Updated: 5/27/2015
Copyright © 2015 Magento, Inc. All rights reserved.
Create a Customer Account
Update a Customer Account
Persistent Shopping Cart
41
45
46
Types of Cookies
46
Persistent Cart Workflow
47
Remember Me
48
Continue Persistence After Logout (No)
48
Clear Persistence on Logout (Yes)
48
Persistent Shopping Cart Setup
49
CHAPTER 5: Order Fulfillment
53
Order Workflow
54
Order Status
55
Custom Order Status
56
Invoice an Order
58
Print Invoices
61
Ship an Order
62
Packing Slips
64
Transactions
66
CHAPTER 6: Store Credit and Refunds
67
Product Return Workflow
68
Create a Credit Memo
69
Print a Credit Memo
73
CHAPTER 7: Sales Document Setup
77
Logo Requirements
77
Add Reference IDs to Header
80
PDF Invoice with Logo
Customer Address Templates
81
82
Payments
85
CHAPTER 8: Basic Payment Methods
87
Merchant Location
88
Bank Transfer Payment
89
Magento Community Edition User Guide, Version 1.9.2
iii
Cash On Delivery
91
Check / Money Order
93
Purchase Order
95
Zero Subtotal Checkout
97
Saved Credit Cards
100
CHAPTER 9: PayPal Payment Solutions
103
Overview
103
PayPal Express Checkout
103
PayPal Credit
103
All-In-One Solutions
104
Payment Gateways
104
PayPal Access
105
PayPal Business Account
105
PayPal Payments Advanced
106
Checkout Workflow
106
Order Processing Workflow
106
Merchant Requirements
107
Setting Up PayPal Payments Advanced
107
PayPal Payments Pro
Checkout Workflow
108
Order Processing Workflow
108
Requirements
109
Setting Up PayPal Payments Pro
109
PayPal Payments Standard
109
Checkout Workflow
110
Merchant Requirements
110
Setting Up PayPal Payments Standard
110
PayPal Express Checkout
112
Checkout Workflow
112
Requirements
113
Setting Up PayPal Express Checkout
113
Save Customer Billing Address
124
Billing Address Workflow
124
Managing Order Transactions
iv
108
125
Magento Community Edition User Guide, Version 1.9.2
Payment Action Set to “Order”
126
PayPal Credit
127
Billing Agreements
130
Customer Account Workflow
130
Sales Order Workflow
131
Settlement Reports
133
PayPal Payflow Pro
136
Customer Workflow
136
Order Processing Workflow
136
PayPal Payflow Link
137
Customer Workflow
137
Order Workflow
137
PayPal Fraud Management Filters
138
PayPal Solutions by Country
139
CHAPTER 10: Payment Solutions & Gateways
141
Payment Solutions by Region
142
Worldwide
142
Europe
143
Oceania
143
Testing Credentials
144
Authorize.Net
145
Capture Workflow
145
Partial Authorization with Authorize.Net
146
Customer Workflow
147
Admin Workflow
149
Refund Workflow
149
Direct Post
150
Admin Workflow
150
Customer Workflow
150
CHAPTER 11: Payment Services
155
3D Secure Credit Card Validation
156
Customer Workflow
156
Admin Workflow
157
Magento Community Edition User Guide, Version 1.9.2
v
Shipping
CHAPTER 12: Basic Shipping Methods
163
Shipping Settings
164
Flat Rate
166
Free Shipping
168
Table Rates
170
Setting Up Table Rates
171
Online Rates
175
Dimensional Weight
176
CHAPTER 13: Shipping Carriers
177
UPS
178
USPS
187
FedEx
193
DHL
203
Package Type by Carrier
211
CHAPTER 14: Shipping Labels
215
Shipping Label Workflow
216
Shipment Workflow
216
Tracking Number Workflow
216
Shipping Label Setup
217
Create Shipping Labels
220
Create Packages
227
Taxes
vi
161
231
CHAPTER 15: Managing Taxes
233
General Tax Settings
234
Tax Classes
242
Product Tax Classes
242
Shipping Tax Class
243
Customer Tax Classes
244
Magento Community Edition User Guide, Version 1.9.2
Tax Zones & Rates
244
Importing and Exporting Tax Rates
246
Cross-Border Price Consistency
249
EU Place of Supply
250
Tax Rules
251
Fixed Product Tax
253
Fixed Product Tax Setup
254
Compound Taxes
260
CHAPTER 16: Value Added Tax (VAT)
263
VAT ID Validation
266
Customer Registration Workflow
266
Checkout Workflow
266
Setting Up VAT ID Validation
268
Managing VAT ID Validation
275
Customer Address Workflow
275
Order Creation Workflow
275
Automatic Customer Group Changes
276
CHAPTER 17: Tax Quick Reference
279
Configuration Options
279
Tax Calculation Methods
279
Catalog Prices With or Without Tax
280
Shipping Prices With or Without Tax
280
Tax Amounts as Line Items
280
International Tax Configurations
281
U.S. Tax Configuration Recommendations
282
Tax Classes
283
Calculation Settings
283
Default Tax Destination Calculation
283
Price Display Settings
283
Shopping Cart Display Settings
284
Orders, Invoices, Credit Memos, Display Settings
284
Fixed Product Taxes
284
Canada: Example Tax Configuration
Magento Community Edition User Guide, Version 1.9.2
284
vii
E.U. Example Tax Configuration
Warning Messages
294
Calculation Settings
295
Discount Settings
296
APPENDIX: Configuration Reference
Index
viii
288
297
299
Magento Community Edition User Guide, Version 1.9.2
Customers
In this section…
Customer Accounts
Customer Groups
CHAPTER 1:
Customer Accounts
The header of every page in your store extends an invitation for shoppers to “Log in or
register” for an account with your store. Customers who open an account with your
store enjoy a range of benefits, including:
Faster Checkout
Registered customers move through checkout faster because much of the information is
already in their accounts.
Ability to Self-Serve
Registered customers can update their information, check the status of orders, and even
reorder from their account dashboard.
Magento Community Edition User Guide, Version 1.9.2
3
Customer Account Scope
CHAPTER 1: Customer Accounts
Customer Account Scope
The scope of customer accounts can be limited to the website where the account was
created, or shared with all websites and stores in the store hierarchy.
To set the scope of customer accounts:
1.
On the Admin menu, select System > Configuration.
2.
In the panel on the left, under Customers, select Customer Configuration.
3.
Click to expand the Account Sharing Options section.
Account Sharing Options
4.
5.
Set Share Customer Accounts to one of the following:
Global
To share customer account information with every website and store in
the Magento installation.
Per Website
To limit customer account information to the website where the account
was created.
When complete, click the Save Config button.
Field Descriptions
FIELD
Share Customer
Accounts
SCOPE
Global
DESCRIPTION
Determines the scope of customer accounts in
the store hierarchy. Options include:
Global
Customer account information
is shared with every website
and store in the Magento
installation.
Per Website
Customer account information
is limited to the website where
the account was created.
Account Configuration
The customer account settings determine the information that you collect during customer
registration, and the experience customers have during the process.
4
Magento Community Edition User Guide, Version 1.9.2
CHAPTER 1: Customer Accounts
Account Configuration
Topics in this section include:
l
Account Scope
l
Login Landing Page
l
Basic Account Options
l
Name and Address Options
l
Password Options
Name and Address Options
The fields that are included in the customer registration form, and the format of the street
address are set in the Customer Configuration. When all fields are used, the registration
form includes the full name, including the middle initial, with drop-down lists for the
prefix and suffix. The registration form can also include the date of birth, gender, and Tax
ID or VAT number.
To configure the customer name and address:
1.
On the Admin menu, select System > Configuration.
2.
In the panel on the left, under Customer, select Customer Configuration.
3.
Click to expand the Name and Address Options section.
4.
Enter the Number of Lines in a Street Address. If left blank, the street address defaults to
2.
5.
To include a prefix before the name, do the following:
a.
b.
6.
l
Optional
l
Required
In the Prefix Dropdown Options field, enter each prefix that you want to appear in the
list, separated by a semicolon. Place a semicolon before the first value to display an
empty value at the top of the list.
To include a suffix after the name, do the following:
a.
b.
7.
Set Show Prefix to one of the following:
Set Show Suffix to one of the following:
l
Optional
l
Required
In the Suffix Dropdown Options field, enter each prefix that you want to appear in the
list, separated by a semicolon. Place a semicolon before the first value to display an
empty value at the top of the list.
To include additional fields, do the following:
Magento Community Edition User Guide, Version 1.9.2
5
Account Configuration
8.
CHAPTER 1: Customer Accounts
a.
Set Show Date of Birth to “Yes.”
b.
Set Show Tax/VAT Number to “Yes.”
c.
Set Show Gender to “Yes.”
When complete, click the Save Config button.
Name and Address Options
Field Descriptions
FIELD
SCOPE
DESCRIPTION
Number of Lines in a
Street Address
Website
Determines the number of lines in the street
address. The street address consists of one to
four lines. If the field is blank, the default street
address of two lines is used.
Show Prefix
Website
Determines if the customer name includes a
prefix at the beginning, such as Mr., Mrs., and so
on. Options include:
No
Optional
Required
Prefix Dropdown Options
6
Website
Defines the list of prefix options. Separate values
with a semicolon. Place a semicolon before the
first value to display an empty value at the top of
the list.
Magento Community Edition User Guide, Version 1.9.2
CHAPTER 1: Customer Accounts
Account Configuration
Field Descriptions (cont.)
FIELD
SCOPE
DESCRIPTION
Show Middle Name (initial) Website
Determines if the middle initial is included as part
of the customer name. When used, the middle
initial is not a required field. Options include: Yes /
No
Show Suffix
Determines if the customer name includes a
suffix at the end, such as Jr., Sr., III, and so on.
Options include:
Website
No
Optional
Required
Suffix Dropdown Options
Website
Defines the list of suffix options. Separate values
with a semicolon. Place a semicolon before the
first value to display an empty value at the top of
the list.
Show Date of Birth
Website
Determines if the customer date of birth is
included in the name and address form. Options
include:
No
Optional
Required
Show Tax/VAT Number
Website
Determines if the Tax or VAT number is included
in the name and address form. Options include:
No
Optional
Required
Show Gender
Website
Determines if gender is included in the name and
address form.
Options include:
No
Optional
Required
Magento Community Edition User Guide, Version 1.9.2
7
Account Dashboard
CHAPTER 1: Customer Accounts
Account Dashboard
Customers can access their account dashboard by clicking the “My Account” link in the
header of the store. They can use their account dashboard to view and modify their
information, including past and current addresses, billing and shipping preferences,
newsletter subscriptions, wishlist, and more.
Account Dashboard
Account Information
Customers can update their account information and change their password, as needed.
Address Book
The customer address book includes the default billing and shipping address, and
additional address entries.
My Orders
Displays a list of all customer orders, with a link to each. If enabled in the configuration,
any order can be reordered by simply clicking the Reorder link.
Billing Agreements
Displays a list of any customer billing agreements.
Recurring Profiles
Displays a list of any products that are purchased on a recurring basis, as a subscription.
8
Magento Community Edition User Guide, Version 1.9.2
CHAPTER 1: Customer Accounts
Account Dashboard
My Product Reviews
Displays a list of all product reviews submitted by the customer, with a link to each.
My Wishlist
Displays the customer's wishlist. Products from the wishlist can be added to the cart.
My Applications
This section is a placeholder for API applications that link the customer account to other
applications or extensions.
Newsletter Subscriptions
Lists all available newsletters,. Those to which the customer is currently subscribed have a
checkmark.
My Downloadable Products
Lists all downloadable products the customer has purchased, with a link to each.
Magento Community Edition User Guide, Version 1.9.2
9
Account Dashboard
CHAPTER 1: Customer Accounts
Notes
10
Magento Community Edition User Guide, Version 1.9.2
CHAPTER 2:
Customer Groups
The customer group determines which discounts are given to a customer, as defined by
price rules, and the tax class that is associated with the group. The default customer
groups are General, Not Logged In, and Wholesale.
In this chapter:
l
Creating a Customer Group
Magento Community Edition User Guide, Version 1.9.2
11
Creating a Customer Group
CHAPTER 2: Customer Groups
Creating a Customer Group
Customer groups can be referenced in promotional price rules and associated with specific
tax classes. Follow these steps to create the customer groups you need for your store.
To create a customer group:
1.
On the Admin menu, select Customers > Customer Groups.
Customer Groups
2.
To create a new group, click the Add New Customer Group button. Then, do the following:
a.
Enter a unique Group Name to identify the group from the Admin. The name must be
less than 32 characters.
b.
Select the Tax Class that applies to the group.
Group Information
3.
When complete, click the Save Customer Group button.
To edit a customer group:
12
1.
On the Admin menu, select Customers > Customer Groups.
2.
In the list, click to open the record.
3.
Make the necessary changes.
4.
When complete, click the Save Customer Group button.
Magento Community Edition User Guide, Version 1.9.2
Sales & Orders
In this section…
Managing Orders
Assisted Shopping
Order Fulfillment
Store Credit & Refunds
Sales Document Setup
CHAPTER 3:
Managing Orders
In this chapter , we explore what happens after a customer places an order, and the
time the order is delivered. You will learn how to offer shopping cart assistance, fulfill
orders, print invoices, collect payment, process credit memos, manage returns, and
more.
Topics in this chapter:
l
Order Process Overview
l
Order Stages
l
Guest Checkout
l
Minimum Order Amount
l
Terms and Conditions
Additional Resources
Consumer Attitudes on Shopping Cart Abandonment
Increasing Average Order Value
Magento Community Edition User Guide, Version 1.9.2
15
Order Process Overview
CHAPTER 3: Managing Orders
Order Process Overview
Order Submitted
During checkout, the customer reviews the order, agrees to the Terms and Conditions, and
clicks the Place Order button. Customers receive a confirmation of their orders, with a link
to their customer account.
Order “Pending"
Before payment is processed the status of a sales order is “Pending.” At this point, the order
can still be canceled.
Payment Received
Depending on the payment method, you, may be notified when the transaction is
authorized and in some cases, processed. The status of the invoice is now “Processing.”
Order Invoiced
Sometimes an order is invoiced before payment is received. In this example, the invoice is
generated and submitted after the credit card payment has been authorized and processed.
After the invoice is generated and submitted, a copy is sent by email to the customer.
Order “Processing”
When the customer logs into his account to check on the order, the status is still
"Processing."
Order Shipped
The shipment is submitted, and packing slips printed. You ship the package, and the
customer is notified by email. Congratulations! You’re in business.
16
Magento Community Edition User Guide, Version 1.9.2
CHAPTER 3: Managing Orders
Order Stages
Order Stages
The Sales menu lists transactions according to where they are in the order workflow. You
might think of each of these as a possible stage in the life of an order.
Orders
When an order is created, either from the storefront or
in the Admin, a sales order is created as a temporary
record of the transaction. Sales orders can be seen
from the Admin by selecting the Orders option from
the Sales menu. Payment has not yet been
processed and the order can still be canceled.
Invoices
An invoice is a record of the receipt of payment for an
order. Creating an invoice converts the temporary
sales order into a permanent record of an order,
which can no longer be canceled. Multiple invoices
can be created for a single order, each containing as
much or as few of the purchased products that you
specify. Depending on the payment action, payment
can be automatically captured when the invoice is
generated.
Shipments
A shipment is a record of the products in an order that
have been shipped. As with invoices, multiple
shipments can be associated with a single order,
until all of the products in the order are shipped.
Magento Community Edition User Guide, Version 1.9.2
17
Order Stages
CHAPTER 3: Managing Orders
Credit Memos
A credit memo is a record of a refund. A product
cannot be refunded until it has been paid (which
means that it has been invoiced). This means that
you are not able to create a credit memo before an
invoice has been created. The credit memo serves
as a record of a refund, but it is not a record of the
actual return of funds to the customer.
Transactions
The Transactions page lists all payment activity that
has taken place between your store and a payment
system, and provides access to more detailed
information.
18
Magento Community Edition User Guide, Version 1.9.2
CHAPTER 3: Managing Orders
Guest Checkout
Guest Checkout
Your store can be configured to require that customers open an account before making a
purchase, or to allow unregistered guests to go through checkout.
To allow guest checkout:
1.
On the Admin menu, select System > Configuration.
2.
In the panel on the left under Sales, select Checkout.
3.
Click to expand the Checkout Options section.
4.
Set Allow Guest Checkout to “Yes.”
Checkout Options
5.
Click the Save Config button.
Magento Community Edition User Guide, Version 1.9.2
19
Minimum Order Amount
CHAPTER 3: Managing Orders
Minimum Order Amount
Order subtotals can be required to meet a minimum amount, after any discounts have been
applied. Orders shipped to multiple address can be required to meet the minimum order
amount per address. The Proceed to Checkout button becomes available only when the
minimum order amount is reached.
Default Minimum Order Message in Shopping Cart
To configure the minimum order amount:
20
1.
On the Admin menu, select System > Configuration.
2.
In the panel on the left, under Sales, select Sales.
3.
Click to expand the Minimum Order Amount section. Then, do the following:
a.
To require a minimum order amount, set Enable to “Yes.”
b.
Enter the Minimum Amount required for the subtotal, after discounts are applied.
c.
To display a message at the top of the shopping cart that differs from the default,
enter the text in the Description Message box. Leave blank to use the default message.
d.
To display an error message that differs from the default, enter the text in the Error to
Show in Shopping Cart box.
e.
To require that each address in a multi-address order meet the minimum order
amount, set Validate Each Address Separately in Multi-address Checkout to “Yes.”
f.
To display a message at the top of the shopping cart that differs from the default for
orders shipped to multiple addresses that do not meet the minimum order
requirement, enter the test in the Multi-address Description Message box.
Magento Community Edition User Guide, Version 1.9.2
CHAPTER 3: Managing Orders
g.
4.
Minimum Order Amount
To display an error message that differs from the default for orders shipped to multiple
addresses that do not meet the minimum order amount, enter the text in the Multiaddress Error to Show in Shopping Cart box.
When complete, click the Save Config button.
Minimum Order Amount
Field Descriptions
FIELD
Enable
SCOPE
Website
Magento Community Edition User Guide, Version 1.9.2
DESCRIPTION
Determines if a minimum order amount is set for
the site. Options include: Yes / No
21
Minimum Order Amount
CHAPTER 3: Managing Orders
Field Descriptions (cont.)
FIELD
SCOPE
DESCRIPTION
Minimum Amount
Website
Specifies the minimum subtotal, order after
discounts are applied.
Description Message
Store View
Determines the message that appears at the top
of the shopping cart when the cart total is less
than the minimum order amount. If left blank, the
following default message appears:
Minimum order amount is $[minimum_amount]
22
Error to Show in Shopping
Cart
Store View
Determines the message that appears from the
mini shopping cart or checkout link when the order
amount is less than the minimum order amount
required. If left blank, a default message appears.
Validate Each Address
Separately in Multiaddress Checkout
Website
For multi-item orders, determines if order items
going to separate addresses much meet the
minimum order amount. Options include: Yes / No
Multi-address Description
Message
Store View
For multi-address orders, determines the
message that appears in the shopping cart if the
items sent to an address are less than the
minimum order amount.
Multi-address Error to
Show in Shopping Cart
Store View
For multi-address orders, determines the
message that appears from the mini shopping cart
or checkout link when the order amount is less
than the minimum order amount required. If left
blank, a default message appears.
Magento Community Edition User Guide, Version 1.9.2
CHAPTER 3: Managing Orders
Terms and Conditions
Terms and Conditions
When Terms and Conditions are enabled, customers must select a checkbox to verify that
they agree to the terms and conditions of the sale. The Terms and Conditions message and
checkbox appear during Order Review between the Totals section and the Place Order
button. The transaction cannot be finalized until the customer selects the checkbox to agree
to the terms and conditions of the sale.
Terms and Conditions at Checkout
Process Overview:
Step 1: Enable Terms and Conditions
Step 2: Describe Your Terms and Conditions
Step 3: Format the Content
Step 1: Enable Terms and Conditions
1.
On the Admin menu, select System > Configuration.
2.
In the panel on the left, under Sales, select Checkout. Then, click to expand the Checkout
Options section.
3.
Make sure that Enable Onepage Checkout is set to “Yes.” Otherwise, the Terms and
Conditions checkbox will not appear during checkout.
4.
To display the terms and conditions checkbox during checkout, set Enable Terms and
Conditions to “Yes.”
5.
When complete, click the Save Config button.
Magento Community Edition User Guide, Version 1.9.2
23
Terms and Conditions
CHAPTER 3: Managing Orders
Checkout Options
Step 2: Describe Your Terms and Conditions
1.
On the Admin menu, select Sales > Terms and conditions.
2.
In the upper-right corner, click the Add New Condition button.
3.
In the Terms and Conditions Information section, complete the following:
Terms and Conditions Information
a.
Enter the Condition Name. The name is for internal reference only.
b.
Set Status to “Enabled.”
Step 3: Format the Content
1.
2.
24
Set Show Content as to one of the following:
Text
Displays the terms and conditions content as unformatted text.
HTML
Displays the terms and conditions content as HTML, which can be
tagged and formatted.
Identify the Store View where the Terms and Conditions will appear.
Magento Community Edition User Guide, Version 1.9.2
CHAPTER 3: Managing Orders
Setting Up Sales Email
3.
Enter the Checkbox Text that you want to appear as a label with the checkbox. For
example, you could use “I understand and accept these terms and conditions of the sale.”
4.
In the Content field, either type or paste enter the full text of the terms and conditions of
the sale.
5.
(Optional) Enter the Content Height (css), in pixels, to determine the height of the text
box in which the terms and conditions statement appears during checkout. For example, if
you want the text box to be one inch high, enter 96, which is the equivalent value in pixels.
6.
When complete, click the Save Condition button.
Setting Up Sales Email
A number of transactional email messages are triggered by events related to an order, and
the configuration is similar for each. You must identify the store contact that appears as
the sender of the message, the email template to be used, and who else is to receive a copy
of the message.
Sales Email Configuration
Step 1: Update the Email Templates
Make sure that you have updated each email template configuration with your store logo,
and have made any other changes necessary to the content of each template to reflect your
store and brand. For a complete list of templates, see: Email Template Reference.
Step 2: Configure the Sales Emails
1.
On the Admin menu, select System > Configuration.
2.
In the panel on the left under Sales, select Sales Emails. Then, do the following:
3.
Click to expand the Order section. Then, do the following:
Magento Community Edition User Guide, Version 1.9.2
25
Setting Up Sales Email
CHAPTER 3: Managing Orders
a.
Verify that Enabled is set to “Yes.”
b.
Set New Order Confirmation Email to the store contact that appears as the sender of
the message.
c.
Set New Order Confirmation Template to the template that is used for the email that
is sent to registered customers.
d.
Set New Order Confirmation Template for Guest to the template that is used for the
email that is sent to guests who do not have an account with your store.
e.
In the Send Order Email Copy To field, enter the email address of anyone who is to
receive a copy of the new order email. If sending a copy to multiple recipients,
separate each address with a comma.
f.
Set Send Order Email Copy Method to one of the following:
Bcc
Sends a “blind courtesy copy” by including the recipient in the
header of the same email that is sent to the customer. The BCC
recipient is not visible to the customer.
Separate Email
Sends the copy as a separate email.
Order
4.
Click to expand the Order Comments section, and repeat these steps.
5.
Complete the configuration in a similar manner for the remaining sales emails:
6.
26
l
Invoice
l
Shipment
l
Credit Memo
When complete, click the Save Config button.
Magento Community Edition User Guide, Version 1.9.2
CHAPTER 3: Managing Orders
Setting Up Sales Email
Field Descriptions
FIELD
SCOPE
Enabled
Store View
When enabled, sends a transactional email for
each order placed. Options include: Yes / No
New Order Confirmation
Email Sender
Store View
Identifies the store contact that appears as the
message sender. Options include:
DESCRIPTION
General Contact
Sales Representative
Customer Support
Custom Email 1
Custom Email 2
New Order Confirmation
Template
Store View
Identifies the template that is sent to confirm new
orders placed by customers. Default template:
New Order
New Order Confirmation
Template for Guest
Store View
Identifies the template that is sent to confirm new
orders placed by guests. Default template: New
Order for Guest
Send Order Email Copy To Store View
Provides the email address of anyone to receive a
copy of an order email. Separate multiple
addresses with a comma.
Send Order Email Copy
Method
Indicates the email method used to send the
copy. Options include:
Store View
Magento Community Edition User Guide, Version 1.9.2
Bcc
Sends a “blind courtesy
copy” by including the
recipient in the header of
the same email that is
sent to the customer. The
BCC recipient is not
visible to the customer.
Separate Email
Sends the copy as a
separate email.
27
Setting Up Sales Email
CHAPTER 3: Managing Orders
Notes
28
Magento Community Edition User Guide, Version 1.9.2
CHAPTER 4:
Assisted Shopping
Customers sometimes need assistance to complete a purchase. Some customers like to
shop online, but would rather the order by phone. While you’re on the phone, the
customer might decides to take advantage of a coupon. To complete the sale, you must
know how to edit the contents of the shopping cart, apply the discount from the
coupon, and complete the order from the Admin—all while the customer is on the
phone. No problem!
You can offer immediate shopping cart assistance to any customer who has registered
for an account with your store. The Manage Shopping Cart tool gives you the ability to
edit the contents of the customer’s shopping cart in real time, from the Admin of your
store.
Topics in this chapter:
l
Update a Cart
l
Create a New Order
l
Create a Customer Account
l
Update an Order
l
Persistent Shopping Cart
Customer Service reps can see the contents of a customer’s shopping cart while the
customer is on the phone, and the changes can be seen by the customer immediately
after the page is refreshed.
Magento Community Edition User Guide, Version 1.9.2
29
Online Customers
CHAPTER 4: Assisted Shopping
Online Customers
You can see who’s online in your store at any given time, and examine the contents of the
customer’s shopping cart, past purchases, and recent activity.
The length of the online session is set in the configuration, and determines how long the
customer is visible from the Admin. By default, the online session is set to fifteen minutes.
Online Customers
To configure the session length:
1.
On the Admin menu, select System > Configuration.
2.
In the panel on the left, under Customers, select Customer Configuration.
3.
Click to expand the Online Customers Options section.
4.
In the Online Minutes Interval field, enter the number of minutes before the online session
expires. You can leave the field empty to accept the default of fifteen minutes.
Online Customers Options
5.
When complete, click the Save Config button.
To see customers online:
30
1.
On the Admin menu, select Customers > Online Customers.
2.
In the list, click the customer record to view the customer information.
3.
To see the contents of the customer's shopping cart, click to expand the Shopping Cart
section.
Magento Community Edition User Guide, Version 1.9.2
CHAPTER 4: Assisted Shopping
Online Customers
Customer's Shopping Cart
Magento Community Edition User Guide, Version 1.9.2
31
Update a Shopping Cart
CHAPTER 4: Assisted Shopping
Update a Shopping Cart
To begin an assisted shopping session, the customer must be logged into the account
dashboard, so that the information is available. If the customer doesn’t have an account,
you can create one. What service!
Apply Coupon and Update Qty
To offer assisted shopping:
1.
On the Admin menu, select Customers > Online Customers.
2.
In the list, click to open the customer record in edit mode.
When the customer record opens, the first thing you’ll notice is that the Last Logged In
value is “(Online).”
3.
In the panel on the left, select Shopping Cart. Then, click the Manage Shopping Cart
button to enter assisted shopping mode.
To apply a coupon code:
32
1.
In the Apply Coupon Code section, enter the Code.
2.
Click the Apply button.
Magento Community Edition User Guide, Version 1.9.2
CHAPTER 4: Assisted Shopping
Update a Shopping Cart
To adjust the quantity ordered:
1.
In the Qty column of the product to be adjusted, enter the correct amount.
2.
Click the Update Items and Qty's button.
To add products to the shopping cart:
1.
Click to expand the Products section. In the Qty to Add column, enter the quantity of the
product the customer wants to order.
2.
If the product is configurable, click the Configure link. Then, select the options the
customer wants, and click the OK button.
Configure Product Options
To transfer products from a wishlist:
1.
Click to expand the Wishlist section.
2.
By default, it is set to transfer all items in the wishlist. If there are multiple items, select
the checkbox of the items that you do not want to transfer, and set Qty to Add to 0.
Add to Cart from Wishlist
Customer service reps can remove items from a cart by setting the quantity to 0 and updating
the cart. However, only the customer can move items from the cart to the wishlist or to the
product compare list.
3.
Follow the same procedure to add items from the remaining sections:
Magento Community Edition User Guide, Version 1.9.2
33
Create an Order
CHAPTER 4: Assisted Shopping
l
Products in Comparison List
l
Recently Compared Products
l
Recently Viewed Products
l
Last ordered items
4.
When complete, click the Add Selected Products to the Shopping Cart button.
5.
Ask the customer to press F5 to refresh the page, so the products appear in the cart.
At this point, the customer can continue shopping and checkout unassisted, or have the
customer service representative create the order.
6.
To create an order, click the Create Order button, and follow the normal process to
complete the order for the customer.
Create an Order
For registered customers who need assistance, you can create an entire order directly from
the Admin. The Create New Order form includes all the information that is needed to
complete the normal checkout process, with activity summaries from the customer’s
account dashboard.
For existing customers, new orders can be created both from the Manage Customer page
and from the Sales Order page.The Sales Order page can also be used to open accounts for
new customers.
Create Order
Process Overview:
Step 1: Initiate the Order
Step 2: Add Products to the Order
Step 1: Initiate the Order
Method 1: Create New Order from Existing Account
34
Magento Community Edition User Guide, Version 1.9.2
CHAPTER 4: Assisted Shopping
Create an Order
1.
On the Admin menu, select Customers > Manage Customers.
2.
Find the customer in the list and click to open the record.
3.
Click the Create Order button.
New Order Detail
4.
To complete the order, do the following:
a.
To add products from the Current Activities section, find the product in the list and
select the Add to Order checkbox. Then, click the Update Changes button.
New Order Detail
b.
To add products from the catalog, click the Add Products link. Then, select the
checkbox of each product to be added to the cart, and the Qty to be purchased.
Magento Community Edition User Guide, Version 1.9.2
35
Create an Order
CHAPTER 4: Assisted Shopping
Add Products
c.
If the product has multiple options, click the Configure button. Complete the options
as needed, and click the OK button. Then, click the Add Selected Product(s) to Order
link to update the cart.
Configure
d.
To override the price of an item, select the Custom Price checkbox. Then, enter the
new price in the box below. Click the Update Items and Qty’s button to update the
cart totals.
Custom Price
e.
f.
36
Complete the following sections, as needed for the order:
l
Apply Coupon Codes
l
Payment Method
l
Shipping Method
In the Order Comments section, enter any comments that you want to accompany the
order. To include the comments in the email notification that is sent to the customer,
click the Order Comments button.
Magento Community Edition User Guide, Version 1.9.2
CHAPTER 4: Assisted Shopping
Create an Order
Order Comments and Email Confirmation
g.
5.
The Email Order Confirmation checkbox is selected by default. If you don’t want to
send an email confirmation to the customer, clear the checkbox.
When complete, click the Submit Order button.
Method 2: Create New Order from Sales
1.
On the Admin menu, select Sales > Orders.
2.
Click the Create New Order button.
Create New Order
3.
4.
Do one of the following:
l
For registered customers, find the customer in the list and click to open the record.
l
For unregistered customers, click the Create New Customer button.
Complete the order information as you would if going through the checkout process .For a
new customer account, complete the following sections:
l
Account Information
l
Billing Address
l
Shipping Address
Step 2: Add Products to the Order
Products can be added to the order by selecting each item from the catalog, or by
transferring the information from a previous order, the customer’s wishlist, recently viewed
Magento Community Edition User Guide, Version 1.9.2
37
Update an Order
CHAPTER 4: Assisted Shopping
products, or other activities.
1.
To add products to the order, do the following:
a.
Click to the Add Products button.
b.
Click the Reset Filter button to list all products. Then, use the filter controls as
needed to find the products to be added. Then, click the Search button.
c.
Select the checkbox of each product to be added to the cart and if applicable, enter the
Qty to be purchased.
If the product has multiple options, click the Configure link. Complete the options as
needed and click the OK button.
2.
Click the Add Selected Product(s) to Shopping Cart button to update the cart. The
current content of the cart appear in the Items Ordered section.
3.
To override the price of an item, select the Custom Price checkbox. Then, enter the new
price in the box below. Click the Update Items and Qty’s button to update the cart totals.
4.
Complete the following sections, as applicable to the order:
5.
l
Apply Coupon Codes
l
Payment Method
l
Shipping Method
When complete, click the Submit Order button.
Update an Order
After a customer has placed an order, it is sometimes necessary to edit the order, place it
on hold, or cancel the order entirely. When you make changes to an order, the original
order is canceled and a new order is generated. You can, however, make changes to the
billing or shipping address without generating a new order.
To edit an order:
38
1.
On the Admin menu, select Sales > Orders.
2.
Select the pending order that you want to edit.
3.
Click the Edit button at the top of the screen. When prompted to confirm, click OK to
continue.
Magento Community Edition User Guide, Version 1.9.2
CHAPTER 4: Assisted Shopping
Update an Order
Edit Order
4.
Make the necessary changes to the order.
5.
When complete, do one of the following:
l
Click Save to save changes made to the billing or shipping address.
l
Click Submit Order to save changes made to line items, and reprocess the order.
To place an order on hold:
If the customer’s preferred method of payment is not available, or if the item is temporarily
out of stock, you can put the order on hold.
1.
On the Admin menu, select Sales > Orders.
2.
In the list, find the pending order that you want to place on hold. Then, click to open the
order.
3.
Click Hold to place the order on hold.
Hold Order
4.
When you are ready to return the order to an active state, repeat the process and click
Unhold.
Magento Community Edition User Guide, Version 1.9.2
39
Update an Order
CHAPTER 4: Assisted Shopping
To cancel an order:
Canceling an order removes it from the list of pending orders.
1.
On the Admin menu, select Sales > Orders.
2.
Find the pending order that you want to cancel, and click to open the order.
3.
In the upper-right corner, click the Cancel button to remove this order.
Cancel Order
4.
The status of the order is now “Canceled.”
Canceled Order
40
Magento Community Edition User Guide, Version 1.9.2
CHAPTER 4: Assisted Shopping
Create a Customer Account
Create a Customer Account
Customers usually create their own accounts from your store. However, you can also create
customer accounts directly from the Admin, which is useful when customers order by
phone.
Add New Customer
To create a new customer account:
1.
On the Admin menu, select Customers > Manage Customers.
2.
Click the Add New button.
3.
In the Associate to Website list, select one of the following:
l
Admin
l
Main Website
You can associate a customer with the Admin website to require that orders are placed only
from the store Admin. Customers associated with the Admin website cannot log in to their
accounts from the store.
4.
Assign the customer to a Customer Group.
5.
Complete the remaining customer information.
Magento Community Edition User Guide, Version 1.9.2
41
Create a Customer Account
CHAPTER 4: Assisted Shopping
Customer Information
6.
In the Password Management section, do one of the following
l
l
7.
Manually assign a password.
Select the Send auto-generated password checkbox. The new password is generated
after the customer information is saved.
When complete, click the Save Customer button.
To add a new address to a customer account:
42
1.
On the Admin menu, select Customers > Manage Customers. Then, click to open the
customer record.
2.
In the panel on the left, select Addresses. Then, do the following:
a.
To add a new address, click the Add New Address and complete the information.
b.
To assign a Default Address check either the Default Billing Address or Default
Shipping Address as needed.
Magento Community Edition User Guide, Version 1.9.2
CHAPTER 4: Assisted Shopping
Create a Customer Account
Customer Addresses
3.
When complete, click the Save Customer button.
Field Descriptions
FIELD
DESCRIPTION
Associate to Website
Identifies the website associated with the customer account.
Group
Identifies the customer group to which the customer belongs.
Select the checkbox to disable automatic group change based on
VAT.
Prefix
If used, the prefix that is associated with the customers name.
For example: Mr, Mrs. or Dr.
First Name
The customer's first name.
Middle Name / Initial
The customer's middle name or middle initial.
Last Name
The customer's last name.
Suffix
If used, the suffix that is associated with the customer's name.
For example: Jr.,Sr., or III.
Email
The customer's email address.
Date of Birth
The customer's date of birth.
Tax / VAT Number
The customer's Tax or Value Added Tax number, if applicable.
Gender
Identifies the customer's gender as Male or Female.
Magento Community Edition User Guide, Version 1.9.2
43
Create a Customer Account
CHAPTER 4: Assisted Shopping
Field Descriptions (cont.)
FIELD
44
DESCRIPTION
Send Welcome Email
Select the checkbox if you want the system to send the
customer a welcome email message.
Send From
If you have multiple stores, select the store from which the
welcome message will be sent.
Magento Community Edition User Guide, Version 1.9.2
CHAPTER 4: Assisted Shopping
Create a Customer Account
Update a Customer Account
The panel on the left of the Customer Information page includes information about
customer activity, such as when the customer last logged in and out, addresses, order
statistics, recent orders, shopping cart contents, product reviews, newsletter subscriptions,
and so on.
Customer Account
To view customer information:
1.
On the Admin menu, select Customers > Manage Customers.
The Manage Customers page lists all customers who have opened an account with your
store or were added by the administrator .
2.
Click to open a customer record.
3.
In the panel on the left, select the type of information you need to edit. Then, make the
necessary changes.
4.
When complete, click the Save Customer button.
Magento Community Edition User Guide, Version 1.9.2
45
Persistent Shopping Cart
CHAPTER 4: Assisted Shopping
Persistent Shopping Cart
A persistent shopping cart keeps track of unpurchased items which are left in the cart, and
saves the information for the customer’s next visit. Customers who are “remembered” can
have the contents of their shopping carts restored the next time they visit your store.
Using a persistent shopping cart can help reduce the number of abandoned shopping carts
and increase sales. It is important to understand that the persistent shopping cart does not
expose sensitive account information at any time. While the persistent shopping cart is
use, both registered customers and guest shoppers are required to either log in to an
existing account, or create a new account before going through checkout. For guest
shoppers, a persistent shopping cart is the only way to retrieve information from a previous
session.
Types of Cookies
To use the persistent shopping cart, the customer’s browser must be set to allow cookies.
During operation, the following cookies are used:
Session Cookie
A short-term session cookie exists for the duration of a single visit to your site,
and expires when the customer leaves, or after a set period of time.
Persistent Cookie
A long-term persistent cookie continues in existence after the end of the
session, and saves a record of the customers’ shopping contents for future
reference.
46
Magento Community Edition User Guide, Version 1.9.2
CHAPTER 4: Assisted Shopping
Persistent Shopping Cart
Persistent Cart Workflow
When Persistent Shopping Cart is enabled, the workflow depends on the values of the
“Enable Remember Me” and “Clear Persistence on Log Out” settings, the customer’s
decision to select or clear the “Remember Me” checkbox, and when the persistent cookie is
cleared.
When a persistent cookie is applied, a Not %Jane Smith%? link appears in the page header,
to give the customer the ability to terminate the persistent session and start working as a
guest, or log in as a different customer. The system retains a record of the shopping cart
contents, even if the customer later uses different devices to shop in your store. For
example, a customer can add an item to the shopping cart from a laptop, edit the cart
contents from a desktop computer, add more items from a mobile device, and complete the
checkout process from a tablet.
There is a separate independent persistent cookie for each browser. If the customer uses
multiple browsers while visiting your store during a single, persistent session, any changes
made in one browser will be reflected in any other browser when the page is refreshed.
While the persistent shopping cart is enabled, your store creates and maintains a separate
persistent cookie for each browser that is used by a customer to log in or create an account.
An Open Session on a Shared Computer
Jane is finishing up her holiday shopping with a persistent session, and adds a present for
John to her cart, as well as something for her mother. Then she goes to the kitchen for
some milk and cookies.
John sits down at the computer to do some quick shopping while Jane’s in the kitchen.
Without noticing the “Not %Jane%” link at the top of the page, he finds a nice present for
Jane and adds it to the cart. When he goes to checkout and logs in as himself, both the
items in Jane’s cart are added to his cart. John’s in such a hurry that he doesn’t notice the
additional item during Order Review, and submits the order. Jane’s cart is now empty, and
John bought presents for both Jane and her mother.
Jane brings John some milk and cookies, and asks, “What’s up?” He says, “Oh, nothing.”
Magento Community Edition User Guide, Version 1.9.2
47
Persistent Shopping Cart
CHAPTER 4: Assisted Shopping
Remember Me
Customers can click the “Remember Me” checkbox on the Login page to save the contents
of the their shopping carts.
Yes A persistent cookie is created, and the contents of the
shopping cart is saved for the customer’s next logged-in
session.
No
If “Remember Me” is not selected or is cleared, a persistent
cookie is not created, and the cart information is not saved for
the customer’s next logged-in session.
Continue Persistence After Logout (No)
No
When the customer logs in, the persistent cookie is invoked,
in addition to the session cookie which is already in use.
No
When the customer logs out, the session cookie is deleted,
but the persistent cookie remains in effect. The next time the
customer logs in, the cart items are restored, or added to any
new items that have been placed in the cart.
No
If the customer does not log out, but the session cookie
expires, the persistent cookie remains in effect.
Clear Persistence on Logout (Yes)
Yes When the customer logs in, the persistent cookie is invoked,
in addition to the session cookie which is already in use.
Yes When the customer logs out, both cookies are deleted.
Yes If the customer does not log out, but the session cookie
expires, the persistent cookie remains in effect.
48
Magento Community Edition User Guide, Version 1.9.2
CHAPTER 4: Assisted Shopping
Persistent Shopping Cart
Persistent Cart Settings and Effects
SETTINGS
Enable Remember Me = “No”
Clear Persistence on Log Out = any value
Enable Remember Me = “Yes”
Clear Persistence on Log Out = any value
EFFECT
The Remember Me checkbox is not available
on the login and registration page. The
persistent cookie is not used.
The session cookie is applied as usual; the
persistent cookie is not used.
Remember Me (not selected)
Enable Remember Me = “Yes”
Clear Persistence on Log Out = “Yes”
Remember Me = “Yes”
Enable Remember Me = “Yes”
Clear Persistence on Log Out = “No”
Remember Me = “Yes”
When a customer logs in, both cookies are
applied. When a customer logs out, both
cookies are deleted. If a customer does not log
in, but the session cookie expires, the
persistent cookie is still used. Apart from
logging out, the persistent cookie is deleted
when its lifetime runs out or when the
customer clicks the Not %Jane Smith% link.
When a customer logs in, both cookies are
applied. When a customer logs out, the
session cookie is deleted, the persistent
session continues. The persistent cookie is
deleted when its lifetime runs out or when the
customer clicks the Not %Jane Smith% link.
Persistent Shopping Cart Setup
During the setup of a persistent shopping cart, you can specify the lifetime of the cookies,
and which options you want to make available for various customer activities.
If the session cookie expires while the customer is logged in, the persistent cookie remains
active.
To set up a persistent shopping cart:
1.
On the Admin menu, select System > Configuration.
2.
In the panel on the left, under Customers, select Persistent Shopping Cart. Then, click to
expand the General Options section.
3.
To enable the persistent shopping cart and to display additional configuration options, set
Enable Persistence to “Yes.”
Magento Community Edition User Guide, Version 1.9.2
49
Persistent Shopping Cart
CHAPTER 4: Assisted Shopping
Persistent Shopping Cart
4.
Do the following:
a.
Set Persistence Lifetime (seconds) to the length of time that you want the persistent
cookie to last. The default value 31,536,000 seconds is equal to one year, and is the
maximum time allowed.
b.
Set Enable “Remember Me” to one of the following:
Yes
Displays the “Remember Me” checkbox on the Login page of your store,
so customers can choose to save their shopping cart information.
No
Persistence can still be enabled, but customers are not given the option
to choose if they want to save their information.
c.
To preselect the “Remember Me” checkbox, set Remember Me Default Value to “Yes.”
d.
Set Clear Persistence on Log Out to one of the following:
Yes
The shopping cart is cleared when a registered customer logs out.
No
The shopping cart is saved when a registered customer logs out.
If the session cookie expires while the customer is still logged in, the persistent cookie
remains in use.
e.
5.
50
Set Persist Shopping Cart to one of the following:
Yes
If the session cookie expires, the persistent cookie is preserved. If a guest
shopper later logs in or creates a new account, the shopping cart is
restored.
No
The shopping cart is not preserved for guests after the session cookie
expires.
When complete, click the Save Config button.
Magento Community Edition User Guide, Version 1.9.2
CHAPTER 4: Assisted Shopping
Persistent Shopping Cart
Field Descriptions
FIELD
SCOPE
DESCRIPTION
Enable Persistence
Website
Determines if the persistence is enabled.
Persistence Lifetime
(seconds)
Website
Defines the lifetime of the persistent cookie in
seconds. Maximum allowed value is 3153600000
seconds (100 years).
Enable “Remember Me”
Website
Defines whether the “Remember Me” checkbox
appears on the login and registration pages of the
store. Options include:
Yes
Displays the “Remember Me”
checkbox.
No
Does not display the “Remember
Me” checkbox, and the persistent
cookie is used only for customers
who already have it.
“Remember Me” Default
Value
Website
Defines the default state for the “Remember Me”
checkbox.
Clear Persistence on Log
Out
Website
Defines whether the persistent cookie is deleted
when a store customer logs out.
No matter how Clear Persistence on Log Out is
configured, if a customer does not log out, but the
session cookie expires, the persistent cookie is
still used.
Persist Shopping Cart
Website
Magento Community Edition User Guide, Version 1.9.2
Defines whether using the persistent cookie gives
access to the shopping cart data of the
correspondent account. Options include:
Yes
The shopping cart contents are
saved after the session ends.
No
The shopping cart contents are not
saved after the session ends.
51
Persistent Shopping Cart
CHAPTER 4: Assisted Shopping
Notes
52
Magento Community Edition User Guide, Version 1.9.2
CHAPTER 5:
Order Fulfillment
When the order is placed, a sales order is created as a temporary record of the
transaction. In the Orders list, sales orders are shown with a status of "Pending," and
can be canceled at any time until the payment is processed. After payment confirmed,
the order can be invoiced and shipped.
Topics in this chapter:
l
Order Workflow
l
Order Status
l
Invoice an Order
l
Ship an Order
l
Transactions
Place Order
Magento Community Edition User Guide, Version 1.9.2
53
Order Workflow
CHAPTER 5: Order Fulfillment
Order Workflow
54
Magento Community Edition User Guide, Version 1.9.2
CHAPTER 5: Order Fulfillment
Order Status
Order Status
All orders have an order status that is associated with a stage in the order processing
workflow. You can see the status of an order by clicking the control at the top of the Status
column.
Order Status
Your store has a set of predefined order status and order state settings. The state describes
the position of an order in the workflow.
Order Status and State
ORDER STATUS
Canceled
Canceled Ogone
Closed
Complete
Declined Ogone
Suspected Fraud
On Hold
Payment Review
PayPal Canceled Reversal
PayPal Reversed
Pending
Pending Ogone
Pending Payment
Pending PayPal
Processed Ogone Payment
Processing
Processing Ogone Payment
Waiting Authorization
Magento Community Edition User Guide, Version 1.9.2
ORDER STATE
New
Pending Payment
Processing
Complete
Closed
Canceled
On Hold
Payment Review
55
Custom Order Status
CHAPTER 5: Order Fulfillment
Custom Order Status
In addition to the preset order status values, you can create custom order status values of
your own, assign order statuses to order states, and set a default order status for order
states. For example, you might need a custom order status for orders, such as “packaging”
or “backordered,” or for a status that is specific to your needs. You can create a descriptive
name for the custom status, and then assign it to the associated order state in the order
processing workflow.
Currently only default custom order status values are applied in the order management
workflow. The custom status values that are not set as default are available only in the
comments section in the order view in the Admin .
Order Statuses
To create a custom order status:
1.
On the Admin menu, select System > Order Statuses.
2.
In the upper-right corner, click the Create New Status button.
3.
In the Order Status Information section, do the following:
a.
Enter a Status Code. This value is for internal use only. The first character must be a
letter (a-z), and the rest can be any combination of letters and numbers (0-9). You can
use the underscore character instead of a space.
b.
Enter a Status Label to identify the status setting in both the Admin and store.
Order Status Information
56
Magento Community Edition User Guide, Version 1.9.2
CHAPTER 5: Order Fulfillment
Custom Order Status
4.
In the Store View Specific Labels section, enter any labels that you need for different store
views and languages.
5.
When complete, click the Save Status button.
The new order status now appears in the Order Statuses list.
To assign an order status to a state:
1.
Front the Order Statuses list, click the Assign Status to State button.
2.
In the Assignment Information section, do the following:
a.
Select the Order Status that you want to assign. They are listed by status label.
b.
Select the Order State that represents where the order status belongs in the workflow.
c.
To make this status the default for the order state, select the Use Order Status as
Default checkbox.
Assign Status to State
3.
When complete, click the Save Status Assignment button.
To edit an existing order status:
1.
On the Order Statuses page, click to open the status record in edit mode.
2.
Update the status labels as needed.
3.
When complete, click the Save Status button.
To remove an order status from an assigned state:
1.
On the Order Statuses page, find the order status record that you want to unassign.
2.
In the Action column on the far right of the row, click the Unassign link.
A message appears at the top of the workspace that the order status has been unassigned.
Although the order status label still appears in the list, it is no longer assigned to a state.
Order statuses cannot be deleted.
Magento Community Edition User Guide, Version 1.9.2
57
Invoice an Order
CHAPTER 5: Order Fulfillment
Invoice an Order
An invoice is a record of the receipt of payment for an order. Creating an invoice for an
order converts the temporary sales order into a permanent record of the order, which
cannot be canceled. A new invoice page looks similar to a completed order page, with some
additional fields that can be edited. Every activity that is related to an order is noted in the
Comments section of the invoice.
Multiple invoices can be created for a single order, and each can include as many or as few
of the purchased products that you specify. Invoices can be generated for a single order, or
for a batch of orders. The payment method determines which invoicing options can be used
for the order. For payment methods with Payment Action set to “Authorize and Capture,”
the Invoice button does not appear.
Before an invoice can be printed, the invoice must first be generated for the order. To view
or print the PDF, you must have a PDF reader. You can download Adobe Reader at no
charge.
Invoice Order
58
Magento Community Edition User Guide, Version 1.9.2
CHAPTER 5: Order Fulfillment
Invoice an Order
To invoice an order:
1.
On the Admin menu, select Sales > Orders.
2.
In the list, find the “Pending” order, and click to open the record.
3.
If the items are ready to ship, you can create a packing slip for the shipment with the
invoice. To create a packing slip, do the following:
a.
In the Shipping Information section, select the Create Shipment checkbox.
b.
To include a tracking number, click the Add Tracking Number button and enter the
Carrier, Title, and Number.
Shipping Information
4.
To make a partial invoice scroll down to the Items to Invoice section, and enter the Qty to
Invoice for each item.
5.
Under the Invoice History menu, in the Invoice Comments section, complete the
comments as needed. Then, in the Invoice Totals section, select the Append Comments
checkbox to add the comments to the invoice.
6.
Select the Email Copy of Invoice checkbox to send a copy of the invoice to your customer.
7.
Do one of the following:
l
l
Click the Submit Invoice button to process the invoice and capture the sale.
If your store requires that you ship before invoicing, click the Ship button, complete the
shipping information and submit the shipment. When that is complete, you can finish
the invoicing steps.
Magento Community Edition User Guide, Version 1.9.2
59
Invoice an Order
CHAPTER 5: Order Fulfillment
Invoice
Payment Actions
PAYMENT ACTION
60
DESCRIPTION
Capture Online
Upon invoice submission, the system captures the payment
from the third-party payment gateway. You have the ability to
create a credit memo and void the invoice.
Capture Offline
Upon invoice submission, the system does not capture the
payment. It is assumed that the payment is captured directly
through the gateway, and you no longer have the option to
capture this payment through Magento. You have the ability to
create a credit memo, but you do not have the option to void the
invoice. (Even though the order used an online payment, the
invoice is essentially an offline invoice.)
Not Capture
When the invoice is submitted, the system does not capture the
payment. It is assumed that you will capture the payment
through Magento at a later date. There is a Capture button in the
completed invoice. Before capturing, you are able to cancel the
invoice. After capturing you are able to create a credit memo and
void the invoice.
Magento Community Edition User Guide, Version 1.9.2
CHAPTER 5: Order Fulfillment
Print Invoices
Payment Actions (cont.)
PAYMENT ACTION
DESCRIPTION
Do not select Not Capture unless you are certain that you are
going to capture the payment through Magento at a later date.
You will not be able to create a credit memo until the payment
has been captured using the Capture button.
Print Invoices
You can print an invoice for a single order, or for multiple invoices as a batch, or group.
However, before an invoice can be printed, the invoice must first be generated for the order.
To view or print the PDF, you must have a PDF reader. You can download Adobe Reader at no
charge.
To print invoices:
1.
On the Admin menu, select Sales > Invoices.
2.
In the Invoices list, select the checkbox of each invoice that you want to print.
3.
Set the Actions control to “Print Invoices.”
Print Invoices
4.
Click the Submit button to generate the PDF and display the document in a new window.
5.
After the file has been downloaded and saved to your computer, you can open and print the
document with Adobe Reader.
Magento Community Edition User Guide, Version 1.9.2
61
Ship an Order
CHAPTER 5: Order Fulfillment
Ship an Order
An order that has been paid, but is awaiting shipment has the “Processing” status. The
shipment record contains a detailed history of the fulfillment process associated with the
order. Partial shipments can be made until the order is fulfilled.
Ship an Order
To ship an order:
1.
On the Admin menu, select Sales > Orders.
2.
In the Orders list, click to open the order to be shipped.
3.
In the upper-right corner, click the Ship button.
4.
If you need to update the billing or shipping address, click the Edit link in the upper-right
corner of the section. Make the necessary changes, and click the Save Order Address
button.
5.
To have the carrier generate a shipping label, select the Create Shipping Label checkbox.
Then, do the following:
a.
To add a tracking number, scroll down to the Shipping Information section, and click
the Add Tracking Number button.
b.
Do one of the following:
l
l
Select the Carrier, and enter the tracking Number.
Set Carrier to “Custom Value.” Enter a Title for the custom carrier, and enter the
tracking Number.
Shipping Information
62
Magento Community Edition User Guide, Version 1.9.2
CHAPTER 5: Order Fulfillment
Ship an Order
6.
To make a partial shipment, scroll down to the Items to Ship section, and enter the Qty to
Ship for each item.
7.
To notify customers by email of the shipment, do the following:
8.
a.
Enter any comments you would like to include in the Shipment Comments box.
b.
To include the comments in the notification email that is sent to the customer, select
the Append Comments checkbox.
c.
To send a copy of the shipment email to yourself, select the Email Copy of Shipment
checkbox. The status of an invoice email appears next to the invoice number of the
completed invoice as either sent or not sent.
When complete, click the Submit Shipment button. The status of the order changes from
“Processing” to “Complete.”
To view the shipment detail:
1.
On the Admin menu, select Sales > Shipments.
2.
Find the shipment in the list, and click to open the record.
3.
If you want to add a comment to the order, scroll down to the Comments History section,
and enter the comment in the box.
l
l
4.
To send the comment to the customer by email, select the Notify Customer by Email
checkbox.
To post the comment in the customer’s account, select the Visible on Frontend
checkbox.
Click the Submit Comment button.
Magento Community Edition User Guide, Version 1.9.2
63
Packing Slips
CHAPTER 5: Order Fulfillment
Packing Slips
A packing slip is a sales document that accompanies shipments sent from your store, and
lists each item included in the package. You can print a packing slip for a single order, or
print multiple packing slips as a batch, or group. However, before a packing slip can be
printed, it must first be created for the order.
To view or print the PDF, you must have a PDF reader. You can download Adobe Reader at no
charge.
To print packing slips:
1.
On the Admin menu, select Sales > Shipments.
Method 1: Print Single Packing Slip from Shipment
1.
In the Shipments list, open the record that needs a packing slip.
2.
In the upper-right corner of the shipment page, click the Print button. Look for the
download indicator in the lower-left corner of your browser window.
Packing Slip
64
Magento Community Edition User Guide, Version 1.9.2
CHAPTER 5: Order Fulfillment
Packing Slips
Method 2: Print Multiple Packing Slips
1.
In the Shipments list, select the checkbox of each shipment record that needs a
packing slip.
2.
In the upper-right corner, set the Actions control to “PDFpackingslips” and click the
Submit button.
Printing Multiple Packing Slips
2.
Do one of the following:
l
l
To save the document, click the Save button. Then, follow the prompts to save the file
to your computer.When the download is complete, open the PDF in Adobe Reader, and
print the document.
To view the document in Adobe Reader, click the Open button. From here, you can
either print the packing slip or save it to your computer.
Magento Community Edition User Guide, Version 1.9.2
65
Transactions
CHAPTER 5: Order Fulfillment
Transactions
The Transactions page lists all payment activity that has taken place between your store
and external payment systems, and provides access to detailed information about each
transaction.
To view transactions:
On the Admin menu, select Sales > Transactions.
Transactions
66
Magento Community Edition User Guide, Version 1.9.2
CHAPTER 6:
Store Credit and Refunds
Store credit is an amount to be restored to a customer account. Store credit can be used
by customers to pay for purchases, and by administrators as cash refunds. Gift card
balances can be credited to the customer’s account, instead of using the gift card code
for future purchases.
After an order has been paid for and invoiced, all of the order, or a portion of it, can be
refunded by issuing a credit memo. A credit memo differs from a refund because the
amount of the credit is restored to the customer’s account where it can be applied to
future purchases, rather than returned to the customer as cash. In some cases, a refund
can be given at the same time that a credit memo is issued, just as payment can be
made at the time of invoicing. The amount of store credit in a customer’s account can
be managed from Admin.
Topics in this chapter:
l
Product Return Workflow
l
Create Credit Memo
l
Print Credit Memo
Magento Community Edition User Guide, Version 1.9.2
67
Product Return Workflow
CHAPTER 6: Store Credit and Refunds
Product Return Workflow
Product Return Workflow
68
Magento Community Edition User Guide, Version 1.9.2
CHAPTER 6: Store Credit and Refunds
Create a Credit Memo
Create a Credit Memo
A credit memo is a document that lists the amount that is owed to the customer. The
amount can be applied toward a purchase, or refunded to the customer. You can print a
credit memo for a single order, or for multiple orders as a batch, or group. Before a credit
memo can be printed, it must first be generated for the order.
Credit Memo
To create a credit memo:
1.
On the Admin menu, select Sales > Orders.
2.
Find the order in the list, click to open the order.
3.
In the upper right corner, click the Credit Memo button. (The button appears only if an
invoice has been generated for the order.)
The New Credit Memo page looks similar to the completed order page, with an Items to
Refund section that lists each item from the invoice.
Magento Community Edition User Guide, Version 1.9.2
69
Create a Credit Memo
CHAPTER 6: Store Credit and Refunds
New Credit Memo
If an online payment method was used, you will not be able to edit these fields.
4.
Do one of the following:
l
If the product is to be returned to inventory, check the Return to Stock checkbox.
l
If the product will not be returned to inventory, leave the checkbox blank.
The Return to Stock checkbox appears only if you have set the inventory Stock Options to
“Decrease Stock When Order Is Placed.”
Return to Stock
5.
70
Complete the following:
a.
In the Qty to Refund box, type the number of items to be returned and press the Enter
key to record the change. The Update Qty’s button appears.
b.
Set the Qty to Refund of any items not to be refunded to 0.
c.
Click the Update Qty’s button to recalculate the total. (The amount to be credited
cannot exceed the maximum quantity that is available for refund.)
Magento Community Edition User Guide, Version 1.9.2
CHAPTER 6: Store Credit and Refunds
Create a Credit Memo
Update Quantities
6.
In the Refund Totals section, do the following, as applicable:
a.
In the Refund Shipping field, enter the amount that is to be refunded from the
shipping fee. This field initially displays the total shipping amount from the order that
is available for refund. It is equal to the full shipping amount from the order, less any
shipping amount that has already been refunded. Like the quantity, the amount can
be reduced, but not increased.
b.
In the Adjustment Refund field, enter a value to be added to the total amount
refunded as an additional refund that does not apply to any particular part of the
order (shipping, items, or tax). The amount entered cannot raise the total refund
higher than the paid amount.
c.
In the Adjustment Fee field, enter a value to be subtracted from the total amount
refunded. This amount is not subtracted from a specific section of the order such as
shipping, items, or tax.
Update Quantities
d.
If the purchase was made using store credit, select the Refund to Store Credit
checkbox, to credit the amount back to the customer’s account balance.
e.
To add a comment, type the text in the Credit Memo Comments box.
f.
To send an email notification to the customer, select the Email Copy of Credit Memo
checkbox.
g.
If you want to include the comments you have entered, check the Append Comments
checkbox.
The status of a credit memo notification appears in the completed credit memo next to
the credit memo number.
Magento Community Edition User Guide, Version 1.9.2
71
Create a Credit Memo
CHAPTER 6: Store Credit and Refunds
Refund Totals
7.
8.
To complete the process and generate the credit memo, select one of the following refund
option buttons, depending on the payment type:
l
Refund Offline
l
Refund Online
To add a comment to the completed credit memo, scroll down to the Comments History
section, and enter the comment in the box.
l
l
To send the comment to the customer by email, select the Notify Customer by Email
checkbox.
To post the comment in the customer’s account, select the Visible on Frontend
checkbox.
Below the credit memo is a complete list of all activity related to the order.
9.
72
Click the Submit Comment button.
Magento Community Edition User Guide, Version 1.9.2
CHAPTER 6: Store Credit and Refunds
Print a Credit Memo
Credit Memo Submit Comment
Print a Credit Memo
To print or view the completed credit memo, you must have a PDF reader installed on your
computer. You can download Adobe Reader at no charge.
Credit Memos
Magento Community Edition User Guide, Version 1.9.2
73
Print a Credit Memo
CHAPTER 6: Store Credit and Refunds
To print a credit memo:
1.
On the Admin menu, select Sales > Credit Memos.
Selected Credit Memo with Action
2.
Use one of the following methods to print the credit memo:
Method 1: Open the Credit Memo
1.
In the list, click to open the credit memo.
2.
Click the Print button to print the PDF document.
Method 2: Use the Action Control
1.
In the list, select the checkbox of each credit memo that you want to print.
2.
Set the Actions control to “PDF Credit Memos,” and click the Submit button.
3.
When prompted, do one of the following:
l
l
74
To save the document, click Save. Then, follow the prompts to save the file to your
computer.When the download is complete, open the PDF in Adobe Reader, and
print the document.
To view the document, click Open. The printed-ready PDF credit memo opens in
Adobe Reader. From here, you can either print the credit memo or save it to your
hard disk.
Magento Community Edition User Guide, Version 1.9.2
CHAPTER 6: Store Credit and Refunds
Print a Credit Memo
PDF Credit Memo
Magento Community Edition User Guide, Version 1.9.2
75
Print a Credit Memo
CHAPTER 6: Store Credit and Refunds
Notes
76
Magento Community Edition User Guide, Version 1.9.2
CHAPTER 7:
Sales Document Setup
Your store generates invoices, packing slips, and credit memos in both HTML and PDF
formats. Before your store goes live, make sure to update these documents with your
logo and store address. You can customize the address format, and also include the
Order ID for reference.
Topics in this chapter:
l
Logo Requirements
l
Show Order ID and IP Address
l
PDF Invoice with High-Resolution Logo
Logo Requirements
The logo that is used for PDF print-outs can be a high-resolution, 300 dpi image, but
must be a specific size. However, the size of the logo that appears in the HTML print
view version of sales documents is determined by your theme.
One way to resize your logo to fit the required size is to create a new, blank image with
the correct dimensions.Then, paste your logo image and resize it to fit the height. With
most image editing programs, you can preserve the aspect ratio by holding down the
shift key as you resize the image. The following image is a 200px by 50px .png file with
a transparent background, (which is represented by the checkerboard pattern). The
same image is used for the high-resolution image on the PDF invoice, but saved as a
300 dpi jpg.
To set up your sales documents:
1.
On the Admin menu, select System > Configuration.
2.
In the panel on the left, under Sales, select Sales.
Magento Community Edition User Guide, Version 1.9.2
77
Logo Requirements
3.
CHAPTER 7: Sales Document Setup
Click to expand the Invoice and Packing Slip Design section, and do the following:
a.
To upload the Logo for PDF Print-outs, click the Browse button. Then, select the logo
that you have prepared and click Open. The path to the file appears in the text box.
b.
To upload the Logo for HTML Print View, click the Browse button. Then, select the
logo that you have prepared and click Open. The path to the file appears in the text
box.
4.
Enter your address as you want it to appear on invoices and packing slips.
5.
When complete, click the Save Config button.
For reference, a small and slightly distorted version of the uploaded image appears before
each field.
To replace an image:
1.
Click the Browse button and select the new logo.
2.
Select the Delete Image checkbox for the image you want to replace.
3.
Click the Save Config button.
Invoice and Packing Slip Design
Field Descriptions
FIELD
Logo for PDF Print-outs
(200 x 50)
SCOPE
Store View
DESCRIPTION
Identifies the logo file that appears in the header of
PDF invoices and packing slips.
To delete the current image and upload another,
select the Delete Image checkbox. Then, browse
to select the new image.
78
Magento Community Edition User Guide, Version 1.9.2
CHAPTER 7: Sales Document Setup
Logo Requirements
Field Descriptions (cont.)
FIELD
SCOPE
DESCRIPTION
Image size: 200 x 50 pixels
Allowed file types:
.jpg /.jpeg
.tif/.tiff
.png
Logo for HTML Print View
Store View
Identifies the logo file that appears in the header of
HTML print view of invoices and packing slips.
To delete the current image and upload another,
select the Delete Image checkbox. Then, browse
to select the new image.
Image size: 200 x 50 pixels, or as specified by
theme.
Allowed file types:
.jpg /.jpeg
.gif
.png
Address
Store View
The store address as you want it to appear on
invoices and packing slips.
Image Formats
FORMAT
REQUIREMENTS
PDF
File Format
jpg (jpeg), png, tif (tiff)
Image Size
200 pixels wide x 50 pixels high
Resolution
300 dpi recommended
HTML
File Format
jpg (jpeg), png,gif
Image Size
Determined by theme.
Resolution
72 or 96 dpi
Magento Community Edition User Guide, Version 1.9.2
79
Add Reference IDs to Header
CHAPTER 7: Sales Document Setup
Add Reference IDs to Header
The order ID and customer IP address can be included in the header of sales documents
that accompany an order. Follow the instructions below to include either, or both of these
identifiers for reference in the header of invoices, shipment packing slips, and credit
memos.
To show the Order ID:
1.
On the Admin menu, select System > Configuration.
2.
In the panel on the left, under Sales, select PDF Print-outs.
3.
Click to expand the Invoice section.
4.
To include the Order ID in the header, Set Display Order ID in Headerto “Yes.”
5.
Repeat these steps for the Shipment and Credit Memo sections.
6.
When complete, click the Save Config button.
PDF Print-outs
To show the customer IP address:
80
1.
On the Admin menu, select System > Configuration.
2.
In the panel on the left, under Sales, select Sales.
3.
Click to expand the General section.
4.
To show the IP address of the computer that was used to place the order, set Hide
Customer IP to “No.”
Magento Community Edition User Guide, Version 1.9.2
CHAPTER 7: Sales Document Setup
Add Reference IDs to Header
General
5.
When complete, click the Save Config button.
PDF Invoice with Logo
This print-ready invoice has a high-resolution, 300 dpi logo that reproduces well with the
text on the page.
PDF Invoice with High-Resolution Logo
Magento Community Edition User Guide, Version 1.9.2
81
Customer Address Templates
CHAPTER 7: Sales Document Setup
Customer Address Templates
The store administrator can modify the address templates that control the format of the
customer billing and shipping addresses that appear in the following locations:
l
l
l
General customer billing and shipping address format
Shipping and billing addresses in customer’s address book (available during the
shopping cart checkout)
Address format for PDF sales documents, such as invoices, shipments, and refunds
Example 1: Text Templates
For Text, Text One Line, HTML and PDF Address Templates
{{depend address attribute code}} a space, a character, or UI label
{{/depend}};
{{if address attribute code}}{{var address attribute code}} a space, a
character, or UI label
{{/if}}
Example 2: JavaScript Template
For JavaScript Address Template
#{address attribute code} or User Interface label #{address attribute code}
82
Magento Community Edition User Guide, Version 1.9.2
CHAPTER 7: Sales Document Setup
Customer Address Templates
Address Templates
To change the order of address fields:
1.
On the Admin menu, select System > Configuration.
2.
In the panel on the left, under Customers, select Customer Configuration.
The section includes a separate set of formatting instructions for each of the following:
l
Text
l
Text One Line
l
HTML
l
PDF
l
JavaScript Template
3.
Edit each template as needed, using the examples below for reference.
4.
When complete, click the Save Config button.
Magento Community Edition User Guide, Version 1.9.2
83
Customer Address Templates
CHAPTER 7: Sales Document Setup
Field Descriptions
TEMPLATE
84
SCOPE
DESCRIPTION
Text
Store View
The template is used for all addresses that are
printed.
Text One Line
Store View
This template defines the order of address entities
in the customer’s shopping cart address book list.
Progress during checkout.
HTML
Store View
This template defines the order of address fields
located under the Customer Addresses area in the
Admin panel (Customers > Manage Customers)
and those located on the Add New Address page
when a customer creates a new billing or shipping
address on his or her account page.
PDF
Store View
The template defines the display of billing and
shipping addresses in the printed invoices,
shipments, and credit memos.
JavaScript Template
Store View
In the templates, you will see the following code
blocks:
depend
For processing inner
elements.
if
An attribute is defined.
var
The code attribute is
printed.
Magento Community Edition User Guide, Version 1.9.2
Payments
In this section…
Basic Payment Methods
PayPal Payment Solutions
Payment Solutions & Gateways
Payment Services
CHAPTER 8:
Basic Payment Methods
Magento Community Editionsupports a wide variety of payment methods, services,
and gateways that you can offer for your customers’ convenience. In addition to the
payment methods in this guide, other solutions can be downloaded from Magento
Connect.
Topics in this chapter:
l
Bank Transfer Payment
l
Cash On Delivery
l
Check / Money Order
l
Purchase Order
l
Zero Subtotal Checkout
l
Saved Credit Card
Magento Community Edition User Guide, Version 1.9.2
87
Merchant Location
CHAPTER 8: Basic Payment Methods
Merchant Location
Setting the merchant location is the first step to configure any payment method.
To set the merchant location country:
1.
On the Admin menu, select System > Configuration.
2.
In the panel on the left, under Sales, select Payment Methods.
3.
In the upper-right corner, set Current Configuration Scope to either your website or leave
it set to “Default Config.”
4.
In the Merchant Location section, set Merchant Country to your country.
Merchant Location
5.
88
When complete, click the Save Config button.
Magento Community Edition User Guide, Version 1.9.2
CHAPTER 8: Basic Payment Methods
Bank Transfer Payment
Bank Transfer Payment
Magento Community Edition lets you accept payments transferred directly from customers’
bank accounts to your merchant bank account.
Bank Transfer Payment
To set up bank transfer payments:
1.
On the Admin menu, select System > Configuration.
2.
In the panel on the left, under Sales, select Payment Methods. Click to expand the Bank
Transfer Payment section. Then, do the following:
a.
To activate this payment method, set Enabled to “Yes.”
b.
Enter a Title to identify this payment method during checkout.
c.
Set New Order Status to “Pending” until payment is authorized.
d.
Set Payment from Applicable Countries to one of the following:
All Allowed Countries
Customers from all countries specified in your store
configuration can use this payment method.
Specific Countries
After choosing this option, the Payment from Specific
Countries list appears. Select each country in the list
where customers can make purchases from your store.
Magento Community Edition User Guide, Version 1.9.2
89
Bank Transfer Payment
e.
f.
CHAPTER 8: Basic Payment Methods
Enter the Instructions your customers must follow to set up a bank transfer.
Depending on the country where your bank is located and your bank’s requirements,
you might need to include the following information:
l
Bank account name
l
Bank account number
l
Bank routing code
l
Bank name
l
Bank address
Set Minimum Order Total and Maximum Order Total to the amounts required to
qualify to use this payment method.
An order qualifies if the total falls between, or exactly matches, the minimum or maximum
total values.
3.
Enter a Sort Order number to determine the position of Bank Transfer in the list of
payment methods during checkout. (0 = first, 1 = second, 2 = third, and so on.)
4.
When finished, click the Save Config button.
Field Descriptions
FIELD
SCOPE
DESCRIPTION
Enabled
Website
Determines if customers can pay by transferring
payment directly from their bank to your merchant
account. Options include: Yes / No.
Title
Store View
The name for this payment method that appears
to customers during checkout.
New Order Status
Website
Determines the initial order status assigned to
orders paid by bank transfer. Default value:
Pending
Payment from Applicable
Countries
Website
Determines the countries from which you accept
payment by bank transfer. Options include:
All Allowed Countries
Specific Countries.
90
Payment from Specific
Countries
Website
Identifies the specific countries from which you
accept payment by bank transfer.
Minimum Order Total
Website
The smallest order amount that can be paid by
bank transfer.
Magento Community Edition User Guide, Version 1.9.2
CHAPTER 8: Basic Payment Methods
Cash On Delivery
Field Descriptions (cont.)
FIELD
SCOPE
DESCRIPTION
Maximum Order Total
Website
The largest order amount that can be paid by bank
transfer.
Sort Order
Website
A number that determines the order that payment
by bank transfer appears when listed with other
payment methods during checkout. Enter 0 for the
top of the list.
Cash On Delivery
Magento Community Edition allows you to accept COD payments from your customers.
With a cash on delivery payment, the customer pays at the time of delivery. The customer
pays the order amount to the shipping carrier, who sends a check to you. Shipping carriers
typically charge an extra fee for COD service. You can account for this fee in your shipping
and handling charges.
Cash On Delivery Payments
To set up cash on delivery payments:
1.
On the Admin menu, select System > Configuration.
2.
In the panel on the left, under Sales, select Payment Methods. Click to expand the Cash on
Delivery Payments section. Then, do the following:
Magento Community Edition User Guide, Version 1.9.2
91
Cash On Delivery
CHAPTER 8: Basic Payment Methods
a.
To activate this payment method, set Enabled to “Yes.”
b.
Enter a Title to identify this payment method during checkout.
c.
Set New Order Status to “Pending” until receipt of payment is confirmed.
d.
Set Payment from Applicable Countries to one of the following:
All Allowed Countries
Customers from all countries specified in your store
configuration can use this payment method.
Specific Countries
Select each country in the list where customers can make
purchases from your store.
e.
Enter Instructions for making a Cash On Delivery payment.
f.
Set Minimum Order Total and Maximum Order Total to the order amounts which are
required to qualify for this payment method.
An order qualifies if the total is between, or matches, the minimum or maximum order total.
g.
3.
Enter a Sort Order number to determine the sequence in which Cash On Delivery is
listed with other payment methods during checkout. (0 = first, 1 = second, 2 = third,
and so on.)
When complete, click the Save Config button.
Field Descriptions
FIELD
SCOPE
DESCRIPTION
Enabled
Website
Determines if customers can pay with cash at the
time of delivery (COD). Options include: Yes / No.
Title
Store View
The name of this payment method that appears to
customers during checkout.
New Order Status
Website
Determines the initial order status assigned to
orders paid by COD. Default value: Pending
Payment from Applicable
Countries
Website
Determines the countries from which you accept
payment by COD. Options include:
All Allowed Countries
Specific Countries.
Payment from Specific
Countries
92
Website
Identifies the specific countries from which you
accept payment by COD.
Magento Community Edition User Guide, Version 1.9.2
CHAPTER 8: Basic Payment Methods
Check / Money Order
Field Descriptions (cont.)
FIELD
SCOPE
DESCRIPTION
Minimum Order Total
Website
The smallest order amount that can be paid by
COD.
Maximum Order Total
Website
The largest order amount that can be paid by
COD.
Sort Order
Website
A number that determines the order that payment
by COD appears when listed with other payment
methods during checkout. Enter 0 for the top of
the list.
Check / Money Order
Magento Community Edition allows you to accept payments by either check or money
order. The Check / Money Order payment method is enabled for your story by default.
Check / Money Order
To set up payment by check or money order:
1.
On the Admin menu, select System > Configuration.
2.
In the panel on the left, under Sales, select Payment Methods. Click to expand Check /
Money Order, and do the following:
Magento Community Edition User Guide, Version 1.9.2
93
Check / Money Order
CHAPTER 8: Basic Payment Methods
a.
To activate this payment method, set Enabled to “Yes.”
b.
Enter a Title to identify this payment method during checkout.
c.
Set New Order Status to "Pending” until receipt of payment is confirmed.
d.
Set Payment from Applicable Countries to one of the following:
All Allowed Countries
Customers from all countries specified in your store
configuration can use this payment method.
Specific Countries
After choosing this option, the Payment from Specific
Countries list appears. Select each country in the list
where customers can make purchases from your store.
e.
In the Make Check Payable To field, enter the name of the party to whom the check
must be payable.
f.
In the Send Check To field, enter the street address or PO Box where the checks are
mailed.
g.
Set Minimum Order Total and Maximum Order Total to the order amounts required to
qualify for this payment method.
An order qualifies if the total falls between, or exactly matches, the minimum or maximum
total values.
h.
3.
Enter a Sort Order number to determine the position of Check / Money Order in the
list of payment methods that is shown during checkout. (0 = first, 1 = second, 2 =
third, and so on.)
When finished, click the Save Config button.
Field Descriptions
FIELD
94
SCOPE
DESCRIPTION
Enabled
Website
Determines if customers can pay by check or
money order. Options include: Yes / No.
Title
Store View
The name for this payment method that appears
to customers during checkout.
New Order Status
Website
Determines the initial order status assigned to
orders paid by a check or money order. Default
value: Pending
Payment from Applicable
Countries
Website
Determines the countries from which you accept
payment by check or money order. Options
include:
Magento Community Edition User Guide, Version 1.9.2
CHAPTER 8: Basic Payment Methods
Purchase Order
Field Descriptions (cont.)
SCOPE
FIELD
DESCRIPTION
All Allowed Countries
Specific Countries.
Payment from Specific
Countries
Website
Identifies the specific countries from which you
accept payment by check or money order.
Make Check Payable to
Store View
The name of the entity to whom checks and
money orders should be made payable.
Send Check to
Store View
The street address or PO Box where checks and
money orders should be sent.
Minimum Order Total
Website
The smallest order amount that can be paid by
check or money order.
Maximum Order Total
Website
The largest order amount that can be paid by
check or money order.
Sort Order
Website
A number that determines the order that ayment
by check or money order appears when listed with
other payment methods during checkout. Enter 0
for the top of the list.
Purchase Order
A purchase order (PO) allows commercial customers to pay for purchases with prior
authorization by referencing the PO number. During checkout, the customer is prompted to
enter the purchase order number as the method of payment.
Customers who are representatives of other companies can use the Purchase Order payment
method to buy products and assign a corresponding purchase order number generated in
their accounting system to the sales order generated in Magento.
For example, your customer represents the company that sells computers and needs to buy
some monitors from your store. In their accounting system, the customer creates a
purchase order that is assigned a unique PO number. The customer places an order in your
store using the Purchase Order payment method and references the PO number from their
accounting system. All order-related documents, including the order confirmation email,
invoice, shipment, and credit memo, will have the PO number on them. The company
accounting department can now reference the PO number entered on the Magento sales
order so that they can track the order.
When the customer receives your invoice, they process the payment in their accounts
payable system. You should always establish the credit worthiness of a customer before
accepting payment by purchase order.
Magento Community Edition User Guide, Version 1.9.2
95
Purchase Order
CHAPTER 8: Basic Payment Methods
Purchase Order
To set up payment by purchase order:
1.
On the Admin menu, select System > Configuration.
2.
In the panel on the left, under Sales, select Payment Methods. Click to expand the
Purchase Order section. Then, do the following:
a.
To activate this payment method, set Enabled to “Yes.”
b.
Enter a Title to identify this payment method during checkout.
c.
Set New Order Status to “Pending” until payment is authorized.
d.
Set Payment from Applicable Countries to one of the following:
e.
All Allowed Countries
Customers from all countries specified in your store
configuration can use this payment method.
Specific Countries
After choosing this option, the Payment from Specific
Countries list appears. Select each country in the list
where customers can make purchases from your store.
Set Minimum Order Total and Maximum Order Total to the amounts required to
qualify for this payment method.
An order qualifies if the total falls between, or exactly matches, the minimum or maximum
total values.
f.
3.
96
Enter a Sort Order number to determine the position of Purchase Order in the list of
payment methods during checkout. (0 = first, 1 = second, 2 = third, and so on.)
When finished, click the Save Config button.
Magento Community Edition User Guide, Version 1.9.2
CHAPTER 8: Basic Payment Methods
Zero Subtotal Checkout
Field Descriptions
FIELD
SCOPE
DESCRIPTION
Enabled
Website
Determines if customers can pay by purchase
order (PO). Options include: Yes / No.
Title
Store View
The name of this payment method that appears to
customers during checkout.
New Order Status
Website
Determines the initial order status assigned to
orders paid by PO. Default value: Pending
Payment from Applicable
Countries
Website
Determines the countries from which you accept
payment by PO. Options include:
All Allowed Countries
Specific Countries.
Payment from Specific
Countries
Website
Identifies the specific countries from which you
accept payment by PO.
Minimum Order Total
Website
The smallest order amount that can be paid by
PO.
Maximum Order Total
Website
The largest order amount that can be paid by PO.
An order qualifies if the total is between, or
matches, the minimum or maximum order total.
Sort Order
Website
A number that determines the order that payment
by PO appears when listed with other payment
methods during checkout. Enter 0 for the top of
the list.
Zero Subtotal Checkout
Zero Subtotal Checkout is available only for orders created from the Admin. It can be used
for orders with a subtotal of zero that are taxed after any discount has been applied. This
situation might occur when a discount covers the entire price of the purchase, and there is
no additional charge for shipping. To save time, these orders can be set to invoice
automatically.
Unlike other payment methods for which you can set order amount filters, this method
contains an intrinsic order amount filter, so that the method appears only when the
subtotal equals zero. Zero Subtotal Checkout can be used when:
Magento Community Edition User Guide, Version 1.9.2
97
Zero Subtotal Checkout
l
l
l
CHAPTER 8: Basic Payment Methods
The product that the customer adds to the shopping cart is of the Downloadable or the
Virtual product type and the price equals zero.
The price of a Simple product is zero and the Free Shipping method is available.
A coupon code that covers the full price of products and shipping is applied in the
shopping cart.
To set up Zero Subtotal Checkout:
1.
On the Admin menu, select System > Configuration.
2.
In the panel on the left, under Sales, select Payment Methods. Click to expand the Zero
Subtotal Checkout section. Then, do the following:
Zero Subtotal Checkout
98
a.
Enter a Title to identify this payment method during checkout.
b.
Set Enabled to “Yes” to activate this payment method.
c.
Set New Order Status to “Pending” until payment is authorized.
Pending
The order is waiting for authorization.
Processing
Payment has been authorized, and the transaction is
being processed.
d.
Set Automatically Invoice All Items to “Yes” if you want to automatically invoice all
items with a zero balance.
e.
Set Payment from Applicable Countries to one of the following:
All Allowed Countries
Customers from all countries specified in your store
configuration can use this payment method
Specific Countries
After choosing this option, the Payment from Specific
Countries list appears. Select each country in the list
where customers can make purchases from your store.
Magento Community Edition User Guide, Version 1.9.2
CHAPTER 8: Basic Payment Methods
f.
3.
Zero Subtotal Checkout
Enter a Sort Order number to determine the position of Zero Subtotal Checkout in the
list of payment methods during checkout. (0 = first, 1 = second, 2 = third, and so on.)
When finished, click the Save Config button.
Field Descriptions
FIELD
SCOPE
DESCRIPTION
Title
Store View
The name for this payment method that appears
during checkout. The default value is, “No
Payment Information Required.”
Enabled
Website
Determines if Zero Subtotal Checkout is available
for the store administrator to manage orders that
have a subtotal of zero, such as one that has been
taxed, but a discount has reduced the amount to
zero. Options include: Yes / No.
New Order Status
Website
Determines the initial order status assigned to
orders processed as Zero Subtotal Checkout.
Default value: Pending
Payment from Applicable
Countries
Website
Determines the countries from which Zero
Subtotal Checkout can be applied. Options
include:
All Allowed Countries
Specific Countries.
Payment from Specific
Countries
Website
Identifies the specific countries for which Zero
Subtotal Checkout can be applied.
Sort Order
Website
A number that determines the order that the title,
such as “No Payment Information is Required,”
appears when listed with other payment methods
during checkout. Enter 0 for the top of the list.
Magento Community Edition User Guide, Version 1.9.2
99
Saved Credit Cards
CHAPTER 8: Basic Payment Methods
Saved Credit Cards
This option gives you the ability store credit card numbers to process offline. This method
is useful when you have a card terminal in a “brick and mortar” store, or have access to a
virtual terminal. As with all online payment methods, it is highly recommended that you
configure an SSL certificate for your store.
Important! Saving customer card data is discouraged unless absolutely necessary. Even
though the data is encrypted, being in possession of the data increases your security risk. If you
save customer credit card numbers online, your store will be out of compliance with Payment
Card Industry (PCI) requirements.
Saved CC
To set up the Saved Credit Cards:
100
1.
On the Admin menu, select System > Configuration.
2.
In the panel on the left under Sales, select Payment Methods.
3.
In the upper-right corner, set Current Configuration Scope to the applicable website or
store view for the configuration.
4.
Click to expand the Saved CC section.
5.
Complete each field in this section, using the following field descriptions for reference.
6.
When complete, click the Save Config button.
Magento Community Edition User Guide, Version 1.9.2
CHAPTER 8: Basic Payment Methods
Saved Credit Cards
Field Descriptions
FIELD
SCOPE
DESCRIPTION
Enabled
Website
Determines if payment by a saved credit card is
available to customers. Options include: Yes /
No.
Title
Store View
The name of this payment method that appears to
customers during checkout.
New Order Status
Website
Determines the initial order status assigned to
orders paid by a saved credit card. Default value:
Pending
Credit Card Types
Website
Determines the credit cards that you accept as
payment by Saved CC. Options include:
American Express
Visa
Mastercard
Discover
JCB
Switch/Maestro
Solo
Other
Request Card Security
Code
Website
Determines if customers are required to enter the
three-digit security code from the back of the card.
If your credit card terminal requires the code,
select “Yes.” Options include: Yes / No
3D Secure Card Validation
Website
Determines if 3D Secure Card Validation is used
to verify credit cards. To use the service, you
must subscribe to 3D Secure and complete the
configuration for your store. Options include: Yes /
No
Severe 3D Secure Card
Validation
Website
Removes chargeback liability from the merchant.
Options include: Yes / No
Centinel API URL
Website
The URL provided by Centinel that is associated
with your 3D Secure Card Validation account.
Payment from Applicable
Countries
Website
Determines the countries from which you accept
payment by saved credit card. Options include:
All Allowed Countries
Magento Community Edition User Guide, Version 1.9.2
101
Saved Credit Cards
CHAPTER 8: Basic Payment Methods
Field Descriptions (cont.)
FIELD
SCOPE
DESCRIPTION
Specific Countries.
102
Payment from Specific
Countries
Website
Identifies the specific countries from which you
accept payment by saved credit card.
Minimum Order Total
Website
Determines the minimum order total that can be
paid by saved credit card.
Maximum Order Total
Website
Determines the maximum order total that can be
paid by saved credit card.
Sort Order
Website
A number that determines the order that Saved
CC appears when listed with other payment
methods during checkout. Enter 0 for the top of
the list.
Magento Community Edition User Guide, Version 1.9.2
CHAPTER 9:
PayPal Payment Solutions
PayPal is a global leader in online payments and a fast and secure way for your
customers to pay online. With PayPal and Magento Community Edition, you can
accept payments from all major debit and credit cards, and PayPal account holders.
Since customers don’t even need a PayPal account to pay with PayPal, both you and
your customers can get extra convenience without extra effort.
The PayPal payment methods that are available in Magento, and the method names,
are different depending on merchant location. For country-specific PayPal methods, see
the list at the end of this chapter. The two PayPal payment methods that can be used
all over the world are Express Checkout and PayPal Payments Standard.
PayPal payment methods are mutually exclusive, with the exception of PayPal Express
Checkout. You cannot have more than one method enabled at a time. PayPal Express
Checkout can be used with other PayPal payment methods except PayPal Payments
Standard. PayPal Payments Standard cannot be enabled simultaneously with any other
method, including Express Checkout.
Overview
PayPal Express Checkout
With PayPal Express Checkout enabled, customers can click the “Checkout with
PayPal” button to make a secure payment from the PayPal site. You can use Express
Checkout as a standalone solution, or in combination with one of the other solutions.
PayPal Credit
For US merchants, PayPal Credit is now a payment option during checkout. PayPal
Credit, (formerly Bill Me Later) offers your customers access to financing, so they can
buy now and pay later, at no additional cost to you. You are not charged when
customers choose PayPal Credit, and only pay your normal PayPal transaction fee. You
can also use free, ready-made banner ads and a prominent PayPal Credit button in
checkout, to tell your customers while they shop that financing is available.
Magento Community Edition User Guide, Version 1.9.2
103
Overview
CHAPTER 9: PayPal Payment Solutions
All-In-One Solutions
PayPal offers a variety of PCI-compliant solutions to meet the needs of your growing
business.
PayPal Payments Advanced
(Includes Express Checkout) PayPal Payments Advanced offers your customers a secure
checkout experience without leaving your site. Flexible templates and a low monthly fee
make this an ideal choice for merchants who want to create a more customized checkout
experience.
PayPal Payments Pro
PayPal Payments Pro brings you all the benefits of a merchant account and payment
gateway in one, plus the ability to create your own, fully customized checkout experience.
l
PayPal Payments Pro Hosted Solution (Includes Express Checkout)
l
PayPal Payments Pro Payflow Edition (Includes Express Checkout) (UK only)
PayPal Payments Standard
PayPal Payments Standard is the easiest way to accept payments online. You can offer
your customers the convenience of payment by credit card and PayPal by simply adding a
checkout button to your site. During checkout, customers are redirected to PayPal to
complete the payment part of the checkout process. There are no lengthy applications to
complete, or monthly charges to set up in advance. When you make your first sale, PayPal
will guide you through the process of setting up your account.
Payment Gateways
PayPal offers a choice of two payment gateway solutions for your business. You can let
PayPal host your checkout on its secure payment site, or you can take control of the entire
payment experience with a completely customizable solution.
PayPal Payflow Pro
PayPal Payflow Pro is a fully customizable payment gateway that can be used with any
Internet merchant account to process credit card transactions online. Payflow Pro can also
be used to process PayPal Express Checkout transactions.
PayPal Payflow Link
PayPal Payflow Link is a hosted payment gateway with an embedded checkout that keeps
customers on your site. It’s the fast and easy way to add transaction processing to your
site.
104
Magento Community Edition User Guide, Version 1.9.2
CHAPTER 9: PayPal Payment Solutions
PayPal Business Account
PayPal Access
The PayPal Access Card is like a debit card that can be used to spend or withdraw money
from the PayPal balance of the cardholder. It can be used to make purchases online, or
anywhere else that MasterCard is accepted. It’s like having your PayPal account in your
wallet.
PayPal Access streamlines the process of opening an account with your store.When
customers with PayPal Access register with your store, their address and contact
information is read directly from their PayPal account.
PayPal Business Account
PayPal payment methods that are integrated with Magento require the merchant to have a
PayPal business account and/or a PayPal Payflow account. The type of PayPal account that
is required is specified in the description of each method.
Customers who make purchases using Express Checkout and the Express Checkout for
Payflow Pro must have buyer accounts with PayPal to pay for their purchases. PayPal
Payments Standard (and Website Payments Standard) can work either directly or through a
buyer account, if the PayPal Account Optional parameter is enabled in the Premier or
Business account of the merchant. By default, this parameter is enabled and customers can
choose to enter their credit card information and the billing and shipping addresses and
pay the order amount, or to create a buyer account with PayPal and then pay the order
amount. When the parameter is disabled, the customer must create a buyer account with
PayPal before paying for the order.
Website Payments Pro, Website Payments Pro Payflow Edition, Payflow Pro Gateway, and
Payflow Link require the customer to enter credit card information during checkout.
Fraud filters can be managed from your PayPal merchant account.
Magento Community Edition User Guide, Version 1.9.2
105
PayPal Payments Advanced
CHAPTER 9: PayPal Payment Solutions
PayPal Payments Advanced
PayPal Payments Advanced is a PCI-compliant solution that lets your customers pay by
debit or credit card without leaving your site. It includes an embedded checkout page that
can be customized to create a seamless and secure checkout experience.
Even customers without a PayPal account can make purchases through PayPal’s secure
payment gateway. Accepted cards include Visa, MasterCard, Switch/Maestro, and Solo
credit cards in the United States and United Kingdom. For additional convenience, PayPal
Express Checkout is included with PayPal Payments Advanced.
You can have two PayPal solutions active at the same time: Express Checkout, plus any
All-In-One or Payment Gateway solution. If you change payment solutions, the one used
previously is disabled.
Checkout Workflow
With PayPal Payments Advanced, your customer stays on your site during the checkout
process. The customer selects the PayPal Payments Advanced payment method on the
Payment Information checkout step and clicks Continue.
The Order Review step appears, with the Pay Now button, instead of the Place Order
button. After the customer clicks the Pay Now button, a PayPal-hosted form opens in the
customer’s browser. The customer specifies the card information and clicks Verify Card. If
the transaction is successful, the customer is redirected to the order confirmation page. The
form also includes the Pay with PayPal button, which redirects the customer to the PayPal
site, where payment can be made with PayPal Express Checkout.
If the transaction fails for any reason, an error message appears on the checkout page and
the customer is directed to repeat the checkout process. These issue are managed by
PayPal.
Order Processing Workflow
Processing orders with PayPal Payments Advanced is the same as processing any regular
order with PayPal. An invoice, shipment, and credit memo (online/offline refund) can be
created. Multiple online refunds are not available for the PayPal Payments Advanced
payment method.
With PayPal Payments Advanced, an order is created in the Admin when a customer clicks
the Place Order button. The order status can be any of the following, depending on the
response from PayPal.
106
Processing
The transaction was successful.
Pending Payment
The system did not receive any response from PayPal.
Magento Community Edition User Guide, Version 1.9.2
CHAPTER 9: PayPal Payment Solutions
PayPal Payments Advanced
Canceled
The transaction was not successful for some reason.
Suspected Fraud
The transaction did not pass some of the PayPal fraud
filters; the system receives the response from PayPal that the
transaction is under review by Fraud Service.
PayPal Payments Advanced cannot be used for orders created from the Admin of your store.
Merchant Requirements
PayPal Business Account
If you manage multiple Magento websites, you must have a separate PayPal
merchant account for each.
Setting Up PayPal Payments Advanced
For step-by-step configuration instructions, see PayPal Payments Advanced in the Magento
Community Editiononline user guide.
Setting Up PayPal Payments Advanced
Magento Community Edition User Guide, Version 1.9.2
107
PayPal Payments Pro
CHAPTER 9: PayPal Payment Solutions
PayPal Payments Pro
PayPal Payments Pro brings you all the benefits of a merchant account and payment
gateway in one, plus the ability to create your own, fully customized checkout experience.
PayPal Express Checkout is automatically enabled with PayPal Payments Pro, so you can
tap into more than 110 million active PayPal users.
For merchants outside the US, this method is called “PayPal Website Payments Pro.”
You can have two PayPal solutions active at the same time: PayPal Express Checkout, plus
any one of the All-In-One solutions. If you change payment solutions, the one used
previously is automatically disabled.
Checkout Workflow
After customers add products to their shopping carts, they can go to checkout by clicking
the Proceed to Checkout button. In the Payment Information checkout section, they select
the PayPal Direct Payment option, and enter the credit card information.
l
l
PayPal Payments Pro lets your customer stay on your site during the checkout process.
PayPal Express Checkout redirects your customer to the PayPal site to complete the
transaction
Order Processing Workflow
If Payment Action is set to “Authorize,” Magento creates a sales order with the “Processing”
status. In this case, the amount of money to be authorized is pending approval. With
PayPal Payments Pro, you can process the payment online from either the Admin of your
store, or from your PayPal merchant account. If Payment Action is set to “Sale,” Magento
creates both a sales order and invoice.
When checking out products from the shopping cart to multiple addresses simultaneously,
customers can choose to pay with PayPal Payments Pro. At the customer’s request, the
store administrator can also create an order from the Admin, and process the transaction
with PayPal Payments Pro.
An order can be voided online at any time until the order amount is fully invoiced. If
required, the order can be online partially invoiced for a specified quantity of products. For
each partial invoice submitted through the PayPal payment system, a separate transaction
record with a unique ID and of the Capture transaction type will become available on the
Transaction tab, and a separate invoice document will be created on the Invoices tab. The
payment transaction of the type “Authorization” is closed only after the full order amount
is captured.
108
Magento Community Edition User Guide, Version 1.9.2
CHAPTER 9: PayPal Payment Solutions
PayPal Payments Standard
When capturing the payment transaction, PayPal transfers the order amount from the
buyer’s balance, bank account or credit card to the merchant’s account. If for any reason
the customer returns the purchased products and claims a refund, as with order amount
capturing and invoice creation, you can create an online refund either from the Admin or
from your PayPal merchant account.
Make sure that instant payment notifications are enabled in your PayPal merchant account. An
invoice is created in Magento only after an instant payment notification message is delivered to
Magento from PayPal. Based on these notifications, you can receive detailed payment
information on each transaction from PayPal after you click the Fetch button on the Transaction
page of an order.
Requirements
PayPal Business Account (with Direct Payments Activated)
Setting Up PayPal Payments Pro
For step-by-step configuration instructions, see PayPal Payments Pro in the Magento
Community Edition online user guide.
Setting Up PayPal Payment Pro
PayPal Payments Standard
PayPal Payments Standard is the easiest way to accept payments online. You can offer your
customers the convenience of payment both by credit card and PayPal by simply adding a
checkout button to your store.
Magento Community Edition User Guide, Version 1.9.2
109
PayPal Payments Standard
CHAPTER 9: PayPal Payment Solutions
For merchants outside the US, this method is called “PayPal Website Payments Standard.”
With PayPal Payments Standard, you can swipe credit cards on mobile devices. There is no
monthly fee, and you can get paid on eBay. Supported credit cards include Visa,
MasterCard, Discover, and American Express. In addition, customers can pay directly from
their personal PayPal accounts. PayPal Payments Standard is available in all countries on
the PayPal worldwide reference list.
Checkout Workflow
During checkout, the customer is redirected to the PayPal site to complete the transaction.
PayPal Payments Standard is a one-step process for customers whose credit card
information is up-to-date in their personal PayPal accounts. All the customer needs to do
is click the “Pay Now” button to complete the purchase.
Merchant Requirements
PayPal Business Account
Setting Up PayPal Payments Standard
PayPal Payments Standard cannot be enabled simultaneously with any other PayPal method,
including Express Checkout. If you change payment solutions, the one you used previously is
disabled.
For step-by-step configuration instructions, see PayPal Payments Standard in the online
user guide.
110
Magento Community Edition User Guide, Version 1.9.2
CHAPTER 9: PayPal Payment Solutions
PayPal Payments Standard
Setting Up PayPal Payments Standard
Magento Community Edition User Guide, Version 1.9.2
111
PayPal Express Checkout
CHAPTER 9: PayPal Payment Solutions
PayPal Express Checkout
PayPal Express Checkout helps boost sales by giving your customers the ability to pay by
credit card or from the security of their personal PayPal accounts. During checkout, the
customer is redirected to the secure PayPal site to complete the payment information. The
customer is then returned to your store to complete the remainder of the checkout process.
Choosing Express Checkout adds the familiar PayPal button to your store, which has been
reported to increase sales.*
Customers with current PayPal accounts can make a purchase in a single step, by clicking
the “Check out with PayPal” button. Express Checkout can be added as a standalone, or
added to an existing PayPal solution. If you already accept credit cards online, you can
offer Express Checkout as an additional option to attract new customers who prefer to pay
with PayPal. PayPal Express Checkout can be used as a standalone, or in combination with
one of PayPal’s All-In-One solutions.
Checkout Workflow
With Express Checkout, the customer is redirected to the PayPal site to complete the
transaction. Unlike other payment methods, PayPal Express Checkout allows the customer
to check out at the beginning of the usual checkout flow. With the PayPal Express
Checkout enabled, the “Check out with PayPal” button is available on the product page, in
the shopping cart, and mini shopping cart. Clicking the button redirects the customer to
the PayPal website to review the purchase information. Customers must log in to their
PayPal accounts to complete the transaction. The payment system uses the customer’s
billing and shipping information from the customer’s PayPal account. The customer is then
redirected back to the Magento Review Order page. After the customer places the order in
Magento, the payment information is submitted to PayPal and the payment transaction is
settled.
If the customer uses the one-page checkout and selects the Express Checkout payment
method, the customer is redirected to PayPal during the Payment Review process, just
before the sales order is submitted.
Express Checkout method of payment is unavailable if the customer chooses to check out
the products from the shopping cart to multiple addresses. The store administrator cannot
place an order using the Express Checkout method of payment, because it is also
unavailable from the Admin.
112
Magento Community Edition User Guide, Version 1.9.2
CHAPTER 9: PayPal Payment Solutions
PayPal Express Checkout
Check Out with PayPal
Requirements
Merchant: Personal PayPal Account
Customer: Personal PayPal Account
Setting Up PayPal Express Checkout
You can have two PayPal solutions active at the same time: Express Checkout, plus an AllIn-One solution. If you enable a different solution, the one used previously is automatically
deactivated.
Process Overview:
Step 1: Configure Your PayPal Account
Step 2: Complete the Required Settings
Step 3: Complete the Basic Settings
Step 4: Complete the Advanced Settings
Step 1: Configure Your PayPal Account
1.
Before you begin, you must configure your PayPal merchant account on the PayPal website.
a.
Log in to your PayPal Advanced account at manager.paypal.com.
b.
Go to Service Settings > Hosted Checkout Pages > Set Up, and make the following
settings:
AVS
Magento Community Edition User Guide, Version 1.9.2
No
113
PayPal Express Checkout
c.
2.
CHAPTER 9: PayPal Payment Solutions
CSC
No
Enable Secure Token
Yes
Save the settings.
PayPal recommends that you set up an additional user on your account. To set up an
additional user, do the following:
a.
Go to manager.paypal.com and log in to your account.
b.
Follow the instructions to set up an additional user.
c.
Save the changes.
Step 2: Complete the Required Settings
1.
On the Admin menu, select System > Configuration.
2.
In the Configuration panel on the left, under Sales, select Payment Methods.
3.
If your Magento installation has multiple websites, stores or views, set the Current
Configuration Scope box in the upper-left corner to the target configuration.
4.
In the Merchant Location section, select the Merchant Country where your business is
located.
Merchant Location
5.
If necessary, click to expand the PayPal Express Checkout section. Then, click the
Configure button.
PayPal Express Checkout
6.
Under Required PayPal Settings, in the Express Checkout section, complete the following:
a.
Enter the Email Address that is associated with your PayPal merchant account.
Important! Email addresses are case sensitive. To receive payment, the email address
you enter must match the email address specified in your PayPal merchant account.
114
Magento Community Edition User Guide, Version 1.9.2
CHAPTER 9: PayPal Payment Solutions
b.
c.
d.
PayPal Express Checkout
Set API Authentication Methods to one of the following:
l
API Signature
l
API Certificate
If necessary, click the Get Credentials from PayPal button. Then, complete the
following:
l
API Username
l
API Password
l
API Signature
If you are using credentials from your sandbox account, set Sandbox Mode to “Yes.”
If necessary, click the Sandbox Credentials button and follow the instructions to set
up your testing environment.
e.
If your system uses a proxy server to establish the connection between Magento and
the PayPal payment system, set API Uses Proxy to “Yes.” Then,, complete the
following:
l
Proxy Host
l
Proxy Port
7.
When these sections are complete, set Enable this Solution to “Yes.”
8.
To offer financing through PayPal to your customers, see PayPal Credit to learn more.
You have now completed the Required PayPal Settings. At this point, you can either
continue with the Basic and Advanced Settings, or click the Save Config button. You can
return later fine-tune the configuration.
Magento Community Edition User Guide, Version 1.9.2
115
PayPal Express Checkout
CHAPTER 9: PayPal Payment Solutions
PayPal Express Checkout Required Settings
Step 3: Complete the Basic Settings
116
1.
If your store has multiple views, make sure to set the Current Configuration Scope box in
the upper-left corner to the view where these settings apply.
2.
In the Basic Settings - PayPal Express Checkout section, complete the following:
a.
Enter a Title to identify this payment method during checkout. It is recommended to
set the title to “PayPal” for each store view.
b.
If you offer multiple payment methods, enter a number in the Sort Order field to
determine the sequence in which PayPal Payments Standard is listed with the other
methods. Payment methods appear in ascending order based on the Sort Order value.
c.
Set Payment Action to one of the following:
Authorization
Approves the purchase, but puts a hold on the funds.
The amount is not withdrawn until it is “captured” by
the merchant.
Sale
The amount of the purchase is authorized and
immediately withdrawn from the customer’s account.
Magento Community Edition User Guide, Version 1.9.2
CHAPTER 9: PayPal Payment Solutions
Order
d.
PayPal Express Checkout
The amount of the order is neither captured nor authorized in
the customer’s balance, bank account, or credit card at
PayPal. The Order payment action represents an
agreement between the PayPal payment system and the
merchant, which enables the merchant to capture one or
more amounts up to the “ordered” total from the customer’s
buyer account, over a maximum of 29 days. After the funds
are “ordered,” the merchant can capture them at any time
during the following 29 days. Capturing of the order amount
can be done only from the Magento backend, by creating
one or more invoices.
If Payment Action is set to “Order,” complete the following fields:
Authorization Honor Period Defines how long the primary authorization stays valid. The
(days)
value should be equal to the corresponding value in your
PayPal merchant account. The default value in your PayPal
merchant account is 3. To increase this number you need to
contact PayPal. The authorization becomes invalid at 11:49
p.m., U.S. Pacific Time, of the last day.
e.
Order Valid Period (days)
Defines how long the order remains valid. When the order
becomes invalid, you can no longer create invoices for it.
Specify the value equal to the Order Valid Period value in
your PayPal merchant account. The default value in your
PayPal merchant account is 29. To change this number,
you need to contact PayPal.
Number of Child
Authorizations
Defines the maximum number of authorizations for one
order; that is, the maximum number of the online partial
invoices you can create for one order. The number in this
field should be equal to the corresponding setting in your
PayPal merchant account. The default number of child
authorizations in your PayPal account is 1. To increase this
number, you need to contact PayPal.
To display the “Check out with PayPal” button on the product page, set Display on
Product Details Page to “Yes.”
Magento Community Edition User Guide, Version 1.9.2
117
PayPal Express Checkout
CHAPTER 9: PayPal Payment Solutions
Basic Settings - PayPal Express Checkout
Step 4: Complete the Advanced Settings
1.
At the bottom of the Basic Settings section, click to expand Advanced Settings. Then,
complete the following:
a.
b.
Set Payment Applicable From to one of the following:
All Allowed Countries
Accepts payment from the countries already specified in
your configuration.
Specific Countries
Accepts payments from only the countries you specify.
Hold the Ctrl key down and in the Payment Applicable From
list, click each country where you accept payment.
Set Debug Mode to “Yes” to write communications with the payment system into the
log file. The log file for PayPal Payments Advanced is payments_payflow_
advanced.log.
In accordance with PCI Data Security Standards, credit card information is not recorded in
the log file.
c.
To enable host authenticity verification, set Enable SSL Verification to “Yes.”
d.
To display a full summary of the customer’s order by line item from the PayPal site,
set Transfer Cart Line Items to “Yes.”
To include up to ten shipping options in the summary, set Transfer Shipping Options
to “Yes.” (This option appears only if line items are set to transfer.)
e.
118
To determine the type of image used for the PayPal acceptance button, set Shortcut
Button Flavor to one of the following:
Dynamic
(Recommended) Displays an image that can be
dynamically changed from the PayPal server.
Static
Displays a specific image that cannot be dynamically
changed.
Magento Community Edition User Guide, Version 1.9.2
CHAPTER 9: PayPal Payment Solutions
PayPal Express Checkout
f.
To allow customers without PayPal accounts to make a purchases with this method,
set Enable PayPal Guest Checkout to “Yes.”
g.
Set Require Customer’s Billing Address to one of the following:
h.
Yes
Requires the customer’s billing address for all purchases.
No
Does not require the customer’s billing address for any
purchases.
For Virtual Quotes Only
Requires the customer’s billing address for virtual quotes
only.
To specify whether the customer can sign a billing agreement with your store in the
PayPal payment system when there are no active billing agreements available in the
customer account, set Billing Agreement Signup to one of the following:
Auto
The customer can either sign a billing agreement during the
Express Checkout flow or use another method of payment.
Ask Customer
The customer can decide whether to sign a billing
agreement during the Express Checkout flow.
Never
The customer cannot sign a billing agreement during the
Express Checkout flow.
The store owner needs to apply to PayPal Merchant Technical Support to enable billing
agreements. The Billing Agreement Signup parameter must be enabled only after PayPal
confirms that billing agreements are enabled for your merchant account.
i.
To allow the customer to complete the transaction from the PayPal site without
returning to your Magento store for Order Review, set Skip Order Review Step to
“Yes.”
Magento Community Edition User Guide, Version 1.9.2
119
PayPal Express Checkout
CHAPTER 9: PayPal Payment Solutions
PayPal Express Checkout Advanced Settings
2.
Complete the following sections as needed for your store:
PayPal Billing Agreement Settings
A billing agreement is a sales agreement between the merchant and customer that has been
authorized by PayPal for use with multiple orders. During the checkout process, the Billing
Agreement payment option appears only for customers who have already entered into a
billing agreement with your company. After PayPal authorizes the agreement, the payment
system issues a unique reference ID to identify each order that is associated with the
agreement. Similar to a purchase order, there is no limit to the number of billing
agreements a customer can set up with your company.
1.
To make billing agreements available to your customers, click to expand the PayPal
Billing Agreement Settings section.
2.
Set Enabled to “Yes.” Then, do the following:
a.
Enter a Title to identify the PayPal Billing Agreement method during checkout.
b.
If you offer multiple payment methods, enter a number in the Sort Order field to
determine the sequence in which Billing Agreement appears when listed with
other payment methods during checkout.
c.
Set Payment Action to one of the following:
Authorization
120
Approves the purchase, but puts a hold on the
funds. The amount is not withdrawn until it is
“captured” by the merchant.
Magento Community Edition User Guide, Version 1.9.2
CHAPTER 9: PayPal Payment Solutions
PayPal Express Checkout
Sale
d.
e.
The amount of the purchase is authorized and
immediately withdrawn from the customer’s
account.
Set Payment Applicable From to one of the following:
All Allowed Countries
Accepts payment from the countries already specified
in your configuration.
Specific Countries
Accepts payments from only the countries you
specify. Hold the Ctrl key down and in the Payment
Applicable From list, click each country where you
accept payment.
To record communications with the payment system in the log file, set Debug
Mode to “Yes.”
The log file is stored on the server and is accessible only to developers. In accordance
with PCI Data Security Standards, credit card information is not recorded in the log file.
f.
To enable SSL verification, set Enable SSL verification to “Yes.”
g.
To display a summary of each line item in the customer’s order on your PayPal
payments page, set Transfer Cart Line Items to “Yes.”
h.
To allow customers to initiate a billing agreement from the dashboard of their
customer account, set Allow in Billing Agreement Wizard to “Yes.”
PayPal Billing Agreement Settings
Settlement Report Settings
1.
Click to expand the Settlement Report Settings section.
2.
If you have signed up for PayPal’s Secure FTP Server, enter the following SFTP login
credentials:
Magento Community Edition User Guide, Version 1.9.2
121
PayPal Express Checkout
CHAPTER 9: PayPal Payment Solutions
l
Login
l
Password
3.
To run test reports before “going live” with Express Checkout on your site, set
Sandbox Mode to “Yes.”
4.
Enter the Custom Endpoint Hostname or IP Address. By default, the value is:
reports.paypal.com
5.
Enter the Custom Path where reports are saved. By default, the value is:
/ppreports/outgoing
6.
To generate reports according to a schedule, under Scheduled Fetching, make the
following settings:
a.
Set Enable Automatic Fetching to “Yes.”
b.
Set Schedule to one of the following:
l
Daily
l
Every 3 Days
l
Every 7 Days
l
Every 10 Days
l
Every 14 Days
l
Every 30 Days
l
Every 40 Days
PayPal retains each report for forty-five days.
c.
Set Time of Day to the hour, minute, and second when you want the reports to
be generated.
PayPal Settlement Report Settings
122
Magento Community Edition User Guide, Version 1.9.2
CHAPTER 9: PayPal Payment Solutions
PayPal Express Checkout
Frontend Experience Settings
The frontend experience settings give you the opportunity to choose which PayPal logos
appear on your site, and to customize the appearance of your PayPal merchant pages.
1.
Click to expand the Frontend Experience Settings section.
2.
Select the PayPal Product Logo that you want to appear in the PayPal block in your
store. The PayPal logos are available in four styles and two sizes. Options include:
3.
l
No Logo
l
We Prefer PayPal (150 x 60 or 150 x 40)
l
Now Accepting PayPal (150 x 60 or 150 x 40)
l
Payments by PayPal (150 x 60 or 150 x 40)
l
Shop Now Using PayPal (150 x 60 or 150 x 40)
To customize the appearance of your PayPal merchant pages, do the following:
a.
b.
Enter the name of the Page Style that you want to apply to your PayPal
merchant pages. Options include:
paypal
Uses the PayPal page style.
primary
Uses the page style that you identified as the
“primary” style in your account profile.
your_custom_value
Uses a custom payment page style, which is
specified in your account profile.
In the Header Image URL field, enter the URL of the image that you want to
appear in the upper-left corner of the payment page. The maximum file size is
750 pixels wide by 90 pixels high.
PayPal recommends that the image be located on a secure (https) server. Otherwise,
the customer’s browser may warn that “the page contains both secure and nonsecure
items.”
c.
Enter the six-character hexadecimal code, without the “#” symbol, for each of the
following:
Header Background
Color
Background color for the checkout page header
Header Border Color
2-pixel border around the header.
Page Background Color
Background color for the checkout page and around
the header and payment form.
Magento Community Edition User Guide, Version 1.9.2
123
PayPal Express Checkout
CHAPTER 9: PayPal Payment Solutions
PayPal Frontend Experience Settings
3.
When complete, click the Save Config button.
Save Customer Billing Address
The complete billing address of the customer can be saved when the customer pays with
PayPal Express Checkout. The billing address can be received from PayPal, and can be
edited by the customer. Make sure that your PayPal merchant account is configured to save
the customer billing address. Contact PayPal technical support for more information.
Billing Address Workflow
When customers choose to pay using PayPal Express Checkout, they are redirected to
PayPal. After logging in to PayPal and reviewing the payment information, they are
redirected back to the Order Review page of your store, where they can complete the
checkout process and place the order.
If you have set up your PayPal Express Checkout Advanced settings to skip the order
review step, the customer can pay for the order on the PayPal site by clicking the Pay Now
button.
If a billing address cannot be received from PayPal because of your configuration or due to any
other reasons, the billing address fields on the Order Review page are prepopulated with the
shipping address values. A customer can edit them if necessary.
If a customer leaves the billing and shipping addresses without changes, the Place Order
button is enabled when the customer selects the shipping method in the Shipping Method
field.
If the customer edits the billing or shipping address, the Place Order button is disabled.
The customer needs to click the Update Order Data button first. The system will update
the information, including the available shipping methods, and the Place Order button will
be enabled.
124
Magento Community Edition User Guide, Version 1.9.2
CHAPTER 9: PayPal Payment Solutions
PayPal Express Checkout
After the customer clicks Place Order, the order is created in Magento, and PayPal performs
the related transaction(s). The complete billing and shipping addresses are saved in the
order record in Magento.
To save the customer billing address:
1.
On the Admin menu, select System > Configuration.
2.
In the panel on the left, under Sales, select Payment Methods.
3.
Under PayPal Express Checkout, click the Configure link, and do the following:
4.
a.
Set Require Customer’s Billing Address to “Yes.”
b.
To request the customer’s billing address only for orders with downloadable and/or
virtual products, set Require Customer’s Billing Address to “For Virtual Quotes
Only.”
Click the Save Config button.
Managing Order Transactions
Magento includes the option to use the Order payment action for the PayPal Express
Checkout payment method. When a store customer submits an order, having paid using
the PayPal Express Checkout payment method, for which the Order payment action is set,
the funds on the customer’s card are authorized. If the authorization times out before you
capture all payment, the authorization is voided, and a new authorization and capture are
conducted when you create an invoice. Only the amount equal to the invoice total is
authorized and captured. The maximum number of these authorizations for one order, and
the periods for which the first authorization and the order in general stay valid, depend on
your PayPal merchant account settings. These parameters need to be specified in the
Magento Admin Panel as well. Capturing can be done only from the Magento Admin Panel,
by creating one or more invoices.
Situations in which using the Order transaction may be appropriate include the following:
l
l
l
Back orders, in which available items are sent immediately, and the remaining part of
the order is sent when available; this may include more than two shipments
Split orders, in which ordered items are sent in more than one shipment, perhaps to
different addresses, and you want to collect a payment for each shipment
Drop shipments, which are shipments from other vendors for which you accept the
payment
Using the Order payment action does not influence the checkout process for store
customers.
Magento Community Edition User Guide, Version 1.9.2
125
PayPal Express Checkout
CHAPTER 9: PayPal Payment Solutions
Payment Action Set to “Order”
When the store customer submits the order, having paid using the PayPal Express
Checkout payment method, for which the Order payment action is set, the order (with
Processing status) is created in the Admin. Two transactions are created for this order: one
with type Order and one with type Authorization.
The funds on the customer’s account are put on hold, and you can capture the payment
only from the Admin. To capture, you need to create an online invoice. When you choose to
create an online invoice, Magento determines whether the number of days passed from the
first authorization exceeds the Order Valid Period value. If more days have passed, you
cannot create an online invoice for this order.
If the order is valid, Magento determines whether the first authorization is valid,
comparing the number of days passed with the Authorization Honor Period value. If the
authorization is valid, the necessary sum is captured; the rest is left on hold, and the
number of captures is not limited. If the authorization is not valid anymore, it is voided. A
new authorization and capture are created, but for the invoice total (not the order total).
From this moment, each time you create an online invoice for this order, a new
authorization and capture will be conducted only for invoice totals.
Also, Magento will determine whether the number of the conducted captures is equal to the
Number of Child Authorizations value each time. If the number specified there is already
reached, creating online invoices for the order will not be possible.
126
Magento Community Edition User Guide, Version 1.9.2
CHAPTER 9: PayPal Payment Solutions
PayPal Express Checkout
PayPal Credit
For US merchants, PayPal Credit is now a payment option during checkout. PayPal Credit,
(formerly Bill Me Later) offers your customers access to financing, so they can buy now and
pay later, at no additional cost to you. You are not charged when customers choose PayPal
Credit, and only pay your normal PayPal transaction fee. You can also use free, ready-made
banner ads and a prominent PayPal Credit button in checkout, to tell your customers while
they shop that financing is available.
PayPal Credit
According to an August 2013 Forrester Consulting study commissioned by PayPal, PayPal
Credit (Bill Me Later) can increase sales up to 18%, with about one-third resulting from the
six months’ same-as-cash payment option. To learn more, visit the PayPal site.
Before you configure PayPal Credit in your store, make sure it is enabled in your PayPal account .
To enable PayPal Credit:
1.
On the Admin menu, select System > Configuration.
2.
In the panel on the left, under Sales, select Payment Methods.
3.
Under PayPal Express Checkout, or one of the All-In-One solutions that includes PayPal
Express Checkout, click the Configure link. Then, do the following:
4.
a.
Click to expand Required PayPal Settings.
b.
Set Enable PayPal Credit to “Yes.”
Click the Save Config button.
Magento Community Edition User Guide, Version 1.9.2
127
PayPal Express Checkout
CHAPTER 9: PayPal Payment Solutions
Learn More about PayPal Credit
To enable PayPal Credit banners:
1.
On the Admin menu, select System > Configuration.
2.
In the panel on the left, under Sales, select Payment Methods.
3.
Under PayPal Express Checkout, click the Configure link.
4.
Click to expand Required PayPal Settings section. Then, click to expand Advertise PayPal
Credit section.
Advertise PayPal Credit
128
Magento Community Edition User Guide, Version 1.9.2
CHAPTER 9: PayPal Payment Solutions
PayPal Express Checkout
5.
Click the Get Publisher ID from PayPal button and follow the directions to get your
account information. Then, enter your Publisher ID.
6.
Click to expand the Home Page section. Then, do the following:
a.
To place a banner on the page, set Display to “Yes.”
b.
Set Position to one of the following:
c.
7.
8.
l
Header (center)
l
Sidebar (right)
Set Size to one of the following:
l
190 x 100
l
234 x 60
l
300 x 50
l
468 x 60
l
728 x 90
l
800 x 66
Repeat the previous step for each of the following sections:
l
Catalog Category Page
l
Catalog Product Page
l
Checkout Cart Page
When complete, click the Save Config button.
These examples do not represent the actual size of the banners, but show their relative
shape and proportion.
Magento Community Edition User Guide, Version 1.9.2
129
PayPal Express Checkout
CHAPTER 9: PayPal Payment Solutions
Billing Agreements
The Billing Agreement functionality enables customers to sign an agreement with the
payment system and eases the process of checkout because customers do not need to
specify payment information again and again. During the shopping cart checkout, the
customer can simply choose a billing agreement as a payment method and based on its
number; the payment system will charge the customer's account. The store administrator
can manage customer’s billing agreements from both the Customer and Sales sections of
the Admin menu.
Sales Management
The list of all billing agreements for all customers is available under Sales > Billing
Agreements. Here, the store administrator can filter the records by the customer or billing
agreement information including billing agreement reference ID, status, and creation date.
A specific record provides general information about the selected billing agreement and
about all sales orders that relate to it. The store administrator can view, cancel, or delete a
customer’s billing agreements in the Sales Management area. Billing agreements can be
canceled or deleted by clicking the corresponding buttons located in the upper right part of
the Billing Agreement page. An already canceled billing agreement can only be deleted by
the store administrator.
Customer Management
Billing agreements created by a single customer can be seen on the Billing Agreements tab
of the customer account page in the Admin (Customers > Manage Customers). From here,
the store administrator can open a required billing agreement to view its general
information and sales orders relating to it, cancel a billing agreement, or delete it.
Customer Account Workflow
Customers can create billing agreements by signing in to their customer accounts, selecting
the billing agreement payment method, and initiating the Billing Agreement process.
When a billing agreement is created, it is submitted to the PayPal payment system and
recorded in the customer account, along with reference information. There is no limit to the
number of billing agreements a customer can create. The customer can also cancel some, or
all of the billing agreements on the Billing Agreement page of the customer account. The
status of each billing agreement is shown as either “Active” or “Canceled.” When a billing
agreement is canceled, it cannot be reactivated.
When checking out products from the shopping cart, a customer who has already entered
into a billing agreement with PayPal can choose the PayPal Billing Agreement payment
method in the Payment Information section of the checkout page, and select the billing
agreement reference ID from the list. When the customer places the order, the billing
130
Magento Community Edition User Guide, Version 1.9.2
CHAPTER 9: PayPal Payment Solutions
PayPal Express Checkout
agreement reference ID and sales order payment details are transferred to the PayPal
payment system. After the payment system confirms the payment, a sales order is created
in Magento.
Sales Order Workflow
Customers who do not yet have a billing agreement with PayPal can choose PayPal Express
Checkout, and select “Sign a billing agreement” to streamline the process. They are then
redirected to the PayPal payment system where the billing agreement can be signed. After
the billing agreement is signed, the customer returns to the checkout page. where the order
is placed. A corresponding record appears in the billing agreements list.
Customers can also sign a billing agreement from the mini shopping cart or product page
by clicking the “Check out with PayPal” button. When making a purchase with PayPal
Express Checkout, the customer can choose to enter into a billing agreement PayPal. If the
customer cancels creating a billing agreement, the order is created through the normal
PayPal payment process.
Customers with one or more billing agreements can still create a new billing agreement
from their customer account, but cannot enter into a new billing agreement through PayPal
Express Checkout.
When the customer signs a billing agreement during checkout, PayPal creates a payment
transaction through ayPal Express Checkout, and a billing agreement reference ID is sent
to the customer and to the store. The current order is not related to the billing agreement
that is signed. Related billing agreement order records are created the next time the
customer chooses to use the billing agreement as a payment method to place an order.
To enable billing agreements:
1.
On the Admin menu, select System > Configuration.
2.
In the panel on the left, under Sales, select Payment Methods.
3.
Click the Configure button for one of the following PayPal solutions:
4.
l
PayPal Express Checkout
l
PayPal Payments Advanced (includes Express Checkout)
l
PayPal Payments Pro (includes Express Checkout)
Scroll down to the PayPal Billing Agreement Settings section, and do the following:
a.
Set Enabled to “Yes.”
a.
Enter a Title to identify the PayPal Billing Agreement method during checkout.
b.
If you offer multiple payment methods, enter a number in the Sort Order field to
determine the sequence in which Billing Agreement appears when listed with other
payment methods during checkout.
Magento Community Edition User Guide, Version 1.9.2
131
PayPal Express Checkout
c.
d.
e.
CHAPTER 9: PayPal Payment Solutions
Set Payment Action to one of the following:
Authorization
Approves the purchase, but puts a hold on the funds.
The amount is not withdrawn until it is “captured” by
the merchant.
Sale
The amount of the purchase is authorized and
immediately withdrawn from the customer’s account.
Set Payment Applicable From to one of the following:
All Allowed Countries
Accepts payment from the countries already specified in
your configuration.
Specific Countries
Accepts payments from only the countries you specify.
Hold the Ctrl key down and in the Payment Applicable From
list, click each country where you accept payment.
To record communications with the payment system in the log file, set Debug Mode to
“Yes.”
The log file is stored on the server and is accessible only to developers. In accordance with
PCI Data Security Standards, credit card information is not recorded in the log file.
5.
f.
To enable SSL verification, set Enable SSL verification to “Yes.”
g.
To display a summary of each line item in the customer’s order on your PayPal
payments page, set Transfer Cart Line Items to “Yes.”
h.
To allow customers to initiate a billing agreement from the dashboard of their
customer account, set Allow in Billing Agreement Wizard to “Yes.”
When complete, click the Save Config button.
PayPal Billing Agreement Settings
132
Magento Community Edition User Guide, Version 1.9.2
CHAPTER 9: PayPal Payment Solutions
PayPal Express Checkout
Settlement Reports
The PayPal Settlement report provides the store administrator with the information about
each transaction that affects the settlement of funds.
Before generating settlement reports, the store administrator must contact PayPal Merchant
Technical Services to create an SFTP user account, and enable settlement reports and SFTP
for the PayPal business account.
After configuring and enabling settlement reports in the PayPal merchant account, Magento
will start generating reports within twenty-four hours.
The store administrator can fetch the most recent settlement reports by clicking the Fetch
Updates button located in the upper right part of the page. After clicking it, a dialog box
appears, stating that the system will connect to the PayPal SFTP server to fetch the reports.
When all recent reports are added to the list, the Infolog message appears, stating the
number of reports fetched. The report includes the following additional information for each
transaction:
To enable settlement reports:
1.
On the Admin menu, select System > Configuration.
2.
In the panel on the left, under Sales, select Payment Methods.
3.
Click the Configure button for one of the following PayPal solutions:
4.
l
PayPal Express Checkout
l
PayPal Payments Advanced (includes Express Checkout)
l
PayPal Payments Pro (includes Express Checkout)
Scroll down to the Settlement Report Settings section, and do the following:
a.
Enter your SFTP Credentials.
b.
Complete the remaining information according to your business requirements.
For detailed configuration instructions, see the knowledge base article for your PayPal
solution.
c.
When complete, click the Save Config button.
Magento Community Edition User Guide, Version 1.9.2
133
PayPal Express Checkout
CHAPTER 9: PayPal Payment Solutions
Settlement Report Settings
To view the settlement reports:
On the Admin menu, select Reports > Sales > PayPal Settlement Reports.
Field Descriptions
FIELD
DESCRIPTION
PayPal Reference ID Type One of the following reference codes:
Order ID
Transaction ID
Subscription ID
Preapproved Payment ID
Options include:
Custom
The text entered by the merchant
on the transaction in PayPal.
Transaction Debit or Credit The direction of money
movement of gross amount.
Fee Debit or Credit
The direction of money
movement for fee.
Settlement Report
FIELD
134
DESCRIPTION
Report Date
The date when the settlement report was generated.
Merchant Account
The encrypted merchant account number generated by PayPal.
Magento Community Edition User Guide, Version 1.9.2
CHAPTER 9: PayPal Payment Solutions
PayPal Express Checkout
Settlement Report (cont.)
FIELD
DESCRIPTION
Transaction ID
The identification of a transaction of the money moving event.
Transaction ID is generated by PayPal and cannot be changed
by the merchant.
Invoice ID
The identification of an invoice generated within Magento. The
field can be populated with either an invoice ID sent with the
capture request or with the value of the invoice ID (if any) from
the authorizing transaction.
PayPal Reference ID
The identification of a related, pre-existing transaction or event.
Event Code
The code assigned to the transaction according to the event that
has initiated it. Among these can be website payments standard
payment, express or direct checkout API, pre-approved
payment, subscription payment, and so on.
Initiation Date
The date and time the transaction was initiated.
Completion Date
The date and time the transaction was completed.
Gross Amount
The amount of the payment between the two parties and before
fees.
Fee Amount
The amount of fee associated with the settlement. All transaction
fees are included in this amount. Fees are never amortized
across several transactions.
Magento Community Edition User Guide, Version 1.9.2
135
PayPal Payflow Pro
CHAPTER 9: PayPal Payment Solutions
PayPal Payflow Pro
PayPal Payflow Pro gateway, formerly known as Verisign, is a payment method available
for customers of the USA, Canada, Australia, and New Zealand. Similar to other PayPal
payment methods that are provided in Magento, PayPal Payflow Pro Gateway requires that
the store owner have a merchant account at PayPal. The PayPal Payflow Pro gateway links
the merchant account at PayPal and the merchant’s website, and acts both as a gateway
and a merchant account. With PayPal Payflow Pro Gateway, payments are processed
directly on the merchant websites and customers are not redirected to PayPal. Unlike other
PayPal payment methods, the pricing for using the Payflow Pro Gateway method of
payment is fixed no matter how many transactions are submitted. That is, merchants pay
a fixed monthly fee plus a fixed fee for each transaction regardless of their number.
PayPal Payflow Pro allows customers to enter their credit card information during
checkout, without leaving the store checkout page and without using PayPal hosted forms.
Additionally, payments are accepted through PayPal Payflow Pro at the time an order is
placed. PayPal Payflow Pro does not require customers to have buyer accounts at PayPal;
but depending on the merchant country, customers may use their PayPal buyer accounts
for paying through the gateway. You can view all Payflow Pro Gateway transactions in your
PayPal business account.
Customer Workflow
After customers add products to their shopping carts and proceed to the checkout, they
specify their billing and/or shipping addresses and the shipping method. Then, in the
Payment Information section of the Checkout page, they can select the Payflow Pro
payment method, enter the type of credit card, its number, expiration date, and the card
verification number. Customers are not redirected to the PayPal website when they choose
to pay with Payflow Pro Gateway. Depending on the payment action selected in the
configuration of the payment method, either a sales order or a sales order and an invoice is
created.
Order Processing Workflow
Orders paid with Payflow Pro Gateway can be processed online only from Magento. Here,
you can submit an online invoice and as a result a corresponding transaction and an
invoice will be created. Regarding order amount refunds, you can also submit them online
from the created invoice.
Partial invoices are not available when using PayPal Payflow Pro. The Qty to Invoice field is
unavailable for editing. The partial refund is unavailable as well.
136
Magento Community Edition User Guide, Version 1.9.2
CHAPTER 9: PayPal Payment Solutions
PayPal Payflow Link
PayPal Payflow Link
PayPal PayFlow Link is available for merchants in the United States and Canada only; this
method requires a Payflow merchant account. PayFlow Link cannot be used for orders
created from the Admin.
In general, order processing with PayPal PayFlow Link is the same as processing orders
with PayPal. An invoice, shipment, and credit memo (online/offline refund) can be created.
PayPal Payflow Link passes the card information directly to PayPal. It is never stored in
Magento system. The customer is not required to have a PayPal account to use this
method. Multiple online refunds are not available with PayPal PayFlow Link.
Customer Workflow
The customer selects the PayFlow Link payment method on the Payment Information
checkout step and clicks Continue. The Order Review step appears, where the Pay Now
button is available instead of the usual Place Order button. After the customer clicks Pay
Now, the PayPal-hosted form, where the credit card information can be entered, loads in
the checkout page. The customer specifies the card information and clicks Pay Now. If the
transaction is successful, the customer is redirected to the order confirmation page.
The Cancel Payment link redirects the customer to the Payment Information step of the
checkout, with the payment method selected. If the transaction fails on any reason, an
error message appears on the checkout page and the customer is directed to repeat the
checkout process. These situations are managed by PayPal.
Order Workflow
When a customer clicks the Pay Now button on the last checkout step, the order is created
with a “Pending Payment” status. After the customer enters the card information and clicks
the Pay Now button on the PayPal site, the status of the order changes, depending on the
response the system receives from PayPal. If the customer clicks the Cancel Payment link,
the order status changes to Canceled. The new order is created when a customer proceeds
with the checkout.
Processing
The transaction was successful.
Pending Payment
The system did not receive any response from PayPal.
Canceled
The transaction was not successful for some reason.
Suspected Fraud
The transaction did not pass some of the PayPal fraud
filters. The system receives the response from PayPal that the
transaction is under review by Fraud Service.
Magento Community Edition User Guide, Version 1.9.2
137
PayPal Fraud Management Filters
CHAPTER 9: PayPal Payment Solutions
PayPal Fraud Management Filters
Magento Community Edition supports PayPal fraud management filters for owners of
Website Payments Pro PayPal accounts. The filers can be used for orders that are paid by
PayPal Express Checkout or PayPal Website Payments Pro. Fraud management filters are
managed through your PayPal merchant account.
PayPal fraud management filters make it easier to detect and respond to fraudulent
transactions, and can be configured to flag, hold for review, or deny riskier payments.
Magento order status values changed according to the fraud filter settings.
Filter Actions
ACTION
Review
DESCRIPTION
If you set the filter action to “Review,” the suspected order receives the
status ”Payment Review” when the order is placed. You can review the
order and approve, or cancel the payment in the Admin, or on the PayPal
side. When you click the Accept Payment or the Deny Payment buttons,
no new transactions for the order are created.
If you change the status of the transaction on the PayPal site, you must
click the Get Payment Update button in the upper-right corner of the
Order page in the Admin to apply the changes. If you click Accept
Payment or Deny Payment, the changes made at the PayPal site are
applied.
Deny
If you set the filter action to “Deny,” the suspected order cannot be
placed by the customer, because the corresponding transaction is
rejected by PayPal.
To deny the payment from the Admin, click the Deny Payment button in
the upper-right corner of the page. The order status changes to
“Canceled,” the transaction is reverted, and funds are released on the
customer’s account. The corresponding information is added in the
Comments History section of the order view.
Flag
138
If you set the filter action to “Flag”, the suspected order gets the status
”Processing” when it is placed. The corresponding transaction is marked
with a “flag” in the list of the merchant account transactions.
Magento Community Edition User Guide, Version 1.9.2
CHAPTER 9: PayPal Payment Solutions
PayPal Solutions by Country
PayPal Solutions by Country
PayPal Solutions
COUNTRY
United States
PAYPAL PAYMENT SOLUTION
PayPal Payments Advanced (Includes Express Checkout)
PayPal Payments Pro (Includes Express Checkout)
PayPal Payments Standard+
PayPal Payflow Pro (Includes Express Checkout)
PayPal Payflow Link (Includes Express Checkout)
PayPal Express Checkout
Canada
PayPal Payments Pro (Includes Express Checkout)
PayPal Payments Standard
PayPal Payflow Pro
PayPal Payflow Link (Includes Express Checkout)
PayPal Express Checkout
Australia
PayPal Payments Standard
PayPal Payflow Pro
PayPal Payments Pro Hosted Solution
PayPal Express Checkout
United Kingdom
PayPal Express Checkout
PayPal Payments Standard
PayPal Payments Pro Payflow Edition (Includes Express
Checkout)
PayPal Payments Pro Hosted Solution
Japan
PayPal Express Checkout
PayPal Payments Standard
PayPal Website Payments Plus (PayPal Payments Pro Hosted
Solution)
France
PayPal Express Checkout
PayPal Payments Standard
PayPal Integral Evolution (PayPal Payments Pro Hosted
Solution)
Italy
PayPal Express Checkout
PayPal Payments Standard
PayPal Pro (PayPal Payments Pro Hosted Solution)
Magento Community Edition User Guide, Version 1.9.2
139
PayPal Solutions by Country
CHAPTER 9: PayPal Payment Solutions
PayPal Solutions (cont.)
COUNTRY
Spain
PAYPAL PAYMENT SOLUTION
PayPal Express Checkout
PayPal Payments Standard
PayPal Pasarela integral (PayPal Payments Pro Hosted
Solution)
Hong Kong
PayPal Express Checkout
PayPal Payments Standard
PayPal Payments Pro Hosted Solution
New Zealand
PayPal Express Checkout
PayPal Payments Standard
PayPal Payflow Pro
Others
PayPal Express Checkout
PayPal Payments Standard
140
Magento Community Edition User Guide, Version 1.9.2
CHAPTER 10:
Payment Solutions & Gateways
Magento Community Edition supports a wide range of payment solutions and
gateways that offer merchant services in all parts of the world. Unlike some payment
solutions that transfer control to complete the transaction on another site, a payment
gateway makes it possible for you to accept credit card payments directly from your
store.
Checkout Payment Information
Magento Community Edition User Guide, Version 1.9.2
141
Payment Solutions by Region
CHAPTER 10: Payment Solutions & Gateways
Payment Solutions by Region
Worldwide
Amazon Simple Pay
Amazon offers easy payment and checkout solutions for physical goods retailers that allow
customers to use their Amazon.com accounts as a payment method. Magento Community
Edition supports the following payment solutions from Amazon:
l
Amazon Simple Pay
l
Checkout by Amazon
PayPal
With PayPal’s deep integration with Magento, you can easily accept credit cards and PayPal
payments using PayPal, all while keeping customers on your site. Already have a merchant
account? Add PayPal Express checkout to increase conversion.
Authorize.Net
Authorize.Net includes free fraud tools, free customer support, a free website seal, and the
ability to accept multi-channel payments: online, mail order/telephone order, retail and mobile.
Trusted by 300,000 customers.
ChronoPay
Established in Amsterdam in 2003, ChronoPay offers payment solutions for the global market.
The company has a large presence in the Russian market. Magento Community Edition supports
the following ChronoPay payment solutions:
l
ChronoPay Standard
l
ChronoPay Gateway
CyberSource
CyberSource, a wholly-owned subsidiary of Visa Inc., is a payment management company.
Over 330,000 businesses worldwide use CyberSource to process online payments, streamline
fraud management, and simplify payment security.
First Data
Fast, convenient, and secure. With over forty years of industry leading experience Express
Merchant Processing Solutions (EMPS) powered by First Data helps millions of businesses like
yours bring safe, easy, cost-effective payments to their customers with affordable support,
regardless of size.
142
Magento Community Edition User Guide, Version 1.9.2
CHAPTER 10: Payment Solutions & Gateways
Payment Solutions by Region
Europe
CyberMut Payment
CyberMut is a secure payment service operated by the French Bank, Crédit Mutuel. To use
CyberMut, you must open a business account with the bank.
iDEAL
iDEAL is a collection of technical agreements between banks and transaction processors (a
protocol) and not a centralized electronic payment system. The iDEAL protocol provides an
immediate online transfer from the buyer’s bank account to the bank account of the online store.
Magento Community Edition support the following iDEAL payment solutions:
l
iDEAL Basic
l
iDEAL Advanced
Ogone
Ogone Payment Services delivers non-face-to-face businesses the payment solutions platform,
added value opportunities and technology advancements that become essential for the way
payments are performed, managed and secured today.
Paybox
Paybox Services provides merchant accounts and eCommerce payment services for merchants
in Europe. Magento Community Edition supports the following Paybox payment methods:
l
Paybox Direct
l
Paybox System
Protx Standard
Protx is one of the largest payment processors in the United Kingdom. In 2006, Protx was
acquired by Sage Pay.
Oceania
eWAY Direct
Focusing on high-level standards in technology, innovations and customer care, eWay has
become Australia’s award-winning payment gateway. eWAY specializes in delivering
successful eCommerce payment gateway services to thousands of merchants. Magento
Community Edition supports the following eWAY payment methods:
l
eWAY Direct
l
eWAY Shared
l
eWAY 3D Secure
Magento Community Edition User Guide, Version 1.9.2
143
Testing Credentials
CHAPTER 10: Payment Solutions & Gateways
Flo2Cash Payment Web Service
New Zealand-based Flo2Cash provides and approves Credit Card and Direct Debit facilities and
is a leading provider of payment processing services and solutions, which enables businesses of
all sizes to streamline their payment processes; this in turn improves cash flow and reduces
operating expense.
Testing Credentials
When testing the configuration of a payment gateway, use the following credentials for test
transactions.
144
Visa
4111111111111111
MasterCard:
5555555555554444
American Express:
378282246310005
Expiration Date:
Any future date
CVV/CVC:
123 or 000
Magento Community Edition User Guide, Version 1.9.2
CHAPTER 10: Payment Solutions & Gateways
Authorize.Net
Authorize.Net
Authorize.Net gives merchants the ability to accept credit card and payments through the
Authorize.Net payment gateway. It processes the credit card information entered during
checkout, and creates a transaction either for the payment authorization or for the payment
authorization and a capture of the funds, depending on the configuration.
Authorize.Net can be used to pay for purchases made from the storefront or for orders
placed from the Admin. Orders that use the Authorize.Net payment method can be
processed from your store's Admin and also from the Authorize.Net merchant
account.Based on the response that Magento receives from Authorize.Net, an order is
created in Magento with an assigned Authorize.Net transaction number.
Capture Workflow
Authorize.Net does not allow partial invoices to be created from Magento. The Qty to
Invoice field cannot be edited on the New Invoice for Order page. When an invoice is
captured online, a corresponding document with status of “Paid” is created and appears in
the list of Invoices. In addition, a Capture transaction is added to the list of Transactions.
You can partially capture the order amount from the Authorize.Net merchant account.
However, Authorize.Net does not allow for the remaining amount to be captured. In the
case of a partial capture from Authorize.Net, no invoice or transaction is created in
Magento for the order.
To find an order:
1.
On the Admin menu, select Sales > Orders.
2.
In the list, click to open the order.
3.
On the order detail page, click the Invoicebutton.
The Amount field of the order has the following payment actions:
Magento Community Edition User Guide, Version 1.9.2
145
Authorize.Net
CHAPTER 10: Payment Solutions & Gateways
Payment Actions
PAYMENT ACTION
Capture Online
DESCRIPTION
When an invoice is submitted, the system captures the payment
amount through the external payment gateway. In this case, an
invoice and a transaction of the “Capture” type are added to the
order detail page. If a payment is captured online, you can later
create an online credit memo from the invoice, if required.
A payment capture transaction can be voided only from your
Authorize.Net merchant account.
Capture Offline
When an invoice is submitted using this option, the does not
capture the payment, and only an offline invoice is created in
Magento. It is assumed that the payment will be captured directly
through the payment gateway, and you do not have the option to
capture the payment online through Magento.
If the invoice is captured online, you cannot create an online
refund from Magento.
Not Capture
When an invoice is submitted using this option, Magento does
not capture the payment, and no corresponding transaction is
created in the Authorize.Net merchant account. However, it is
assumed that you will capture the payment online through
Magento at a later date. Therefore, the Capture button is
available in the completed invoice, which has a status
temporarily set to “Pending.”
The order can be canceled at any time before the payment is
captured. After the payment has been captured, a credit memo
must be generated to cancel the order.
Partial Authorization with Authorize.Net
Authorize.Net gives you the ability to accept multiple credit cards as payment for a single
order. If there isn’t enough remaining balance on a single card to cover the purchase, the
amount can be distributed across multiple cards. Up to five credit cards can be used to pay
for a single order. Partial authorization can be activated in the Authorize.Net configuration
at either the global, or website level.
146
Magento Community Edition User Guide, Version 1.9.2
CHAPTER 10: Payment Solutions & Gateways
Authorize.Net
Partial Authorization During Checkout
Customer Workflow
During the checkout process, the customer selects Authorize.Net, enters the card
information, and proceeds to Order Review. When the customer clicks the Place Order
button, the request is sent to Authorize.Net. If the amount available on the card is not
enough to cover the order total, the following message appears:
The amount on your credit card is insufficient to complete your purchase. The available
amount has been put on hold. To complete your purchase, click Continue and specify
additional credit card number. To cancel the purchase and release the amount on hold, click
Cancel.
If the customer chooses to continue, the Payment Information checkout step reappears,
and the customer is prompted to enter another credit card. The information about the
previously used credit cards appears as well.
If the customer clicks the Cancel button, all authorizations are reversed. The customer can
then choose another payment method to complete the purchase. If the customer closes the
browser window, the authorizations remain active until they expire. The term of each
authorization depends on the bank that issued the credit card. An order is created only
after the total amount of the order is captured.
If the customer reaches the limit of five cards that can be used for one order, the following
message appears during Order Review:
Magento Community Edition User Guide, Version 1.9.2
147
Authorize.Net
CHAPTER 10: Payment Solutions & Gateways
You have reached the maximum number of credit cards that can be used for the payment.
When the customer clicks the OK button, the Payment Information checkout step
reappears, with the following message:
You have reached the maximum number of credit cards that can be used for one payment.
The available amounts on all used cards were insufficient to complete payment. The
payment has been canceled and amounts on hold have been released.
The system sends a request to Authorize.Net to void all authorizations of this payment.
The customer can now choose another payment method, or try a different credit card.
During partial authorization, the bank might reject the transaction, For example, the daily
limit for the card might be exceeded. In this case, Authorize.Net sends the appropriate
response to Magento and the following message appears:
Your credit card has been declined. Click Continue to specify another credit card to complete
your purchase. Click Cancel to release the amount on hold and select another payment
method.
If the customer decides to reverse the payment and clicks Cancel, the payment is reversed,
and a request is sent to Authorize.Net to release the amounts on hold from the previously
entered cards. The customer can then select another payment method. If the customer
chooses to continue, the Payment Information checkout step reappears, and the customer
is prompted to enter another credit card.
Before the order is placed, the customer can click the Cancel button from the Payment
Information step to reverse all authorizations and release all amounts.
If the customer changes any order information after having started the partial
authorization process, an error will occur when the order is submitted. In such a case, all
authorizations are released, and the customer is redirected to the Payment Information
checkout step.
148
Magento Community Edition User Guide, Version 1.9.2
CHAPTER 10: Payment Solutions & Gateways
Authorize.Net
Admin Workflow
Partial authorization can be applied to new orders and recorders from the Admin. After you
choose the Authorize.Net payment method, enter the card information, and click the
Submit Order button, the request is sent to Authorize.Net. If the amount on the card is not
enough to cover the order, the available funds are put on hold, and the partial
authorization is triggered. A message appears on the Create New Order page, asking if you
want to continue. If you choose to continue, the system displays the information about the
previously used credit cards, and prompts you to enter another credit card. If you click the
Cancel button, all authorizations are reversed.
If you close the browser window during the partial authorization process, the
authorizations remain active until they expire. The term of authorization depends on the
bank that issued the credit card.
If payment is not complete, you can click the Cancel button in the upper-right corner.
Magento then sends a request to Authorize.Net to void the authorization for all cards that
were entered during the process, and the amounts on hold are released. If the payment
gateway is not able to void authorization for some transactions, the order is canceled by
the system only.
Do not change any order information after the partial authorization process begins.
Otherwise, an error occur when you submit the order, and all authorizations are released
automatically.
Refund Workflow
When processing a refund for an order that was paid with partial authorizations, Magento
refunds the correct captured amount to each card. The process is managed by the system,
and requires no action on your part.
When initiating an online invoice or refund, and some authorizations fail, the system
proceeds with the remaining authorizations, but does not generate the invoice or refund.
After all authorizations have been processed, information about the successful
authorizations, as well as any that failed, appears in the header of the order. The same
information is added to the order comments section of the order. The administrator is then
prompted to process the failed authorizations manually, by creating an offline invoice or
offline refund in Magento.
For a partial refund, the amounts are refunded to the cards from which they originated, in
the order of authorization. The amount captured from the first card is the first to be
refunded. In this order, it is possible for the amount reversed on the last card to be less
than what was captured during the partial authorization process. In this case the
transaction for the card remains open, and can be closed in the next partial refund.
Magento Community Edition User Guide, Version 1.9.2
149
Direct Post
CHAPTER 10: Payment Solutions & Gateways
Magento stores only the last four digits of the credit card number. For a period of 120 days
after the payment, Authorize.Net allows merchant systems to submit a refund using the
last four digits of the credit card. After 120 days have passed, you cannot process an online
refund for an order that was paid with Authorize.Net.
Because American Express does not support authorization reversals, it is not possible to
create an online refund for any purchases paid for with this method. In such a case, you
can create an offline refund, and settle the situation by releasing the customer’s funds
through the appropriate merchant account, outside of the Magento system.
To enable partial authorization:
1.
On the Admin menu, select System > Configuration.
2.
In the upper-left, set Current Configuration Scope as needed. To use partial authorization
at the global level, accept the “Default Config” setting.
3.
In the panel on the left under Sales, select Payment Methods. Then, click to expand the
Authorize.Net section.
4.
Set Allow Partial Authorization to “Yes.”
5.
When complete, click the Save Config button.
Direct Post
Magento Community Edition incorporates the Direct Post method for payments made
through Authorize.Net. When payments are made with Direct Post, Authorize.Net handles
all steps in the transaction process— such as payment data collection, data submission,
and response to the customer—while the customer remains in your store.
Admin Workflow
Authorize.Net Direct Post can be used with orders created from the Admin as well as from
the store. When creating an order, you can select it in the Payment Method section. After
selecting the option, the credit card data entry fields appear. If the transaction fails, an
error message appears, and you can select another payment method or try again with
another card. The order process is similar to the standard order workflow. As with other
orders, and invoice, shipment, and credit memo can be created.
Customer Workflow
When Direct Post is enabled, the customer can select it in the Payment Information section
of the checkout process. After the customer clicks the corresponding option button and
clicks Continue, the Order Review section of the checkout appears, with fields to enter the
credit card information. The customer then specifies the card information and clicks the
Place Order button.
150
Magento Community Edition User Guide, Version 1.9.2
CHAPTER 10: Payment Solutions & Gateways
Direct Post
If the transaction is successful, the customer is redirected to the order confirmation page. If
the transaction fails on some reason, an error message is displayed in a dialog box and the
customer may then select another payment method or try Authorize.Net Direct Post with
another card.
Checkout Using Authorize.Net Direct Post
To enable and configure the Direct Post Method:
1.
On the Admin menu, select System > Configuration.
2.
In the panel on the left, under Sales, select Payment Methods.
3.
Set Current Configuration Scope to the website where the configuration is to be applied.
To apply the configuration globally, accept the “Default Config” setting.
4.
Click to expand the Authorize.Net Direct Post section.
5.
Complete the settings as described in the following field descriptions.
6.
When complete, click the Save Config button.
Magento Community Edition User Guide, Version 1.9.2
151
Direct Post
CHAPTER 10: Payment Solutions & Gateways
Field Descriptions
FIELD
SCOPE
DESCRIPTION
Enabled
Website
Activates Authorize Direct Post Method within the
Current Configuration Scope setting. Options
include: Yes / No.
Payment Action
Website
Determines how payments are authorized in the
Authorize.Net payment system and the entities
that are created after the successful transaction.
Options include:
Authorize Only
Funds on the customer's
card are only authorized
at the side of the
Authorize.Net system
and only an order is
created in the backend of
your store. You can later
create an invoice and
conduct the capturing.
Authorize and
Capture
Funds on the customer's
card are authorized and
captured at Authorize.Net
side, and as a result an
order and an invoice are
created in the backend of
your store.
Title
Store View
A label that identifies the payment method to
customers during checkout.
API Login ID
Website
Your Authorize.Net credentials.
Transaction Key
Website
Your Authorize.Net credentials.
Merchant MD5
Website
The MD5 Hash value enables Magento to verify
that transaction responses are securely received
from Authorize.Net.
The MD5 Hash value is used by the payment
gateway to encrypt responses for transactions,
submitted for your account.You can set your MD5
Hash Value on the Authorize.Net website at
Account > Settings > Security Settings > MD5Hash.
152
Magento Community Edition User Guide, Version 1.9.2
CHAPTER 10: Payment Solutions & Gateways
Direct Post
Field Descriptions (cont.)
FIELD
SCOPE
DESCRIPTION
New Order Status
Website
The status assigned to all new orders that are
created using this payment method.
Test Mode
Website
Determines if the Direct Post Method is working
in a test environment, or processing live
transactions. Options include:
Yes
Sends a notification to
Authorize.Net that orders should
be sent to their test site.
No
Orders are sent to Authorize.Net
as live transactions.
After testing transactions, don't forget to set Test
Mode to "No," so you can process live
transactions.
Gateway URL
Website
The URL to which order information is sent. the
default URL is:
https://secure.authorize.net/gateway/transact.dll.
If you have a special test URL from
Authorize.Net, you can set Test Mode to “No,”
and specify the testing link in the Gateway URL
field. However, the URL of the live site must be
re-entered before going live.
Accepted Currency
Website
Make sure that the Accepted Currency field is set
to “US Dollar,” because this is the only currency
that Authorize.Net accepts.
Debug
Website
Determines if all communication with the payment
system is recorded in a log file.
Email Customer
Website
Specify whether you want Authorize.Net to send
emails to your customers on the completion of the
checkout.
This is in addition to the order confirmation email
and other transactional email sent from Magento.
Magento Community Edition User Guide, Version 1.9.2
153
Direct Post
CHAPTER 10: Payment Solutions & Gateways
Field Descriptions (cont.)
FIELD
SCOPE
DESCRIPTION
Merchant’s Email
Website
If you want to receive email notifications of orders
placed with the Direct Post Method, from
Authorize.Net, enter the email address that is
associated with your account. If left blank, no
email will be sent to you by Authorize.Net.
Credit Card Types
Website
Select the options that will appear in the Credit
Card Type list during checkout. Options include:
American Express
Visa
MasterCard
Discover
Other
154
Credit Card Verification
Website
Determines if customers are required to enter the
Credit Card Verification number during checkout.
Options include: Yes / No.
Payment from Applicable
Countries
Website
Determines the countries from which you accept
payment. Options include: All Allowed Countries /
Specific Countries
Payment from Specific
Countries
Website
Determines each country from which you accept
payment. Only customers with a billing address in
one of the selected countries can use this
payment method.
Minimum Order Total
Website
Determines the minimum order total for orders
processed with the Direct Post Method. The
option appears only for orders that fall within the
minimum and maximum range.
Maximum Order Total
Website
Determines the maximum order total for orders
processed with the Direct Post Method. The
option only for orders that fall within the minimum
and maximum range.
Sort Order
Website
Determines the sequence in which the Direct
Post Method is listed with other payment methods
during checkout.
Magento Community Edition User Guide, Version 1.9.2
CHAPTER 11:
Payment Services
Your Magento Community Edition includes support for the following service to provide
an additional layer of protection against fraudulent charges and chargebacks for sales.
3D Secure Credit Card Validation
3D Secure Credit Card Validation provides an additional layer of protection against
fraudulent charges and chargebacks for sales. The service is available only for eligible
payment gateways, and must be enabled in the gateway configuration.
PayPal Fraud Management Filters
Magento Community Edition includes support for PayPal fraud management filters
available for Website Payments Pro PayPal accounts, and orders that are paid with
either PayPal Express Checkout or Website Payments Pro.
Magento Community Edition User Guide, Version 1.9.2
155
3D Secure Credit Card Validation
CHAPTER 11: Payment Services
3D Secure Credit Card Validation
Magento Community Edition includes the option to use 3D Secure authentication for
payment transactions made with Authorize.Net. Cardinal Centinel® is the company that
provides the 3D Secure Credit Card Validation service.
During checkout, the customer is prompted to enter a secret code that is assigned to the
card, which is then used to confirm the identity of the cardholder. The bank also provides
additional data elements to confirm the cardholder’s identity. The service provider arranges
the communication between the banks and payment systems. 3D Secure authentication can
be used for orders placed from the store, or from the Admin.
Customer Workflow
During the checkout process, the customer selects the Authorize.Net payment method,
enters the credit card information, and clicks the Continue button. During Order Review,
the bank that issued the credit card displays a form to verify the customer’s identity.
Depending on the bank’s requirements, the customer might be required to enter a secret
code, log in to an account, or complete another activity.
After submitting the form, the customer is returned to Order Review. The customer clicks
the Place Order button. If the authentication succeeds, the customer proceeds to the order
confirmation page. If the authentication fails for any reason, an error message appears and
the customer can select another payment method or try again with Authorize.Net.
3D Secure Authentication with Verified by VISA
156
Magento Community Edition User Guide, Version 1.9.2
CHAPTER 11: Payment Services
3D Secure Credit Card Validation
Admin Workflow
When creating an order from the Admin that uses 3D Secure with Authorize.Net, a form
appears with the fields to enter the credit card information, and a Start/Reset Validation
button. After you complete the credit card information, and click the Start/Reset Validation
button, the bank that issued the credit card displays a form to verify the customer's
identity. Depending on the bank’s requirements, you might be required to enter a secret
code, log in to an account, or complete another activity on behalf of the customer. If
successful, a message indicates that the transaction has been validated, and you can
proceed with the order.
3D Secure Authentication from the Admin
Process Overview:
Step 1: Complete the 3D Secure Configuration
Step 2: Enable 3D Secure for Authorize.Net
Step 1: Complete the 3D Secure Configuration
1.
On the Admin menu, select System > Configuration.
2.
In the panel on the left, under Sales, select Payment Services.
3.
To apply the configuration at the website level, set Current Configuration Scope in the
upper-left corner, as needed. To apply the configuration at the global level, accept the
“Default Config” setting.
4.
Click to expand the 3D Secure Credit Card Validation section. Then, do the following:
Magento Community Edition User Guide, Version 1.9.2
157
3D Secure Credit Card Validation
CHAPTER 11: Payment Services
3D Secure Credit Card Validation
a.
5.
Enter the following credentials that are required to connect to the Cardinal Centinel
system:
l
Processor ID
l
Merchant ID
l
Password
b.
To test 3D Secure Validation before going live in the store, set Test Mode to “Yes.”
c.
To save a log file of all interactions between your server and the Cardinal Centinel
system, set Debug Mode to “Yes.”
When complete, click the Save Config button.
Field Descriptions
FIELD
SCOPE
DESCRIPTION
Processor ID
Website
The merchant processor identification code
assigned to you by Cardinal Centinel.
Merchant ID
Website
The merchant identification code assigned to you
by Cardinal Centinel.
Password
Website
The password required to connect to the Cardinal
Centinel system.
Test Mode
Website
Determines if you are running 3D Secure in a test
environment or in production mode. Options
include: Yes / No
Debug Mode
Website
Determines if all interactions between your server
and the Cardinal Centinel system are saved in a
log file. Options include: Yes / No.
Step 2: Enable 3D Secure for Authorize.Net
158
1.
On the Admin menu, select System > Configuration.
2.
In the panel on the left, under Sales, select Payment Methods.
Magento Community Edition User Guide, Version 1.9.2
CHAPTER 11: Payment Services
3D Secure Credit Card Validation
3.
To apply the configuration at the website level, set Current Configuration Scope in the
upper-left corner as needed. To apply the configuration at the global level, accept the
“Default Config” setting.
4.
Click to expand the Authorize.Net section. Then, scroll down to the 3D Secure section.
Then, do the following:
Enable 3D Secure Card for Authorize.Net
a.
Set Enable 3D Secure Card Validation on Frontend to “Yes.”
If you are use Magento Secure Payment Bridge, you can ignore the additional settings.
5.
b.
In the Severe 3D Secure Card Validation field, specify if you want severe validation
to be applied to credit card purchases made through the Centinel system. Severe
validation removes merchant liability for any chargebacks that may occur.
c.
In the Centinel API URL field, enter the URL that was provided by Cardinal Centinel
to establish the connection with their system.
When complete, click the Save Config button.
Field Descriptions
FIELD
SCOPE
DESCRIPTION
Enable 3D Secure Card
Validation on Frontend
Website
Activates 3D Secure for use with Authorize.Net.
Options Include: Yes / No.
Severe 3D Secure Card
Validation
Website
Removes chargeback liability from the merchant.
Options include: Yes / No.
Centinel API URL
Website
The URL provided in your 3D Secure agreement.
Magento Community Edition User Guide, Version 1.9.2
159
3D Secure Credit Card Validation
CHAPTER 11: Payment Services
Notes
160
Magento Community Edition User Guide, Version 1.9.2
Shipping
In this section…
Basic Shipping Methods
Shipping Carriers
Shipping Labels
CHAPTER 12:
Basic Shipping Methods
Magento Community Edition supports a wide range of shipping methods and carriers.
This section shows how to configure the following basic shipping methods.
Topics in this chapter:
l
Shipping Settings
l
Flat Rate
l
Free Shipping
l
Table Rates
l
Online Rates
l
Dimensional Weight
Before you proceed, make sure that you have completed the Shipping Settings to
establish the point of origin for your store, and your preference for handling orders
shipped to multiple addresses.
Magento Community Edition User Guide, Version 1.9.2
163
Shipping Settings
CHAPTER 12: Basic Shipping Methods
Shipping Settings
The Shipping Settings establish the point of origin for all shipments made from your store
or warehouse, and determine if you support shipments to multiple addresses. The point of
origin also determines the store tax rate for products sold.
Origin
To establish the point of origin:
1.
On the Admin menu, select System > Configuration.
2.
In the Configuration panel on the left, under Sales, click Shipping Settings.
3.
Click to expand the Origin section, and complete the following:
4.
164
l
Country
l
Region / State
l
ZIP / Postal Code
l
City
l
Street Address (and line 2, if needed)
When complete, click the Save Config button.
Magento Community Edition User Guide, Version 1.9.2
CHAPTER 12: Basic Shipping Methods
Shipping Settings
To support shipments to multiple addresses:
1.
Click to expand the Options section, and complete the following:
2.
Set Allow Shipping to Multiple Addresses to “Yes.”
3.
To limit the number of address you accept per shipment, enter the number in the
Maximum Qty Allowed for Shipping to Multiple Addresses field.
Options
4.
When complete, click the Save Config button.
Magento Community Edition User Guide, Version 1.9.2
165
Flat Rate
CHAPTER 12: Basic Shipping Methods
Flat Rate
Flat rate is a fixed, predefined charge that can be applied per item, or per shipment. Flat
rate is a simple solution, especially when used with the flat-rate packaging that is available
from some carriers.
Flat Rate
To set up flat rate shipping:
1.
On the Admin menu, select System > Configuration. In the panel on the left, under Sales,
select Shipping Methods.
2.
Click to expand the Flat Rate section. Then, do the following:
a.
Set Enabled to “Yes.”
Flat Rate appears as an option in the Estimate Shipping and Tax section of the
shopping cart, and also in the Shipping section during checkout.
166
b.
Enter a descriptive Title for this shipping method. The default is “Flat Rate.”
c.
Enter a Method Name that appears next to the calculated rate in the shopping cart.
The default method name is “Fixed.” If you charge a handling fee, you can change the
Method Name to “Plus Handling” or something else that is suitable.
d.
To describe how flat rate shipping can be used, set Type to one of the following:
Magento Community Edition User Guide, Version 1.9.2
CHAPTER 12: Basic Shipping Methods
Flat Rate
None
Disables the payment type. The Flat Rate option is
listed in the cart, but with a rate of zero—which is the
same as free shipping.
Per Order
Charges a single flat rate for the entire order.
Per Item
Charges a single flat rate for each item. The rate is
multiplied by the number of items in the cart, regardless
of whether there are multiple quantities of the same, or
of different items.
e.
Enter the Price to be charged for the flat rate fee.
f.
If charging a handling fee, set Calculate Handling Fee to one of the following:
l
Fixed
l
Percent
Then, enter the Handling Fee rate according to the method used to calculate the fee.
For example, if the fee is calculating based on a percentage, enter 0.06 for 6 percent. If
using a fixed amount calculation, enter the fee as a decimal.
g.
In the Displayed Error Message box, type the message that appears if this method
becomes unavailable.
h.
Set Ship to Applicable Countries to one of the following:
i.
3.
All Allowed Countries
Customers from all countries specified in your store
configuration can use this shipping method.
Specific Countries
After choosing this option, the Ship to Specific Countries
list appears. Select each country in the list where this
shipping method can be used.
Enter a Sort Order number to determine the position of Flat Rate in the list of
shipping methods during checkout. (0 = first, 1 = second, 2 = third, and so on.)
When complete, click the Save Config button.
Magento Community Edition User Guide, Version 1.9.2
167
Free Shipping
CHAPTER 12: Basic Shipping Methods
Free Shipping
Free shipping is one of the most effective promotions you can offer. It can be based on a
minimum purchase, or set up as a shopping cart price rule that applies when a set of
conditions is met. If both apply to the same order, the configuration setting will take
precedence over the shopping cart rule.
Check your shipping carrier configuration for any additional settings that may be required for
free shipping.
Free Shipping
To set up free shipping:
168
1.
On the Admin menu, select System > Configuration. In the panel on the left, under Sales,
select Shipping Methods.
2.
Click to expand the Free Shipping section. Then, do the following:
a.
Set Enabled to “Yes.”
b.
Enter a Title for this shipping method that will be displayed during checkout.
c.
Enter a descriptive Method Name to identify this shipping method.
d.
Enter the Minimum Order Amount to qualify for free shipping.
Magento Community Edition User Guide, Version 1.9.2
CHAPTER 12: Basic Shipping Methods
Free Shipping
To use Free Shipping with Table Rates, you must enter a Minimum Order Amount so high
that it is never met. This prevents Free Shipping from going into effect, unless triggered by
a price rule.
e.
In the Displayed Error Message box, type the message to appear if this method
becomes unavailable.
f.
Set Ship to Applicable Countries to one of the following:
g.
h.
All Allowed Countries
Customers from all countries specified in your store
configuration can use this shipping method.
Specific Countries
After choosing this option, the Ship to Specific Countries
list appears.Select each country in the list where this
shipping method can be used.
Set Show Method if Not Applicable to one of the following:
Yes
Always shows the Free Shipping method, even when not
applicable.
No
Shows the Free Shipping method only when applicable.
Enter a Sort Order number to determine the position of Free Shipping in the list of
shipping methods during checkout. (0 = first, 1 = second, 2 = third, and so on.)
3.
When complete, click the Save Config button.
4.
Make sure that you complete any configuration that is required for each carrier you plan to
use with free shipping. For example, assuming that your UPS configuration is otherwise
complete, make the following settings to enable and configure free shipping:
5.
a.
From the Shipping Methods configuration, click to expand the UPS section.
b.
In the UPS section, set Free Method to “Ground.”
c.
To require a minimum order for free shipping, set Free Shipping with Minimum Order
Amount to “Enable.”
d.
Enter the required amount in the Minimum Order Amount for Free Shipping field.
When complete, click the Save Config button.
Magento Community Edition User Guide, Version 1.9.2
169
Table Rates
CHAPTER 12: Basic Shipping Methods
Table Rates
The table rate shipping method lets you set up a table to calculate shipping rates for a
combination of conditions. The shipping rate can be based on the following:
l
Weight v. Destination
l
Price v. Destination
l
# of Items v. Destination
If your warehouse is located in Los Angeles, it costs less to ship to San Diego than to
Vermont. You can use table rate shipping to pass the savings on to your customer.
Example: Price v. Destination
This example uses the Price v. Destination condition to create a set of three different shipping
rates based on the amount of the order subtotal for the continental United States, Alaska, and
Hawaii. The asterisk (*) is a wildcard that represents all values.
COUNTRY
REGION /
STATE
ZIP / POSTAL
CODE
ORDER
SUBTOTAL
(and above)
SHIPPING
PRICE
USA
*
*
0
15
USA
*
*
50
10
USA
*
*
100
5
USA
AK
*
0
20
USA
AK
*
50
15
USA
AK
*
100
10
USA
HI
*
0
20
USA
HI
*
50
15
USA
HI
*
100
10
Example 2: Restrict Free Shipping to the Continental United States
You can use table rates to limit free shipping to only the continental United States, while
excluding Alaska and Hawaii.
170
1.
Create a tablerates.csv file that includes all the state destinations to which you are willing
to provide free shipping.
2.
Complete the table rate configuration with the following settings:
Magento Community Edition User Guide, Version 1.9.2
CHAPTER 12: Basic Shipping Methods
SETTING
Table Rates
VALUE
Condition
Price v. Destination
Method Name
Free Shipping
Ship to Applicable Countries
Specific Countries
Ship to Specific Countries
Select only United States
Show method if not applicable No
3.
Set Current Configuration Scope to the main website. Then, click the Import button to
import the tablesrates.csv file.
Table Rate in Shopping Cart
Setting Up Table Rates
The data that is used to calculate the rate is prepared in a spreadsheet and imported into
your store. When the customer requests a quote, the results appear in the shipping
estimate section of the shopping cart.
Only one set of table rate data can be active at a time.
Process Overview:
Step 1: Complete the Default Settings
Step 2: Prepare the Table Rate Data
Step 3: Import the Table Rate Data
Magento Community Edition User Guide, Version 1.9.2
171
Table Rates
CHAPTER 12: Basic Shipping Methods
Step 1: Complete the Default Settings
The first step is to complete the default settings for table rates. You can complete this step
without changing the scope of the configuration.
1.
On the Admin menu, select System > Configuration.
2.
In the Configuration panel on the left, under Sales, select Shipping Methods.
3.
Click to expand the Table Rates section. Then, do the following:
a.
Set Enabled to “Yes.”
b.
Enter a Title for the section of table rates that appears during checkout. (The default
title is “Best Way.”)
c.
Enter the Method Name that appears next to the calculated rate in the shopping cart.
d.
Set Condition to one of the following calculation methods:
e.
l
Weight v. Destination
l
Price v. Destination
l
# of Items v. Destination
For orders that include virtual products, set Include Virtual Products in Price
Calculation to “Yes” if you want to be able to include the virtual product(s) in the
calculation.
Because virtual products—such as services—have no weight, they cannot change the
result of a calculation that is based on the Weight v. Destination condition. However, virtual
products can change the result of a calculation that is based on either the Price v.
Destination or # of Items vs Destination condition.
f.
If charging a handling fee, set Calculate Handling Fee to one of the following:
l
Fixed
l
Percent
Then, enter the Handling Fee rate according to the method used to calculate the fee.
If the handling fee is based on a percent, enter the whole number without the percent sign.
g.
In the Displayed Error Message box, type the message that appears when this
method is not available.
h.
Set Ship to Applicable Countries to one of the following:
All Allowed Countries
172
Customers from any country specified in your store
configuration can use table rate shipping.
Magento Community Edition User Guide, Version 1.9.2
CHAPTER 12: Basic Shipping Methods
Specific Countries
i.
4.
Table Rates
After choosing this option, the “Ship to Specific
Countries” list appears. Select each country where
customers can use table rate shipping.
Enter a Sort Order number to determine where table rates appear in the list of
shipping methods during checkout. (0 = first, 1 = second, 2 = third, and so on.)
When complete, click the Save Config button.
Table Rates
Step 2: Prepare the Table Rate Data
1.
In the upper-left corner, set Current Configuration Scope to the “Main Website,” or any
other website where you want the configuration to apply.
Export and Import options appear in the Table Rates section, with “Use Default”
checkboxes to the right of each option.
To change any of the current settings, you must first clear the “Use Default” checkbox next to
the field.
2.
If you want to change the Condition, clear the Use Default checkbox. Then, select another
option.
3.
Click the Export CSV button. Then, save the tablerates.csv file to your computer.
Magento Community Edition User Guide, Version 1.9.2
173
Table Rates
CHAPTER 12: Basic Shipping Methods
Export CSV
4.
Open the file in Excel, or any other spreadsheet program.
5.
Complete the table with appropriate values for the shipping calculation condition being
used.
l
l
You can use an asterisk (*) as a wildcard to represent all possible values in any
category.
The Country column must contain a valid three-character code for each row.
Weight vs. Destination
6.
When complete, save the tablerates.csv file.
Step 3: Import the Table Rate Data
174
1.
Return to the Table Rates section of your store configuration.
2.
In the upper-left corner, set Current Configuration Scope to the website where this
method will be used.
Magento Community Edition User Guide, Version 1.9.2
CHAPTER 12: Basic Shipping Methods
3.
Online Rates
Next to the Import field, click the Choose File button. Select your completed
tablerates.csv file, and import the rates.
Import Table Rates
4.
When complete, click the Save Config button. Then, go through the payment process with
different addresses to make sure the shipping and handling rates are correct.
Online Rates
Magento offers dynamic retrieval of rates from various shipping providers. To enable and
configure online rates, see the carrier configuration for the following carriers:
l
UPS
l
USPS
l
FedEx
l
DHL
Setting up online rates is similar to setting up Flat Rates. Because the online rate options
differ for each service, contact the carrier for more information.
Most shipping providers require that you open an account with them. Consult your shipping
provider for details on how to obtain API credentials.
Magento Community Edition User Guide, Version 1.9.2
175
Dimensional Weight
CHAPTER 12: Basic Shipping Methods
Dimensional Weight
Dimensional weight, sometimes called volumetric weight, is a common industry practice
that bases the transportation price on a combination of weight and package volume. In
simple terms, dimensional weight is used to determine the shipping rate based on the
amount of space a package occupies in the cargo area of the carrier. Dimensional weight is
typically used when a package is relatively light compared to its volume.
All major carriers now apply dimensional weight to some shipments. However, the manner
in which dimensional weight pricing is applied varies from one carrier to another.
l
DHL
l
FedEx
l
UPS
l
USPS
We recommend that you become familiar with the method used by each carrier to
determine and apply dimensional weight. If your company has a high volume of
shipments, even a slight difference in shipping price can translate to thousands of dollars
over the course of a year.
Magento’s native shipping configuration does not include support for dimensional weight.
However, WebShopApps has developed a Dimensional Shipping extension that manages
rates for FedEx, UPS, and USPS. WebShopApps is a Magento Technology Partner.
176
Magento Community Edition User Guide, Version 1.9.2
CHAPTER 13:
Shipping Carriers
If you have a commercial account with a supported carrier, you can offer your
customers the convenience of choosing that carrier during checkout. The rates are
automatically downloaded, so you do not need to look up the information.
Before you can offer your customers a selection of shipping carriers, you must first
complete the shipping settings to establish the point of origin for your store. Then,
complete the configuration for each carrier service that you want to offer. The
configuration options vary for each carrier. However, all require that you first open a
shipping account with the carrier, and enter your account number or user ID, and the
gateway URL to their system into the configuration of your store. See Magento Connect
for additional shipping services for your Magento Community Edition installation.
UPS
United Parcel Service offers domestic and international shipping services by land and
air to more than 220 countries.
USPS
The United States Postal Service is the independent postal service of United States
government. USPS offers domestic and international shipping services by land and air.
FedEx
Offers domestic and international shipping services by land and air to more than 220
countries.
DHL
Offers integrated international services and tailored, customer-focused solutions for
managing and transporting letters, goods and information.
Magento Community Edition User Guide, Version 1.9.2
177
UPS
CHAPTER 13: Shipping Carriers
UPS
United Parcel Service offers domestic and international shipping services by land and air to
more than 220 countries.
UPS now uses dimensional weight to determine some shipping rates.
Process Overview:
Step 1: Open a UPS Shipping Account
Step 2: Enable UPS for Your Store
Step 3: Complete the Container Description
Step 4: Set Up Handling Fees
Step 5: Specify Allowed Methods and Applicable Countries
Step 1: Open a UPS Shipping Account
To offer this shipping method to your customers, you must first open an account with
UPS.
Step 2: Enable UPS for Your Store
1.
On the Admin menu, select System > Configuration.
2.
In the panel on the left, under Sales, select Shipping Methods. Then, click to expand the
UPS section.
3.
Set Enabled for Checkout to “Yes.”
4.
For a standard UPS account, set UPS Type to “United Parcel Service.” Then in the Gateway
URL field, enter the URL that is used to calculate UPS shipping rates. This field is preset
by default, and normally does not need to be changed.
To generate shipping labels, UPS Type must be set to “United Parcel XML.”
5.
178
For a UPS XML account, do the following:
a.
Set UPS Type to “United Parcel Service XML.”
b.
Enter the following UPS credentials:
l
User ID
l
Access License Number
l
Password
Magento Community Edition User Guide, Version 1.9.2
CHAPTER 13: Shipping Carriers
UPS
c.
Set Mode to “Live” to send data to the UPS shipping system over a secure connection.
(Development mode does not send data over a secure connection.)
d.
Verify the Gateway XML URL that is required to send requests by XML file.
e.
Set Order of Shipment to the region where the shipment originates.
f.
If you have special rates with UPS, set Enable Negotiated Rates to “Yes.” Then, enter
the six-digit Shipper Number assigned to you by UPS.
Step 3: Complete the Container Description
1.
In the Title field, type the name of this shipping option that appears during checkout. By
default, this field is set to “United Parcel Service.”
2.
Set Packages Request Type to one of the following:
l
Use origin weight (few requests)
l
Divide to equal weight (one request)
3.
In the Container field, specify the typical packaging type that is used for shipment.
4.
Set Destination Type to one of the following:
5.
6.
7.
Residential
Most of your shipments are business to consumer (B2C).
Commercial
Most of your shipments are business to business (B2B).
Define
Automatically
UPS determines the destination type as either residential or
commercial, and uses the appropriate rate from the merchant’s UPS
account during checkout.
Set Weight Unit to the system you use to measure product weight. The weight system
supported by UPS varies by country. If in doubt, ask UPS which weight system you should
use. Options include:
l
LBS
l
KGS
Set Pickup Method to one of the following:
l
Regular Daily Pickup
l
On Call Air
l
One Time Pickup
l
Letter Center
l
Customer Counter
Enter the Maximum Package Weight allowed by the carrier.
Magento Community Edition User Guide, Version 1.9.2
179
UPS
CHAPTER 13: Shipping Carriers
8.
Enter the Minimum Package Weight allowed by the carrier.
Step 4: Set Up Handling Fees
1.
2.
3.
Set Calculate Handling Fee to one of the following methods:
l
Fixed
l
Percent
To determine how the handling fee is applied, set Handling Applied to one of the
following:
l
Per Order
l
Per Package
Enter the amount of the Handling Fee to be charged. To enter a percentage, use the
decimal format. For example, enter 0.25 for 25%.
Step 5: Specify Allowed Methods and Applicable Countries
1.
In the Allowed Methods list, select each UPS method offered to your customers. The
methods appear under UPS during checkout. (Hold the Ctrl key down to select multiple
options).
2.
Set Free Method to the UPS service you want to use for offers of free shipping. Then, do one
of the following:
l
l
180
Set Free Shipping with Minimum Order Amount to “Enable.” Then, enter the Minimum
Order Amount for Free Shipping.
Set Free Shipping with Minimum Order Amount to “Disable.”
3.
In the Displayed Error Message box, type the message customers see if UPS shipping
becomes unavailable.
4.
Set Ship to Applicable Countries to one of the following:
All Allowed
Countries
Customers from all countries specified in your store configuration
can use this shipping method.
Specific Countries
After choosing this option, the Ship to Specific Countries list
appears. Select each country in the list where this shipping method
can be used.
5.
To create a log file with the details of UPS shipments made from your store, set Debug to
“Yes.”
6.
Set Show Method if Not Applicable to one of the following:
Magento Community Edition User Guide, Version 1.9.2
CHAPTER 13: Shipping Carriers
UPS
Yes
To list all UPS shipping methods to customers, regardless of their
availability.
No
To list only the methods which are available to customers.
7.
In the Sort Order field, type a numeric value to determine the order in which UPS appears
when listed with other shipping methods during checkout. The number with the highest
priority is 0, which puts it at the top of the list.
8.
When complete, click the Save Config button.
UPS Configuration
Magento Community Edition User Guide, Version 1.9.2
181
UPS
CHAPTER 13: Shipping Carriers
Field Descriptions
FIELD
SCOPE
DESCRIPTION
Enabled for Checkout
Website
Enables/disables UPS as a shipping method
available to customers during checkout. Options
include: Yes / No.
UPS Type
Website
Specifies the method used to connect to the UPS
shipping system. The available options are:
Title
Store View
Gateway URL
Website
United Parcel
Service
Your store sends keyvalue pairs to UPS as a
request.
United Parcel
Service XML
Your store sends an XML
file with data to UPS as a
request.
The title of this shipping option as it appears in the
shopping cart checkout.
United Parcel
Service
The URL used to connect
to the UPS system and
retrieve shipping rates
dynamically.
United Parcel
Service XML
For UPS XML service,
displays the following
URLs that are required to
transmit XML data:
Gateway XML URL
Tracking XML URL
Shipping Confirm XML
URL
Shipping Accept XML
URL
182
UserID
Website
(For UPS XML service.) Your UPS shipper
account user ID.
Access License Number
Website
(For UPS XML service.) Your UPS shipper
account access license number.
Origin of the Shipment
Website
(For UPS XML service.) The country or region
where the product shipment originates.
Magento Community Edition User Guide, Version 1.9.2
CHAPTER 13: Shipping Carriers
UPS
Field Descriptions (cont.)
SCOPE
FIELD
Mode
Website
DESCRIPTION
(For UPS XML service.) Sets the mode of
transmission for data sent to the UPS system.
Live
Data is insecurely sent to
UPS.
Development
Data is securely sent to
UPS.
Password
Website
(For UPS XML service.) Your UPS shipper
account password.
Enable Negotiated Rates
Website
(For UPS XML service.) Enables / disables
special rates, according to your agreement with
UPS. Options include: Yes / No.
Packages Request Type
Website
Options include:
Divide to equal weight (one request)
Use origin weight (few requests)
Shipper Number
Website
(For UPS XML service.) The Shipper number is
required for reference if using negotiated rates.
Container
Website
Sets the container type used to package order
shipments. Options include:
Customer Packaging
UPS Letter Envelope
Customer Packaging
UPS Letter Envelope
UPS Tube
UPS Express Box
UPS Worldwide 25 kilo
UPS Worldwide 10 kilo
Destination Type
Website
Sets the default shipment destination type.
Options include: Business / Residential
Weight Unit
Website
Sets the default unit of measurement for product
weight in your store. See also: Dimensional
Weight.
Pickup Method
Website
Sets the UPS pickup method. Options include:
Regular Daily Pickup
Magento Community Edition User Guide, Version 1.9.2
183
UPS
CHAPTER 13: Shipping Carriers
Field Descriptions (cont.)
SCOPE
FIELD
DESCRIPTION
On Call Air
One Time Pickup
Letter Center
Customer Counter
Maximum Package
Weight
Website
Sets the maximum weight that a package can be
as specified by UPS. If the products ordered
exceeds the maximum package weight, this
shipping option is not available.
According to UPS.com, packages cannot exceed
150 lbs (70 kg) Check with your shipping carrier to
verify the maximum weight.
Minimum Package Weight
Website
Sets the minimum weight that a package can be
as specified by UPS. If the products ordered
weigh less than the minimum package weight,
this shipping option will not be available.
Check with your shipping carrier to verify the
minimum weight.
Calculate Handling Fee
Website
Sets the handling fee calculation method for table
rate shipping.
Fixed
Handling fee is a fixed
rate.
Percent
Handling fee is applied as
a percentage of the order
amount.
Handling Applied
Website
Specifies whether handling fee is applied to each
order or to each package within an order.
Handling Fee
Website
Sets the handling that is included with the
shipping rate price. Handling fee can be set as a
fixed amount or a percentage.
If typing a percentage amount, use the decimal
format 0.25 for 25%.
184
Magento Community Edition User Guide, Version 1.9.2
CHAPTER 13: Shipping Carriers
UPS
Field Descriptions (cont.)
SCOPE
FIELD
DESCRIPTION
Allowed Methods
Website
Specifies the allowed methods of UPS shipping
that are offered to customers. Shipping rates will
be calculated based on the selected shipping
method.
Free Method
Website
Sets the free shipping method through UPS, or
can be disabled by selecting None.
This shipping method is similar to the regular
Free Shipping method, however it will be listed
within the UPS shipping options and is identified
as UPS shipping.
Free Shipping with
Minimum Order Amount
Website
Enables or disables conditional free shipping that
depends on meeting a minimum order amount.
Minimum Order Amount for Website
Free Shipping
Sets the minimum total order amount that must be
met to qualify an order for free shipping.
Displayed Error Message
Store View
The error message that is displayed when this
shipping method is unavailable for any reason.
Ship to Applicable
Countries
Website
Specifies which country customers are allowed to
use this shipping method.
Debug
Website
All Allowed
Countries
Customers from all
countries specified in
your store configuration
can use this shipping
method.
Specific Countries
After choosing this
option, the Ship to
Specific Countries list
appears. Select each
country in the list where
this shipping method can
be used.
Specifies if data transmissions between your
store and UPS are logged in the system for
debugging.
Unless there is an issue that needs to be tracked
and logged, this should be set to “No.”
Magento Community Edition User Guide, Version 1.9.2
185
UPS
CHAPTER 13: Shipping Carriers
Field Descriptions (cont.)
SCOPE
FIELD
Show Method if Not
Applicable
Sort Order
Website
Website
DESCRIPTION
Options include:
Yes
UPS always appears as a
shipping option during checkout,
even if not applicable to the order.
No
UPS appears as a shipping option
during checkout only if applicable
to the order. (For example, if the
order weight exceeds the
maximum weight amount.)
Sets the sort order value for this shipping method.
This value, relative to other shipping methods,
determines the displayed order of shipping options
in checkout.
Shipping methods are displayed in ascending
order based on sort order value. Enter 0 for the top
of the list.
186
Magento Community Edition User Guide, Version 1.9.2
CHAPTER 13: Shipping Carriers
USPS
USPS
The United States Postal Service is the independent postal service of United States
government, offering domestic and international shipping services by land and air.
Process Overview:
Step 1: Open a USPS Shipping Account
Step 2: Enable USPS for Your Store
Step 3: Complete the Container Description
Step 4: Specify Allowed Methods and Applicable Countries
Step 1: Open a USPS Shipping Account
1.
Open a USPS Web Tools account. After you complete the registration process, you will
receive your User ID and a URL to the USPS test server.
2.
You can also open a USPS Web Tools account. After you complete the registration process,
you will receive your User ID and a URL to the USPS test server. To learn more about USPS
Web Tools, see their Technical Documentation.
Step 2: Enable USPS for Your Store
1.
On the Admin menu, select System > Configuration.
2.
In the Configuration panel on the left, under Sales, click Shipping Methods.
3.
Click to expand the USPS section. Then, do the following:
a.
Set Enabled for Checkout to "Yes."
b.
The Gateway URL is needed to access USPS shipping rates. The field is preset by
default, and normally does not need to be changed.
c.
Enter a Title for this shipping method that will appear during checkout.
d.
Enter the User ID for your USPS account.
Step 3: Complete the Container Description
1.
Set Container to the type of packaging usually used to ship products ordered for your
store. Options include:
l
Variable
l
Flat-Rate Box
l
Flat-Rate Envelope
Magento Community Edition User Guide, Version 1.9.2
187
USPS
CHAPTER 13: Shipping Carriers
2.
3.
l
Rectangular
l
Non-Rectangular
Set the Size of the typical package shipped from your store. Options include:
l
Regular
l
Large
l
Oversize
Set Machinable to one of the following:
Yes
If your typical package can be processed by a machine.
No
If your typical package must be processed manually.
Step 4: Specify Allowed Methods and Applicable Countries
1.
a.
Set the Free Method list to the method you want to use for free shipping. You may
also select None.
b.
Set the Free Shipping with Minimum Order Amount to one of the following:
Enable
Provides free shipping for orders that meet the minimum
monetary amount specified. Then in the field below, enter the
Minimum Order Amount for Free Shipping.
Disable
Does not provide free shipping based on minimum order
amount.
2.
The Displayed Error Message text box is preset with a default message. You can either
leave this message or you can type the message you want your customers to see if USPS
shipping becomes unavailable.
3.
Set Ship to Applicable Countries to one of the following:
4.
188
In the Allowed Methods list, select each USPS offered to your customers. The methods will
appear under USPS during checkout. (Hold the Ctrl key down to select multiple options).
Then, do the following:
All Allowed
Countries
Customers from all countries specified in your store configuration
can use this shipping method.
Specific Countries
After choosing this option, the Ship to Specific Countries list
appears. Select each country in the list where this shipping method
can be used.
Set Show Method if Not Applicable to one of the following:
Magento Community Edition User Guide, Version 1.9.2
CHAPTER 13: Shipping Carriers
USPS
Yes
Lists all available USPS shipping methods during checkout, including those
that don’t apply to the shipment.
No
Lists only the USPS shipping methods that are applicable to the shipment.
5.
Set Debug to “Yes” to create a log file with the details of all USPS activity related to your
store.
6.
In the Sort Order field, enter a numeric value to determine the order in which USPS
shipping method appears in the list with other shipping methods during checkout. The
highest value is zero, which puts it at the top of the list.
7.
When complete, click the Save Config button.
USPS Configuration
Magento Community Edition User Guide, Version 1.9.2
189
USPS
CHAPTER 13: Shipping Carriers
Field Descriptions
FIELD
SCOPE
DESCRIPTION
Enabled for Checkout
Website
Enables/disables the USPS shipping method.
Gateway URL
Website
The URL used to connect to the USPS system
and retrieve shipping rates dynamically.
Title
Store View
The title of this shipping option as it appears in the
shopping cart checkout.
User
Website
USPS shipper account user ID.
Container
Website
Sets the container type used to package order
shipments. Options include:
Variable
Flat Rate Box
Flat Rate Envelope
Rectangular
Non-rectangular
Size
Website
Sets the Size option to the typical shipment
package size. This option affects the calculation
of the shipping rate. Options include:
Regular
Large
Oversize
190
Machinable
Website
Specifies whether the package can be processed
by machine. This option affects the calculation of
the shipping rate.
Maximum Package
Weight
Website
Sets the maximum weight that a package can be
as specified by USPS. If the products ordered
exceeds the maximum package weight, this
shipping option will not be available.
Calculate Handling Fee
Website
Sets the handling fee calculation method for table
rate shipping.
Fixed
Handling fee is a fixed
rate.
Percent
Handling fee is applied as
a percentage of the order
amount.
Magento Community Edition User Guide, Version 1.9.2
CHAPTER 13: Shipping Carriers
USPS
Field Descriptions (cont.)
SCOPE
FIELD
DESCRIPTION
Handling Applied
Website
Specifies whether handling fee is applied to each
order or to each package within an order.
Handling Fee
Website
Sets the handling that is included with the
shipping rate price. Handling fee can be set as a
fixed amount or a percentage.
When typing a percentage amount, use the
decimal format 0.25 for 25%.
Allowed Methods
Website
Specifies the allowed methods of USPS shipping
that is offered to customers. Shipping rates are
calculated based on the selected shipping
method.
Free Method
Website
Sets the free shipping method through USPS, or
can be disabled by selecting “None.”
This shipping method is similar to your store’s
Free Shipping method, however it is listed as a
USPS shipping option, and identified as USPS
shipping.
Free Shipping with
Minimum Order Amount
Website
Enables or disables conditional free shipping that
depends on meeting a minimum order amount.
Minimum Order Amount for Website
Free Shipping
Sets the minimum total order amount that must be
met to qualify an order for free shipping.
Displayed Error Message
Store View
The error message that appears when USPS is
unavailable for any reason.
Ship to Applicable
Countries
Website
Specifies the countries where orders can be
shipped.
Magento Community Edition User Guide, Version 1.9.2
191
USPS
CHAPTER 13: Shipping Carriers
Field Descriptions (cont.)
SCOPE
FIELD
Show Method if Not
Applicable
Debug
Website
Website
DESCRIPTION
All Allowed
Countries
Customers from all
countries specified in
your store configuration
can use this shipping
method.
Specific Countries
After choosing this
option, the Ship to
Specific Countries list
appears. Select each
country in the list where
this shipping method can
be used.
Controls the display of USPS shipping during
checkout. Options include:
Yes
USPS always appears as
a shipping option during
checkout, even if not
applicable to the order.
No
USPS does appears as a
shipping option during
checkout only if
applicable to the order.
(i.e. Order weight
exceeds the maximum
weight amount).
Specifies if data transmissions between your
store and USPS will be logged in the system for
debugging.
Unless there is an issue that needs to be tracked
and logged, this should be set to “No.”
Sort Order
Website
Sets the sort order value for this shipping method.
This value, relative to other shipping methods,
determines the displayed order of shipping options
in checkout.
Shipping methods appear in ascending order,
based on sort order value. Enter 0 for the top of
the list.
192
Magento Community Edition User Guide, Version 1.9.2
CHAPTER 13: Shipping Carriers
FedEx
FedEx
FedEx is one of the world’s largest shipping service companies, providing air, freight, and
ground shipping services with several levels of priorities.
FedEx now uses dimensional weight to determine some shipping rates.
Process Overview:
Step 1: Register for FedEx Web Services Production
Step 2: Enable FedEx for Your Store
Step 3: Package Description and Handling Fee
Step 4: Allowed Methods and Applicable Countries
Step 1: Register for FedEx Web Services Production
You must create a FedEx merchant account and register for FedEx Web Services Production
Access. After creating a FedEx account, read through the production account information
page, then click the Obtain Production Key link at the bottom of the page to register and
obtain a key.
Make sure to copy or write down the authentication key. You will need it to set up FedEx in your
Magento shipping settings.
Step 2: Enable FedEx for Your Store
1.
On the Admin menu, select System > Configurations. Then in the panel on the left, under
Sales, select Shipping Methods.
2.
Click to expand the FedEx section, and do the following:
a.
To activate the FedEx shipping method, set Enabled for Checkout to "Yes."
b.
Enter an appropriate Title to identify this shipping method during checkout.
c.
Enter the following information from your FedEx account:
d.
l
Account ID
l
Meter Number
l
Key
l
Password
If you have set up a FedEx sandbox and want to work in the testing environment, set
Sandbox Mode to "Yes."
Magento Community Edition User Guide, Version 1.9.2
193
FedEx
CHAPTER 13: Shipping Carriers
Remember to set Sandbox Mode to "No" when you are ready to offer FedEx as a shipping
method to your customers.
Step 3: Package Description and Handle Fee
1.
2.
3.
4.
194
Select the Packages Request Type to the option that best describes your preference when
splitting an order into multiple shipments:
l
Divide to equal weight (one request)
l
Use origin weight (few requests)
Select the type of Packaging typically used to ship products from your store. Options
include:
l
FedEx Envelope
l
FedEx Pak
l
FedEx Box
l
FedEx Tube
l
FedEx 10kg Box
l
FedEx 25kg Box
l
Your Packaging
Set Dropoff to the pick-up method that will be used for delivery. Options include:
Regular Pickup
If you have a high volume of shipments, it can be cost
effective to make arrangements with FedEx for regular
pickups.
Request Courier
You must call and request a FedEx courier to pick-up
shipments.
Drop Box
You must drop off shipments at your nearby FedEx drop
box.
Business Service Center
You must drop off shipments at your local FedEx business
service center.
Station
You must drop off shipments at your local FedEx station.
Set Weight Unit to the unit of measurement that is used in your locale. Options include:
l
Pounds
l
Kilograms
Magento Community Edition User Guide, Version 1.9.2
CHAPTER 13: Shipping Carriers
FedEx
5.
Enter the Maximum Package Weight allowed for FedEx shipments. The default FedEx
maximum weight is 150 lbs. Please consult your shipping carrier for more information. We
recommend using the default value, unless you have made special arrangements with
FedEx. See also: Dimensional Weight.
6.
An optional handling fee can be added to the amount charged by FedEx, which is not
visible during checkout. If you want to charge a handling fee, do the following:
a.
b.
c.
7.
Set Calculate Handling Fee to one of the following:
l
Fixed Fee
l
Percentage
In the Handling Applied list, choose one of the following methods for managing
handling fees:
l
Per Order
l
Per Package
Enter the Handling Fee as either a fixed amount or percentage, depending on the
method of calculation.
Set Residential Delivery to one of the following, depending on whether you sell Businessto-Consumer (B2C) or Business-to-Business (B2B).
Yes
For B2C residential deliveries.
No
For B2B residential deliveries.
Step 4: Allowed Methods and Applicable Countries
1.
Set Allowed Methods to each method of shipment that you want to offer. When choosing
methods, take into consideration your FedEx account, the frequency and size of your
shipments, and if you allow international shipments. You can offer as many or as few
methods as you want. Options include:
Europe First Priority
Ground
International Priority
1 Day Freight
First Overnight
Intl Priority Freight
2 Day Freight
Home Delivery
Priority Overnight
2 Day
International Economy
Smart Post*
2 Day AM
Intl Economy Freight
Standard Overnight
3 Day Freight
International First
Freight
Express Saver
International Ground
National Freight
* If offering the Smart Post method, enter the Hub ID.
2.
To set up free shipping through FedEx, do the following:
Magento Community Edition User Guide, Version 1.9.2
195
FedEx
CHAPTER 13: Shipping Carriers
a.
Set Free Method to any shipping method that you want to offer your customers at no
charge. You may also select None. This is similar to Free Shipping, however it is listed
in the FedEx section, so customers will know exactly which method is being used for
their order.
b.
The Free Shipping with Minimum Order Amount option allows you to offer free
FedEx shipping for orders that meet a minimum amount.
Enable
Lets you set the minimum amount for orders to qualify
for free shipping. If an order does not meet the
minimum amount, FedEx Free Shipping will still
appear as an option,however it will be set to an amount
determined by FedEx.
Disable
Does not let you set a minimum amount for orders to
qualify for free shipping.
c.
If you choose "Enable," enter the minimum order amount in the Minimum Order
Amount for Free Shipping.
d.
The Displayed Error Message text box is preset with a default message. You can leave
this as is or edit as needed.
e.
Set Ship to Applicable Countries to one of the following:
l
All Allowed Countries
l
Specific Countries
If applicable, set Ship to Specific Countries to each country where your customers are
allowed to ship by UPS. (Hold the Ctrl key down to select multiple options.)
f.
Set Debug to "Yes" or "No."
g.
Set Show Method if Not Applicable to one of the following:
Yes To list all FedEx shipping methods to customers, regardless of their availability.
No To list only the methods which are available to customers.
h.
3.
196
Enter a Sort Order numeric value to determine the sequence in which UPS appears
when listed with other shipping methods during checkout. The number with the
highest priority is 0, which puts it at the top of the list.
When the configuration is complete, click the Save Config button.
Magento Community Edition User Guide, Version 1.9.2
CHAPTER 13: Shipping Carriers
FedEx
FedEx Configuration
Magento Community Edition User Guide, Version 1.9.2
197
FedEx
CHAPTER 13: Shipping Carriers
Field Descriptions
FIELD
198
SCOPE
DESCRIPTION
Enabled for Checkout
Website
Enables/disables the FedEx shipping method.
Title
Store View
The title of this shipping option as it appears in the
shopping cart checkout.
Account ID
Website
FedEx account ID, provided to you by FedEx.
Meter Number
Website
FedEx meter number, provided to you by FedEx.
Key
Website
FedEx account key, provided to you by FedEx.
Password
Website
Password, provided to you by FedEx.
Sandbox Mode
Website
To run FedEx transactions in a testing
environment, set Sandbox Mode to "Yes."
Options include: Yes / No.
Packaging
Website
From the list, select the container type that you
typically use to package products ordered from
your store.
Dropoff
Website
From the list, select the pick-up method: Regular
Pickup: If you have a high volume of shipments, it
can be cost effective to arrange regular pickups.
Request Courier
You must call and
request a FedEx
courier to pick up
shipments.
Drop Box
You must drop off
shipments at your
local FedEx drop
box.
Request Courier
You must call and
request a FedEx
courier to pick up
shipments. Drop
Box: You must
drop off
shipments at your
local FedEx drop
box.
Magento Community Edition User Guide, Version 1.9.2
CHAPTER 13: Shipping Carriers
FedEx
Field Descriptions (cont.)
SCOPE
FIELD
DESCRIPTION
Business Service Center
You must drop off
shipments at your
local FedEx
business service
center.
Station
You must drop off
shipments at your
local FedEx
station.
Maximum Package
Weight
Website
The default for FedEx is 150 pounds. Consult your
shipping carrier for maximum supported weight.
Using the default value is recommended unless
you have special arrangements with FedEx.
Calculate Handling Fee
Website
From the list, select the method to use to
calculate handling fees:. Options include: Fixed
Fee / Percentage
The handling fee is optional, and appears as an
additional charge that is added to the FedEx
shipping cost.
Handling Applied
Website
From list, select a method for determining
handling fees. Options include: Per Order / Per
Package.
Handling Fee
Website
Enter the amount to be charged for a handling fee,
based on the method you chose for calculating the
amount. For example, if the charge is based on a
fixed fee, enter the amount as a decimal, such as
4.90. If the handling fee is based on a percentage
of the order, enter the amount as a percentage.
For example, if you are charging six percent of the
order, enter the value as .06.
Residential Delivery
Website
Set to one of the following, depending on whether
you sell Business-to-Consumer (B2C) or
Business-to-Business (B2B):
Magento Community Edition User Guide, Version 1.9.2
199
FedEx
CHAPTER 13: Shipping Carriers
Field Descriptions (cont.)
SCOPE
FIELD
DESCRIPTION
Yes
For B2C deliveries
No
For B2B deliveries
Send Declared Value
Website
Set Send Declared Value to "Yes" to include the
declared value with the shipment. Options
include: Yes / No.
Allowed Methods
Website
From the list, select the methods of shipment that
you support. This depends on your FedEx
account, the frequency and size of your
shipments, and whether you allow international
shipments. As the merchant, you might decide to
offer ground shipping only.
Free Method
Website
From the list, select the shipping method you
prefer to use for offers of free shipping.
This shipping method is similar to the regular
Free Shipping method, however it is listed within
the FedEx shipping options and is identified as
FedEx shipping.
Free Shipping with
Minimum Order Amount
200
Website
Set to one of the following:
Enable
Enables free
FedEx shipping
for orders that
meet the
minimum amount.
Disable
Disables free
FedEx shipping
with minimum
order.
Minimum Order Amount for Website
Free Shipping
If you enable Free Shipping with Minimum Order,
enter the minimum order amount value in the field.
Displayed Error Message
Type a message that is displayed when this
shipping method is unavailable for any reason.
Keep the default or customize it as needed.
Store View
Magento Community Edition User Guide, Version 1.9.2
CHAPTER 13: Shipping Carriers
FedEx
Field Descriptions (cont.)
SCOPE
FIELD
Ship to Applicable
Countries
Ship to Specific Countries
Website
Website
DESCRIPTION
Specifies in which countries customers are
allowed to use this shipping method.
All Allowed Countries
All allowed
countries are able
to use the free
shipping method.
The Allowed
Countries are
specified in the
General
configuration
page.
Specific Countries
Limits this
shipping method
to only the
countries
specified in the
Ship to Specific
Countries list.
The Ship to Specific Countries list appears when
the Specific Countries option is selected. Select
each country where you offer shipping by FedEx.
(To select multiple options, hold down the Ctrl
(PC) or Command (Mac) key.)
Debug
Website
Specifies if data transmissions between your
store and FedEx is logged in the system for
debugging.
Unless there is an issue that needs to be tracked
and logged, this should be set to “No.”
Show Method if Not
Applicable
Website
Magento Community Edition User Guide, Version 1.9.2
Options include:
201
FedEx
CHAPTER 13: Shipping Carriers
Field Descriptions (cont.)
SCOPE
FIELD
Sort Order
Website
DESCRIPTION
Yes
The FedEx shipping option is
displayed in the shipping methods
list, regardless of whether the
order qualifies to use it.
No
The FedEx shipping option is not
displayed in the shipping methods
list if it is not applicable to the
order (for example, if the order
weight exceeds the maximum
weight amount).
Sets the sort order value for this shipping method.
This value, relative to other shipping methods,
determines the displayed order of shipping options
in checkout.
Shipping methods are displayed in ascending
order based on sort order value. Set to 0 for
highest sort order.
202
Magento Community Edition User Guide, Version 1.9.2
CHAPTER 13: Shipping Carriers
DHL
DHL
DHL offers integrated international services and tailored, customer-focused solutions for
managing and transporting letters, goods and information.
Process Overview:
Step 1: Enable DHL
Step 2: Enter Package Description and Handling Fee
Step 3: Specify Allowed Shipping Methods
Step 4: Specify Applicable Countries
Step 1: Enable DHL
1.
On the Admin menu, select System > Configuration. Then in the panel on the left, under
Sales, select Shipping Methods.
2.
Click to expand the DHL section. Then, do the following:
a.
Set Enabled for Checkout to "Yes."
b.
In the Title field, type a name that will be used to refer to this shipping method
during checkout.
c.
In most cases, you can accept the default Gateway URL. However, if DHL has given
you an alternate URL, enter the value in this field.
d.
Use the credentials provided by DHL to complete the following fields:
l
Access ID
l
Password
l
Account Number
Step 2: Enter Package Description and Handling Fee
1.
2.
In the Content Type list, select the option that best describes the type of package you ship:
l
Documents
l
Non documents
The handling fee is optional, and appears as an additional charge that is added to the
DHL shipping cost. If you want to include a handling fee, do the following:
Magento Community Edition User Guide, Version 1.9.2
203
DHL
CHAPTER 13: Shipping Carriers
a.
b.
In the Calculate Handling Fee list, select the method you want to use to calculate
handling fees:
l
Fixed
l
Percentage
In the Handling Applied list, select how you want the handling fees applied:
l
Per Order
l
Per Package
c.
In the Handling Fee field, enter the amount to be charged, based on the method you
have chosen to calculate the amount. For example, if the charge is based on a fixed
fee, enter the amount as a decimal, such as: 4.90. However, if the handling fee is
based on a percentage of the order, enter the amount as a percentage. For example, if
you are charging six percent of the order, enter the value as: .06.
d.
You can allow the total order weight to be broken up to ensure an accurate calculation
of shipping charges. To permit this, set Divide Order Weight to "Yes."
e.
Set the Weight Unit of the package to one of the following:
f.
l
Pounds
l
Kilograms
Set the Size of the package to one of the following:
l
Regular
l
Specific
If you are using Specific, enter the Height, Depth, and Width of the package. Specify
these numbers in centimeters.
Step 3: Specify Allowed Shipping Methods
1.
In the Allowed Methods list, select each shipment method that you support. (Hold the
Ctrl key down to select multiple options.)
To display the correct list of shipping methods, you must first specify the Country of
Origin in Shipping Settings.
204
2.
Enter the Ready Time in hours after submission, that it takes for a package to be ready to
ship.
3.
Edit the Displayed Error Message as needed. This message appears when a selected
method is unavailable.
4.
In the Free Method list, select the shipping method you prefer to use for offers of free
shipping. Then, set the Free Shipping with Minimum Order Amount to one of the
following:
Magento Community Edition User Guide, Version 1.9.2
CHAPTER 13: Shipping Carriers
DHL
Enable
If offering Free Shipping with Minimum Order, enter the
Minimum Order Amount for Free Shipping.
Disable
Does not apply free DHL shipping to any orders.
This is similar to the standard Free Shipping method, but appears in the DHL section so
customers know which method is used for their order.
5.
Enter the Minimum Order Amount for Free Shipping that must be met for a package to
qualify.
Step 4: Specify Applicable Countries
1.
Set Ship to Applicable Countries to one of the following:
l
All Allowed Countries
l
Specific Countries
If shipping to specific countries, select each country from the Ship to Specific Countries
list.
2.
Set Show Method if Not Applicable to one of the following:
Yes
Displays all options,even if not applicable to the order.
No
Displays only applicable options.
3.
In the Sort Order field, type a numeric value to determine the sequence in which DHL
appears when listed with other shipping methods during checkout.
4.
To create a log file with the details of DHL shipments made from your store, set Debug to
“Yes.”
5.
When complete, click the Save Config button to save your changes.
Magento Community Edition User Guide, Version 1.9.2
205
DHL
CHAPTER 13: Shipping Carriers
DHL Configuration
206
Magento Community Edition User Guide, Version 1.9.2
CHAPTER 13: Shipping Carriers
DHL
Field Descriptions
FIELD
SCOPE
DESCRIPTION
Enabled for Checkout
Website
Enables/disables the DHL shipping method.
Title
Store View
The title of this shipping method as it appears
during checkout.
Gateway URL
Website
In most cases, you can accept the default
Gateway URL. However, if DHL has given you an
alternate URL, enter the value in this field.
Access ID
Website
The DHL shipper account access ID, provided to
you by DHL.
Password
Website
The DHL shipper account password, provided to
you by DHL.
Account Number
Website
The DHL shipper account number, provided to
you by DHL.
Content Type
Website
In the list, select the option that best describes
the type of package you ship. Options include:
Package / Letter.
Calculate Handling Fee
Website
The handling fee is optional and appears as an
additional charge added to the DHL shipping cost.
From the list, select the method that you want to
use to calculate handling fees. Options include:
Fixed Fee / Percentage.
Handling Applied
Website
From the list, select how you want the handling
fees applied. Options include: Per Order / Per
Package.
Handling Fee
Website
Enter the amount to be charged for a handling fee,
based on the method you have chosen to
calculate the amount. For example, if the charge
is based on a fixed fee, enter the amount as a
decimal, such as 4.90. However, if the handling
fee is based on a percentage of the order, enter
the amount as a percentage. For example, if you
are charging six percent of the order, enter the
value as .06.
Magento Community Edition User Guide, Version 1.9.2
207
DHL
CHAPTER 13: Shipping Carriers
Field Descriptions (cont.)
SCOPE
FIELD
DESCRIPTION
Divide Order Weight
Store View
Determines if the weight of an order over 70kg can
be divided into smaller units to ensure an accurate
shipping charge. Options include: Yes / No.
Weight Unit
Store View
Determines the unit of measurement for weight
that is used in shipping calculations. Options
include: Pounds / Kilograms
Size
Store View
Determines the size of the package. Options
include:
Regular
Packages
shipped conform
to of DHL’s
standard
packaging
methods. In the
Allowed Methods
list, select each
packaging
method used to
ship products
from your store.
Specific
If packages
shipped have
custom
dimensions,
complete the
following:
Height (cm)
Depth (cm)
Width (cm)
208
Allowed Methods
Website
In the list, select each shipment method that you
support.
Ready Time
Website
Specifies when the package will be ready for
pickup, in hours, after an order is submitted.
Displayed Error Message
Store View
This message appears when DHL becomes
unavailable for any reason. You can use the
default message or enter a message of your own.
Magento Community Edition User Guide, Version 1.9.2
CHAPTER 13: Shipping Carriers
DHL
Field Descriptions (cont.)
SCOPE
FIELD
Free Method
Free Shipping with
Minimum Order Amount
DESCRIPTION
This shipping method is similar to the regular Free
Shipping method, however it is listed within the
DHL shipping options and is identified as DHL
shipping. In the list, select the shipping method
you prefer to use for offers of free shipping.
Website
Set to one of the following:
Enable
To allow free DHL
shipping for
orders that meet
the minimum
amount.
Disable
To not offer free
DHL shipping
with minimum
order.
Minimum Order Amount for Website
Free Shipping
If you enable Free Shipping with Minimum Order,
enter the minimum order amount value in the field.
Ship to Applicable
Countries
Specifies which country customers are allowed to
use this shipping method.
Website
Magento Community Edition User Guide, Version 1.9.2
All Allowed Countries
All allowed
countries are
applicable to use
the free shipping
method. The
Allowed
Countries are
specified in the
General
configuration
page.
Specific Countries
Limits this
shipping option to
the countries
specified in the
Ship to Specific
Countries list.
209
DHL
CHAPTER 13: Shipping Carriers
Field Descriptions (cont.)
SCOPE
FIELD
DESCRIPTION
Ship to Specific Countries
Website
Specifies the countries where DHL shipments
can be sent. This selected countries list is used if
Specific Countries is selected in the Ship to
Applicable Countries option.
Show Method if Not
Applicable
Website
Options include:
Yes
DHL always appears as a shipping
option during checkout, even if not
applicable to the order.
No
DHL appears as a shipping option
during checkout only if applicable
to the order.(i.e. Order weight
exceeds the maximum weight
amount.)
Debug
Website
Creates a log file with error information.
Sort Order
Website
Sets the sort order value for this shipping method.
This value, relative to other shipping methods,
determines the displayed order of shipping options
in checkout.
Shipping methods are displayed in ascending
order based on sort order value. Set to 0 for
highest sort order.
210
Magento Community Edition User Guide, Version 1.9.2
CHAPTER 13: Shipping Carriers
Package Type by Carrier
Package Type by Carrier
The following tables list the shipping methods and supported package types for U.S. and
international shipments, by carrier.
l
l
l
Custom packaging has been added to each shipping method of each shipping carrier.
Shipping methods are divided into U.S. and International. Those that are marked as
“U.S.” are for US domestic shipments only. Those that are marked as "International" can
be those shipped from the U.S. to other countries, from other countries to the U.S. and
within countries other than the U.S. FedEx does not offer domestic shipments for
countries other than the U.S. at this time. USPS offers shipments from the U.S. only for
both domestic and international.
For international shipping, available package types sometimes depend on the country of
origin (U.S. or other). If a shipment originates outside of the U.S., the available package
types are filtered according to the types that are acceptable. For shipments that
originate in countries other than the U.S., the full list of package types available for the
selected shipping carrier is provided.
FedEx (U.S.)
Package Types: FedEx (U.S.)
SHIPPING METHOD
FedEx First Overnight
PACKAGE TYPE
FedEx Envelope
FedEx Pak
FedEx Box
FedEx Tube
Your Packaging
FedEx Priority Overnight
(same as above)
FedEx Standard Overnight
(same as above)
FedEx 2Day
(same as above)
FedEx Express Saver
FedEx Envelope
FedEx Pak
Your Packaging
FedEx Ground
Your Packaging
FedEx Home Delivery
FedEx SmartPost
Magento Community Edition User Guide, Version 1.9.2
211
Package Type by Carrier
CHAPTER 13: Shipping Carriers
FedEx (International)
Package Types: FedEx (Int'l)
SHIPPING METHOD
FedEx International First
PACKAGE TYPE
FedEx Envelope
FedEx Pak
FedEx Box
FedEx Tube
Your Packaging
FedEx International Priority
FedEx Envelope
FedEx Pak
FedEx Box
FedEx 10 kg Box
FedEx 25 kg Box
FedEx Tube
Your Packaging
FedEx International Ground Your Packaging
FedEx Europe First Priority
FedEx Envelope
FedEx Pak
FedEx 10 kg Box
FedEx 25 kg Box
Your Packaging
UPS (U.S.)
Package Types: UPS (U.S.)
SHIPPING METHOD
PACKAGE TYPE
UPS Next Day Air Early AM Small Express Box
Medium Express Box
Large Express Box
UPS Express Tube
UPS Pak
UPS Letter
Your Packaging
UPS 2nd Day Air
212
(same as above)
Magento Community Edition User Guide, Version 1.9.2
CHAPTER 13: Shipping Carriers
Package Type by Carrier
Package Types: UPS (U.S.) (cont.)
SHIPPING METHOD
PACKAGE TYPE
UPS Next Day Air
(same as above)
UPS 2nd Day Air AM
(same as above)
UPS 3 Day Select
Your Packaging
UPS Ground
Your Packaging
UPS (International)
Package Types: UPS (Int'l)
SHIPPING METHOD
PACKAGE TYPE
UPS Worldwide Express
Small Express Box
Medium Express Box
Large Express Tube
UPS Express Tube
UPS 10 kg Box
UPS 25 kg Box
UPS Pak
UPS Letter
Customer Packaging
UPS Worldwide Express Plus (same as above)
UPS Worldwide Saver
(same as above)
UPS Worldwide Expedited
(same as above)
UPS Worldwide Expedited
Small Express Box
Medium Express Box
Large Express Tube
UPS Express Tube
UPS 10 kg Box
UPS 25 kg Box
UPS Pak
Customer Packaging
Magento Community Edition User Guide, Version 1.9.2
213
Package Type by Carrier
CHAPTER 13: Shipping Carriers
USPS (International)
Package Types: USPS (Int'l)
SHIPPING METHOD
PACKAGE TYPE
Express Mail® International
Flat Rate Envelope
Express Mail International Flat Rate Envelope
Express Mail Flat Rate
Envelop Hold for Pickup
Express Mail International Flat Rate Envelope
Priority Mail International
Large Flat Rate Box
Priority Mail International Medium Flat Rate Box
Priority Mail International
Small Flat Rate Box
Priority Mail International Small Flat Rate Box
Priority Mail International
Flat Rate Envelope
Priority Mail International Flat Rate Envelope
Global Express Guaranteed
(GXG)
Large Package/Non-Rectangular (Regular and Medium)
USPS GXG Envelopes
Large Package/Rectangular (Regular and Medium)
Variable
Large Package/Non-Rectangular (Regular and Medium)
Variable
Express Mail International
(same as above)
Priority Mail International
(same as above)
First-Class Mail
International Package
(same as above)
DHL (International)
Package Types: DHL (Int'l)
SHIPPING METHOD
214
PACKAGE TYPE
Express
Package
Express International
Letter
Magento Community Edition User Guide, Version 1.9.2
CHAPTER 14:
Shipping Labels
Magento Community Edition has a high level of integration with major shipping
carriers that gives you access to carrier shipping systems to track orders, create
shipping labels, and more.
Topics in this chapter:
l
Shipping Label Setup
l
Creating Shipping Labels
l
Package Configuration
USPS Priority Shipping Label
Magento Community Edition User Guide, Version 1.9.2
215
Shipping Label Workflow
CHAPTER 14: Shipping Labels
Shipping Label Workflow
Shipping labels can be produced at the time a shipment is created, or later. Shipping labels
are stored in PDF format and downloaded to your computer. Depending on your browser
settings, you can open the file at once and print the labels. Each shipping label appears on
a separate page in the PDF file.
Shipment Workflow
When you create a shipping label, Magento prompts you for information about packaging
you want to use (type, size, etc.) and which products go with which package. When you
finish, Magento connects to the shipping carrier web-services, creates an order in its
system, and receives the shipping label for the shipment. The tracking number(s) are also
received and added in the Admin.
After the shipping label is generated, the new shipment is saved and the label can be
printed. If the shipping label cannot be created due to problems with connection or any
other reason, the shipment is not created.
Tracking Number Workflow
Magento receives the tracking numbers related to the shipment when labels are generated.
and inserts the numbers into the Shipping and Tracking Information section of the order. If
you generate the same shipping labels multiple times, the original tracking numbers are
preserved.
216
Magento Community Edition User Guide, Version 1.9.2
CHAPTER 14: Shipping Labels
Shipping Label Setup
Shipping Label Setup
Shipping label settings must be made at the product level, as well as in the configuration of
each carrier. Complete the configuration for each carrier that you intend to use to produce
shipping labels.
To configure shipping labels:
1.
On the Admin menu, select Catalog > Manage Products.
2.
The Country of Manufacture field is required for each product that is shipped
internationally by USPS and FedEx, Update the field for each product record, as needed.
Country of Manufacture
3.
When complete, click the Save button.
If you have many products that need to be updated with the same information, do the
following:
4.
a.
In the Manage Products list, select the checkbox of each product that needs to be
updated. For example, all products that are manufactured in China.
b.
Set the Actions control to “Update Attributes,” and click the Submit button.
c.
In the Update Attributes form, find the Country of Manufacture field and select the
Change checkbox. Then, select the country from the list and click the Save button.
On the Admin menu, select System > Configuration. Then, do the following:
a.
In the panel on the left, under Sales, select Shipping Settings. Click to expand the
Origin section, and verify that the following fields are complete:
Street Address
The street address of the place from which shipments
are sent. For example, the location of your company or
warehouse. This field is required for shipping labels.
Street Address Line 2
Any additional address information, such as the floor,
entrance and so on. We strongly recommend that you
use this field.
Magento Community Edition User Guide, Version 1.9.2
217
Shipping Label Setup
CHAPTER 14: Shipping Labels
Origin
b.
In the Configuration panel under Sales, select Shipping Methods. Click to expand the
USPS section, and verify that the following fields are complete:
Secure Gateway URL
This field is pre-populated by Magento.
Password
The password is provided by USPS, and gives you access
to their system through Web Services.
Length, Width
The default dimensions of the package. To make these
fields appear, set Size to “Large,”
Height, Girth
c.
Click to expand the FedEx section, and verify that the following fields are complete:
l
Meter Number
l
Key
l
Password
This information is provided by the carrier, and is required to gain access to their
system through Web Services.
d.
218
In the Configuration panel under General, select Store Information. Verify that the
fields in this section are complete. If you have multiple stores, and the contact
information differs from the default, set Current Configuration Scope to the store
view and verify that the information is complete. If any of this information is missing,
an error message will appear when you try to print shipping labels.
Store Name
The name of the store or store view.
Store Contact Telephone
The telephone number of the primary contact for the
store or store view.
Country
The country where your store is based.
VAT Number
If applicable the Value Added Tax number of your store.
(Not required for stores based in the U.S.)
Store Contact Address
The street address of the primary contact for the store or
store view.
Magento Community Edition User Guide, Version 1.9.2
CHAPTER 14: Shipping Labels
Shipping Label Setup
Store Information
e.
When complete, click the Save Config button.
Carrier Requirements
CARRIER
REQUIREMENTS
USPS
Requires a USPS account.
UPS
Requires a UPS account. Shipping labels are available only for
shipments that originate in the U.S. Specific credentials are required for
stores outside the US.
FedEx
Requires a FedEx account. For stores outside of the U.S., shipping
labels are supported for international shipments only. FedEx does not
allow domestic shipments that originate outside of the U.S
DHL
Requires a DHL account. Shipping labels are supported only for
shipments that originate in the U.S.
Magento Community Edition User Guide, Version 1.9.2
219
Create Shipping Labels
CHAPTER 14: Shipping Labels
Create Shipping Labels
You can easily create shipping labels for new and existing orders from the Admin of your
store. To create shipping labels, you must first set up your shipping carrier account to
support labels. Then, follow the prompts to enter a description of the package and its
contents. Magento contacts the shipping carrier, creates an order in the carrier’s system,
and receives a shipping label and tracking number for the shipment. An individual order is
created for each package shipped. A single shipment with multiple packages receives
multiple shipping labels.
Process Overview:
Step 1: Contact Your Shipping Carriers
Step 2: Update the Configuration for Each Carrier
Step 3: Create Shipping Labels
Step 4: Print Shipping Labels
Step 1: Contact Your Shipping Carriers
Before you begin, make sure that your shipping accounts are set up to process labels. Some
carriers might charge an additional fee to add shipping labels to your account.
220
1.
Contact each carrier that you use to activate shipping labels for your store.
2.
Follow the instructions provided by each carrier to add shipping label support to your
account.
FedEx
Contact FedEx Web Services regarding their label evaluation
process.
USPS
Contact [email protected] to request that API
Signature Confirmation V3 be enabled for your live USPS API
Access account.
UPS
Contact UPS to confirm your account type supports shipping
labels. To generate shipping labels, you must use the UPS
XML option.
DHL
Contact the DHL Resource Center to learn more about their
services or send an inquiry through their Contact Center.
Magento Community Edition User Guide, Version 1.9.2
CHAPTER 14: Shipping Labels
Create Shipping Labels
Step 2: Update the Configuration for Each Carrier
1.
Make sure that your Store Information is complete.
2.
Follow the instructions below for each carrier account that has been activated for label
printing.
UPS
United Parcel Service ships both domestically and internationally. However, shipping
labels can be generated only for shipments that originate within the United States.
1.
On the Admin menu, select System > Configuration.
2.
In the Configuration panel on the left, under Sales, select Shipping Methods.
3.
Click to expand the UPS section. Then, verify that your UPS Shipper Number is
correct. Your Shipper Number appears only when United Parcel Service XML is
enabled.
4.
When complete, click the Save Config button.
USPS
The United States Postal Service ships both domestically and internationally.
1.
On the Admin menu, select System > Configuration.
2.
In the Configuration panel on the left, under Sales, select Shipping Methods.
3.
Click to expand the USPS section. Then, do the following:
4.
a.
Verify that the Secure Gateway URL is entered. The correct URL should be
entered automatically.
b.
Enter the Password provided to you by USPS.
c.
Set Size to “Large.” Then, enter the following dimensions:
l
Length
l
Width
l
Height
l
Girth
When complete, click the Save Config button.
FedEx
FedEx ships domestically and internationally. Stores located outside the United States can
create FedEx labels for international shipments only.
Magento Community Edition User Guide, Version 1.9.2
221
Create Shipping Labels
CHAPTER 14: Shipping Labels
1.
On the Admin menu, select System > Configuration.
2.
In the Configuration panel on the left, under sales, select Shipping Methods.
3.
Click to expand the FedEx section. Then, make sure that the following FedEx
credentials are correct:
4.
l
Meter Number
l
Key
l
Password
When complete, click the Save Config button.
DHL
DHL provides international shipping services.
1.
On the Admin menu, select System > Configuration.
2.
In the Configuration panel on the left, under sales, select Shipping Methods.
3.
Click to expand the DHL section. Then, do the following:
4.
a.
Verify that the Gateway URL is entered. The correct URL should be entered
automatically.
b.
Make sure that the following credentials are complete:
l
Access ID
l
Password
l
Account Number
When complete, click the Save Config button.
Step 3: Create Shipping Labels
Process Overview:
Method 1: Create Label for New Shipment
Method 2: Create Label for Existing Shipment
Method 1: Create Label for New Shipment
222
1.
On the Admin menu, select Sales > Orders.
2.
Find the order in the list, and click to open the record. The status of the order must be
either “Pending” or “Processing.”
Magento Community Edition User Guide, Version 1.9.2
CHAPTER 14: Shipping Labels
Create Shipping Labels
3.
In the upper-right corner, click the Ship button. Then, confirm the shipping information
according to carrier requirements.
4.
In the lower-right corner, select the Create Shipping Label checkbox. Click the Submit
Shipment button, and do the following:
a.
To add products from the order to the package, click the Add Products button. The
Quantity column shows the maximum number of products that are available for the
package.
b.
Select the check box of each product to be added to the package and enter the
Quantity of each. Then, click the Add Selected Product(s) to Package button.
l
To add a new package, click the Add Package button.
l
To delete a package, click the Delete Package button.
If you use a package type other than the default, or require a signature, the cost of
shipping might differ from what you have charged the customer. Any difference is not
reflected in your store.
5.
When complete, click OK.
l
6.
If you need to cancel an order, click the Cancel button. A shipping label will not be
created, and the Create Shipping Label checkbox is cleared.
Magento now connects to the shipping carrier system, submits the order, and receives a
shipping label and tracking number for each package.
l
l
If the label is successfully created, the shipment is submitted, the tracking number
appears in the form, and the label is ready to print.
If the carrier cannot create the label due to the problems with connection, or for any
other reason, the shipment is not processed.
Method 2: Create Label for Existing Shipment
1.
On the Admin menu, select Sales > Orders.
2.
Find the order in the list and click to open the Shipping form. Then, do the following:
a.
In the Shipping and Tracking Information section, click the Create Shipping Label
button.
b.
Distribute the ordered product(s) to the appropriate package(s), and click OK.
c.
To review the package information, click the Show Packages button.
Magento connects to the shipping carrier system, submits an order, and receives a
shipping label and a tracking number.
Magento Community Edition User Guide, Version 1.9.2
223
Create Shipping Labels
CHAPTER 14: Shipping Labels
If a shipping label for this shipment already exists in the system, it is replaced with a new
one. However, existing tracking numbers are not replaced. Any new tracking number is
added to the existing one.
Step 4: Print Shipping Labels
Shipping labels are generated in PDF format, and can be printed from the Admin panel.
Each label includes the order number and package number.
Process Overview:
Method 1: Print Label from Shipment Form
Method 2: Print Labels for Multiple Orders
Method 1: Print Label from Shipment Form
1.
On the Admin menu, do one of the following:
l
l
2.
Select Sales > Orders. Find the order in the list, and click to open the record. In the
panel on the left, select Shipments. Then, click to open the shipment record.
Select Sales > Shipments. Find the order in the list, and click to open the record.
To download the PDF file, go to the Shipping and Tracking section of the form and click
the Print Shipping Label button. Depending on your browser settings, the shipping labels
can be viewed and printed directly from the PDF file.
The Print Shipping Label button appears only after the carrier has generated labels for the
shipment. If the button is missing, click the Create Shipping Label button. The button will
appear after Magento receives the label from the carrier.
Method 2: Print Labels for Multiple Orders
1.
On the Admin menu, do one of the following:
l
Select Sales > Orders.
l
Select Sales > Shipments.
2.
In the list, select the checkbox of each order that has shipping labels to be printed.
3.
In the upper-right corner, set the Actions control to "Print Shipping Labels."
4.
Click the Submit button.
A complete set of labels is printed for each shipment that is related to the selected orders.
224
Magento Community Edition User Guide, Version 1.9.2
CHAPTER 14: Shipping Labels
Create Shipping Labels
Required Carrier Settings
FIELD
DESCRIPTION
Type
Package types differ by carrier and method. The default package
type for each carrier is initially selected. USPS does not require
the package type for domestic shipments.
Customs Value
(International shipments only) The declared value or sales price
of the contents of an international shipment.
Total Weight
The total weight of all products added to the package is
calculated automatically. The value can also be changed
manually, and entered as pounds or kilograms.
Length, Width, Height
(Optional) The package dimensions are used for custom
packages only. You can specify the measurements units as
inches or centimeters.
Signature Confirmation
Indicates if a signature is required to confirm receipt of the
package. Although the options vary by carrier and shipping
method. Options include:
Not Required
No confirmation of delivery is sent to the
store by the shipping carrier.
No Signature
A delivery confirmation without the
signature of the recipient is sent to the
store by the shipping carrier.
Signature
Required
The shipping carrier obtains the
signature of the recipient and provides
the store with a printed copy.
Direct
(FedEx Only) FedEx obtains a signature
from someone at the delivery address. If
no one is available to sign for the
package, the carrier tries to deliver the
package at another time.
Indirect
(FedEx Residential Deliveries Only)
FedEx obtains the signature of
someone, possibly a neighbor or building
manager, at the delivery address. The
recipient can leave a signed FedEx door
tag to authorize the package to be left
without anyone present to sign for it.
Magento Community Edition User Guide, Version 1.9.2
225
Create Shipping Labels
CHAPTER 14: Shipping Labels
Required Carrier Settings (cont.)
FIELD
DESCRIPTION
Contents
(USPS Only) Select one of the following
descriptions of the package:
Gift
Documents
Commercial Sample
Returned Goods
Merchandise
Other
226
Explanation
(USPS Only) A detailed description of
the package contents.
Adult Required
The shipping carrier obtains the
signature of an adult recipient and
provides the store with a printed copy.
Magento Community Edition User Guide, Version 1.9.2
CHAPTER 14: Shipping Labels
Create Packages
Create Packages
The Create Packages pop-up window appears if you choose to create a shipping label. You
can start configuring the first package at once.
Create Package
To configure a package(s):
1.
When the Create Packages window appears, do the following to complete the description of
Package 1:
a.
Select the Type of packaging. (Not required for UPS domestic shipments.)
b.
Enter the Total Weight and verify that the unit of measurement is correct..
c.
Enter the Length, Width, and Height of the package, and verify that the unit of
measurement is correct.
d.
Set Signature Confirmation as needed.
If you select the non-default value in the Type field or require a signature confirmation, the
price of a shipment may differ from the rate you quoted the customer.
e.
To view a list of shipped products and add them to the package, click the Add
Products button.
The Qty column is pre-populated with the maximum available quantity to add (for the
Package 1 this number is equal to the total shipped quantity of the product).
f.
2.
Specify the products and quantities. To add the products to the package, click the Add
Selected Product(s) to Package button in the header of the grid. The products are
added to the package.
To view a list of shipped products and add them to the package, click the Add Products
button.
The Qty column is pre-populated with the maximum available quantity to add (for the
Package 1 this number is equal to the total shipped quantity of the product).
3.
Specify the products and quantities. To add the products to the package, click the Add
Selected Product(s) to Package button in the header of the grid. The products are added to
the package.
Magento Community Edition User Guide, Version 1.9.2
227
Create Packages
CHAPTER 14: Shipping Labels
To add a new package, click the Add Package button in the window header. You can
add several packages, and edit them simultaneously.
l
To delete a package, click the Delete Package button.
l
After products have been added to the package, the quantity cannot be edited directly.
To increase the quantity:
1.
Click the Add Selection button.
2.
Enter the additional quantity.
The number is added to the previous quantity of the product in the package.
To decrease the quantity:
1.
Delete the product from the package.
2.
Click the Add Selection button.
3.
Enter the new, smaller value.
After you distribute all products, the total number of the packages you are going to use
equals the number of the last package in the list. The OK button is disabled until all
shipped items are distributed between packages and all necessary information is specified.
4.
When complete, click the OK button to generate the labels.
If you need to stop the process, click the Cancel button. The packages are not saved, and
the shipping label creation is canceled.
Field Descriptions
FIELD
Type
DESCRIPTION
(Non-domestic only) Identifies the type of a package. Available
package types are different for each shipping carrier, and depend
on the shipping method selected when the order is created.
When the Create Packages pop-up window opens, the default
package for the shipping carrier set in system configuration is
selected in the Type field. For shipping labels created for DHL,
FedEx, and UPS shipments, the “Type of Goods” field is set to
“Merchandise.”
If you select a package, that is not designed by a shipping
carrier, you must enter the package dimensions
228
Magento Community Edition User Guide, Version 1.9.2
CHAPTER 14: Shipping Labels
Create Packages
Field Descriptions (cont.)
FIELD
DESCRIPTION
Total Weight
The total weight of a package. The field is pre-populated with the
total weight of products in a package, after you add them, but can
be edited manually. The measurement units can be specified
using the drop-down menu next to the field; select between
pounds and kilograms.
Length
The length of a package, integer and floating point numbers. The
field is enabled if the custom package type is used. The
measurement units can be specified using the drop-down menu
next to the Height field; select between inches and centimeters.
Width
The width of a package, integer and floating point numbers. The
field is enabled if the custom package type is used. The
measurement units can be specified using the drop-down menu
next to the Height field; select between inches and centimeters.
Height
The height of a package, integer and floating point numbers. The
field is enabled if the custom package type is used. The
measurement units can be specified using the drop-down menu
next to the Height field; select between inches and centimeters.
Signature Confirmation
Establishes how delivery is confirmation. Options include:
Not Required
No delivery confirmation letter is sent.
No Signature
A delivery confirmation letter without a
recipient’s signature is sent to you.
Signature
Required
The shipping carrier obtains the
recipient’s signature and provides you
with its printed copy.
Adult Required
The shipping carrier obtains the adult
recipient’s signature and provides you
with its printed copy.
Direct
(FedEx only) FedEx obtains a signature
from someone at the delivery address
and reattempts delivery if no one is
available to sign for the package.
Magento Community Edition User Guide, Version 1.9.2
229
Create Packages
CHAPTER 14: Shipping Labels
Field Descriptions (cont.)
FIELD
DESCRIPTION
Indirect
(FedEx only) FedEx obtains a signature
in one of three ways: (1) from someone
at the delivery address; (2) from a
neighbor, building manager or other
person at a neighboring address; or (3)
the recipient can leave a signed FedEx
Door Tag authorizing release of the
package without anyone present.
Available for residential deliveries only.
The field availability and options may
vary slightly for different shipping
methods. For the most up to date
information please refer to shipping
carrier’s resources.
Contents
(USPS only) Description of the package contents. Options
include:
Gift
Documents
Commercial Sample
Returned Goods
MerchandiseOther
Explanation
230
(USPS only) Detailed description of the package content.
Magento Community Edition User Guide, Version 1.9.2
Taxes
In this section…
Managing Taxes
Value Added Tax (VAT)
Quick Reference
CHAPTER 15:
Managing Taxes
Magento provides a variety of options to help you meet the tax requirements for your
locale. Magento also supports the calculation of Value-Added Tax (VAT) for businessto-business transactions in the European Union. Admin permissions can be set to
restrict access to tax resources, based on the business “need to know.” For an additional
discussion of best practices and considerations, see the Knowledge Base article:
Recommended Tax Configurations and Best Practices.
Tax classes are used to define “tax rules.” Tax rules incorporate a combination of
product class, customer class and tax zone, and rate. Each type of customer can be
assigned a customer class when you define them, and each product is assigned a tax
class. Magento analyzes the shopping cart of each customer and calculates the
appropriate tax according to the class of the customer, the class of the products in the
shopping cart, and the region (as determined by the customer’s shipping address,
billing address or shipping origin).
Important! No guarantee is made regarding any information in this guide. Please contact
an expert before making decisions about tax matters.
Magento Community Edition User Guide, Version 1.9.2
233
General Tax Settings
CHAPTER 15: Managing Taxes
General Tax Settings
The following instructions take you through the basic tax setup for your store. Before
setting up your taxes, make sure that you are familiar with the tax requirements of your
locale. Then, you can complete the tax configuration as needed for your store.
Admin permissions can be set to restrict access to tax resources, based on the business
“need to know.” To create an Admin role with access to tax settings, select both the
Sales/Tax and System/Tax resources. If setting up a website for a region that differs from
your default shipping point of origin, you must also allow access to the System/Shipping
resources for the role, because the shipping settings determine the store tax rate used for
catalog prices.
Process Overview:
Step 1: Set Up Tax Classes
Step 2: Complete the Calculation Settings
Step 3: Set Up the Default Tax Destination
Step 4: Complete the Display Settings
Step 1: Set Up Tax Classes
1.
On the Admin menu, select System > Configuration.
2.
In the panel on the left, under Sales, select Tax.
3.
If you have multiple websites, set Current Configuration Scope to the website where the
tax configuration applies.
4.
Click to expand the Tax Classes section.
Tax Classes
5.
234
Set Tax Class for Shipping to the appropriate class. The default classes are:
l
Taxable Goods
l
Shipping
l
Tax Exempt
Magento Community Edition User Guide, Version 1.9.2
CHAPTER 15: Managing Taxes
General Tax Settings
Step 2: Complete the Calculation Settings
1.
Click to expand the Calculation Settings section.
Tax Calculation Settings
2.
In the Tax Calculation Method Based On field, select whether the tax is based on the price
of each unit, or on the “row total” (that is, the total for a line item in the order, accounting
for any discounts).
3.
In the Tax Calculation Based On field, select whether the tax is calculated based on the
customer’s shipping address, billing address, or your store’s shipping origin.
4.
In the Catalog Prices field, specify whether the catalog prices of items include tax or
exclude tax.
5.
In the Shipping Prices field, select whether the shipping amounts include tax or exclude
tax.
6.
In the Apply Customer Tax field, select whether tax is applied to the original or
discounted price.
7.
In the Apply Discount on Prices field, select whether any discounts applied include the
tax or exclude it.
8.
In the Apply Tax On field, select whether tax is applied to custom prices or to original
prices.
9.
In the Enable Cross Border Trade field, select “Yes” to use consistent pricing across
different tax rates, or select “No” to vary the price by tax rate.
Magento Community Edition User Guide, Version 1.9.2
235
General Tax Settings
CHAPTER 15: Managing Taxes
Important! If cross-border trade is enabled, the profit margin changes by tax rate. Profit is
determined by the formula (Revenue - CustomerVAT - CostOfGoodsSold). To enable crossborder trade, set prices to include tax.
Step 3: Set Up the Default Tax Destination Calculation
1.
Click to expand the Default Tax Destination Calculation section.
2.
Select the Default Country to be used for tax calculations.
3.
Select the Default State to be used for tax calculations.
4.
Select the Default Post Code to be used for tax calculations.
An asterisk can be used as a wildcard to represent all State and Post Code values.
Default Tax Calculation Settings
Step 4: Complete the Price Display Settings
Important! Some combinations of settings related to a price display that both includes and
excludes tax can be confusing to the customer. To avoid triggering a warning message, see the
recommended settings.
1.
Click to expand the Price Display Settings section. Then, do the following:
Price Display Settings
a.
236
Set Display Product Prices in Catalog to one of the following:
l
Excluding Tax
l
Including Tax
l
Including and Excluding Tax
Magento Community Edition User Guide, Version 1.9.2
CHAPTER 15: Managing Taxes
General Tax Settings
If you set the Display Product Prices field to “Including Tax,” the tax appears only if there is
a tax rule that matches the tax origin, or if Magento detects that the customer address
matches the tax rule. This can happen after a customer creates an account, logs in, or uses
the Tax and Shipping estimation tool in the cart.
b.
2.
Set Display Shipping Prices to one of the following:
l
Excluding Tax
l
Including Tax
l
Including and Excluding Tax
Click to expand the Shopping Cart Display Settings section.
For each section listed, chose how you want taxes and prices to be shown for products in a
shopping cart, according to the requirements of your store and locale.
Shopping Cart Display Settings
3.
Click to expand the Orders, Invoices, Credit Memos Display Settings section. Then, select
how prices and taxes are displayed in orders, invoices, and credit memos.
Orders, Invoices, Credit Memos Display Settings
4.
When complete, click the Save Config button.
Field Descriptions
FIELD
SCOPE
DESCRIPTION
TAX CLASSES
Magento Community Edition User Guide, Version 1.9.2
237
General Tax Settings
CHAPTER 15: Managing Taxes
Field Descriptions (cont.)
SCOPE
FIELD
Tax Class for Shipping
Website
DESCRIPTION
Identifies the tax class that is used for shipping.
Options include all available product tax classes:
None
Taxable Goods
Shipping
Tax Exempt
CALCULATION SETTINGS
Tax Calculation Method
Based On
Website
Determines whether the tax is based on the unit
price of the product, line item total, accounting for
any discounts, or total. Options include:
Unit Price
Row Total
Total
Tax Calculation Based On
Website
Determines if the tax calculation is based on the
shipping address, billing address, or the shipping
origin. Options include:
Shipping Address
Billing Address
Shipping Origin
Catalog Prices
Website
Determines if catalog prices include or exclude
tax. Options include:
Excluding Tax
Including Tax
Shipping Prices
Website
Determines in shipping prices include or exclude
tax. Options include:
Excluding Tax
Including Tax
Apply Customer Tax
Website
Determines if tax is applied before, or after a
discount. Options include:
Before Discount
After Discount
Apply Discount on Prices
238
Website
Determines if discount prices include or exclude
tax. Options include:
Magento Community Edition User Guide, Version 1.9.2
CHAPTER 15: Managing Taxes
General Tax Settings
Field Descriptions (cont.)
FIELD
SCOPE
DESCRIPTION
Excluding Tax
Including Tax
Apply Tax On
Website
Determines if the tax applies to the original price,
or to a custom price, if available. Options include:
Custom price if available
Original price only
Enable Cross Border
Trade
Website
When enabled, applies consistent pricing across
borders of regions with different tax rates. Options
include: Yes / No
Using cross-border trade adjusts the profit
margin by tax rate.
DEFAULT TAX DESTINATION CALCULATION
Default Country
Store View
Determines the country upon which tax
calculations are based. Options include: All
countries
Default State
Store View
Determines the state upon which tax calculations
are based. An asterisk (*) can be used as a
wildcard to indicate all states within the selected
country. Options include: All states in selected
country
Default Post Code
Store View
Identifies the postal code or ZIP code upon which
tax calculations are based. An asterisk (*) can be
used as a wildcard to indicate all postal codes
within the selected state.
PRICE DISPLAY SETTINGS
Display Product Prices in
Catalog
Store View
Determines if product prices published in the
catalog include or exclude tax, or show two
versions of the price; one with, and the other
without tax.
Options include:
Excluding Tax
Including Tax
Magento Community Edition User Guide, Version 1.9.2
239
General Tax Settings
CHAPTER 15: Managing Taxes
Field Descriptions (cont.)
FIELD
SCOPE
DESCRIPTION
Including and Excluding Tax
If you set the Display Product Prices field to
“Including Tax,” the tax appears only if there is a
tax rule that matches the tax origin, or if there is
a customer address that matches the tax rule.
Events that can trigger a match include customer
account creation, login, or the use of the Tax and
Shipping estimation tool in the shopping cart.
Display Shipping Prices
Store View
Determines if shipping prices include or exclude
tax, or show two versions of the shipping price;
one with, and the other without tax. Options
include:
Excluding Tax
Including Tax
Including and Excluding Tax
SHOPPING CART DISPLAY SETTINGS
Display Prices
Store View
Determines if shopping cart prices include or
exclude tax, or show two versions of the price;
one with, and the other without tax. Options
include:
Excluding Tax
Including Tax
Including and Excluding Tax
Display Subtotal
Store View
Determines if the shopping cart subtotal includes
or excludes tax, or shows two versions of the
subtotal; one with, and the other without tax.
Options include:
Excluding Tax
Including Tax
Including and Excluding Tax
Display Shipping Amount
240
Store View
Determines if the shopping cart shipping amount
includes or excludes tax, or shows two versions
of the shipping amount; one with, and the other
without tax. Options include:
Magento Community Edition User Guide, Version 1.9.2
CHAPTER 15: Managing Taxes
General Tax Settings
Field Descriptions (cont.)
FIELD
SCOPE
DESCRIPTION
Excluding Tax
Including Tax
Including and Excluding Tax
Include Tax in Grand Total
Store View
Determines if tax is included in the shopping cart
grand total. Options include: Yes / No
Display Full Tax Summary
Store View
Determines if the shopping cart includes a full tax
summary. Options include: Yes / No
Display Zero Tax Subtotal
Store View
Determines if the shopping cart includes a tax
subtotal when the tax is zero. Options include:
Yes / No
ORDERS, INVOICES, CREDIT MEMOS DISPLAY SETTINGS
Display Prices
Store View
Determines if the prices on sales documents
include or exclude tax, or if each document shows
two versions of the price; one with, and the other
without tax. Options include:
Excluding Tax
Including Tax
Including and Excluding Tax
Display Subtotal
Store View
Determines if the subtotal on sales documents
includes or excludes tax, or if each document
shows two versions of the subtotal; one with, and
the other without tax. Options include:
Excluding Tax
Including Tax
Including and Excluding Tax
Display Shipping Amount
Store View
Determines if the shipping amount on sales
documents includes or excludes tax, or if each
document shows two versions of the subtotal;
one with, and the other without tax.Options
include:
Excluding Tax
Including Tax
Including and Excluding Tax
Magento Community Edition User Guide, Version 1.9.2
241
Tax Classes
CHAPTER 15: Managing Taxes
Field Descriptions (cont.)
FIELD
SCOPE
DESCRIPTION
Include Tax in Grand Total
Store View
Determines if the grand total on sales documents
includes tax. Options include: Yes / No
Display Full Tax Summary
Store View
Determines if the full tax summary appears on
sales documents. Options include: Yes / No
Display Zero Tax Subtotal
Store View
Determines of the subtotal section on sales
documents appears when no tax is charged.
Options include: Yes / No
Tax Classes
Every product and customer is assigned to a tax class. Tax classes, in turn, are used to
define tax rules. Tax rules are a combination of a customer tax class, product tax class, and
tax rates. The two basic types of tax classes are:
l
Product Tax Classes
l
Customer Tax Classes
Product Tax Classes
Product tax classes can be created and assigned according to the tax requirements of the
product. For example, food might not be taxed (or might be taxed at a different rate). If
your store charges an additional tax on shipping, you should designate a separate product
tax class for shipping.
Product Tax Classes
To define a product tax class:
1.
On the Admin menu, select Sales > Tax > Product Tax Class.
2.
In the upper-right corner, click the Add New button.
Product Tax Class Information
242
Magento Community Edition User Guide, Version 1.9.2
CHAPTER 15: Managing Taxes
3.
Tax Classes
Enter a Class Name for this tax class.
The new tax class now appears as a Tax Class option for product prices.
4.
When complete, click the Save Class button.
Shipping Tax Class
A separate product class can be set up for shipping. Then, you must identify it in the
configuration as the tax class used for shipping.
Step 1: Set Up a Product Tax Class for Shipping
1.
On the Admin menu, select Sales > Tax > Product Tax Class.
2.
In the upper-right corner, click the Add New button.
3.
Enter a Class Name for the new tax class. For example, “Shipping.”
Product Tax Class for Shipping
4.
When complete, click the Save Class button.
Step 2: Configure the Shipping Tax Class
1.
On the Admin menu, select System > Configuration.
2.
In the panel on the left, under Sales, select Tax.
3.
Click to expand the Tax Classes section.
4.
Set Tax Class for Shipping to the class you created for shipping.
Shipping Tax Class
5.
When complete, click the Save Config button.
Field Descriptions
FIELD
Tax Class for Shipping
SCOPE
Website
DESCRIPTION
Identifies the tax class used for shipping. Options
include a list of all available tax classes:
None
Magento Community Edition User Guide, Version 1.9.2
243
Tax Zones & Rates
CHAPTER 15: Managing Taxes
Field Descriptions (cont.)
FIELD
SCOPE
DESCRIPTION
Taxable Goods
Shipping
Tax Exempt
Customer Tax Classes
Customer tax classes are created and assigned by customer type. For example, in some
jurisdictions, wholesale transactions are not taxed, although retail transactions are.
Customer Tax Classes
To define a customer tax class:
1.
On the Admin menu, select Sales > Tax > Customer Tax Classes.
2.
In the upper-right corner, click the Add New button.
Customer Tax Class Information
3.
Enter a Class Name for this tax class.
To link a customer tax class to a customer group, edit the customer group. You can then assign
the customer group when creating or editing a customer.
4.
When complete, click the Save Class button.
Tax Zones & Rates
Tax rates generally apply to transactions that take place within a specific geographical
area. The Tax Zones and Rates tool enables you to specify the tax rate for each geographical
244
Magento Community Edition User Guide, Version 1.9.2
CHAPTER 15: Managing Taxes
Tax Zones & Rates
area for which you collect and remit taxes. Because you give each tax zone and rate
specification a unique identifier, you can have multiple tax rates for a given geographic area
(for example, for places that do not tax food or medicine but tax other products).
Store tax is calculated based on the store’s address. The actual customer tax for an order is
calculated after the customer completes the order information. Magento then calculates the
actual tax based upon the tax configuration of the store.
Manage Tax Zones & Rates
To define tax zones and rates:
1.
On the Admin menu, select Sales > Tax > Manage Tax Zones & Rates.
2.
In the upper-right corner, click the Add New Tax Rate button.
Tax Rate Information
3.
In the Tax Rate Information section, do the following:
a.
In the Tax Identifier field, enter a unique name for this tax. Do not use spaces. This
identifier is not shown in the store if the Tax Titles section is completed, as described
below.
b.
Select the location of the Country and State. (Starting in EE 1.13.1, you can use the
wildcard character * for State.)
c.
Do one of the following:
Magento Community Edition User Guide, Version 1.9.2
245
Tax Zones & Rates
CHAPTER 15: Managing Taxes
l
l
If you want the ZIP or postal code represented as an individual code, set Zip/Post is
Range, to “No.” Then, enter the Zip/Post Code.
If you want the ZIP or postal code represented as a range, set Zip/Post is Range to
“Yes.” Then, enter the Range From and Range To values.
The wildcard character * can be used to represent all values. For example, 90* means all
ZIP codes from 90000 through 90999.
d.
4.
In the Rate Percent field, enter the percentage of tax.
In the Tax Titles section, enter a name of this tax for each store view.
Tax Titles
5.
When complete, click the Save Rate button.
Importing and Exporting Tax Rates
If you have nexuses in several states and ship a large volume of product, you might
consider downloading a tax rate by ZIP code data set. The rates can then be imported into
Magento. In the following example, we import a set of California tax rates that was
downloaded from the Avalara website. Avalara provides tax rate tables that can be
downloaded at no charge for every ZIP code in the United States. Avalara is a Magento
Technology Partner.
Import / Export Tax Rates
Process Overview:
Step 1: Export the Magento Tax Rate Data
246
Magento Community Edition User Guide, Version 1.9.2
CHAPTER 15: Managing Taxes
Tax Zones & Rates
Step 2: Prepare the Import Data
Step 3: Import the Tax Rates
Step 1: Export the Magento Tax Rate Data
1.
On the Admin menu, select Sales > Tax > Import / Export Tax Rates.
2.
Click the Export Tax Rates button. When prompted, click Save. Then, open the exported
file in OpenOffice Calc.
Export Tax Rates
3.
In a second instance of OpenOffice Calc, open the new tax rate data, so you can see both,
side by side. The basic Magento tax rate data includes the following columns:
l
Code
l
Country
l
State
l
Zip/Post Code
l
Rate
Exported Tax Rate Data
4.
In the new tax rate data, take note of any additional tax rate data that you might need to
set up in your store before the data is imported. For example, the tax rate data for
California also includes:
Magento Community Edition User Guide, Version 1.9.2
247
Tax Zones & Rates
CHAPTER 15: Managing Taxes
l
TaxRegionName
l
CombinedRate
l
StateRate
l
CountyRate
l
CityRate
l
SpecialRate
If you need to import additional tax zones and rates, you must first define them from the
Admin of your store, and update the tax rules as needed. Then, export the data, and open
the file in OpenOffice Calc, so it can be used for reference. However, to keep this example
simple, we will import only the standard tax rate columns.
Step 2: Prepare the Import Data
You now have two spreadsheets open, side by side. One with the Magento export file
structure, and the other with the new tax rate data that you want to import.
1.
To create a place to work in the spreadsheet with the new data, insert as many blank
columns at the far left as needed. Then, use cut and paste to rearrange the columns so they
match the order of the Magento export data.
2.
Rename the column headers to match the Magento export data.
3.
Delete any columns that have no data. Otherwise, the structure of the import file should
match the original Magento export data.
4.
Before saving the file, scroll down and make sure that the tax rate columns contain only
numeric data. Any text found in a tax rate column will prevent the data from being
imported.
5.
Save the prepared data as a .CSV file. When prompted, verify that a comma is used a Field
delimiter, and double quotes as the Text delimiter. Then, click OK.
Magento requires all text strings to be enclosed in double quotes. Because Microsoft Excel
removes the double quotes, we recommend that you use OpenOffice Calc instead.
Step 3: Import the Tax Rates
1.
On the Admin menu, select Sales > Tax > Import / Export Tax Rates.
2.
Click the Browse button, and select the .CSV tax rate file that you prepared to import.
Then, click the Import Tax Rates button.
It might take several minutes to import the data. When the process is complete, the
message, "The tax rate has been imported" appears. If you receive an error message, correct
the problem in the data and try again.
248
Magento Community Edition User Guide, Version 1.9.2
CHAPTER 15: Managing Taxes
Tax Zones & Rates
Import Tax Rates
3.
On the Admin menu, select Sales > Tax > Manage Tax Zones & Rates. The new data
appears in the list. Use the page controls to view the new tax rates.
Imported Tax Rates
4.
Run some text transactions in your store with customers from different ZIP codes to make
sure that the new tax rates work correctly.
Cross-Border Price Consistency
Cross-border trade (also referred to as price consistency) supports European Union (EU)
and other merchants who want to maintain consistent prices for customers whose tax rates
are different than the store tax rate.
Merchants operating across regions and geographies can show their customers a single
price. Pricing is clean and uncluttered regardless of tax structures and rates that vary from
country to country.
To use cross-border price consistency, your store must include tax in product prices.
Magento Community Edition User Guide, Version 1.9.2
249
Tax Zones & Rates
CHAPTER 15: Managing Taxes
To enable cross-border price consistency:
1.
On the Admin menu, select System > Configuration.
2.
In the panel on the left, under Sales, select Tax.
3.
Click to expand the Calculation Settings section. To enable cross-border price consistency,
set Enable Cross Border Trade to “Yes.”
Important! If you enable cross-border trade your profit margin changes by tax rate. Profit is
determined by the formula: (Revenue - CustomerVAT - CostOfGoodsSold).
4.
When complete, click the Save Config button.
Enable Cross Border Trade Setting
EU Place of Supply
European Union (EU) merchants must report their digital goods sold by quarter to each
member country. Digital goods are taxed based on the customer's billing address. The law
requires merchants to run a tax report and identify the relevant tax amounts for digital
goods, as opposed to physical goods.
Merchants must report all digital goods sold by EU member countries on a quarterly basis
to a central tax administration, along with payment due for tax collected during the period.
Merchants who have not yet reached the threshold (50k/100k Euro of annual business)
must continue to report physical goods sold to the EU states where they have registered
VAT numbers.
Merchants who are audited for taxes paid for digital goods, must provide two pieces of
supporting information to establish the customer place of residence.
250
Magento Community Edition User Guide, Version 1.9.2
CHAPTER 15: Managing Taxes
l
l
Tax Rules
The customer’s billing address and a record of a successful payment transaction can be
used to establish the customer place of residence. (Payment is accepted only if the
billing address matches payment provider information.)
The information can also be captured directly from the data store in the Magento
database tables.
To collect digital goods tax information:
1.
Load the tax rates for all EU member countries.
2.
Create a digital goods product tax class.
3.
Assign all your digital goods to the digital goods product tax class.
4.
Create tax rules for your physical goods, using physical product tax classes, and associate
them with the appropriate tax rates.
5.
Create tax rules for your digital goods, using use the product tax class for digital goods,
and associate them with the appropriate tax rates for EU member countries.
6.
Run the tax report for the appropriate period, and collect the required digital goods
information.
7.
Export the tax amounts that are related to the tax rates for the digital goods product tax
class.
See also:
European Commission Taxation and Customs Union
EU 1015 Place of Supply Changes
Tax Rules
Tax management rules put all the taxation elements together: product tax classes,
customer tax classes, and tax zones and rates. Each tax rule consists of a customer tax
class, a product tax class, and a tax rate.
When numerous taxes must be defined, you can simplify the process by importing them from a
spreadsheet. Select Sales > Tax > Import/Export Tax Rates.
Magento Community Edition User Guide, Version 1.9.2
251
Tax Rules
CHAPTER 15: Managing Taxes
Manage Tax Rules
To define tax rules:
1.
On the Admin menu, select Sales > Tax > Manage Tax Rules.
2.
In the upper-right corner, click the Add New Tax Rule button. Then, do the following:
Tax Rule Information
a.
Enter a Name for the rule.
b.
Select a Customer Tax Class. To select multiple options, hold the Ctrl key down and
click each item.
c.
Select a Product Tax Class.
d.
Select the Tax Rate.
This rule applies the tax rate to customers in the selected customer tax class and to
products in the selected product tax class.
252
Magento Community Edition User Guide, Version 1.9.2
CHAPTER 15: Managing Taxes
e.
Fixed Product Tax
In the Priority field, enter a number to indicate the priority of this tax, when more
than one tax applies. If two tax rules with the same priority apply, then the taxes are
added together. If two taxes with different priority settings apply, then the taxes are
compounded.
3.
In the Sort Order field, enter a number to indicate the order in which tax rules are
displayed on the Manage Tax Rules page.
4.
If you want taxes to be based on the order subtotal, select the Calculate off Subtotal Only
checkbox.
5.
When complete, click the Save Rule button.
Field Descriptions
FIELD
DESCRIPTION
Name
Enter a name for this tax rule to make it easy to identify.
Customer Tax Class
Select the customer tax class associated with this rule.
Product Tax Class
Select the product tax class associated with this rule.
Tax Rate
Select the tax rate that applies to this rule.
Priority
Enter a number to indicate the priority of this tax, when more than
one tax applies. Lower numbers have higher priority. If two tax
rules with the same priority apply then the taxes are added
together. If two taxes with a different priority apply then the taxes
are compounded. When taxes are compounded, the first priority
tax is calculated on the subtotal amount, and then the second
priority tax is calculated on the subtotal plus the first priority tax
amount.
Calculate off Subtotal Only Select this checkbox for taxes to be calculated based on the
subtotal of the order. This means that for this tax rule, tax applies
only to the subtotal of the order.
Sort Order
Specify the order in which tax rules are displayed on the Manage
Tax Rules page. Lower numbers have higher sort order in the list.
Fixed Product Tax
Some tax jurisdictions have a fixed tax that must be added to certain types of products.
You can set up a fixed product tax (FPT) for your store's tax calculations. For example, in
some countries FPT can be used to set up a Waste Electrical and Electronic Equipment
Directive (WEEE) tax, also known as "ecological tax" or "eco tax," that is collected on
certain types of electronics to offset the cost of recycling. This tax is a fixed amount, rather
than a percentage of the product price.
Magento Community Edition User Guide, Version 1.9.2
253
Fixed Product Tax
CHAPTER 15: Managing Taxes
Fixed product taxes apply at the item level, based on the product. In some jurisdictions
this tax is subject to an additional % tax calculation. Your tax jurisdiction might also have
rules about how the product price appears to customers, either with or without tax. Be sure
that you understand the rules, and set your FPT display options accordingly.
We recommend that you exercise caution when quoting FPT prices in email, because the
difference in price can affect customer confidence in their orders. For example, if you
display Order Review prices without showing FPT, customers who buy items with
associated FPT will see a total that includes the FPT tax amount, but without an itemized
breakdown. The difference in price might lead some customers to abandon their carts
because the total differs from the amount expected.
FPT Display Prices
FPT
Not Taxed
Taxed
DISPLAY SETTING AND CALCULATION
Excluding FPT
FPT appears as a separate row in the cart, and the
value is used in appropriate tax calculations.
Including FPT
FPT is added to the base price of an item but is not
included in tax- rule-based calculations.
Excluding FPT,
FPT Description,
Final Price
Item prices are shown without FPT, FPT amount,
and with FPT included. FPT is not included in taxrule-based calculations.
Excluding FPT
FPT appears as a separate row in the cart, and the
value is used in appropriate tax calculations.
Including FPT
FPT is included in the price of an item, and no
change to tax calculations is required.
Excluding FPT,
FPT Description,
Final Price
Item prices are shown without FPT, FPT amount,
and with FPT included. FPT is included in tax-rulebased calculations.
Fixed Product Tax Setup
The following instructions show how to set up a fixed product tax for your store. An “eco
tax” is an example of how you might used FPT. After setting the scope for the tax and the
countries and states where the tax applies, and depending on the options you choose, the
input fields can change to accommodate the local requirements.
Process Overview:
Step 1: Enable the FPT Tax
Step 2: Create an FPT Attribute
254
Magento Community Edition User Guide, Version 1.9.2
CHAPTER 15: Managing Taxes
Fixed Product Tax
Step 3: Add the FPT to an Attribute Set
Step 4: Apply the FPT to Products
Step 1: Enable the FPT Tax
1.
On the Admin menu, select System > Configuration.
2.
In the panel on the left, under Sales, select Tax.
3.
Click to expand the Fixed Product Taxes section. Then, complete the fields as needed,
using the Field Description section at the end of this section for reference.
Fixed Product Tax
4.
When complete, click the Save Config button.
Step 2: Create an FPT Attribute
1.
On the Admin menu, select Catalog > Attributes > Manage Attributes.
2.
In the upper-right corner, click the Add New Attribute button. Then, do the following:
Fixed Product Tax
a.
In the Attribute Code field, specify a unique identifier for this attribute. Do not use
spaces or special characters. However, you can use hyphens or underscores. The
maximum length is 30 characters.
b.
Set Scope to indicate where in your Magento installation the attribute will be
available.
c.
Set Catalog Input Type for Store Owner to “Fixed Product Tax.”
Magento Community Edition User Guide, Version 1.9.2
255
Fixed Product Tax
CHAPTER 15: Managing Taxes
d.
3.
Set Apply To to one of the following:
All Product Types
Makes the FPT attribute available for all product types.
Selected Product Types
If you select this option, select each product type in the
list that will use the attribute.
In the panel on the left, select Manage Label / Options. Then, enter a label to identify the
field. If you enter one label for the Admin, it will be used for the other views.
Manage Label / Options
4.
When complete, click the Save Attribute button.
To learn more, see: Creating Attributes.
Step 3: Add the FPT Attribute to an Attribute Set
1.
On the Admin menu, select Catalog > Attributes > Manage Attribute Sets.
2.
Open the attribute set that needs the FPT attribute.
3.
Drag the FPT attribute from the list of Unassigned Attributes on the right to the Groups
list. The group folders correspond to sections in the Product Information panel. You can
place the attribute wherever you want it to appear.
Edit Attribute Set
4.
When complete, click the Save Attribute Set button.
To learn more, see: Creating Attribute Sets.
256
Magento Community Edition User Guide, Version 1.9.2
CHAPTER 15: Managing Taxes
Fixed Product Tax
Step 4: Apply the FPT to Products
1.
On the Admin menu, select Catalog > Manage Products.
2.
Find the product that needs the FPT and open it in edit mode.
3.
In the product information, find the FPT field that you added to the attribute set. Then, do
the following:
Product Information with FPT Field
4.
5.
Click the Add Tax button. Then, do the following:
a.
Select the Country/State where the FPT applies.
b.
Enter the amount in the Tax field.
c.
To add more FPT taxes, click the Add Tax button and repeat the process.
When complete, click the Save button.
Field Descriptions
FIELD
SCOPE
DESCRIPTION
Enable FPT
Website
Determines if FPT is available. Options include:
Yes / No
Display Prices in Product
Lists
Website
Controls the display of FPT in product lists.
Options include:
Including FPT only
Including FPT and FPT description
Excluding FPT, FPT description, final price
Excluding FPT
Magento Community Edition User Guide, Version 1.9.2
257
Fixed Product Tax
CHAPTER 15: Managing Taxes
Field Descriptions (cont.)
FIELD
Display Price On Product
view Page
SCOPE
Website
DESCRIPTION
Controls the display of FPT on the product page.
Options include:
Including FPT only
Including FPT and FPT description
Excluding FPT, FPT description, final price
Excluding FPT
Display Prices in Sales
Modules
Website
Controls the display of FPT in the shopping cart
and during checkout. Options include:
Including FPT only
Including FPT and FPT description
Excluding FPT, FPT description, final price
Excluding FPT
Display Prices in Emails
Website
Controls the display of FPT in email. Options
include:
Including FPT only
Including FPT and FPT description
Excluding FPT, FPT description, final price
Excluding FPT
258
Apply Discounts to FPT
Website
Determines if discounts can be applied to the FPT
amount. Options include: Yes / No
FPT Tax Configuration
Website
(Available in EE 1.13.1 and later) Determines how
FPT tax is calculated. Options include:
Not Taxed
Select this option if your
taxing jurisdiction does
not tax FPT. (For
example,California.)
Taxed
Select this option if your
taxing jurisdiction does
tax FPT. (For example,
Canada.)
Loaded and
Displayed with
Tax
Click this option if FPT is
added to the order total
before applying tax. (For
example, EU countries.)
Magento Community Edition User Guide, Version 1.9.2
CHAPTER 15: Managing Taxes
Fixed Product Tax
Field Descriptions (cont.)
FIELD
Include FPT in Subtotal
SCOPE
Website
Magento Community Edition User Guide, Version 1.9.2
DESCRIPTION
Determines if FPT is included in the shopping cart
subtotal. Options include:
Yes
Includes FPT in the shopping cart
subtotal.
No
FPT is not included in the subtotal,
and is placed after the subtotal in
the shopping cart.
259
Compound Taxes
CHAPTER 15: Managing Taxes
Compound Taxes
For compound taxes, the total cost of a product or service is taxed at one rate, and then the
total of that amount, including the first tax amount, is taxed a second time. Compound
tax is also known as stacked tax.
Compound taxes use different tax rule priorities. If two tax rules with the same priority
apply then the taxes are added together. If two taxes with a different priority apply then
the taxes are compounded. When taxes are compounded, the first priority tax is calculated
on the subtotal amount, and then the second priority tax is calculated on the subtotal plus
the first priority tax amount. Lower numbers have higher priority.
Important! In order for compound taxes to work correctly do not select the Calculate off
subtotal only check box when you set up your tax rules that apply to compound taxes. This
check box overrides the compounding calculation and cannot be used in conjunction with
compound taxes.
Example 1: Regular Two-Tax Calculation
For example, in a regular tax calculation involving two tax rules, each rule is applied
separately to the product subtotal, and the taxes are added together to calculate the total
tax, which is then added to the product subtotal to calculate the grand total:
Regular Two-Tax Calculation
$50.00
Product Price
+ $50.00
Product Price
$100.00
$5.00
+ $10.00
$15.00
$100.00
260
Subtotal
Subtotal x 1st tax rate 5%
Subtotal x 2nd tax rate 20%
Total Taxes
Subtotal
+ $15.00
Total Taxes
$115.00
Grand Total
Magento Community Edition User Guide, Version 1.9.2
CHAPTER 15: Managing Taxes
Compound Taxes
Example 2: Compound Tax Calculation
With compound taxes, the first tax is added to the product subtotal, and the second tax is
applied to that total:
Compound Tax Calculation
$50.00
Product Price
+ $50.00
Product Price
$100.00
$5.00
+ $10.50
$15.50
$100.00
Subtotal
Subtotal x 1st tax rate 5%
[Subtotal + (Subtotal x 1st rate)] x 2nd tax rate: $105 x 10%
Total Taxes
Subtotal
+ $15.50
Total Taxes
$115.50
Grand Total
To set up compound taxes:
1.
Set up all the tax rates that will be used in your compound tax rule. See: Tax Zones &
Rates.
2.
Set up the first tax rule for compounding. For the first tax rule, be sure that you set a
higher priority than you will set for the next tax rule, which will be compounded on top of
this first tax rule. Lower numbers are used for higher priority. Use 0 for the highest priority.
See: Tax Rules.
3.
Set up the second tax rule for compounding. For the second rule, be sure that you set a
lower priority (use a higher number) than you set for the first tax rule.
Magento Community Edition User Guide, Version 1.9.2
261
Compound Taxes
CHAPTER 15: Managing Taxes
Notes
262
Magento Community Edition User Guide, Version 1.9.2
CHAPTER 16:
Value Added Tax (VAT)
Some countries charge a value added tax, or VAT, on goods and services. There can be
different VAT rates depending on which stage you as a merchant are at in the
manufacture or distribution of the products, materials, or services that you sell to your
customers. In this case you may need to use more than one VAT rate in your store for
tax calculation purposes.
This section provides a sample procedure for setting up a 20% VAT in the U.K. for sales
to retail customers. For other tax rates and countries, follow the general procedure but
enter specific information that corresponds to your country, VAT rate, customer types,
and so on.
Before proceeding, find out which rules and regulations apply to VAT in your area.
In certain business-to-business transactions, VAT is not assessed. Magento can validate
a customer’s VAT ID to ensure that VAT is assessed (or not assessed) properly. To learn
more, see: VAT Validation.
Magento Community Edition User Guide, Version 1.9.2
263
CHAPTER 16: Value Added Tax (VAT)
Process Overview:
Step 1: Set Up Customer Tax Classes
Step 2: Set Up Product Tax Classes
Step 3: Set Up Tax Zones and Rates
Step 4: Set Up Tax Rules
Step 5: Apply Tax Classes to Products
Step 1: Set Up Customer Tax Classes
1.
On the Admin menu, select Sales > Tax > Customer Tax Classes.
2.
Ensure that there is a customer tax class that is appropriate to use with the VAT. For this
example, ensure that there is a customer tax class named Retail Customer. If Retail
Customer does not exist, click the Add New button and add it.
Step 2: Set Up Product Tax Classes
1.
On the Admin menu, select Sales > Tax > Product Tax Classes.
2.
Click the Add New button and create three new classes:
3.
l
VAT Standard
l
VAT Reduced
l
VAT Zero
Click the Save Class button for each new class that you add.
Step 3: Set Up Tax Zones and Rates
1.
On the Admin menu, select Sales > Tax > Manage Tax Zones & Rates.
For this example you can remove the U.S. tax rates, or leave them as they are.
2.
Click the Add New Tax Rate button. Add new rates as follows:
VAT Standard
Tax Identifier:
VAT Standard
Country and State:
United Kingdom
Rate Percent:
20.00
VAT Reduced
Tax Identifier:
264
VAT Reduced
Magento Community Edition User Guide, Version 1.9.2
CHAPTER 16: Value Added Tax (VAT)
3.
Country and State:
United Kingdom
Rate Percent:
5.00
Click the Save Rate button for each rate.
Step 4: Set Up Tax Rules
A tax rule is a combination of a customer tax class, a product tax class, and a tax rate.
1.
On the Admin menu, select Sales > Tax > Manage Tax Rules.
2.
Add new tax rules as follows:
VAT Standard
Name:
VAT Standard
Customer Tax Class:
Retail Customer
Product Tax Class:
VAT Standard
Tax Rate:
VAT Standard Rate
VAT Reduced
3.
Name:
VAT Reduced
Customer Tax Class:
Retail Customer
Product Tax Class:
VAT Reduced
Tax Rate:
VAT Reduced Rate
Click the Save Rule button for each rate.
Step 5: Apply Tax Classes to Products
1.
On the Admin menu, select Catalog > Manage Products.
2.
Open a product from your catalog in edit mode.
3.
On the General page, find the Tax Class field. Then, select the VAT Class that applies to
the product.
4.
When complete, click the Save button.
Magento Community Edition User Guide, Version 1.9.2
265
VAT ID Validation
CHAPTER 16: Value Added Tax (VAT)
VAT ID Validation
VAT ID Validation automatically calculates the required tax for B2B transactions that take
place within the European Union (EU), based on the merchant and customer locale.
Magento performs VAT ID validation using the web services of the European Commission
server.
VAT-related tax rules do not influence other tax rules, and do not prevent the application of
other tax rules. Only one tax rule can be applied at a given time.
l
l
VAT is charged if the merchant and customer are located in the same EU country.
VAT is not charged if the merchant and customer are located in different EU countries,
and both parties are EU-registered business entities.
The store administrator creates more than one default customer group that can be
automatically assigned to the customer during account creation, address creation or
update, and checkout. The result is that different tax rules are used for intra-country
(domestic) and intra-EU sales.
Important: If you sell virtual or downloadable products, which by their nature do not require
shipping, the VAT rate of a customer’s location country should be used for both intra-union and
domestic sales. You must create additional individual tax rules for product tax classes that
correspond to the virtual products.
Customer Registration Workflow
If VAT ID Validation is enabled, after registration each customer is prompted to enter the
VAT ID number. However only those who are registered VAT customers are expected to
complete the field.
After a customer specifies the VAT number and other address fields, and chooses to save,
the system saves the address and sends the VAT ID validation request to the European
Commission server. According to the results of the validation, one of the default groups is
assigned to a customer. This group can be changed if a customer or an administrator
changes the VAT ID of the default address, or changes the entire default address. In some
cases, the group is temporarily changed during checkout by emulating a group change.
Checkout Workflow
If a customer’s VAT validation is performed during checkout, the VAT request identifier
and VAT request date are saved in the Comments History section of the order.
The system behavior of the VAT ID validation and the customer group change during the
checkout depends on how the Validate on Each Transaction and the Disable Automatic
Group Change settings are configured. If a customer uses PayPal Express Checkout, Google
266
Magento Community Edition User Guide, Version 1.9.2
CHAPTER 16: Value Added Tax (VAT)
VAT ID Validation
Express Checkout, or another external checkout method that uses an external payment
gateway, the Validate on Each Transaction setting cannot be applied. Thus the customer
group cannot be changed during checkout.
“One-Page” Checkout with VAT ID Validation
Magento Community Edition User Guide, Version 1.9.2
267
VAT ID Validation
CHAPTER 16: Value Added Tax (VAT)
Setting Up VAT ID Validation
Use the following tax rule examples when setting up VAT ID Validation for your store.
Example: Minimal Tax Rules Required for VAT ID Validation
TAX RULE #1
Customer Tax Class
Customer tax classes must include:
A class for domestic customers
A class for customers with invalid VAT ID
A class for customers, for whom VAT ID validation failed
Product Tax Class
Product tax classes must include a class for products of all
types, except bundle and virtual.
Tax Rate
The tax rate must include the VAT rate of the merchant’s
country.
TAX RULE #2
Customer Tax Class
A class for intra-union customers.
Product Tax Class
A class for products of all types, except virtual.
Tax Rate
VAT rates for all EU countries, except merchant’s country.
Currently this rate is 0%.
TAX RULE #3 (REQUIRED FOR VIRTUAL AND DOWNLOADABLE PRODUCTS)
Customer Tax Class
Customer tax classes must include:
A class for domestic customers
A class for customers with invalid VAT ID
A class for customers, for whom VAT ID validation failed
Product Tax Class
A class for virtual products.
Tax Rate
VAT rate of the merchant’s country.
TAX RULE #4 (REQUIRED FOR VIRTUAL AND DOWNLOADABLE PRODUCTS)
268
Customer Tax Class
A class for intra-union customers.
Product Tax Class
A class for virtual products.
Tax Rate
VAT rates for all EU countries, except merchant’s country.
Currently this rate is 0%.
Magento Community Edition User Guide, Version 1.9.2
CHAPTER 16: Value Added Tax (VAT)
VAT ID Validation
Process Overview:
Step 1: Create VAT-Related Customer Groups
Step 2: Create VAT-Related Classes, Rates and Rules
Step 3: Enable and Configure VAT ID Validation
Step 4: Set your VAT ID and Location Country
Step 5: Verify the List of EU Member Countries
Step 1: Create VAT-Related Customer Groups
VAT ID Validation automatically assigns one of the four default customer groups to
customers according to VAT ID validation results:
l
Domestic
l
Intra-EU
l
Invalid VAT ID
l
Validation error
You can create new customer groups for VAT ID Validation or use existing groups, if they
comply with your business logic. When configuring VAT ID Validation, you must assign
each of the created customer groups as a default for customers with appropriate VAT ID
validation results.
Step 2: Create VAT-Related Classes, Rates, and Rules
Each tax rule is defined be three entities:
l
Customer Tax Classes
l
Product Tax Classes
l
Tax Rates
Create the tax rules that you need to use VAT ID Validation effectively.
l
Tax rules include tax rates and tax classes.
l
Tax classes are assigned to customer groups.
Step 3: Enable and Configure VAT ID Validation
1.
On the Admin menu, select System > Configuration.
2.
In the panel on the left, under Customers, select Customer Configuration.
3.
Set Current Configuration Scope to “Default Config,” or the applicable store view.
4.
Click to expand the Create New Account Options section.
Magento Community Edition User Guide, Version 1.9.2
269
VAT ID Validation
CHAPTER 16: Value Added Tax (VAT)
5.
Set Enable Automatic Assignment to Customer Group to “Yes.” Then complete the fields
as described below.
6.
When complete, click the Save Config button.
Create New Account Options
Step 4: Set Your VAT ID and Location Country
1.
On the Admin menu, select System > Configuration.
2.
In the panel on the left, under General, select General.
3.
Set Current Configuration Scope to the applicable store view.
4.
Click to expand the Store Information section. Then, do the following:
Store Information
270
Magento Community Edition User Guide, Version 1.9.2
CHAPTER 16: Value Added Tax (VAT)
5.
VAT ID Validation
a.
Select your Country.
b.
Enter your VAT Number. Then, click the Validate VAT Number button. The result
appears immediately.
When complete, click the Save Config button.
Step 5: Verify the List of EU Member Countries
1.
On the Admin menu, select System > Configuration.
2.
Set Current Configuration Scope to the applicable store view.
3.
Click to expand the Countries Options section.
Countries Options
4.
In the European Union Countries list, verify that each member country of the EU is
selected.
5.
When complete, click the Save Config button.
Magento Community Edition User Guide, Version 1.9.2
271
VAT ID Validation
CHAPTER 16: Value Added Tax (VAT)
Field Descriptions
FIELD
Enable Automatic
Assignment to Customer
Group
Tax Calculation Based On
SCOPE
Store View
Store View
DESCRIPTION
Determines if customers are automatically
assigned to the default customer group. To show
VAT number in the store, set Show VAT Number
in the storefront, select “Yes.” Options include:
Yes
The system does not
automatically validate customer
VAT IDs nor does it change
customer groups.
No
The system behavior is as usual,
and the default customer group
can be set in the Default Group
field.
Choose whether VAT calculation will be based on
customer's shipping or billing address. If the
customer does not have a shipping address (that
is, the customer has only now registered and the
system does not yet take into account the
customer's shipping address), the Default Tax
Destination Calculation address is used for tax
calculations that appear to the customer. Options
include:
Billing Address
Calculates VAT based on
the customer billing
address.
Shipping Address
Calculates VAT based on
the customer shipping
address.
Important! If the tax calculation is based on the
shipping address, and a customer purchases
only virtual products, Magento uses the billing
address for the VAT calculation.
272
Default Group
Store View
Identifies the default customer group.
Group for Valid VAT ID Domestic
Store View
Determines the customer group that is
automatically assigned to customers from your
country who have a valid VAT ID.
Magento Community Edition User Guide, Version 1.9.2
CHAPTER 16: Value Added Tax (VAT)
VAT ID Validation
Field Descriptions (cont.)
FIELD
SCOPE
DESCRIPTION
Group for Valid VAT ID Intra-Union
Store View
Determines the customer group that is
automatically assigned to customers from other
EU countries who have a valid VAT ID.
Group for Invalid VAT ID
Store View
Determines the customer group that is
automatically assigned to customers who have an
invalid VAT ID.
Validation Error Group
Store View
Determines the customer group that is
automatically assigned to customers who failed
VAT ID validation.
Validate on Each
Transaction
Store View
Choose whether VAT ID validation will be
performed each time during order creation even if
a previously saved customer address with
validated VAT ID is used. The option applies to
one-page checkout in the storefront, only. If a new
customer address is used (including guest
checkout or if a customer has no address
assigned to their account), then the validation is
performed irrespective of this setting. During order
creation in the Admin, no automatic validations
are performed. Options include: Yes / No
Default Value for Disable
Automatic Group Changes
Based on VAT ID
Global
(Available only if Current Configuration Scope is
set to “Default Group.”) Choose whether the
automatic change of customer group based on
VAT ID will be enabled or disabled by default. The
setting can be overridden on the product level.
The setting influences the system behavior in the
following situations:
l
l
The VAT ID of the customer’s default address or
the whole default address changes.
Customer group change was emulated during
the checkout for a registered customer who had
no previously saved address or for a customer,
who registered during the checkout.
If the automatic group change is enabled, then in
the first case the customer group changes
automatically, and in the second case the
temporarily emulated customer group is assigned
to customer.
Magento Community Edition User Guide, Version 1.9.2
273
VAT ID Validation
CHAPTER 16: Value Added Tax (VAT)
Field Descriptions (cont.)
FIELD
SCOPE
DESCRIPTION
If the automatic group change is disabled, the
customer group that is assigned never changes,
unless an administrator changes it manually.
274
Show VAT Number on
Frontend
Website
Determines if the VAT number is visible to
customers in the store. Options include: Yes / No
Default Email Domain
Store View
Identifies the default email domain.
Default Welcome Email
Store View
Identifies the email template used for the default
Welcome email.
Email Sender
Store View
Identifies the store identity that appears as the
sender of the Welcome email.
Require Emails
Confirmation
Website
Determines if email messages require
confirmation. Options include: Yes / No
Confirmation Link Email
Store View
Identifies the email template used for the
confirmation email.
Welcome Email
Store View
Identifies the template used for the Welcome
email that is sent after the account is confirmed.
Generate Human-Friendly
Customer ID
Global
Choose whether the field for entering and storing
the VAT ID number will be visible in the frontend.
Options include: Yes / No
Magento Community Edition User Guide, Version 1.9.2
CHAPTER 16: Value Added Tax (VAT)
VAT ID Validation
Managing VAT ID Validation
The customer group that is assigned to a customer for the validation results, might differ
from the customer group that is currently assigned to the customer. The system displays
suggested groups that the administrator can confirm or reject the current order. If the
administrator confirms, the group change is emulated for the current order and the
corresponding VAT rate is applied (if the corresponding tax rule is configured in the
system). The actual customer group of a customer is not changed.
If a new customer account is added when an order is created, and an administrator
confirms the customer group that corresponds to the VAT ID validation results, after the
order is created, the customer account is saved in the system, and the customer group that
was used to create the order is assigned to the customer.
If a customer fails VAT Validation, it is recommended that you apply the merchant’s VAT
rate for customers with invalid VAT IDs, and those for whom validation fails. You can
create other tax rules that apply other tax rates according to your business logic.
Customer Address Workflow
When an administrator adds a new default address with a VAT ID to the account of a new
or existing customer or changes the VAT ID of the existing default address, the system
validates the VAT ID and assigns the appropriate customer group to the customer. The
validation is performed after the Save or Save and Continue button is clicked.
The system behavior is as described when the VAT ID Validation functionality is enabled and
configured.
If you want to disable the automatic change of a customer group, select the Disable
automatic group change check box on the Account Information tab of the Customer
Information page.
Order Creation Workflow
When an order is created from the Admin, VAT ID validation is not performed
automatically. To validate the VAT ID of the customer address, an administrator must
click the Validate VAT Number button in the Billing Address or Shipping Address section
of the Create New Order page. After the validation, the administrator receives a pop-up
notification of the validation results.
Magento Community Edition User Guide, Version 1.9.2
275
VAT ID Validation
CHAPTER 16: Value Added Tax (VAT)
Validating Customer VAT ID at Order Creation
Automatic Customer Group Changes
When VAT ID Validation is enabled, the group that a customer is assigned to must be
changed manually from the Admin. The system automatically and permanently changes a
customer group in the following situations:
l
l
The VAT ID of the customer’s default address or the whole default address changes.
The customer group change was emulated during the checkout for a registered customer
who had no previously saved address, or for a customer who registered during checkout.
To set the default automatic group change behavior:
The configuration setting is made on the global level, and applies to new customers and
those whose records are available in the system when VAT ID Validation is enabled for the
first time.
1.
On the Admin menu, select System > Configuration.
2.
In the panel on the left, under Customers, select Customer Configuration.
3.
Click to expand the Create New Account Options section.
4.
Set Default Value for Disable Automatic Group Changes Based on VAT ID as needed.
5.
When complete, click the Save Config button.
To disable automatic group change for a customer:
276
1.
On the Admin menu, select Customers > Manage Customers.
2.
Open the customer record in edit mode.
Magento Community Edition User Guide, Version 1.9.2
CHAPTER 16: Value Added Tax (VAT)
3.
VAT ID Validation
Just below the Group field, select the Disable Automatic Group Change Based on VAT ID
checkbox.
Important! The setting does not influence the emulation of the customer group change during
checkout.
Disabling Automatic Group Change on Customer Level
Magento Community Edition User Guide, Version 1.9.2
277
VAT ID Validation
CHAPTER 16: Value Added Tax (VAT)
Notes
278
Magento Community Edition User Guide, Version 1.9.2
CHAPTER 17: Tax Quick Reference
Configuration Options
CHAPTER 17:
Tax Quick Reference
Configuration Options
Some tax settings have a choice of options that determines the way the tax is calculated
and presented to the customer. To learn more, see: International Tax Configurations.
Tax Calculation Methods
Tax calculation method options include Unit Price, Row Total, and Total. The following
table explains how rounding (to two digits) is handled for different settings.
Tax Configuration Options
SETTING
CALCULATION AND DISPLAY
Unit Price
Magento calculates the tax for each item and displays prices
tax-inclusive. To calculate the tax total, Magento rounds the tax
for each item, and then adds them together.
Row Total
Magento calculates the tax for each line. To calculate the tax
total, Magento rounds the tax for each line item and then adds
them together.
Total
Magento calculates the tax for each item and adds those tax
values to calculate the total unrounded tax amount for the order.
Magento then applies the specified rounding mode to the total
tax to determine the total tax for the order.
Magento Community Edition User Guide, Version 1.9.2
279
Configuration Options
CHAPTER 17: Tax Quick Reference
Catalog Prices With or Without Tax
The possible display fields vary depending on the calculation method and whether the
catalog prices include or exclude taxes. Display fields have two-decimal precision in
normal computations. Some combinations of price settings display prices that both include
and exclude tax. When both appear on the same line item, it can be confusing to
customers, and triggers a warning.
Tax Configuration Options
SETTING
CALCULATION AND DISPLAY
Excluding Tax
Using this setting, the base item price is used as it is entered
and the tax calculation methods are applied.
IncludingTax
Using this setting, the base item price excluding tax is
calculated first. This value is used as the base price, and the tax
calculation methods are applied.
Important! Changes have been made from earlier versions for EU merchants or other VAT
merchants who display prices including tax and operate in several countries with multiple store
views. If you load prices with more than two digits of precision, Magento automatically rounds all
prices to two digits to ensure that a consistent price is presented to buyers.
Shipping Prices With or Without Tax
Tax Configuration Options
SETTING
DISPLAY
CALCULATION
Excluding Tax
Appears without tax.
Normal calculation. Shipping is
added to cart total, typically
displayed as a separate item.
Including Tax
Can be tax inclusive, or tax
can be displayed
separately.
Shipping is treated as another
item in cart with taxes, using the
same calculations.
Tax Amounts as Line Items
To display two different tax amounts as separate line items, such as GST and PST for Canadian
stores, you must set different priorities for the related tax rules. However, in previous tax
calculations, taxes with different priorities would automatically be compounded. To correctly
display separate tax amounts without an incorrect compounding of the tax amounts, you can set
different priorities, and also select the Calculate off subtotal only checkbox. This produces
correctly calculated tax amounts that appear as separate line items.
280
Magento Community Edition User Guide, Version 1.9.2
CHAPTER 17: Tax Quick Reference
International Tax Configurations
International Tax Configurations
U.S. Tax Configuration
TAX OPTION
RECOMMENDED SETTING
Load catalog prices
Excluding tax
FPT
No, because FPT is not taxed.
Tax based on
Shipping origin
Tax Calculation
On total
Tax shipping?
No
Apply Discount
Before tax
Comment
All tax zones are the same priority; ideally, a zone for state and
one or more zones for zip code lookup.
U.K. B2C Tax Configuration
TAX OPTION
RECOMMENDED SETTING
Load catalog prices
Excluding tax
FPT
Yes, including FPT and description
Tax based on
Shipping address
Tax Calculation
On total
Tax shipping?
Yes
Apply Discount
Before tax, discount on prices, including tax.
Comment
For merchants marking up supplier invoices (including VAT).
U.K. B2B Tax Configuration
TAX OPTION
RECOMMENDED SETTING
Load catalog prices
Excluding tax
FPT
Yes, including FPT and description
Tax based on
Shipping address
Tax Calculation
On item
Magento Community Edition User Guide, Version 1.9.2
281
International Tax Configurations
CHAPTER 17: Tax Quick Reference
U.K. B2B Tax Configuration (cont.)
TAX OPTION
RECOMMENDED SETTING
Tax shipping?
Yes
Apply Discount
Before tax, discount on prices, including tax.
Comment
For B2B merchants to provide simpler VAT supply chain
considerations. Tax calculation on row is also valid; however,
check with your taxing jurisdiction. Setup assumes a merchant is
in the supply chain and that goods sold are used by other vendors
for VAT rebates and so on. This makes it easy to discern tax by
item for faster rebate generation. Note that some jurisdictions
require different rounding strategies not currently supported by
Magento, and that not all jurisdictions allow item or row level tax.
Canada Tax Configuration
TAX OPTION
RECOMMENDED SETTING
Load catalog prices
Excluding tax
FPT
Yes, including FPT, description, and apply tax to FPT.
Tax based on
Shipping origin
Tax Calculation
On total
Tax shipping?
Yes
Apply Discount
Before tax
Comment
Merchants located in a GST/PST province (Montreal) should
create one tax rule and show a combined tax amount.
Be sure to consult a qualified tax authority if you have any
questions. For information about the tax requirements of specific
provinces, see the following:
Revenu Québec
Government of Saskatchewan
Manitoba Information for Vendors
U.S. Tax Configuration Recommendations
282
Magento Community Edition User Guide, Version 1.9.2
CHAPTER 17: Tax Quick Reference
International Tax Configurations
Tax Classes
TAX CLASS
Tax Class for Shipping
RECOMMENDED SETTING
None
Calculation Settings
CALCULATION
RECOMMENDED SETTING
Tax Calculation Method Based
On
Total
Tax Calculation Based On
Shipping Origin
Catalog Prices
Excluding Tax
Shipping Prices
Excluding Tax
Apply Customer Tax
After Discount
Apply Discount on Prices
Excluding Tax
Default Tax Destination Calculation
SETTING
RECOMMENDED SETTING
Default Country
United States
Default State
State where business is located.
Default Post Code
The postal code that is used in your tax zones.
Price Display Settings
SETTING
RECOMMENDED SETTING
Display Product Prices in
Catalog
Excluding Tax
Display Shipping Prices
Excluding Tax
Magento Community Edition User Guide, Version 1.9.2
283
International Tax Configurations
CHAPTER 17: Tax Quick Reference
Shopping Cart Display Settings
SETTING
RECOMMENDED SETTING
Display Prices
Excluding Tax
Display Subtotal
Excluding Tax
Display Shipping Amount
Excluding Tax
Display Gift Wrapping Prices Excluding Tax
Display Printed Card Prices
Excluding Tax
Include Tax in Grand Total
Yes
Display Full Tax Summary
Yes
Display Zero Tax Subtotal
Yes
Orders, Invoices, Credit Memos, Display Settings
SETTING
RECOMMENDED SETTING
Display Prices
Excluding Tax
Display Subtotal
Excluding Tax
Display Shipping Amount
Excluding Tax
Include Tax in Grand Total
Yes
Display Full Tax Summary
Yes
Display Zero Tax Subtotal
Yes
Fixed Product Taxes
SETTING
Enable FPT
RECOMMENDED SETTING
No, except in California.
Canada: Example Tax Configuration
The following example shows how to set up GST tax rates for Canada and PST tax rates for
Saskatchewan, with tax rules that calculate and display the two tax rates. Because this is
284
Magento Community Edition User Guide, Version 1.9.2
CHAPTER 17: Tax Quick Reference
International Tax Configurations
an example configuration, be sure to verify the correct tax rates and rules for your tax
jurisdictions. When setting up taxes, set the store scope to apply the configuration to all
applicable stores and websites.
l
l
Fixed product tax is included for relevant goods as a product attribute.
In Quebec, PST is referred to as TVQ. If you need to set up a rate for Quebec, make sure
to use TVQ as the identifier.
Process Overview:
Step 1: Complete the Tax Calculation Settings
Step 2: Set Up Canadian Goods & Services Tax (GST)
Step 3: Set Up Canadian Provincial Sales Tax (PST)
Step 4: Create a GST Tax Rule
Step 5: Create a PST Tax Rule for Saskatchewan
Step 6: Save and Test the Results
Step 1: Complete Tax Calculation Settings
1.
On the Admin menu, select System > Configuration. Then in the panel on the left, under
Sales, select Tax.
2.
Click to expand each section, and complete the following settings:
Tax Calculation Settings
FIELD
RECOMMENDED SETTING
Tax Calculation Method Based
On
Total
Tax Calculation Based On
Shipping Address
Catalog Prices
Excluding Tax
Shipping Prices
Excluding Tax
Apply Customer Tax
After Discount
Apply Discount on Prices
Excluding Tax
Apply Tax On
Custom Price (if available)
Tax Classes
FIELD
Tax Class for Shipping
RECOMMENDED SETTING
Shipping (shipping is taxed)
Magento Community Edition User Guide, Version 1.9.2
285
International Tax Configurations
CHAPTER 17: Tax Quick Reference
Default Tax Destination Calculation
FIELD
RECOMMENDED SETTING
Default Country
Canada
Default State
(as appropriate)
Default Postal Code
* (asterisk)
Shopping Cart Display Settings
FIELD
RECOMMENDED SETTING
Include Tax in Grand Total
Yes
Display Full Tax Summary
Yes
Display Zero in Tax Subtotal Yes
Fixed Product Taxes
FIELD
RECOMMENDED SETTING
Enable FPT
Yes
All FPT Display Settings
Including FPT and FPT description
Apply Discounts to FPT
No
Apply Tax to FPT
Yes
Include FPT in Subtotal
No
Step 2: Set Up Canadian Goods & Services Tax (GST)
To print the GST number on invoices and other sales documents, include it in the name of
the applicable tax rates. The GST will appear as part of the GST amount on any order
summary.
Manage Tax Zones & Rates
FIELD
286
RECOMMENDED SETTING
Tax Identifier
Canada-GST
Country
Canada
State
* (asterisk)
Magento Community Edition User Guide, Version 1.9.2
CHAPTER 17: Tax Quick Reference
International Tax Configurations
Manage Tax Zones & Rates (cont.)
FIELD
RECOMMENDED SETTING
Zip/Post is Range
No
Zip/Post Code
* (asterisk)
Rate Percent
5.0000
Step 3: Set Up Canadian Provincial Sales Tax (PST)
Set up another tax rate for the applicable province.
Tax Rate Information
FIELD
RECOMMENDED SETTING
Tax Identifier
Canada-SK-PST
Country
Canada
State
Saskatchewan
Zip/Post is Range
No
Zip/Post Code
* (asterisk)
Rate Percent
5.0000
Step 4: Create a GST Tax Rule
To avoid compounding the tax and to correctly display the calculated tax as separate line
items for GST and PST, you must set different priorities for each rule, and select the
“Calculate off subtotal only” checkbox. Each tax appears as a separate line item, but the
tax amounts are not compounded.
Tax Rule Information
FIELD
RECOMMENDED SETTING
Name
Retail-Canada-GST
Customer Tax Class
Retail Customer
Product Tax Class
Taxable Goods
Shipping
Tax Rate
Canada-GST
Magento Community Edition User Guide, Version 1.9.2
287
International Tax Configurations
CHAPTER 17: Tax Quick Reference
Tax Rule Information (cont.)
FIELD
RECOMMENDED SETTING
Priority
0
Calculate off subtotal only
Select this checkbox.
Sort Order
0
Step 5: Create a PST Tax Rule for Saskatchewan
For this tax rule, make sure to set the priority to 0 and select the "Calculate off subtotal
only" checkbox. Each tax appears as a separate line item, but the tax amounts are not
compounded.
Tax Rule Information
FIELD
RECOMMENDED SETTING
Name
Retail-Canada-PST
Customer Tax Class
Retail Customer
Product Tax Class
Taxable Goods
Shipping
Tax Rate
Canada-SK-PT
Priority
1
Calculate off subtotal only
Select this checkbox.
Sort Order
0
Step 6: Save and Test the Results
1.
When complete, click the Save Config button.
2.
Return to your storefront, and create a sample order to test the results.
E.U. Example Tax Configuration
The following example depicts a store based in France that sells > 100k Euros in France
and > 100k Euros in Germany.
l
l
288
Tax calculations are managed at the website level.
Currency conversion and tax display options are controlled individually at the store
view level, (Click the Use Website checkbox to override the default).
Magento Community Edition User Guide, Version 1.9.2
CHAPTER 17: Tax Quick Reference
l
l
l
International Tax Configurations
By setting the default tax country you can dynamically show the correct tax for the
jurisdiction.
Fixed product tax is included for relevant goods as a product attribute.
It might be necessary to edit the catalog to ensure that it shows up in the correct
category/website/store view.
Process Overview:
Step 1: Create Three Product Tax Classes
Step 2: Create Tax Rates for France and Germany
Step 3: Set Up the Tax Rules
Step 4: Set Up a Store View for Germany
Step 5: Configure Tax Settings for France
Step 6: Configure Tax Settings for Germany
Step 1: Create Three Product Tax Classes
For this example, it is assumed that multiple VAT-Reduced product tax classes are not
needed.
1.
Create a VAT-Standard product tax class.
2.
Create a VAT-Reduced product tax class.
3.
Create a VAT-Free product tax class.
Step 2: Create Tax Rates for France and Germany
Create the following tax rates:
Tax Rates
TAX RATE
France-StandardVAT
France-ReducedVAT
SETTING
Country:
France
State/Region:
*
ZIP/Postal Code:
*
Rate:
20%
Country:
France
State/Region:
*
Magento Community Edition User Guide, Version 1.9.2
289
International Tax Configurations
CHAPTER 17: Tax Quick Reference
Tax Rates (cont.)
TAX RATE
Germany-StandardVAT
Germany-ReducedVAT
SETTING
ZIP/Postal Code:
*
Rate:
5%
Country:
Germany
State/Region:
*
ZIP/Postal Code:
*
Rate:
19%
Country:
Germany
State/Region:
*
ZIP/Postal Code:
*
Rate:
7%
Step 3: Set Up the Tax Rules
Create the following tax rules:
Tax Rules
TAX RULE
Retail-FranceStandardVAT
Retail-FranceReducedVAT
290
SETTING
Customer Class:
Retail Customer
Tax Class:
VAT-Standard
Tax Rate:
France-StandardVAT
Priority:
0
Sort Order:
0
Customer Class:
Retail Customer
Tax Class:
VAT Reduced
Tax Rate:
France-ReducedVAT
Priority:
0
Magento Community Edition User Guide, Version 1.9.2
CHAPTER 17: Tax Quick Reference
International Tax Configurations
Tax Rules (cont.)
TAX RULE
Retail-GermanyStandardVAT
Retail-GermanyReducedVAT
SETTING
Sort Order:
0
Customer Class:
Retail Customer
Tax Class:
VAT-Standard
Tax Rate:
Germany-StandardVAT
Priority:
0
Sort Order:
0
Customer Class:
Retail Customer
Tax Class:
VAT-Reduced
Tax Rate:
Germany-ReducedVAT
Priority:
0
Sort Order:
0
Step 4: Set Up a Store View for Germany
1.
In the upper-left corner of the Admin, click the Manage Stores link.
2.
Under the default website, create a store view for Germany. Then, do the following:
3.
a.
On the Admin menu, select System > Configuration. In the upper-left corner, set
Default Config to the French store.
b.
On the General page, click to expand the Countries Options section, and set the
default country to “France.”
c.
Complete the locale options as needed.
In the upper-left corner, set Current Configuration Scope to the German website. Then, do
the folloiwng:
a.
On the General page, click to expand Countries Options, and set the default country
to “Germany.”
b.
Complete the locale options as needed.
Step 5: Configure Tax Settings for France
Complete the following General tax settings:
Magento Community Edition User Guide, Version 1.9.2
291
International Tax Configurations
CHAPTER 17: Tax Quick Reference
General Settings
FIELD
RECOMMENDED SETTING
Tax Class for Shipping
Shipping (shipping is taxed)
Tax Calculation Method
Based On
Total
Tax Calculation Based On
Shipping Address
Catalog Prices
Including Tax
Shipping Prices
Including Tax
Apply Customer Tax
After Discount
Apply Discount on Prices
Including Tax
Apply Tax On
Custom Price (if available)
Default Country
France
Default State
292
Default Postal Code
* (asterisk)
Include Tax in Grand Total
Yes
Enable FPT
Yes
All FPT Display Settings
Including FPT and FPT description
Apply Discounts to FPT
No
Apply Tax to FPT
Yes
Include FPT in Subtotal
Yes
Magento Community Edition User Guide, Version 1.9.2
CHAPTER 17: Tax Quick Reference
International Tax Configurations
Step 6: Configure Tax Settings for Germany
1.
On the Admin menu, select System > Configuration.
2.
In the panel on the left, under Sales, select Tax. Then, do the following:
3.
a.
In the upper-right corner, set Current Configuration Scope to the German store.
b.
To t he right of the Default Country field, clear the Use Website checkbox. Then, set
Default Country to “Germany.”
c.
To the right of the Default State field, clear the Use Website checkbox. Then, set
Default State to “*.”
d.
To the right of the Default Post Code field, select the Use Website checkbox. Then, set
Default Post Code to “*.”
When complete, click the Save Config button to save the settings.
Default Tax Destination Calculation
Magento Community Edition User Guide, Version 1.9.2
293
Warning Messages
CHAPTER 17: Tax Quick Reference
Warning Messages
Some combinations of tax-related options might cause customers to lose confidence in the
purchase, and abandon their carts. In general, these conditions occur when the tax
calculation method is set to “Row” or “Total,” and the customer is presented with prices
that both exclude and include tax, or tax on an item basis in the cart. Because the tax
calculation is rounded, the amount that appears in the cart might differ from the amount
that a customer expects to pay.
Shopping Cart Line Item that Includes and Excludes Tax
If your tax calculation is based on a problematic configuration, the following warnings
appear:
294
Magento Community Edition User Guide, Version 1.9.2
CHAPTER 17: Tax Quick Reference
Warning Messages
Calculation Settings
Some combinations of price settings display prices which both include and exclude tax.
This mixed message can be confusing to customers, and trigger a warning. Use the
following tables for reference when configuring tax calculation settings:
Tax Calculation Method: Excluding Tax
PRICE DISPLAY
UNIT PRICE
ROW TOTAL
TOTAL
Tax Class for
Shipping
Shipping (is taxed)
Excluding tax
OK
OK
OK
Including tax
OK
OK
OK
Including and
Excluding tax
OK
OK
Warning
Catalog Prices: Including Tax
PRICE DISPLAY
UNIT PRICE
ROW TOTAL
TOTAL
Excluding tax
OK
OK
OK
Including tax
OK
OK
OK
Including and
Excluding tax
OK
Warning
Warning
Calculation Settings
Magento Community Edition User Guide, Version 1.9.2
295
Warning Messages
CHAPTER 17: Tax Quick Reference
Discount Settings
We strongly recommend that you use the following settings to avoid issues when
configuring taxes in relation to discounts.
Discount Settings
FIELD
Apply Customer Tax
Apply Discount on Prices
RECOMMENDED SETTING
After Discount
US and Canada
Excluding Tax
EU
Including Tax
Calculation Settings
296
Magento Community Edition User Guide, Version 1.9.2
APPENDIX:
Configuration Reference
This online reference has field descriptions for each section of the configuration. Drill
down through any section, and click a link to jump to the corresponding topic in the
user guide.
l
General
l
Catalog
l
Customers
l
Sales
l
Services
l
Advanced
Magento Community Edition User Guide, Version 1.9.2
297
APPENDIX: Configuration Reference
Notes
298
Magento Community Edition User Guide, Version 1.9.2
Billing
agreement 8, 130
Index
C
Canada
Example Tax Configuration 284
3
Canada, PayPal solutions 139
3D Secure Credit Card Validation 156
Canadian tax 280
Cancel
A
order 40
Abandoned carts 46
Canceled, order status 55
Account
Capture
customer information 8
Address
Book, customer 8
Offline 60, 146
Online 58, 146
Cardinal Centinel 156
Address format 82
Cart contents, retrieve 46
Address templates 82
Cash On Delivery 91
Adobe Reader 65
Catalog Prices, tax 280
Allow
Check / Money Order 93
cookies 46
Amazon Simple Pay 142
Assisted Shopping 29, 32
Australia, PayPal solutions 139
Authorize.Net 142, 145-146
capture 145
Direct Post Method 150
Checkbox
Terms and Conditions 25
Checkout process 3
Terms and Conditions 23
Checkout with PayPal 112
Child authorizations, PayPal Express
Checkout 126
ChronoPay 142
B
Closed, order status 55
Backorders
PayPal Express Checkout 125
Bank Transfer 89
Bill Me Later, PayPal 103, 127
Magento Community Edition User Guide, Version 1.9.2
COD 91
Complete, order status 55, 63
Compound tax 260
examples 260
299
Index
Configuration 297
Customer Account
Consistent prices 249
Update 45
container size, shipping 187
Customers online 30
Cookie
CyberMut Payment 143
persistent 46
CyberSource 142
session 46
Coupon 38
Coupon Code, apply 32
D
Dashboard
Create
order 34
customer 8
DHL 177, 203
Packages, shipping labels 227
shipping labels 219
Credentials, credit card 144
Credit 67
card 141
cards, multiple 146
memo 18, 69
Credit Card, test numbers 144
Credit care, saved 100
shipping packages 214
Digital Goods, EU tax 250
Dimensional weight 176
Direct Post Method, Authorize.Net 150
Discount 97
Downloadable Product 250
Drop shipments, PayPal Express Checkout 125
Credit Memo
Print 73
E
Cross-border trade 249
CSV file 174
Custom Order Status 56
Customer
account 3, 41
Eco tax 253
EU Member Countries 271
EU Place of Supply 250
European Union
Example Tax Configuration 288
dashboard 8
VAT Validation 269, 275
eWAY Direct 143
address template 82
billing address, PayPal Express Checkout 124
group 41
create 11-12
F
FedEx 177, 193, 211-212
shipping labels 219
edit 12
First Data Global Gateway 142
VAT 269
Fixed Product Tax 253
VAT 269
300
Magento Community Edition User Guide, Version 1.9.2
Index
Flat
Import
Rate Shipping 166
table rates, shipping 175
Flo2Cash Payment Web Service 144
FPT 253
attribute 255
Tax Rates 246
Include / Exclude Tax 294
Invoice 16-17, 58, 62
configuration 255
Comments 63
in attribute set 256
Print 61
in product 257
Italy, PayPal solutions 139
setup 257
France, PayPal solutions 139
Fraud Management Filters, PayPal 138
Free
J
Japan, PayPal solutions 139
JavaScript
shipping 168
address template 84
FTP calculations 254
Fulfillment 53, 64
L
G
Label
shipping 220
Gateway, payment 141
Goods & Services Tax 285
M
GST 285
Guest
retrieve cart contents 46
Magento Secure Payment Bridge 156
Manage
Customers 35
MD5 Hash value 152
H
Merchant
handling fee 187
Hold, order 39
Hong Kong, PayPal solutions 140
HTML
address template 84
Location 88
Minimum Order Amount 20
Money Order 93
Multi-Address Minimum Order 20
My
Applications, customer 9
I
iDEAL 143
Magento Community Edition User Guide, Version 1.9.2
Orders 8
Product Reviews, customer 9
301
Index
Partial authorization 146
N
New
order state 55
New Zealand, PayPal solutions 140
Not Capture 60, 146
Partial invoices 145
Pay Now button, PayPal 109
Paybox Direct 143
payment
gateways 104
Payment
O
Action, Order 126
Offline, refund 72
actions 60
Ogone 143
gateways 141
On Hold, order status 38, 55
multiple cards 146
Onepage Checkout 23
partial 146
Online customers 30
received 16
Online rates 175
Review, order status 55
Online refund 72
Payment actions 145
Order 15-16, 55, 58, 62
Payment Methods 87
cancel 17, 40
Authorize.Net 150
create 34
BankTransfer Payment 89
credit memo 18
Cash on Delivery 91
invoice 17
Check / Money Order 93
review 23
Purchase Order 95
shipment 17
Zero Subtotal Checkout 97
stages 17
Payment Services 155
status 55-56
PayPal 103, 142
submit 16
Bill Me Later 103, 127
Transactions 18
business account 105
update 38
Express Checkout 103, 112
workflow 54
Billing Agreements 130
Express Checkout, Order Transactions 125
P
Express Checkout, save billing address 124
Package
Fraud Management Filters 138
type, by carrier 211
Packing slip 62, 64
Payflow Link 137
Payflow Pro 136
Payments Advanced 106
302
Magento Community Edition User Guide, Version 1.9.2
Index
Payments Pro 108
Payments Standard 109
Q
Qty, update 32
Settlement Report 133
solutions 139
R
Webiste Payments Standard 109
PayPal Access 105
Recurring Profile
customer account 8
PayPal Credit 103, 127
PDF
Refund 67
address template 84
offline 72
credit memo 69
online 72
invoice 58
PDF Printouts 80
Remember Me, shopping cart 46, 48
Return to Stock 70
Pending
order status 16, 55, 63
S
Payment, order status 55
Sales
PayPal, order status 55
Persistent
cookie 46
shopping cart 46
order 17, 34
Saved CC 100
Session
cookie 46
Place Order 16
Settlement Report, PayPal Express Checkout 133
PO 95
SFTP
Price consistency 249
credentials, PayPal 133
Print
user account, PayPal 133
credit memo 69
shipping labels 216
Ship
order 16
Processing, order status 16, 55
Shipment 17, 62
Product
Shipping
return workflow 68
carriers 177, 193, 203
Tax class 242
Dimensional weight 176
Protx Standard 143
labels 220
Provincial Sales Tax 285
packages 211
PST 285
packing slip 64
Purchase Order 95
Magento Community Edition User Guide, Version 1.9.2
303
Index
rates
rates
import 170
VAT 269
online 175
Rounding 279
refund 69
rules 251
Shipping Labels 215
VAT 269
configure 217
create 216
Warning Messages 294
Tax as line item 280
Shipping Methods 163, 166, 168, 170, 193, 203
Tax Calculation Methods 279
Shipping Prices, tax 280
Tax Class, VAT 289
Shipping Settings 164
Tax Rate
Shopping Cart
Edit 32
Point of Origin 164
Tax Rates
persistent 46, 49
Import 246
Shopping, Assisted 32
Tax Zones and Rates 245
Spain, PayPal solutions 140
Tax, Quick Reference 279
Split orders, PayPal Express Checkout 125
Terms and Conditions 23
Submit order 16
Test, payment gateway 144
Suspected Fraud, order status 55
Text
address template 84
T
Tracking
number, shipping 59
Table Rate, shipping 170
Tax 233
Calculation Settings 295
Transactions 18, 66
TVQ 285
Calculation Settings, configure 235
class 242
customer group 12
United Kingdom, PayPal solutions 139
VAT 269
United Parcel Service 178
Class, customer 244
class, product 242
304
U
United States
Tax Configuration 282
Classes, configure 234
United States, PayPal solutions 139
configuration 234
UPS 177-178
Discount Settings 294, 296
shipping labels 219
Display Settings, configure 236
shipping packages 212
Magento Community Edition User Guide, Version 1.9.2
Index
USPS 177, 187
shipping labels 219
shipping packages 214
Web Tools 187
V
Value Added Tax 233, 263
VAT 263
ID location 270
VAT Tax Class 289
VAT Validation 268
configure 269
customer account 275
Verified by VISA 156
VISA, Verified by 156
Void transaction 146
W
WEEE tax 253
Weight, dimensional 176
Wishlist 9
Workflow
order 54-55
Product Return 68
Z
Zero Subtotal Checkout 97
Zones, tax 245
Magento Community Edition User Guide, Version 1.9.2
305
© Copyright 2025