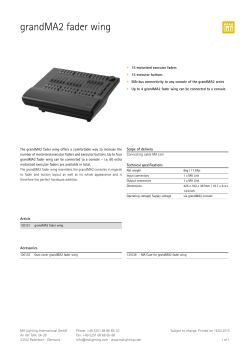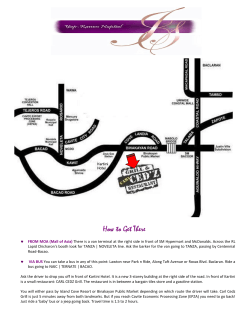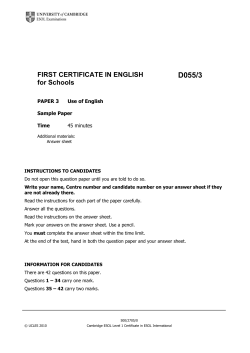Si Expression User Guide
User Guide V1.0 ® by HARMAN IMPORTANT Please read this manual carefully before using your mixer for the first time. equipment complies with the EMC directive ThisThis equipment complies withand the LVD EMC2006/95/EC Directive 2004/108/EC and LVD 2006/95/EC This product is approved to safety standards 2004/108/EC IEC 60065:2005 +A1:2005 EN60065:2006 +A1:2006 + A1:2008 UL60065 7th Edition CAN/CSA-E60065-03 +A1:2006 And EMC standards EN55103-1: 2009 (E2) EN55103-2: 2009 (E2) Warning: Any modification or changes made to this device, unless explicitly approved by Harman, will invalidate the authorisation of this device. Operation of an unauthorised device is prohibited under Section 302 of the Communications act of 1934, as amended, and Subpart 1 of Part 2 of Chapter 47 of the Code of Federal Regulations. NOTE: This equipment has been tested and found to comply with the limits for a Class B digital device, pursuant to Part 15 of the FCC Rules. These limits are designed to provide reasonable protection against harmful interference in a residential installation. This equipment generates, uses and can radiate radio frequency energy and, if not installed and used in accordance with the instructions, may cause harmful interference to radio communications. However, there is no guarantee that interference will not occur in a particular installation. If this equipment does cause harmful interference to radio or television reception, which can be determined by turning the equipment off and on, the user is encouraged to try to correct the interference by one or more of the following measures: [email protected] * Reorient or relocate the receiving antenna * Increase the separation between the equipment and the receiver * Connect the equipment into an outlet on a circuit different from that to which the receiver is connected. * Consult the dealer or an experienced radio/TV technician for help For further details contact Harman International Industries Ltd, Cranborne House, Cranborne Road, Potters Bar, Hertfordshire EN6 3JN, UK Telephone +44(0) 1707 665000 Fax +44 (0)1707 660742 email: [email protected] © Harman International Industries Ltd. 2013 All rights reserved. Parts of the design of this product may be protected by worldwide patents. Part No. 5031245 V1.0 ® by HARMAN Soundcraft is a trading division of Harman International Industries Ltd. Information in this manual is subject to change without notice and does not represent a commitment on the part of the vendor. Soundcraft shall not be liable for any loss or damage whatsoever arising from the use of information or any error contained in this manual. No part of this manual may be reproduced, stored in a retrieval system, or transmitted, in any form or by any means, electronic, electrical, mechanical, optical, chemical, including photocopying and recording, for any purpose without the express written permission of Soundcraft. Harman International Industries Limited Cranborne House, Cranborne Road, POTTERS BAR, Hertfordshire, EN6 3JN, UK Tel: +44 (0)1707 665000 Fax:+44 (0)1707 660742 http://www.soundcraft.com 2 Soundcraft Si Expression User Guide V1.0 0413 CONTENTS IMPORTANT SAFETY INSTRUCTIONS 5 SAFETY SYMBOL GUIDE 7 INTRODUCTION8 Si EXPRESSION KEY FEATURES 9 Si EXPRESSION CONTROL SURFACE AND CONNECTOR OVERVIEW 10 WIRING UP 11 ASSIGNABLE CHANNEL STRIP 14 INPUT SECTION 14 GATE SECTION 15 COMPRESSOR SECTION: 15 PARAMETRIC EQ SECTION 16 OUT SECTION: 16 AUDIO INTERROGATE 17 POWER METERS AND MONITORS 18 TOUCH SCREEN ENCODERS AND BUTTONS 18 LEXICON™ INTERFACE 19 TOTEM™ (THE ONE TOUCH EASY MIX) KEYS 20 GLOBAL MODE ENCODERS AND FUNCTIONS 21 CUE CONTROL — SEE ALSO CUE LIST 22 ALT KEY 23 CLR & SOLO CLR KEYS 23 MUTE & MUTE MASTER KEYS 24 MASTER L&R FADER AND ASSOCIATED KEYS 25 MONO/SEL FADER AND ASSOCIATED KEYS 25 FADER LAYER KEYS 26 FADERGLOW™26 CHANNEL FADERS AND ASSOCIATED KEYS & DISPLAYS 27 GEQ28 LEXICON™ FX 29 FUNCTION FOCUS 30 MAIN LCD SCREENS 31 SHOW MENU 31 SYSTEM MENU 33 COPY & PASTE 35 SECURITY37 PREFS (USER PREFERENCES) 38 D.O.G.S.38 Soundcraft Si Expression User Guide V1.0 0413 3 FADER SETUP 39 INSERT41 SOLO MENU & SOLO SYSTEMS 42 OSC MENU 43 MONITOR MENU 44 INPUTS MENU 45 OUTPUTS MENU 47 CLEAR49 PATCHING AND FADER LAYERS 50 PATCHING52 CUE LIST 55 EDIT CUE 55 MIDI56 HIQNET™57 OPTION CARD SLOTS 57 HEADPHONE OUT & MONITORING 58 POWER OFF 59 SOFTWARE UPDATES 59 RESET TO FACTORY DEFAULT 59 USING YOUR Si EXPRESSION CONSOLE 60 MIXING TO MAIN L&R BUSES 62 MIXING TO AUX MIX BUSES 62 MIXING TO FX BUSES 63 MIXING TO MATRIX BUSES 63 QUICK HINTS AND TIPS 64 WORD CLOCK 65 WEIGHTS & DIMENSIONS 66 BLOCK DIAGRAMS 68 Si EXPRESSION TYPICAL SPECIFICATIONS 70 GLOSSARY72 WARRANTY74 APPENDIX A 4 75 Soundcraft Si Expression User Guide V1.0 0413 IMPORTANT SAFETY INSTRUCTIONS Read these instructions. Keep these instructions. Heed all warnings. Follow all instructions. Do not use this apparatus near water. Clean only with a dry cloth. Do not block any ventilation openings. Install in accordance with the manufacturer’s instructions. Do not install near any heat sources such as radiators, heat registers, stoves, or other apparatus (including amplifiers) that produce heat. Do not defeat the safety purpose of a polarised or grounding type plug. A polarised plug has two blades with one wider than the other. A grounding type plug has two blades and a third grounding prong. The wide blade or the third prong are provided for your safety. If the provided plug does not fit into your outlet, consult an electrician for replacement of the obsolete outlet. Protect the power cord from being walked on or pinched particularly at plugs, convenience receptacles and the point where they exit from the apparatus. Only use attachments/accessories specified by the manufacturer. Use only with the cart, stand, tripod, bracket or table specified by the manufacturer, or sold with the apparatus. When a cart is used, use caution when moving the cart/apparatus combination to avoid injury from tip-over. Unplug this apparatus during lightning storms or when unused for long periods of time. Refer all servicing to qualified service personnel. Servicing is required when the apparatus has been damaged in any way, such as power-supply cord or plug is damaged, liquid has been spilled or objects fallen into the apparatus, the apparatus has been exposed to rain or moisture, does not operate normally, or has been dropped. NOTE: It is recommended that all maintenance and service on the product should be carried out by Soundcraft or its authorised agents. Soundcraft cannot accept any liability whatsoever for any loss or damage caused by service, maintenance or repair by unauthorised personnel. WARNING: To reduce the risk of fire or electric shock, do not expose this apparatus to rain or moisture. Do not expose the apparatus to dripping or splashing and do not place objects filled with liquids, such as vases, on the apparatus. No naked flame sources, such as lighted candles, should be placed on the apparatus. Ventilation should not be impeded by covering the ventilation openings with items such as newspapers, table cloths, curtains etc. Soundcraft Si Expression User Guide V1.0 0413 5 THIS APPARATUS MUST BE EARTHED. Under no circumstances should the safety earth be disconnected from the mains lead. The mains supply disconnect device is the mains plug. It must remain accessible so as to be readily operable when the apparatus is in use. If any part of the mains cord set is damaged, the complete cord set should be replaced. The following information is for reference only. The wires in the mains lead are coloured in accordance with the following code: Earth (Ground): Green and Yellow (US - Green/Yellow) Neutral: Blue (US - White) Live (Hot): Brown (US - Black) As the colours of the wires in the mains lead may not correspond with the coloured markings identifying the terminals in your plug, proceed as follows: The wire which is coloured Green and Yellow must be connected to the terminal in the plug which is marked with the letter E or by the earth symbol. The wire which is coloured Blue must be connected to the terminal in the plug which is marked with the letter N. The wire which is coloured Brown must be connected to the terminal in the plug which is marked with the letter L. Ensure that these colour codes are followed carefully in the event of the plug being changed. This unit is capable of operating over a range of mains voltages as marked on the rear panel. NOTE: This equipment has been tested and found to comply with the limits for a Class A digital device, pursuant to Part 15 of the FCC Rules. These limits are designed to provide reasonable protection against harmful interference when the equipment is operated in a commercial environment. This equipment generates, uses and can radiate radio frequency energy and, if not installed and used in accordance with the instruction manual, may cause harmful interference to radio communications. Operation of this equipment in a residential area is likely to cause harmful interference in which case the user will be required to correct the interference at his own expense. This Class A digital apparatus meets the requirements of the Canadian Interference-Causing Equipment Regulations. Cet appareil numérique de la Classe A respecte toutes les exigences du Règlement sur le matériel brouilleur du Canada. 6 Soundcraft Si Expression User Guide V1.0 0413 FOR YOUR OWN SAFETY AND TO AVOID INVALIDATION OF THE WARRANTY PLEASE READ THIS SECTION CAREFULLY. SAFETY SYMBOL GUIDE For your own safety and to avoid invalidation of the warranty all text marked with these symbols should be read carefully. WARNINGS The lightning flash with arrowhead symbol, is intended to alert the user to the presence of un-insulated “dangerous voltage” within the product’s enclosure that may be of sufficient magnitude to constitute a risk of electric shock to persons. CAUTIONS The exclamation point within an equilateral triangle is intended to alert the user to the presence of important operating and maintenance (servicing) instructions in the literature accompanying the appliance. NOTES Contain important information and useful tips on the operation of your equipment. HEADPHONES SAFETY WARNING Contain important information and useful tips on headphone outputs and monitoring levels. Soundcraft Si Expression User Guide V1.0 0413 7 INTRODUCTION Thank you for purchasing this Soundcraft Si EXPRESSION mixer. The Si EXPRESSION series is an incredibly versatile but simple to use digital console optimized for live sound environments or other situations where fast and clear access to any control or parameter is needed. Along with many new technologies and features, the Si EXPRESSION borrows much from its predecessors the Soundcraft Si1, Si2 & Si3, Si Compact, Si Performer consoles and Soundcraft Vi series ensuring high reliability, fantastic audio quality and a mature and comprehensive feature set available at an incredibly competitive price. NOTE: The packaging, in which your console arrived, forms part of the product and must be retained for future use. 8 Soundcraft Si Expression User Guide V1.0 0413 Si EXPRESSION KEY FEATURES The Si EXPRESSION series includes many unique technological and operational qualities which include: • MIC pre amps from the renowned Vi series. • Soundcraft 4-band EQ on all inputs and outputs. ™ • Fader Glow illumination on all faders. ™ • BSS Graphic EQ on all bus and matrix outputs. • Independent Centre/Mono bus. ™ • Quad Lexicon FX processors. ™ • tOTEM (The One Touch Easy Mix) system that instantly sets the console surface as you need it to create mixes quickly and easily. • Lamp Outputs. • 64 in x 64 out option card slot fully compatible with all Si series cards. • HiQnet compatibility. • Ultra hard-wearing, polycarbonate covered control surface resists wear and tear. • No layering of controls on the channel, all the controls are available all of the time. • Colour touch screen interface. • 4 Mute Groups. Up to 66 channels to mix. Channel and Bus ISOLATE. 35 buses, 25 separate mixes. 4 Matrix mixes that can operate in mono or stereo. 14 Aux mixes, 6 of which can operate in mono or stereo. 6 stereo inputs. 4 user-assignable fader layers. • Colour touch screen. • • • • • • • ADVICE FOR THOSE WHO PUSH THE BOUNDARIES Although your new console will not output any sound until you feed it signals, it has the capability to produce sounds which, when monitored through an amplifier or headphones, can damage hearing over time. Please take care when working with your audio — if you are manipulating controls which you don’t understand (which we all do when we are learning), make sure your monitors are turned down. Remember that your ears are the most important tool of your trade, look after them, and they will look after you. Most importantly — don’t be afraid to experiment to find out how each parameter affects the sound — this will extend your creativity and help you to get the best from your mixer and the most respect from your artists and audience. Soundcraft Si Expression User Guide V1.0 0413 9 Si EXPRESSION CONTROL SURFACE AND CONNECTOR OVERVIEW Si EXPRESSION Front Panel Si EXPRESSION 2 shown: Assignable Channel Strip (ACS) Meters, Monitors USB & Power Colour LCD Touch Screen Lexicon FX Controller tOTEM Fader Follow keys Global Mode switches and encoders Cue Control Master Faders and associated controls Main channel or mix master faders, meters and associated controls Phones socket under faders Mute masters plus MUTE & setup key. Si EXPRESSION Rear Panel Si EXPRESSION 2 shown: Recallable Mic/Line Inputs x24 (16 on Si Expression 1 and 32 on Si Expression 3) Analogue Line Out x16 Word Clock and MIDI In & OUT Option card slot AES IN & OUT Analogue Line In HiQnet Ethernet Port 10 Soundcraft Si Expression User Guide V1.0 0413 WIRING UP Mic Input The MIC input accepts XLR-type connectors and is designed to suit a wide range of BALANCED or UNBALANCED signals, whether from delicate vocals requiring the best low-noise performance to drum kits to high level line sources. DO NOT use UNBALANCED sources with the phantom power switched on. The voltage on pins 2 & 3 of the XLR connector may cause serious damage. BALANCED dynamic mics may normally be used with phantom power switched on (contact your microphone manufacturer for guidance) Stereo Line Inputs Accepts 3-pole 6.35mm (1/4") jacks, or 2-pole mono jacks which will automatically ground the ‘cold’ input. Use these for input for sources such as keyboards, drum machines, synths, CD players etc. The input is BALANCED for low noise and immunity from interference, but you can use UNBALANCED sources by wiring up the jacks as shown, although you should then keep cable lengths as short as possible to minimize interference pick-up on the cable. NOTE: The ring must be grounded if the source is unbalanced AES Input: This is a balanced 2-channel digital input using a single XLR wires as per the balanced mic inputs. Although it is possible to use standard balanced audio cable with AES signals it is recommended to use AES cable which has the correct 110R impedance. Soundcraft Si Expression User Guide V1.0 0413 11 Aux Outputs Group Outputs Line Outputs Line Outputs The 16 Line outputs are wired as shown and are fully balanced allowing long cable runs to other equipment. If connecting to un-balanced destinations the Signal – (cold) pin should be grounded. AES Output: This is a balanced 2-channel digital output using a single XLR wired as per the balanced line outputs. Although it is possible to use standard balanced audio cable with AES signals it is recommended to use AES cable which has the correct 110R impedance. Aux Outputs Group Outputs Headphones The PHONES output is a 3-pole 6.35mm (1/4”) jack, wired as a stereo output as shown, ideally for headphones of 32Ω or greater; 8Ω headphones are not recommended. The headphone socket is found under the front edge, close to fader 1. MIDI IN & OUT This is a standard 5-pin 1800 DIN connector conforming to the MIDI standard as shown. From Impedance-Balanced Output Balanced Connection Signal + Screen From Impedance-Balanced Output To External Device Signal - Unbalanced Connection Signal + Screen To External Device Signal Experience has shown that sometimes it is better not to connect screen at external device end. Word Clock 75ohm BNC coaxial connector used to lock the Si EXPRESSION to other digital equipment. HiQNet Standard 100MB/s RJ45 connector used to connect the Si EXPRESSION to a LAN. 12 Soundcraft Si Expression User Guide V1.0 0413 Polarity (Phase) You will probably be familiar with the concept of polarity in electrical signals and this is of particular importance to balanced audio signals. Just as a balanced signal is highly effective at cancelling out unwanted interference, so two microphones picking up the same signal can cancel out, or cause serious degradation of the signal if one of the cables has the +ve and -ve wires reversed. This phase reversal can be a real problem when microphones are close together and you should therefore always take care to connect pins correctly when wiring audio cables. Grounding and Shielding For optimum performance use balanced connections where possible and ensure that all signals are referenced to a solid, noise-free earthing point and that all signal cables have their screens connected to ground. In some unusual circumstances, to avoid earth or ground ‘loops’ ensure cable screens and other signal earths are connected to ground only at their source and not at both ends. If the use of unbalanced connections is unavoidable, you can minimise noise by following these wiring guidelines: • On INPUTS, unbalance at the source and use a twin screened cable as though it were balanced. • On OUTPUTS, connect the signal to the +ve output pin, and the ground of the output device to -ve. If a twin screened cable is used, connect the screen only at the mixer end. • Avoid running audio cables or placing audio equipment close to thyristor dimmer units or power cables. • Noise immunity is improved significantly by the use of low impedance sources, such as good quality professional microphones or the outputs from most modern audio equipment. Avoid cheaper high impedance microphones, which may suffer from interference over long cable runs, even with well-made cables. Grounding and shielding is still seen as a black art, and the suggestions above are only guidelines. If your system still hums, an earth/ground loop is the most likely cause. Two examples of how an earth loop can occur are shown below. Warning! Under NO circumstances must the AC power mains earth be disconnected from the mains lead. Soundcraft Si Expression User Guide V1.0 0413 13 Assignable Channel Strip (ACS) The Assignable Channel Strip (ACS) follows the currently SELected channel or bus and provides almost all of the controls relating to the selected channel or bus; it is broken down in to small colour coded sections making it easy to identify control groups and functions at a glance. Unlike any other console in this class, there is a dedicated control for each function therefore no ‘overlaying’ of controls is needed and each control has a dedicated label and scale just as you would have found on an analogue mixer *1. Any encoders or functions that are not available/appropriate for a given mode will be un-lit and have no function. Although the control surface has values marked against the encoders the absolute value of any encoder will be shown on the touch screen provided by the Function Focus feature. *1 The GAIN/TRIM encoder on the ACS functions as GAIN control when controlling a mic amp and TRIM for a LINE source whenever the ACS is selected to an input INPUT SECTION 1. Meter: indicates the level in the channel or bus; if the source is MONO only the left meter will indicate signal. 1 2 3 4 5 6 14 2. 48v key: toggles 48v Phantom Power ON/OFF if the SELected channel is connected to a MIC input; illuminates when 48v is ON. Pressing and holding the key will activate INTERROGATE mode for this function. 3. PHASE key: toggles the phase of the channel or bus, illuminates when PHASE is reversed. Pressing and holding the key will activate INTERROGATE mode for this function. Phase reverse is not available for matrix bus outputs. 4. GAIN: indicates and adjusts one of two parameters depending upon the input source type of the selected channel: Mic gain — if selected to an input patched to a mic input Line trim — if selected to an input patched to a line input, AES input or similar. 5. HPF (High Pass Filter): indicates and adjusts the frequency of the HPF (not L&R, mono or matrix). Has no effect until the ‘HPF’ filter is switched IN. 6. HPF key: toggles the High Pass Filter as IN or OUT; illuminates when HPF is IN. Press the key to toggle the filter IN/OUT. Pressing and holding the key will activate INTERROGATE mode for this function. Soundcraft Si Expression User Guide V1.0 0413 GATE SECTION 1. GATE ATTACK & RELEASE: indicates and adjusts the attack and release times of the gate. 2 2. GATE SC HPF/LPF: indicates & adjusts the high pass and low pass filters of the gate side chain to allow more accurate gating of signals. 1 3. GATE DEPTH: indicates and adjusts how many dB of attenuation the gate will apply when it is closed. 4. GATE THRESHOLD: indicates and adjusts the threshold of the gate opening/closing. 3 4 6 5 5. OPEN/HOLD/CLOSED indicators: indicate the operation of the gate: OPEN = gate is passing signal and audio is above the threshold. HOLD = gate is passing signal but audio is below the threshold, the gate will close soon. CLOSED = gate is not passing signal, audio is below the threshold. 6. GATE key: toggles the gate IN or OUT; illuminates when gate is IN. Press the key to toggle the gate IN/OUT. Pressing and holding the key will activate interrogate mode for this function. NOTE: Gate function is not available on output buses. COMPRESSOR SECTION: 1. COMPRESSOR ATTACK & RELEASE: indicates and adjusts the attack and release times of the Compressor. 2. COMPRESSOR GAIN: indicates and adjusts the gain of the compressor, is used to ‘make-up’ gain lost through compression of the signal. 1 3. COMPRESSOR RATIO: indicates and adjusts the compression ratio within the compressor. 2 4. COMPRESSOR THRESHOLD: indicates and adjusts the threshold of the compressor. 3 5. GAIN REDUCTION INDICATOR: indicates the amount of dB attenuation applied by the compressor. 6. COMP key: toggles the compressor IN/OUT; illuminates when compressor is IN, press the key to toggle the compressor IN/ OUT. Pressing and holding the key will activate interrogate mode for this function. 6 Soundcraft Si Expression User Guide V1.0 0413 5 4 15 PARAMETRIC EQ SECTION 1.GAIN: indicates and adjusts the dB gain or cut in each of the filters; the centre red LED will light when the gain is 0dB. HF and LF bands operate as shelf filters whilst HI MID and LO MID bands operate in bell mode to provide a simple but powerful EQ. 2.FREQuency: indicates and adjusts the centre or turn-over frequency at which the filters operate. 1 3.‘Q’: indicates and adjusts the width of the filters operating in bell mode. 4.EQ key: toggles the EQ IN/OUT; illuminates when EQ IN, press the key to toggle the EQ IN/ OUT. Pressing and holding the key will activate interrogate mode for this function. 4 2 3 OUT SECTION: 1. DELAY: indicates and adjusts the delay applied to the channel or bus; turn to ‘0’ (fully CCW) to turn the delay off. 2. PAN: indicates and adjusts the PAN (or BALANCE for stereo sources) of the channel or bus routing to the main LR bus. The pan control operates for channel to L&R pan, mix bus to L&R pan or when L&R is SELected L/R balance. Pan from a channel to a mix or a mix to matrix feed is always controlled by the global mode encoders when a follow key is active. 3. LR & MONO keys: toggle the routing of the channel or bus to the main LR and MONO buses. Pressing and holding these keys will activate INTERROGATE mode for these functions. 1 2 3 16 Soundcraft Si Expression User Guide V1.0 0413 AUDIO INTERROGATE The Si EXPRESSION offers a quick and convenient method for checking and in many cases changing the status of many parameters, this is known as ‘interrogate’. Example #1 – To check the status of the LR routing switch from inputs to the main LR bus: a. Select a fader bank that includes inputs. b. Press and hold the LR routing key. c. The SELect keys on any channels routed to LR will light. d. While holding the LR key you may toggle the status of the LR routing on any channels or busses by pressing the SELect keys of the channels or buses you wish to include/exclude from the routing. Interrogate operates on the following audio functions whose status may then be toggled with SELect key: 48v ON/OFF Phase Reverse ON/OFF HPF IN/OUT GATE IN/OUT COMPressor IN/OUT EQ IN/OUT LR routing ON/OFF MONO routing ON/OFF NOTE: When entering interrogate mode the status of the switch you press and hold is not changed. Soundcraft Si Expression User Guide V1.0 0413 17 POWER METERS AND MONITORS 1 3 2 6 4 5 1. 12V LAMP OUT: Connector for LED or similar console light For use with 12v LED lights of under 100mA only! The lamps supplied by Soundcraft incorporate a dimming switch on the lamp itself. 2. USB: Insert a USB key for loading and backup of shows, software updates and similar.. 3. POWER: Toggles console power ON/OFF; to prevent accidental shut-down a 2-stage shut-down procedure is required: a) Press and hold the POWER ON key for ~2 seconds, the power light will flash orange. b) Confirm shutdown by pressing the POWER ON key again whilst the light is flashing. If the confirmation is not received within ~5 seconds the POWER ON key will revert to solid green and the shutdown procedure is cancelled. NOTE: An ‘Auto Start’ boot mode is available allowing the console to start booting immediately after the AC is applied provided the rear AC isolate on the Si EXPRESSION is ON. See Appendix for details. 4. MONITOR meters: Indicates level in the engineers monitor system; this is normally the LR signal but may be PFL/AFL, or other signal as set in the MONITOR system menus. 5. L, R and MONO meters: Full-time uninterrupted monitoring of the main Left, Right and Mono buses. 6. 6. SIP, PFL & AFL indicators: Illuminate to show current mode or active state of the SOLO system. TOUCH SCREEN ENCODERS AND BUTTONS 1. TOUCH SCREEN: colour touch screen interface. 2. MENU key: Press when lit to return to the MAIN MENU page. 2 3. APPLY key: Press when lit to ‘APPLY’ a change such as re-naming a cue, channel, show or similar. 4 4. SCROLL/ADJUST encoder: Rotate to scroll up/down lists, press to select or activate a highlighted function. 18 1 3 Soundcraft Si Expression User Guide V1.0 0413 LEXICONTM INTERFACE 4 5 2 1 3 1. FX key: press to open the Lexicon menu pages. 2. Lexicon encoders (x4): used to adjust the parameters within an effect. The encoders are context dependent upon what is shown on the touch screen at any given time. 3. TAP keys (x4): used to set the tempo of any of the patch using delays/measures; the keys flash with the set tempo. 4. SCROLL/ADJUST encoder: used to navigate between processors, pressing the encoder allows a different patch to be selected from the 29 available patches: Reverb Patches: 14 types Delays: 7 types Effects: 8 types including Chorus, Flanger, Phaser and Rotary 5. PAGE TABS: used to navigate through parameters available in the selected patch; tabs 2 and 3 are greyed out as appropriate if there are no parameters on those tabs. NOTE: Pressing the FX key while COPY/PASTE is active will enter the FX copy/paste mode; see COPY/PASTE for more details. Soundcraft Si Expression User Guide V1.0 0413 19 tOTEM™ (THE ONE TOUCH EASY MIX) KEYS These keys place the console into ‘MIX’ mode allowing quick & easy mixing from Channels to Buses, Channels to FX or Buses to Matrix. Pressing any key triggers a sequence of events that re-configure the control surface and console monitoring system to the optimum layout for the desired/required function. NOTE: If selecting a tOTEM key whist there are no contributing channels or buses on the active layer the surface will appear 'blank' — this is correct. Mixes 1-14 • Clears all current SOLOs. • Puts input faders into ‘sends on faders’ mode lighting FaderGlow according to the PRE or POST setting of the send. • Places master for selected mix on the MONO/SEL fader lighting the FaderGlow according to the Bus Sends Master PRE or POST setting.. • SOLOs the selected bus. • Assigns the ACS to the selected mix. NOTE: When mixing to an Aux or Matrix bus use ALT + 'ON' keys to set send level to either unity if send is on or -inf if send is off. NOTE: Send pre/post send from the channel to the mix may be changed whilst mixing to buses using the PRE/POST button in the OUTPUTS page of the LCD main menu. FX Mixes 1-4 • Clears all current SOLOs. • Puts faders into ‘sends on faders’ mode lighting FaderGlow accordingly. • Places FX Return of fader for selected mix on the MONO/SEL fader lighting the FaderGlow cyan indicating fader is related to the FX. • SOLOs the appropriate FX Return channel. • Assigns the ACS to the selected FX Return. NOTE: This function may only be enabled if an FX processor is patched to a stereo input; this is achieved from the PATCH function in the inputs window. Matrix Mixes 1-4 • Clears all current SOLOs. • Puts faders into ‘sends on faders’ mode lighting FaderGlow accordingly. • Places master for selected mix on the MONO/SEL fader lighting the FaderGlow orange indicating fader is related to the matrix. • SOLOs the selected mix. • Assigns the ACS to the selected matrix mix. NOTE: When mixing to an Matrix or Aux bus use ALT + 'ON' keys to set send level to either unity if send is on or -inf if send is off. NOTE: A second press of the active MTX key allows individual contributions to be sent from left, right and mono buses to Matrix 'n' from faders 12, 13 & 14 (Si EXPRESSION 1) 20, 21 & 22 (Si EXPRESSION 2), or 28, 29 & 30 (Si EXPRESSION 3). 20 Soundcraft Si Expression User Guide V1.0 0413 GLOBAL MODE ENCODERS AND FUNCTIONS 1 2 3 The Global Mode encoders offer control of a key parameter across all channels or buses currently active on the surface: 1. GLOBAL ‘GAIN/TRIM’ key: press to make all the encoders function as the input GAIN (or TRIM for line & digital sources) for all the channels on the currently active fader layer. NOTE: This key has no function in BUS or MATRIX modes. 2. GLOBAL ‘FILT’ key: press to make all the encoders function as the input HPF for all the channels on the currently active input fader layer. NOTE: This key has no function in MATRIX mode. 3. GLOBAL ‘PAN’ key: press to make all the encoders function as the PAN for all the channels or buses on the channels on the currently active fader layer. NOTE: This key has no function in MATRIX mode. NOTE: When mixing to a stereo bus using the tOTEM follow keys the global encoders will switch to PAN mode and shall act as the PAN or BALANCE control from the channels to the bus. Soundcraft Si Expression User Guide V1.0 0413 21 CUE CONTROL — see also CUE LIST 1. CUE LIST key: press when lit to bring the CUE LIST menu to the touch screen. 1 2 3 4 2. STORE key: press to STORE a new cue at the end of the use list. NOTE: Pressing and Holding ALT, then pressing STORE will insert a new cue after the current cue. NOTE: Cues are stored with the default name ‘Unnamed Snapshot n’ where ‘n’ is a count of how many cues exist rather than its position in the cue list. 3. NEXT key: press the NEXT key when lit to recall the next (current cue number +1) cue. NOTE: Pressing and Holding ALT, then pressing NEXT will recall the cue numerically prior to the current cue (current cue number -1). 4. RECALL key: Press the RECALL key when lit to recall again the currently active cue OR if the CUE LIST is open the cue that is highlighted. NOTE: If the CUE LIST is open you may scroll to any cue and press the SCROLL/ADJUST encoder to instantly recall it. NOTE: For more information on the Cue List and Snapshot Control see also CUE LIST. 22 Soundcraft Si Expression User Guide V1.0 0413 ALT KEY ALT is a modifier key used by the following functions: FADER LAYERS A/B/C/D CLR (CLeaR function) CUE CONTROL MIXING to AUX BUSES MIXING to MATRIX BUSES Refer to these sections for detail on the operation and use. CLR & SOLO CLR KEYS – see also CLEAR 1. CLR key: used to reset channels, buses or groups of parameters to their factory defaults as follows: • CLR + channel or bus SELect will reset all audio 1 parameters within that channel or bus. to the factory defaults. 2 • CLR + function key within the ACS (such as EQ, GATE or COMP) will reset all assocaited parameters of the selected channel or bus to the factory defaults. • CLR + GEQ HI or LO will reset all bands in an active GEQ to 0dB • CLR+ tOTEM mix key will reset all contributions and ON status from channels or buses to the BUS/MTX/FX’n’ back to the factory defaults • CLR + Mute Master 1-4 while in MUTE setup mode will clear the slaves to that mute master. NOTE: The reset refers only to the main audio parameters and does not affect functions such as SOLO, bus type, names patching and mute assignment. CAUTION: ALT+ CLR+ function key within the ACS (such as EQ, GATE or COMP) will reset all associated parameters on all channels to the factory defaults. 2. SOLO CLR: Pressing this key when lit will clear all active PFL or AFL selections. Soundcraft Si Expression User Guide V1.0 0413 23 MUTE & MUTE MASTER KEYS 1 1.MUTE key: press this key to toggle in/out of mute setup mode; the key has no function on its own and requires the selection of one of the mute masters 1-4 to indicate which of the mute masters you are going to configure. 2.MUTE MASTERS 1-4: while mute master setup is active these keys define which mute master you are setting assignments for, when not in MUTE SETUP the keys act as the mute masters.. 2 SETTING AND USING MUTE MASTERS: a.Press the MUTE key then one of the MUTE MASTER keys 1-4; SELect keys will light if any of the channels or buses on the surface is assigned as a slave to the selected mute master. b.Add or remove slaves by pressing the SELect keys on the channels or buses you wish added or removed from the mute master. c.Press the MUTE key to finish the setup. d.Active any mute mater(s) by pressing the MUTE MASTER keys. NOTE: While in mute setup mode it is possible to clear all slaves to any mute master with [CLR] + [MUTE MASTER 1-4]. NOTE: For any channels or buses muted by a mute master the channel or bus ON key changes from green to red. 24 Soundcraft Si Expression User Guide V1.0 0413 2 3 MASTER LR FADER AND ASSOCIATED KEYS 1. MASTER LR fader: sets the overall level of the main Left & Right bus out. 2. MASTER LR ON key: toggles the main left and right bus ON/OFF. 3. MASTER SELect key: assigns (SELects) the ACS to the main left and right buses. 1 2 3 MONO/SEL FADER AND ASSOCIATED KEYS 1. MONO/SEL fader: sets the overall level of the MONO bus out unless:: • FADER FOLLOW 1-14 or MTX1-4 active - Fader is the master level for MIX / MTX ‘n’.. • FX FOLLOW 1-4 active - Fader is the channel level of FX Return channel ‘n’ 2. MONO ON key: Toggles the MONO bus ON/OFF unless: • FADER FOLLOW MIX 1-14 or MTX1-4 active - ON is the master ON/OFF level for MIX / MTX‘n’. • FX FOLLOW 1-4 active – ON is the ON/OFF for FX Return channel ‘n’ 1 3. MONO SELect key: Assigns (SELects) the ACS Channel to the MONO bus unless: • FADER FOLLOW 1-14 or MTX1-4 active – SELects mix or matrix master ‘n’ to the ACS. • FX FOLLOW 1-4 active – SELects FX Return channel ‘n’ to the ACS. Soundcraft Si Expression User Guide V1.0 0413 25 FADER LAYER KEYS Fader Layer Keys change the function of the faders to the left of the master faders: 1. A: Layer ‘A’, nominally inputs. 1 2. B: Layer ‘B’, nominally inputs. 2 3. C: Layer ‘C’, nominally bus masters. 4. D: Layer ‘D’, nominally Matrix Masters. 3 5. GEQ LO: The lower half of the GEQ. 6. GEQ HI: The upper half of the GEQ. NOTE: The GEQ pages are only available when an audio master fader is SELected. 4 5 6 FADERGLOWTM The FaderGlow™ system illuminates the fader slot when the function of the fader is anything other than ‘a mono input channel level control’ according to the following list: Yellow: Mix 1-14 bus master nominally set as PRE fade or contribution from a channel to a mix bus sent pre-fade from the channel. Green: Mix 1-14 bus master nominally set as POST fade or contribution from a channel to a mix bus sent post-fade from the channel. Orange: Matrix 1-4 bus master or contribution from a bus or mix L, R or Mono to a matrix. Red:GEQ. 26 Cyan: Stereo input patched as an FX return or contribution from an input to an FX mix. Magenta: Stereo input patched to a line source other than an FX processor. White: Linked mono channel. Soundcraft Si Expression User Guide V1.0 0413 CHANNEL FADERS AND ASSOCIATED KEYS & DISPLAYS 1 2 4 3 1. Global Mode Encoder & Display – See GLOBAL MODE for more detail on this function. 2. Level Meter: indicates audio level in the channel or mix bus assigned to the fader. 3. Gain Reduction Meter: indicates gain reduction in the channel or mix bus assigned to the fader. 4. Gate Closed Indicator: Indicates the gate is closed in the input channel assigned to the fader. 5 6 7 5. ON Key: function is dependent on the channel type associated with the fader and mode active at any given time: • Audio channel or bus – channel bus ON/OFF • Follow Mode – send from channel/bus ‘n’ to mix ‘x’ ON/OFF • GEQ Mode – resets the GEQ band gain to 0dB. 6. SELect Key: Selects the channel or mix bus to the ACS and focuses the main LCD on the SELected fader. 7. SOLO Key: Will SOLO the channel or bus; actual mode will depend upon the settings in the SOLO menu and status of other SOLO functions within the system. See SOLO MENU for more information on the solo system operation. 8. Fader: function set according to mode/setting of fader layers: • Audio channel or bus – channel or mix/matrix master level • Follow Mode - send from channel/bus ‘n’ to mix/matrix ‘x’ level • GEQ Mode - GEQ band gain 8 Soundcraft Si Expression User Guide V1.0 0413 27 GEQ The Si EXPRESSION features a 28 band Graphic EQ on every mix, matrix and main master; having a GEQ on every bus means there is no need to ‘patch’ the GEQ, just enable it when required with no risk of running out of DSP. The GEQ function is available whenever an audio mix master is SELected, at all other times the GEQ keys will have no function. With a mix master SELected press either the GEQ HI or LO keys to open the GEQ across the 14 faders immediately left of the FADER BANK keys; the ON key will be lit red of any GEQ band not at 0dB, press the lit key to return that band gain to 0dB. Toggle between GEQ HI & LO with the appropriate key. The frequency bands for HI and LO are shown on the polycarbonate overlay at the top of each fader; the scale on the left hand side of the fader slot indicates the dB of cut or boost applied and there is the ‘Function Focus’ display on the LCD displaying a view of all the GEQ faders and the gain of the band being moved. To manually exit the GEQ press the lit GEQ HI/LO key, Si EXPRESSION will automatically exit GEQ mode if changing / activating a mix follow key, SELecting a fader that is not an audio mix master, changing layers or re-SELecting the bus to which the GEQ is currently open. Press and hold either of the GEQ keys for 4 seconds to toggle the GEQ in/out of ‘bypass’; while in bypass the ‘inactive’ GEQ LO/HI band key will be lit orange. NOTE: When not in a mix follow mode it is possible to swap the GEQ between mix masters on the current layer by SELecting another master; any fader slots not used by the GEQ will remain showing the function and name associated with that fader. SELect assignments on the GEQ bands will remain as they were before the GEQ were opened. NOTE: To reset all bands of the active GEQ press CLR together with either of the GEQ keys. 28 Soundcraft Si Expression User Guide V1.0 0413 LEXICONTM FX The Si EXPRESSION features four amazing Lexicon FX processors, each processor has it’s own dedicated bus and up to four stereo input channels may be assigned as the FX Returns; The selected FX processor The active patch The current page LEXICON CONTROL: The value of the parameter a. Press the FX key to open the LCD page on the main LEXICON Menu allowing selection of an FX processor, changing of patch type and adjustment of parameters within the patch. NOTE: If one of the FX Follow modes (1-4) were active the Lexicon control will ‘land’ on that FX processor when you open the FX page. b. Press the SCROLL/ADJUST encoder to select an alternate patch type from the drop-down list. c. Parameters for the active FX Process & Path are shown above each of the four encoders directly below the screen, these are used to adjsut the parameters values in real time d. In the event there are more than four parameters on the current patch use the PAGE tabs to access the additional parameters NOTE: If the chosen effect type has a TEMPO functtion the associated TAP key on the surface can be used to set the measure; the key will flash in-time with the set tempo. NOTE: If an FX processor has no stereo channel assigned as a return then it is not possible to mix to the associated FX bus. See tOTEM and Patching for further details. Soundcraft Si Expression User Guide V1.0 0413 29 FUNCTION FOCUS Function Focus is a feature introduced on the Soundcraft Si Compact brought into the Si EXPRESSION by popular demand allowing pinpoint adjustment of any controls and settings. Whenever any active control on the surface is adjusted the appropriate function focus window opens on the LCD detailing the control you are adjusting, its name, and absolute value, additionally the function focus displays information about other associated controls and the name of the channel you are adjusting. The ‘Function Focus’ operates for most logical groups of controls. This screen shot shows the COMPressor on channel named ‘Kick Drum’; the control being adjusted is the largest of the roundels (THRESHold), whilst all controls within the group are indicated in the smaller roundels at the bottom of the screen. For parameters commonly expressed in different units additional roundels are displayed: 30 • DELAY is illustrated in ms, feet and meters (ref 20degC standard temperature & pressure) • EQ filter width is displayed in 'Q' and 'Octaves' Soundcraft Si Expression User Guide V1.0 0413 MAIN LCD SCREENS The Soundcraft Si EXPRESSION has such a versatile control surface that the colour touch screen is never required for mixing and is employed only for editing parameters like naming, channel setup and patching. Typical main MENU screen & associated controls: 1. Title Bar – Name of the active cue on the console. 2. MENU key: Returns to main MENU page, or 'back-up' one level if in a sub menu or screen such as QWERTY or PATCHING within the INPUTS or OUTPUTS page. NOTE: Unconfirmed data such as a name entry/edit is discarded if exiting the page via the MENU key. 3. APPLY key: Press when lit to confirm a change to name or similar. 4. SCROLL/ADJUST: Press to access editing of a parameter or confirm a list view selection, scroll to edit a parameter. 1 2 4 3 SHOW MENU The SHOW menu manages: • Show file save and load functions for the internal MMC (SD) card and user's USB key • Reset Configuration • Global Isolate filters EDIT SHOW Menu. Soundcraft Si Expression User Guide V1.0 0413 31 NEW SHOW: Invokes the creation of a new show. A new show deletes all cues and their associated events but retains names, audio settings, patches and similar since there is a high probability these will be re-used in the ‘new show’. The system will provide a warning the action will overwrite the current show and allows the action to be aborted. LOAD: Invokes loading of a new show from the internal Multi-Media Card (MMC-SD Card) or USB key if installed. Use the scroll/adjust encoder to navigate to the storage device and through the folder structures to select the file to load. The system will provide a warning that the action will overwrite the current show and allows the action to be aborted. DELETE (not shown): This button allows the deletion of a selected file or folder within a storage device. Use the scroll/adjust encoder to navigate to the storage device and through the folder structures to select the file or folder to delete. The system will require a confirmation of the action before any delete action is invoked and allows the action to be aborted. NOTE: It is not possible to delete a folder containing files. SAVE AS: Allows saving of the current show. When pressed the QWERTY keyboard opens and the <current show name>. is displayed, this may be modified to allow saving different versions of a show such as ‘SHOW – MONDAY’, ‘SHOW – TUESDAY’ etc. Press the APPLY key to confirm the new show name. Once the name is confirmed use the scroll/adjust encoder as required to navigate to the storage device and through the folder structures to select an alternative save location. NOTE: If a file in the same folder has the same name a warning regarding file overwrite is displayed with the optionfor the action to be aborted. NOTE: When using the Off-Line Editor importing or saving shows opens a typical Windows file open/save dialogue. 32 Soundcraft Si Expression User Guide V1.0 0413 EDIT SHOW – Global Recall Isolate: Prevents the automation recalling isolated parameters (or groups of parameters) when a cue is replayed; scroll to the desired list item, press the encoder and select Isolate. Parameters are logically grouped as: • Input Recall Isolate • Bus Recall Isolate • Matrix Recall Isolate • Output GEQ Isolate • Patching Recall Isolate • Lexicon Recall Isolate • Master Recall Isolate NOTE: When storing a cue all audio parameters are stored regardless of any ISO to be ‘isolated’ from the automation. RESET CONFIG: Clears the console database of any option cards or external I/O systems that may have been attached to the console. Reset config also forces a ‘re-discovery’ of any installed option cards or connected I/O system such as a Soundcraft Stagebox; see I/O Discovery for further details. The system will provide a warning that the action will overwrite the current configuration database and allow the action to be aborted SYSTEM MENU The system menu home screen displays general information regarding the console, software, version, configuration and similar: Console Name: Allows the console to be ‘personalised’ with any user information such as owner’s name, serial number, asset number or similar. Scroll to highlight the line item then ‘click’ to open the QWERTY keyboard. Selection is stored as part of the console configuration. SYSTEM: Information about the console: • Console Type – Displays type of console, cannot be edited. • Software Version – Current software version, cannot be edited. • Date - Current date, select & ‘click’ to edit. • Time - Current date, select & ‘click’ to edit. CLOCKING: Select from INTernal or EXTernal word clock – See ‘Word Clock’. When set to EXTernal an icon is displayed on the LCD screen: If incoming word clock is OK. If incoming clock is lost, or out of range. Soundcraft Si Expression User Guide V1.0 0413 33 NETWORK: Information and settings regarding Ethernet connectivity: • MAC Address – Displays MAC address of console, cannot be edited. • IP Address Resolution – Toggles between MANUAL or DHCP for setting the console IP address. • IP Address – Allows manual setting of the IP address. • Subnet Mask – Allows manual setting of the subnet mask. NOTE: Address and Subnet can only be edited in MANUAL mode. NOTE: Console must be rebooted for IP address change to take effect. HiQnet: Information and settings regarding HiQnet connectivity: • HiQnet – Toggles HiQnet functionality Enabled/Disabled • HiQnet Address – Allows setting of the console HiQnet address NOTE: Clocking, Network & HiQnet settings are stored as part of the console configuration. NOTE: A console reboot is required for IP Address, Subnet Mask and HiQnet to take effect. RESET CHANNELS: Resets all Input Channel audio parameters, channel name and channel type (MONO/LINKED) to factory default. NOTE: Patching is excluded from Reset Channels. RESET BUSES: Resets all audio parameters of all mix buses 1-14, bus name and bus type (mono/stereo) to factory default. NOTE: Patching is excluded from Reset Buses. RESET PATCHING: Resets all system patching to factory default. RESET ALL: Resets all parameters including names and patches to factory default. NOTE: With all RESET menus a confirm dialogue is provided allowing the action to be cancelled. 34 Soundcraft Si Expression User Guide V1.0 0413 COPY & PASTE This facility allows almost any processing section to be copied easily and quickly from a channel or bus and pasted to another channel or bus. NOTE: The clipboard captures the state of an item at the point COPY & PASTE mode is activated or SELect is changed; changes to the SELected source channel will not be updated to the clipboard unless you re-SELect that channel/bus/contribution etc. NOTE: COPY/PASTE does not copy GAIN or 48v as these are considered ‘external attributes’ not a part of the processing channel itself. NOTE: COPY/PASTE does not copy names, MUTE assignments, or patching assignments. NOTE: When copying a stereo channel or bus the left channel is copied. NOTE: When pasting to a stereo channel or bus the clipboard is copied to both the left and right sides. 1 2 7 3 8 4 5 6 To copy a channel or bus: SELect your source channel or bus and making any changes before pressing COPY & PASTE. Pressing the COPY & PASTE button copies all parameters of the currently SELected channel or bus to the clipboard: 1. CHAN – Copies channel or bus level & ON status. 2. IN – Copies phase, HPF filter and in/out status (where applicable). 3. GATE – Copies all gate parameters and in/out status (where applicable). 4. COMP – Copies all compressor parameters and in/out status. 5. EQUALISER – Copies all parametric EQ parameters and in/out status. 6. OUT – Copies delay, pan and routing (where applicable). 7. SENDS – Copies channel to bus or bus to matrix sends and on/off status (where applicable). 8. GEQ – Copies GEQ (where applicable). Elements of the channel or bus such as COMPressor may be toggled on/off of the clipboard by touching the icon on the screen. Soundcraft Si Expression User Guide V1.0 0413 35 To select a single item such as EQ press and hold the EQ icon to toggle all other items off. To paste the clipboard contents to another channel or bus press and hold the PASTE button while pressing the SEL keys of the desired destination channels. Copy sends from all channels to bus’n’: Pressing COPY & PASTE while in FOLLOW mode or changing to FOLLOW mode while in COPY & PASTE will copy to the clipboard bus send levels and ON/OFF from all channels to bus ‘n’. To paste the contributions from to another bus press and hold the PASTE button while pressing MIX’n’ key(s) of the destination mixes. Copy Lexicon settings between processors: Pressing the FX key while in COPY & PASTE mode will display icons for all Lexicon processors; select the source processor by touching it’s icon. To paste the processor press and hold the PASTE button while pressing FX’n’ keys of the destination processors. 36 Soundcraft Si Expression User Guide V1.0 0413 SECURITY This facility allows some or all functions of the console to be locked preventing accidental or malicious misuse. All console settings may be easily locked at any time by pressing the LOCK button in the SECURITY menu. To unlock a console a user must log-in; enter the SECURITY menu, use the scroll/ adjust encoder to select a user, ‘click’ to select then enter the password for that selected user. By default there is only one user, the administrator, with default password of: password (lower case). The administrator may manage users using the following functions: • ADD USER – creates a new user for the console; NOTE a new user can not be saved until all fields are complete. • EDIT USER – allows changing of the user name, password and active profile for any given user. PROFILES allows editing of any profile. TTo edit a profile, scroll to the Profile line item and ‘click’ for a list of all available profiles. Use the scroll-adjust encoder to select a profile then choose the items to be Locked or Unlocked accordingly. NEW PROFILE allows creation of new profiles in addition to the default Administrator, Guest and House. NOTE: Editing of users and profiles are only available when logged-on as the administrator. NOTE: Certain administrator attributes may not be edited. NOTE: A profile cannot be deleted if a user is assigned that profile. NOTE: Attempting to change any locked function causes the function focus to display the locked icon. NOTE: Passwords cannot be easily recovered if lost or forgotten. Soundcraft Si Expression User Guide V1.0 0413 37 PREFS (USER PREFERENCES) This menu allows certain ‘operational characteristics’ of the console to be edited. Parameters that may be adjusted are: • LED brightness – brightness of meters and encoder roundels • BUTON brightness – brightness of LEDs behind rubber key buttons • FaderGlow™ brightness – brightness of FaderGlow™ bars • Screen brightness – brightness of LCD backlight • D.O.G.S. (Direct Out Gain Stabiliser) – Sets D.O.G.S. ON/OFF. See D.O.G.S. for more details of this function. D.O.G.S. D.O.G.S. (Direct Out Gain Stabiliser) is a tool to help maintain stored gain structure between channel input and direct output when multiple devices are sharing a single source. When enabled, D.O.G.S. adjusts the direct output level from each channel inversely to any manual change of a mic gain control (across a change of +16/-10dB) on that channel. This allows the channel direct outputs to feed to a second console, recording system or similar device with the feed to the 2nd device effectively isolated from a user changing the gain control. The D.O.G.S. facility is turned ON/OFF globally from the PREFS menu with the offset cleared each time a cue is recalled or the D.O.G.S. function is turned off. For more information refer to the White Paper section of the Soundcraft web site NOTE: DOGS operates on a cue-by-cue basis against any manual adjustment to mic amp gain, it is not an offset that offset that ripples through to subsequent uses. CAUTION: When disabling DOGS any offsets are reset which may result in an increase/ decrease in level on any systems fed from the Si EXPRESSION direct outputs. NOTE: DOGS is intended for use live, DOGS offsets are NOT stored with any cue or cue update. 38 Soundcraft Si Expression User Guide V1.0 0413 FADER SETUP The fader setup provides a mean to define which channels (or buses) appear on which faders of which layers. This feature allows almost any channel or mix master controller fader to be placed on any layer, it is accessed from the FADER SETUP menu; there are essentially two elements to this, making new assignments and moving assignments. . Making a new assignment or changing a current assignment in the SELected slot. The FADER SETUP page displays two fixed data fields of: • Fader Bank – Current active fader bank • Slot Number – which slot (position) has the SELect active The following fields group the available processing channels, buses and controllers allowing easy selection of the channel bus or controller you wish to assign to the SELected slot, selecting any field will offer a drop-down list as follows: • Assign Mono Input – All 54 mono processing channels • Assign Stereo Inputs - All 6 stereo processing channels • Assign Mixes – All 14 mix bus masters • Assign MTX – All 4 matrix bus masters NOTE: Once a drop-down list is open a selection must be made. NOTE: All lists offer an ‘Unassigned’ option. NOTE: With the fader assign page open you may use change fader layers and SELect to rapidly reassign other faders. Soundcraft Si Expression User Guide V1.0 0413 39 Moving assignments on the active layer. There are two types of functions that assist in re-ordering faders on a layer INSERT BLANK and SHIFT each with a << (left) or >> (right) option, these functions are similar but subtly different. • INSERT BLANK will insert a blank (unassigned) fader in the SELected slot and move all other assignments left (right). • SHIFT allows an assigned fader to be moved up (down) provided the adjacent slot is unassigned. The current active fader layer may be reset to the factory default using the RESET LAYER button. NOTE: Fader assignments are stored per show. NOTE: The assignments of the L&R and MONO/SEL faders may not be changed. NOTE: It is possible for the surface to appear to ‘blank’ if a mix follow key is activated and there are no contribution channel types to that mix type on that active layer – this is correct and normal behavior. NOTE: The same control fader may be placed a maximum of twice on any layer. 40 Soundcraft Si Expression User Guide V1.0 0413 INSERT Four insert patches are available, inserts are assignable to: • Mono and Stereo inputs - Pre EQ • Mixes 1-14 – Pre EQ, Post EQ or Post-fade • LR, Mono and Matrix 1-4 - Pre EQ, Post EQ The inserts are configured from the INSERT SETUP button found on the INSERT screen. For insert sends, any line out or digital out channel may be used and for insert returns any line in or digital input may be used; once .  NOTE: If an insert and input or bus uses the same patch the insert requirement will over-ride the input or bus patch request however the input or bus will still show the original patch. NOTE: The insert patch system will always present the 64 option slot inputs (digital in 1-64 and digital and digital out 1-64). Soundcraft Si Expression User Guide V1.0 0413 41 SOLO MENU & SOLO SYSTEMS Home screen displays all SOLO options available on the system. Si EXPRESSION uses intelligent automatic SOLOing to provide the best source for any given task or SOLO key operation; indicators above the monitor volume encoder indicate the current state of the SOLO system; the normal operation is as follows: • Single input SOLO – PFL • 2 or more input SOLOs – AFL • Any output active – AFL Solo keys are normally ‘latching’, temporary activation of any SOLO key is available by ‘press & hold’, this method of operation causes the held key to be cancelled when it is released. SOLO IN PLACE: Enables Solo In Place for input channels, status is indicated on the MENU bar and with the SIP indicator light. NOTE: While SIP is active other SOLO menu items may not be adjusted. SOLO HIGHLIGHT: When 2 or more input SOLOs are active it is possible to ‘highlight’ an individual channel by pressing and holding one of the active input SOLO keys, this has the effect of attenuating contribution of other solo’d channels to the solo and monitor system. The ‘Highlight Level’ (level of attenuation) is changed using the scroll/adjust encoder. BLEND LEVEL: Sets the attenuation level of the primary monitor source while a PFL or AFL is active; the default setting is -∞ (- infinity) resulting in complete mute of the normal monitor source. This setting is changed using the scroll/adjust encoder to allow background monitoring of the primary monitor source while PFL or AFL is active. INPUT PRIORITY: When ‘On’ (default), allows input solos to temporarily override an output AFL allowing monitor and control of contributions to a mix. If all active SOLOs are cleared the system reverts to monitoring the active output AFL solos. When set to ‘Off’ any input SOLO will cancel any output SOLOs and vice versa. Status is changed with the scroll/adjust encoder. SOLO TRIM: Offers ±10dB of trim to the level of the SOLO bus to the monitor system independent of the main monitor level control, this setting is changed using the scroll/ adjust encoder. 42 Soundcraft Si Expression User Guide V1.0 0413 OSC MENU Oscillator home screen displays all settings and parameters concerned with the oscillator function. ROUTE TO MIX/MTX: Enables routing of the oscillator to individual mix bus; the actual routing to any given mix is enabled/disabled by the aux and matrix mix SOLO keys. ROUTE TO ALL: Enables routing of the oscillator to all aux and matrix mixes. NOTE: It is not possible to route directly to LR and MONO buses, for this function route the oscillator to an aux mix then use the LR and MONO routing keys to route the oscillator signal as required. NOTE: Oscillator settings default to ‘Off’ following a power cycle. LEVEL: Indicates level of the oscillator to any buses or output patch; the setting is changed using the scroll/adjust encoder. FREQUENCY: Indicates frequency of the oscillator for Sine type; the setting is changed using the scroll/adjust encoder. TYPE: Indicates the oscillator signal type; the setting is changed between Sine and Pink using the scroll/adjust encoder. OSCILLATOR OUT PATCH: Indicates patch point if any, assigned to the oscillator, by default there is no output patched. Use the scroll/adjust encoder to highlight the item and select a patch. NOTE: Oscillator is always active when patched regardless of any other oscillator settings. NOTE: Only Oscillator patches are stored per cue. Soundcraft Si Expression User Guide V1.0 0413 43 MONITOR MENU The MONITOR menu provides information to all parameters and functions concerning the monitor system and outputs. L&R monitor Speakers: Enables or disables the Monitor Out patch. Mono Check: Creates a mono sum of the signal in the monitors. Delay: Enables or disables the output delay to the monitor output patch. Delay Time: Adjusts the delay time applied to the monitor outputs. Monitor L&R Out Patch: Allows the stereo monitor signal to be patched to any pair of system outputs in addition to the monitor signal being routed to the headphones; see PATCHING for details of the system patching functionality 44 Soundcraft Si Expression User Guide V1.0 0413 INPUTS MENU The INPUTS menu provides information and access to all parameters and functions concerning system inputs. NOTE: The INPUTS button is greyed-out and not accessible unless a fader assigned as an input is SELected.  Input Name: Isolate: The name of the currently SELected input; press the SCROLL/ADJUST encoder to access the QWERTY keyboard to edit the name. Isolates the input from automation playback. NOTE: When isolated the channel settings are still stored when a cue is stored or updated. NOTE: Mic amp gain and 48v are not included in the ISOlate since these are not considered parameters of the channel as conflict could arise with 2 channels sharing the same mic amp should one channel be isolated and the other not. Type: Sets the channel as either Mono or Linked NOTE: Channels are always linked as an odd/even pair Direct Out Pre/Post: Allows the pick-up point of the direct out to be set as either pre or post high pass filter. NOTE: Direct Out Pre/Post has no function and is not available unless a Direct Out patch is made. Soundcraft Si Expression User Guide V1.0 0413 45 Input Patch: Displays the source patched to the channel; see PATCHING for details of the system patching functionality. Direct Out Patch: Displays the destination patch of the channel direct out function; see PATCHING for details of the system patching functionality. Channel Sends Post-Pre: It is possible to over-ride the pre/post fade settings imposed by the bus masters on a per channel basis; click using the scroll/adjust encoder to open the dialogue options of Cancel, All Post or All Pre. Selecting All Post or All Pre will set all mix bus sends of the SELected channel pre or post the channel fader. To flip the status of an individual channel send to each bus pre or post scroll down the list of mixes and use the scroll/adjust encoder to flip the channel send pre/post as required. NOTE: Channel pre/post settings are stored per cue, a cue will need to be stored or updated to make any change permanent. 46 Soundcraft Si Expression User Guide V1.0 0413 OUTPUTS MENU The OUTPUTS menu provides information to all parameters and functions concerning system buses and outputs. NOTE: The OUTPUTS button is greyed-out and not accessible unless a bus is SELected.  Mix Name: The name of the currently SELected mix bus; press the scroll/adjust encoder to access the QWERTY keyboard to edit the name Isolate: Isolates the mix from automation playback. NOTE: When isolated the channel settings are still stored when a cue is updated. Mix Width*: Sets the mix as either Mono or Stereo for Mixes 9-14 and Matrix 1-4. Making a mix stereo does not change the number of separate mixes on the console but does change the bus width. This is how the channel to mix bus pan works in follow mode: • Mono input to mono mix bus – no bus pan function • Mono input to stereo mix bus – bus pan control functions as pan • Stereo input to mono mix bus - no bus pan function, L & R sides of the stereo input mix to the bus at -3dB • Stereo input to stereo mix bus – bus pan control functions as balance (Similar for bus to matrix mixes.) Set Mix Sends Pre/Post*: Nominally sets all sends from channels to MIX’n’ as either Pre fader (FaderGlow bus master is yellow) or post fader (FaderGlow bus master is green). NOTE: Fader Pre/Post can be changed per channel per mix see Inputs menu. Soundcraft Si Expression User Guide V1.0 0413 47 Pre Fader Source*: Sets the pre fader send from the channels to a mix as either Pre or Post the input channel EQ.  Patch 01 Left, Patch 01 Right, Patch 02 left, Patch 02 right: Displays the destinations(s) patched to the mix outputs; see PATCHING for details of the system patching functionality. NOTE: ‘Right’ options greyed out and unavailable on mono mix and matrix buses. *Not Matrix bus types. 48 Soundcraft Si Expression User Guide V1.0 0413 CLEAR The CLEAR facility allows channels, buses or logical groups of channels to be reset to their factory defaults. The operation is instigated by holding the CLEAR key while pressing one of the following keys: • HPF — Sets HPF OFF and sets Filter value to Factory Default • Gate — Sets GATE OFF and sets Gate values to Factory Default • Comp — Sets COMP OFF and sets Comp values to Factory Default • EQ — Sets EQ ON and sets EQ values to Factory Default • SELect — Sets all channel audio parameters on SELected channel to Factory Default NOTE: Patching and naming is NOT included in resetting a channel. NOTE: Mic amp gain and 48v are not included in the channel reset since these are not considered parameters of the channel. • GLOBAL GAIN — On current layer sets all input gains on to factory default for selected source type, +5dB for mic sources, 0dB trim for line sources • GLOBAL FILT — On current layer sets all HPF OFF and sets all filter values to factory default • GLOBAL PAN — On current layer sets all PAN or BAL controls to centre • MUTE MASTER 1—4 — Clears ALL slaves assigned to MUTE GROUP 'n'; console must be in mute set-up for this function to operate • MIX 1—14 — Sets sends from all channels to MIX 'n' to Factory Default • MTX 1—4 — Sets sends from all buses to MTX 'n' to Factory Default • FX 1—4 — Sets sends from all channel to FX 'n' to Factory Default • GEQ HI or LO — Sets all GEQ bands to 0dB for SELected bus NOTE: Not all functions are present in all modes e.g. Buses have no HPF function, in these events the action has no function. NOTE: Not all functions are present in all modes e.g. Buses have no GATE function; in these events the action has no function. Soundcraft Si Expression User Guide V1.0 0413 49 PATCHING AND FADER LAYERS The fader layers on Si EXPRESSION are arranged in a simple and logical form, by default the fader layers are as follows: • A: Nominally first bank of mono channels (1-14 Si EXPRESSION 1, 1-22 Si EXPRESSION 2, 1-30 Si EXPRESSION 3). • : Nominally additional mono channels plus six stereo channels (15-22 plus stereo 1-2 and FX1-4 Si EXPRESSION 1, 23-38 plus stereo 1-2 and FX 1-4 Si EXPRESSION 2, 31-54 plus stereo 1-2 and FX 1-4 Si EXPRESSION 3). • C: Nominally all Mix bus masters (1-14)*. • D: Nominally all Matrix bus masters (1-4)*. * Mixes 9-14 and matrix mixes 1-4 may be set to operate as mono or stereo without affecting the number of simultaneous independent mixes you can have. The FaderGlow system indicates the type of channel, bus or function is associated with any given fader on the surface. The patching system on Si EXPRESSION is very flexible and allows almost any physical input to be patched to any logical channel; the default patches on the Si EXPRESSION are as follows: Si EXPRESSION 1 FADER INPUT PATCHING AND LAYERS: • Mic In 1-14 > Channels 1-14 > Fader Layer A faders 1-14. • Mic In 15-16 > Channels 15-16 > Fader Layer B faders 1-2. • Unassigned inputs x6 > Channels 17-22 > Fader Layer B faders 3-8. • Line Inputs 1-4 > Channels 23-26 > Fader Layer B faders 9-10 (nominally stereo inputs 1-2). • Ste FX Returns 1-4 > Channels 27-34 > Fader Layer B faders 11-14 (nominally stereo inputs 3-6). Si EXPRESSION 2 FADER INPUT PATCHING & LAYERS: • Mic In 1-22 > Channels 1-22 > Fader Layer A faders 1-22. • Mic In 23-24 > Channels 23-24 > Fader Layer B faders 1-2. • Unassigned inputs x14 > Channels 25-38 > Fader Layer B faders 3-16. • Line Inputs 1-4 > Channels 39-42 > Fader Layer B faders 17-18 (nominally stereo inputs 1-2). • Ste FX Returns 1-4 > Channels 43-50 > Fader Layer B faders 19-22 (nominally stereo inputs 3-6). Si EXPRESSION 3 FADER INPUT PATCHING & LAYERS: • Mic In 1-30 > Channels 1-30 > Fader Layer A faders 1-30 • Mic In 31-32 > Channels 31-32 > Fader Layer B faders 1-2 • Unassigned inputs x 22 > Channels 33-54 > Fader Layer B faders 3-24 • Line Inputs 1-4 > Channels 55-58 > Fader Layer B faders 25-26 (nominally stereo inputs 1-2). • Ste FX Returns 1-4 > Channels 59-66 > Fader Layer B faders 27-30 (nominally stereo inputs 3-6). 50 Soundcraft Si Expression User Guide V1.0 0413 Si EXPRESSION OUTPUT PATCHING & LAYERS: As all Si EXPRESSION models offer the same level of output processing and number of physical output all models have almost identical Output Layers & Patching systems: • MIXES 1-14 > Fader Layer C faders 1-14 > Analogue Line Out 1-14. . • MTX 1-4 > Fader Layer D faders 1-4 > Not Assigned. • Main L&R > Master L&R Fader > Analogue Line Out 15-16. • MONO > MONO/SEL Fader > Not Assigned. NOTE: Any 'unused' faders and associated switches, meters and encoders are unlit and have no function. NOTE: Patching can be set or changed from the INPUT or OUTPUT menu as appropriate. Soundcraft Si Expression User Guide V1.0 0413 51 PATCHING The patching system on the Si EXPRESSION allows almost any source to feed any channel and any bus to feed any output; the following functionality is available: • Input Patch — Source for an input channel, selected from the INPUTS menu • Direct Out Patch — Destination for a channel direct out, selected from the INPUTS menu • Bus Patch (x2) — Destination for a bus out, selected from the OUTPUTS menu • Oscillator Patch — Destination for a oscillator out, selected from the OSC menu • Monitor Patch — Destination for a monitor line out, selected from the MONITOR menu Once the PATCH window opens you can quickly change the patching of other channels or buses simply by SELecting an alternative input or bus. NOTE: Patch changes are stored per cue, having made any patch changes the cue must be stored or updated to make the change permanent. NOTE: The system will only show option cards if fitted, if the show was created on a console with an expansion card fitted or if the show was created with an option card in the offline editor Virtiual Si. Setting or Changing the Input Patch The INPUT PATCH screen shows the current input patch with an orange ‘tick’ (in this case MIC Input 1, to channel name Bass DI which is channel 1 on the console).To change to another source simply touch the icon or browse alternative sources using the scroll/adjustencoder or left/right (< >) arrows on the touch screen. To have the system automatically patch multiple channels press the AUTO COMPLETE button; this will increment the input by 1 and patch by 1 until a logical group of patches is complete; see Auto Complete Boundaries for more information.. To leave the PATCH set-up press MENU, CUE LIST or FX. NOTE: The system will display a warning requiring confirmation before the AUTO re-patch happens. NOTE: Any single input may be used a maximum of four times, in the event you attempt to use a single source more than this a warning will be displayed. 52 Soundcraft Si Expression User Guide V1.0 0413 Setting or Changing the Direct Out Patch The DIRect OUT PATCH screen shows the current direct output patch with an orange ‘tick’ other outputs that are in use have a gray ‘tick’ whilst unused patches have no ‘tick’ (in this case from channel name Bass DI which is channel 1 on the console to analogue output 1). To change to another destination simply touch the icon or browse alternative destinations using the SCROLL/ ADJUST encoder or left/right (< >) arrows on the touch screen. Setting or Changing the Bus or Master Output Patch The OUTPUT PATCH1(/PATCH2) screen shows the current bus output patch with an orange ‘tick’; other outputs that are in use have a gray ‘tick’ whilst unused patches have no ‘tick’ (in this case from bus name Lead Vocal which is bus 9 on the console to analogue output 9). To change to another destination simply touch the icon or browse alternative destinations using the SCROLL/ ADJUST encoder or left/right (< >) arrows on the touch screen. NOTE: The system will provide a warning if you attempt to use a patch that is already in use allowing you to either continue or abort the action. To have the system automatically patch multiple buses press the AUTO COMPLETE button; this will increment the input by 1 and patch by 1 until a logical group of patches is complete. To leave the PATCH set-up press MENU, CUE LIST or FX. NOTE: The L & R buses will always patch as an odd/even pair. NOTE: There are two patch destinations for all bus outputs, the patch being made will depend upon which ‘Patch’ you selected to enter the patching pages, either Patch 01 or Patch 02. Soundcraft Si Expression User Guide V1.0 0413 53 Setting Oscillator and Monitor Patches It is possible to change other output patches in the system from within the appropriate MENU: • OSC: Oscillator re-patching is initiated from the OSC menu; the method is as for bus output patches however the oscillator may only be patched to one destination. • MONITOR OUT: It is possible to assign additional line outputs for the monitor L and R from the MONITOR menu; the method is similar as for bus output patches however the monitor left and right will be patched together as a stereo pair and only one ‘paired’ destination is allowed. Patching Replay Filtering It is possible to isolate patching changes from the automation from the EDIT SHOW menu to prevent the automation from changing system patching when a cue is recalled. To isolate an item scroll to the desired list item, press the encoder and select Isolate. Auto Complete Boundaries Boundaries exist to prevent AUTO COMPLETE overwriting too many channels and mix buses or physical inputs and outputs. The boundaries are nominally grouped in eights (e.g. mic inputs 1-8, mic inputs 9-16, input channels 17-24, input channels 25-32). However they may be smaller if the boundary group is not divisible by 8 — e.g. mix 1-8 is a logical group of 8 and could be patched to line out 1-8; but mix 9-14 is a group of 6 so the boundary for mix buses stops there. If you start mix bus 9 patched to line out 9 then ‘AUTO COMPLETE’, the process will stop at mix bus 14 to line out 14. However if you started with mix bus 1 to line out 9 then’ AUTO COMPLETE’, the process will stop at mix bus 8 to line out 16. 54 Soundcraft Si Expression User Guide V1.0 0413 CUE LIST The CUE LIST key is a short-cut to the cue list view offering an overview of all stored cues in the current show, the following information is displayed: • 001 – Position in cue list position, this number cannot be edited. • Unnamed Snapshot ‘n’ – The default name of a cue where ‘n’ indicates it is the ‘nth’ cue created. The default name can be changed from the EDIT CUE button. • MIDI icon – When lit blue indicates a MIDI event is assigned to the cue, see MIDI. • HiQnet icon – When lit orange indicates a HiQnet venue preset send event is assigned to the cue, see HiQnet. The additional buttons in the Cue List view are: • MOVE – the up / down arrow buttons will move the highlighted cue up or down the cue list • DELETE – when pressed, the highlighted cue will be deleted; a confirmation of the action with the option to cancel is required. The colour of the cue in the list indicates: Green = Current cue White = 'NEXT' cue Grey = 'Other' cue Grey highlight/cursor = 'Selected cue' that will be recalled if the SCROLL/ADJUST encoder is clicked or the recall button is pressed. EDIT CUE The EDIT CUE button in the CUE LIST menu allows the cue to be renamed and other parameters regarding the cue concerning audio, MIDI and HiQnet events to be edited. Soundcraft Si Expression User Guide V1.0 0413 55 MIDI As part of the cue replay function Si EXPRESSION can send MIDI messages when a cue is replayed to trigger events in other systems or replay a cue in response to an incoming MIDI message. Set-up for the MIDI function is from within the CUE LIST, scroll to the cue in which you wish the MIDI event to happen, press the EDIT CUE button then use the scroll/adjust encoder to select and edit the parameters: NOTE: If MIDI Program Change is set On, the MIDI icon in the Cue List view will be lit blue. NOTE: In the event two or more cues are set to receive the same program change on the same MIDI channel the console shall play the first cue in the CUE LIST that satisfies the condition. 56 Soundcraft Si Expression User Guide V1.0 0413 HiQNet™ As part of the cue replay function Si EXPRESSION can send HiQnet messages when a cue is replayed to trigger events in a HiQnet system. Set-up for the HiQnet function is from within the CUE LIST, scroll to the cue in which you wish the HiQnet event to happen and press the EDIT CUE button: • Venue Recall – Set On or Off to enable or disable sending of HiQnet Venue Recall preset messages when the cue is replayed. • Venue Number – Sets the HiQnet Venue Number that is sent; range is 1- 65535. NOTE: If HiQnet Venue Recall is set On, the HiQnet icon in the Cue List view will be lit orange. To learn more about the Harman HiQnet system visit http://hiqnet.harmanpro.com/ OPTION CARD SLOTS The Si EXPRESSION features a useful expansion slot, compatible with all Si series option cards. The option slot offers 64 in and 64 out and supports a Soundcraft /Studer connected stagebox. All 64 inputs (digital in 1-64) and outputs (digital out 1-64) are freely assignable / patchable. For a detailed description of the cards refer to the Si Option Card User Manual available from www.soundcraft.com Soundcraft Si Expression User Guide V1.0 0413 57 HEADPHONE OUT & MONITORING The Si EXPRESSION features a comprehensive monitoring system. The active monitor signal is always available on the headphone output (located below the armrest near fader 1) with level controlled by the MON LEVEL encoder however the monitor signal may also be patched in parallel to other outputs on the console, see PATCHING. The monitor output nominally follows the main L&R mix but will interact with the SOLO systems and is affected by the options available from the MONITOR page on the main menu. The stereo MONITOR meters provide a visual indication of the overall level in the monitor system. . NOTE: The selected monitor source is always over-ridden by any active AFL or PFL signal, the presence of such is indicated by illumination of the PFL or AFL lights and the illumination of the SOLO CLEAR key. 58 Soundcraft Si Expression User Guide V1.0 0413 POWER OFF The Si EXPRESSION incorporates a safety feature to prevent the power ‘accidently’ being turned off. To shut down the console: a. Press and hold the POWER key for ~2 seconds, the power light will flash orange. b. To confirm the shut down press the POWER key again whilst the light is flashing. If the confirmation is not received within ~5 seconds the command is cancelled and the POWER key reverts to solid green. SOFTWARE UPDATES The Si EXPRESSION software is updated via the USB port on the front panel. Details and special instructions for any release will be included with the software release package however the ‘normal’ procedure is listed below for reference: a. Unzip the files to a USB key in the root directory, you should have two or three files: Expression.bin info.xml PerformerFader.hex (optional, see release notes) b. Switch the console off using the POWER key. c. Press and hold the POWER key for approx 5 seconds, a SOFTWARE LOADER screen shall appear. d. Insert your USB stick and then press the MENU key. e. Select the info.xml file using the adjust encoder, the LOAD button at the bottom right of the touch screen window will appear when a valid selection is made. f. Press the LOAD button. Software will begin loading. g. Wait until both progress bars have reached 100%, and the 'tick' symbol has appeared to the right of each progress bar, before removing the USB stick. NOTE: Always follow on-screen instructions and release notes as updates to fader firmware or similar may require additional user input. RESET TO FACTORY DEFAULT The following procedure will restore the console back to the factory defaults. NOTE: All settings, cues, users, profiles and shows will be lost. a. Starting with the console off, hold the POWER key for ~5 seconds until the console starts. b. Press the MENU key once the loader screen appears. c. Press the LR, MONO and FX1 keys together, this opens the update page. d. Press the CLEAR SD CARD button on the touch screen. e. Restart the console. Soundcraft Si Expression User Guide V1.0 0413 59 USING YOUR Si EXPRESSION CONSOLE The final output from your sound system can only ever be as good as the weakest link in the chain, and especially important is the quality of the source signal because this is the starting point of the chain. Just as you need to become familiar with the control functions of your mixer, so you must recognise the importance of correct choice of inputs, microphone placement and input channel settings. However, no amount of careful setting up can take account of the spontaneity and unpredictability of live performance. The mixer must be set up to provide “spare” control range to compensate for changing microphone position and the absorption effect of a large audience (different acoustic characteristics from soundcheck to show). MICROPHONE PLACEMENT Careful microphone placement and the choice of a suitable type of microphone for the job is one of the essentials of successful sound reinforcement. The diagrams on the left show the different pick-up patterns for the most common types of microphone. Cardioid microphones are most sensitive to sound coming from in front, and hypercardioid microphones offer even greater directivity, with a small amount of pickup behind the microphone. These types are ideal for recording vocalists or instruments, where rejection of unwanted sounds and elimination of feedback is important. The aim should be to place the microphone as close as physically possible to the source, to cut out unwanted surrounding sounds, allow a lower gain setting on the mixer and avoid feedback. Also a well chosen and well placed microphone should not need any appreciable equalisation. There are no exact rules, let your ears be the judge. In the end, the position that gives the desired effect is the correct position! INITIAL SETUP Once you have connected up your system (see the sections on connection and wiring earlier in this manual for guidance) you are ready to set initial positions for the controls on your mixer. Set up individual input channel as follows: • Connect your sources (microphone, keyboard etc.) to the required inputs. WARNING: Phantom powered mics should be connected before the +48V is switched on. Ensure the PA system is OFF when switching phantom power on or off. • Set Master faders at 0, input faders at 0, and set power amplifier levels to about 70%. • Provide a typical performance level signal and press the PFL button on the first channel, monitoring the level on the bargraph meters. • Adjust the input gain until the meter display is in the amber section, with occasional peaks to the first red LED at a typical maximum source level. This allows sufficient headroom to accommodate peaks and establishes the maximum level for normal operation (but see note below). • Repeat this procedure on other channels as required. As more channels are added to the mix, the meters may move into the red section. Adjust the overall level using the Master Faders if necessary. • Listen carefully for the characteristic sound of “feedback”. If you cannot achieve satisfactory input level setting without feedback, check microphone and speaker placement and repeat the exercise. If feedback persists, it may be necessary to use a Graphic Equaliser to reduce the system response at particular resonant frequencies. 60 Soundcraft Si Expression User Guide V1.0 0413 Note: The initial settings should only be regarded as a starting point for your mix. It is important to remember that many factors affect the sound during a live performance, for instance the size of the audience! You are now ready to start building the mix and this should be done progressively, listening carefully for each component in the mix and watching the meters for any hint of overload. If this occurs, back off the appropriate Channel Fader slightly until the level is out of the red segments, or adjust the Master Faders. Remember that the mixer is a mixer, not an amplifier. Increasing the overall level is the job of the amplifier, and if it is impossible to provide adequate level, it is probable that the amplifier is too small for the application. Choose your amplifier carefully, and do not try to compensate for lack of power by using the mixer to increase output level. Note: The level of any source signal in the final output is affected by many factors, principally the Input Gain control, Channel Fader and Mix Faders. You should try to use only as much microphone gain as required to achieve a good balance between signals, with the faders set as described above. If the input gain is set too high, the channel fader will need to be pulled down too far in compensation to leave enough travel for successful mixing and there is a greater risk of feedback because small fader movements will have a very significant effect on output level. Also there will be a chance of distortion as the signal overloads the channel and causes clipping. If the gain is set too low, you will not find enough gain on the faders to bring the signal up to an adequate level, and backgound hiss will be more noticeable. This is illustrated below: Soundcraft Si Expression User Guide V1.0 0413 61 MIXING TO MAIN L&R BUSES To create a simple mix to the Main L&R outputs: 1. Connect your inputs to the Mic/Line inputs on the console. 2. Connect the PA to Analogue Outputs 15 & 16. 3. Connect headphones to the socket under the armrest. 4. Adjust the gain to achieve a ‘good’ level on each channel, as a guide the -12dB indicator should be on most of the time with only the most occasional ‘flickering’ of the 0dB led. 5. To control any individual channel bring it to the ACS by pressing the SELect key, and to hear it in your headphones press the associated SOLO key and turn up the monitor volume control. 6. Raise the master fader to ~0dB. 7. Raise the channel faders and balance your mix. 8. To control the processing of the main mix press the SELect key above the main L&R fader to assign the ACS to the main L&R bus. a) You may now open the GEQ for the main L&R bus by pressing either the GEQ HI or LO key, close the GEQ by pressing the lit HI/LO key again. NOTE: This assumes you are starting from a factory default state. To reset the console completely see ‘Factory Reset’ MIXING TO AUX BUSES To create a simple mix to Mix 1: 1. Connect a monitor to Analogue Outputs 1. 2. Select fader bank A. 3. Press the Mix 1 follow key; notice the input faders have changed colour & position as they are now your sends from the input channels TO Mix Bus 1. Also note the SEL key over the MONO/SEL fader is lit and the FaderGlow has changed colour to Yellow, this is now Mix 1 Master fader. 4. Raise the channel faders and balance your mix, note that the Si EXPRESSION has already SOLOd the bus for you enabling you to hear it without the need to press any other keys. 5. To control the processing of the mix use the controls on the ACS. a) You may now open the GEQ for Mix 1 by pressing either the GEQ HI or LO key, close the GEQ by pressing the lit HI/LO key again. NOTE: By default mixes 11-14 are set POST fade for ‘more typical’ application as a sub-group, this can be changed for the active mix in the OUTPUTS menu. NOTE: Assumes you have first created a main L&R mix as described. NOTE: Aux mixes 9-14 may be set to operate as mono or stereo without affecting the number of simultaneous independent mixes you can have. NOTE: Unassigned faders or faders not assigned to inputs are unlit and have no function whilst mixing to a mix bus. NOTE: If the active mix is stereo the encoder above the fader will act as channel to mix pan control (channel to bus balance if input is stereo and mix is stereo). 62 Soundcraft Si Expression User Guide V1.0 0413 MIXING TO FX BUSES To create a simple mix to FX Processor 1: NOTE: This function may only be enabled if an FX processor is patched to a stereo input; this is achieved from the PATCH function in the inputs window. 1. Select fader bank A. 2. Press the FX1 follow key; notice the input faders have changed colour and position as they are now your sends from the input channels TO FX Processor 1 whilst the ON keys are now the routing ON/OFF from the channel to the FX bus. Also note the SEL key over the MONO/SEL fader is lit and the FaderGlow has changed colour to Cyan as it operates as the FX Return 1 Channel fader whilst in follow mode. 3. Raise the channel faders and balance your mix. Note that the Si EXPRESSION has already SOLOd the FX Return for you, enabling you to hear it without the need to press any other keys. 4. To control the processing of the FX Return use the controls on the ACS. 5. Raise the Mono/SEL fader to bring the FX Return into the main mix. NOTE: Assumes you have created a main L&R mix and Aux Mix as described. NOTE: Unassigned faders or faders not assigned to inputs are unlit and have no function whilst mixing to an FX bus. MIXING TO MATRIX BUSES To create a simple mix to Matrix Mix 1: 1. Select fader bank C. 2. Press the MTX1 follow key, notice the faders have changed colour as they are now your sends from the buses to Matrix Bus 1 whilst the ON keys are now the routing ON/OFF from the buses to the Matrix. Also note the SEL key over the MONO/SEL fader is lit and the FaderGlow has changed colour to orange as this is now the MTX1 Master fader. 3. Raise fader#1 (Mix 1) to send Mix 1 to the Matrix; Note that the Si EXPRESSION has already SOLOd Matrix 1 for you enabling you to hear it without the need to press any other keys. To add contribution from the L&R and MONO buses to a matrix mix press the MTX1 key again; the 3 faders to the left of the fader bank keys now operate as left, right and mono contributions to the matrix. 4. To control the processing of the Matrix use the controls on the ACS. a) You may now open the GEQ for Matrix 1 by pressing either the GEQ HI or LO key, close the GEQ by pressing the lit HI/LO key again. NOTE: A second press of the active MTX key allows individual contributions to be sent from left, right and mono buses to Matrix 'n' from faders, 12, 13 & 14 (Si EXPRESSION 1), 20, 21 & 22 (Si EXPRESSION 2) or 28, 29, 30 (Si EXPRESSION 3). NOTE: Assumes you have created a main L&R mix and Aux Mix as described. NOTE: Unassigned faders or faders not assigned to bus mixes are unlit and have no function whilst mixing to a matrix bus. NOTE: If the active mix is stereo the encoder above the fader will act as bus to matrix pan control (bus to matrix balance if bus is stereo and matrix is stereo). Soundcraft Si Expression User Guide V1.0 0413 63 QUICK HINTS AND TIPS Full details of all functions are provided in the user guide if needed, but the following bullets cover some other common functions. • Snapshots — Press the STORE key to create a snapshot, the CUE LIST key opens the list of snapshots where you can select the next cue to recall and, amongst other things, edit the cue name. • Home Page — Pressing the MENU key will return the touch screen to the home page. • Mute Groups — Assigned using the MUTE key combined with the 1-4 keys and SELect keys on the channels and buses. • Lexicon™ — Press the FX key to open the window to allow changing the FX type and using the SCROLL/ADJUST encoder and parameters with the four encoders below the screen. • INPUTS — Among other functions this screen allows the name of the channel and the input patching to be changed. • OUTPUTS — Among other functions this screen allows the name of the bus and the output patching to be changed. • SOLO — Press and hold a SOLO key to have an auto-cancelling momentary solo. • Audio Interrogate — Press and hold a function key like EQ or LR, the SELect keys will light on any channels where this function is ‘ON’, and whilst in this mode the SELect keys may be used to toggle the function. • CLR — CLR (clear) works logically with most audio keys to reset groups of parameters such as GEQ, EQ Compressors & similar, use CLR + Mix’n’ to reset contributions from all channels (or buses) to Mix’n’. • Set Sends to Unity/Minimum — To set a bus send to unity while in follow mode press the ALT key plus the ON key. Sends that were ON will have levels set to unity, sends that were off will have levels set to minimum. • Change Pre/Post — To globally change a channel send between pre or post fade press the MIX button of the bus you wish to modify, open the OUTPUT menu, and use the set Set Mix Sends... option. To change on a per-channel/per bus open the INPUT menu and change the settings from the list of pre/post options. • Copy/Paste — To copy a channel or similar press the COPY/PASTE button on the main LCD, tap any processing element icons you wish to exclude/include (press & hold the item you want if you only want to copy 1 element) now hold the PASTE button and use SELect to set the destination channels • Change Names — From the INPUT or OUTPUT menus select the NAME and use the on-screen QWERTY keyboard to change the name. Names are stored as parts of a cue so don’t forget to update any cues you may have! • Security — The default administrator password is: password (lower case). Only lock the console if you have the password to unlock it again! 64 Soundcraft Si Expression User Guide V1.0 0413 WORD CLOCK Si EXPRESSION consoles can be set as Word Clock Slave or Master. The status is set from the Clocking option in the SYSTEM menu. When set to EXTernal the console will attempt to clock from incoming word clock, if clock is detected the console will lock to with a CLOCK icon displayed on the title bar. If there is no valid signal the icon is shown with an exclamation mark and the console will run from internal clock until external clock returns. NOTE: The Si EXPRESSION has a single word clock connector, this operates as an output when set to INTernal and as an input when set to EXTernal. NOTE: Clock selection is stored as part of the console configuration. Soundcraft Si Expression User Guide V1.0 0413 65 WEIGHTS & DIMENSIONS Height Width Depth Weight Si EXPRESSION 1: Gross (in carton) Net 250mm (9.8") 169mm (6.7") 538mm (21.2") 483mm (19.0") 635mm (25.0") 520mm (20.5") 14.1kg (31.0lbs) 11.0kg (24.2lbs) Si EXPRESSION 2: Gross (in carton) Net 250mm (9.8") 169mm (6.7") 810mm (31.9") 716mm (28.2") 635mm (25") 520mm (20.5") 19.5kg (43.1lbs) 15.5kg (34.1lbs) Si EXPRESSION 3: Gross (in carton) Net 250mm (9.8") 169mm (6.7") 1022mm (40.2") 928mm (36.5") 635mm (25.0") 520mm (20.5") 25.1kg (55.2lbs) 21.0kg (46.2lbs) Si EXPRESSION 1 NOTE: Detailed DXF files are available for download from the Si EXPRESSION pages of the Soundcraft web site www.soundcraft.com 66 Soundcraft Si Expression User Guide V1.0 0413 Si EXPRESSION 2 Si EXPRESSION 3 Soundcraft Si Expression User Guide V1.0 0413 67 BLOCK DIAGRAMS AUX To GEQ From GEQ HPF High Pass Filter ROUTING MIX & MATRIX OUTPUT To GEQ From GEQ To GEQ From GEQ 68 Soundcraft Si Expression User Guide V1.0 0413 BLOCK DIAGRAMS MONO INPUT Metering (Pre) Direct O/P Pre Direct O/P Post Phase Invert Trim From ADC Under/Over Threshold Gain Reduction Gate Comp High-pass Filter Delay Threshold Attack Hold Release Depth To Assignable Insert Patching To DAC From ADC Threshold Ratio Attack Release Gain Solo L Solo R PFL Solo AFL Solo Main Mix M L R EQ 1 Aux/FX 2. . . . . . . 17 18 LFFreq LFGain LMFreq LMGain LMQ M MUTE HMFreq HMGain HMQ FADER ROUTING PAN L R HFFreq HFGain PRE Source ON PRE Aux Level MUTE PRE Aux Pan Aux Level Note: the Pre Source is controlled by the Output Bus setting Stereo Bus Mode ON Left pan is routed to odd-numbered bus Right pan is routed to even-numbered bus ON Mono Bus Mode STEREO INPUT To Assignable Insert Patching To DACs From ADCs Gain Reduction Indicator Metering (Pre) Gate Metering From ADC L Channel From ADC R Channel Trim Comp Gate High-pass Filter Delay Phase Invert In/Out Threshold Attack Hold Release Depth PFL Trim Threshold Ratio Attack Release Gain Solo L Solo R PFL Solo EQ AFL Solo LFFreq LFGain LMFreq LMGain LMQ MUTE M -3dB FADER Main Mix M L R 1 Aux/FX 2. . . . . . . 17 18 HMFreq HMGain HMQ L HFFreq HFGain BAL PRE Source R PRE ON Aux Level Aux Bal Stereo Bus Mode Note: the Pre Source is controlled by the Output Bus setting PRE Source -3dB MUTE -3dB Soundcraft Si Expression User Guide V1.0 0413 PRE Aux Level ON Mono Bus Mode 69 Si EXPRESSION TYPICAL SPECIFICATIONS Frequency Response Mic / Line Input to any Output T.H.D. Mic Sensitivity -30dBu Noise Residual noise Mic Input E.I.N. (maximum gain) Mix noise, masters at unity 1 input to mix at unity gain CMRR mic @1KHz (max gain) Crosstalk (@ 1kHz) Channel ON attenuation Channel Fader attenuation Mic – Mic Line – Line Input Gain Mic Gain Line Trim < 0.01% @ 1kHz -86dBu -126dBu (150Ω source) < -86dBu -84dBu -80dBu <120dB <120dB -100dB @ 1K, -85dB@10K -100dB @ 1K, -85dB@10K -5dB – 58dB integrated pad design 1dB steps -10dB - +16dB Gate Threshold Depth Attack Release Side-chain HPF Side-chain LPF -60dBfs - -6dBfs -60dB - -3dB 0.1ms – 200ms 20ms – 500ms 22Hz – 2.5KHz 160Hz – 20KHz Compressor Threshold Ratio Attack Release Makeup Gain -52dBfs - -6dBfs 1:1 – 20:1 0.1ms – 200ms 5ms – 900ms 0dB – 24dB EQ HI MID & LO MID Shelf (HF) Shelf (LF) HPF Delay User adjustable delay GEQ 70 +/-1.5dB, 20Hz – 20kHz 22Hz – 20KHz, +/-15dB Q 6-0.3 800Hz – 20KHz, +/-15dB 20Hz – 500Hz, +/-15dB 40Hz – 1KHz 1sample – 500ms 31Hz – 16KHz 1/3 octave Soundcraft Si Expression User Guide V1.0 0413 Digital I/O AES Sample rate converter range 8KHz – 200KHz External Word Clock In range 48KHz +/-7Hz (internal systems), +/-3Hz with stageboxes. Word clock out jitter +/- 7ns Analogue out for 0dBfs +21.5dBu Converter resolution 24bit DSP resolution 40 bit floating point Latency Mic In to Line Out Analogue in to AES out AES in to Line Out AES in to AES out Stagebox Mic In to Stagebox Input & Output Levels Mic Input Line Input Mix Output Headphones (@150Ω) Input & Output Impedances Mic Input Line Input AES Input Outputs Word Clock used as Output Word Clock used as Input AES Output <0.8 ms <0.6 ms <0.8ms <0.5ms <0.9mS +22dBu max +22dBu max +21.5dBu max 300mW (recommended impedance 32 to 200Ω) 3kΩ 10kΩ 110Ω 150Ω (balanced), 75Ω (unbalanced) 50Ω 4K7Ω 110Ω Lamp Output 12v DC 100mA max (per socket) Power Consumption (typical) AC Input voltage range AC Frequency range <130w Si EXPRESSION 3 88-264VAC auto sensing 47-63Hz Operating Conditions Operating Temperature Range Humidity Storage Temperature Range 5°C to 45°C 0%-90%, non condensing Ta=40°C (104°F) -20°C to 60°C (-4°F to 140°F) E & OE. Soundcraft reserves the right to change specifications without notice. Soundcraft Si Expression User Guide V1.0 0413 71 GLOSSARY AFL After-fade listen: a function that allows the operator to monitor the post-fade signal in a channel independently of the main mix. AUXiliary send An output from the console comprising a mix of signals from channels derived independently of the main stereo mix. Balance The relative levels of the left and right channels of a stereo signal. Balanced A method of audio connection which ‘balances’ the wanted signal between two wires, these wires also have a screen which carries no signal. Any interference is picked up equally by the two wires, which results in cancellation of the unwanted signal. In this guide, the term can refer to various circuit architectures. Connection details are given in relevant sections. Clipping The onset of severe distortion in the signal path, usually caused by the peak signal voltage being limited by the circuit’s power supply voltage. Compressor Dynamic audio process used to ‘squash’ the amplitude of the signal effectively reducing the level of this highest audio peaks DAT Digital Audio Tape, a cassette-based digital recording format. dB (decibel) A ratio of two voltages or signal levels, expressed by the equation dB=20Log10 (V1/V2). Adding the suffix ‘u’ denotes the ratio is relative to 0.775V RMS. DI(direct injection)/ The practice of connecting an electric musical instrument directly to the input of the mixing console, rather than to an amplifier and loudspeaker which is covered by a microphone DI Box feeding the console. Equaliser A device that allows the boosting or cutting of selected bands of frequencies in the signal path. Fader A linear control providing level adjustment. Feedback The ‘howling’ sound caused by bringing a microphone too close to a loudspeaker driven from its amplified signal. Foldback A feed sent back to the artistes via loudspeakers or headphones to enable them to monitor the sounds they are producing. Frequency response The variation in gain of a device with frequency. Gain The amount of amplication in level of the signal. Headroom The available signal range above the nominal level before clipping occurs. Impedance balancing A technique used on unbalanced outputs to minimise the effect of hum and interference when connecting to external balanced inputs. Insert A break point in the signal path to allow the connection of external devices, for instance signal processors or other mixers at line level signals. Nominal levels can be anywhere between 0dBu to +6dBu, usually coming from a low impedance source. Pan (pot) Abbreviation of ‘panorama’: controls the levels sent to left and right outputs. Peaking The point at which a signal rises to its maximum instantaneous level, before falling back down again. It can also describe an equaliser response curve affecting only a band of frequencies, (like on a graphic equaliser), “peaking” at the centre of that band. Peak LED A visual indication of the signal peaking just before the onset of clipping, which will distort the signal. 72 Soundcraft Si Expression User Guide V1.0 0413 PFL Pre-fade listen: a function that allows the operator to monitor the pre-fade signal in a channel independently of the main mix. Phase A term used to describe the relationship of two audio signals. In-phase signals reinforce each other, out-of-phase signals result in cancellation. Phase is a measurement of relative displacement between two waves of identical frequency. Polarity A term used to describe the orientation of the positive and negative poles of an audio connection. Normally connections are made with positive to positive, negative to negative. If this is reversed, the result will be out-of-phase signals (see ‘phase’ above). Post-fade The point in the signal path after a fader and therefore affected by the fader position. Pre-fade The point in the signal path before a fader, and therefore unaffected by the fader position. Ratio The amount by which a compressor squashes a signal when compressing expressed as a ratio. 1:1 means no compression (1db input level increase to the compressor = 1db ouput level increase from the compressor) 12:1 (12dB input level increase to the compressor = 1db ouput level increase from the compressor) Rolloff A fall in gain at the extremes of the frequency response. Shelving An equaliser response affecting all frequencies above or below the break frequency i.e. a highpass or lowpass derived response. Solo An almost generic term used to describe PFL or AFL functions. Spill Acoustic interference from other sources. Threshold Limit above which a process will start, usually used in relation to dynamic processors such as compressors or gates to set the level at which compression will start or the gate will open Transient A momentary rise in the signal level. Unbalanced A method of audio connection which uses a single wire and the cable screen as the signal return. This method does not provide the noise immunity of a balanced input (see above). +48V The phantom power supply, available at the channel mic inputs, for condenser microphones and active DI boxes. Soundcraft Si Expression User Guide V1.0 0413 73 WARRANTY 1 Soundcraft is a trading division of Harman International Industries Ltd . End User means the person who first puts the equipment into regular operation. Dealer means the person other than Soundcraft (if any) from whom the End User purchased the Equipment, provided such a person is authorised for this purpose by Soundcraft or its accredited Distributor. Equipment means the equipment supplied with this manual. 2 If within the period of twelve months from the date of delivery of the Equipment to the End User it shall prove defective by reason only of faulty materials and/or workmanship to such an extent that the effectiveness and/or usability thereof is materially affected the Equipment or the defective component should be returned to the Dealer or to Soundcraft and subject to the following conditions the Dealer or Soundcraft will repair or replace the defective components. Any components replaced will become the property of Soundcraft. 3 Any Equipment or component returned will be at the risk of the End User whilst in transit (both to and from the Dealer or Soundcraft) and postage must be prepaid. 4 This warranty shall only be valid if: a) the Equipment has been properly installed in accordance with instructions contained in Soundcraft’s manual; and b) the End User has notified Soundcraft or the Dealer within 14 days of the defect appearing; and c) no persons other than authorised representatives of Soundcraft or the Dealer have effected any replacement of parts, maintenance adjustments or repairs to the Equipment; and d) the End User has used the Equipment only for such purposes as Soundcraft recommends, with only such operating supplies as meet Soundcraft’s specifications and otherwise in all respects in accordance with Soundcraft’s recommendations. 5 Defects arising as a result of the following are not covered by this Warranty: faulty or negligent handling, chemical or electro-chemical or electrical influences, accidental damage, Acts of God, neglect, deficiency in electrical power, air-conditioning or humidity control. 6 The benefit of this Warranty may not be assigned by the End User. 7 End Users who are consumers should note their rights under this Warranty are in addition to and do not affect any other rights to which they may be entitled against the seller of the Equipment. PRODUCTS UNDER WARRANTY UK customers should contact their local dealer. Customers outside the UK are requested to contact their territorial distributor who is able to offer support in the local time zone and language. Please see the distributor listings on our website (www.soundcraft.com) to locate your local distributor. OUT-OF-WARRANTY PRODUCTS For out-of-warranty consoles purchased in the United Kingdom, please contact the Customer Services Department (e-mail: [email protected]) at the factory in Potters Bar, Hertfordshire: Telephone +44 (0)1707 665000. For all other out-of-warranty consoles, please contact the appropriate territorial distributor. When mailing or faxing please remember to give as much information as possible. This should include your name, address and a daytime telephone number. Should you experience any difficulty please contact Customer Services Department (e-mail: [email protected]). 74 Soundcraft Si Expression User Guide V1.0 0413 APPENDIX A To enable the console to begin booting automatically when AC power is applied, the boot jumper must be fitted to the EMMA YOTTA processor; the jumper is included in the console with the quick start guide. The jumper is fitted in the RH position as shown below. NOTE: As this procedure requires opening the console the work must only be carried out by an authorized service centre to avoid invalidating the warranty. Soundcraft Si Expression User Guide V1.0 0413 75 ® by HARMAN Soundcraft Harman International Industries Ltd Cranborne House Cranborne Road Potters Bar Herts. EN6 3JN United Kingdom +44 (0)1707 665000 www.soundcraft.com
© Copyright 2025